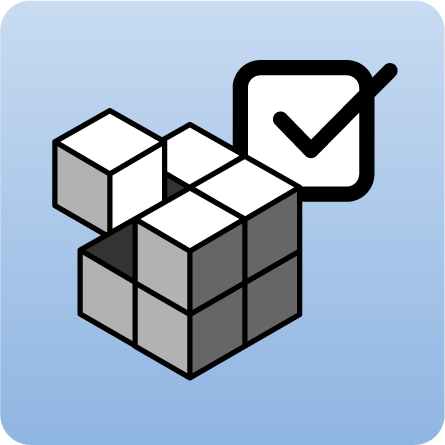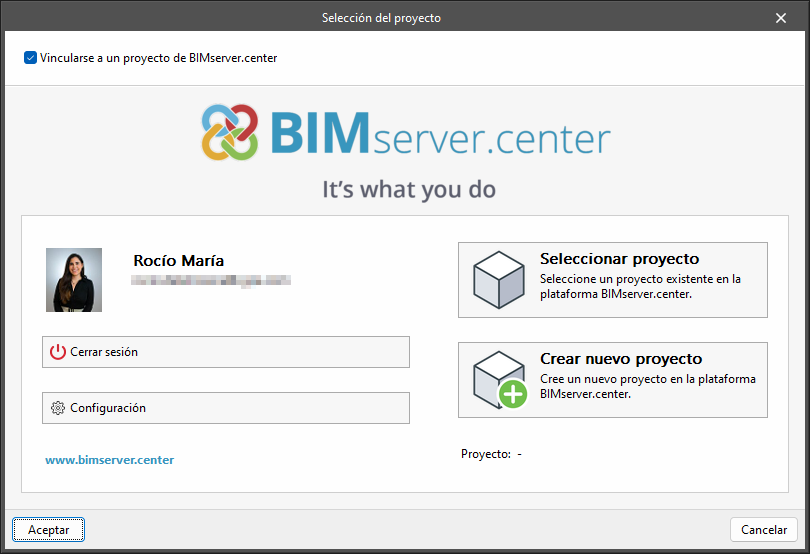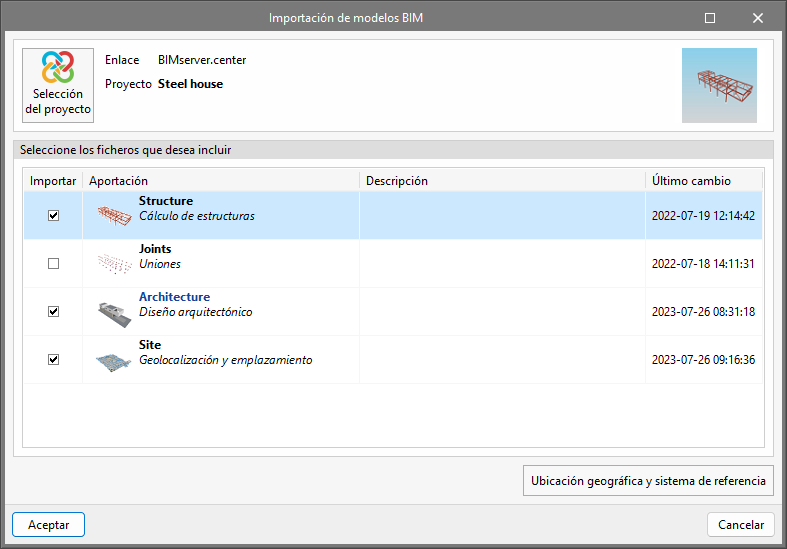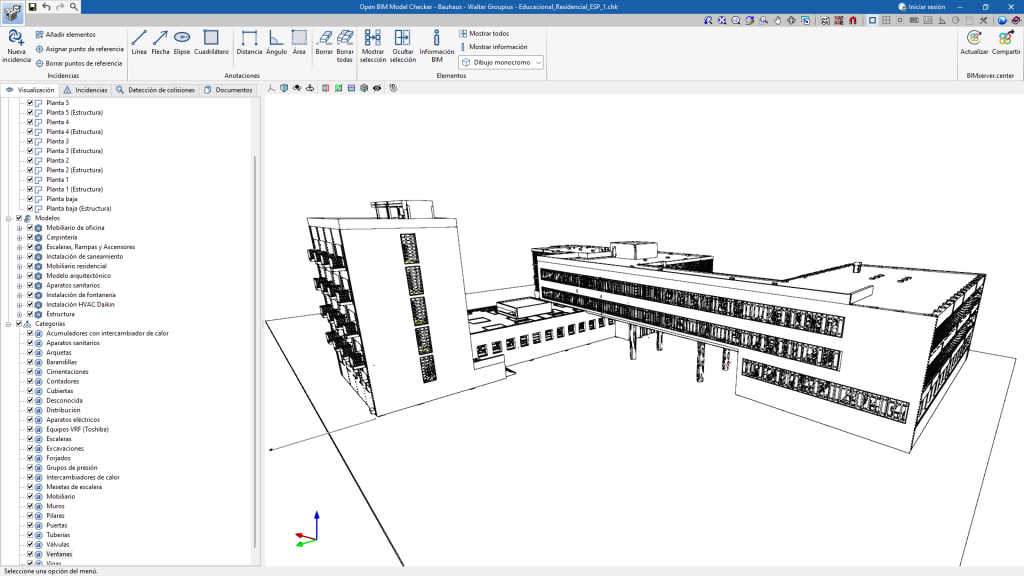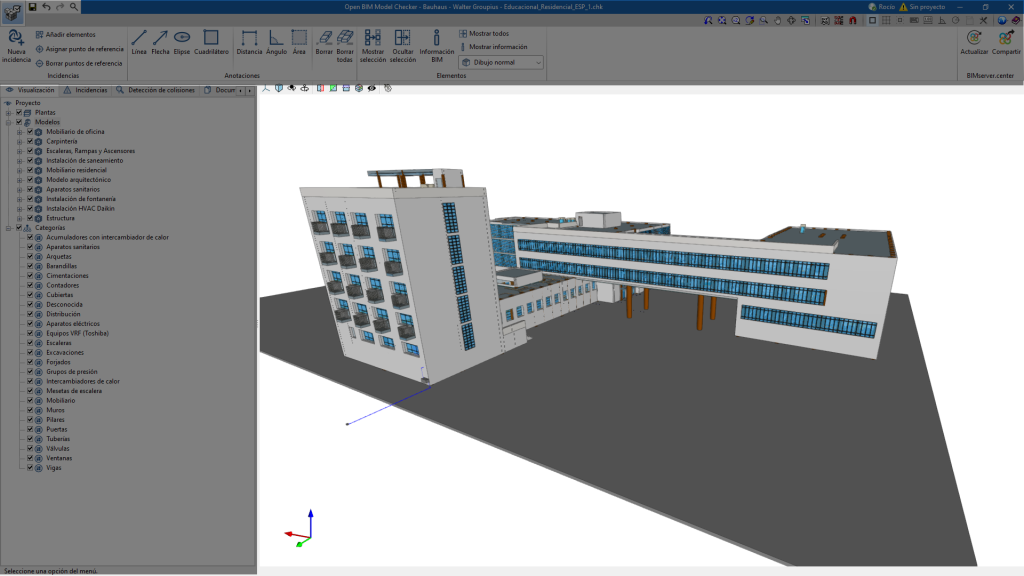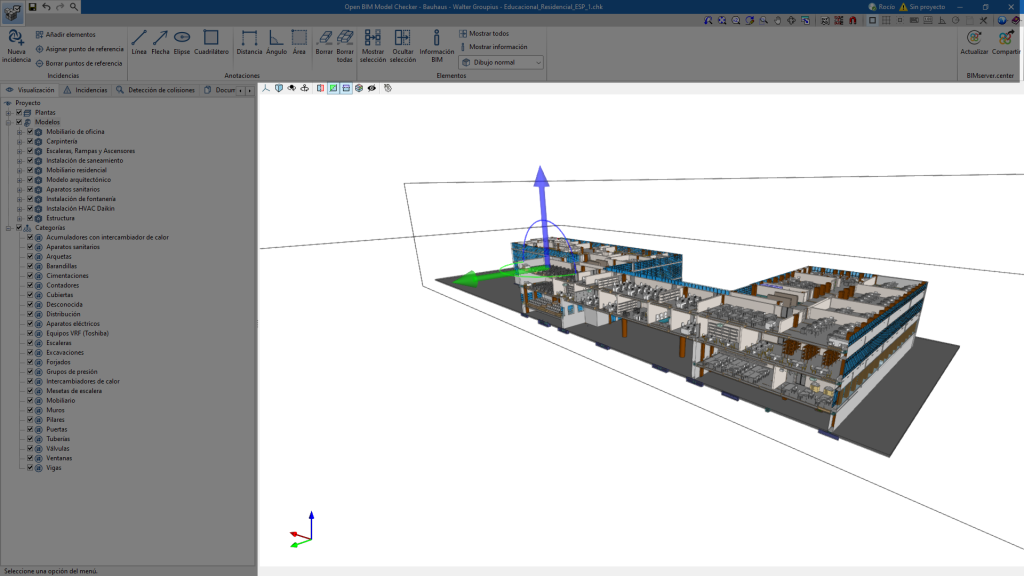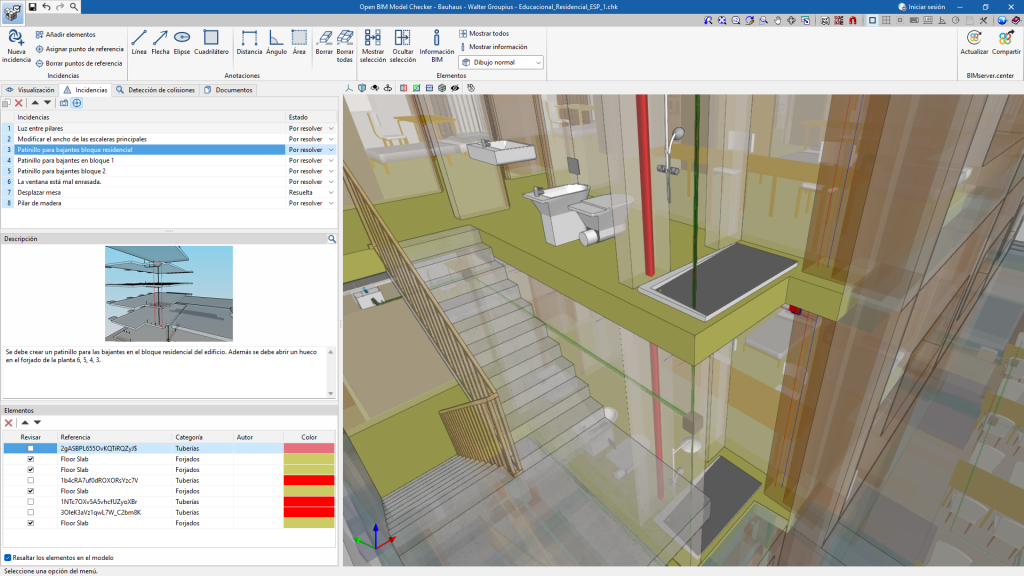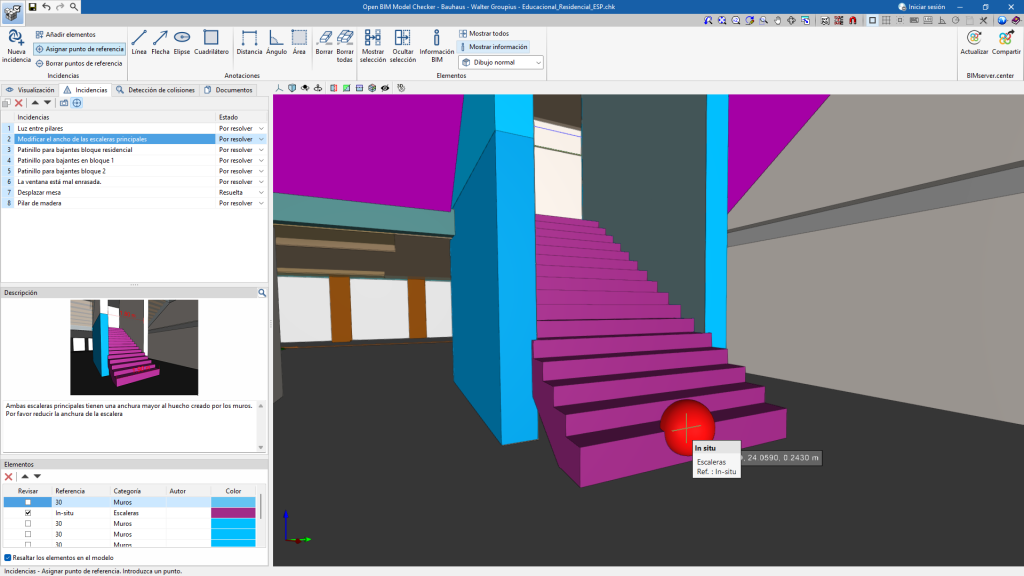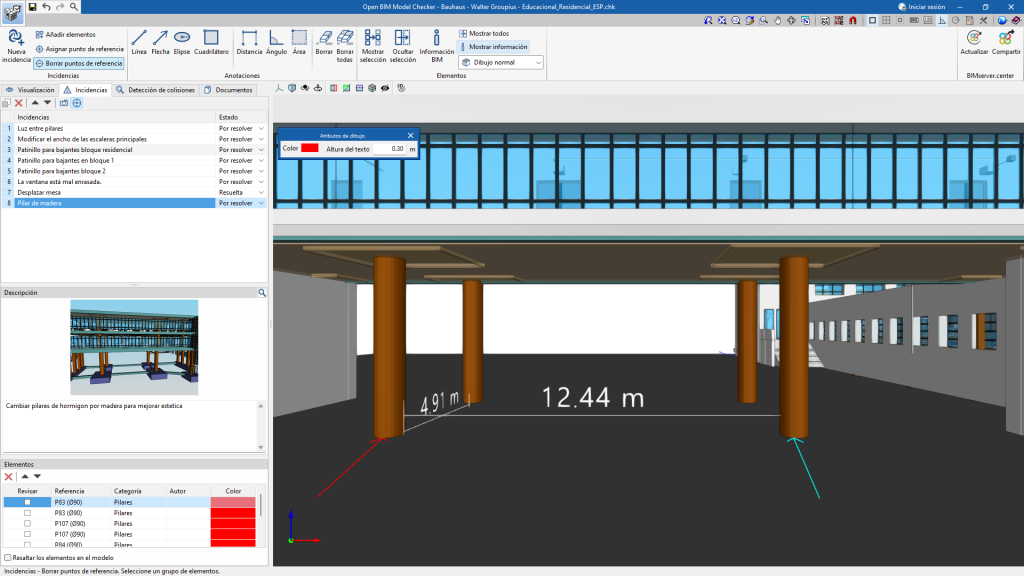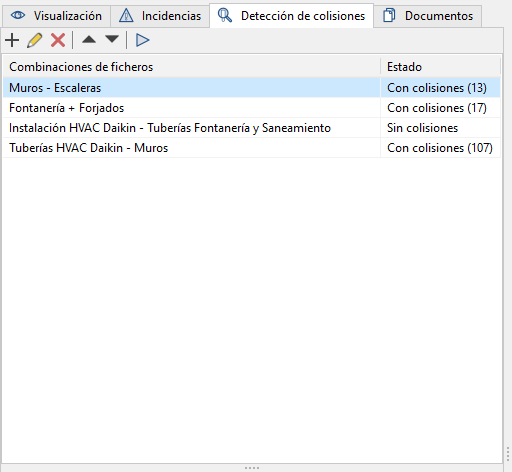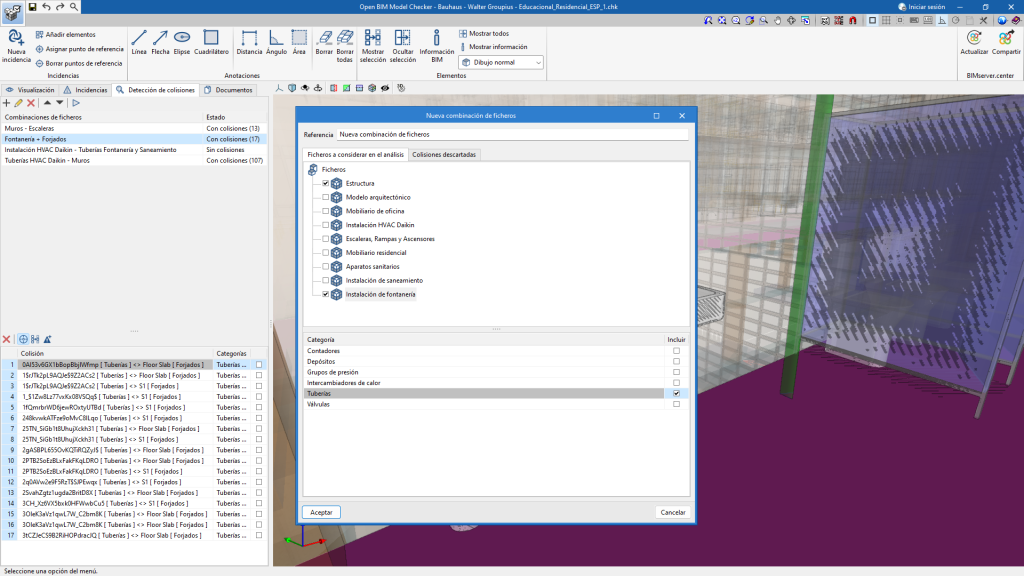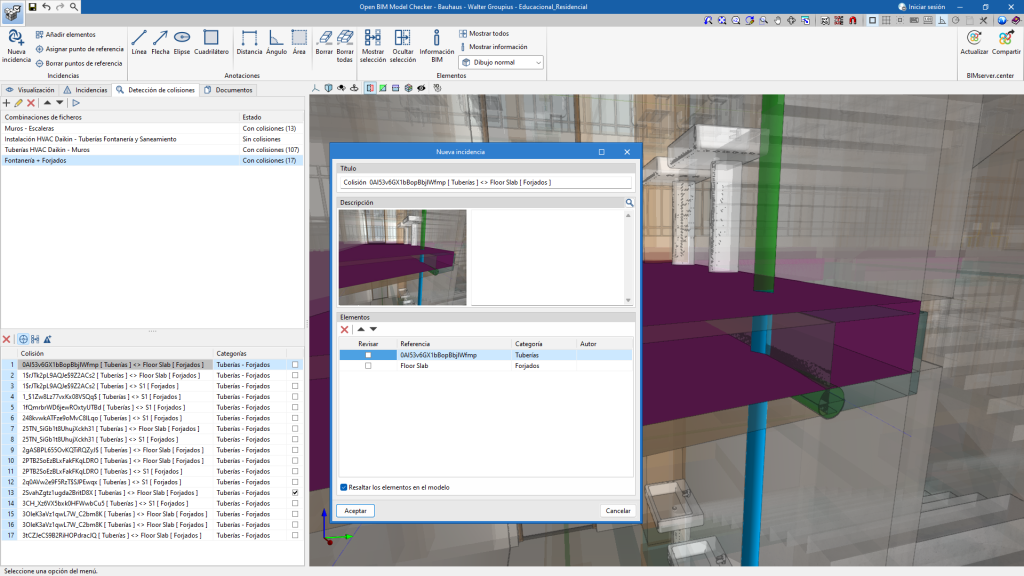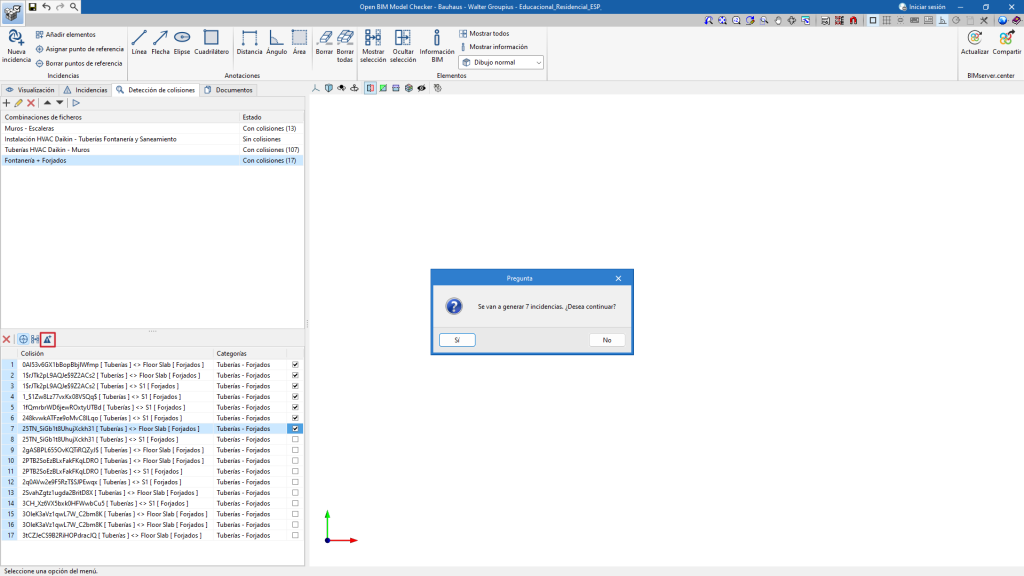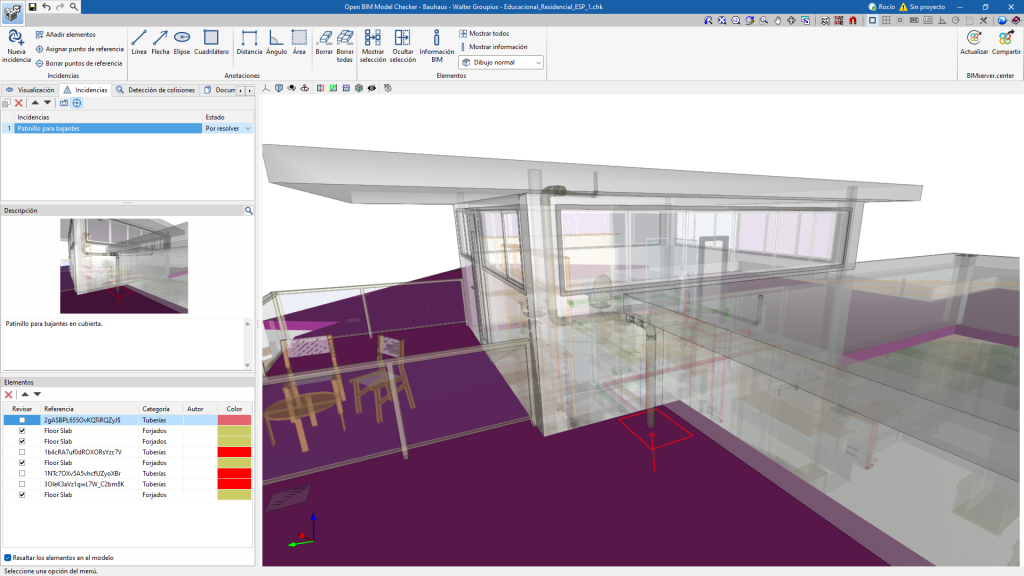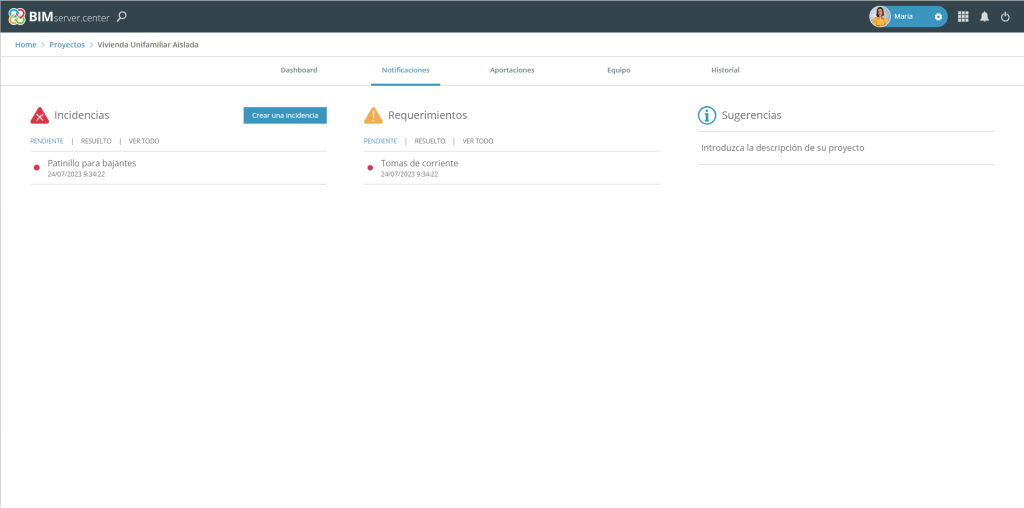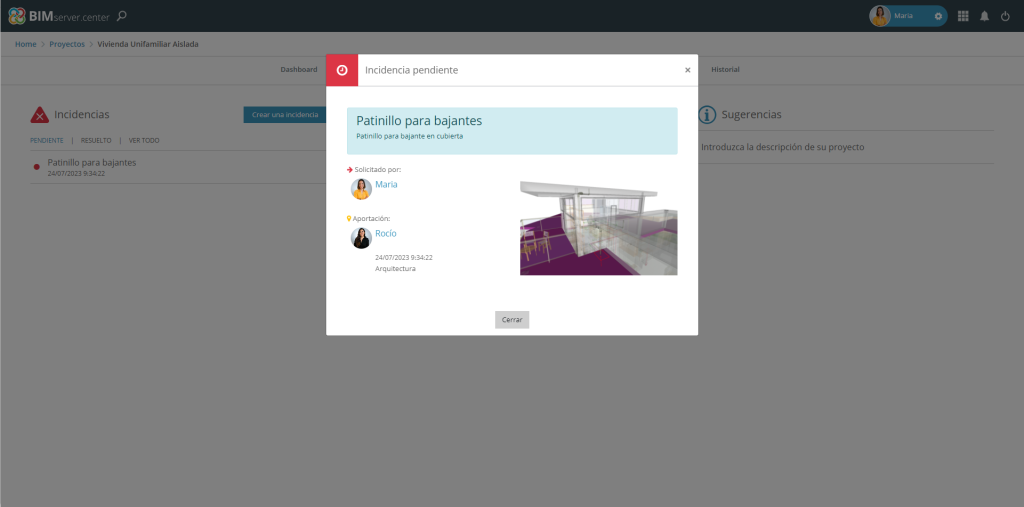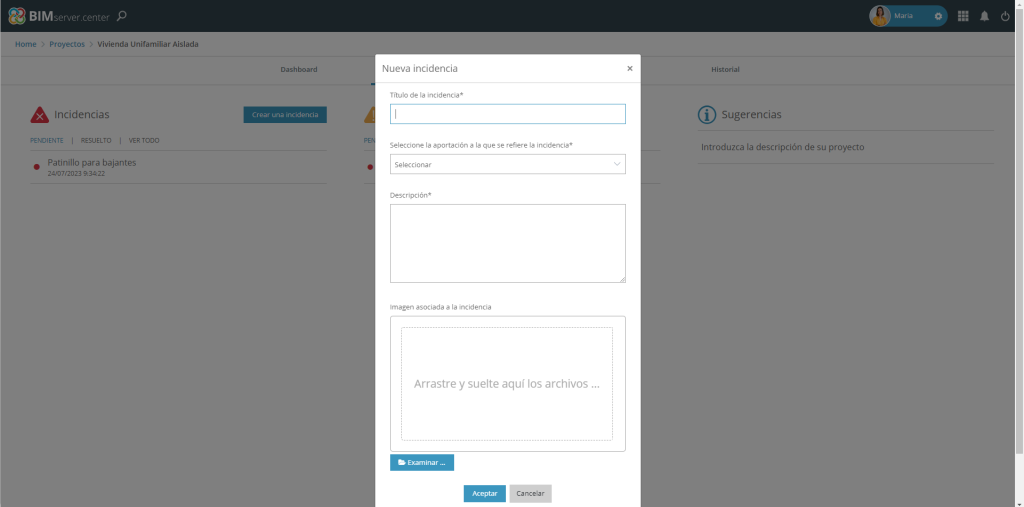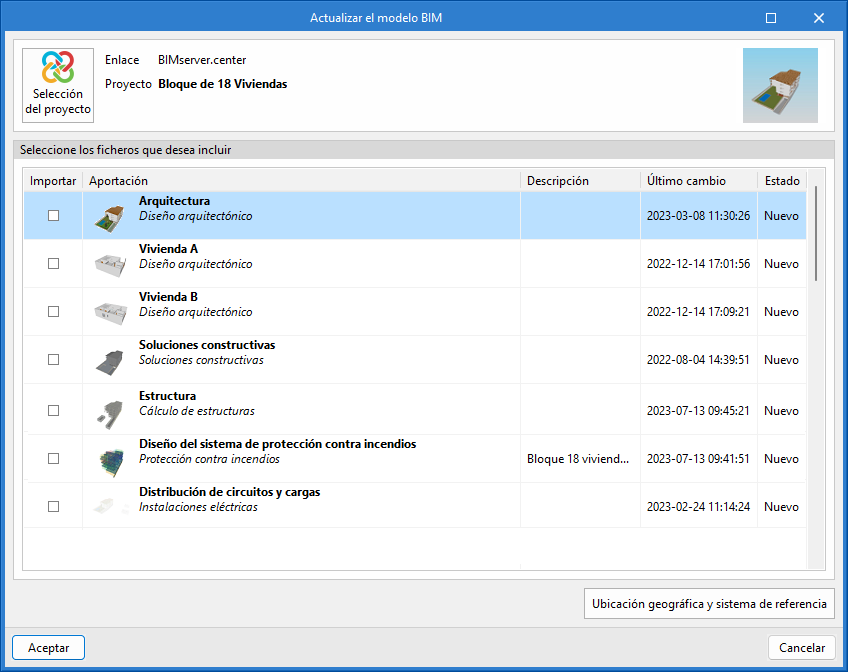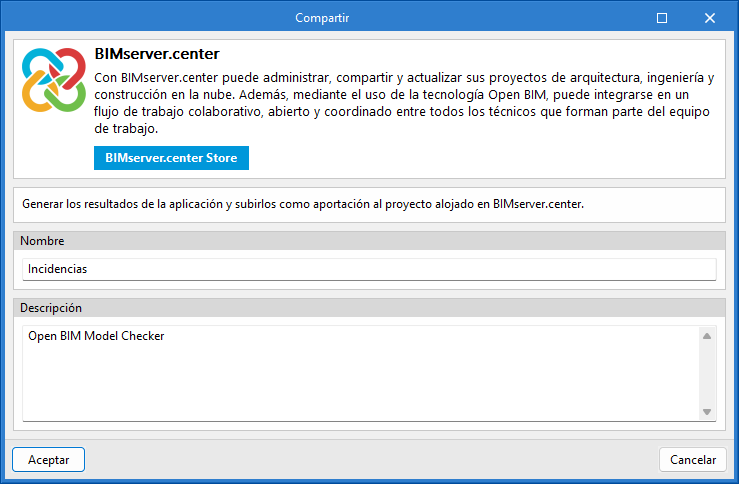Introducción
Open BIM Model Checker es un programa cuyo principal objetivo es ayudar a gestionar y verificar el modelo virtual para evitar futuros errores en el proyecto construido. Cuenta con tres características principales: generación de incidencias, detección de colisiones y consulta de documentación.
Open BIM Model Checker está integrado en el flujo de trabajo Open BIM, lo que permite importar los modelos de un proyecto alojado en la plataforma BIMserver.center y formar parte del flujo de trabajo colaborativo, multidisciplinar y multiusuario que proporciona la tecnología Open BIM.
Se trata de una herramienta gratuita, excepto por la función "Detección de colisiones", que necesita del permiso correspondiente en la licencia de usuario.
Entorno de trabajo
Open BIM Model Checker trabaja sobre un proyecto Open BIM alojado en la plataforma BIMserver.center, el cual está conformado por los modelos BIM de las distintas disciplinas que participan en él.
La interfaz del programa se divide en tres partes:
- La barra de herramientas, en la parte superior;
- El área de trabajo 3D, a la derecha;
- La barra de trabajo, a la izquierda, con la agrupación de las pestañas “Visualización”, “Incidencias”, “Detección de colisiones” y “Documentos”.
Creación de una nueva obra y vinculación a un proyecto
Al iniciar la aplicación y pulsar sobre "Nuevo", se ofrece la posibilidad de crear una "Nueva obra", que se puede integrar a continuación en un proyecto ya existente en BIMserver.center.
El programa también ofrece la opción "Crear nuevo proyecto". En este caso, el proyecto creado será visible desde BIMserver.center a partir de ese momento.
Una vez creada la nueva obra, se accede a la interfaz. La ventana gráfica que se abre muestra el modelo o los modelos que se han importado.
También existe la opción de comenzar el proyecto sin vincularse a la plataforma BIMserver.center. Para ello, simplemente hay que desmarcar la casilla de la parte superior izquierda, "Vincularse a un proyecto de BIMserver.center".
Durante la realización del proyecto, se pueden compartir o importar archivos en cualquier momento a través del bloque "BIMserver.center", ubicado en la parte superior derecha de todos los programas.
Importación de modelos BIM
Al crear una nueva obra y seleccionar un proyecto alojado en la plataforma BIMserver.center desde "Seleccionar proyecto", aparece la ventana "Importación de modelos BIM", que muestra los ficheros contenidos en dicho proyecto en formato IFC.
La aplicación ofrece la posibilidad de incluir un modelo, o varios, de los ya existentes en ese proyecto. Para ello, se marca la casilla "Importar" y se pulsa en "Aceptar".
Al acceder a la interfaz, la ventana gráfica mostrará los modelos importados.
Barra de herramientas
La barra de herramientas cuenta con cuatro bloques diferenciados: "Incidencias", "Anotaciones", "Elementos" y "BIMserver.center". Los tres primeros bloques permiten trabajar dentro del área 3D; el último permite exportar la obra a la plataforma colaborativa BIMserver.center, así como actualizarla.
Incidencias

El bloque “Incidencias” cuenta con las herramientas necesarias para la creación de una incidencia:
- Nueva incidencia. Permite crear una nueva incidencia, con un título, una descripción y los elementos que intervienen en la misma.
- Añadir elementos. Permite añadir elementos a una incidencia creada con anterioridad.
- Asignar punto de referencia. Permite colocar una esfera en el modelo, asociada a una incidencia concreta. Esta esfera permite ver la incidencia en el modelo 3D de BIMserver.center y del resto de programas.
- Borrar puntos de referencia. Permite borrar el punto de referencia de una incidencia.
Anotaciones

El bloque “Anotaciones” permite añadir anotaciones gráficas sobre el modelo.
Estas anotaciones se exportarán junto al punto de referencia, y podrán visualizarse en los modelos 3D de BIMserver.center y de los programas de especialista.
- Herramientas de dibujo: "Línea", "Flecha", "Elipse" y "Cuadrilátero".
- Herramientas de acotación: "Distancia", "Ángulo" y "Área".
- Herramientas de borrado: "Borrar" y "Borrar todas".
Elementos

El bloque “Elementos” cuenta con las herramientas que completan las funciones de la pestaña “Visualización” y ayudan a trabajar mejor en la inspección del modelo BIM.
- Mostrar selección. Permite aislar elementos del modelo 3D. Para ello, se seleccionan los elementos del modelo 3D que se desean aislar y se pulsa con el botón derecho del ratón. El resto de elementos del modelo desaparecerán.
- Ocultar selección. Permite ocultar los elementos seleccionados.
- Mostrar todos. Permite mostrar todos los elementos ocultos.
- Información BIM. Al seleccionar un elemento, muestra una tabla con la información BIM del mismo.
- Mostrar información. Permite activar o desactivar el cuadro de información que se muestra al situar el cursor sobre los elementos del modelo 3D.
- Opciones de visualización. Permite elegir entre dibujo normal o dibujo monocromo.
Gestión de la pestaña "Visualización"
En esta pestaña se presenta una estructura en árbol desde la que se pueden gestionar los modos de visualización de nuestro modelo. El programa ofrece opciones de visualización según tres criterios: "Plantas", "Modelos" y "Categorías". Esto facilita y agiliza el proceso de inspección del modelo.
Los modos de visualización permiten inspeccionar el modelo BIM de una manera ágil, ya que ayudan a realizar un filtrado de elementos complejo.
Las ramas de “Modelos” y “Categorías” permiten cambiar el modo de visualización, seleccionando "Dibujo normal", "Dibujo transparente" o "Dibujo alámbrico".
La rama “Categorías” también cuenta con el modo “Dibujo por defecto”. Al seleccionarlo, los elementos de esta categoría se dibujan con el mismo estado que en la rama ”Modelos”.
Además, entre otras opciones, Open BIM Model Checker permite ocultar o aislar elementos individualmente y visualizar el modelo a color o en modo monocromo desde las opciones ubicadas en la barra de herramientas.
Herramientas de control de la visibilidad para apoyar la modelización
En la esquina superior izquierda de la zona de visualización 3D se encuentra una barra de herramientas que permite controlar la visibilidad del modelo durante el proceso de modelado.
Esta barra ofrece diversas opciones para facilitar la manipulación y visualización del proyecto. Algunas de las opciones que encontramos son las que aparecen en la siguiente imagen.
El primer apartado engloba las opciones para controlar los modos de visualización del modelo:
- Proyección. Abre una ventana que permite seleccionar proyecciones predeterminadas, como la vista superior, la vista frontal, la vista isométrica, la vista ortogonal, etc.
- Tipo de proyección. Modifica el tipo de proyección de axonométrica a cónica y viceversa.
- Rotación alrededor de un punto. Activa o desactiva la rotación de la escena alrededor de un punto de un objeto situado bajo el cursor.
- Rotación alrededor de la cámara. Activa o desactiva la rotación de la escena alrededor del eje vertical de la cámara.
Las siguientes 5 opciones permiten crear secciones para visualizar el modelo BIM desde diversas perspectivas y crear vistas personalizadas.
- Sección perpendicular al eje "x" global: Permite definir una sección del modelo perpendicular al eje "x" global.
- Sección perpendicular al eje "y" global: Permite definir una sección del modelo perpendicular al eje "y" global.
- Sección perpendicular al eje "z" global: Permite definir una sección del modelo perpendicular al eje "z" global.
- Volumen de recorte: Permite definir un volumen de visualización mediante 6 planos de corte que se conforma a partir de la envolvente geométrica del contenido de la escena.
- Mostrar/Ocultar planos de sección: Permite gestionar la visibilidad de las líneas y de los símbolos de las secciones creadas.
Gestión de la pestaña "Incidencias"
La principal característica de Open BIM Model Checker es la creación de incidencias. Estas incidencias posibilitan que los usuarios compartan con el resto del equipo del proyecto sugerencias de diseño, detección de colisiones entre elementos y señalización de errores en el modelo.
Esta pestaña está compuesta por tres bloques que contienen:
- La lista de incidencias;
- Su descripción;
- Los elementos de la incidencia activa en la lista.
Además, cuenta con una pequeña barra de herramientas que permite trabajar con las incidencias creadas. Se puede:
- copiar el elemento seleccionado y añadirlo a la lista;
- suprimir un elemento seleccionado de la lista;
- mover un lugar hacia arriba o hacia abajo el elemento seleccionado de la lista;
- capturar la vista inicial;
- ver la incidencia desde el punto que se definió.
Además, es posible mostrar las incidencias desde el botón "Mostrar/Ocultar incidencias" dentro de los diferentes programas especializados para la corrección de cada incidencia. Esto permite identificarlas en el modelo para su posterior resolución.
Nueva incidencia
Open BIM Model Checker permite marcar y anotar incidencias detectadas en el modelo mediante el comando “Nueva incidencia” de la barra de herramientas.
Para ello, se crea una incidencia manualmente desde “Nueva Incidencia”, y en la ventana emergente se asigna un título y una descripción. A continuación, se señalan los elementos implicados en la incidencia y una captura de pantalla se generará automáticamente con la posición en la que se encuentre la cámara de la interfaz del usuario.
Para asignar la incidencia a una de las personas integrantes del proyecto, esta debe asignarse a uno de los elementos creados por esa persona que aparecen en el cuadro inferior de la incidencia.
Una vez que se haya aceptado la nueva incidencia, esta aparecerá en la lista de incidencias. Se puede examinar (junto con su imagen y descripción), ordenar, editar y eliminar en dicha lista cada una de las incidencias creadas.
Punto de referencia de la incidencia
Cada una de las incidencias creadas puede ir asociada a un “punto de referencia”, una pequeña esfera roja que se coloca en el modelo 3D.
Si se añade un punto de referencia, se puede acceder a esta incidencia y a su información desde el modelo 3D del proyecto en la plataforma BIMserver.center y desde la vista 3D de los programas implicados en la incidencia.
Anotaciones
Open BIM Model Checker ofrece también herramientas de anotaciones que permiten al usuario dibujar directamente sobre el modelo 3D.
Se pueden marcar líneas, flechas, elipses o cuadrados sobre las superficies del modelo y, además, gracias al sistema de captura, es posible realizar anotaciones de mediciones de distancias, ángulos y superficies.
Además, se puede elegir el color y la altura de texto deseada para cada una de las anotaciones.
Gestión de la pestaña "Detección de colisiones"
Open BIM Model Checker permite la detección automática de colisiones entre modelos de distintas disciplinas. Por ejemplo, el programa posibilita la detección de colisiones entre las instalaciones y la estructura, identificando posibles errores de disposición en elementos de estas disciplinas, como la intersección de una tubería de fontanería con un pilar.
Aunque Open BIM Model Checker es una herramienta gratuita, la detección de colisiones requiere del permiso "Detección de colisiones" en la licencia de usuario.
Desde la pestaña “Detección de colisiones” se pueden generar distintas combinaciones de ficheros para su análisis. Además, dispone de una barra de herramientas que permite:
- crear una nueva combinación de ficheros para generar una colisión;
- suprimir una combinación de ficheros;
- editar una combinación de ficheros;
- mover hacia arriba una combinación de ficheros;
- mover hacia abajo una combinación de ficheros;
- detectar colisiones.
Una vez realizado el cálculo de las colisiones, es el momento de hacer un examen detallado de las mismas en la interfaz 3D y trabajar con ellas utilizando las siguientes herramientas:
- suprimir colisión de la lista;
- centrar la vista en los elementos implicados en la colisión;
- mostrar solamente los elementos implicados en la colisión;
- generar múltiples incidencias.
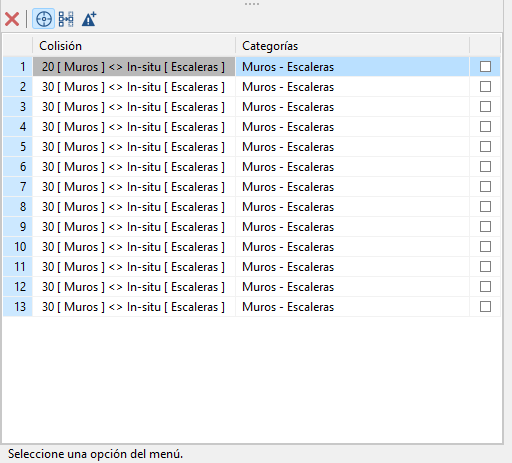
Generar colisiones a partir de una combinación de ficheros
Desde la pestaña “Detección de colisiones” se pueden crear diferentes combinaciones de ficheros para encontrar posibles colisiones que causen incidencias que deban resolverse.
Al crear una nueva combinación, desde el botón "Añadir" se seleccionan los archivos y las categorías que se desean incluir en el análisis de detección de colisiones, como la estructura y la fontanería, por ejemplo. Dentro de estos archivos, el programa ofrece la opción de elegir los elementos que se desean analizar. Por ejemplo, en el archivo de estructura se pueden seleccionar únicamente los pilares que colisionan con las tuberías del archivo de fontanería.
Se acepta la combinación creada y se añade al listado de combinaciones de archivos. Para detectar las colisiones de dichas combinaciones se utiliza el botón "Detectar colisiones". Aparecerá entonces un listado con todas las colisiones encontradas automáticamente.
Crear incidencias a partir de las colisiones generadas
Una vez finalizado el proceso de detección de colisiones, todas las colisiones resultantes de la combinación de ficheros se mostrarán en una lista. Se puede inspeccionar cada una de ellas desplazándose por la lista y seleccionar solamente aquellas que interesen para crear una incidencia.
Incidencia de una colisión
Se puede crear una incidencia haciendo doble clic sobre una colisión de la lista. De esta forma se crea una incidencia que, de manera similar a la opción “Nueva incidencia”, incluye una captura de vista y permite asignarle un título y una descripción en el momento de la creación.
Incidencias de un conjunto de colisiones
También se pueden seleccionar varias colisiones de la lista simultáneamente para generar incidencias de manera más rápida. A diferencia del caso anterior, esta opción no realiza automáticamente la captura de la vista, y el título asignado será el nombre que aparece en la lista de colisiones. El programa ofrece la posibilidad de editarlas y complementarlas más tarde en la pestaña "Incidencias".
Gestión de la pestaña "Documentos"
No todos los errores e incidencias de la obra tienen por qué estar asociados a errores geométricos. Por ello es importante tener acceso no solamente al modelo geométrico, sino también a toda la documentación asociada al mismo.
Desde la pestaña "Documentos" se puede acceder a toda la información asociada a los ficheros IFC exportados por cada disciplina al proyecto alojado en la plataforma BIMserver.center. Esto permite tener un mayor control sobre todos los aspectos de la obra.
Al hacer doble clic sobre el archivo que se desea consultar, este se abrirá con el programa que se tenga asociado por defecto al tipo de archivo (PDF, DWG, etc.).
Salida de resultados
La exportación de las incidencias se lleva a cabo mediante la opción "Compartir", ubicada en el bloque "BIMserver.center".
Una vez exportadas, estas se le notificarán a cada autor del proyecto a través de su perfil de BIMserver.center.
Dentro del proyecto, en la pestaña "Notificaciones", aparecen todas las incidencias. Pueden filtrarse en función de si están pendientes o resueltas, o bien mostrarse todas.
Una vez que una incidencia ha sido resuelta por el autor del proyecto, se marcará como tal.
Integración en la plataforma BIMserver.center
Muchos de los programas de CYPE están conectados a la plataforma BIMserver.center y permiten el trabajo colaborativo a través del intercambio de archivos en formatos basados en estándares abiertos.
Cabe recordar que para trabajar en BIMserver.center el usuario puede registrarse gratuitamente en la plataforma y crear un perfil.
Cuando se accede a un programa conectado a la plataforma, este es capaz de establecer la conexión con un proyecto en BIMserver.center. De esta forma, los archivos de los proyectos desarrollados colaborativamente en BIMserver.center se mantienen actualizados.

| Más información: |
|---|
| Todos los detalles relacionados con la utilización de los programas de CYPE a través de la plataforma BIMserver.center pueden consultarse en este enlace. |
Opciones disponibles en Open BIM Model Checker

En la esquina superior derecha de la barra de herramientas principal se encuentran las opciones necesarias para utilizar Open BIM Model Checker junto con otras herramientas de BIMserver.center.
Importación y actualización de modelos BIM
A través del botón "Actualizar" se puede actualizar la información contenida en los modelos previamente importados al proyecto, o importar nuevos modelos si se desea.
Dentro de la ventana "Actualizar el modelo BIM", a través del botón "Selección del proyecto" se puede elegir, de la lista de proyectos del usuario en BIMserver.center, qué proyectos se desean analizar.
A través de la opción "Ubicación geográfica y sistema de referencia" será posible ajustar los datos de la ubicación geográfica y el sistema de referencia del modelo.
Compartir el modelo BIM con otros usuarios
Licencias y módulos relacionados
Los programas de CYPE se activan mediante licencias electrónicas que pueden contener uno o varios módulos. La lista de módulos compatibles con cada programa puede variar en función del producto adquirido y del tipo de licencia.
Para consultar la lista de módulos compatibles con este programa, se puede acceder a "Módulos de los programas de CYPE".
Es importante tener en cuenta que la lista de módulos disponibles en la licencia dependerá del producto adquirido.