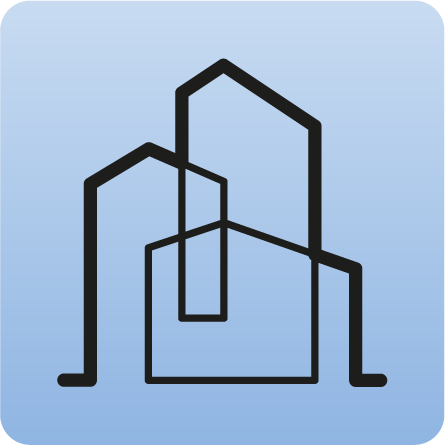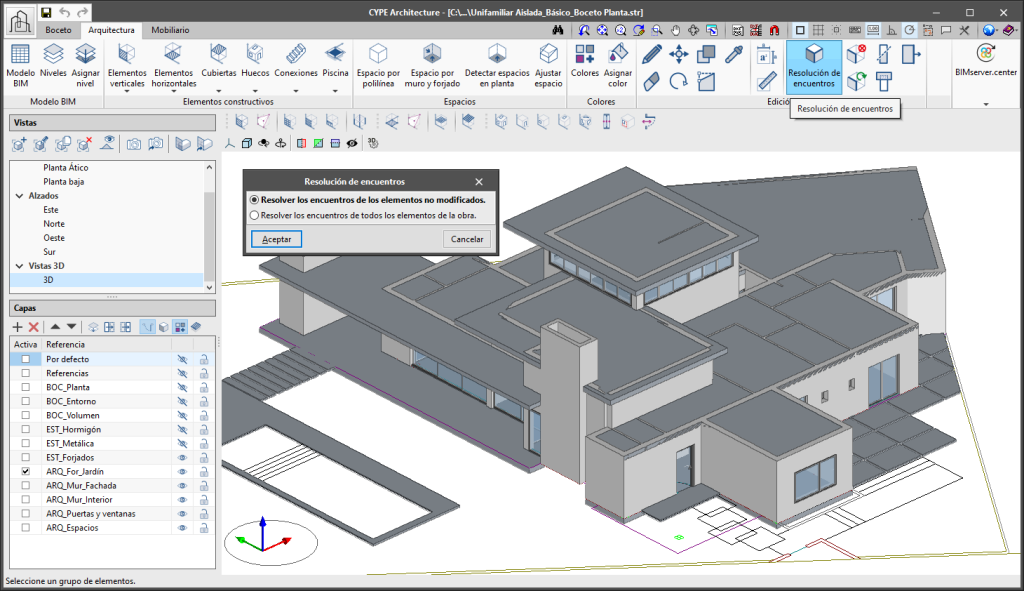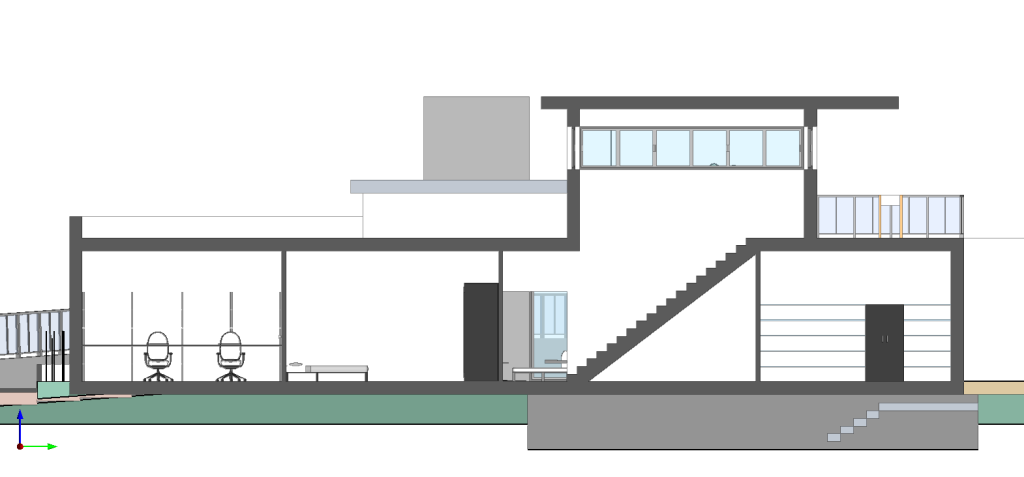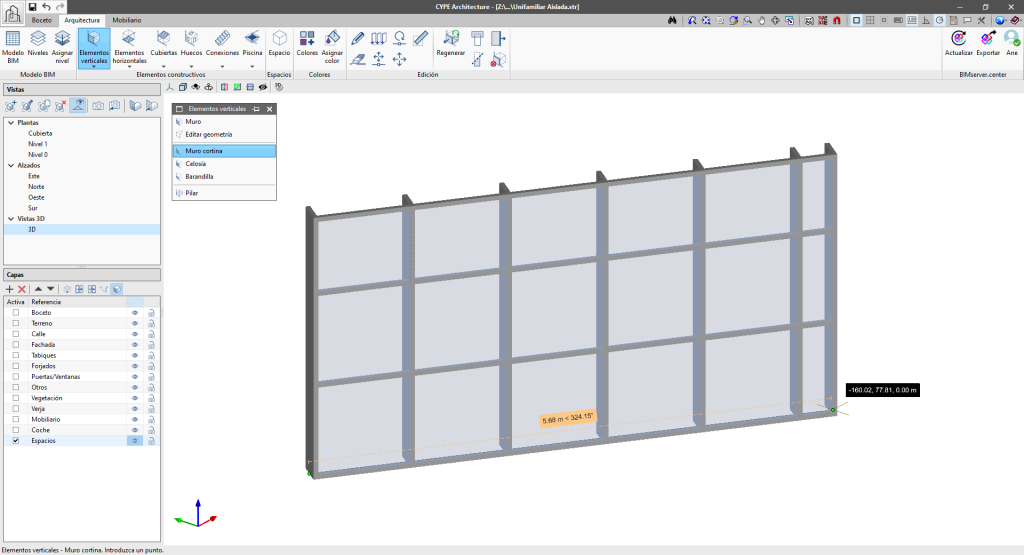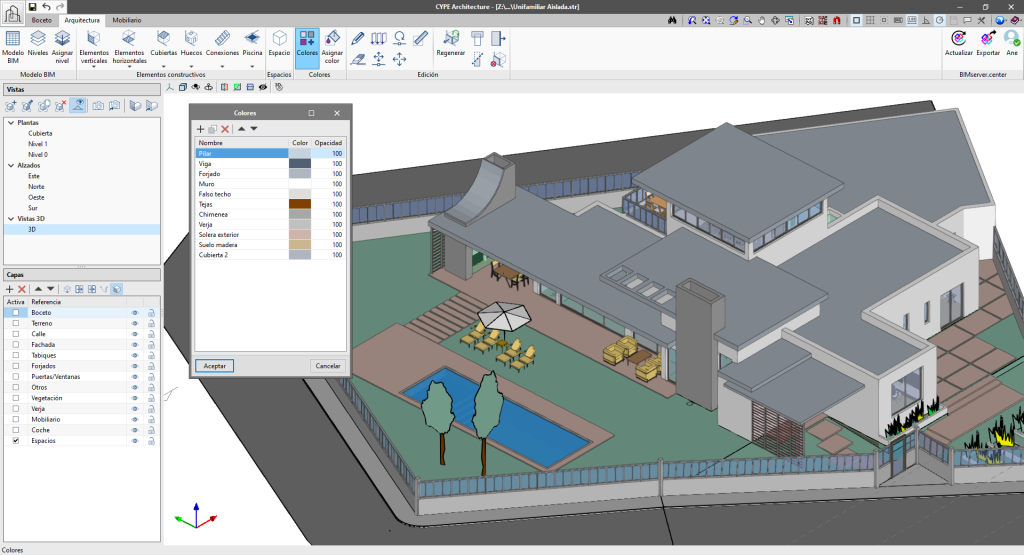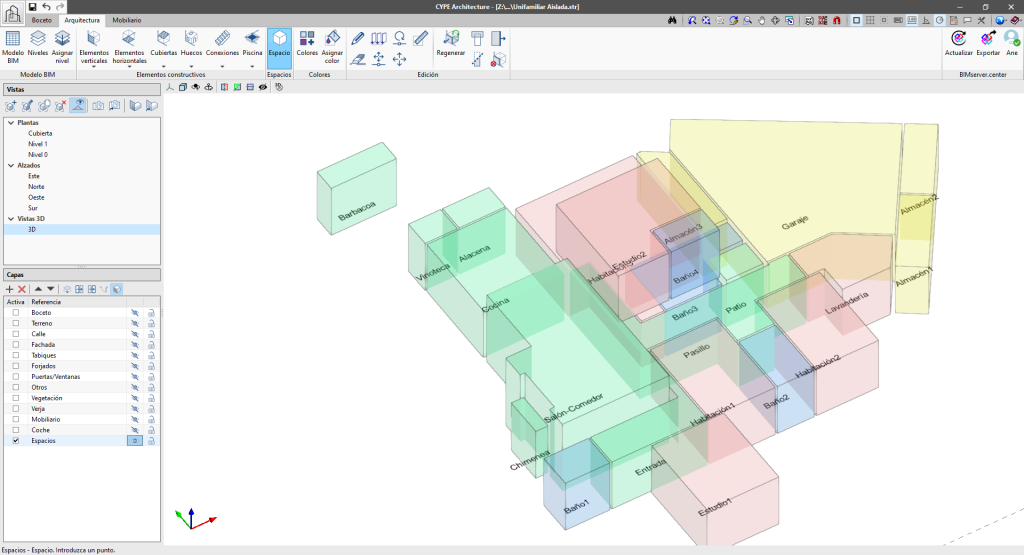La resolución de encuentros permite resolver todos los encuentros de la obra (muros con muros y muros con forjados) automática o manualmente, de una manera sencilla.
Cuando modelamos en CYPE Architecture muros y forjados, los encuentros no se resuelven al mismo tiempo que se introducen. Es posteriormente, cuando se ha introducido el modelo del edificio, cuando se pueden resolver estos encuentros, tanto de manera automática como manual. Para ello, se dispone de un apartado para la resolución de encuentros en la sección "Edición" de la barra de herramientas:
- Resolución de encuentros automática
Permite resolver todos los encuentros de la obra de manera automática. Si se pincha sobre el botón "Resolución de encuentros", aparece un panel que permite elegir entre “Resolver los encuentros de los elementos no modificados” o “Resolver los encuentros de todos los elementos de la obra”.
Si es la primera vez que se aborda la resolución de encuentros en un determinado proyecto, se debe elegir la opción "Resolver los encuentros de todos los elementos de la obra". Si ya se habían resuelto algunos encuentros anteriormente y no se desea que estos encuentros se pierdan, se debe elegir la opción "Resolver los encuentros de los elementos no modificados".
- Resolución de encuentros manual
Las herramientas para la resolución de encuentros de forma manual permiten al usuario resolver aquellos encuentros que no hayan sido generados de manera automática. Estas herramientas son:- Cortar por plano
Permite cortar muros, forjados, pilares y vigas, por un determinado plano para resolver un encuentro. Para ello se debe definir un plano de corte y seleccionar los elementos sobre los que actuar:- Pinche el botón "Cortar por plano".
- Defina el plano de corte. Puede elegir el plano de alguna de las caras de los elementos arquitectónicos, o dibujarlo manualmente.
- El plano definido aparecerá dibujado en la pantalla con una flecha verde. El sentido de la flecha indica la parte del elemento que será cortado por el plano y que va a permanecer, mientras que el lado opuesto de la flecha indica la parte del elemento que será cortado y que se eliminará.
- Por último, elija el elemento o elementos que desea cortar mediante el plano definido.
- Prolongar cara
Permite prolongar la cara de un determinado elemento para resolver un encuentro. Los pasos a seguir son:- Pinche el botón "Prolongar cara".
- Elija la cara del elemento que desea prolongar.
- Prolónguela hasta otro elemento, o una distancia fija a través del botón "Permite acotar al introducir cada elemento".
- Restar
Permite restar dos elementos manteniendo ambas partes. Por ejemplo en un encuentro en cruz de dos muros en el que uno de ellos no se interrumpe. Los pasos a seguir son:- Pinche el botón "Restar".
- Elija el elemento que se cortará.
- Elija el elemento que desea que sea continuo.
- Borrar
Permite borrar una parte de un elemento que ha sido dividido en dos mediante una resta. - Regenerar
Permite regenerar el elemento y devolverlo a su estado inicial.
- Cortar por plano