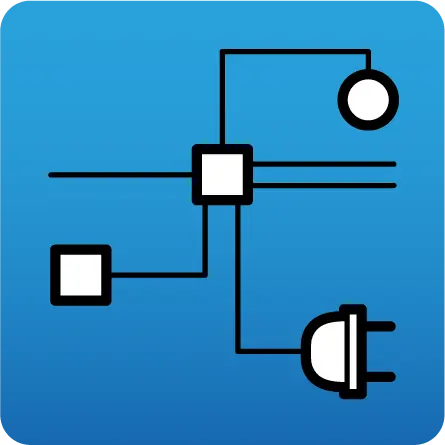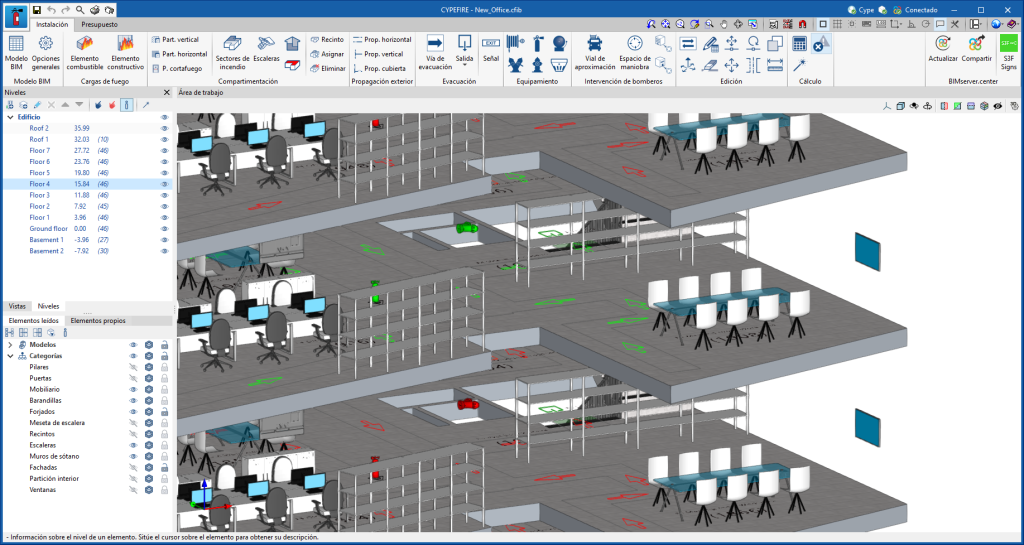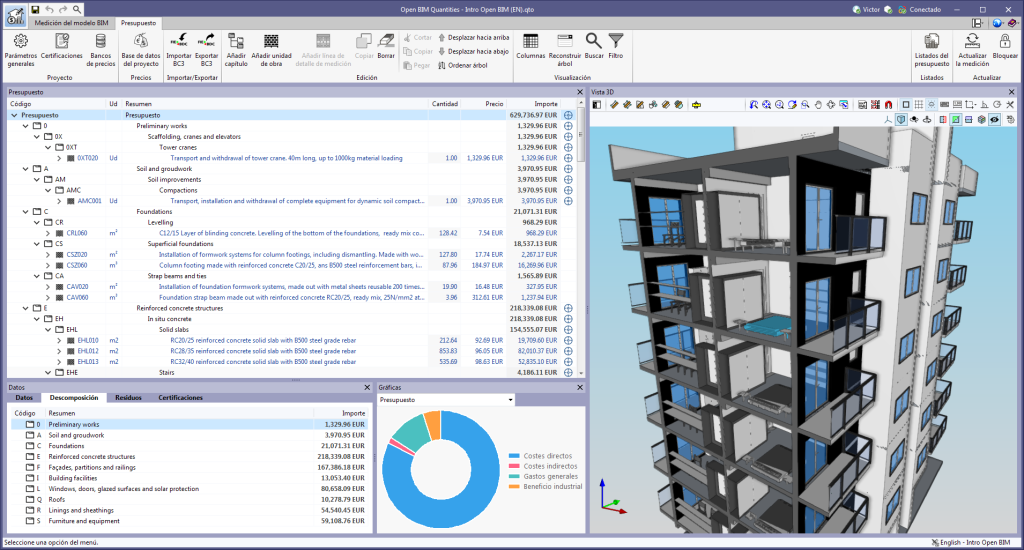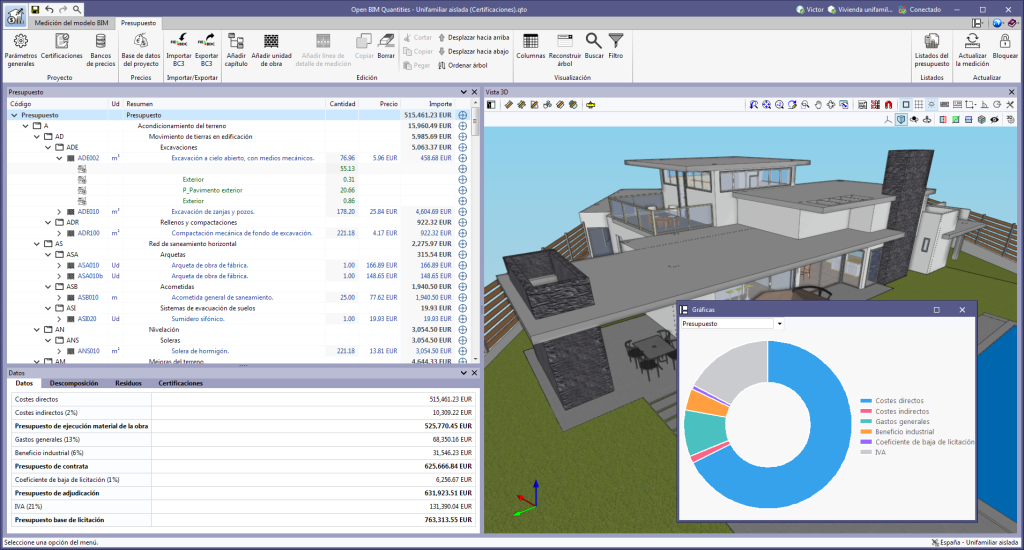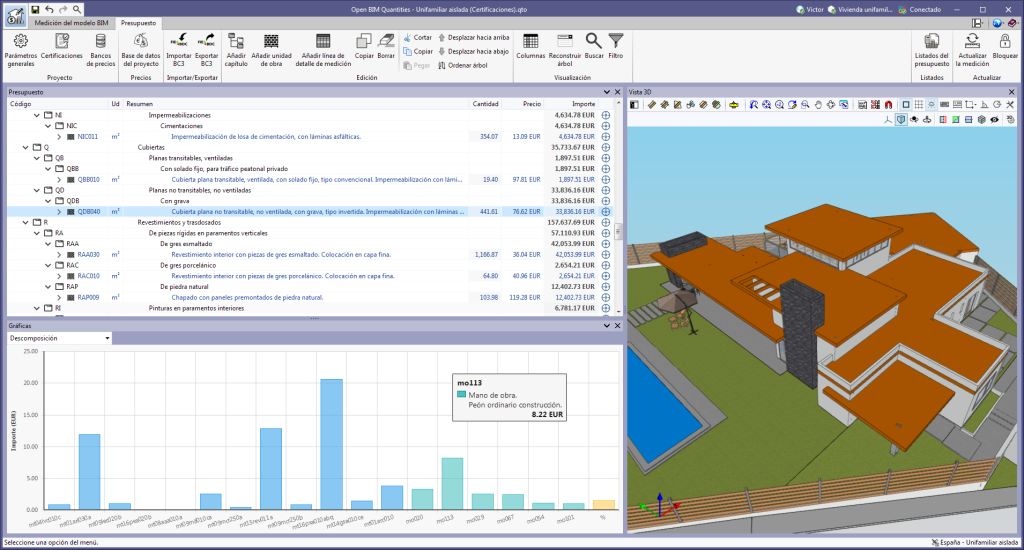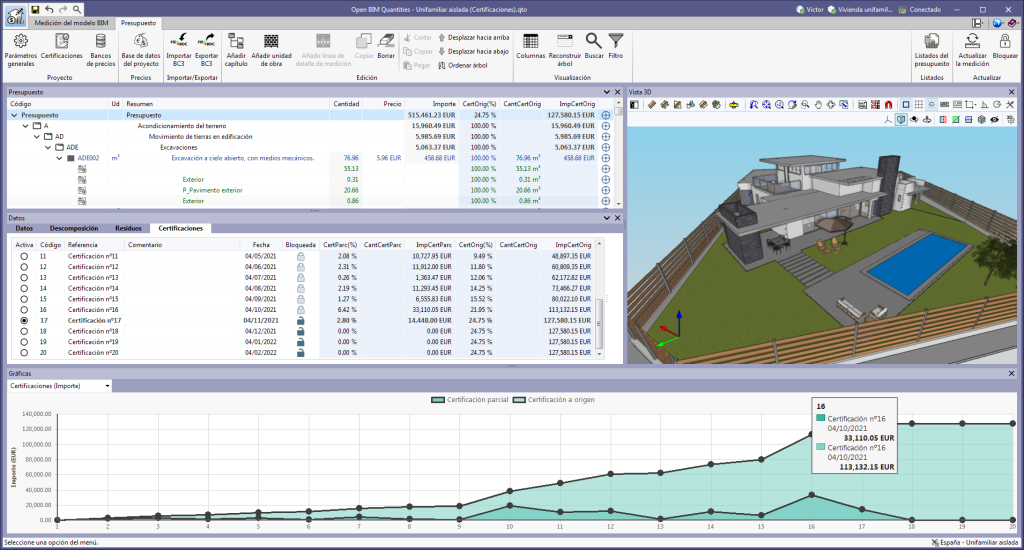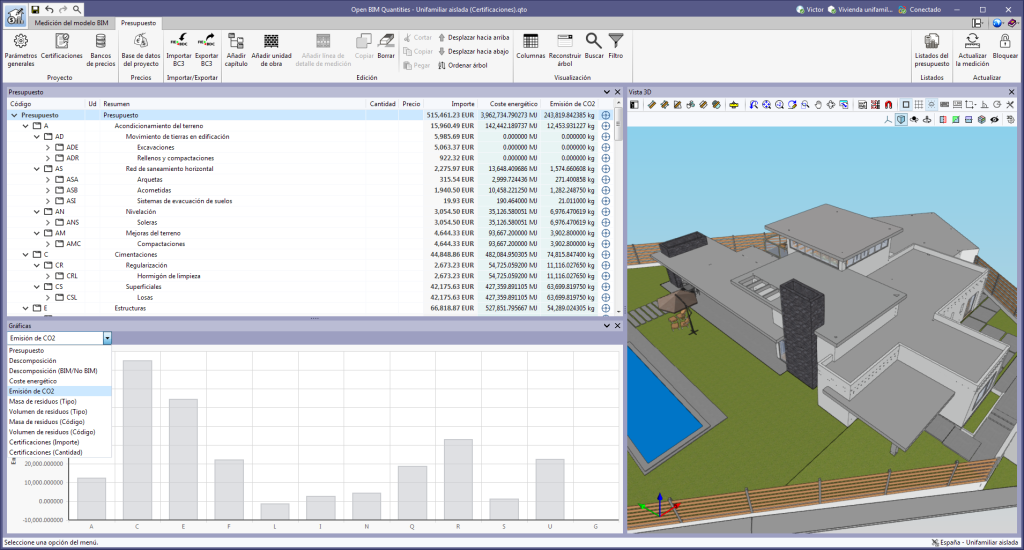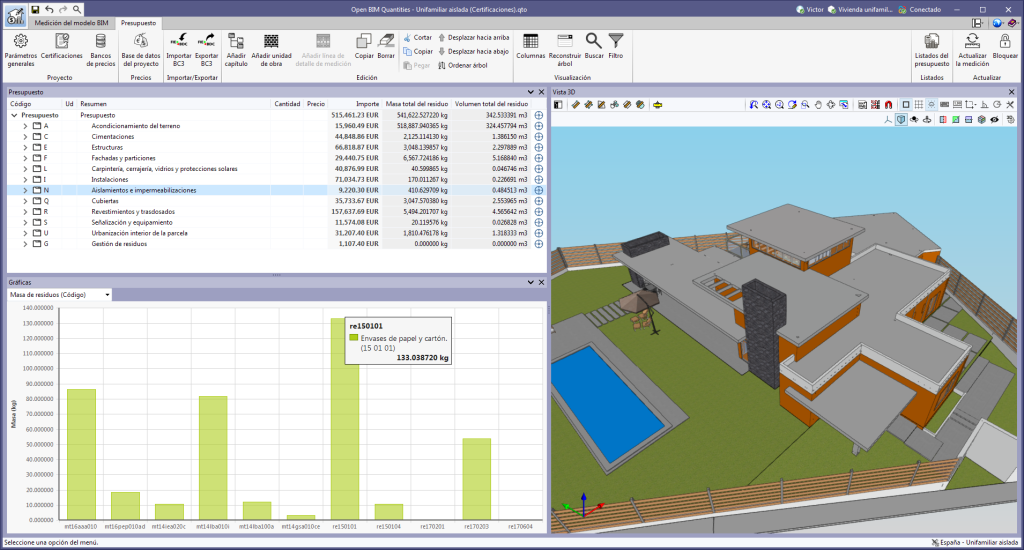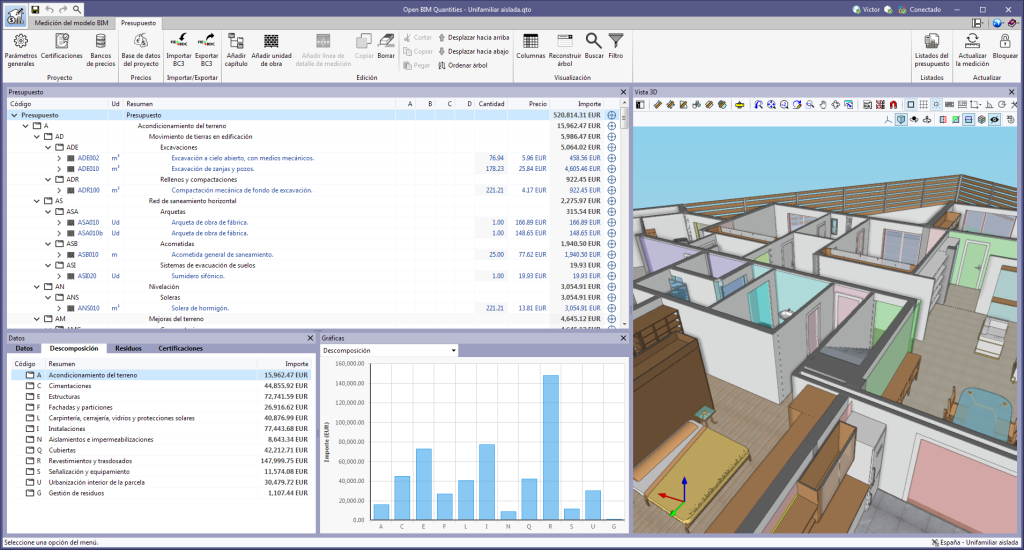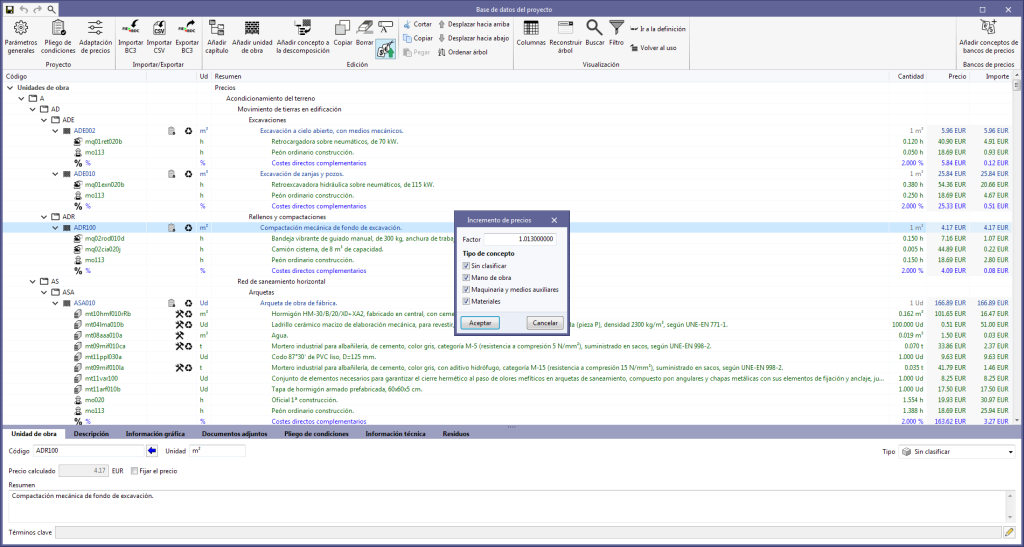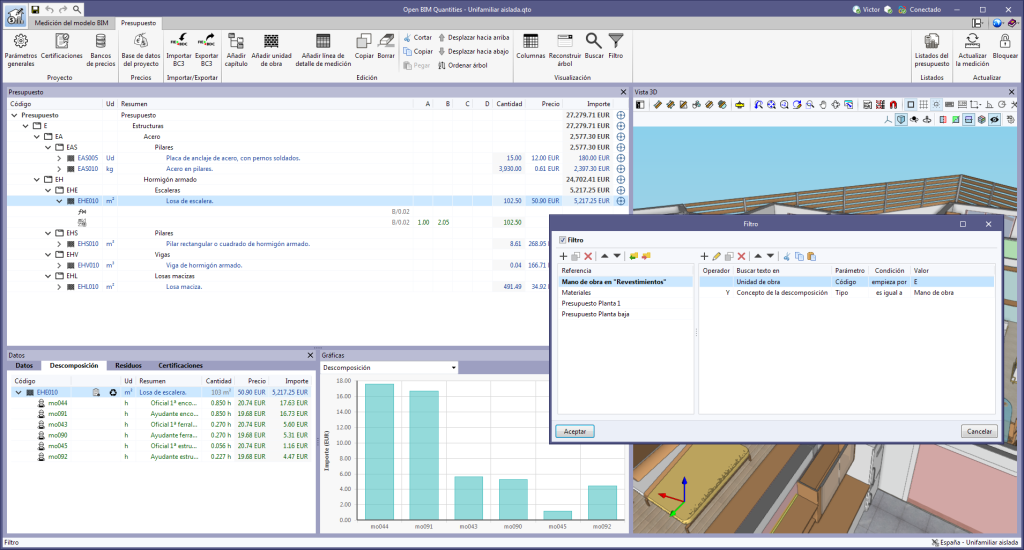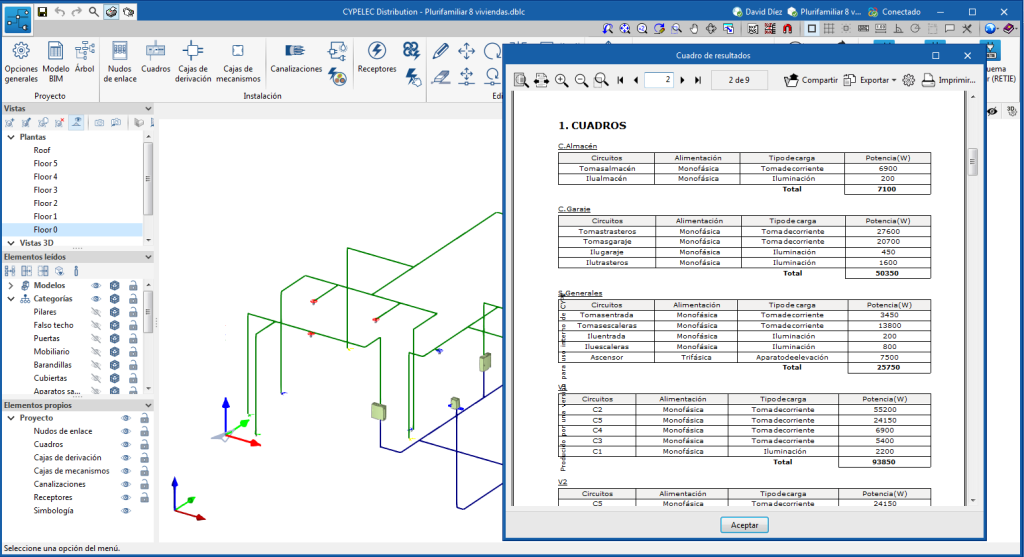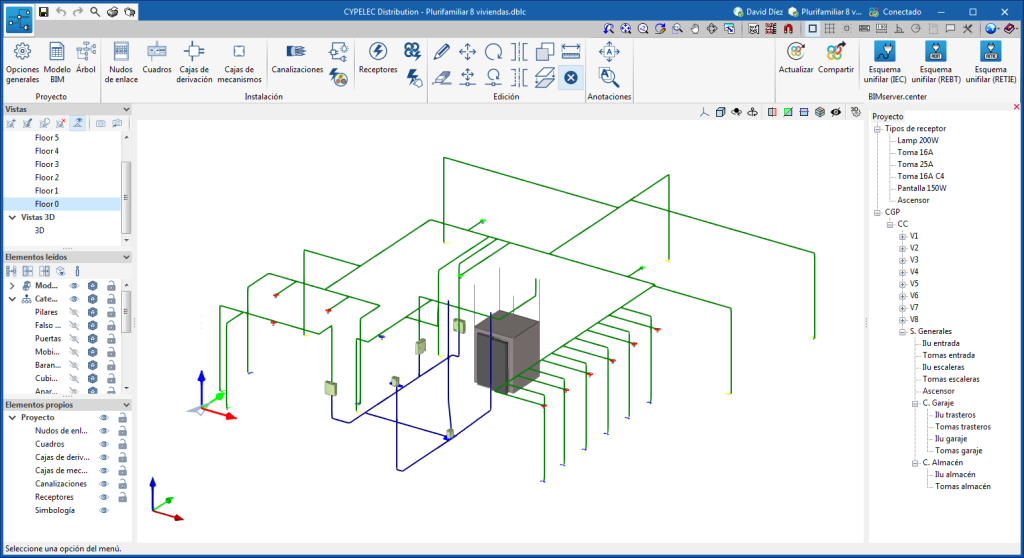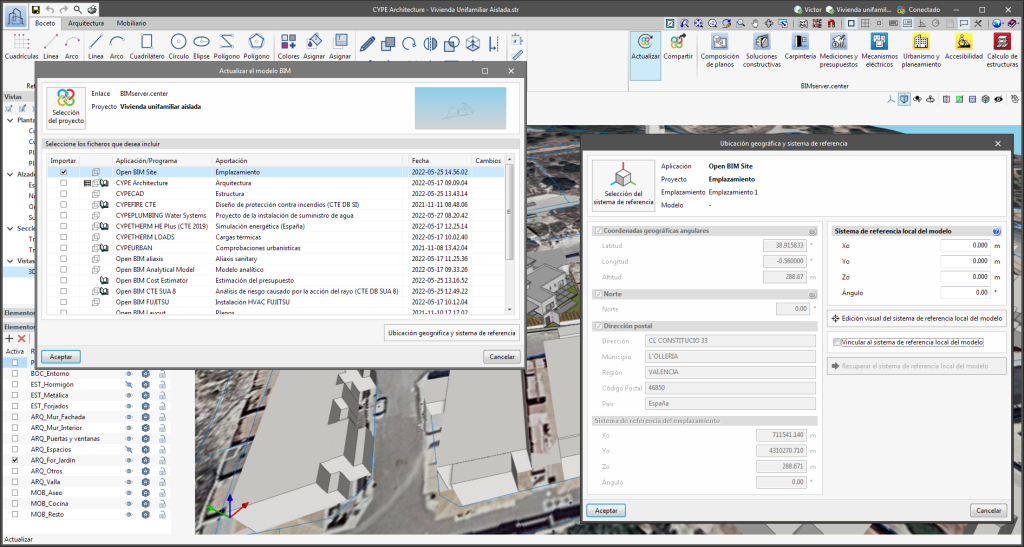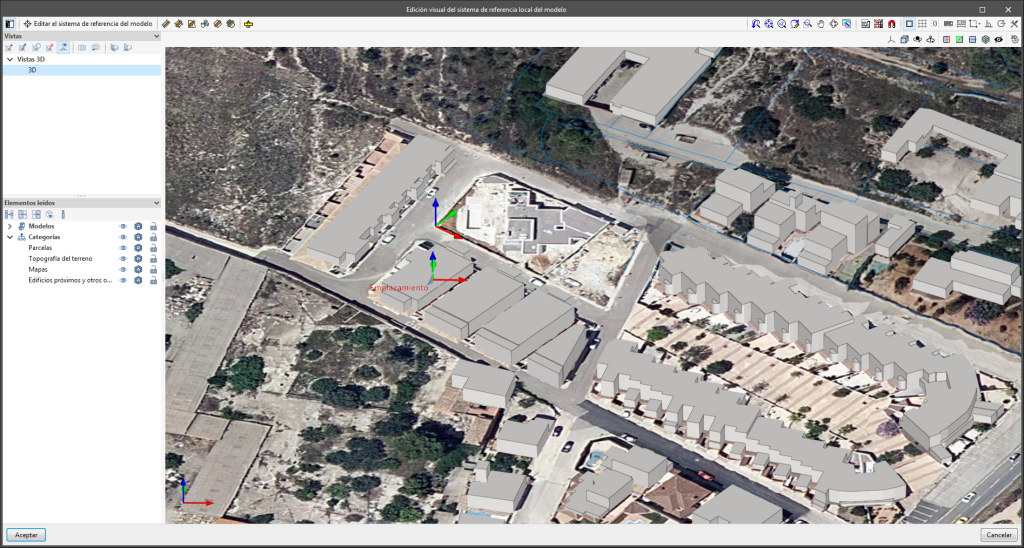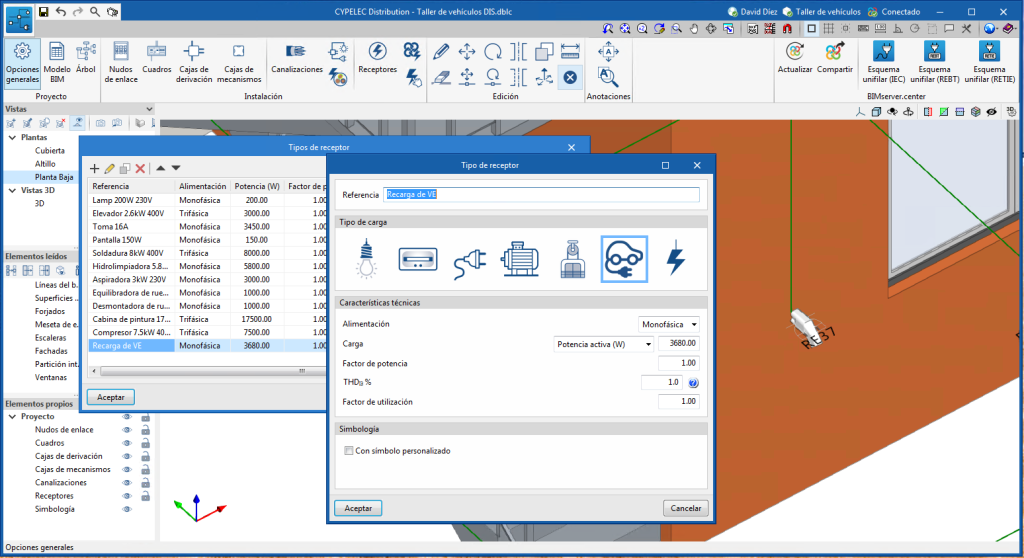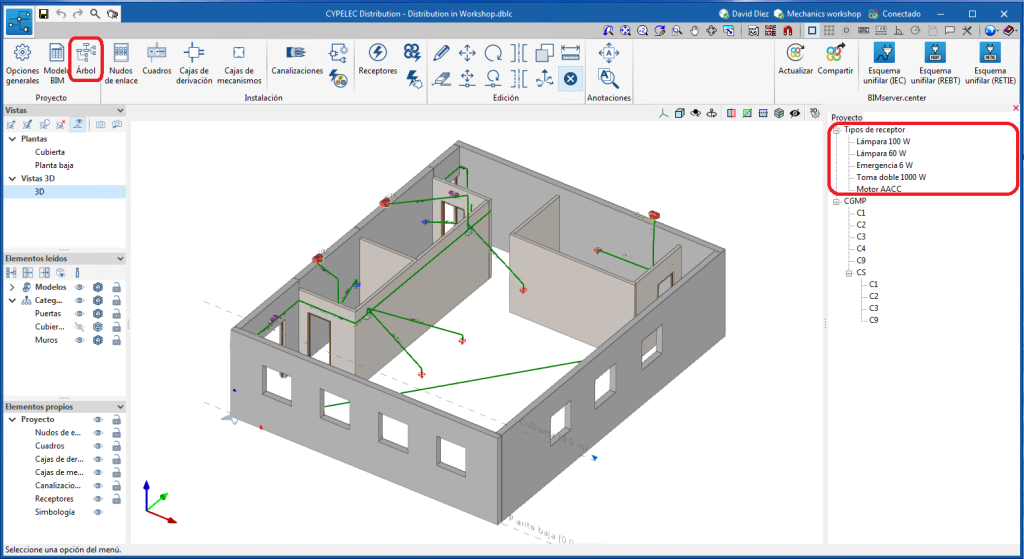A partir de la versión 2023.g, las aplicaciones con entorno de trabajo 3D pueden incluir una nueva utilidad que tiene como objetivo permitir a los usuarios asociar los elementos de su modelo a niveles (al final de esta novedad se relacionan los programas que, en la versión 2023.g, disponen de esta utilidad). Los niveles se pueden corresponder con las plantas de un edificio o con cualquier otro plano de referencia necesario para el modelo.
El menú de gestión de niveles se incluye en las aplicaciones mediante una ventana anclable. En este panel se encuentra una lista desplegable con los edificios y niveles definidos en el modelo, así como las opciones disponibles (crear, editar, borrar, asignar…).
Las opciones de la ventana "Niveles" permiten introducir nuevos edificios y niveles en el modelo. Los niveles deben definirse dentro de un edificio. Junto a cada nivel se observa su cota y, entre paréntesis, el número de componentes del modelo asociados. También es posible activar o desactivar su visibilidad en el área de trabajo.
Mediante la opción "Asignar elementos a un nivel" es posible escoger componentes del modelo, desde el área de trabajo, y asociarlos al nivel que se encuentre seleccionado en la lista. La opción "Eliminar la asignación de elementos a un nivel" permite realizar la operación inversa. Para ayudar al usuario durante el uso de estas herramientas, los elementos que pertenezcan al nivel seleccionado se mostrarán de color verde, y de color rojo aquellos que estén contenidos en otro nivel. También está disponible la opción "Información sobre el nivel de un elemento" con la que se puede inspeccionar un objeto desde el área de trabajo y obtener su nivel actual. Por último, la opción “Asignación automática” asocia los componentes del modelo a los niveles definidos de forma automática. Para ello, se analiza la geometría del elemento y se busca el nivel inmediatamente inferior a esta.
Durante la vinculación con un proyecto BIM, la aplicación puede leer los edificios y niveles de las aportaciones. Estos aparecerán en la lista de la ventana "Niveles" en color azul, donde se les puede asignar componentes del modelo. Para evitar problemas de congruencia entre aportaciones, los edificios y niveles que han sido leídos del proyecto BIM no pueden ser editados.
Los niveles se exportan en formato IFC a través de la entidad "IfcBuildingStorey". Al tratarse de una entidad contemplada en el estándar, las aplicaciones de otros fabricantes que trabajen con ficheros IFC pueden leer los niveles y su relación con los componentes del modelo.
En esta versión 2023.g, las aplicaciones en las que se ha incluido la ventana de gestión de niveles son:
- CYPEFIRE
- CYPEFIRE Hydraulic Systems
- CYPEHVAC
- CYPELEC Distribution
- CYPELEC Electrical Mechanisms
- CYPELEC PV Systems
- CYPEPLUMBING Water Systems
- Open BIM Analytical Model
- CYPE Lightning
- Open BIM Sampling
- StruBIM Rebar