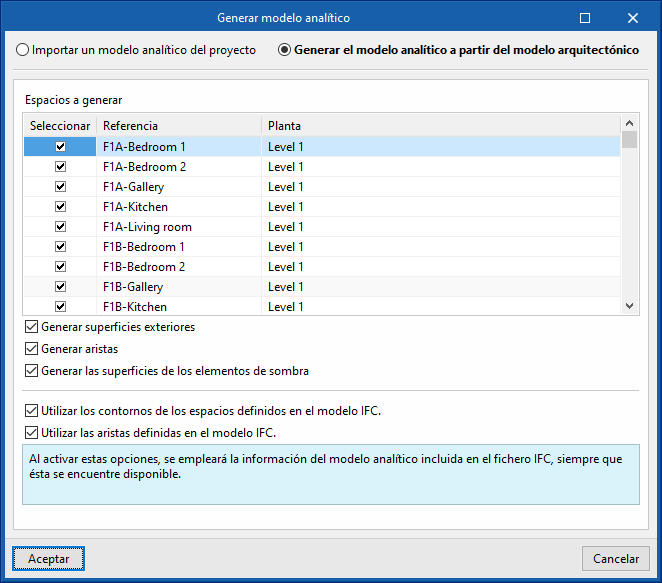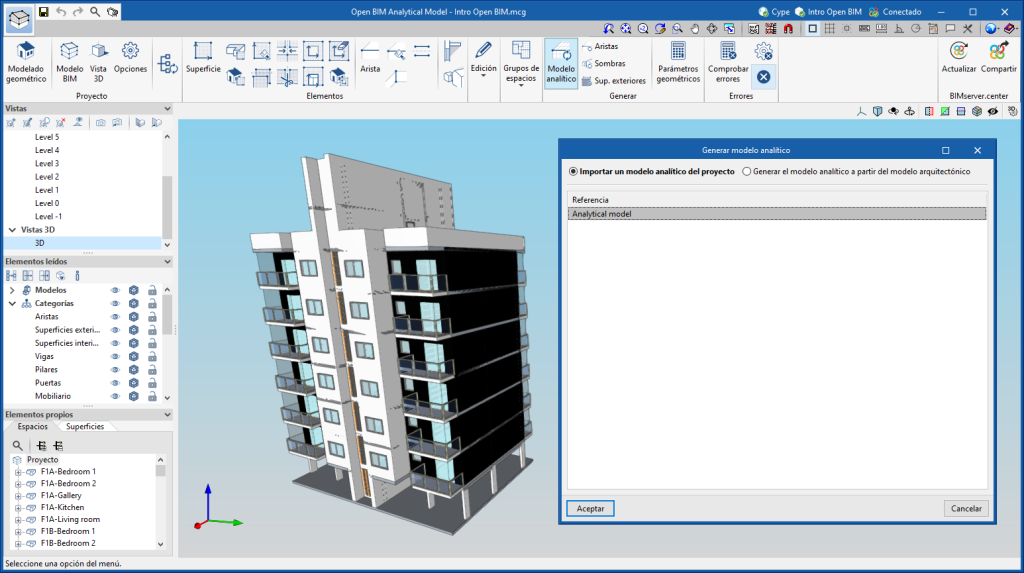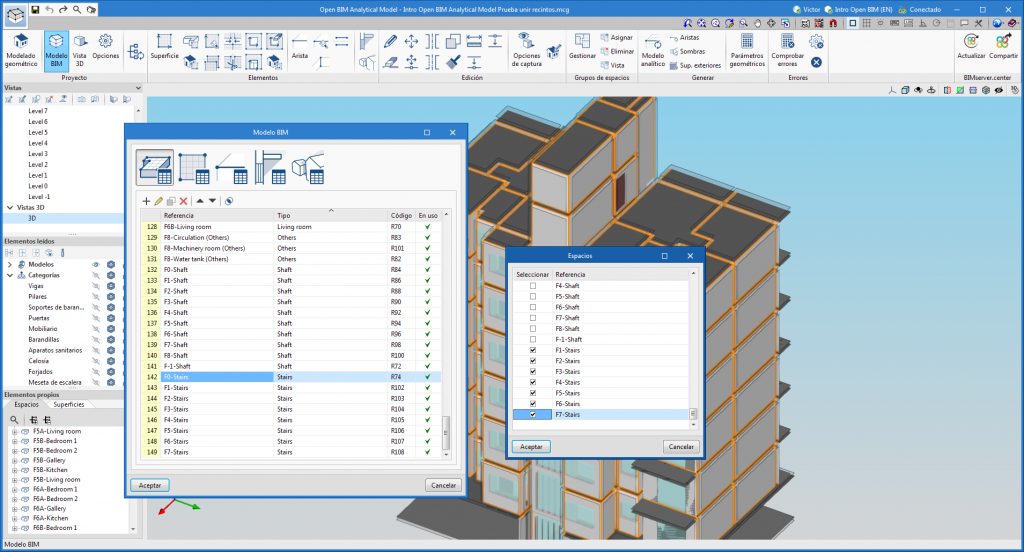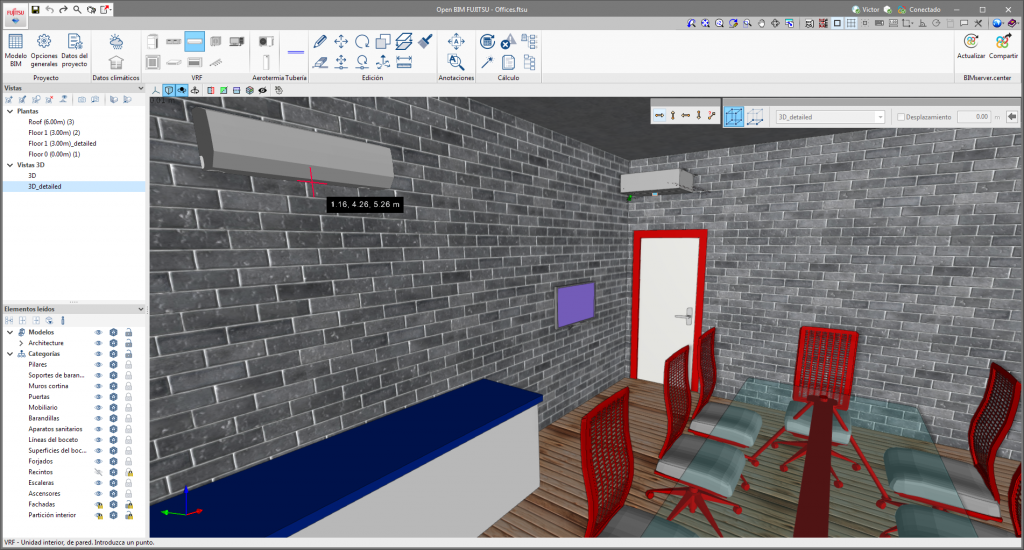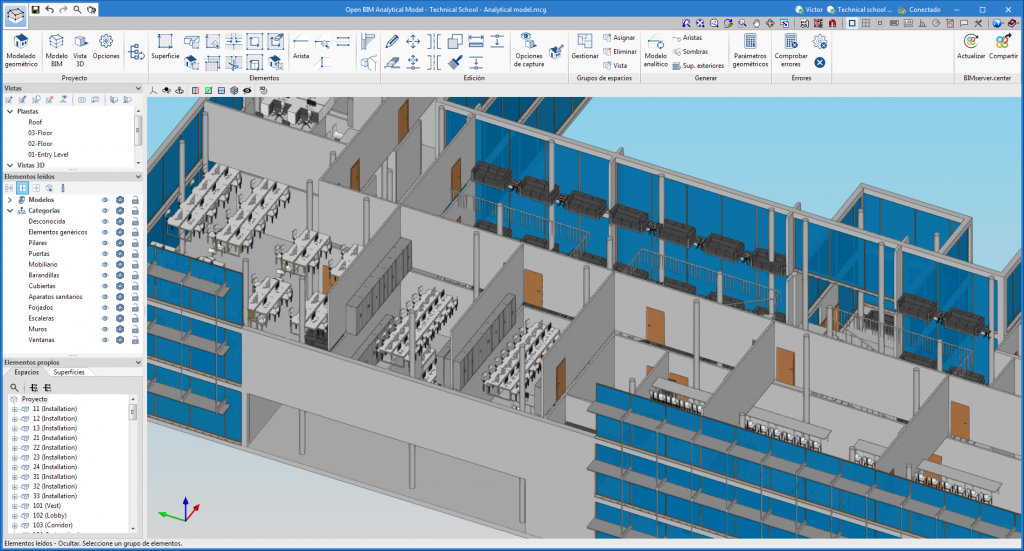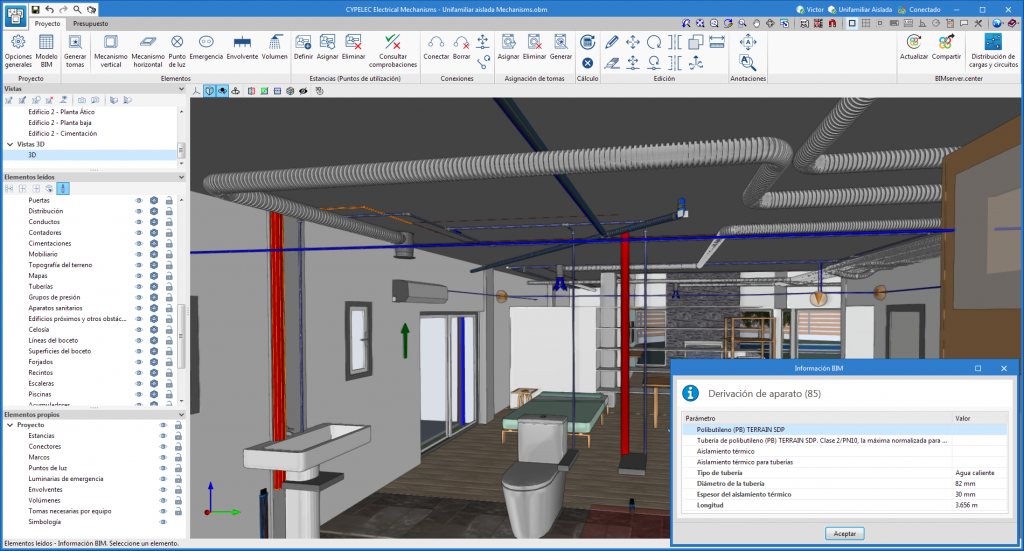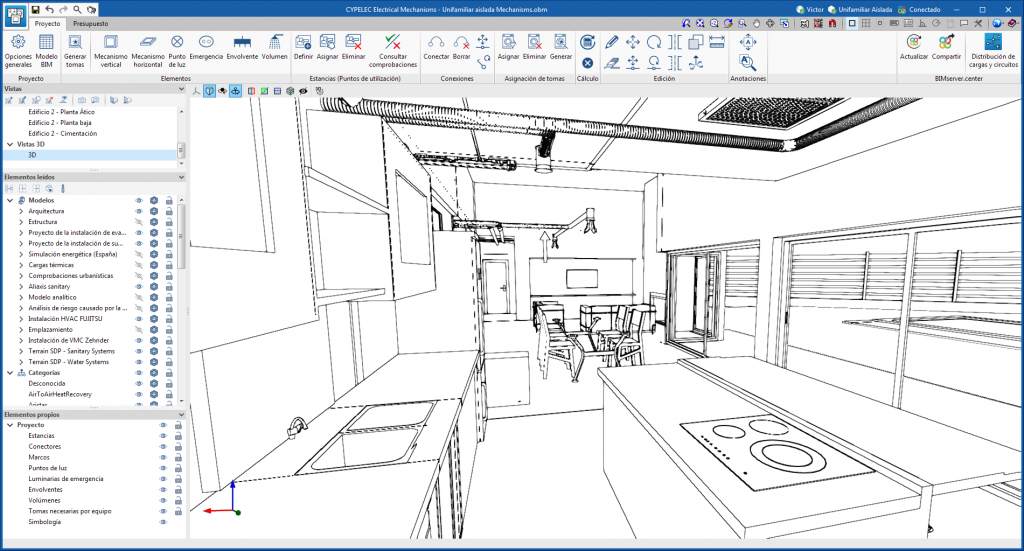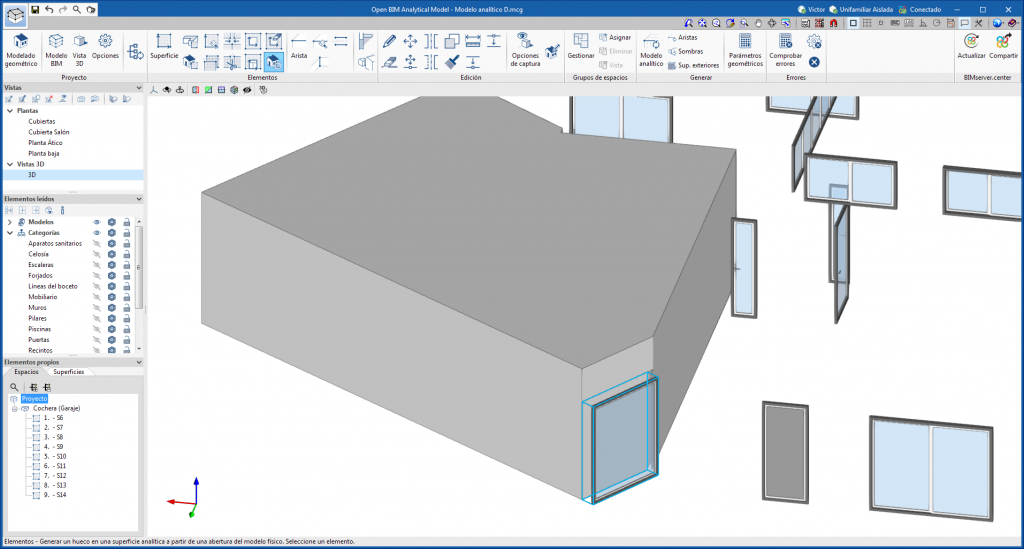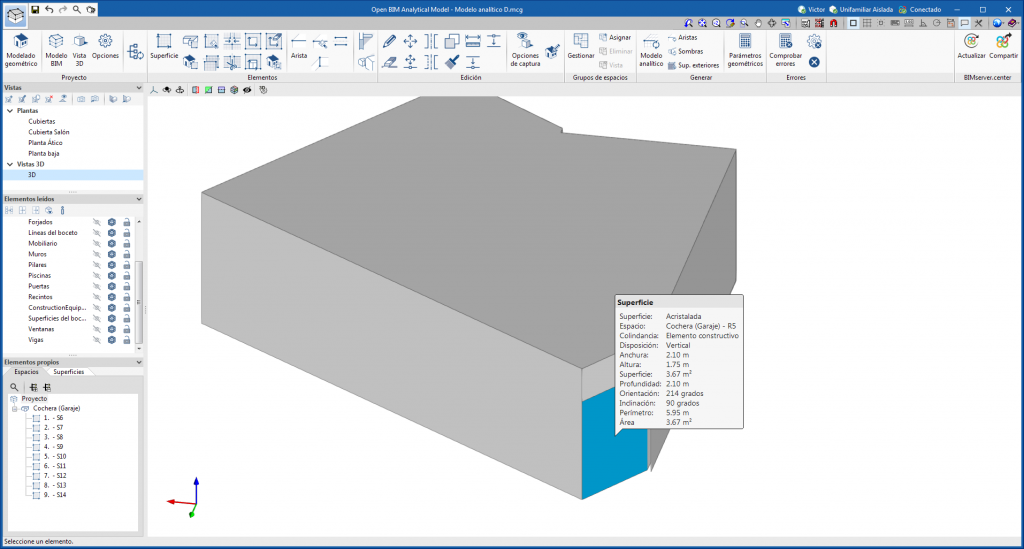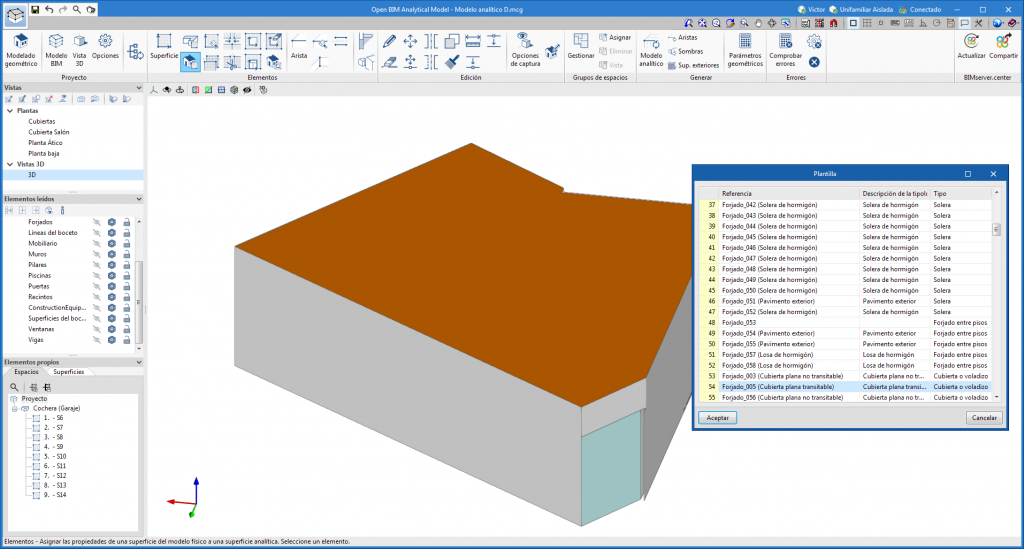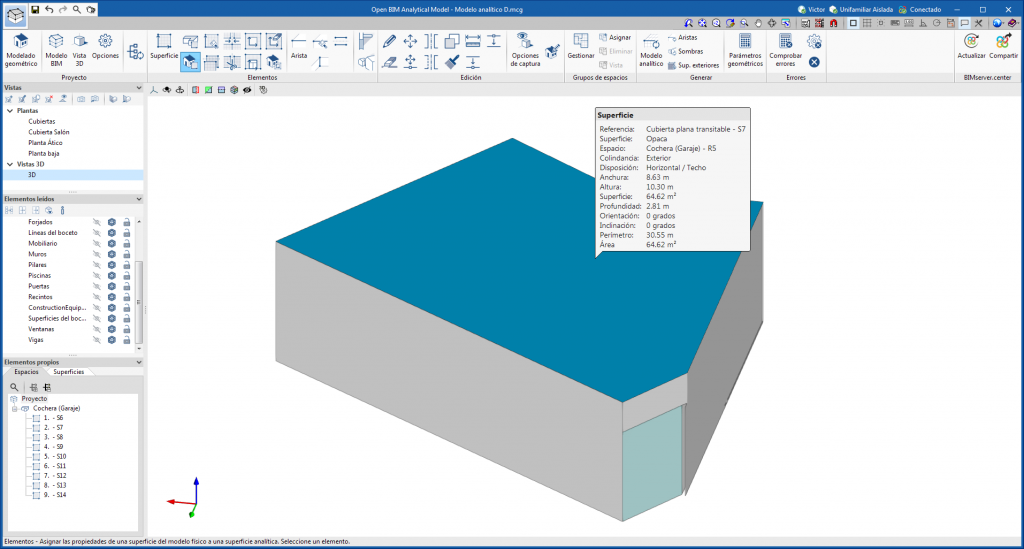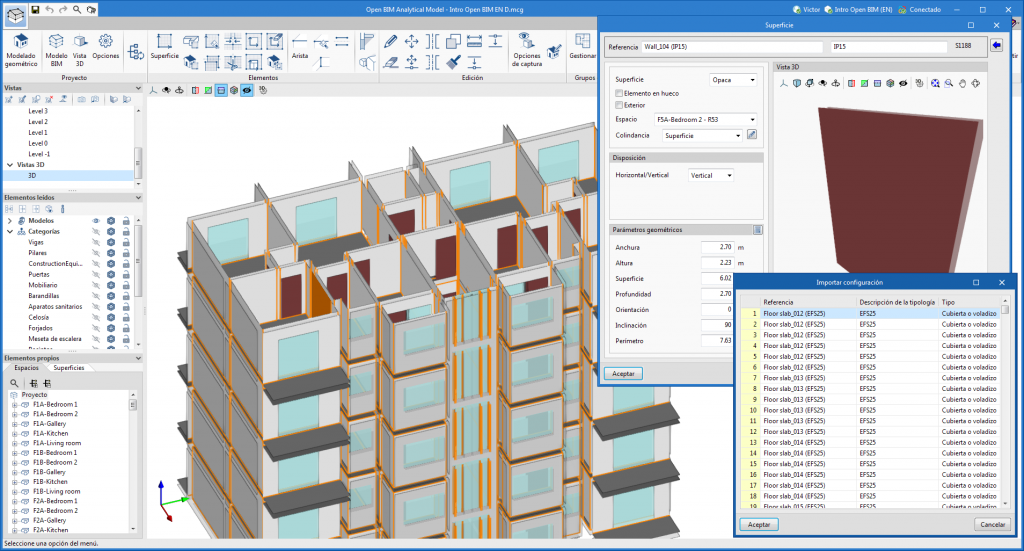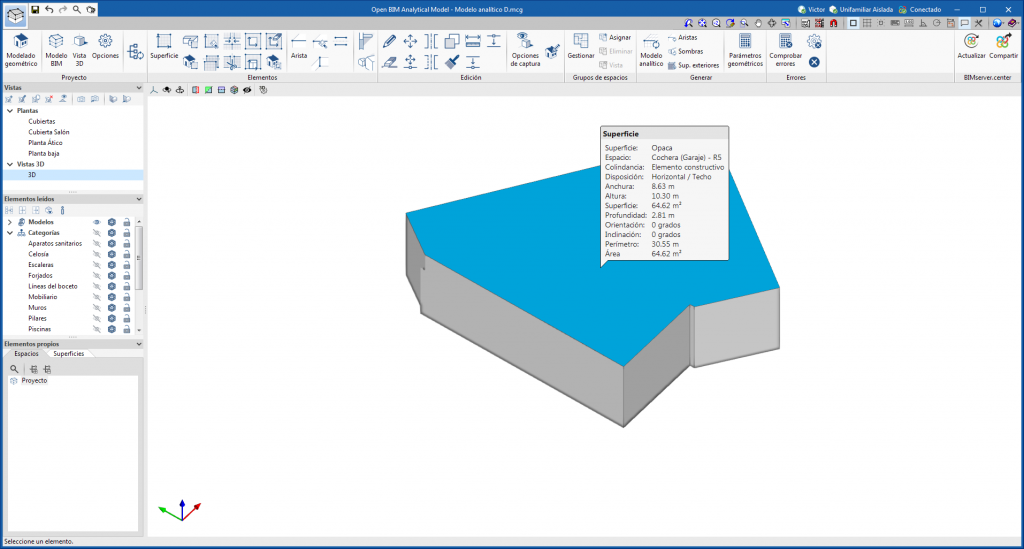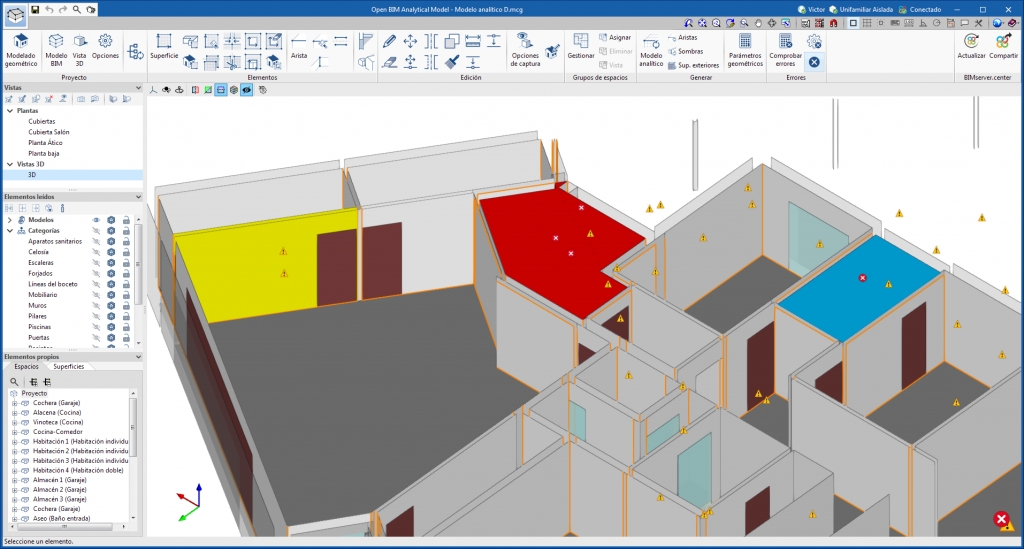Se ha implementado una nueva herramienta en la interfaz de usuario que es común en las aplicaciones Open BIM con entorno de trabajo 3D. Ahora, la gestión de los elementos del modelo digital del edificio, proveniente del proyecto de BIMserver.center asociado, se realiza desde el menú “Elementos leídos” localizado en la barra lateral izquierda de la aplicación.
Los elementos leídos se estructuran en forma de árbol según dos modos de clasificación: por “Modelos” y por “Categorías”. En la organización por “Modelos” se puede inspeccionar cada aportación vinculada a la obra y, dentro de esta, cada modelo 3D asociado. Por otro lado, las “Categorías” agrupan los “Elementos leídos” en familias según sus características. Junto a cada componente del árbol se muestran tres botones para controlar la visibilidad, el modo de visualización (sólido, transparente o alámbrico) y la referencia a objetos. Es importante tener en cuenta que la configuración aplicada sobre la organización por “Modelos” se impone frente a la indicada por “Categorías”.
Las aplicaciones pueden disponer de una configuración de visibilidad y de referencia a objetos por defecto cuando se crear una nueva vista. Asimismo, al introducir nuevos componentes mediante las herramientas del programa la propia aplicación puede forzar la activación o desactivación de la visibilidad y de la referencia a objetos de ciertas categorías. Cuando esto ocurra, se mostrará un candado amarillo junto a las opciones fijadas. Al finalizar el uso de la herramienta, el árbol recuperará el estado original.
En versiones anteriores, la gestión de la visibilidad de los modelos del proyecto BIM se llevaba a cabo dentro del panel de configuración de una vista. Como consecuencia de esta mejora, la edición ahora se realiza desde el menú “Elementos leídos” de la barra lateral izquierda y, por ello, se ha eliminado de la ubicación anterior. Sin embargo, en el panel de edición de una vista, es posible indicar si esta debe tener una configuración propia de la visibilidad de estos elementos o si utiliza la general de la obra. Para ello, se ha añadido la opción “Utilizar una configuración de visualización específica para la vista”. Cuando esta se encuentra activa, en el menú “Elementos leídos” aparecerá el texto “Vista”.
Además del árbol de componentes de los modelos externos, el menú “Elementos leídos” incluye una barra de herramientas con un grupo de botones que permiten realizar las siguientes acciones:
- Aislar selección
Permite aislar elementos del modelo 3D. El usuario puede elegir los elementos del modelo 3D que desea aislar y, al hacer clic con el botón derecho del ratón, el resto de elementos del modelo desaparecerán.
- Ocultar
Permite ocultar los elementos seleccionados. El usuario puede elegir los elementos del modelo 3D que desea ocultar y, al hacer clic con el botón derecho del ratón, estos desaparecerán.
- Mostrar todos
Muestra todos los elementos ocultos.
- Apariencia
Permite elegir entre dibujo normal o dibujo monocromo.
- Información BIM
Muestra un panel con los atributos asociados al componente seleccionado.
En la versión 2023.a, la gestión de la visibilidad y referencia a objetos de los elementos externos está disponible en las siguientes aplicaciones Open BIM de CYPE:
- CYPE Architecture
- CYPELEC Distribution
- CYPELEC Electrical Mechanisms
- CYPELEC PV Systems
- CYPEPLUMBING Water Systems
- CYPETHERM RE2020
- CYPEURBAN
- Open BIM Analytical Model
- CYPE Construction Systems
- Open BIM COVID-19
- CYPE Lightning
- Open BIM Sampling
- Open BIM Site