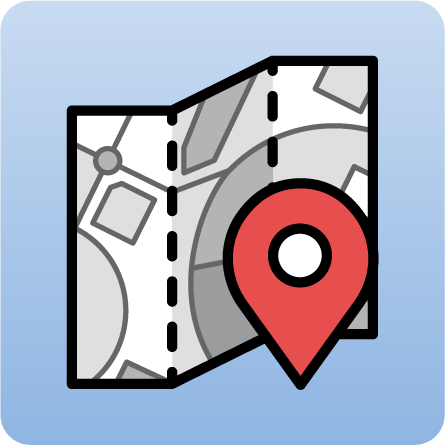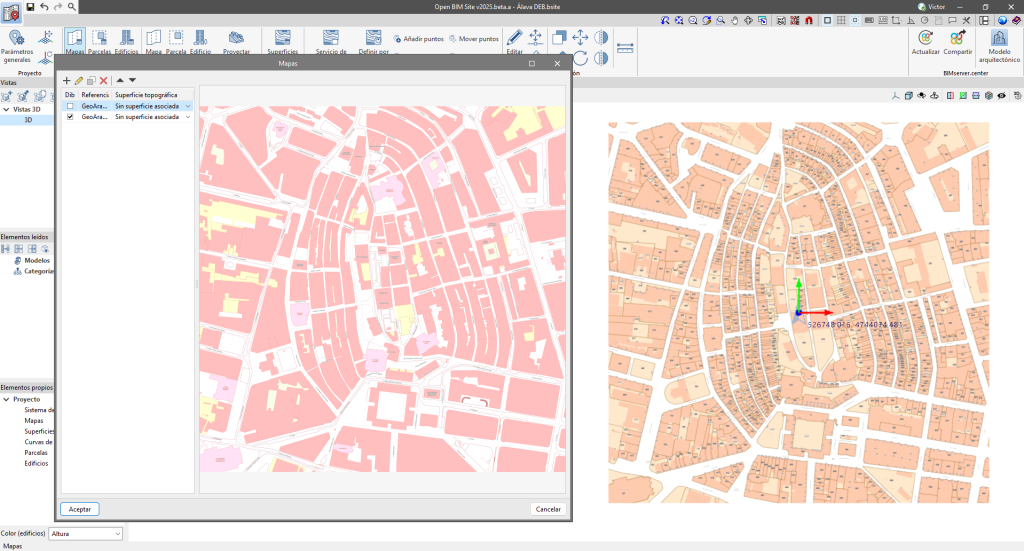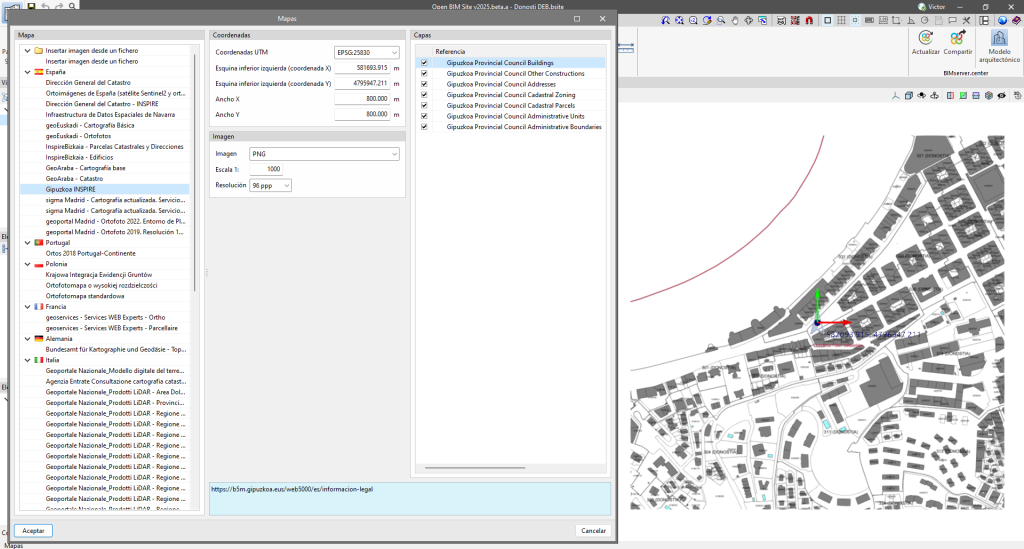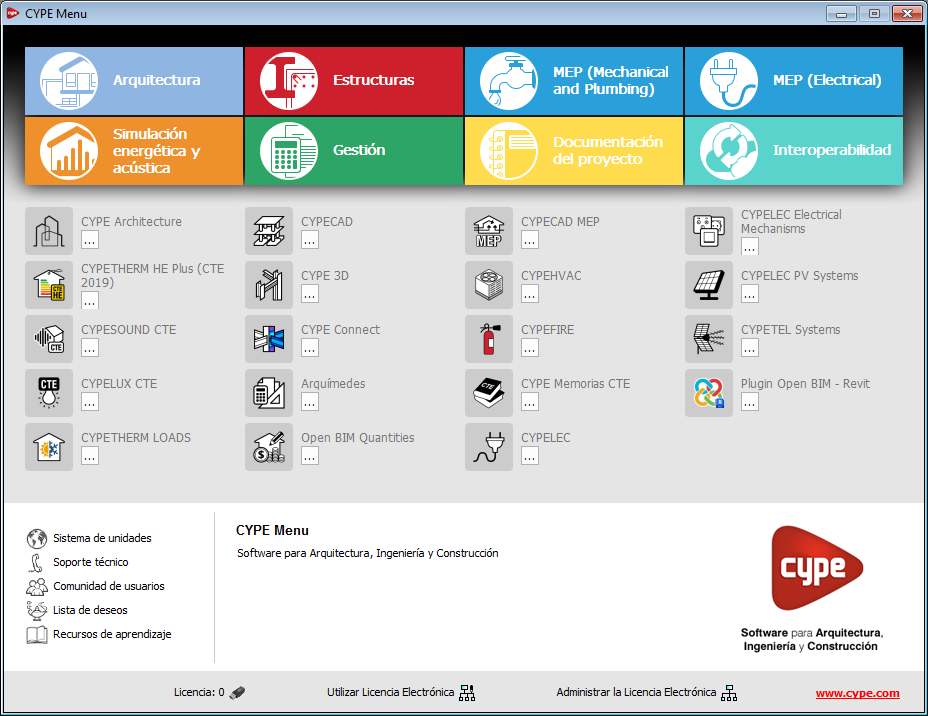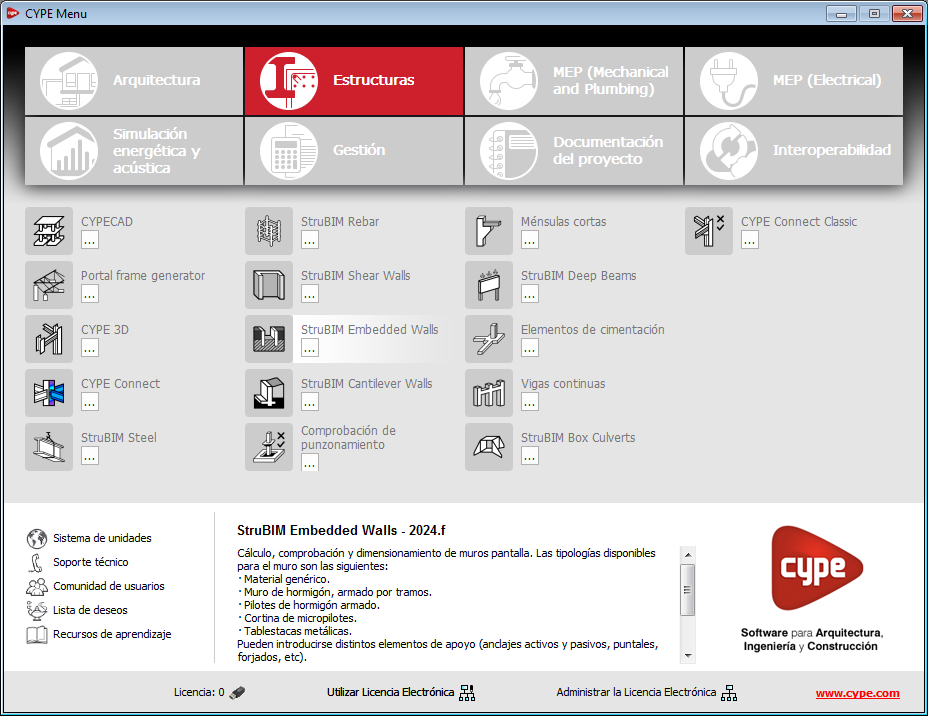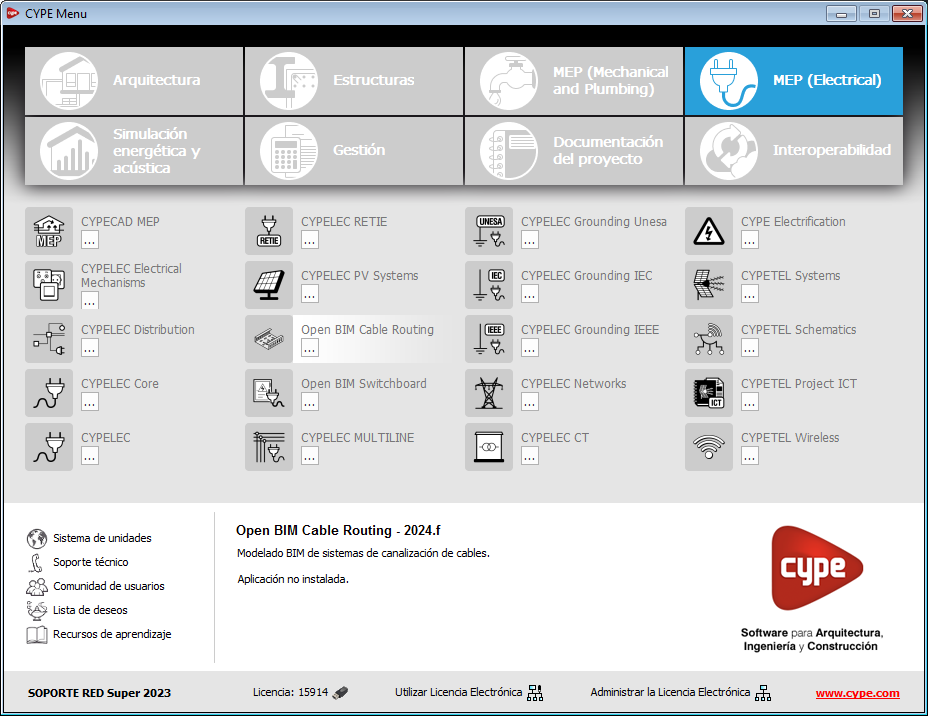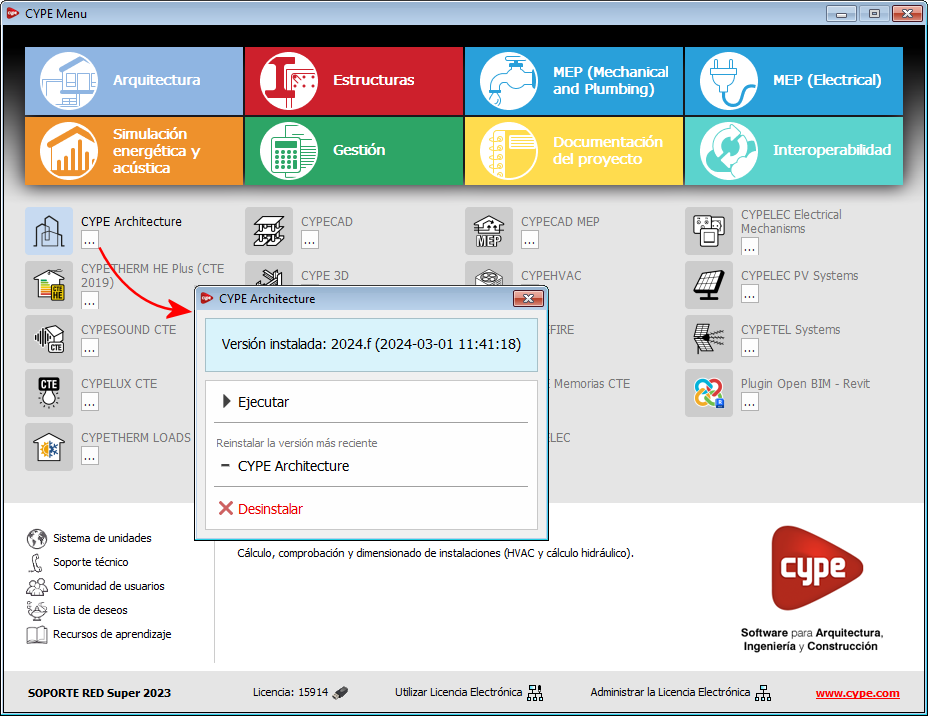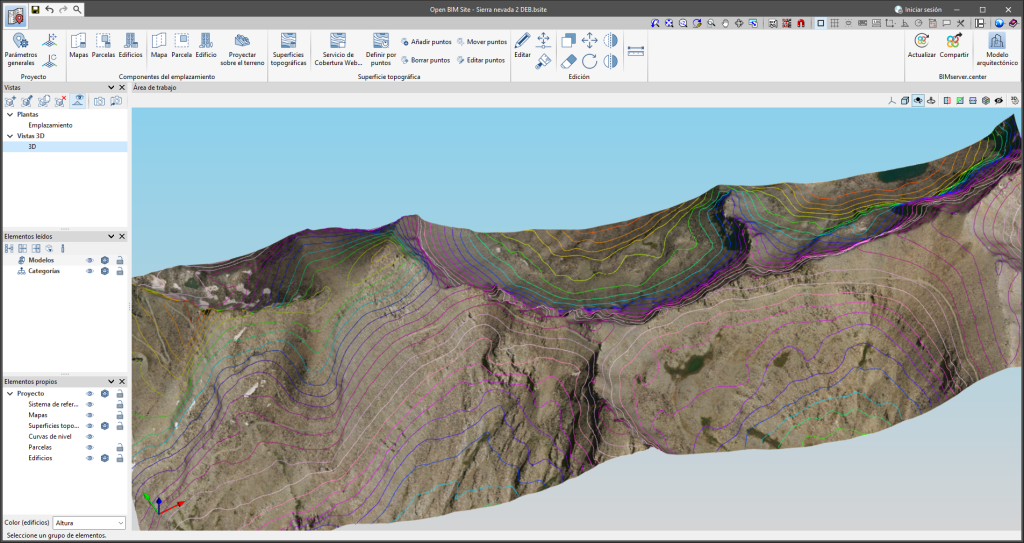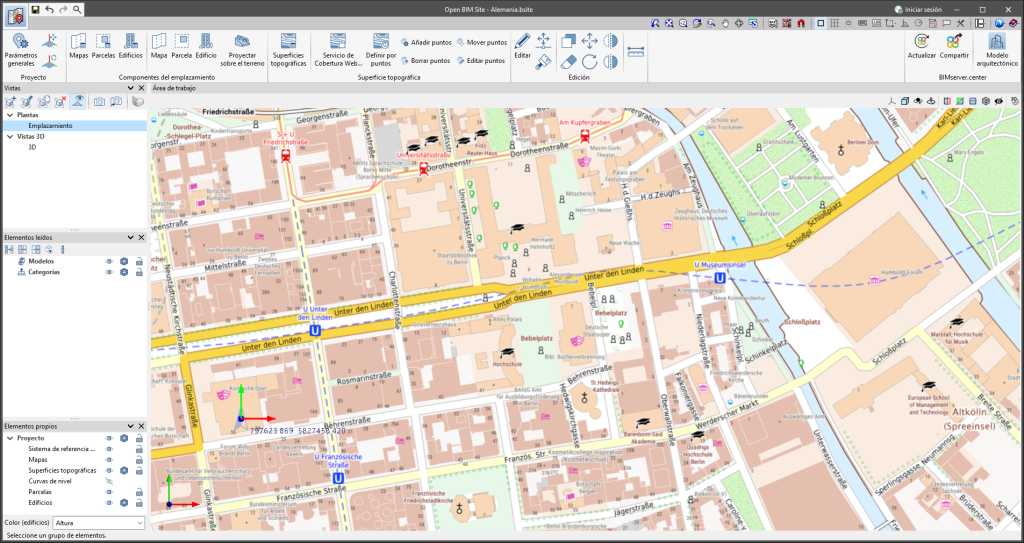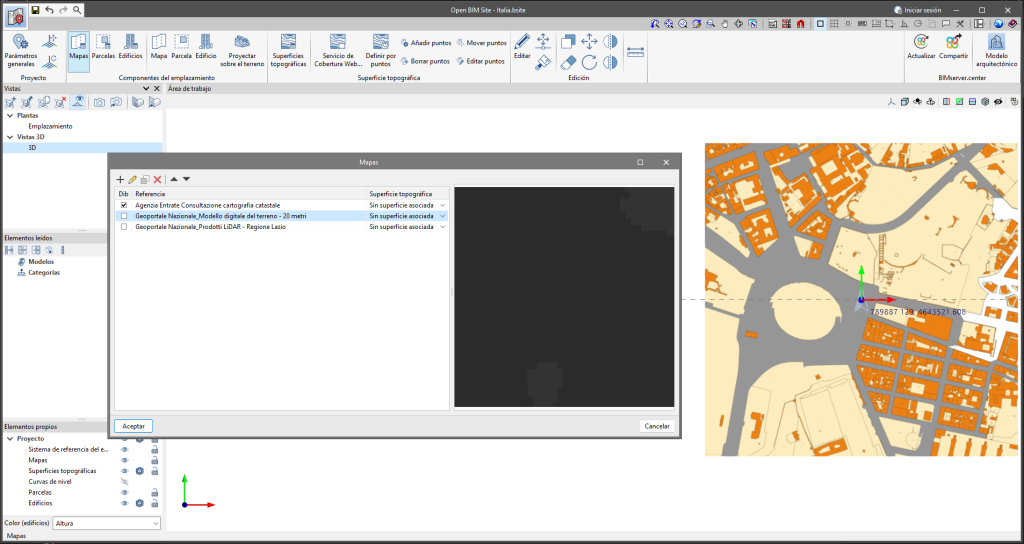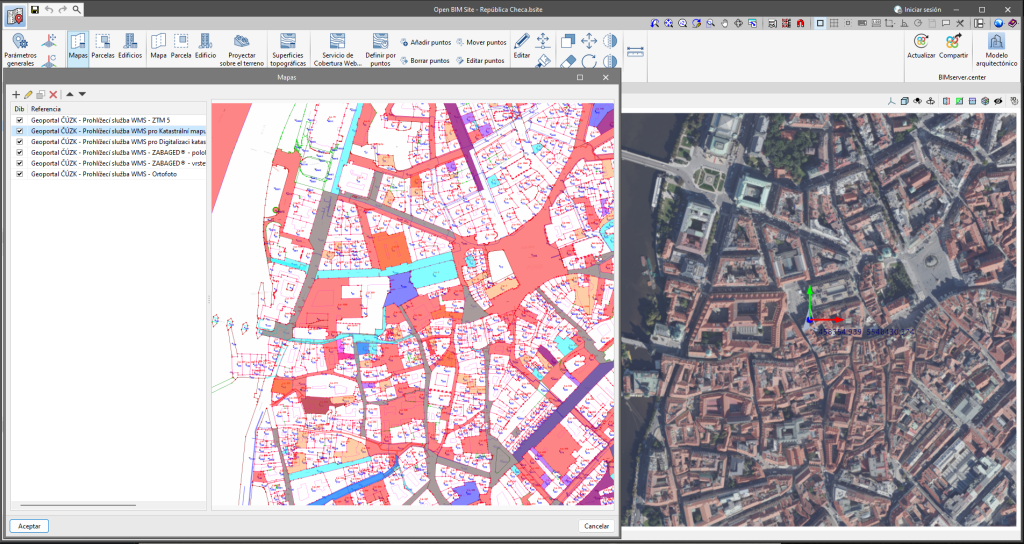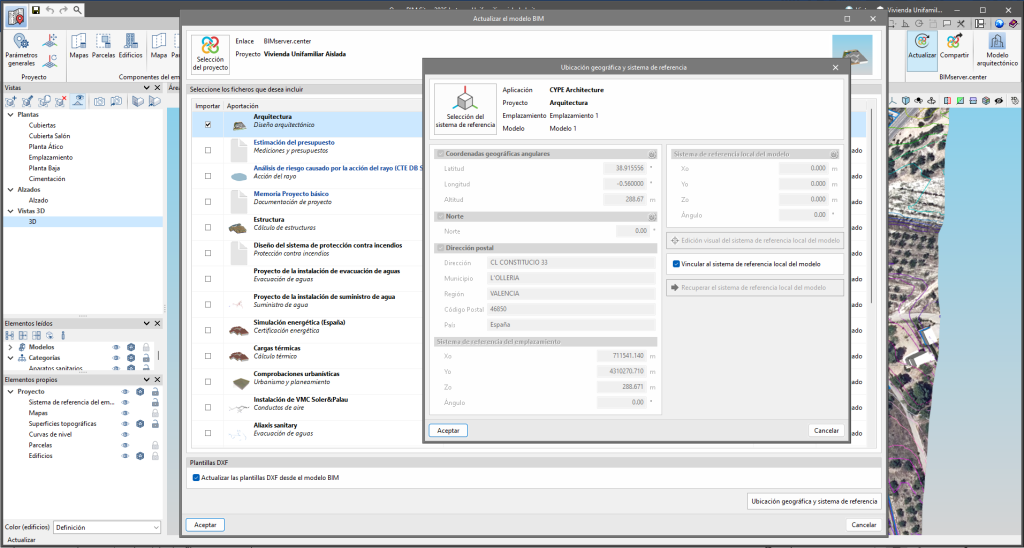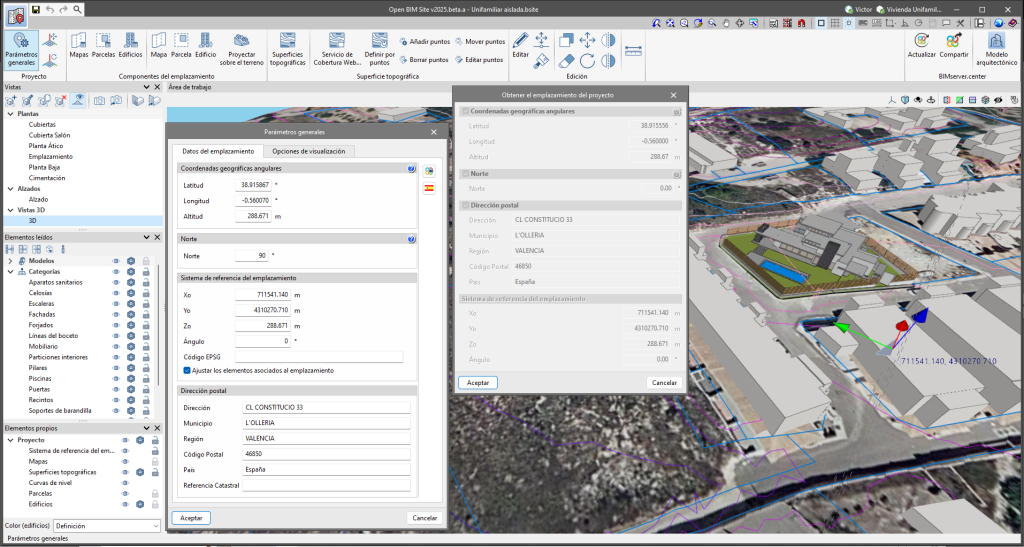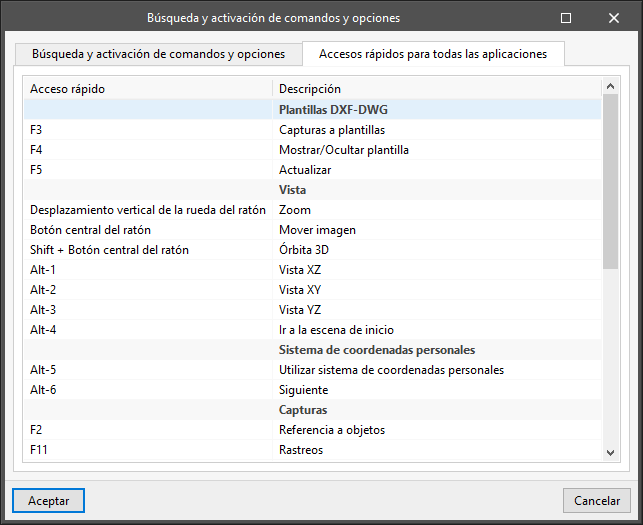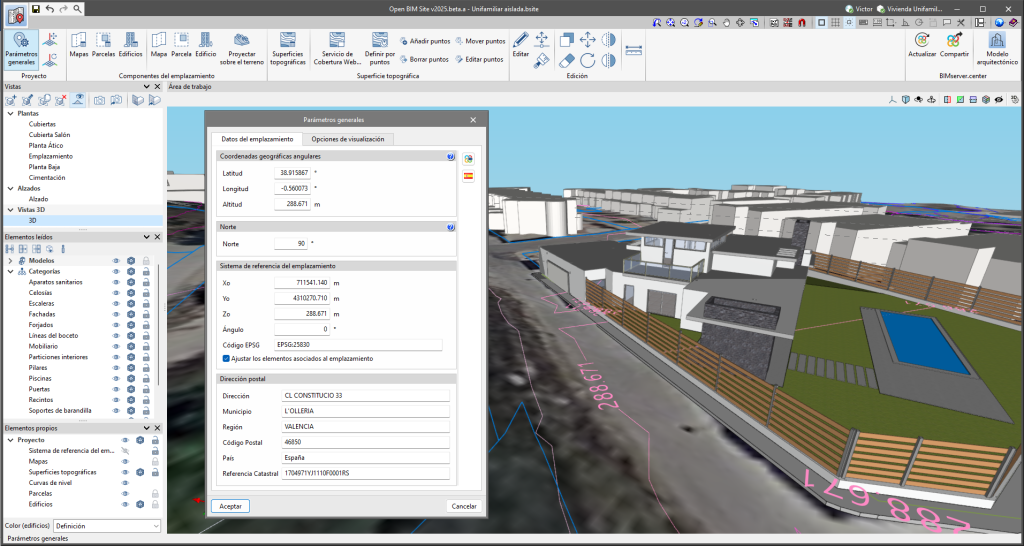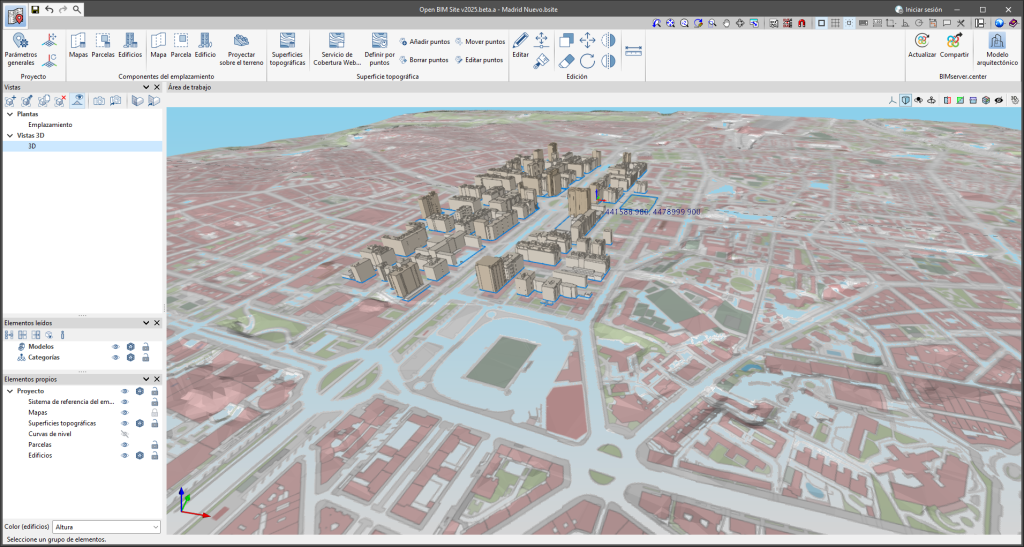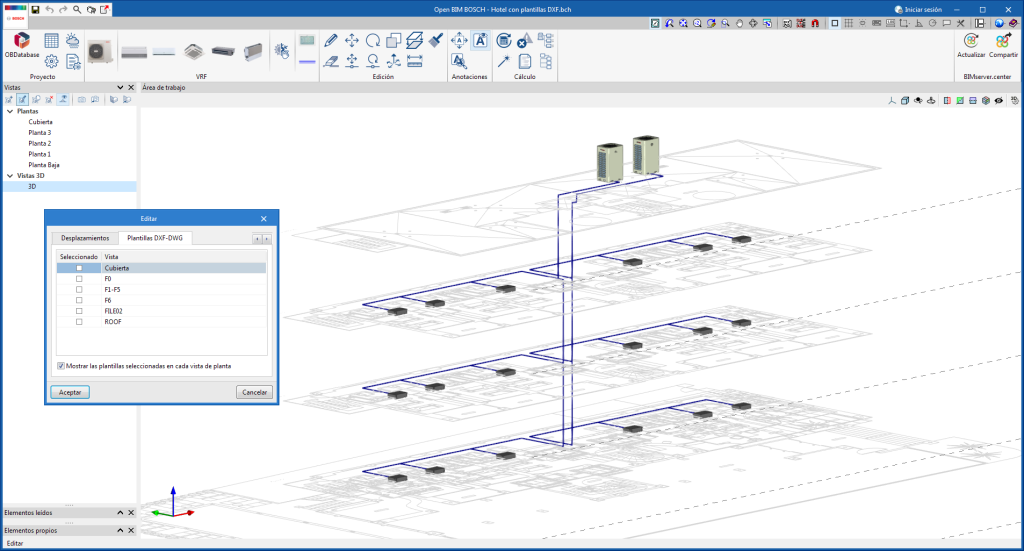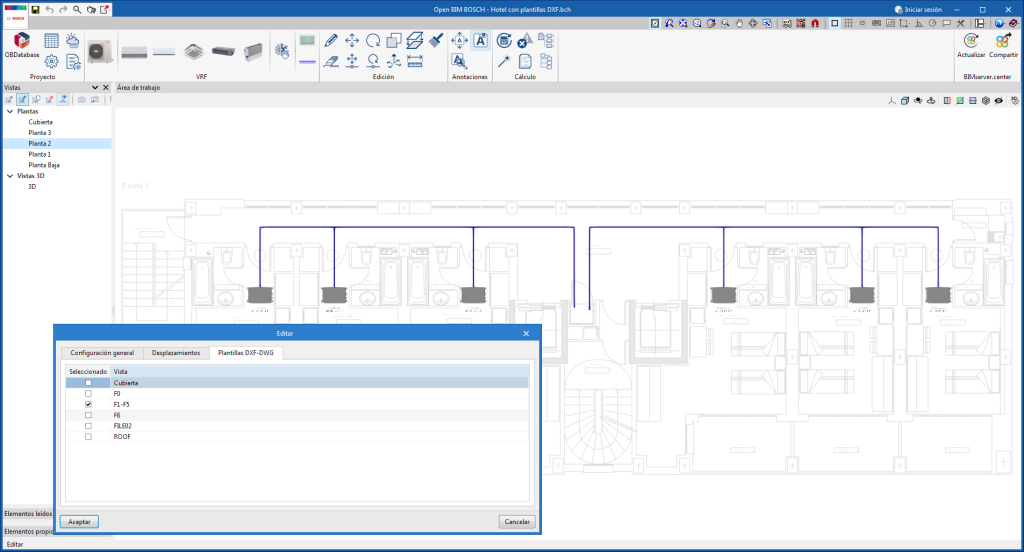A partir de la versión 2025.a, Open BIM Site permite obtener mapas a través de servicios WMS procedentes de las siguientes fuentes de datos:
- España
- InspireBizkaia - Parcelas Catastrales y Direcciones
- InspireBizkaia - Edificios
- GeoAraba - Cartografía base
- GeoAraba - Catastro
- Gipuzkoa INSPIRE
- Bélgica
- Federal Public Service Finance - Cadastral Layers
- CartoWeb NGI IGN
- Orthophotos NGI IGN
- INSPIRE viewer NGI IGN
- Países Bajos
- PDOK Kadastrale Percelen INSPIRE
- PDOK Kadastrale Percelen INSPIRE
- Grecia
- GeoData Orthophotos Greece
- GeoData Orthophotos Greece
- Argentina
- IGN Vuelos fotogrametricos con avión
- IGN Vuelos fotogrametricos con VANT
- IGN Capas vectoriales
- México
- Atlas Cibernético
- INEGI
- Brasil
- MP - Ministério de Planejamento, Desenvolvimento e Gestão
- MP - Ministério de Planejamento, Desenvolvimento e Gestão
- Panamá
- IGN Tommy Guardia Datos fundamentales de la República de Panamá 2014