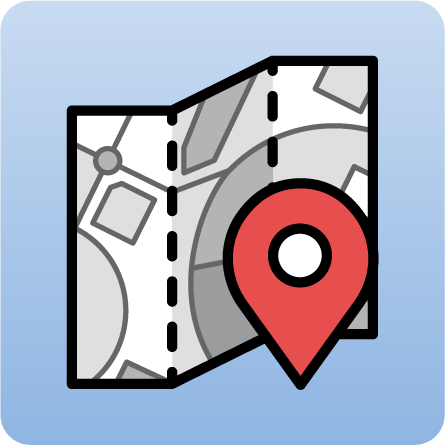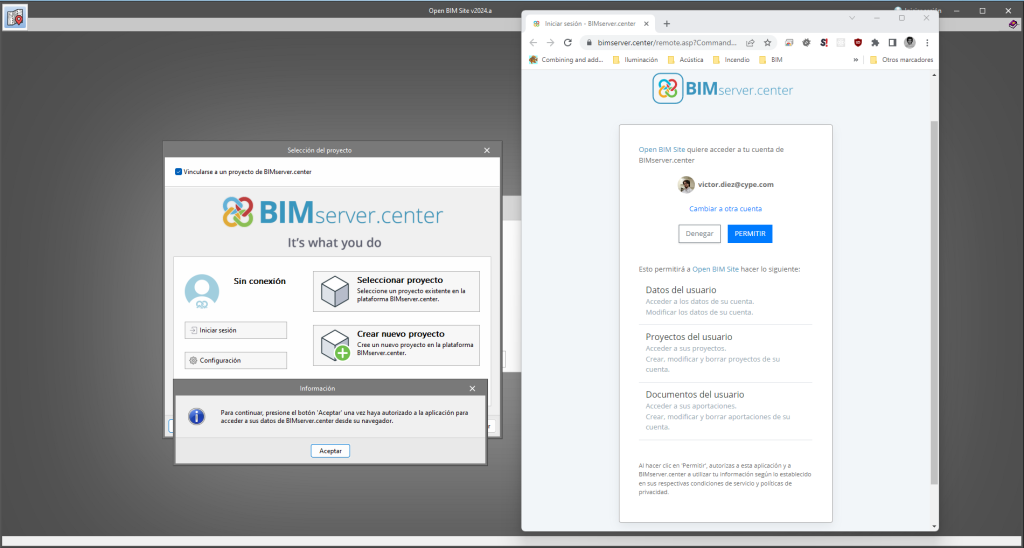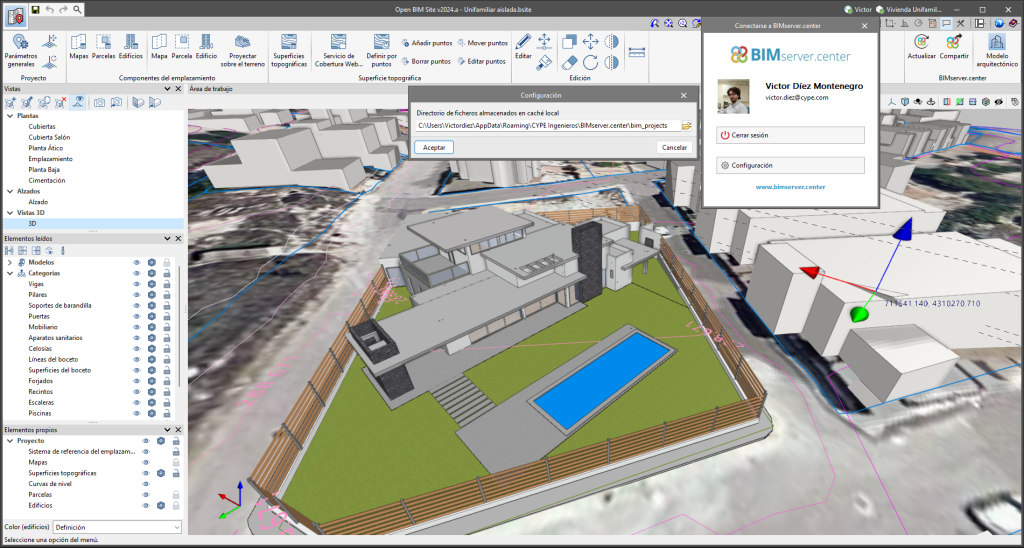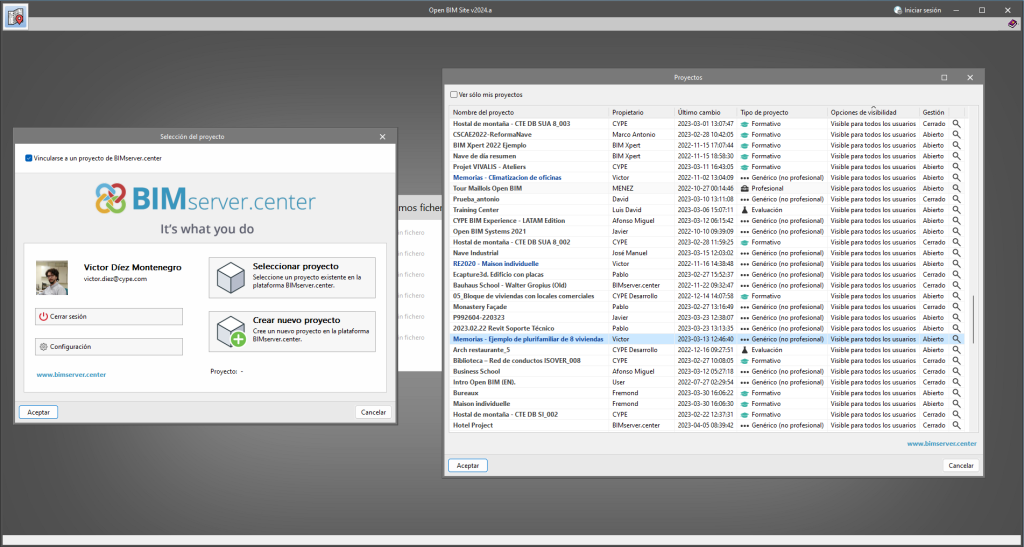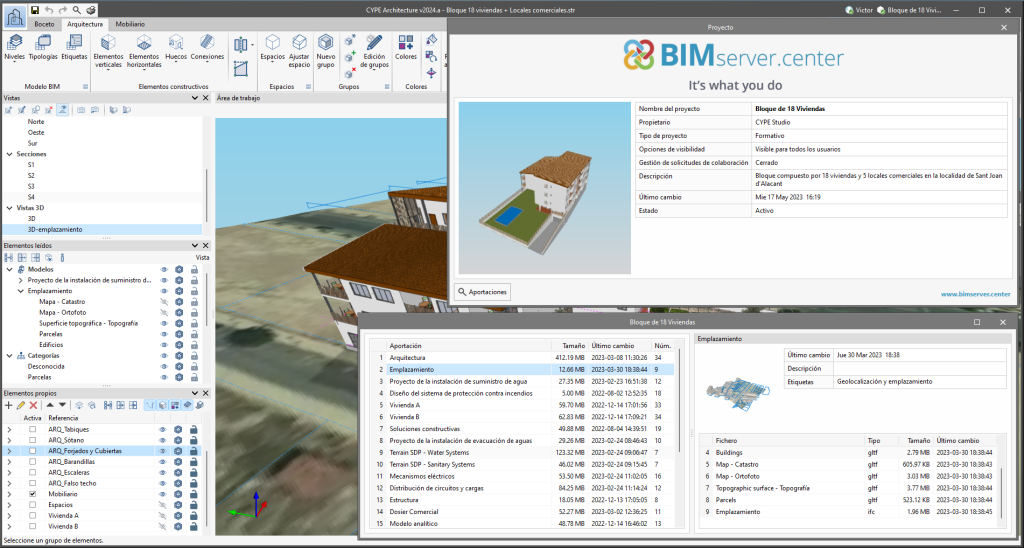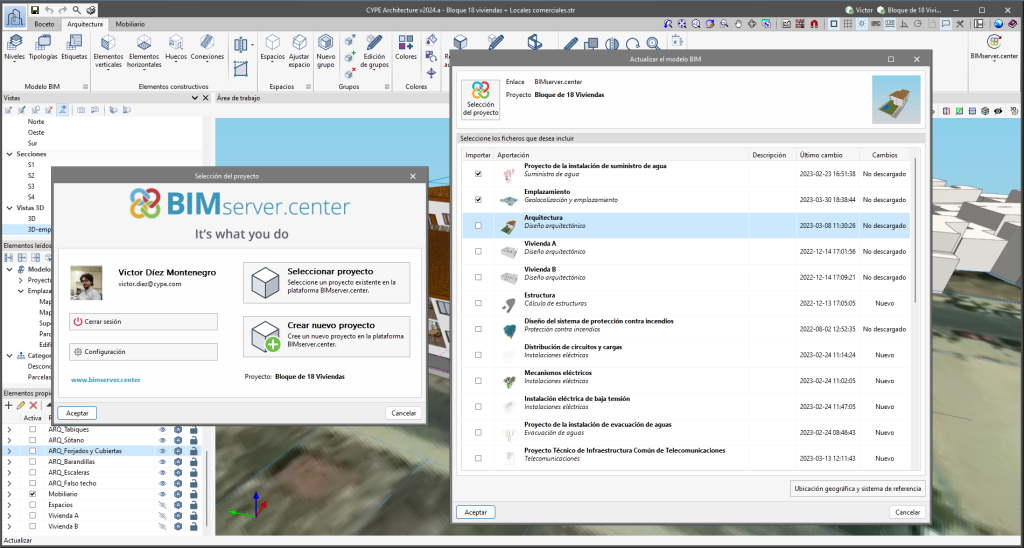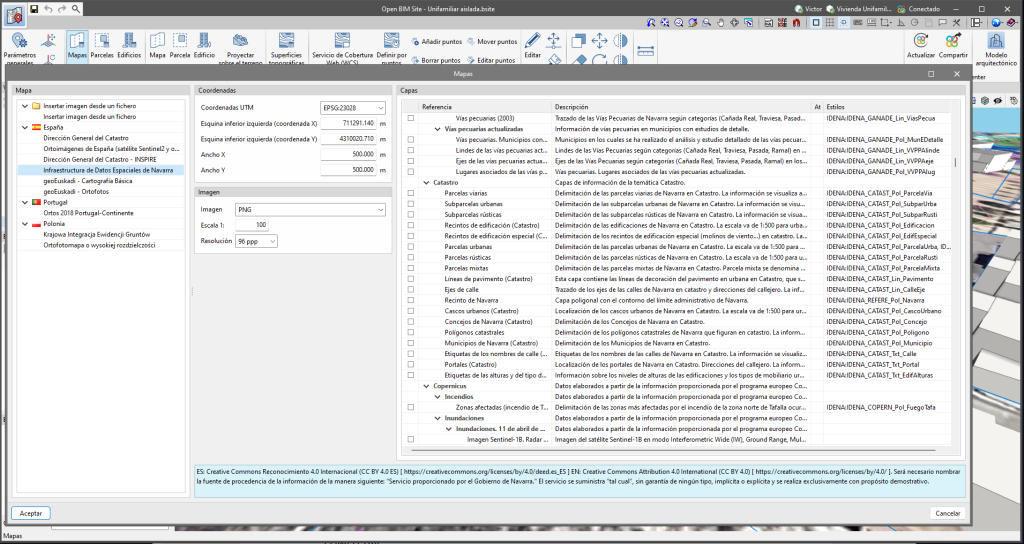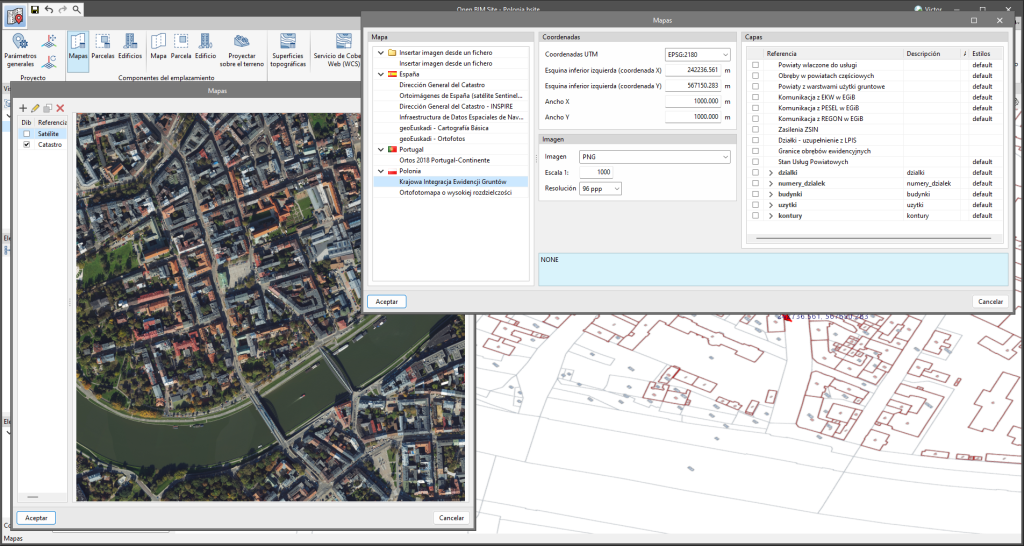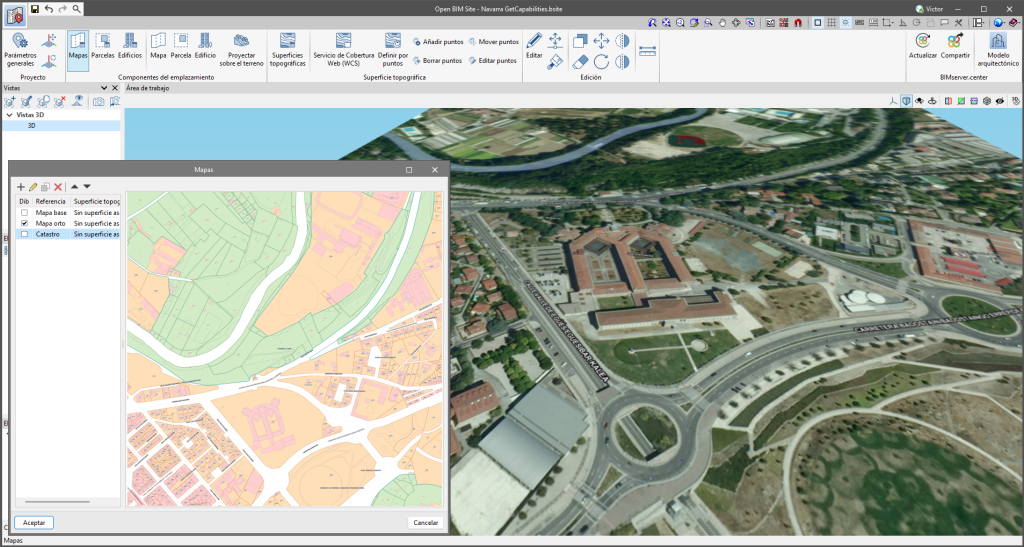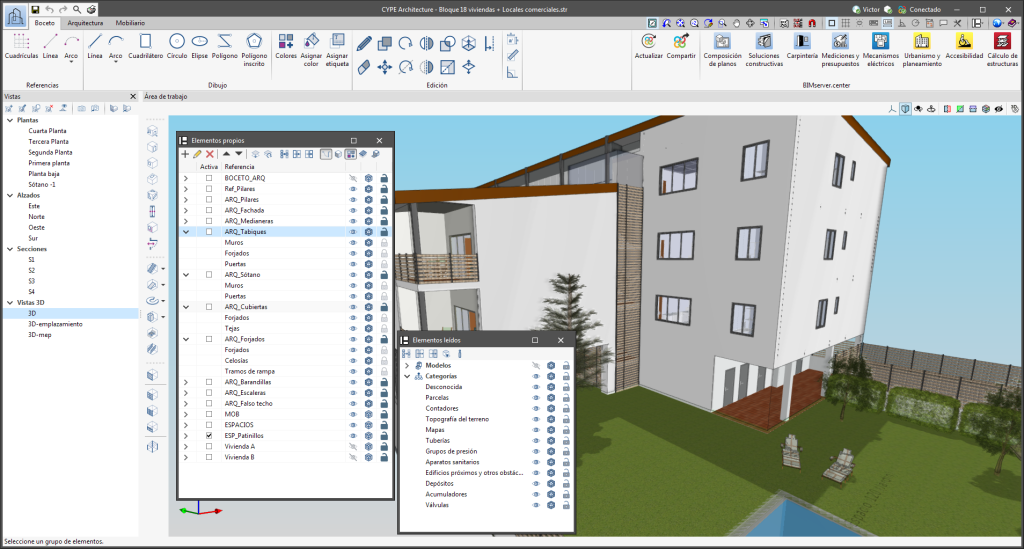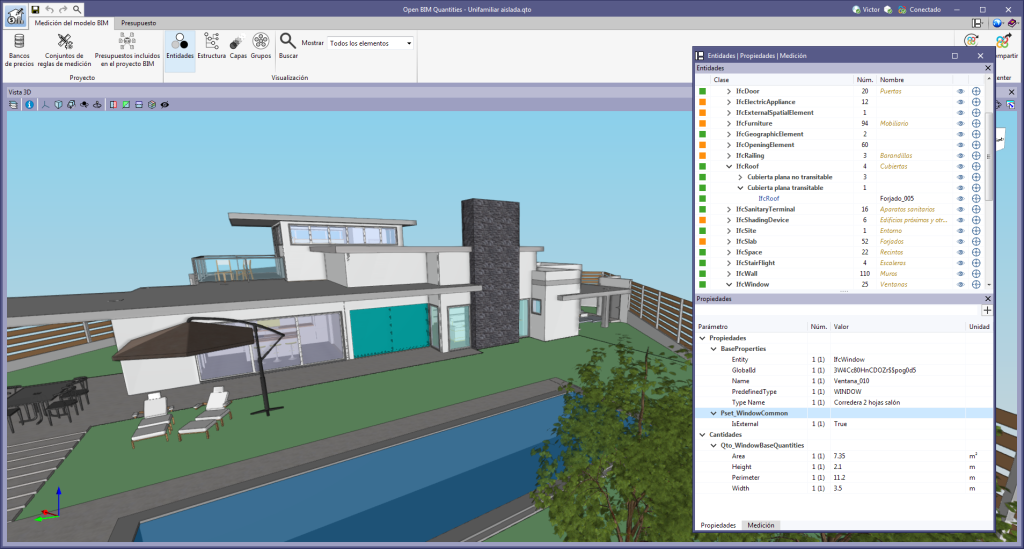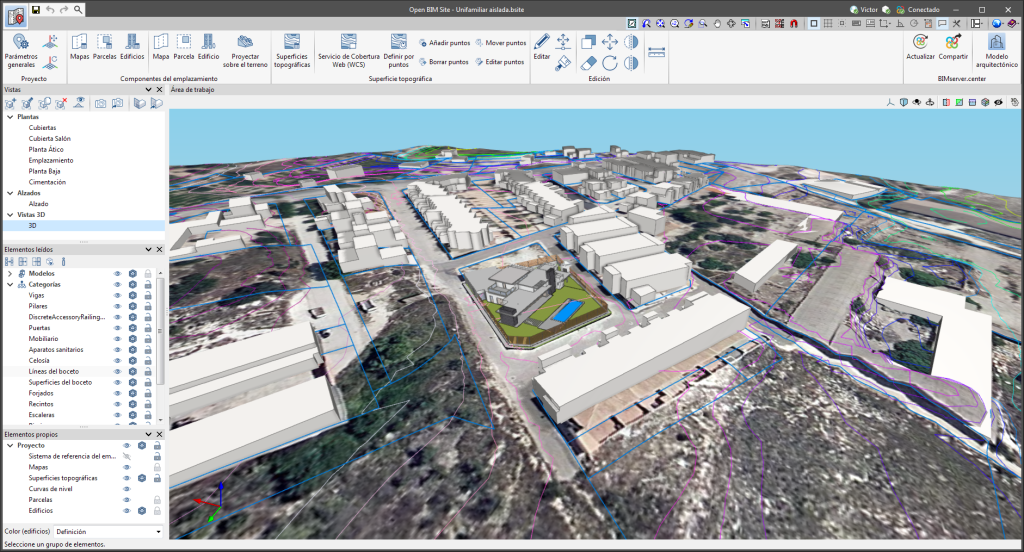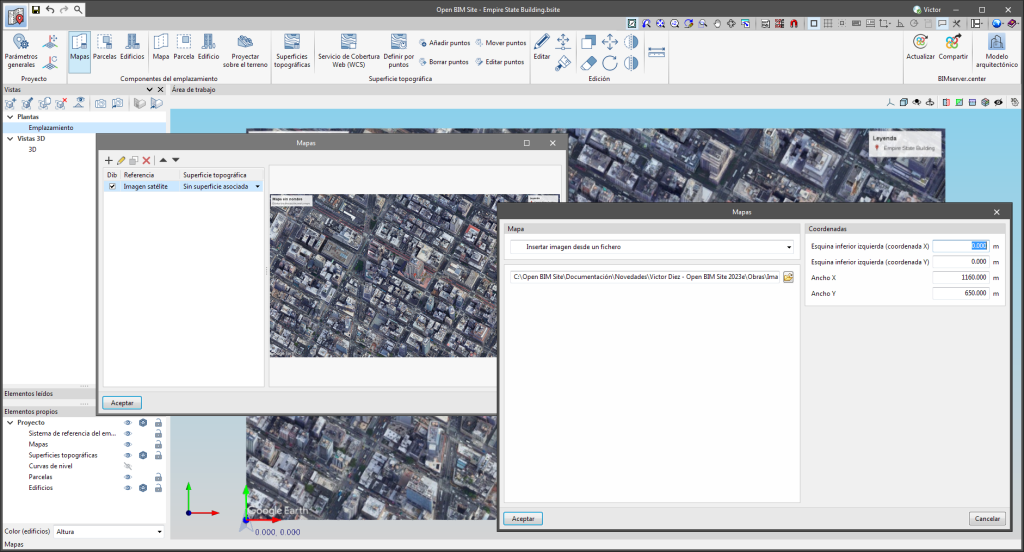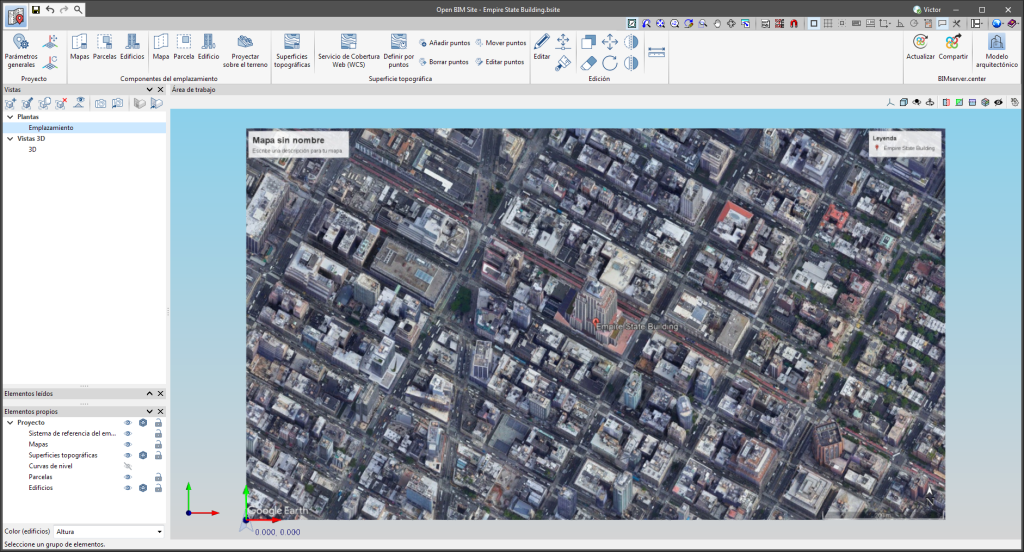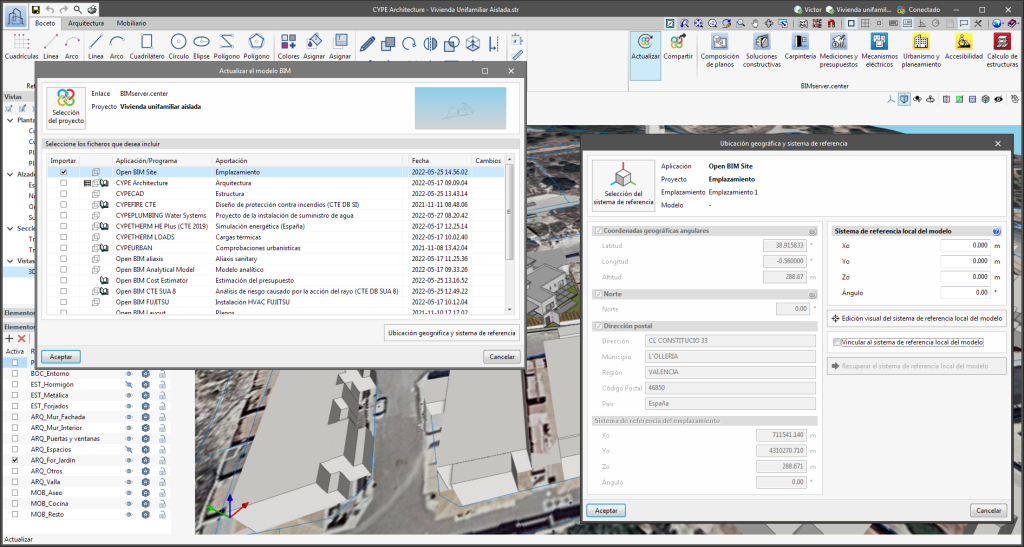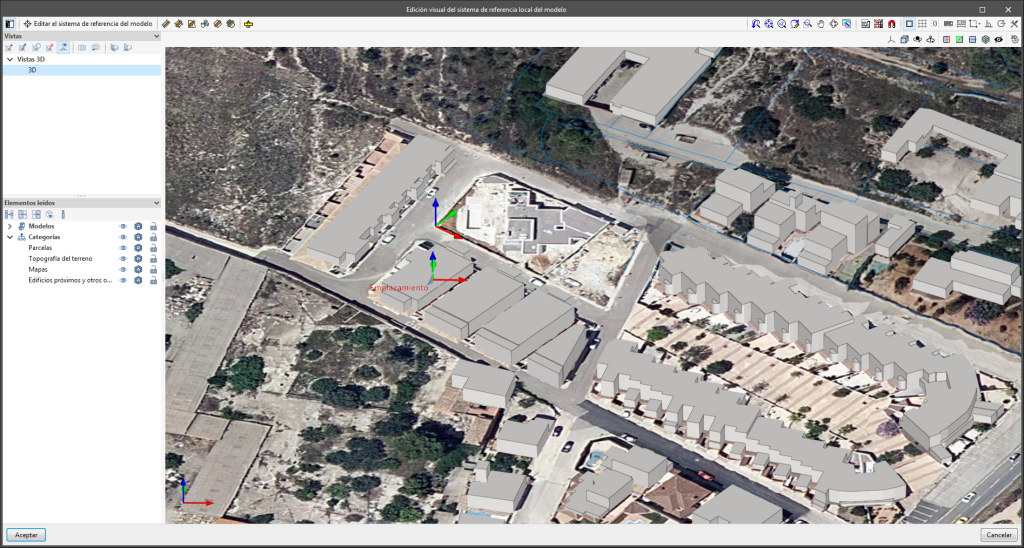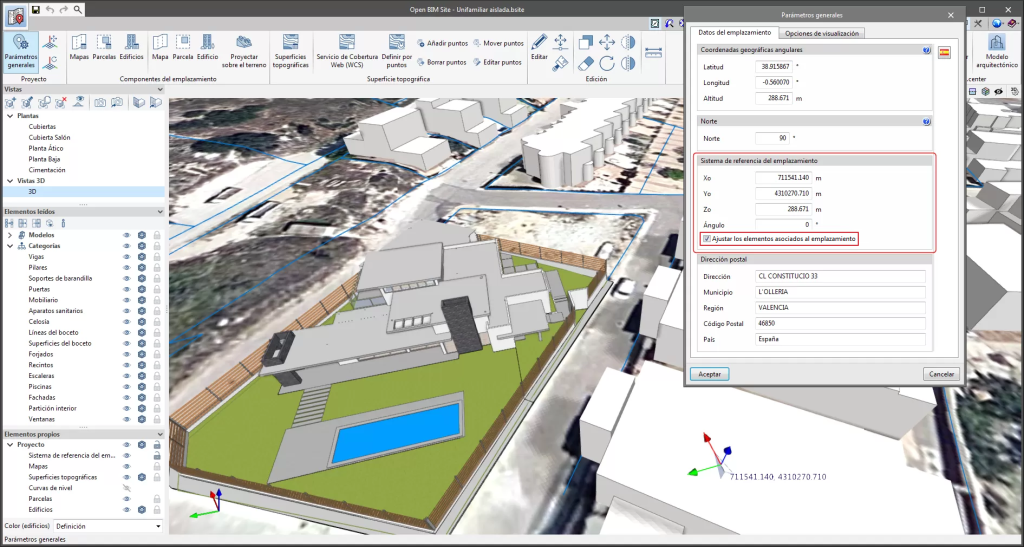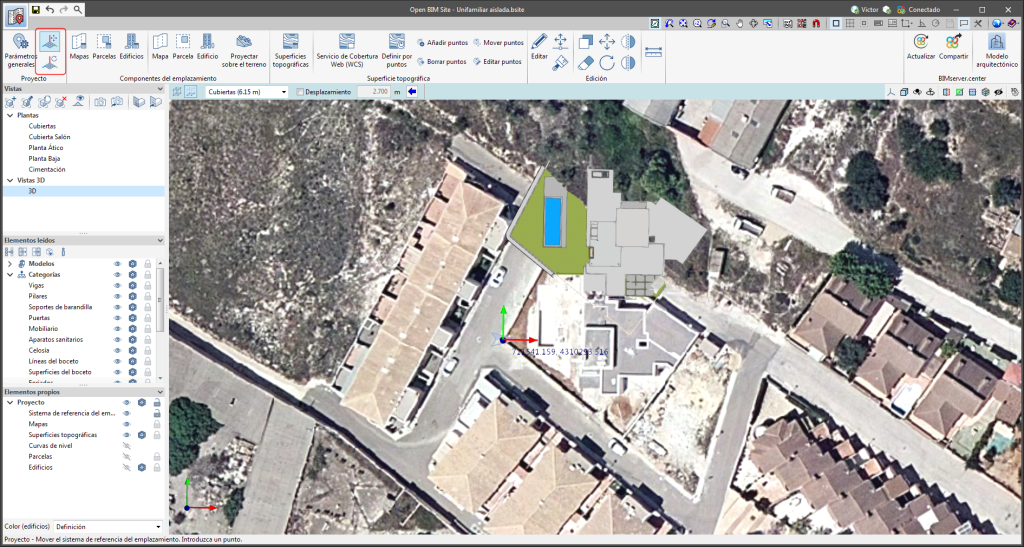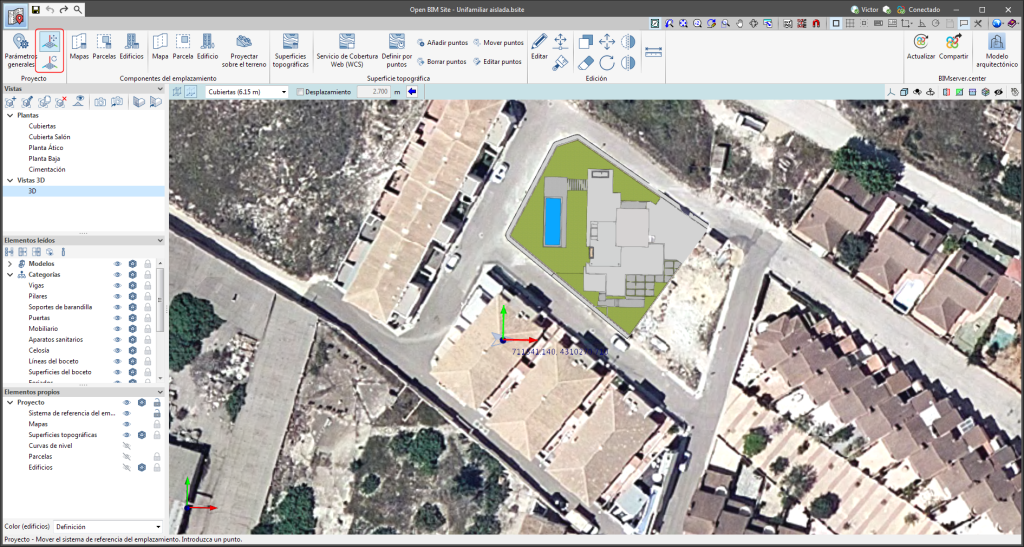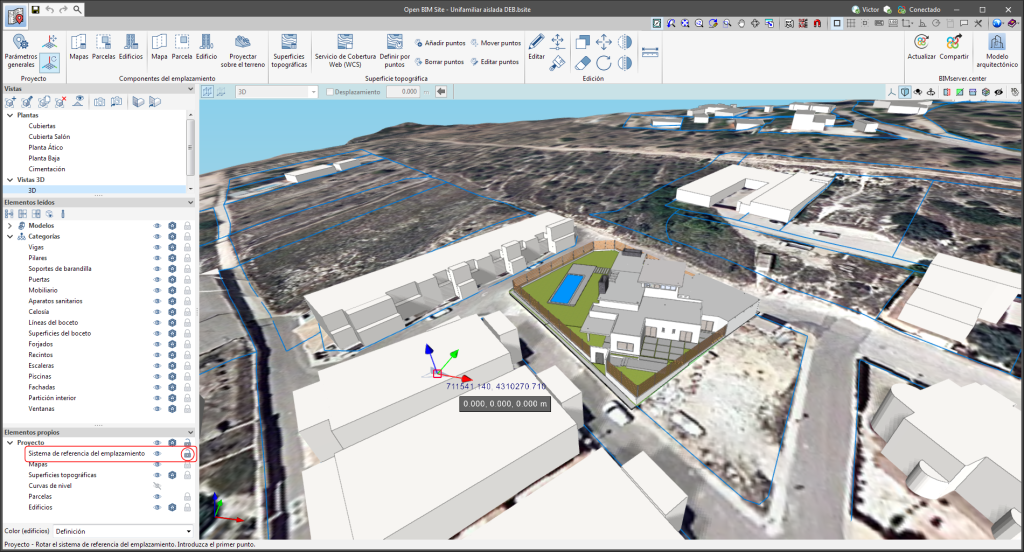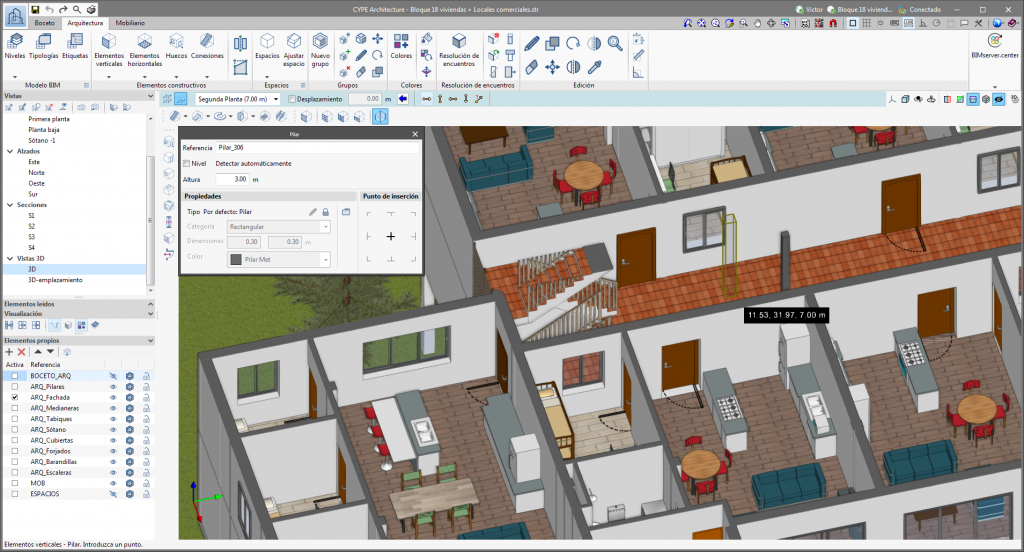El modo de comunicación entre las aplicaciones Open BIM y la plataforma de trabajo colaborativo BIMserver.center ha cambiado. En versiones anteriores, las aplicaciones empleaban la herramienta "BIMserver.center Sync" para subir y bajar los ficheros de las aportaciones asociadas al proyecto de la plataforma. Esta herramienta se descargaba desde la plataforma BIMserver.center o se instalaba junto con instalación de las aplicaciones de la plataforma si así lo quería hacer el usuario.
A partir de la versión 2024.a, las aplicaciones tienen la capacidad de tratar directamente con BIMserver.center sin necesidad de un intermediario. Es decir, sin la necesidad de la herramienta "BIMserver.center Sync".
Esta modificación supone una mejora significativa en el rendimiento y la eficiencia de las aplicaciones Open BIM. Al eliminar la dependencia, las aplicaciones cuentan con una mayor autonomía y se reducen considerablemente los tiempos de espera derivados de la comunicación entre BIMserver.center Sync y el programa. Asimismo, se ha optimizado el proceso de descarga de las aportaciones ya que ahora no es necesario obtener todo el contenido de un proyecto de BIMserver.center para trabajar, sino únicamente las aportaciones que se van a leer.
El modo de autenticación de un usuario de BIMserver.center en las aplicaciones también ha sido modificado. Ahora, este proceso se lleva a cabo dentro de la plataforma web de BIMserver.center. Para ello, la aplicación con la que se está trabajando ejecutará el navegador que el usuario tenga definido como predeterminado cuando pulsa el botón “Iniciar sesión”. Cuando se introduzcan las credenciales o tras abrirse el navegador en caso de que el usuario ya esté conectado a la plataforma, se mostrará una página de autorización. En dicha página se detallan los recursos a los que la aplicación solicita acceso y dos botones para conceder o denegar el acceso.
La autorización debe realizarse por cada aplicación. Una vez concedido el acceso, se guarda para la siguiente vez que se ejecute el programa y no es necesario volver a realizar este proceso para esa aplicación.
Además de las mejoras en el rendimiento, se han realizado cambios en la interfaz de usuario de las aplicaciones Open BIM relacionados con la conexión a BIMserver.center.
- La ventana para “Conectarse a BIMserver.center” ahora incluye el botón "Configuración". Al pulsarlo, lanza un menú desde donde se puede editar el "Directorio de ficheros almacenados en caché local". Esta es la ruta donde se descargarán los ficheros que componen las aportaciones cuando se vaya a trabajar con ellos desde las aplicaciones. En versiones anteriores, esta ubicación se podía seleccionar desde la herramienta BIMserver.center Sync.
- Se ha modificado el aspecto de la ventana "Selección del proyecto".
- En la lista para "Seleccionar proyecto" se ha añadido la opción "Ver sólo mis proyectos" que permite mostrar únicamente los proyectos donde el usuario de BIMserver.center conectado es el propietario. También se han incluido iconos para la columna "Tipo de proyecto" con el propósito de facilitar su diferenciación. En los datos detallados de un proyecto ahora se muestra la imagen de cada aportación, la descripción y las etiquetas.
- Se han añadido las opciones "Revisar aportaciones nuevas" y "Revisar aportaciones actualizadas" en la ventana para "Crear nuevo proyecto".
- En la lista para seleccionar aportaciones (“Importación de modelos BIM”) ahora se incluyen las imágenes de las aportaciones y las etiquetas. Aparecerá el nombre de la aportación de color azul para indicar que el propietario es el usuario conectado.
- Al compartir una aportación o al seleccionar aportaciones durante el proceso de vinculación con un proyecto de BIMserver.center aparecerá una ventana de progreso durante el proceso de subida o bajada.
Es importante tener en cuenta que para trabajar en BIMserver.center con versiones de las aplicaciones Open BIM anteriores a la 2024.a, es necesario continuar haciendo uso de la herramienta BIMserver.center Sync. Esta sigue estando disponible para su descarga desde la plataforma y se incluía en los paquetes de instalación de las aplicaciones Open BIM de CYPE previas a la 2024.a.