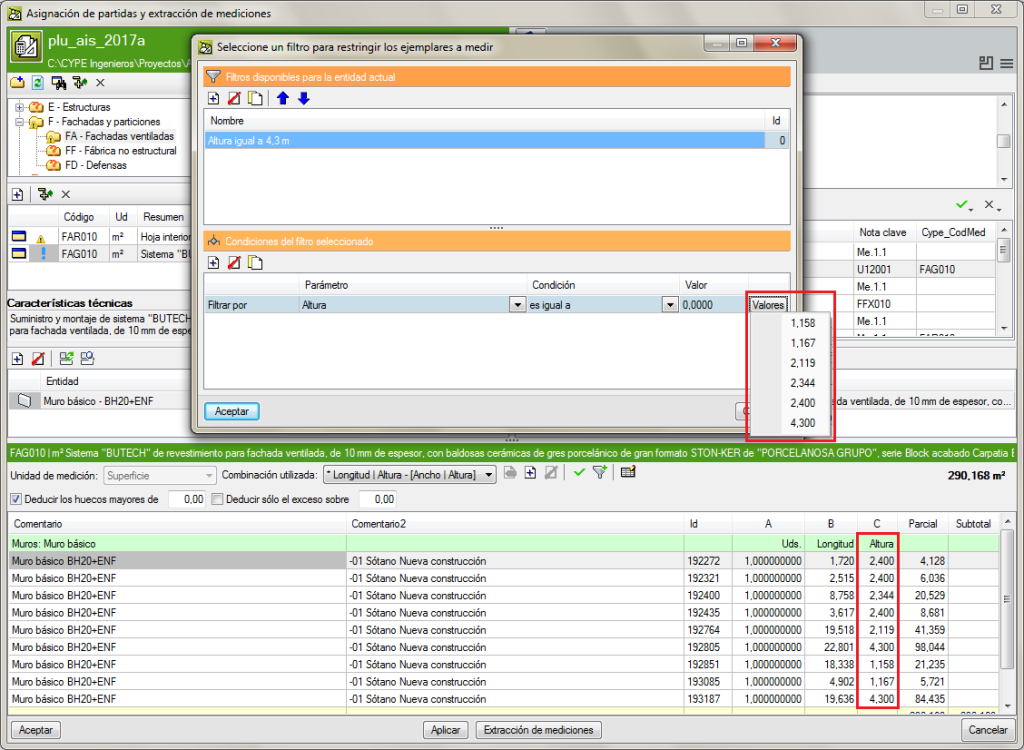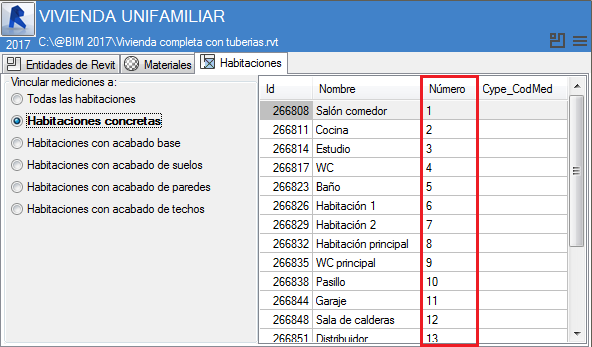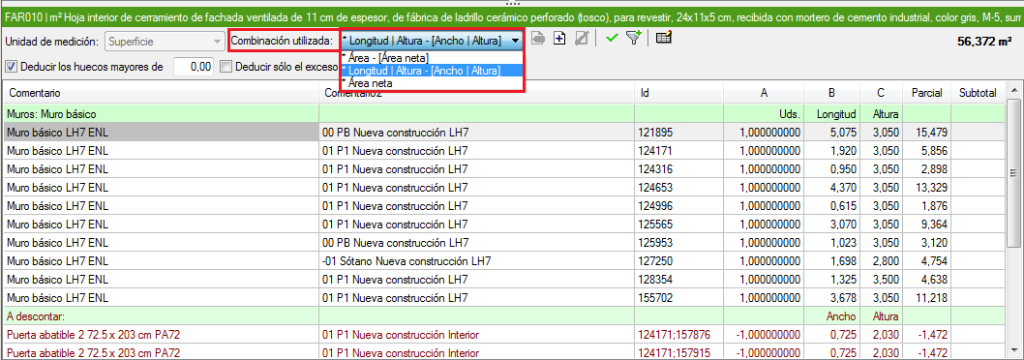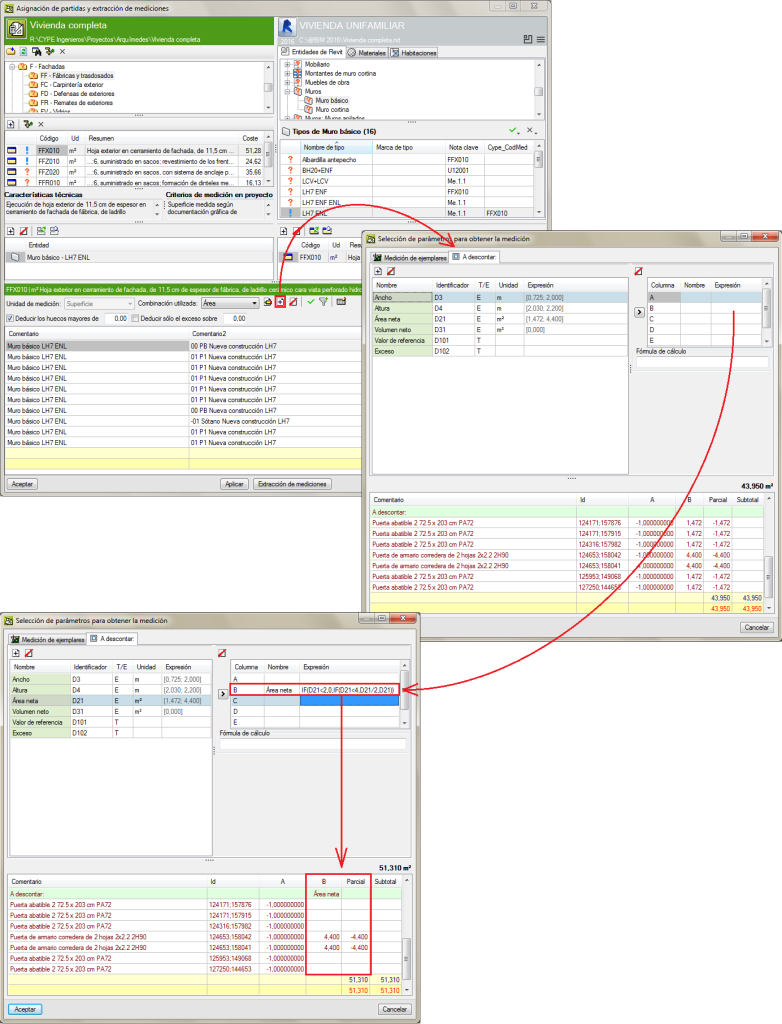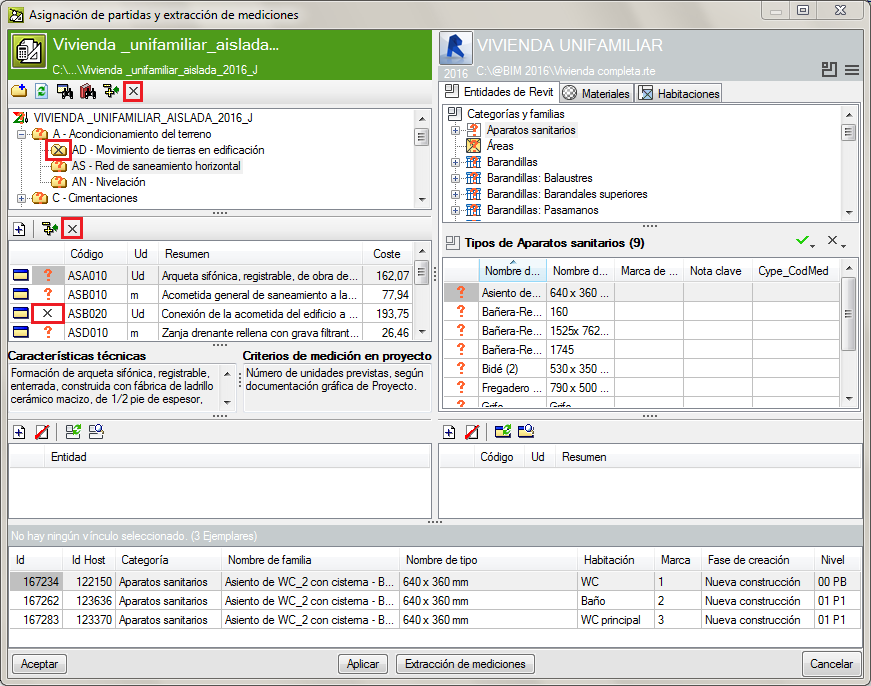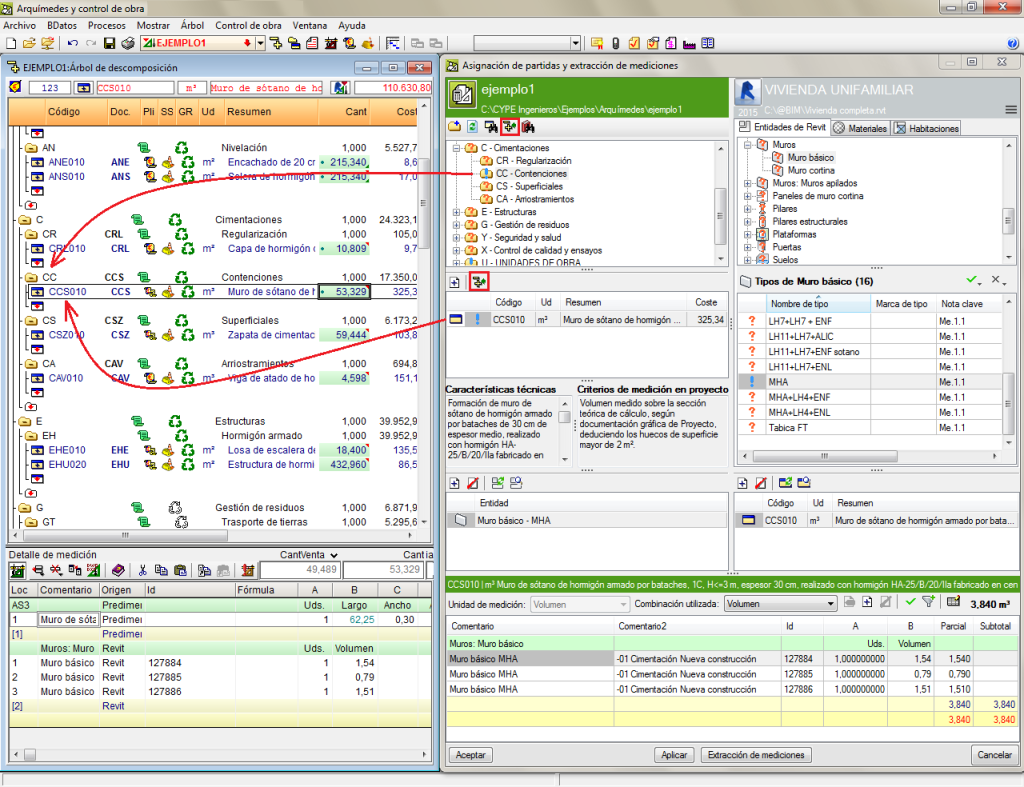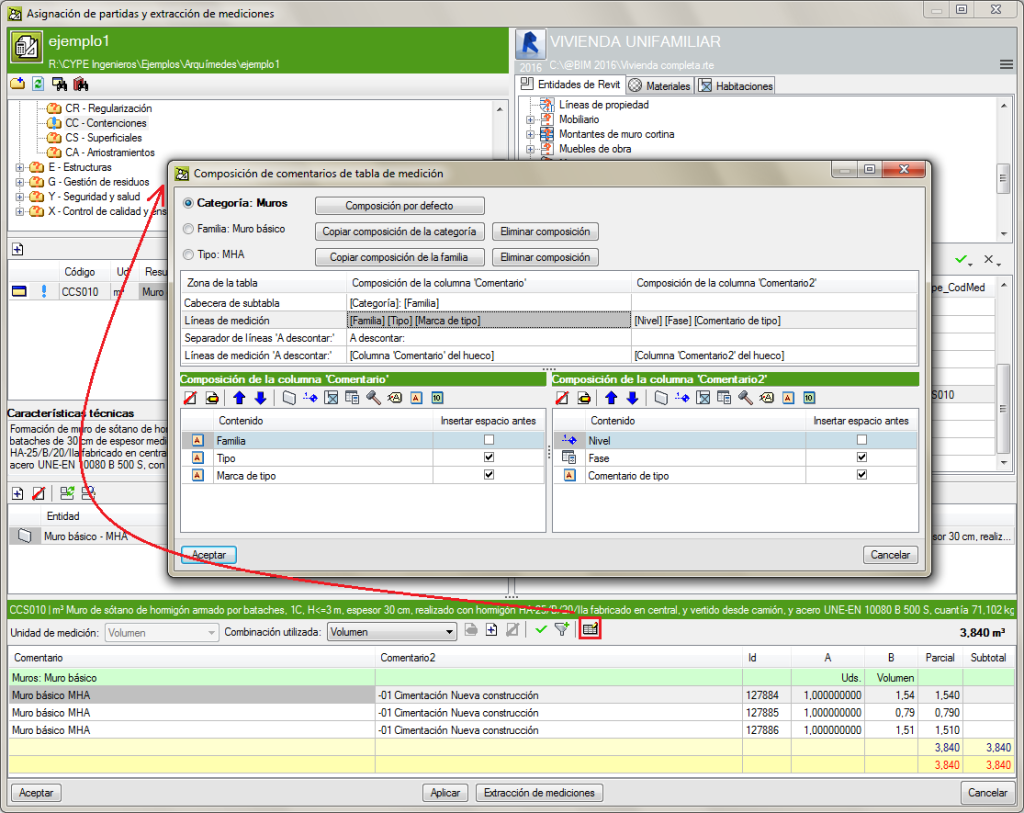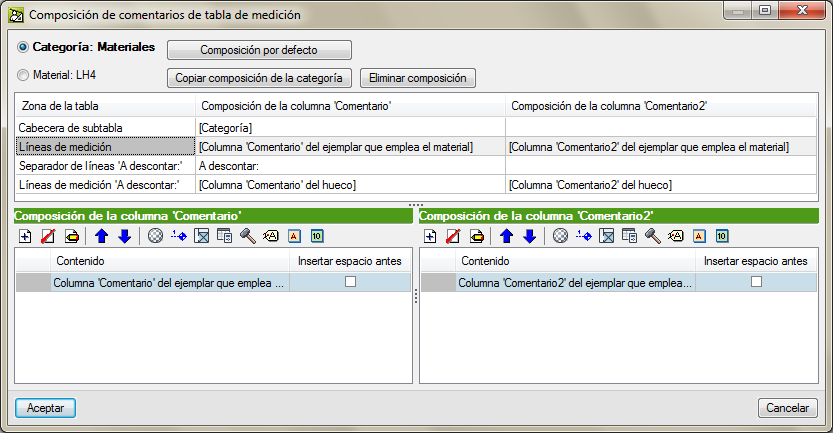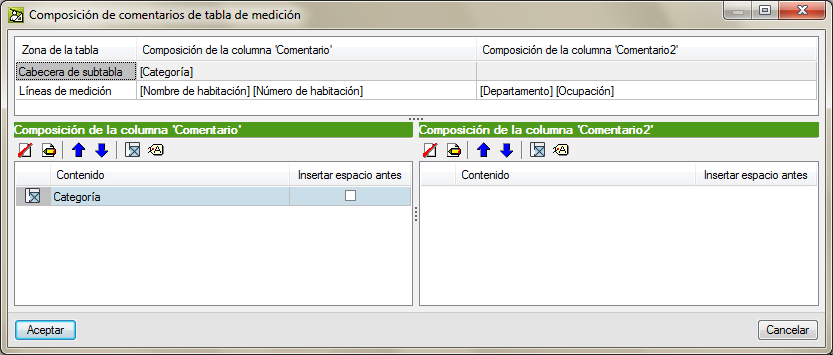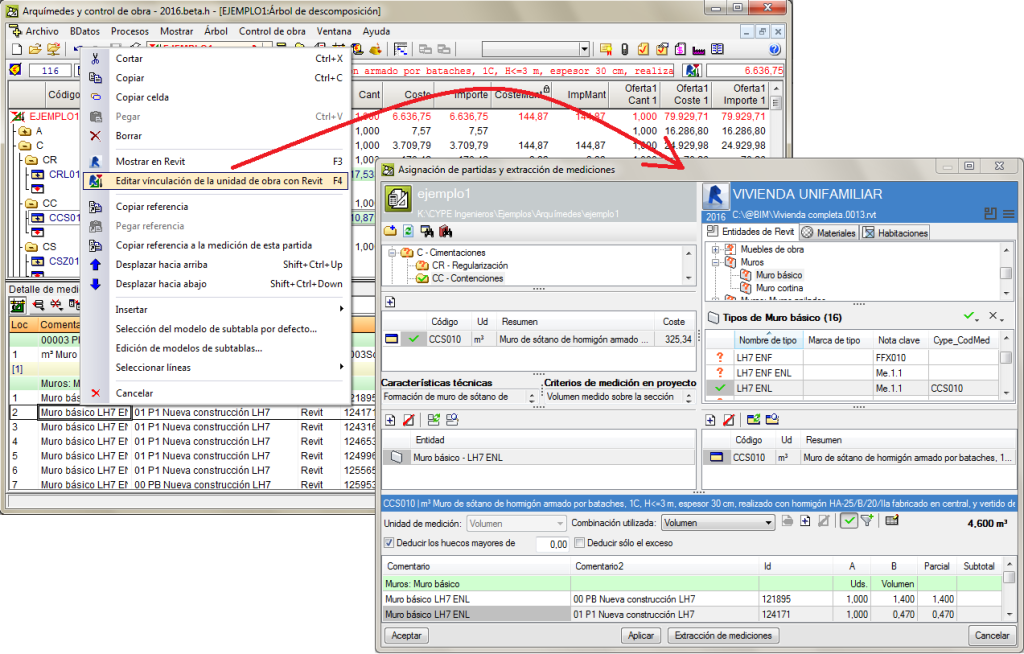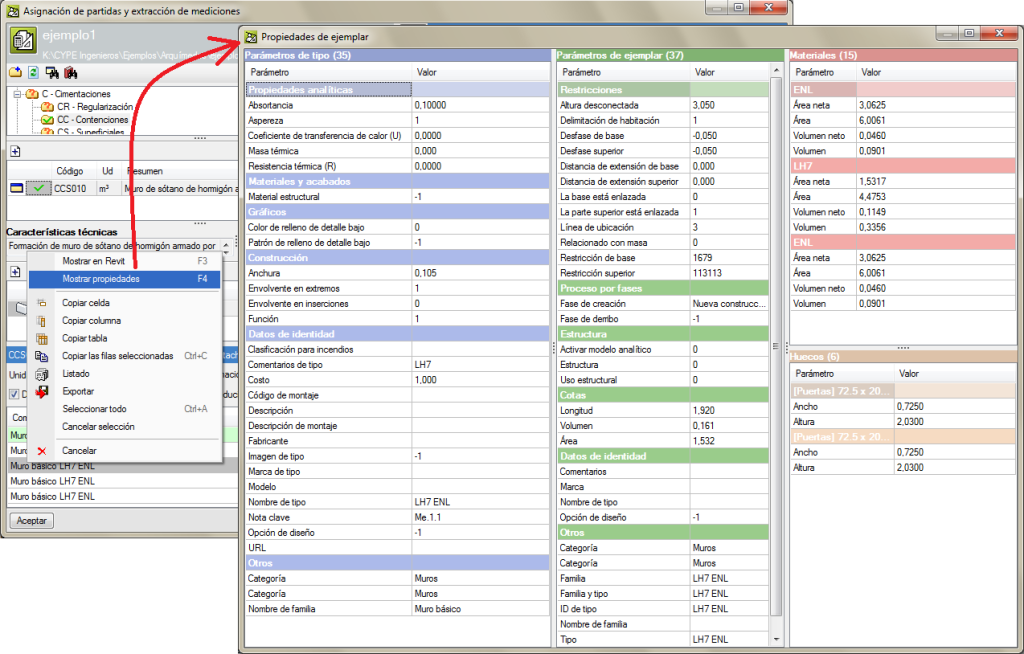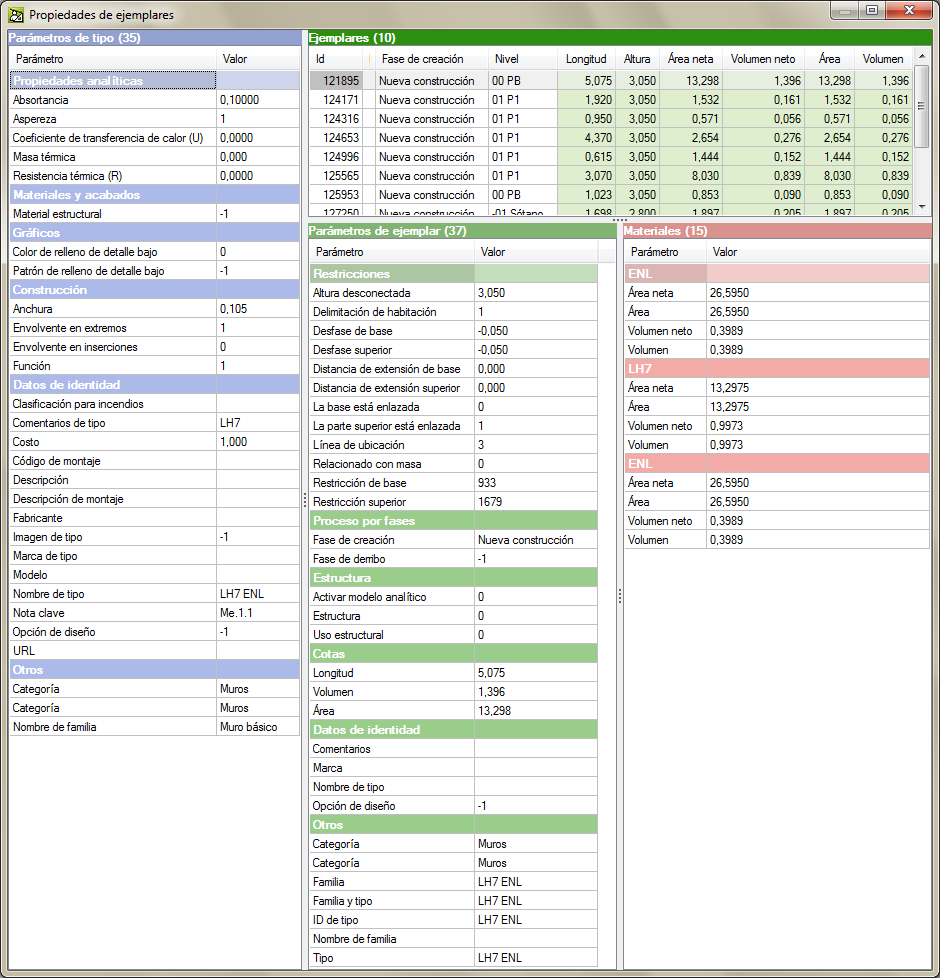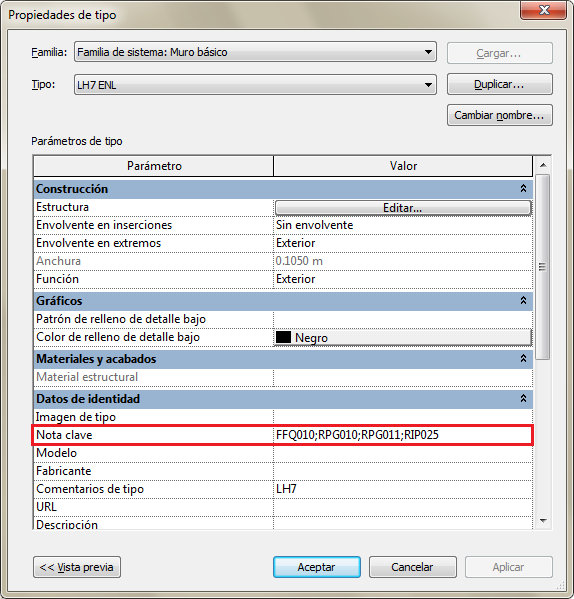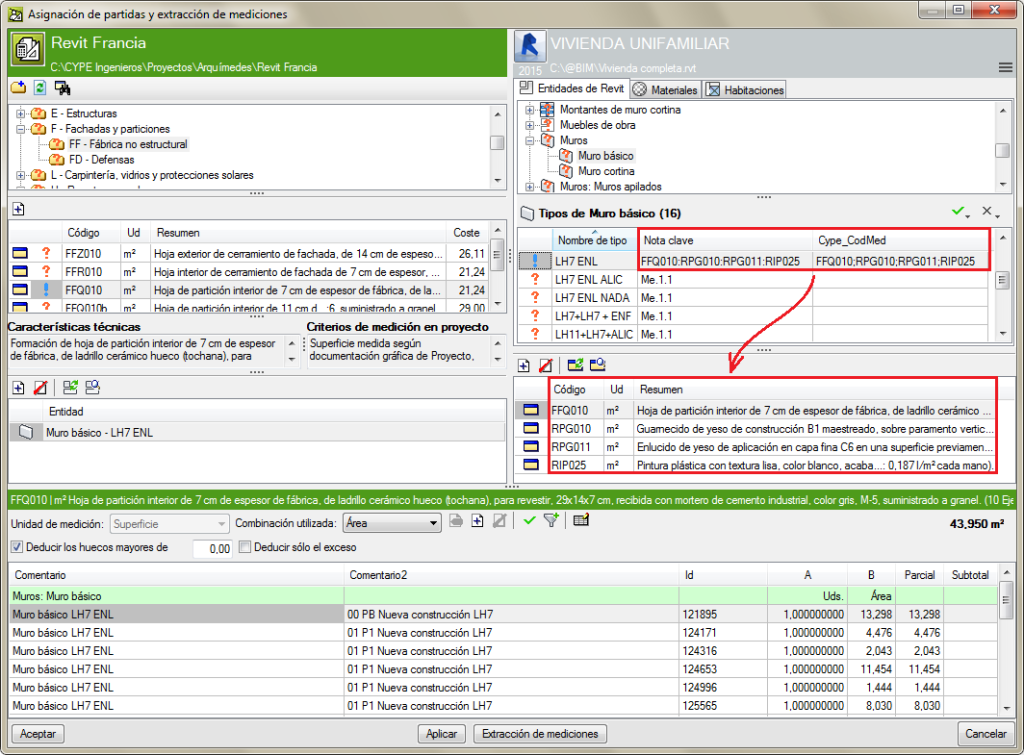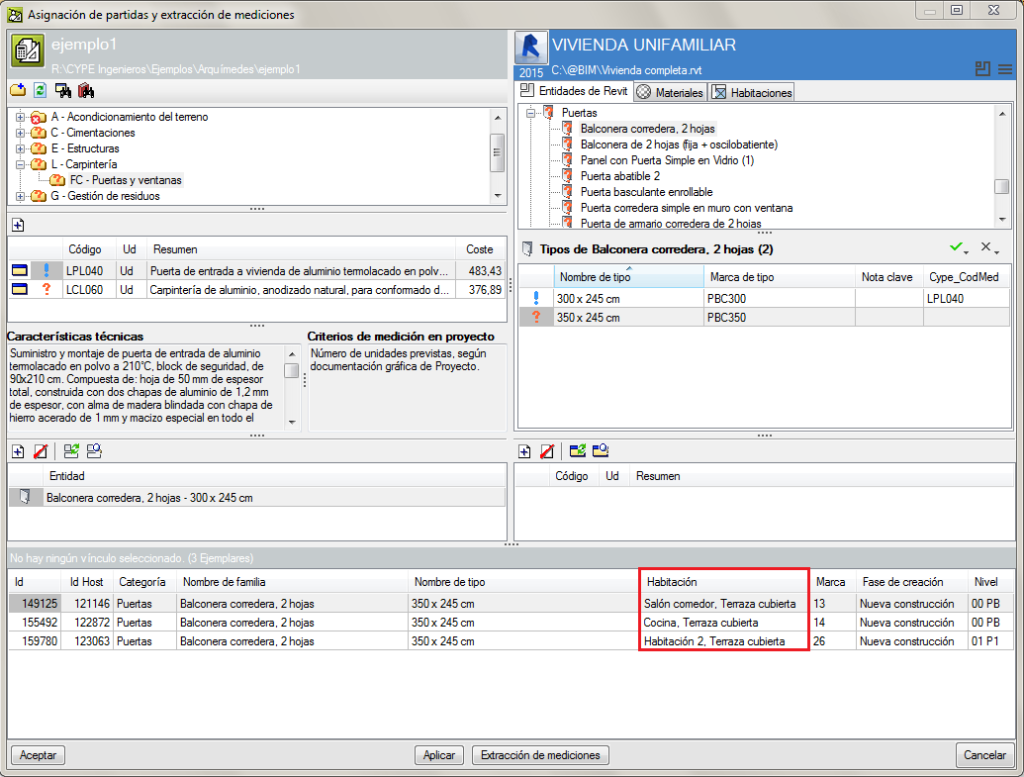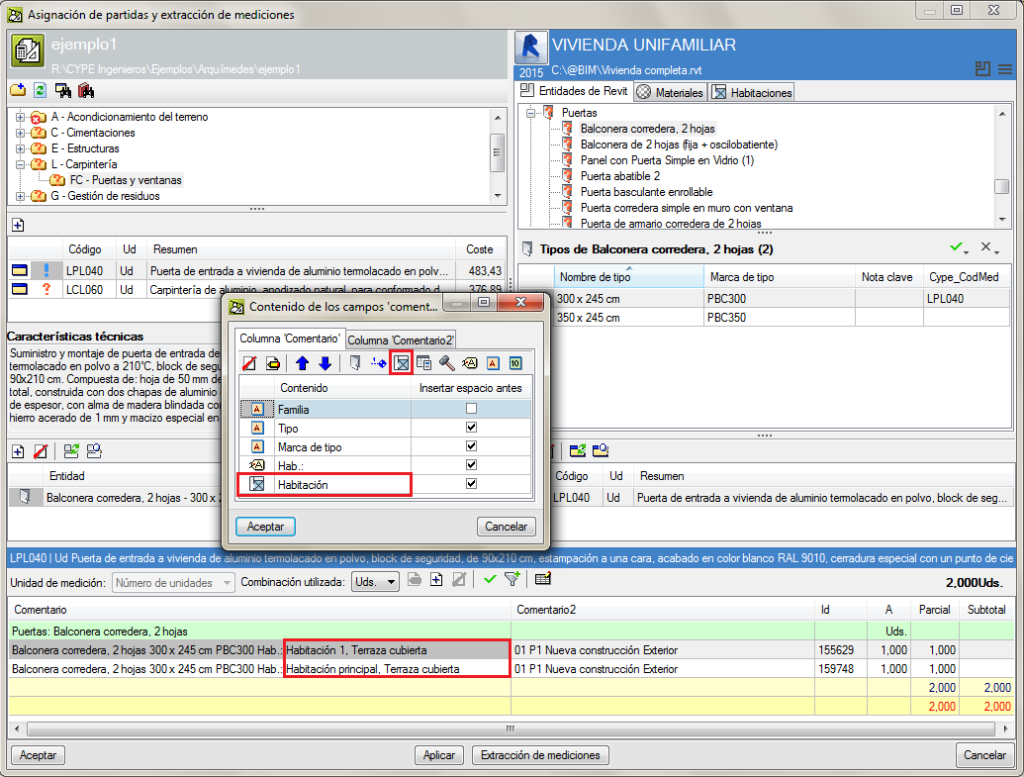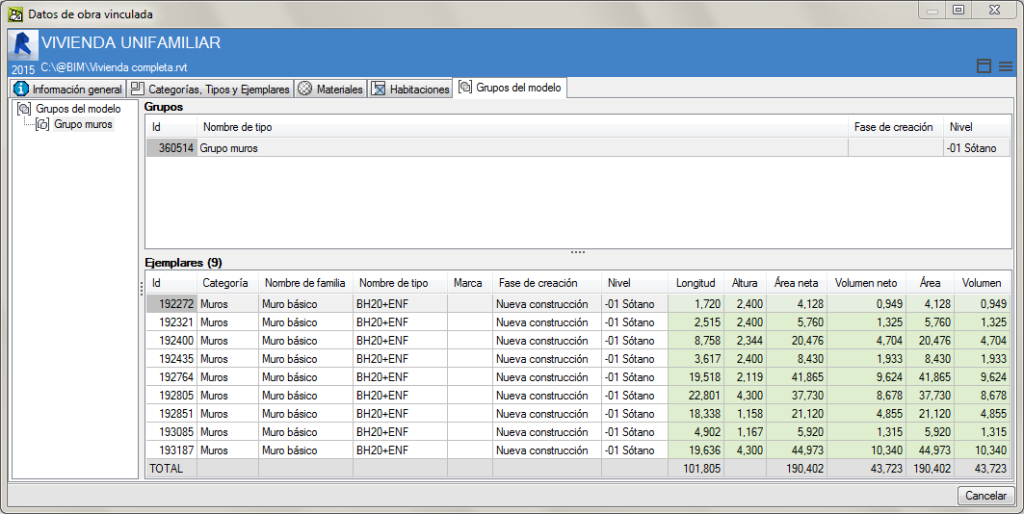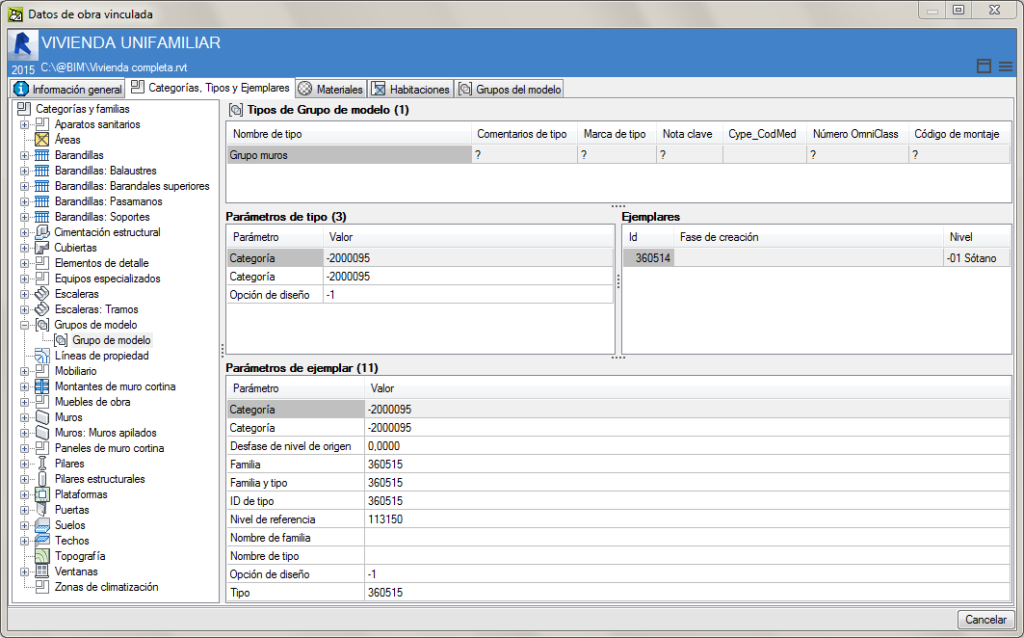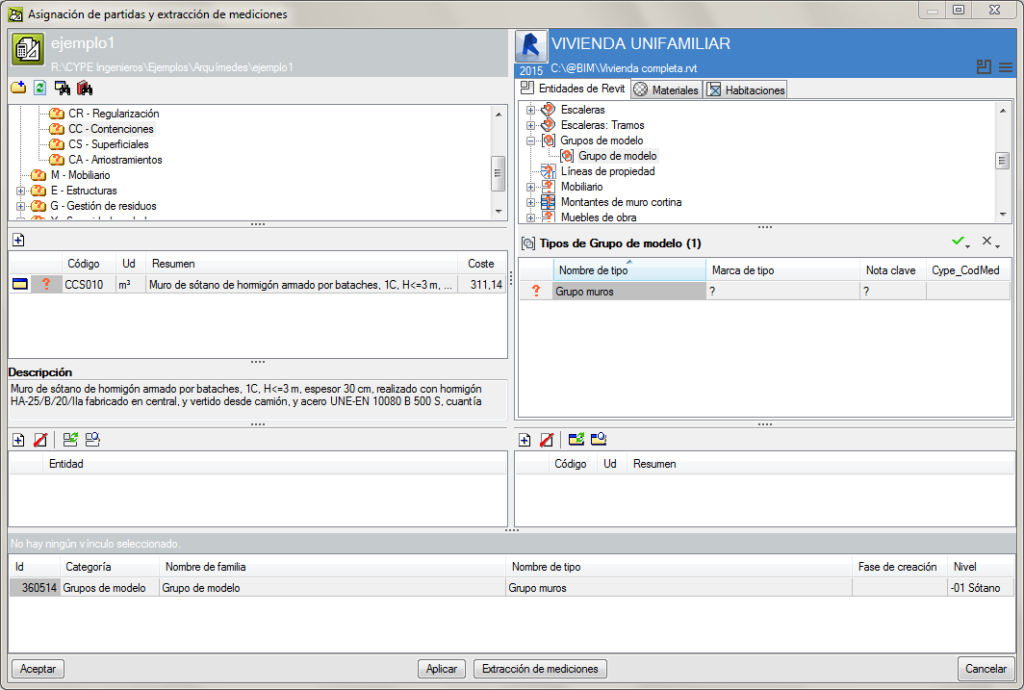Historial de actualizaciones
- Soluciones profesionales
- Plugin MedBIM - Revit
- Historial de actualizaciones
Plugin MedBIM - Revit
Se ha mejorado el procedimiento para genera una tabla de medición a descontar a la hora de extraer las mediciones de modelos Revit.
En el diálogo Selección de parámetros para obtener la medición (al que se accede seleccionando el botón ![]() de la ventana "Asignación de partidas y extracción de mediciones -ver imagen) se ha incluido una nueva solapa denominada "A descontar". Esta solapa sólo aparece cuando se han definido huecos a descontar en la obra de Revit. Aquí se pueden definir los parámetros a emplear en la creación de la tabla de medición a descontar. Es posible incluir reglas para deducir la medición a descontar por medio de expresiones lógicas.
de la ventana "Asignación de partidas y extracción de mediciones -ver imagen) se ha incluido una nueva solapa denominada "A descontar". Esta solapa sólo aparece cuando se han definido huecos a descontar en la obra de Revit. Aquí se pueden definir los parámetros a emplear en la creación de la tabla de medición a descontar. Es posible incluir reglas para deducir la medición a descontar por medio de expresiones lógicas.
De esta forma se tienen mayores posibilidades para obtener las mediciones de los ejemplares contando, por ejemplo, con las mediciones a descontar por deducciones de huecos.
Un ejemplo que se puede resolver con esta mejora es deducir huecos con más de una regla. Así, se podrían deducir huecos mayores a 4 m2 en mediciones de fachadas o tabiques (Muro básico) y, si el hueco está comprendido entre 2 y 4 m2, deducir solamente la mitad del hueco.
Esto se puede realizar introduciendo en la expresión de cálculo la función lógica IF(expresion_logica, valor_cierto, valor_falso) en la columna correspondiente donde se encuentre el identificador con la superficie de huecos (en el ejemplo de la figura corresponde con D21). Para el ejemplo indicado, quedaría reflejado de la siguiente manera IF(D21<2,0,IF(D21<4,D21/2,D21)).
Con el fin de ayudar al usuario a identificar aquellos capítulos y partidas que no van a ser medidos por medio del modelo de Revit, se añade el botón "![]() " en la zona de capítulos y en la de partidas del diálogo Asignación de partidas y extracción de mediciones.
" en la zona de capítulos y en la de partidas del diálogo Asignación de partidas y extracción de mediciones.
Para marcar capítulos o partidas que no se deben medir hay que pulsar el botón correspondiente a capítulos o a partidas. En ningún caso la marca impide o bloquea al programa para no realizar la medición. Al pulsar el botón se puede tanto añadir la marca de no medir como quitarla.
En el diálogo Asignación de partidas y extracción de mediciones (que aparece cuando se vincula una obra de Revit con Arquímedes) se añade el botón Mostrar en la ventana "Árbol de descomposición"![]() . Este botón permite mostrar el capítulo o partida seleccionada desde la zona de capítulos o partidas del diálogo "Asignación de partidas y extracción de mediciones" mientras se mantiene la posición de la columna actual en la ventana Árbol de descomposición.
. Este botón permite mostrar el capítulo o partida seleccionada desde la zona de capítulos o partidas del diálogo "Asignación de partidas y extracción de mediciones" mientras se mantiene la posición de la columna actual en la ventana Árbol de descomposición.
A modo de ejemplo, con esta opción se puede visualizar de forma paralela el estado de las mediciones que se tienen en la ventana Árbol de descomposición (ya consolidadas) como las que se tienen para su extracción en el diálogo "Asignación de partidas y extracción de mediciones".
Se ha mejorado el funcionamiento del diálogo Composición de comentarios de tabla de medición (aparece cuando se pulsa el botón Comentarios ![]() ). Se dan mayores posibilidades de construcción de los comentarios para las Cabeceras de subtablas, Líneas de medición, Separador de líneas "A descontar" y Líneas de medición "A descontar". Desde un único diálogo se permite ver las composiciones de las columnas Comentario y Comentario2 lo que posibilita comparar ambos comentarios a la vez.
). Se dan mayores posibilidades de construcción de los comentarios para las Cabeceras de subtablas, Líneas de medición, Separador de líneas "A descontar" y Líneas de medición "A descontar". Desde un único diálogo se permite ver las composiciones de las columnas Comentario y Comentario2 lo que posibilita comparar ambos comentarios a la vez.
Se crean composiciones por defecto empleando información de la Categoría, Familia o Tipo de los ejemplares de la medición, lo que facilita la composición de los comentarios.
Cuando se extrae la medición, si se han definido comentarios mediante la información de la Categoría, Familia y Tipo (o mediante cualquier combinación de ellos), prevalecen los comentarios que se han creado empleando la información de mayor profundidad. El orden de prioridad es Tipo > Familia > Categoría. Es decir, se comprueba la existencia de comentarios en Tipo y si existen se emplean estos comentarios. Si no existen se comprueba si los hay en Familia para emplearlos en ese caso, y en caso contrario se comprueba si hay comentarios en Categoría.
Si la medición de la partida se hace vinculando un Material, en la versión 2016.j es posible componer los comentarios empleando información de la categoría Material o del propio material.
Si la asignación de partidas se hace desde la pestaña Habitaciones, la formación de comentarios se simplifica como se muestra en la última imagen de este apartado.
Se ha implementado la opción Editar vinculación de la unidad de obra con Revit en un menú contextual que aparece pulsando con el botón derecho del ratón sobre una línea de medición desde la ventana Árbol de descomposición. Esta opción muestra en REVIT el ejemplar correspondiente a la línea de medición seleccionada, lo que facilita su localización.
Se ha implementado la opción Mostrar propiedades, que presenta toda la información de un ejemplar en una ventana específica para facilitar la localización de la información.
La opción Mostrar propiedades aparece en un menú contextual cuando se pulsa el botón derecho del ratón sobre un Ejemplar o sobre un Tipo desde la ventana Asignación de partidas y extracción de mediciones.
En la primera de las siguientes imágenes se aprecian las propiedades del ejemplar seleccionado y en la segunda las propiedades de los ejemplares pertenecientes al Tipo seleccionado.
Si en el modelo de Revit existe algún Tipo que contiene más de un código de partida en su Nota clave, Arquímedes lee cada código partida y lo asigna al campo "Cype_CodMed", siempre que el código de la partida existe en el presupuesto de Arquímedes vinculado al modelo de Revit.
Los códigos de partida en la nota clave de Revit deben estar separados por alguno de los caracteres que se muestran en la siguiente tabla:
| Coma | , |
| Dos puntos | : |
| Punto y coma | ; |
| Barra | / |
| Contra barra | \ |
| Barra vertical | | |
Es posible localizar por "Habitación" aquellos elementos del modelo BIM que contienen información de la "Habitación" donde se incluyen.
No todos los elementos de Revit contienen la información de "Habitación". Normalmente, esta información la incorporan ciertos elementos que se suelen identificar según la habitación que los contiene como es el caso de las puertas, ventanas, mobiliario, sanitarios, etc. Por ejemplo, al medir puertas o ventanas, en los comentarios de la medición se le puede indicar a qué habitación corresponde cada una de las medidas por medio del "Comentario" o"Comentario2". Las puertas y ventanas entre habitaciones no están en una habitación en concreto sino en dos y lo que devuelve Revit es el nombre de las dos habitaciones.