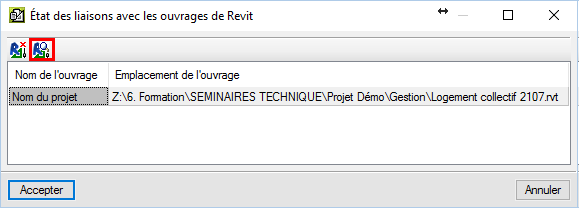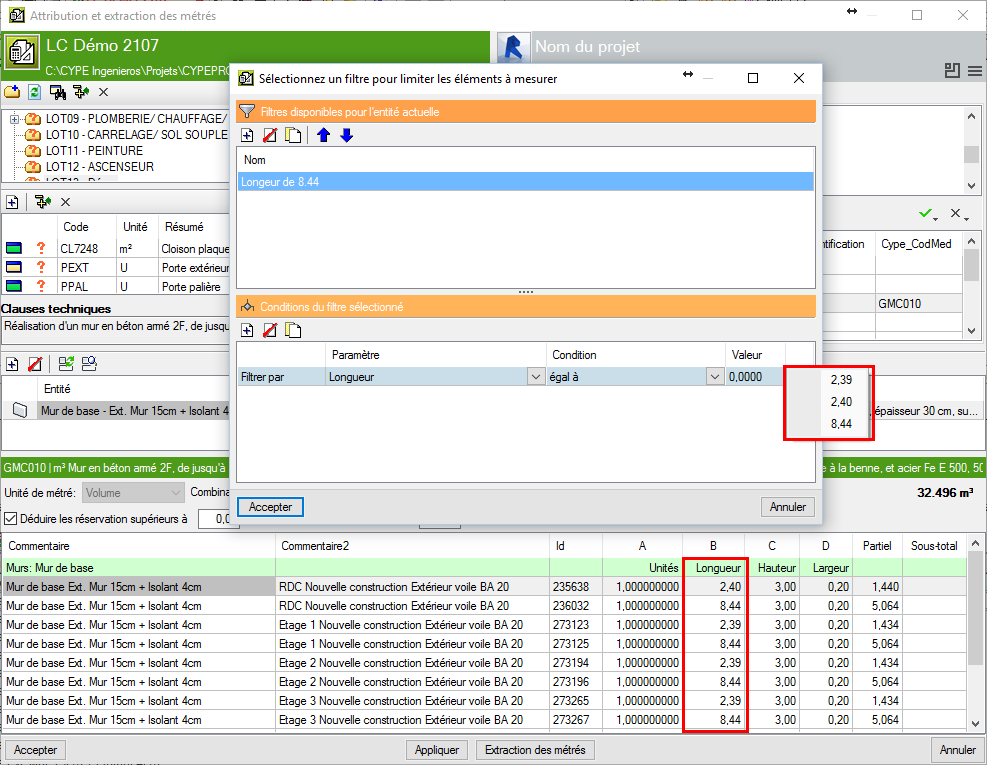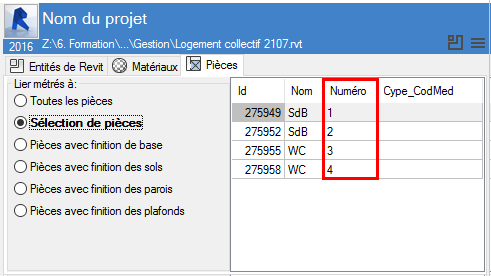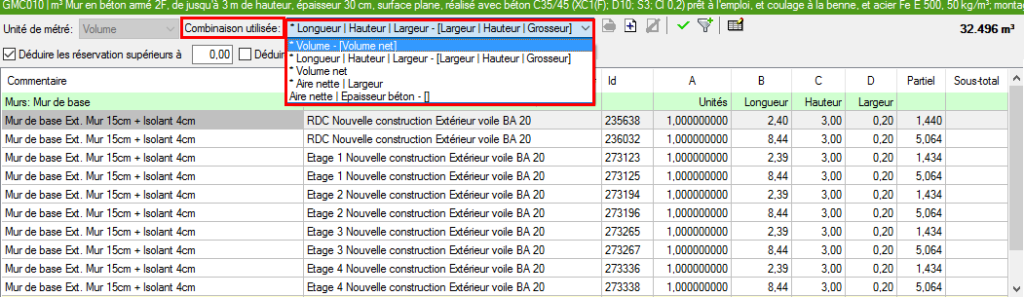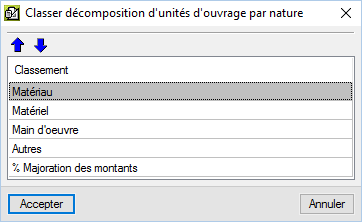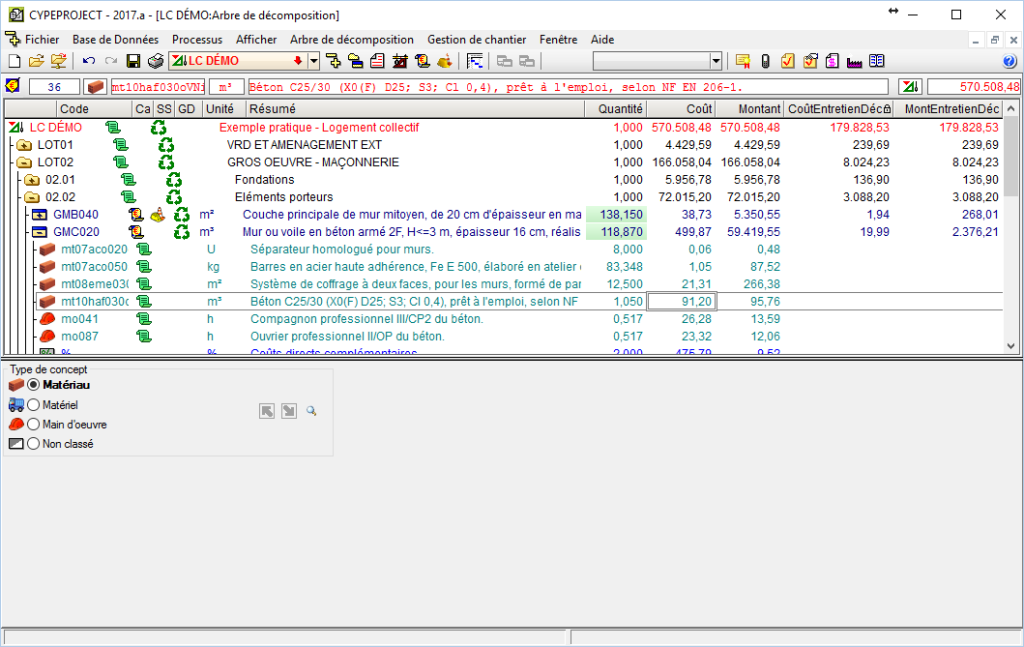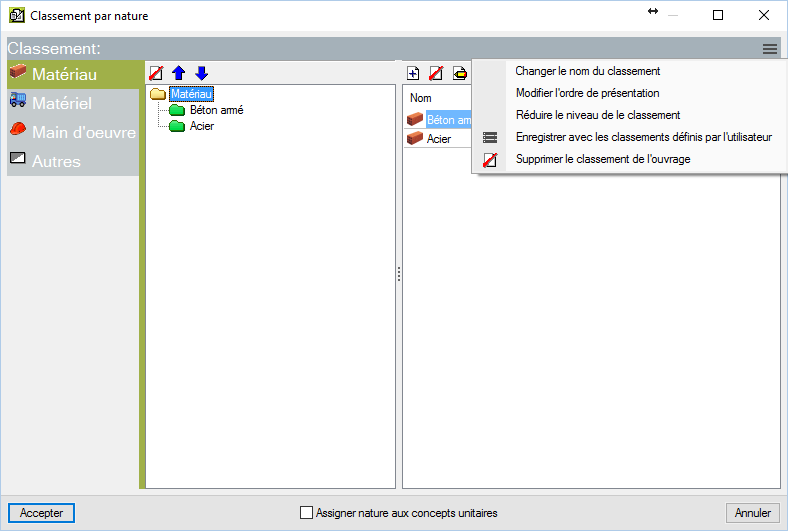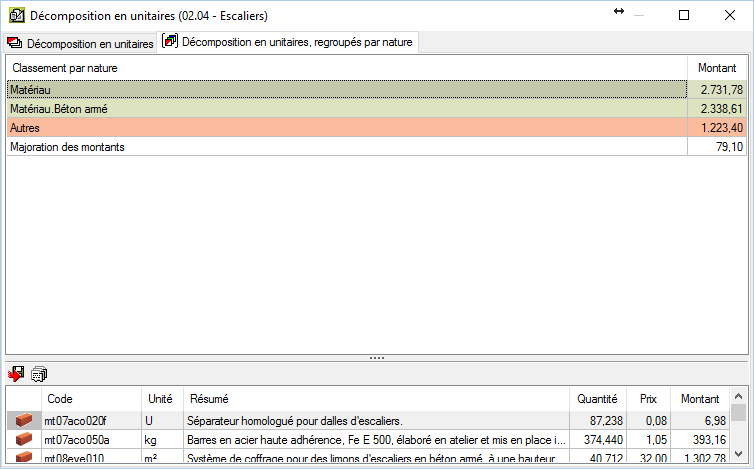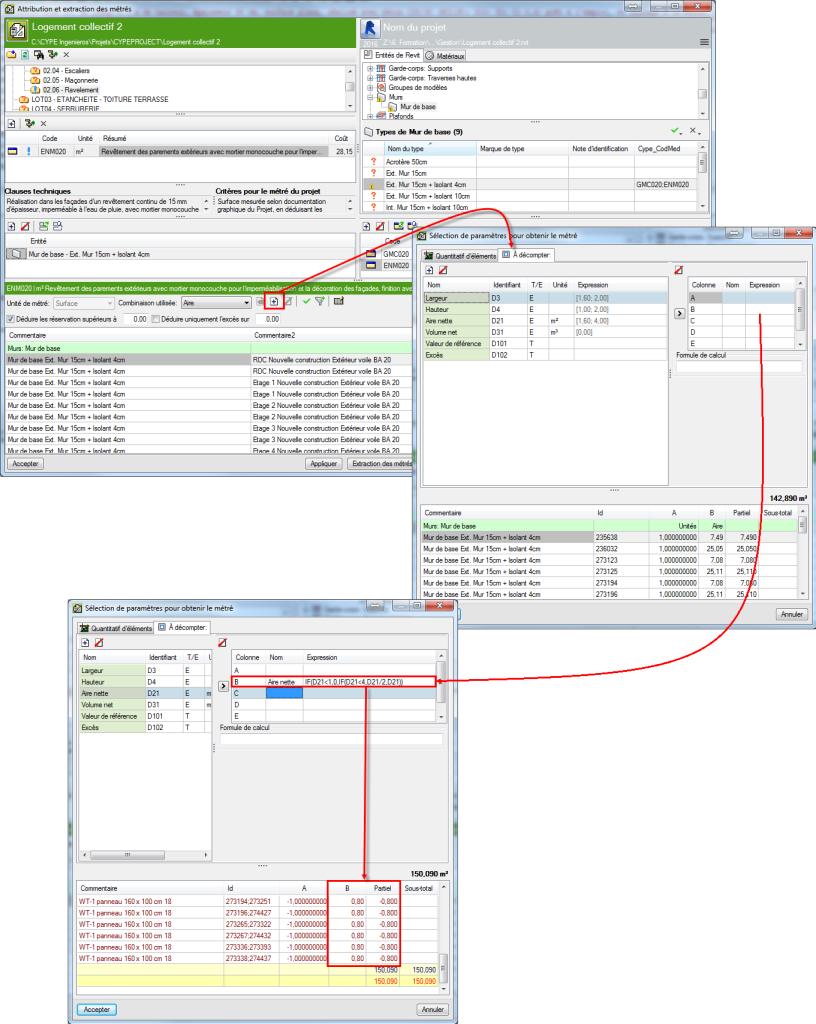À partir de la version 2017.c, il est possible de réaliser une configuration spécifique de l'affichage des détails de métrés qui complète et simplifie l'affichage des tableaux de métrés résultant de l'extraction de métrés de Revit. Ceci est possible en cliquant sur l’en-tête de la colonne  de tableaux de détails de métrés, étude, vente, mise en œuvre ou certification.
de tableaux de détails de métrés, étude, vente, mise en œuvre ou certification.
La configuration d’affichage des lignes de détail de métrés permet les options suivantes :
- Montrer toutes les lignes de détail
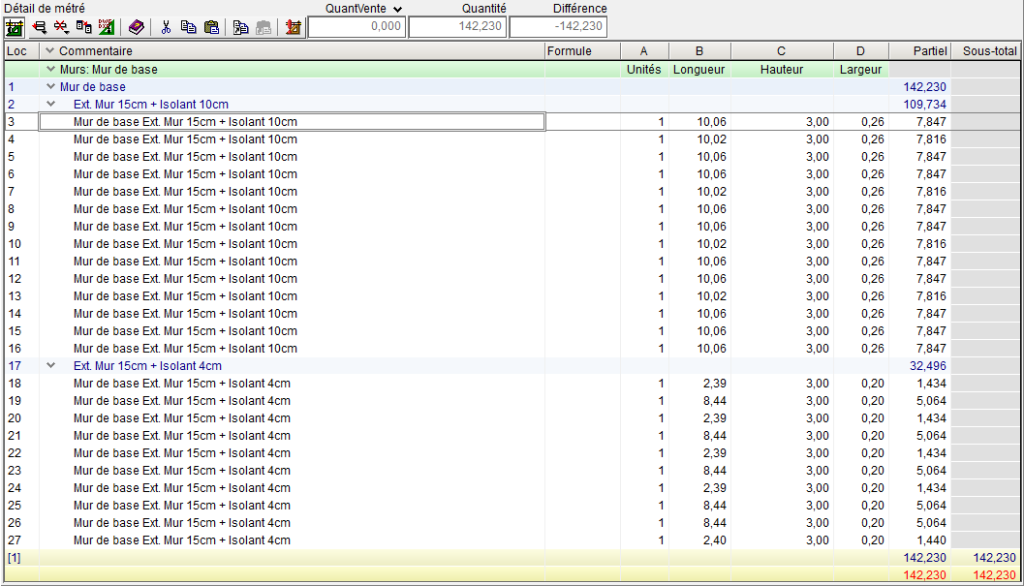
- Montrer pliées toutes les lignes des groupes
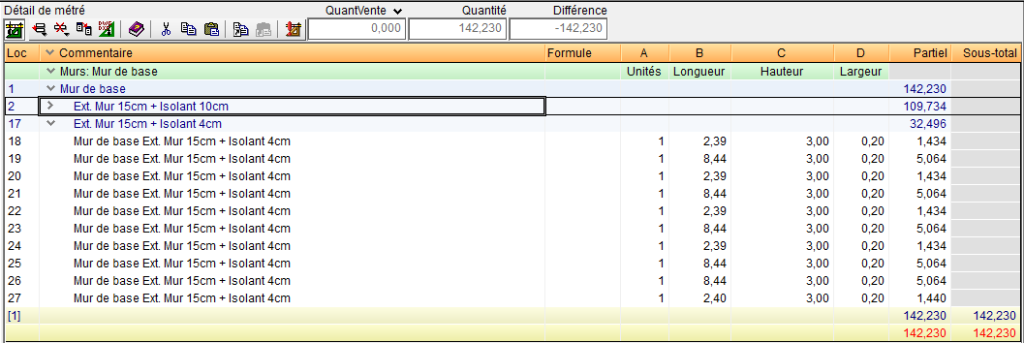
- Montrer pliées les lignes des groupes du premier niveau

- Montrer pliées toutes les sous-tables

Lorsque les métrés ne sont pas de Revit, les groupes n’existent pas (groupement de lignes de métrés), mais s’il y a des sous-tableaux dans les tableaux, ils se comportent comme des groupes.
Dans la boîte de dialogue ‘Mode d’édition des lignes de métrés’ la partie ‘Mode de pliage initial’ a été ajouté. Cet option comprend également les quatre options énumérées ci-dessus afin qu'il puisse être choisi la sous forme de lignes de pliage de détail à utiliser par défaut.