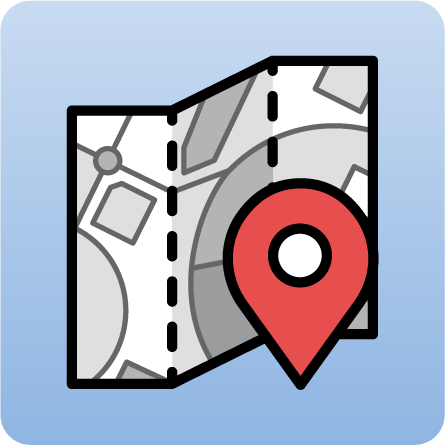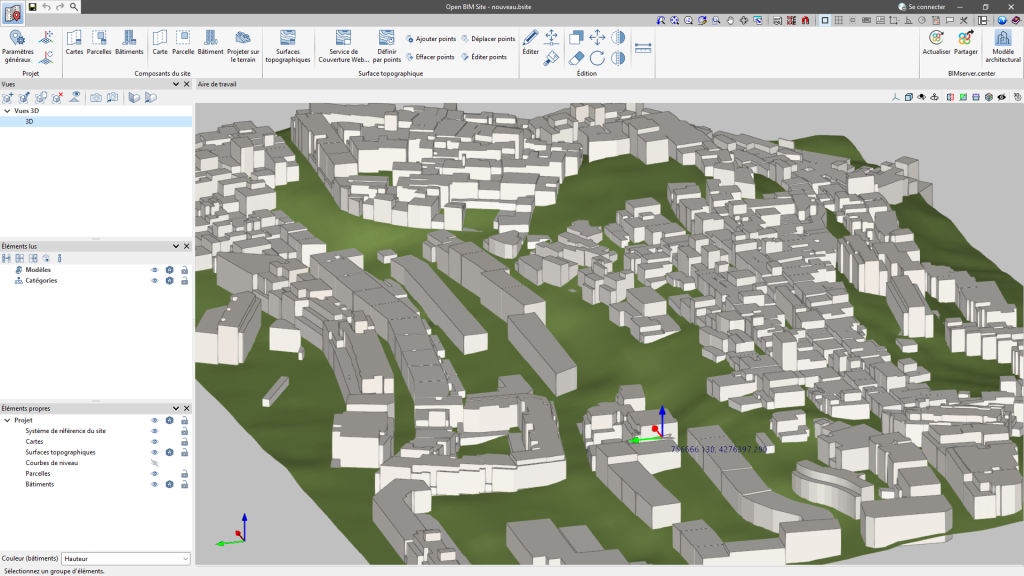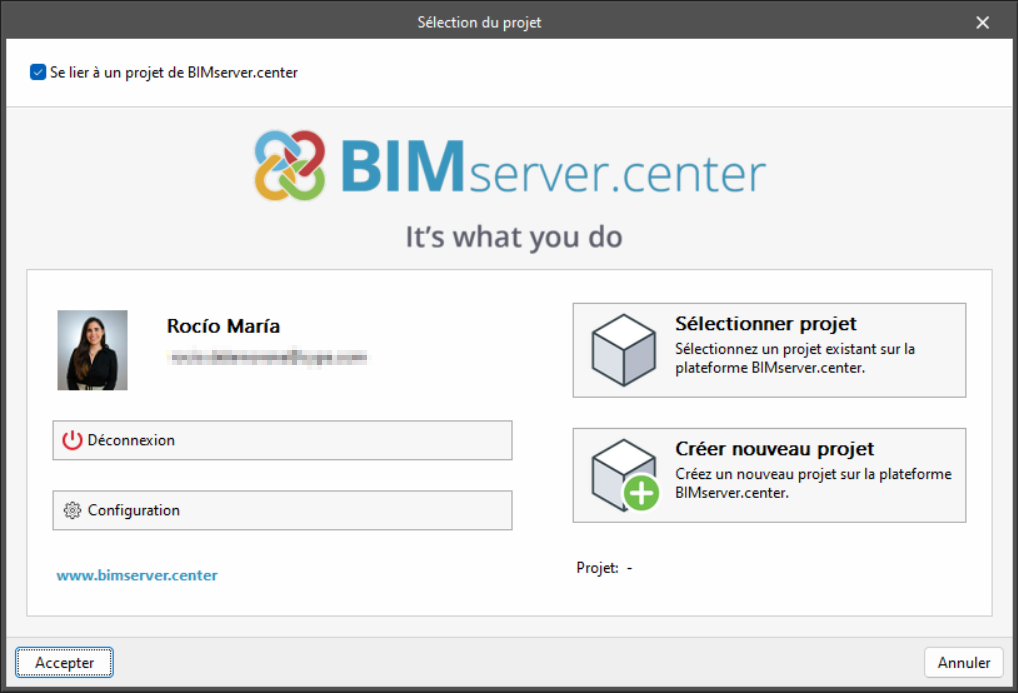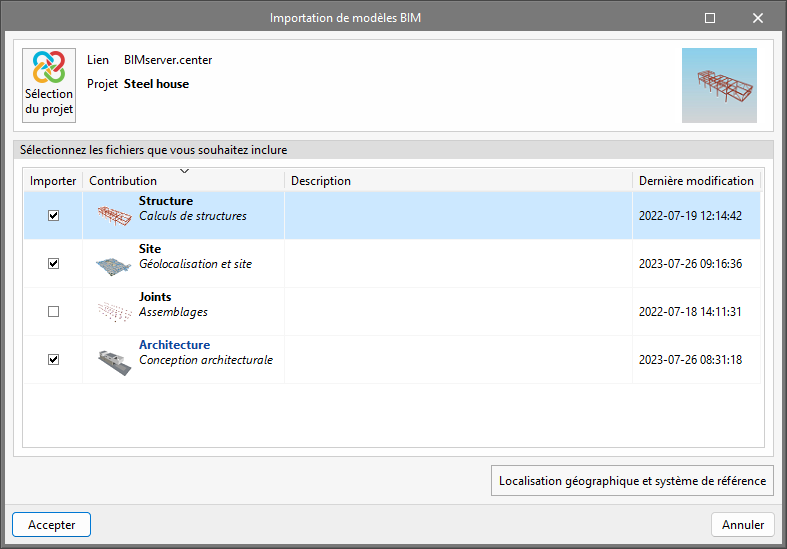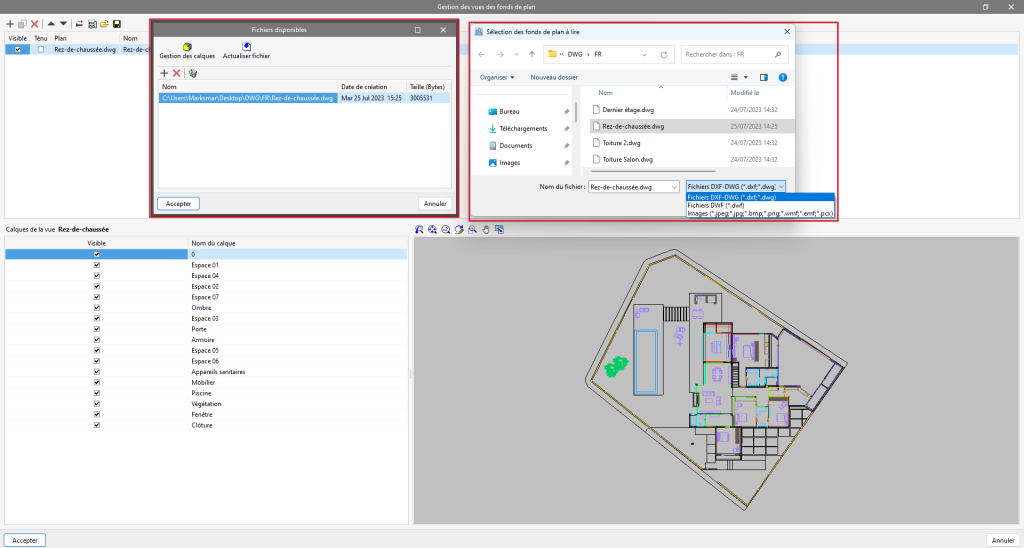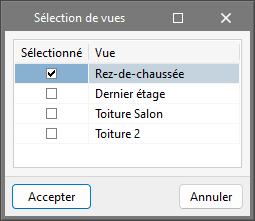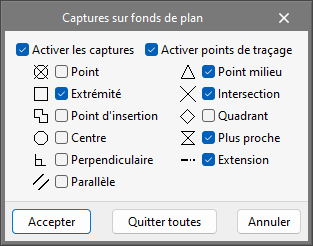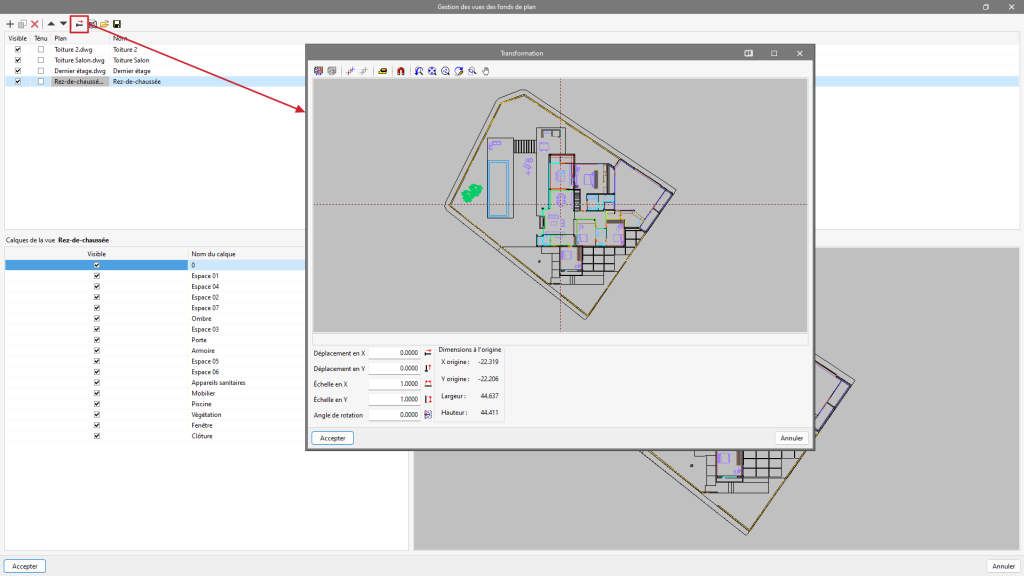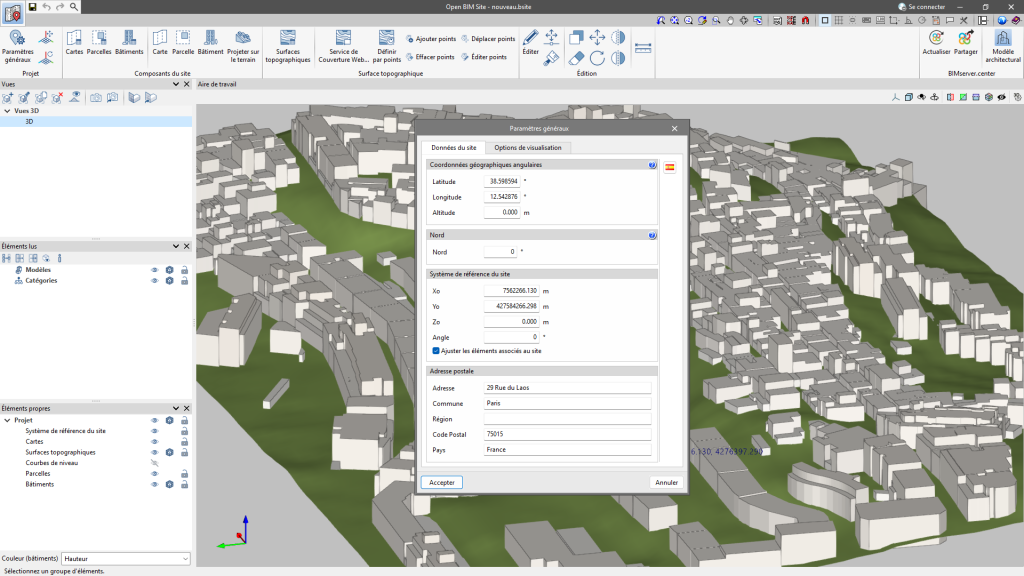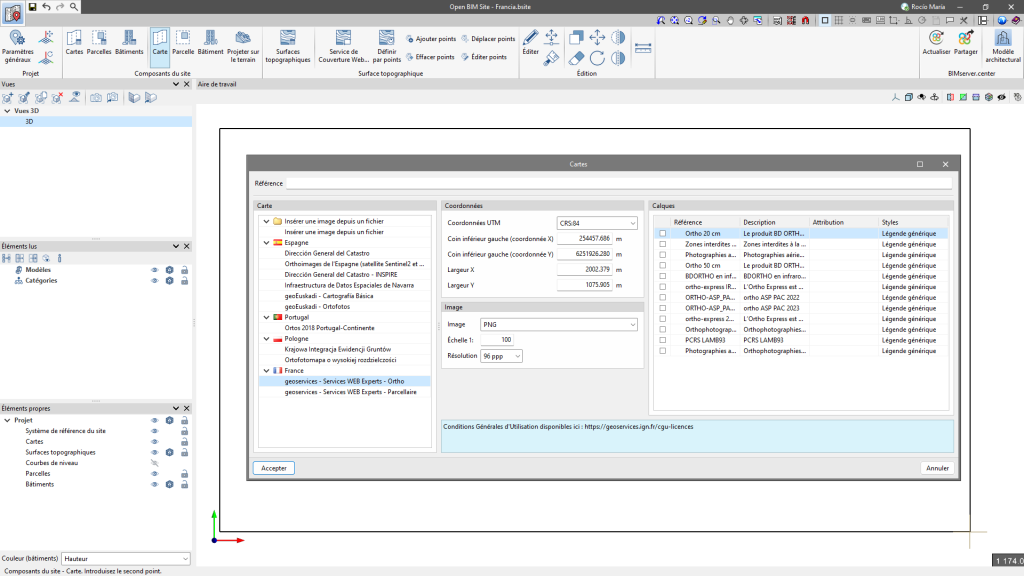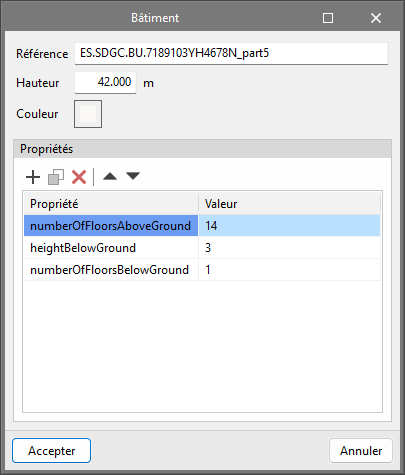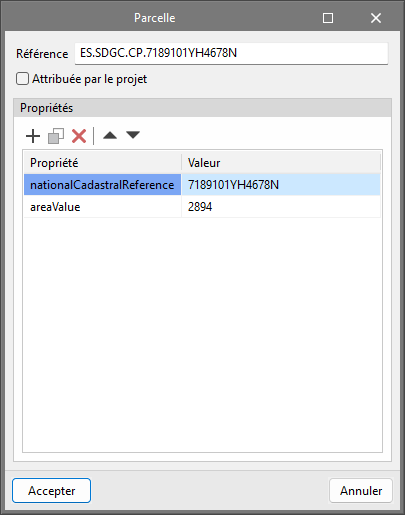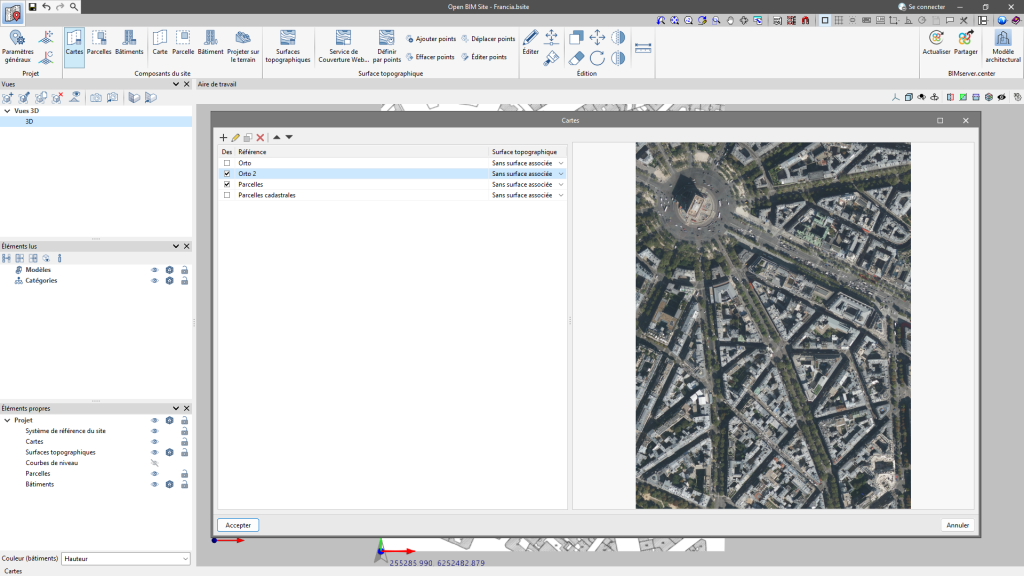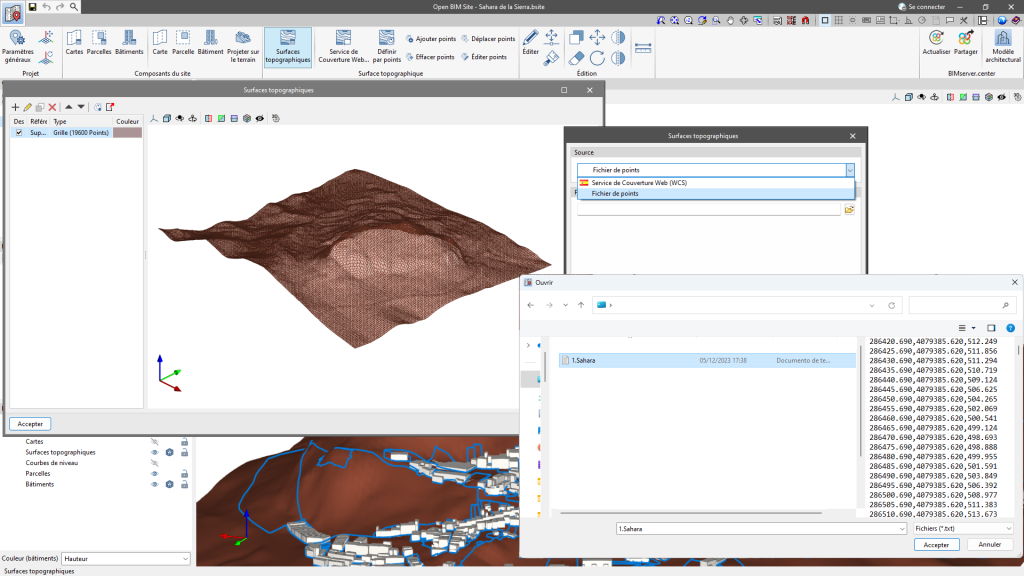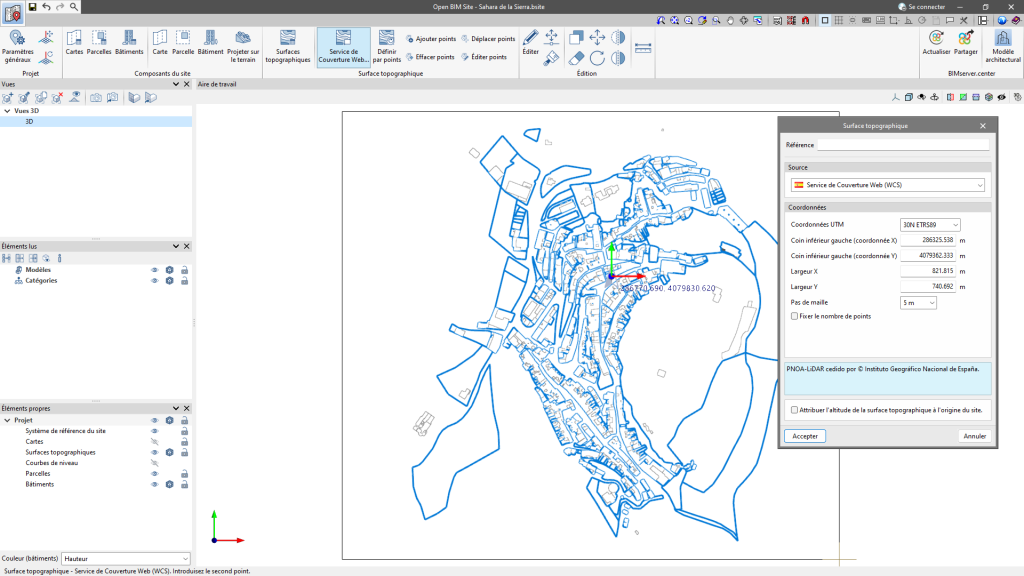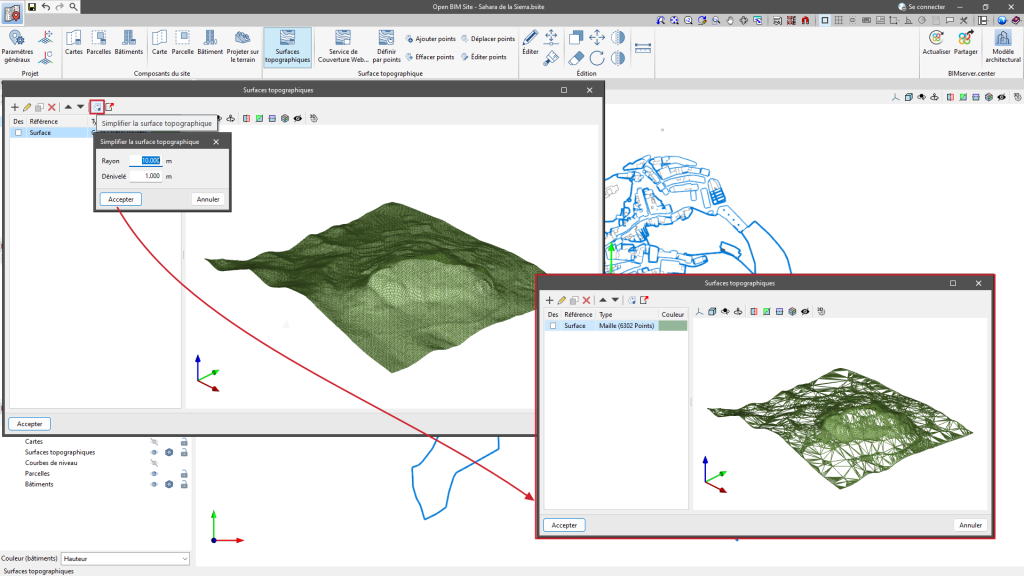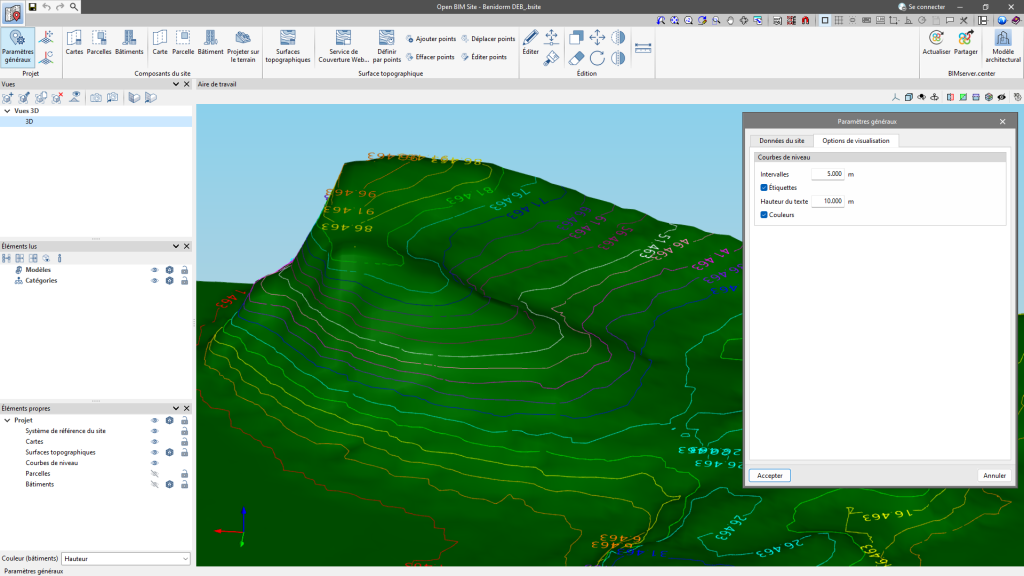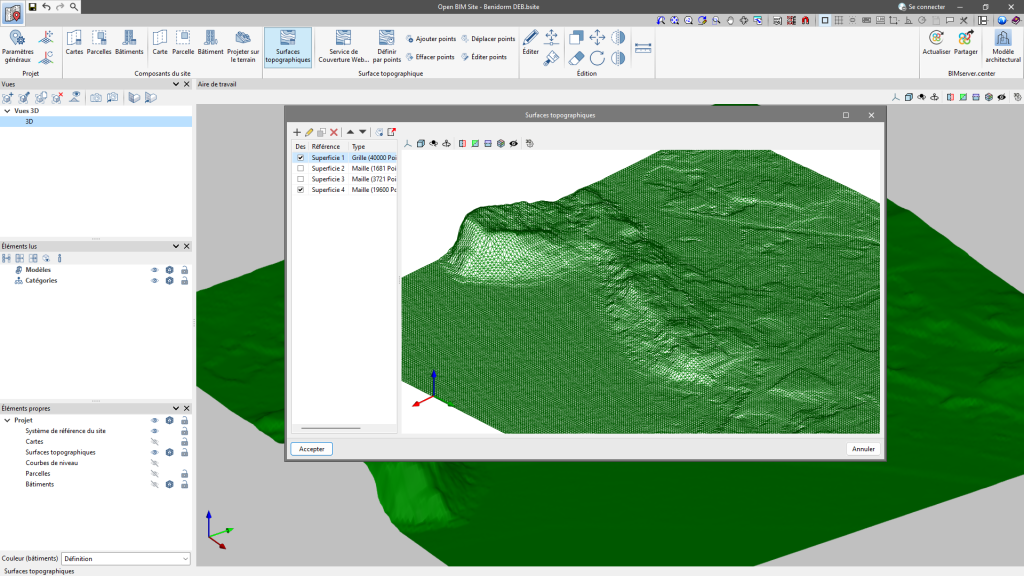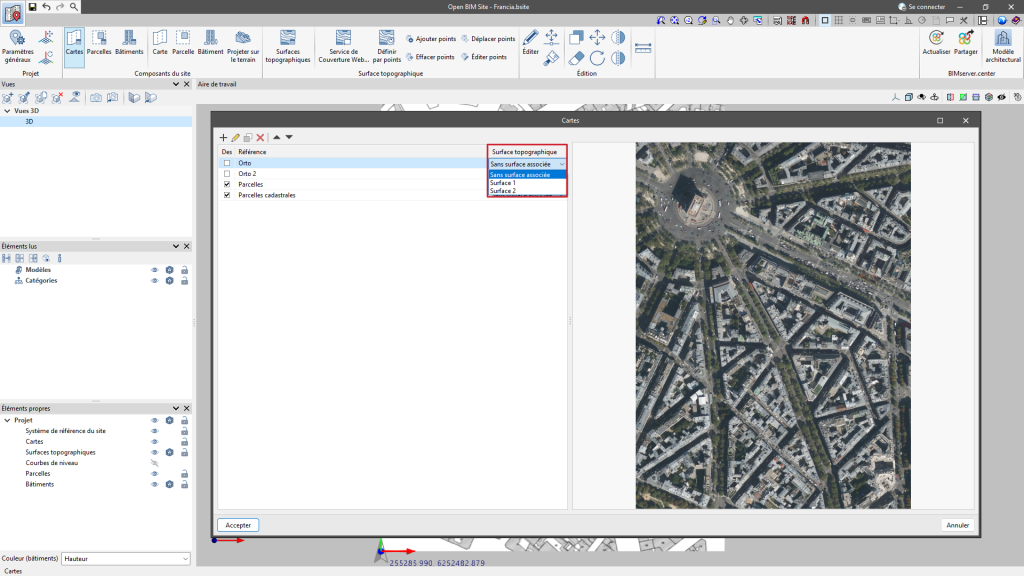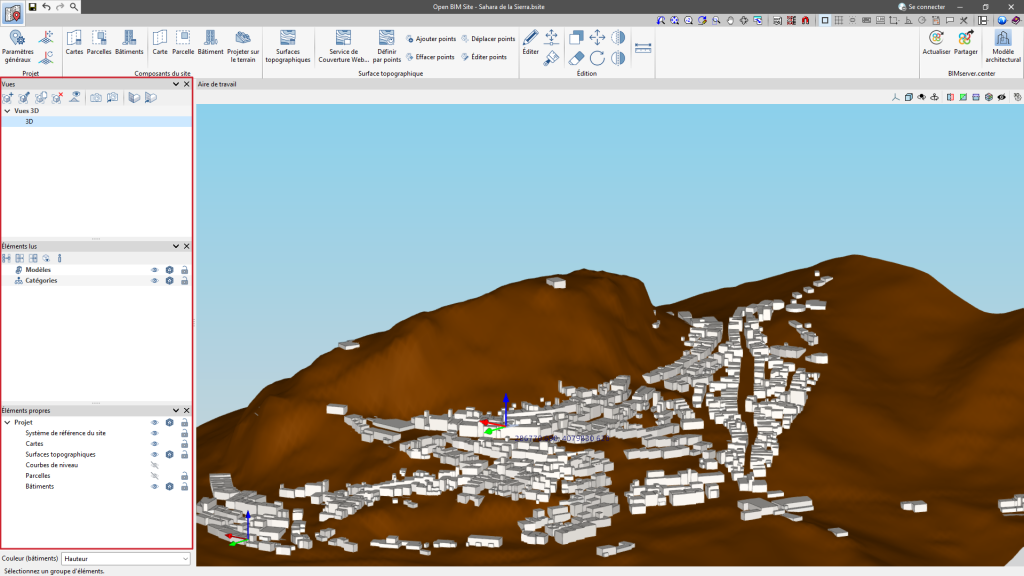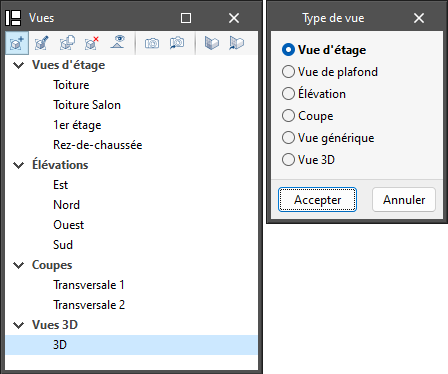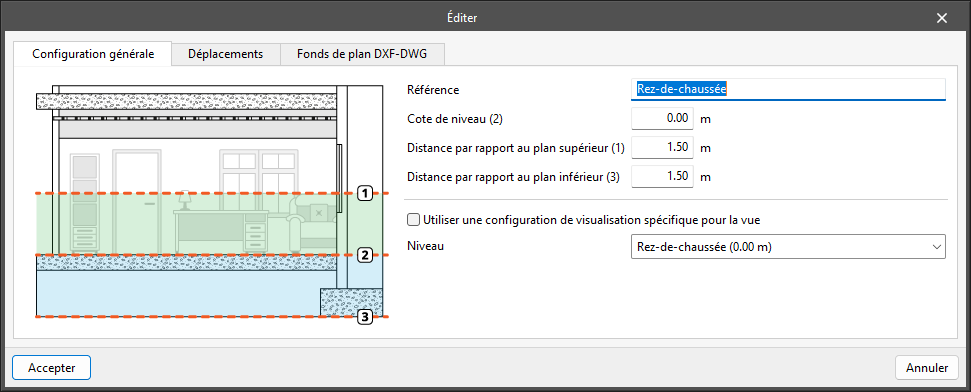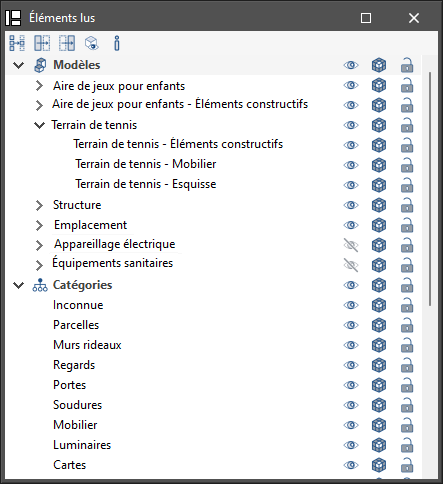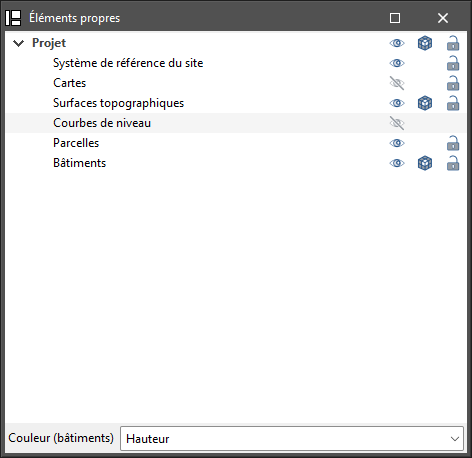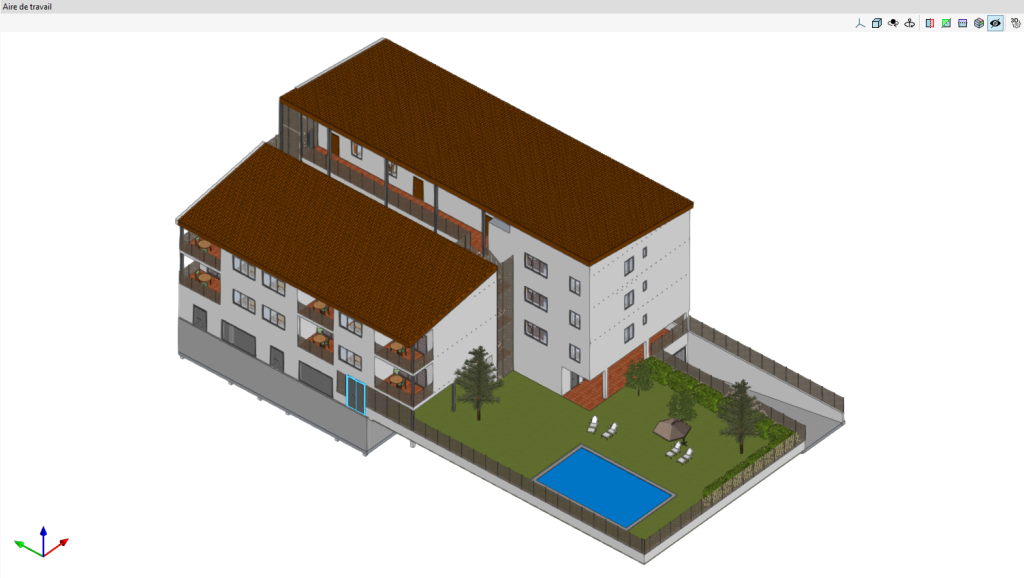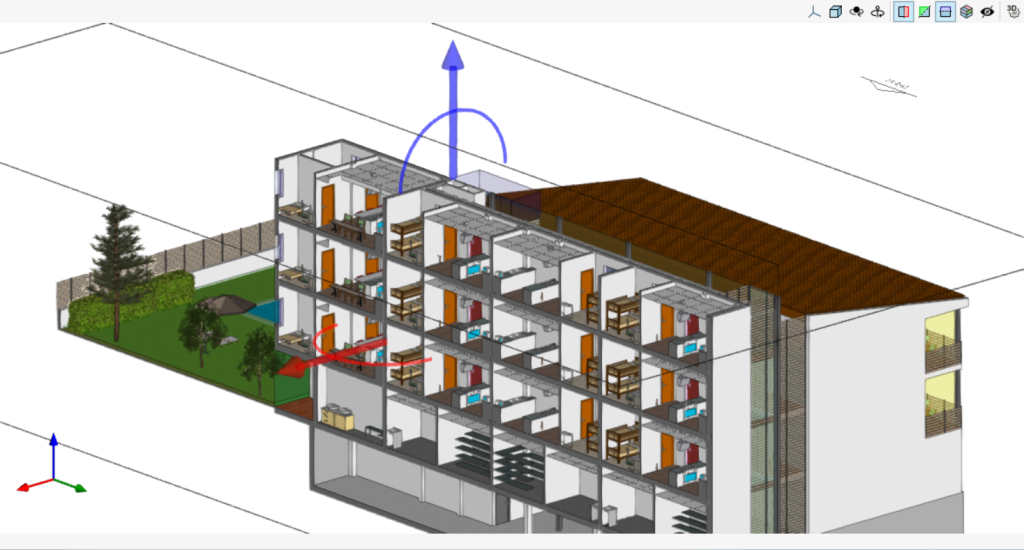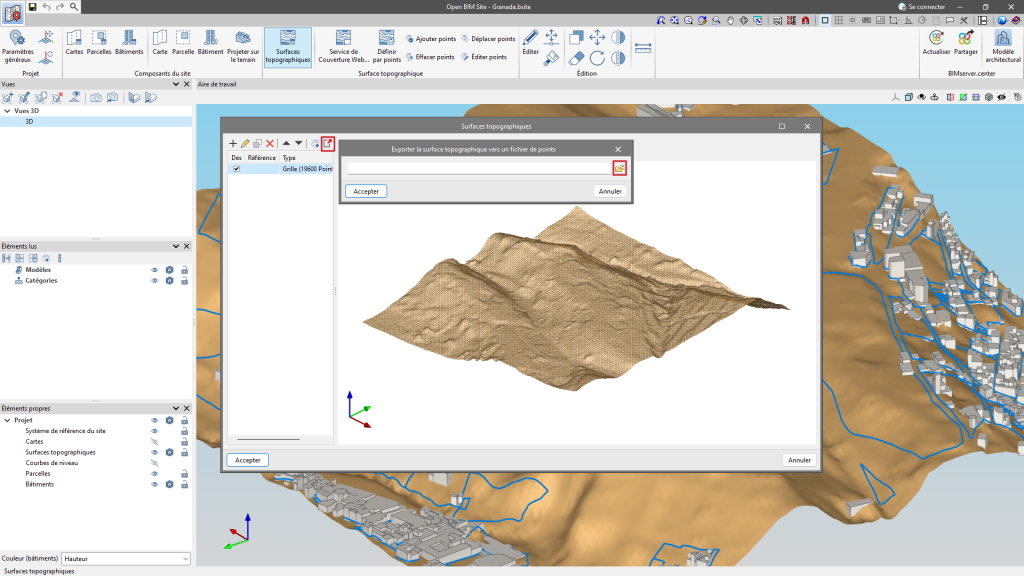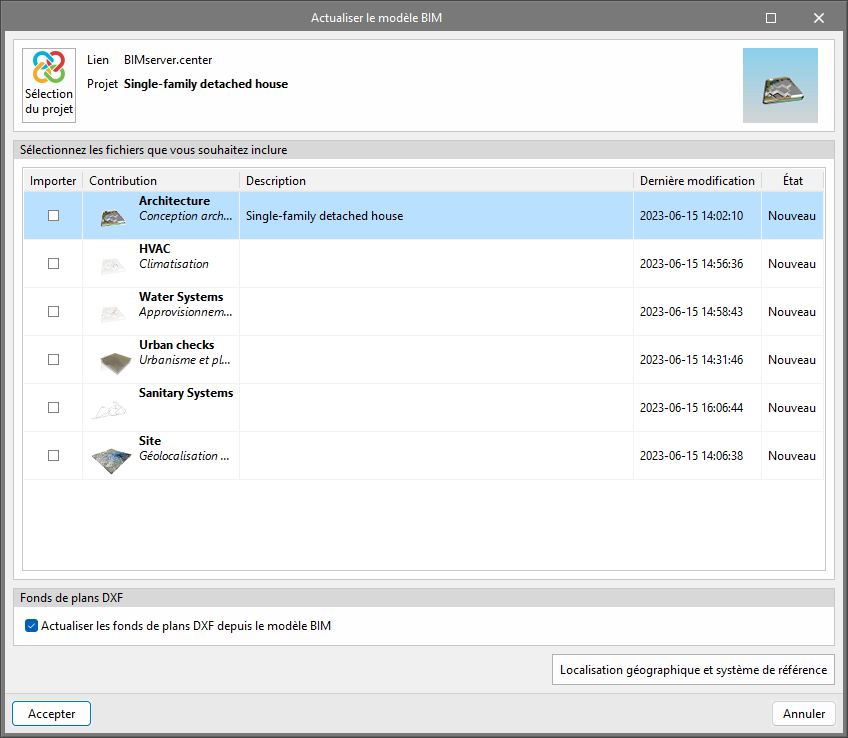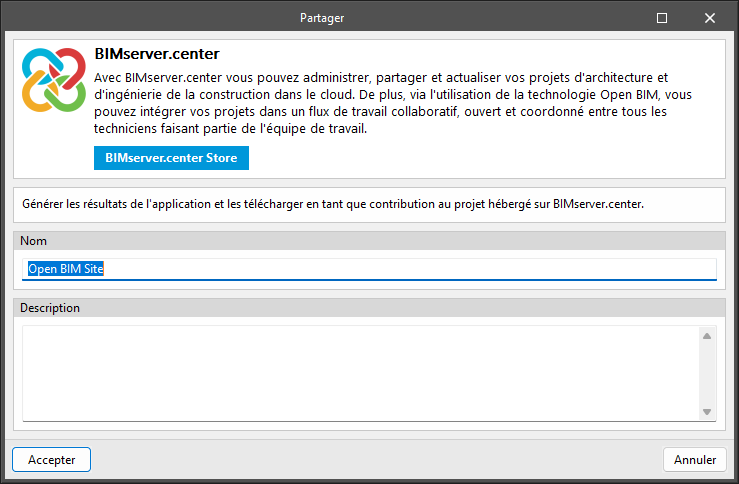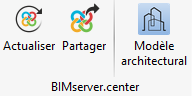Introduction
Open BIM Site est une application destinée à définir les conditions initiales du site d'un projet. Avec cet outil, il est possible d'établir la localisation géographique des modèles, de gérer différents types de cartes, d'introduire des surfaces topographiques et d'ajouter des éléments du site tels que des parcelles et des bâtiments.
Open BIM Site est un logiciel d'envergure internationale, car il permet de spécifier les conditions du site d'un projet de construction partout dans le monde.
Cependant, dans le cas de projets situés en France, en Espagne, au Portugal et en Pologne, une connexion aux services web nationaux est incluse afin de faciliter la saisie des données du site, ainsi que l'obtention de cartes et de surfaces topographiques.
Environnement de travail
L'interface de Open BIM Site est conçue pour faciliter la définition des différents aspects qui décrivent le site du projet. Pour ce faire, elle dispose d'un certain nombre d'outils accessibles et intuitifs, ainsi que d'un espace de travail 3D dans lequel il est possible de réaliser une modélisation réaliste de l'environnement.
La barre d'outils de l'application contient les groupes d'options suivants pour la modélisation du site du projet : projet, composants du site, surface topographique, édition et BIMserver.center.
Dans la barre située à gauche de l'aire de travail de l'application se trouvent les vues du modèle et les outils permettant de les configurer.
Dans ‘Éléments lus’, les projets importés de BIMserver.center peuvent être configurés.
Dans ‘Éléments propres’, il est possible de gérer les options de visualisation et les accroches des composants du projet.
Création d'un nouvel ouvrage et liaison à un projet
En démarrant l'application et en cliquant sur ‘Nouveau’, un ‘Nouvel ouvrage’ peut être créé, pouvant ensuite être intégré dans un projet existant sur BIMserver.center.
Il est également possible de ‘Créer un nouveau projet’. Dans ce cas, le projet créé sera dès lors visible sur BIMserver.center.
Une fois le nouvel ouvrage créé, vous accèdez à l'interface, dans laquelle se démarque la fenêtre graphique montrant le ou les modèles importés.
Il existe aussi la possibilité de commencer le projet sans être lié à la plateforme BIMserver.center. Pour cela, il suffit de décocher la case en haut à gauche ‘Se lier à un projet de BIMserver.center’.
À tout moment du projet, des fichiers peuvent être partagés ou importés via le bloc BIMserver.center situé en haut à droite de tous les logiciels.
Importation de modèles BIM
Lorsque vous créez un ouvrage et sélectionnez un projet hébergé sur BIMserver.center à partir de ‘Sélectionner projet’, la fenêtre ‘Importation de modèles BIM’ apparaît et affiche les fichiers contenus dans ce projet au format IFC.
L'application offre la possibilité d'inclure un ou plusieurs modèles existants dans ce projet. Pour ce faire, cochez la case ‘Importer’ et acceptez.
En accédant à l'interface, la fenêtre graphique présente les modèles importés.
Importation de plans DXF, DWG, PDF et JPG
En cliquant sur le premier outil, ‘Fonds de plan DXF-DWG’, une fenêtre surgissante apparaît, intitulée ‘Gestion des vues des fonds de plan’, dans laquelle les modèles peuvent être gérés et importés dans l'ouvrage au format DXF, DWG, PDF ou JPG, entre autres.
Si vous cliquez sur ‘Ajouter’, une autre fenêtre intitulée ‘Fichiers disponibles’ s'ouvre. Il faut y ajouter un nouveau fichier à partir de ‘Ajouter’ et modifier le type de format à afficher (par défaut, ‘Fichiers DXF-DWG’ apparaît). Puis, sélectionner le fichier et accepter la fenêtre. Si le document contient plusieurs pages, il est nécessaire d’indiquer le ‘Nombre de page’ à importer.
Une fois les fonds de plan importés dans l'ouvrage, l'outil ‘Fonds de plan DXF-DWG (F4)’ situé à droite doit être utilisé pour sélectionner les vues. Après avoir sélectionné la vue souhaitée, il suffit d’accepter la fenêtre pour que la vue s'affiche dans la fenêtre graphique de la vue actuelle.
Afin d’accrocher des entités ou des éléments du fichier DXF ou DWG importé précédemment, le troisième outil, ‘Captures sur fonds de plan (F3)’ doit être activé. Dans la fenêtre surgissante, vous pouvez cocher la case ‘Activer les captures’ et/ou ‘Activer points de traçage’, ainsi que les références qui resteront actives.
Transformation de fonds de plan

Dans ‘Gestion des vues des fonds de plan’, cliquez sur l'outil avec la flèche rouge pour ouvrir une fenêtre contextuelle appelée ‘Transformation’, à partir de laquelle il est possible de sélectionner la zone visible du fond de plan, appliquer un déplacement, une rotation et/ou un changement d'échelle, entre autres.
En haut de la fenêtre se trouve une série d'outils divisés en blocs :
- Le premier bloc permet de ‘Sélectionner la zone visible de l'écran’ ou de restaurer la zone d'origine.
- Le second bloc permet de ‘Changer l'origine des coordonnées d'un plan’ ou de le réinitialiser.
- Le troisième bloc, ‘Ajuster l'échelle d'un plan’, permet de sélectionner deux points sur le fond de plan pour créer un segment avec une distance connue qui permettra d’ajuster l'échelle du fond de plan.
- Le dernier bloc permet de gérer la visibilité de la vue du dessin.
En bas de la fenêtre, il est possible de saisir numériquement les paramètres ‘Déplacement’ et ‘Échelle’ sur les axes « X » et « Y » ou d’appliquer un ‘Angle de rotation’.
À partir de la fenêtre ‘Gestion des vues des fonds de plan’, le fichier contenant les plans de l'ouvrage doit être ajouté à la liste et incorporé autant de fois qu'il existe d’étages dans le bâtiment.
Une fois les étages renommés correctement, chaque fond de plan peut être transformé en sélectionnant la zone visible de chaque étage et en modifiant l'origine des coordonnées à un élément commun (ou facilement identifiable). Il est recommandé de prendre comme référence des cages d'ascenseur, des escaliers, des poteaux, etc.
Origine du système de référence du site

Configuration des paramètres généraux
Dans le bloc ‘Projet’ se trouve la section ‘Paramètres généraux’, où la localisation géographique et les données du site peuvent être indiquées.
- Coordonnées géographiques angulaires
Dans cette section, il est possible de renseigner la latitude, la longitude et l'altitude du site. Les coordonnées géographiques angulaires permettent de définir le site du modèle dans la réalité. Cette information peut être utilisée pour les calculs d'éclairage naturel ou l'analyse énergétique du projet. - Nord
La direction ‘Nord’ est définie par la valeur de l'angle relative à l'axe « y » positif du projet, dans le sens inverse des aiguilles d'une montre. L'orientation du bâtiment peut être utilisée pour le calcul de l'éclairage naturel ou l'analyse énergétique du projet. - Système de référence du site
- Indique la position des coordonnées du site du projet. Habituellement, la position du système de coordonnées du site est exprimée en coordonnées UTM (« Universal Transverse Mercator »).
- Adresse postale
Cette section précise l'adresse du site.
Déplacement et rotation de l'origine du système de référence du site
Ces outils permettent de redéfinir graphiquement l'origine et l'orientation du système de référence du site.
- Déplacer le système de référence du site
Permet de définir une nouvelle position pour l'origine du système de référence du site sur l’aire de travail. - Tourner le système de référence du site
Permet de spécifier un angle sur l’aire de travail pour faire pivoter le système de référence du site.
Connexion aux services web nationaux
Outre les fichiers DXF, DWG, JPEG, BMP, PNG, WMF, EMF, PCX et PDF qui peuvent être importés à partir du gestionnaire de modèles de l'application, il est également possible d'accéder aux services web WMS pour obtenir des cartes à référence spatiale.
Pour les projets situés dans les pays suivants, une connexion aux services web nationaux peut être incluse afin de faciliter la saisie des données du site, ainsi que l’obtention des cartes et des surfaces topographiques.
- Espagne
- Sede Electrónica del Catastro
- Instituto Geográfico Nacional
- Infraestructura de Datos Espaciales de Navarra
- Madrid (España)
- sigma Madrid - Cartografía actualizada. Servicio de mapas en tonos grises.
- sigma Madrid - Cartografía actualizada. Servicio de mapas en color.
- geoportal Madrid - Ortofoto 2022. Entorno de Plaza de España, Calles de Gran Vía, Mayor y Puerta de Alcalá. 1,5 cm.
- geoportal Madrid - Ortofoto 2019. Resolución 10 cm. Verdadera
- geoEuskadi – Cartografía Básica
- geoEuskadi – Ortofotos
- InspireBizkaia - Parcelas Catastrales y Direcciones
- InspireBizkaia - Edificios
- GeoAraba - Cartografía base
- GeoAraba - Catastro
- Gipuzkoa INSPIRE
- Ayuntamiento de Málaga - Calificaciones PGOU de Málaga
- Italie
- Geoportale Nazionale_Modello digitale del terreno - 20 metri
- Agenzia Entrate Consultazione cartografia catastale
- Geoportale Nazionale_Prodotti LiDAR - Area Dolomitica
- Geoportale Nazionale_Prodotti LiDAR - Provincia di Bolzano
- Geoportale Nazionale_Prodotti LiDAR - Regione Abruzzo
- Geoportale Nazionale_Prodotti LiDAR - Regione Basilicata
- Geoportale Nazionale_Prodotti LiDAR - Regione Calabria
- Geoportale Nazionale_Prodotti LiDAR - Regione Campania
- Geoportale Nazionale_Prodotti LiDAR - Regione Emilia Romagna
- Geoportale Nazionale_Prodotti LiDAR - Regione Friuli Venezia Giulia
- Geoportale Nazionale_Prodotti LiDAR - Regione Lazio
- Geoportale Nazionale_Prodotti LiDAR - Regione Liguria
- Geoportale Nazionale_Prodotti LiDAR - Regione Lombardia
- Geoportale Nazionale_Prodotti LiDAR - Regione Marche
- Geoportale Nazionale_Prodotti LiDAR - Regione Molise
- Geoportale Nazionale_Prodotti LiDAR - Regione Piemonte
- Geoportale Nazionale_Prodotti LiDAR - Regione Puglia
- Geoportale Nazionale_Prodotti LiDAR - Regione Sardegna
- Geoportale Nazionale_Prodotti LiDAR - Regione Sicilia
- Geoportale Nazionale_Prodotti LiDAR - Regione Toscana
- Geoportale Nazionale_Prodotti LiDAR - Provincia di Trento
- Geoportale Nazionale_Prodotti LiDAR - Regione Umbria
- Geoportale Nazionale_Prodotti LiDAR - Regione Valle d'Aosta
- Geoportale Nazionale_Prodotti LiDAR - Regione Veneto
- Panama
- IGN Tommy Guardia Datos fundamentales de la República de Panamá 2014
- Hong Kong
- Hong Kong CSDI - Lot
- Hong Kong CSDI - Building
- Hong Kong CSDI - Street Name
- Portugal
- Direção-Geral do Território. Divisão de Informação Geográfica
- DGTerritorio - Ortofotos 25cm Zona Norte Portugal Continental 2021
- Gaiurb - Cartografia 1:5000 Ano 2019
- Gaiurb - Ortofotomapas Ano 2019
- Gaiurb - Edificado Cartografia 1:5000 Ano 2019
- Pologne
- Krajowa Integracja Ewidencji Gruntów
- Ortofotomapa o wysokiej rozdzielczośc
- Ortofotomapa standardowa
- France
- Geoservices - Services WEB Experts - Ortho
- Geoservices - Services WEB Experts - Parcellaire
- Allemagne
- Bundesamt für Kartographie und Geodäsie - TopPlusOpen
- Präsentationsgraphik 1:5 000
- République tchèque
- Geoportal ČÚZK - Prohlížecí služba WMS - ZTM 5
- Geoportal ČÚZK - Prohlížecí služba WMS pro Katastrální mapu (KM)
- Geoportal ČÚZK - Prohlížecí služba WMS pro Digitalizaci katastrální mapy (DG)
- Geoportal ČÚZK - Prohlížecí služba WMS - ZABAGED® - polohopis
- Geoportal ČÚZK - Prohlížecí služba WMS - ZABAGED® - vrstevnice
- Geoportal ČÚZK - Prohlížecí služba WMS - Ortofoto
- Belgique
- Federal Public Service Finance - Cadastral Layers
- CartoWeb NGI IGN
- Orthophotos NGI IGN
- INSPIRE viewer NGI IGN
- Pays-Bas
- PDOK Kadastrale Percelen INSPIRE
- Grèce
- GeoData Orthophotos Greece
- Argentine
- IGN Vuelos fotogrametricos con avión
- IGN Vuelos fotogrametricos con VANT
- IGN Capas vectoriales
- Mexique
- Atlas Cibernético
- INEGI
- Brésil
- MP - Ministério de Planejamento, Desenvolvimento e Gestão
- Estonie
- INSPIRE (GN) - Eesti kohanimeregistri kohanimed
- INSPIRE (AU) - Eesti haldus- ja asustusjaotus
- INSPIRE (AD) - Eesti aadressid
- INSPIRE (CP) - Eesti maakatastri katastriüksused
- INSPIRE (OI) - Eesti ajakohaseimad ortofotod
- INSPIRE (LC) - Eesti topograafia andmekogu – maakate
- INSPIRE (BU) - Eesti ehitised
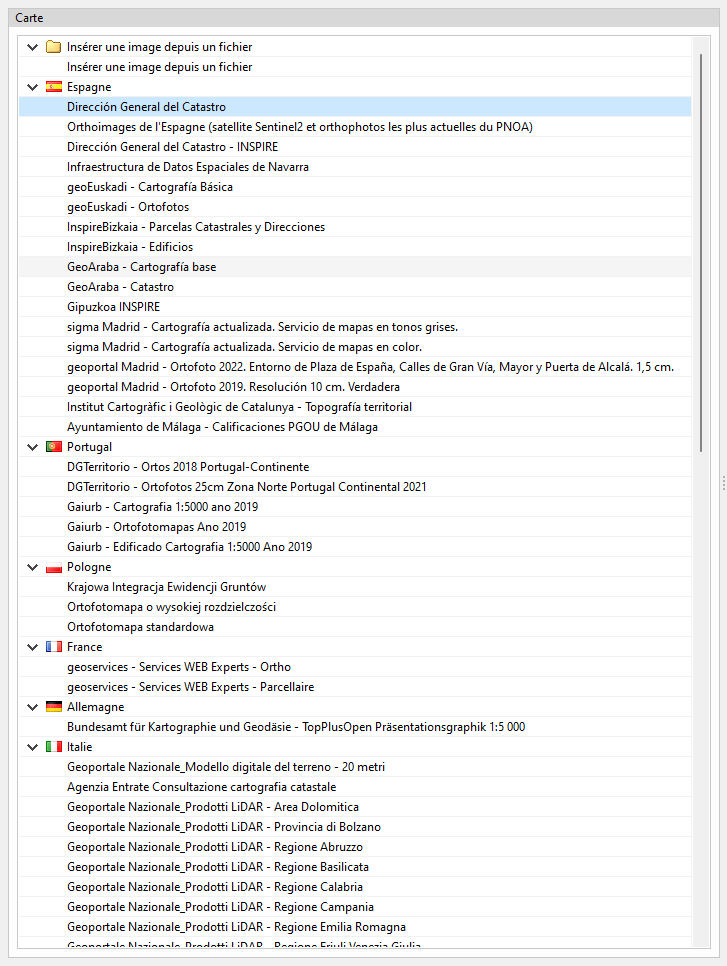
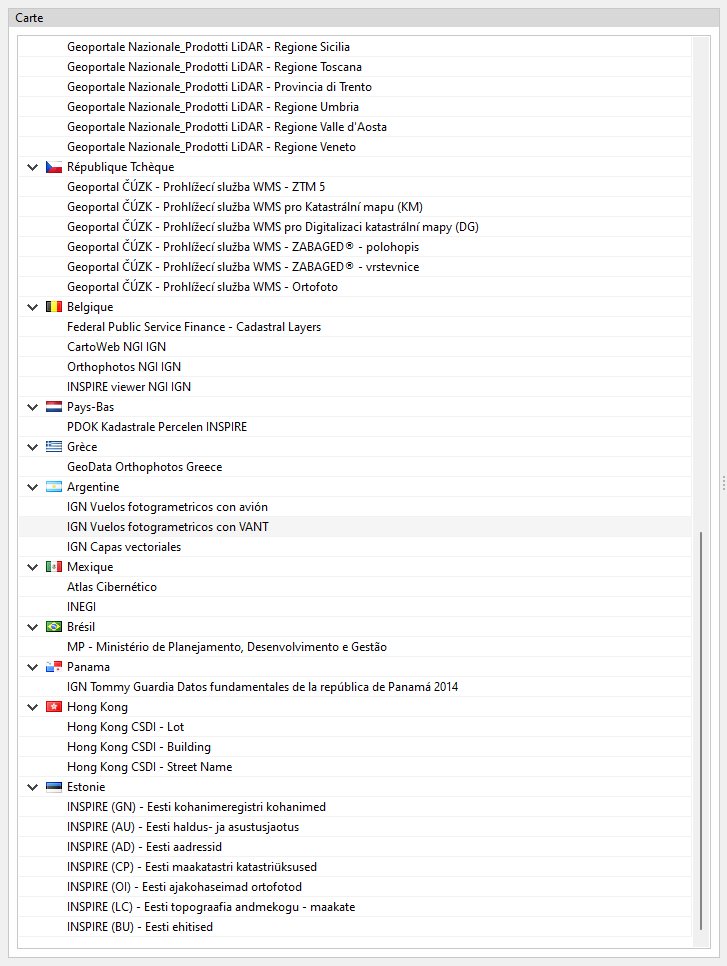
Introduction des composants du site
Introduction de cartes

Pour insérer des cartes, il suffit d'effectuer une sélection dans l’aire de travail. Ensuite, la fenêtre ‘Cartes’ apparaît, dans laquelle il est possible de sélectionner différentes sources de données pour obtenir les cartes. La carte souhaitée peut être configurée dans les sections suivantes :
- Coordonnées
Indique la section de l'espace couverte par le service WMS à importer.
- Image
Permet de configurer les propriétés de l'image à télécharger.
- Calques
Certains services WMS permettent de configurer les calques d'information à ajouter à l'image.
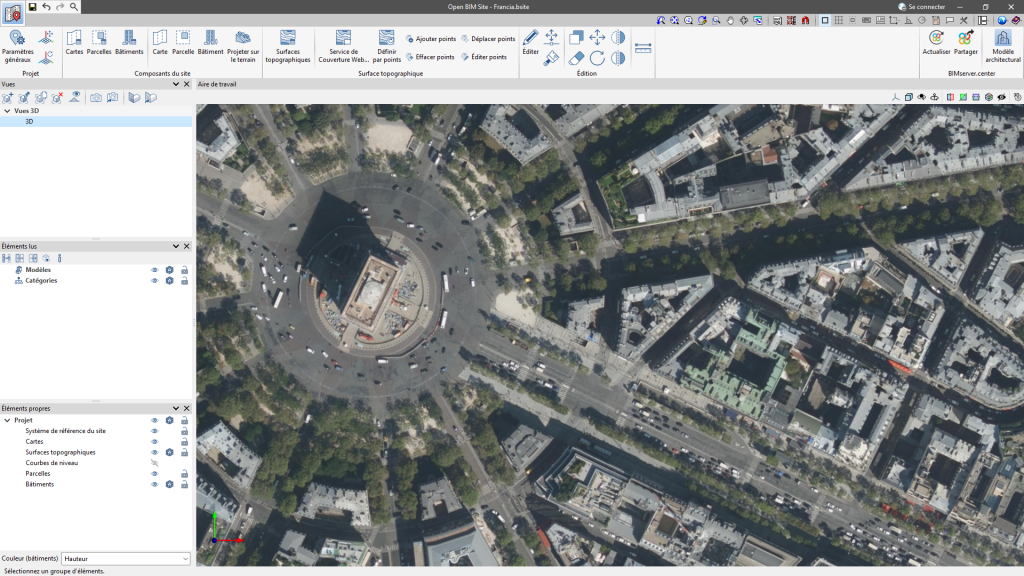
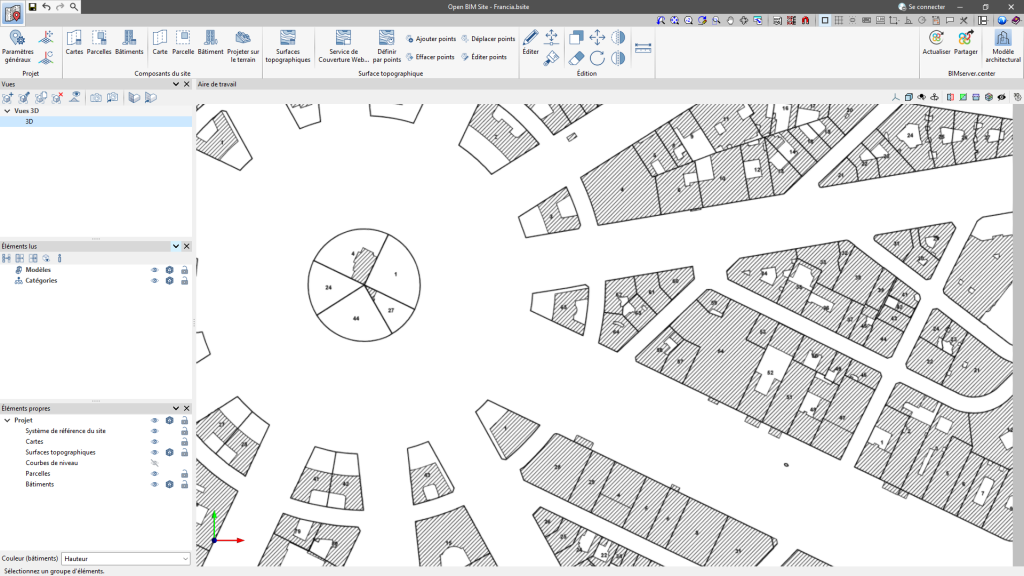
Introduction de parcelles et bâtiments

Dans Open BIM Site, des parcelles peuvent être définies en saisissant des contours 3D. Une parcelle peut contenir des bâtiments, qui sont définis non seulement par un contour, mais aussi par une hauteur.
Tant les parcelles que les bâtiments peuvent avoir des propriétés associées afin d'élargir leurs informations.
Il est également possible d'indiquer sur quelles parcelles du modèle du site le projet doit être exécuté. Dans le panneau de configuration ‘Parcelle’ se trouve l'option ‘Attribuée par le projet’. Lorsque cette option est activée, le contour de la parcelle est représenté dans une couleur différente dans l’aire de travail.
Une couleur peut être attribuée aux bâtiments du modèle du site. Le paramètre ‘Couleur’ se trouve dans le panneau de configuration ‘Bâtiment’. De plus, le menu déroulant ‘Couleur (bâtiments)’ de la barre latérale située à gauche de l'espace de dessin permet de modifier la manière dont la couleur des bâtiments est affichée. Ce menu comporte les options suivantes :
- Hauteur
Cette option permet d'afficher les bâtiments dans des couleurs différentes en fonction de leur hauteur. - Définition
Avec cette option, les bâtiments sont affichés dans la couleur définie dans leur panneau de configuration.
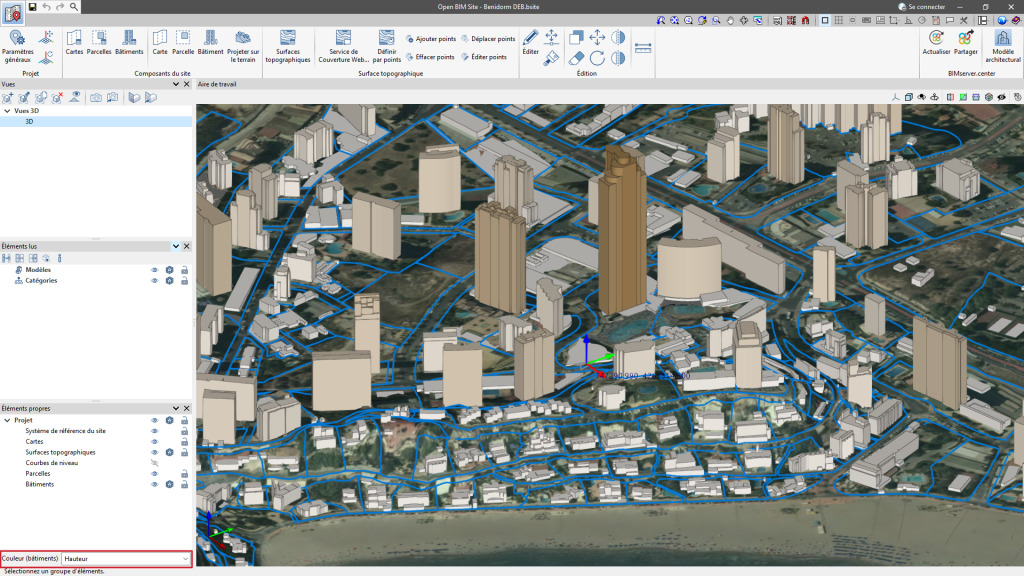
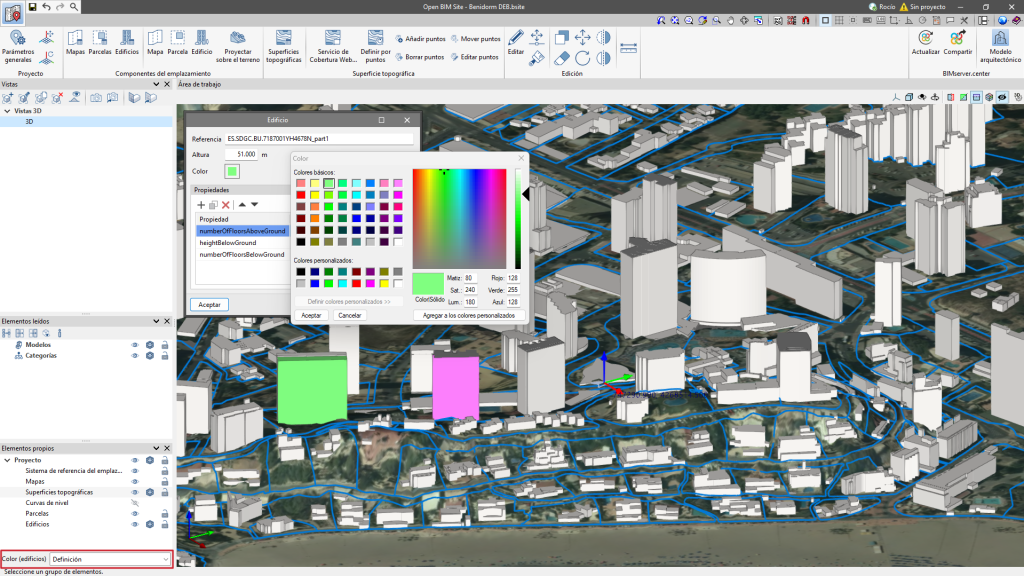
Gestion des composants du site

Le bloc ‘Composants du site’ contient les options ‘Cartes’, ‘Parcelles’ et ‘Bâtiments’ pour gérer les éléments saisis dans l’aire de travail.
Dans les trois fenêtres de gestion des composants, il est possible d'ajouter un nouveau composant, de modifier un élément existant, de générer un composant identique en le copiant, de supprimer un élément sélectionné et de trier les éléments dans le tableau à l'aide des flèches disponibles.
Dans la section ‘Cartes’, la visibilité individuelle de chaque carte peut être contrôlée via la colonne ‘Dessiner’, où la case permettant d'afficher la carte dans l’aire de travail peut être activée. En outre, une surface topographique créée précédemment peut être associée à la carte.
Dans les sections ‘Bâtiments’ et ‘Parcelles’, il est possible de modifier les coordonnées des différents points. De plus, dans la fenêtre ‘Parcelle’, la case de la parcelle qui est ‘Attribuée par le projet’ peut être activée.
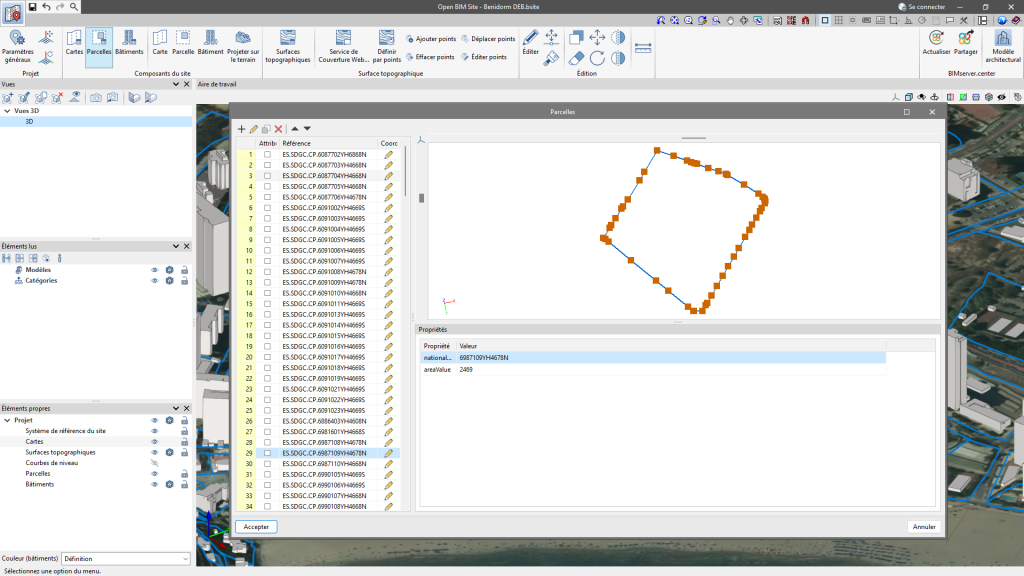
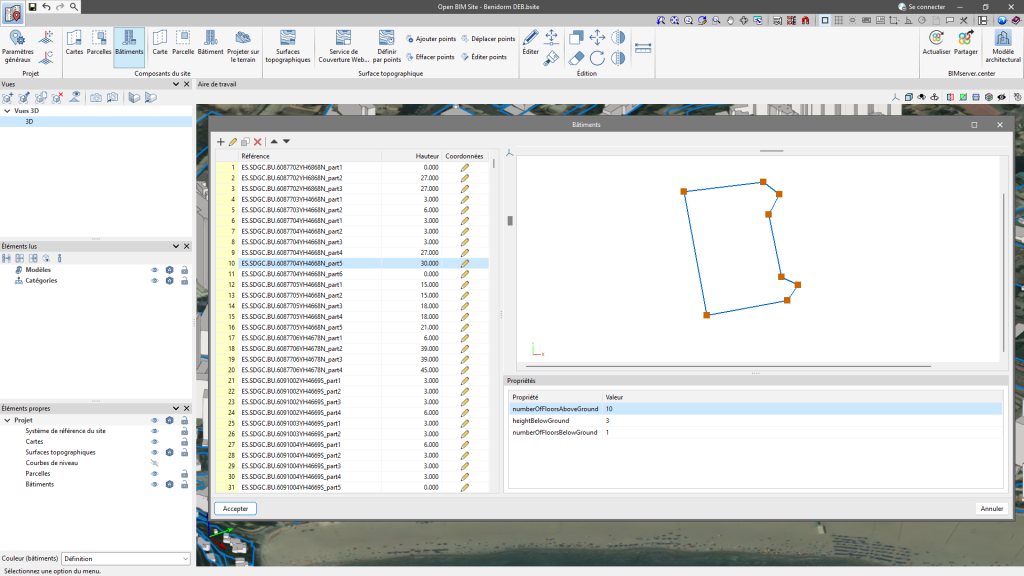
Surfaces topographiques
Les surfaces topographiques permettent de représenter la topographie du site.
Dans Open BIM Site, il est possible d'introduire facilement des surfaces topographiques dans le modèle à partir des sources suivantes :
Création de surfaces topographiques par fichier de points
Une surface topographique peut être définie à l'aide d'un fichier de points. Open BIM Site peut lire les fichiers de points au format ASCII de Esri (ARC/INFO) et les fichiers de points délimités par des virgules (CSV ou TXT).
Pour saisir un fichier de points, cliquez sur l'option ‘Surfaces topographiques’ et ajoutez un élément à la liste. Dans la fenêtre surgissante, sélectionnez l'option ¡Fichier de points¡ et recherchez le fichier sur le disque dur.
Création de surfaces topographiques par Service de Couverture Web (WCS)

Les modèles numériques de terrain (MNT) issus des capteurs LiDAR aéroportés du projet PNOA-LiDAR du Système Cartographique sont obtenus par le biais du service web.
Pour importer les surfaces topographiques via le WCS, cliquez sur l'option ‘Service de Couverture Web (WCS)’ et entrez deux points dans l’aire de travail, correspondant aux coins diagonaux du rectangle qui délimite l'aire de la surface topographique.
Dans la fenêtre surgissante, les données suivantes sont automatiquement remplies et peuvent être modifiées si nécessaire :
- Coordonnées UTM ;
- Coin inférieur gauche (coordonnée X) ;
- Coin inférieur gauche (coordonnée Y) ;
- Largeur X ;
- Largeur Y ;
- Nombre de points sur l'axe X ;
- Nombre de points sur l'axe Y ;
- Pas de maille;
- Fixer le nombre de points.
Création de surfaces topographiques par points

Le logiciel Open BIM Site permet également d'introduire une surface topographique en plaçant des points topographiques sur l’aire de travail. Pour ce faire, le bouton ‘Définir par points’ se trouve dans le bloc ‘Surface topographique’, disponible dans la barre d'outils de l'application.
Une fois les points introduits, l'application génère automatiquement le terrain et l'ajoute à la liste des surfaces topographiques du projet.
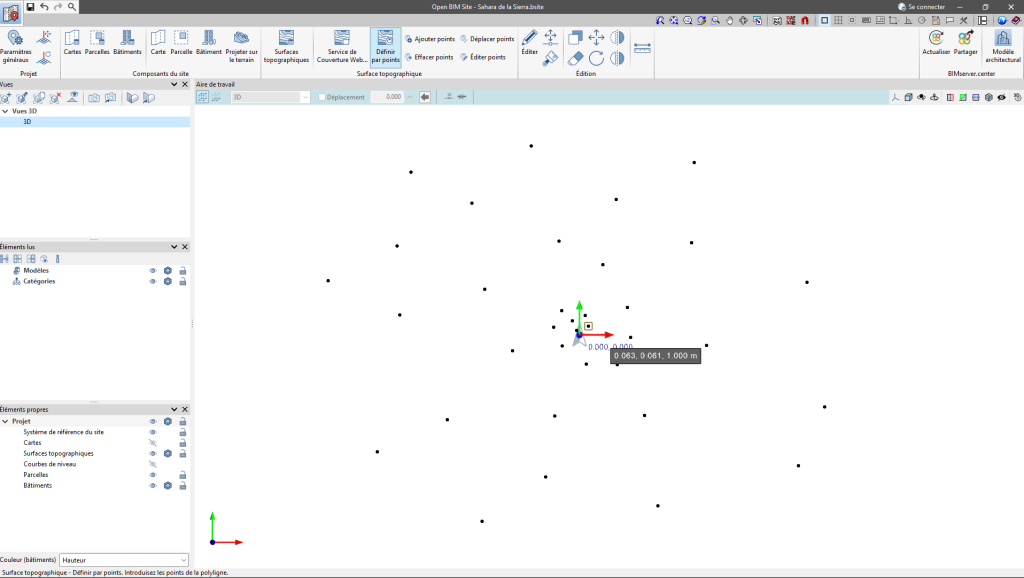
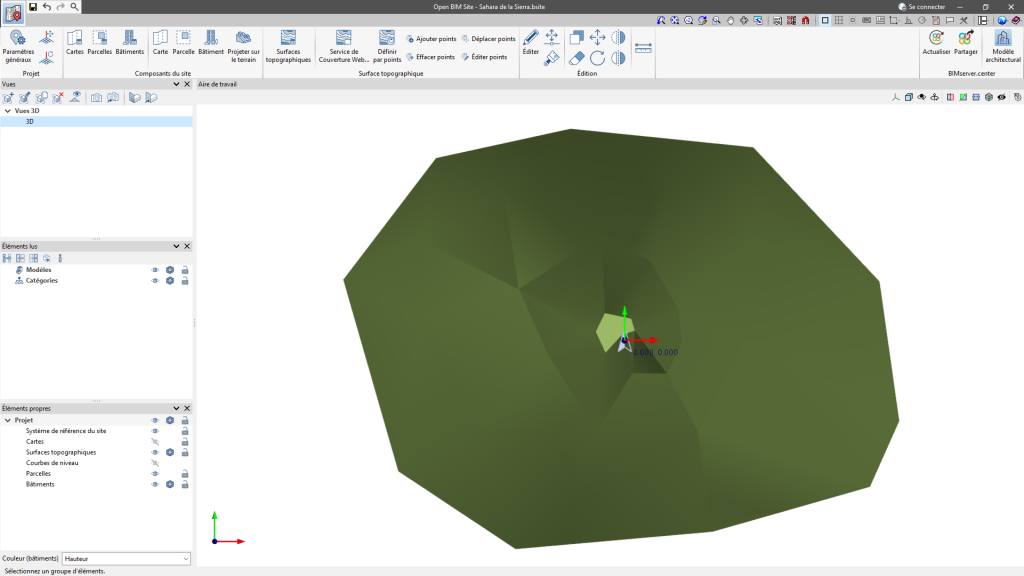
Édition des points d'une surface topographique

Les points qui composent les surfaces topographiques du projet peuvent être modifiés. Pour ce faire, les options suivantes sont disponibles :
 Ajouter points
Ajouter points
Cet outil permet de sélectionner une surface topographique existante et d'ajouter de nouveaux points à sa configuration. Effacer points
Effacer points
Permet de supprimer un ou plusieurs points appartenant aux surfaces topographiques du modèle. Déplacer points
Déplacer points
Permet de modifier la position d'un ou plusieurs points appartenant aux surfaces topographiques du modèle. Éditer points
Éditer points
Permet de modifier la cote d'un ou plusieurs points appartenant aux surfaces topographiques du modèle.
Simplification d'une surface topographique
À partir de l'option ‘Simplifier la surface topographique’ disponible dans la fenêtre de gestion des ‘Surfaces topographiques’, il est possible de simplifier le nombre de points contenus dans les surfaces topographiques et d'augmenter ainsi les performances de l'application.
Une fois le processus de simplification terminé, il est conseillé de revoir le résultat et d'augmenter sa précision en éditant les points topographiques si nécessaire.
Courbes de niveau
Les courbes de niveau, dans le domaine de la topographie, sont des lignes qui relient des points d’une carte ayant une altitude identique. Il est donc possible d'identifier facilement des zones présentant différents degrés de dénivelé.
La génération des courbes de niveau dans Open BIM Site est automatique. Cependant, leur visualisation sur le modèle 3D peut être contrôlée à partir de l’option ‘Éléments propres’.
Dans la section ‘Paramètres généraux’, disponible dans le bloc ‘Projet’, se trouve l'onglet ‘Options de visualisation’. Ici, la visualisation des courbes de niveau peut être contrôlée avec les paramètres suivants :
- Intervalles
Indique la distance verticale entre deux courbes de niveau. - Étiquettes
L'activation de cette option permet d'afficher un texte à côté des courbes de niveau pour indiquer leur élévation.- Hauteur du texte : détermine la taille du texte des étiquettes.
- Hauteur du texte : détermine la taille du texte des étiquettes.
- Couleurs
Lorsque cette option est activée, une échelle de couleurs est utilisée pour représenter les courbes de niveau en fonction de leur élévation. Dans le cas contraire, les courbes de niveau seront dessinées en noir.
Gestion des surfaces topographiques

La section ‘Surface topographique’ permet de gérer les surfaces topographiques saisies dans l’aire de travail.
La fenêtre surgissante propose des options telles que ‘Ajouter’ une nouvelle surface, ‘Éditer’ une surface existante, générer une surface identique via ‘Copier’ et ‘Effacer’ pour supprimer une surface sélectionnée. Des flèches permettent également de trier les éléments du tableau. La barre d'outils contient également des options telles que ‘Simplifier la surface topographique’ et ‘Exporter la surface topographique vers un fichier de points’.
La visibilité individuelle de chaque surface topographique peut être contrôlée via la colonne ‘Dessiner’, où la case permettant d'afficher ladite surface dans l’aire de travail peut être activée. La colonne ‘Type’ permet de spécifier si les points de la surface topographique sont représentés par un maillage ou une grille. En outre, il est possible d'attribuer une couleur à chaque surface topographique.
Enfin, sur le côté droit, la surface topographique peut être affichée en vue 3D et la barre d'outils de contrôle de la visibilité est également disponible.
Projeter sur des surfaces topographiques
Projection de cartes sur une surface topographique
Dans la fenêtre ‘Cartes’, il est possible d'associer une surface topographique à chaque carte.
Lorsque la surface topographique est associée, la carte est projetée et affichée dans l’aire de travail avec les dénivelés de la surface associée.
Si l'option ‘Sans surface associée’ est sélectionnée, la carte est dessinée à la cote zéro.
Projeter des parcelles et des bâtiments sur le terrain

Après avoir saisi les surfaces topographiques, les parcelles et les bâtiments, il est possible de projeter les contours des parcelles et des bâtiments sur le terrain via l'option ‘Projeter sur le terrain’.
Cela permet d'obtenir une vue plus détaillée et contextualisée du site du projet.
Outils d’édition

Les outils suivants du bloc ‘Édition’ du logiciel Open BIM Site peuvent être utilisés sur les cartes et les surfaces topographiques du projet :
| Éditer | Permet de sélectionner un élément et de modifier ses propriétés paramétriques. | |
| Déplacer | Permet de déplacer les coordonnées x, y et z de chaque point des composants du site. | |
| Égaliser | Permet d'attribuer les caractéristiques d'un bâtiment à d'autres bâtiments dans le même ouvrage. | |
| Copier | Permet de créer une copie identique à l'élément sélectionné. | |
| Déplacer un groupe d’éléments | Permet de faire une sélection d'éléments afin de les déplacer ensemble. | |
| Symétrie (copier) | Permet de réaliser la symétrie de l'objet sélectionné sans le supprimer. | |
| Symétrie (déplacer) | Permet de réaliser la symétrie de l'objet sélectionné en le supprimant. | |
| Tourner un groupe d’éléments | Permet de faire une sélection d'éléments pour les faire pivoter ensemble. | |
 | Effacer | Son fonctionnement est identique à celui de la touche Suppr. |
| Mesurer | Permet de mesurer des distances en accrochant des points. |
Gestion de la visibilité des éléments du projet
La visibilité des différents éléments requis pour le site du projet peut être gérée au moyen de trois sections situées sur le côté gauche de l'interface principale du logiciel :
- Vues
Cette option permet de créer, d'éditer, d'enregistrer la scène de départ et de revenir à la scène de départ. - Éléments lus
Il s'agit des éléments exportés d'autres disciplines. - Éléments propres
Il s'agit des éléments créés dans le logiciel en question.
Gestion des vues
Les logiciels dotés de la section ‘Vues’ peuvent créer différentes vues pour faciliter la navigation et le processus de modélisation architecturale. Les types suivants peuvent être créés : vue d'étage, vue de plafond, élévation, coupe, générique et vue 3D.
De plus, les options suivantes sont disponibles dans la barre d'outils supérieure :
- Créer : crée une nouvelle vue 2D ou 3D du modèle.
- Éditer : modifie les propriétés de la vue actuelle.
- Dupliquer : copie la vue actuelle.
- Effacer : supprime la vue actuelle.
- Afficher les références : en sélectionnant cette option, les références à d'autres vues seront affichées dans la vue active.
- Enregistrer la scène de départ : définit la position de la vue actuelle comme scène de départ.
- Aller à la scène de départ : oriente la vue actuelle vers la position de la scène de départ.
- Définir : spécifie le plan de travail associé à la vue actuelle. Le plan de travail sert de base à l'insertion des composants du modèle.
- Aller au plan de travail : oriente la vue actuelle vers la position du plan de travail.
Plage de la vue
Dans le panneau ‘Éditer’ de la vue, il est possible de spécifier la distance entre chacun des plans et l'origine de la vue.
Tous les types de vues, à l'exception de la vue 3D, ont une région associée délimitée par deux plans, qui détermine les éléments à représenter dans la vue.
Dans les vues en élévation, les vues en coupe et les plans génériques, le plan arrière est le plan perpendiculaire à la direction d’observation dans le sens positif. Le plan avant est le même, mais dans le sens négatif.
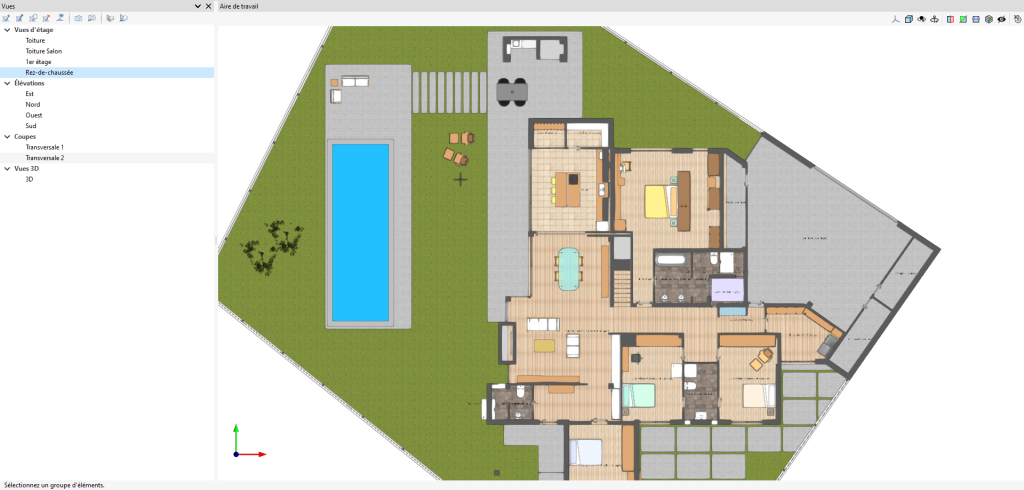
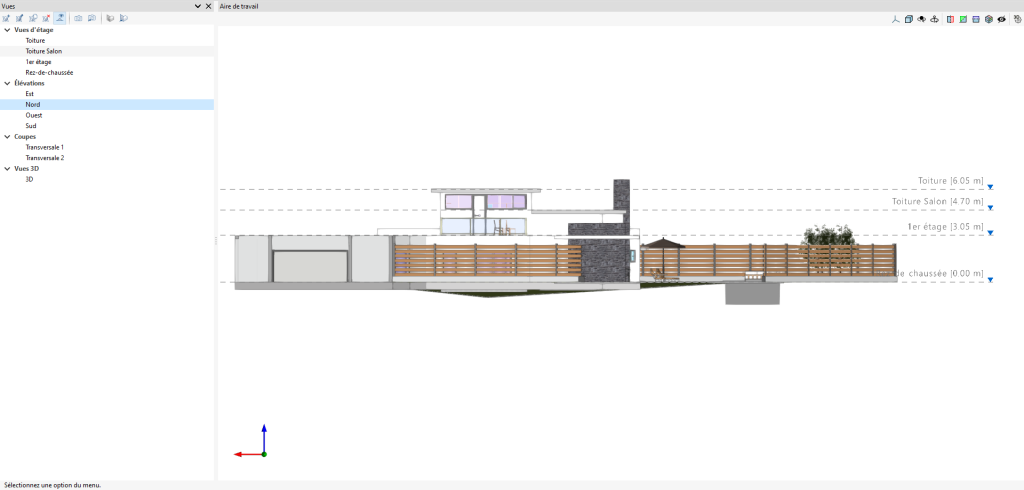
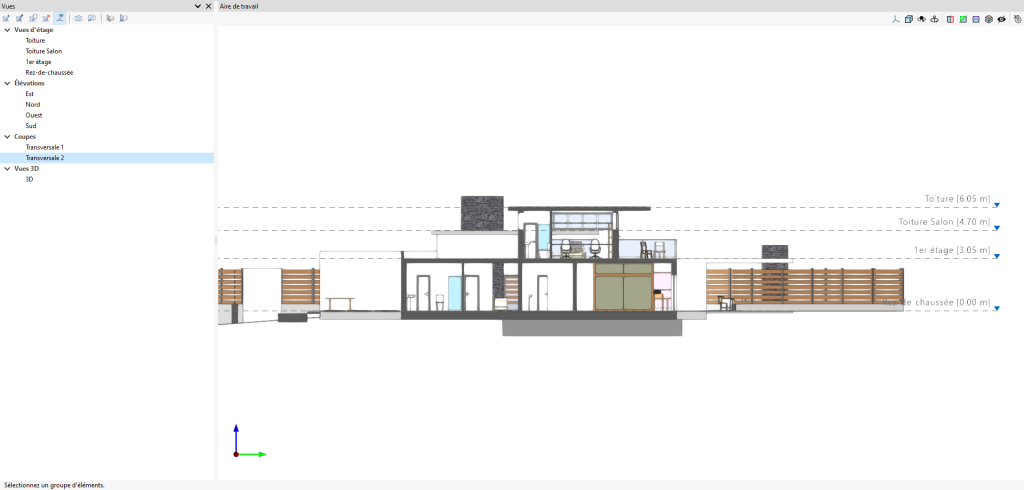

Gestion des éléments lus
La gestion des éléments de la maquette numérique du bâtiment, issus du projet BIM associé, se fait à partir du menu ‘Éléments lus’ situé dans la barre latérale gauche de l'application.
Les éléments lus sont structurés en arborescence selon deux modes de classification :
- Par ‘Modèles’ : il est possible d'inspecter chaque contribution liée à l'ouvrage et, au sein de celle-ci, chaque modèle 3D associé.
- Par ‘Catégories’ : les ‘Eléments lus’ peuvent être regroupés en familles selon leurs caractéristiques.
Trois boutons sont affichés à côté de chaque composant de l'arborescence :
- Visible
Permet d'activer ou de désactiver la visibilité des éléments. - Mode de visualisation
Permet d’alterner entre les modes de visualisation : normal, transparent et filaire. - Capture
Permet d'activer ou de désactiver l’accrochage aux objets des éléments.
Les actions suivantes peuvent être effectuées via la barre d'outils située en haut à gauche :
- Isoler la sélection
Permet d'isoler des éléments du modèle 3D. En sélectionnant les éléments du modèle 3D à isoler et en cliquant sur le bouton droit de la souris, le reste des éléments du modèle disparaît. - Masquer
Permet de masquer les éléments sélectionnés. En sélectionnant les éléments du modèle 3D à masquer et en faisant clic droit, ils disparaissent. - Afficher tous
Affiche tous les objets masqués. - Aspect
Permet de choisir entre le dessin en couleur et le dessin monochrome. - Informations BIM
Affiche un panneau avec les attributs associés au composant sélectionné.

Gestion des éléments propres
À partir de la section ‘Éléments propres’, il est possible de contrôler la visibilité, le mode de visualisation et le blocage des éléments saisis. Dans Open BIM Site, elle est organisée par défaut comme suit :
- Système de référence du site ;
- Cartes ;
- Surfaces topographiques ;
- Courbes de niveau ;
- Parcelles ;
- Bâtiments.
À côté de chaque composant de l'arborescence, trois boutons sont affichés pour :
- Contrôler la visibilité des éléments ;
- Choisir le mode de visualisation (solide, transparent ou filaire) ;
- Contrôler le blocage des éléments afin qu'ils ne puissent pas être sélectionnés ou accrochés.
Outils de contrôle de la visibilité pour aider à la modélisation
Dans le coin supérieur droit de la zone de visualisation 3D se trouve une barre d'outils qui permet de contrôler la visibilité du modèle pendant le processus de modélisation.
Cette barre offre plusieurs options pour faciliter la manipulation et la visualisation du projet. Certaines de ces options sont présentées dans l'image suivante.
La première partie rassemble les options permettant de contrôler les modes de visualisation du modèle :
- Projection : ouvre une fenêtre qui permet de sélectionner les projections par défaut, telles que la vue de dessus, la vue de face, la vue isométrique, la vue orthogonale, etc.
- Type de projection : change le type de projection d'axonométrique à conique et vice versa.
- Rotation autour d'un point : active ou désactive la rotation de la scène autour d'un point d'un objet situé sous le curseur.
- Rotation autour de la caméra : active ou désactive la rotation de la scène autour de l'axe vertical de la caméra.
Les 5 options suivantes permettent de créer des coupes pour visualiser le modèle BIM sous différentes perspectives et de créer des vues personnalisées.
- Coupe perpendiculaire à l'axe ‘X’ global : permet de définir une coupe du modèle perpendiculaire à l'axe ‘X’ global.
- Coupe perpendiculaire à l'axe ‘Y’ global : permet de définir une coupe du modèle perpendiculaire à l'axe ‘Y’ global.
- Coupe perpendiculaire à l'axe 'Z' global : permet de définir une coupe du modèle perpendiculaire à l'axe 'Z' global.
- Volume de découpe : permet de définir un volume de visualisation via 6 plans de coupe formés à partir de l'enveloppe géométrique du contenu de la scène.
- Afficher/Masquer plans de coupe : permet de gérer la visibilité des lignes et des symboles des coupes créées.
Sortie de résultats
Exportation d'une surface topographique vers un fichier de points
Intégration dans la plateforme BIMserver.center
De nombreux logiciels CYPE sont connectés à la plateforme BIMserver.center et permettent un travail collaboratif via l'échange de fichiers dans des formats basés sur des formats standards ouverts.
Il convient de rappeler que pour travailler sur BIMserver.center, l’utilisateur peut s’enregistrer gratuitement sur la plateforme et créer un profil.
En accédant à un logiciel connecté à la plateforme, celui-ci est en mesure d'établir une connexion avec un projet sur BIMserver.center. De cette manière, les fichiers des projets développés en collaboration sur BIMserver.center sont tenus à jour.

Options disponibles dans Open BIM Site

Dans le coin supérieur droit de la barre d'outils principale se trouvent les outils nécessaires pour utiliser Open BIM Site avec d'autres outils de BIMserver.center.
Importation et mise à jour de modèles BIM
Le bouton ‘Actualiser’ permet de mettre à jour les informations contenues dans les modèles précédemment importés dans le projet, ou d'importer de nouveaux modèles si souhaité.
Dans la fenêtre ‘Actualiser le modèle BIM’, le bouton ‘Sélection du projet’ permet de choisir le projet à connecter au modèle BIM de Open BIM Site parmi la liste des projets de l'utilisateur sur BIMserver.center.
L'option ‘Localisation géographique et système de référence’ permet d'adapter les données de localisation géographique et le système de référence du modèle.
Lors de la mise à jour, le logiciel propose l'option ‘Actualiser les fonds de plan DXF à partir du modèle BIM’.
Partager le modèle BIM avec d'autres utilisateurs
Le bouton ‘Partager’ permet d'exporter les informations contenues dans le modèle développé dans Open BIM Site vers la plateforme BIMserver.center.
Au cours du processus d'exportation, vous pouvez définir différents détails relatifs à l'identification des fichiers à exporter et aux types de fichiers à générer.
Connexion directe avec d'autres logiciels
Comme les autres outils CYPE connectés à la plateforme BIMserver.center, Open BIM Site offre des options de connexion directe avec CYPE Architecture pour effectuer les étapes suivantes dans la plupart des flux de travail.
À travers le menu de BIMserver.center, en plus de la mise à jour et du partage des fichiers, il sera possible d'envoyer le modèle BIM de Open BIM Site à :
- CYPE Architecture, pour réaliser la modélisation architecturale des bâtiments.