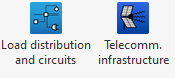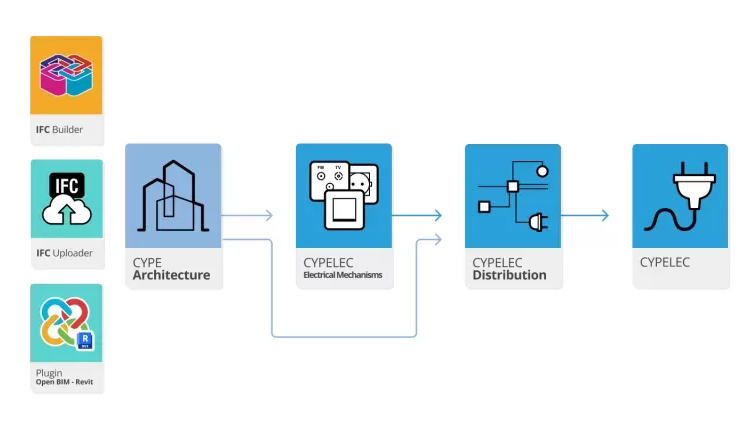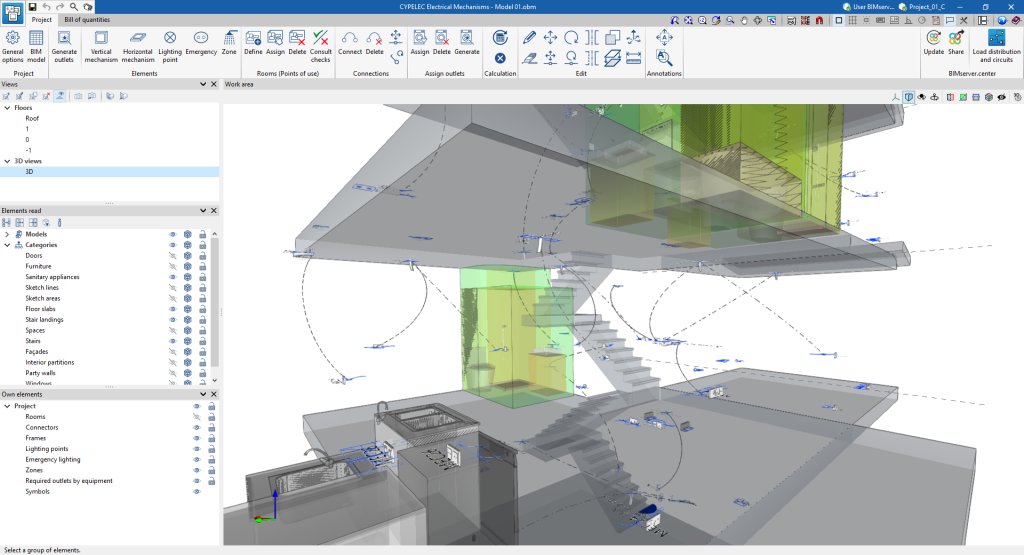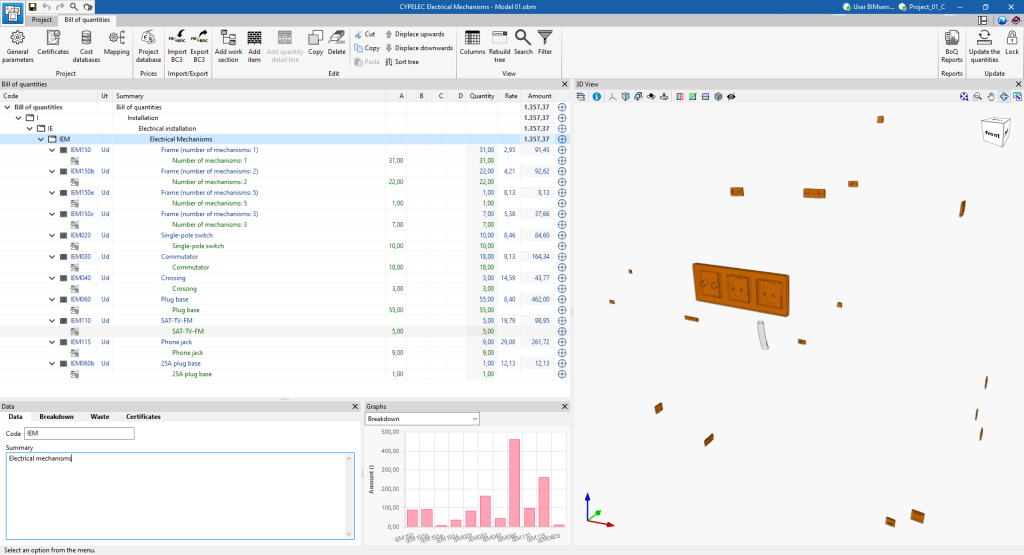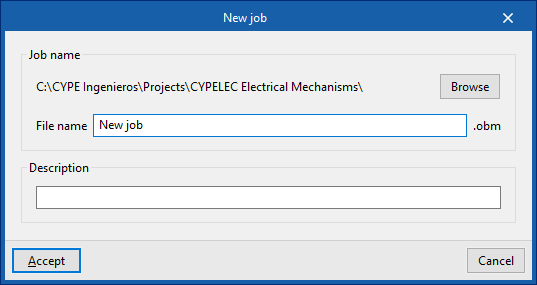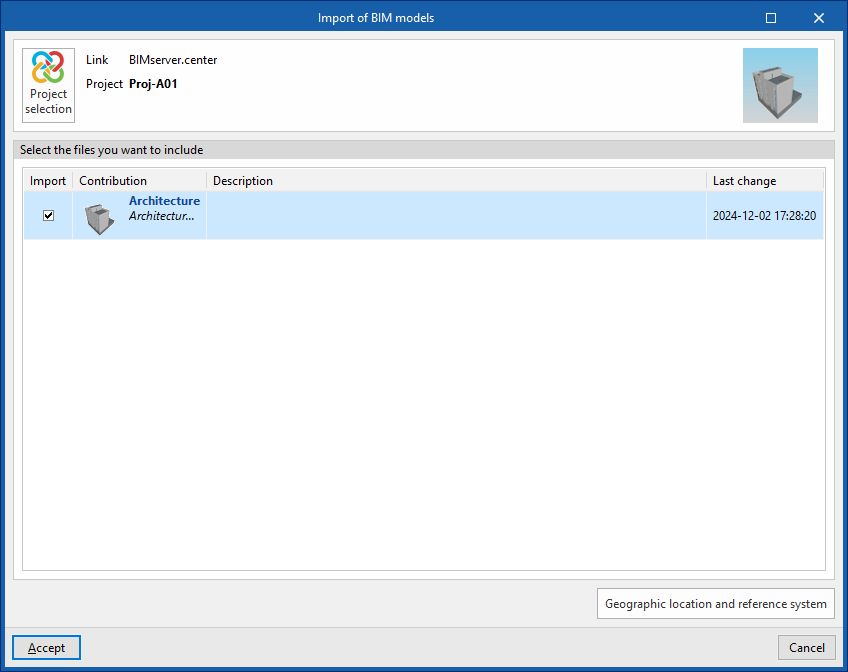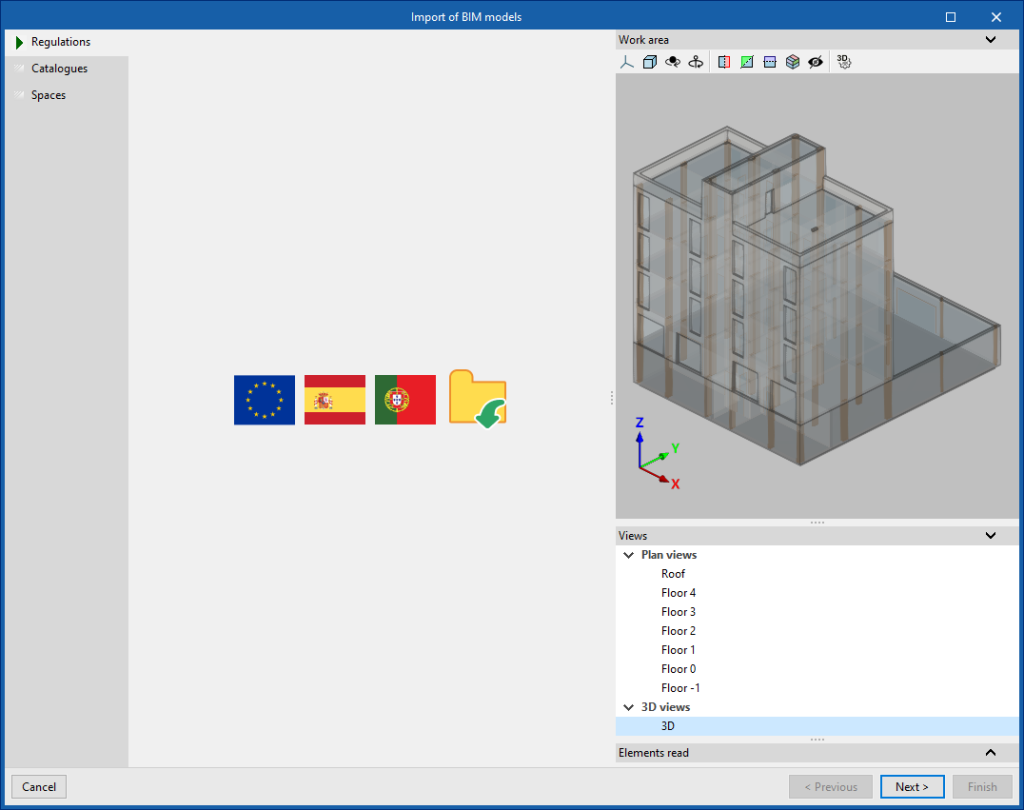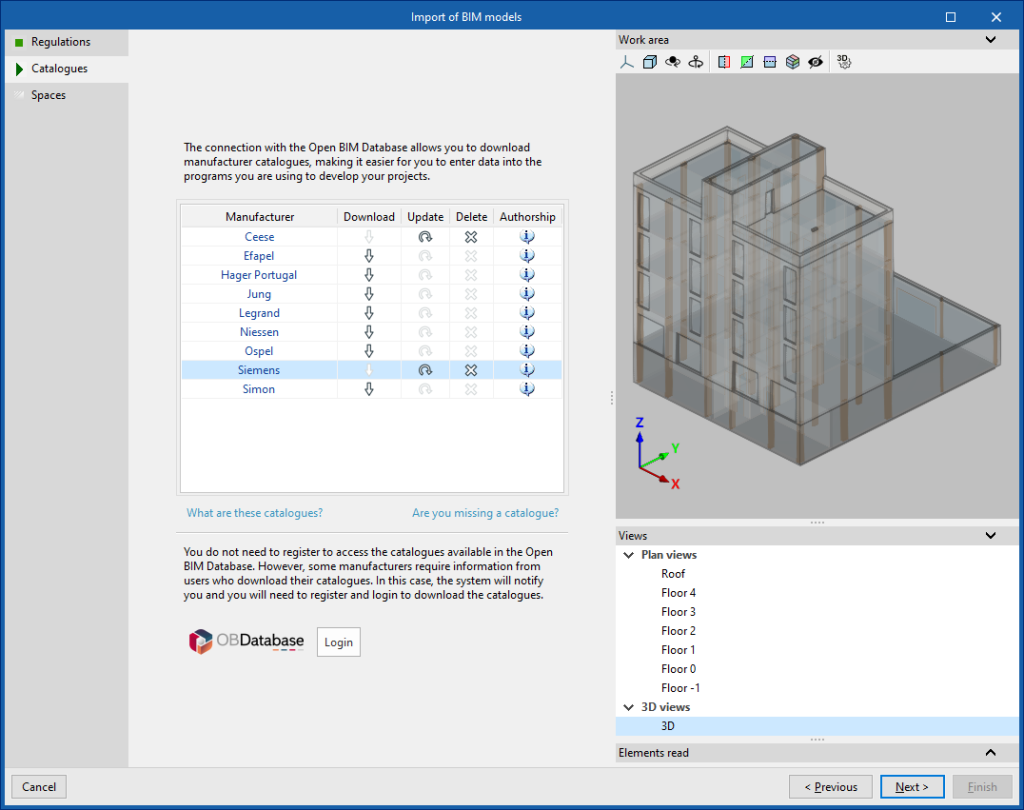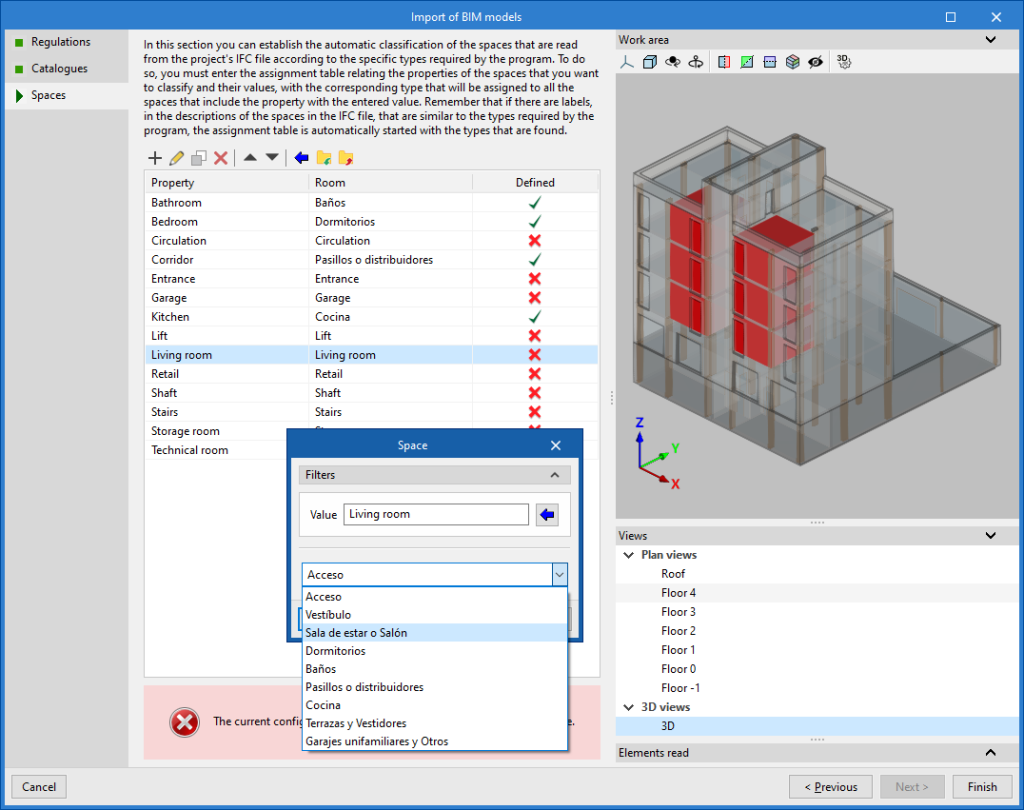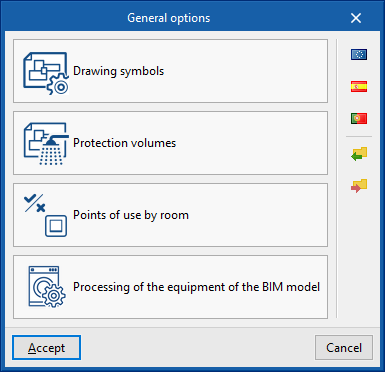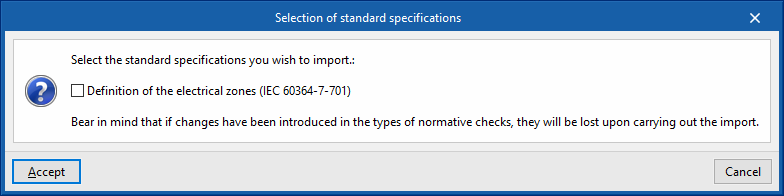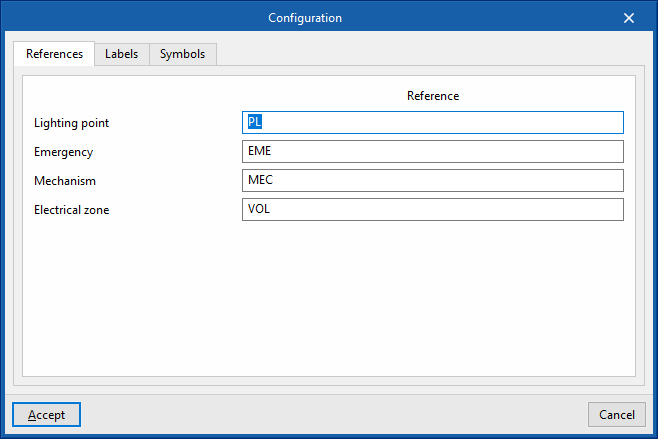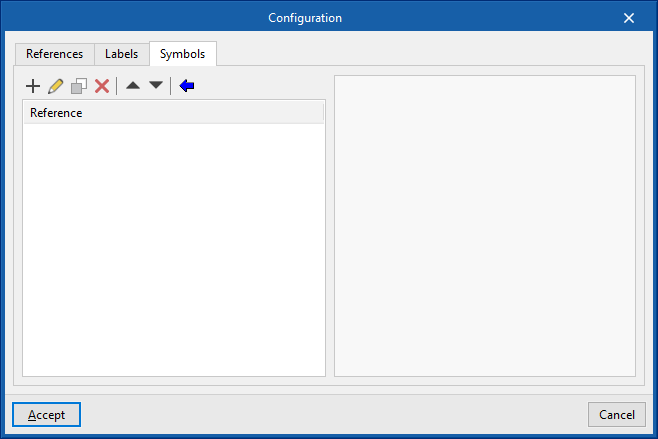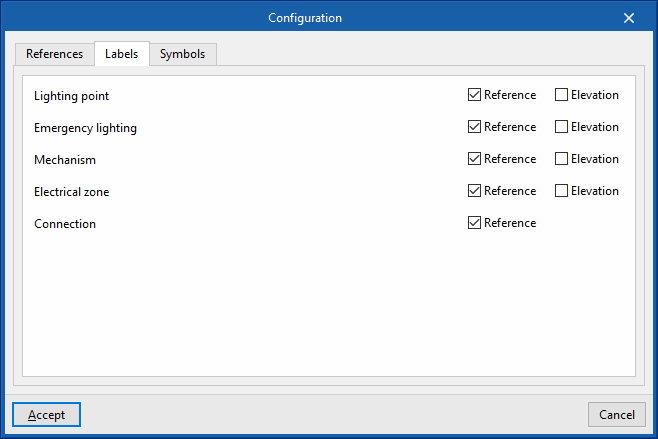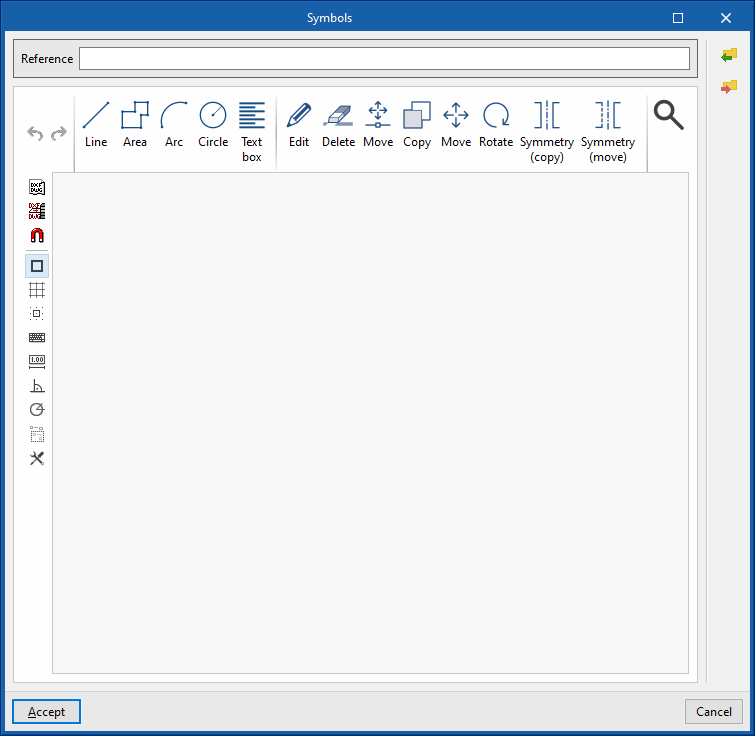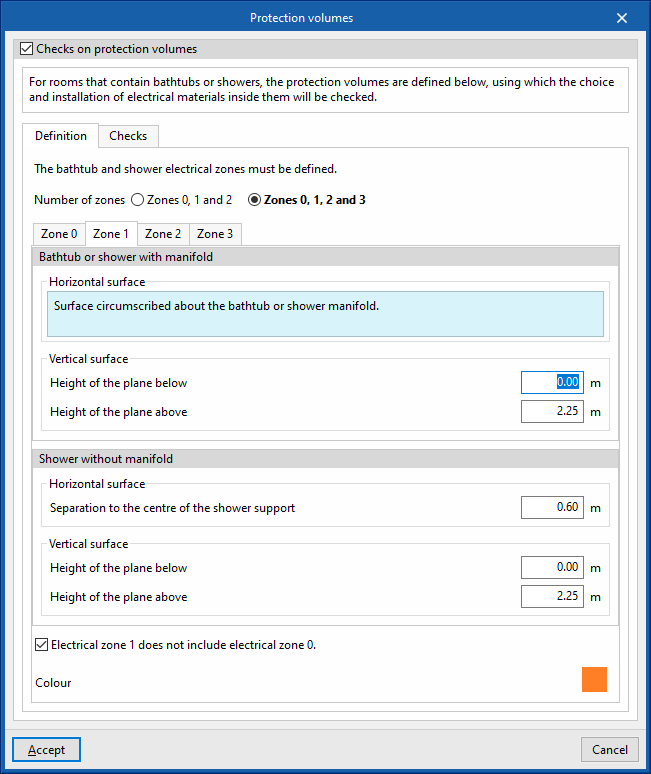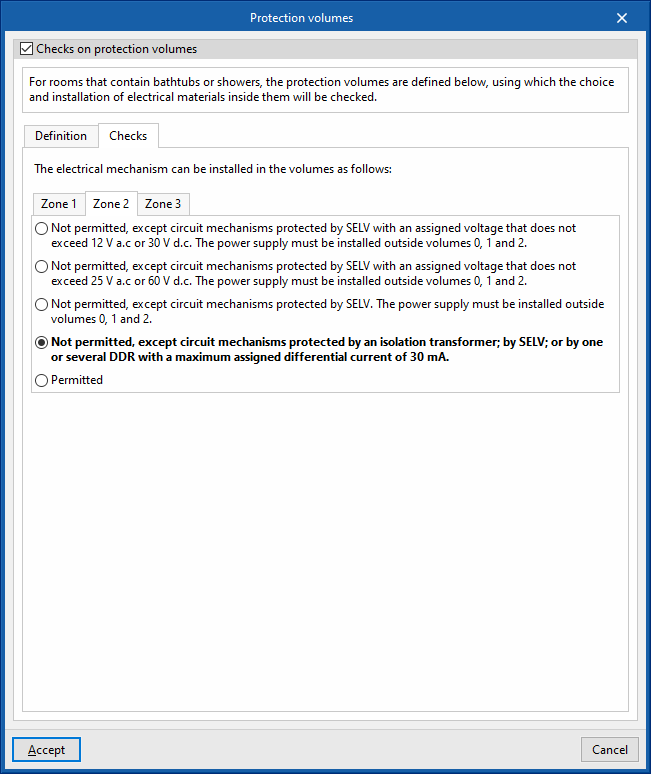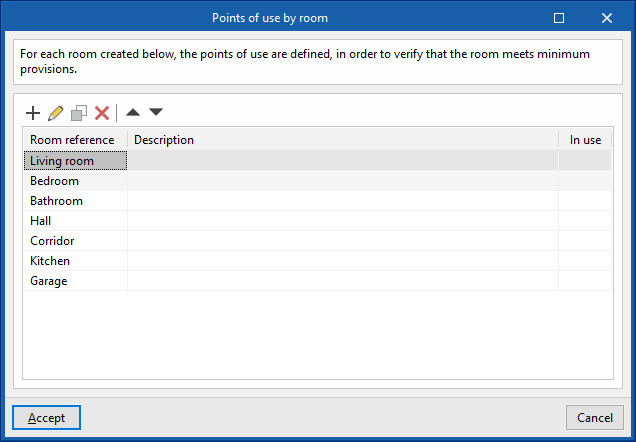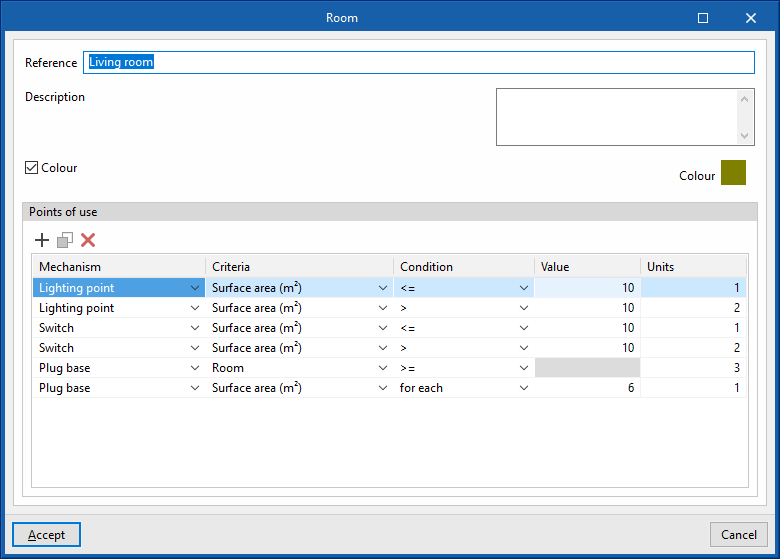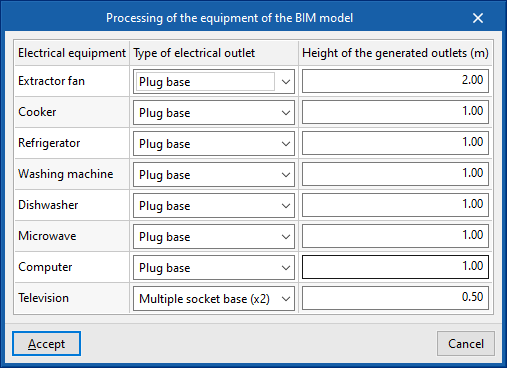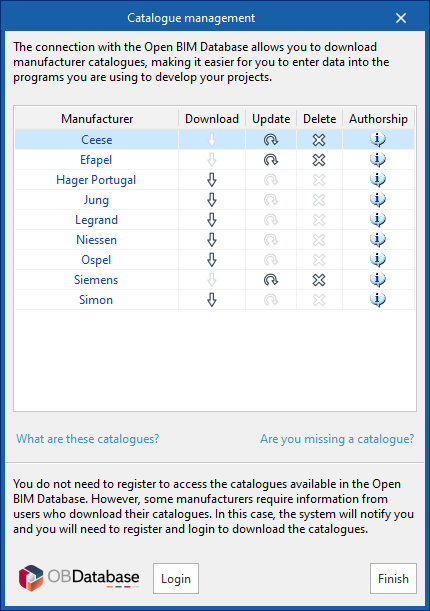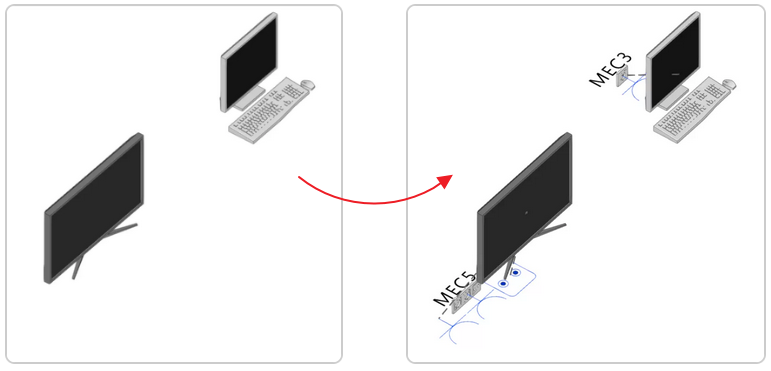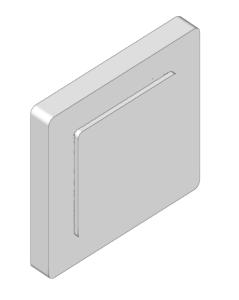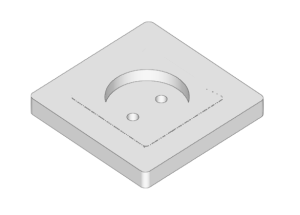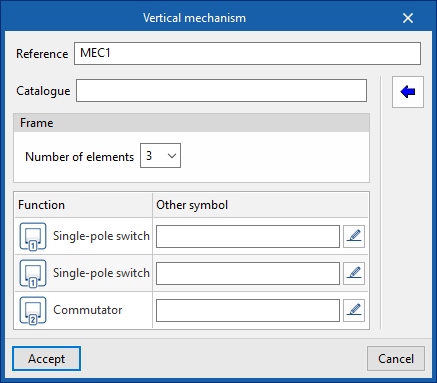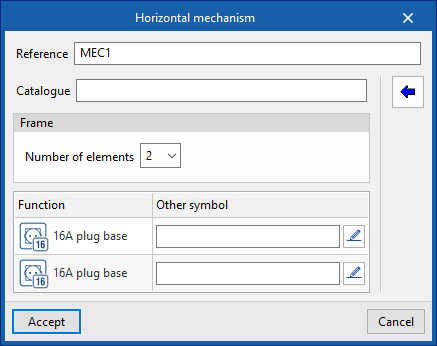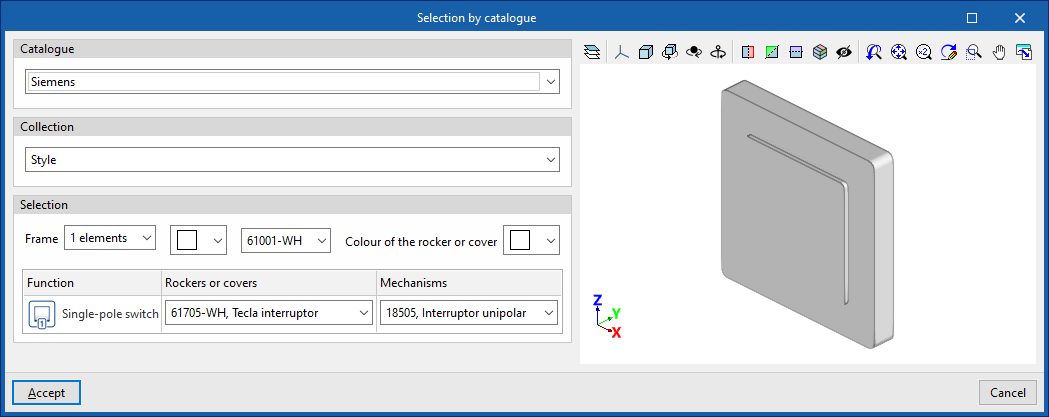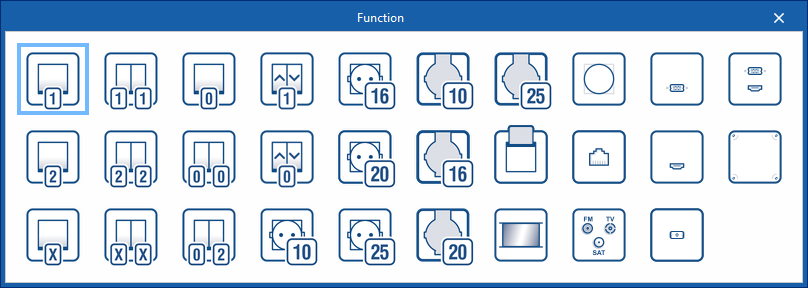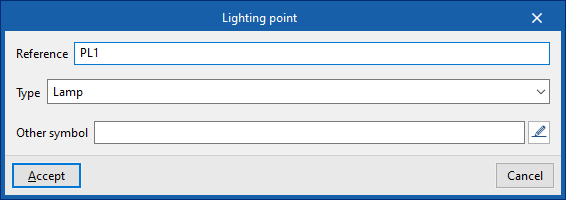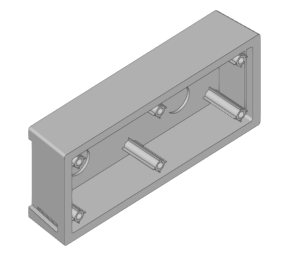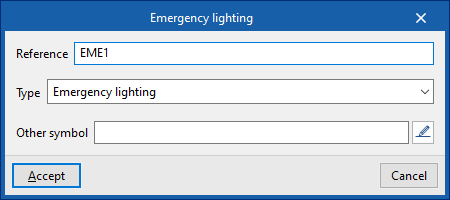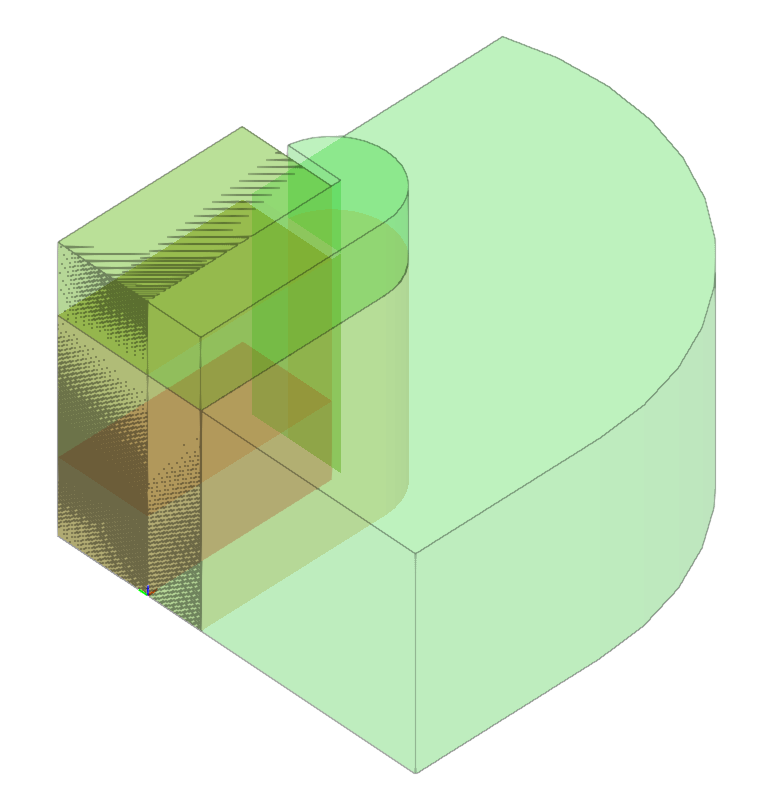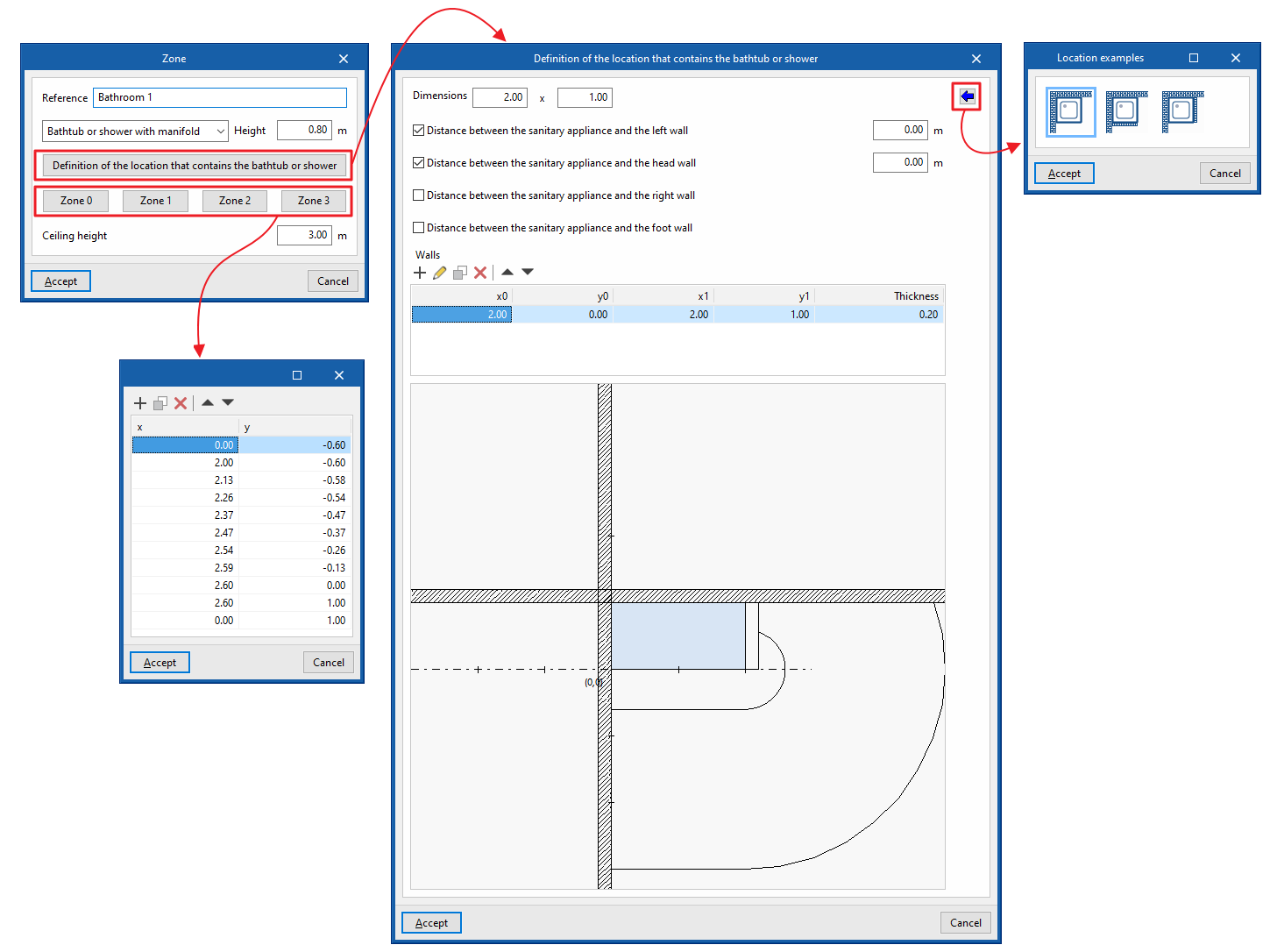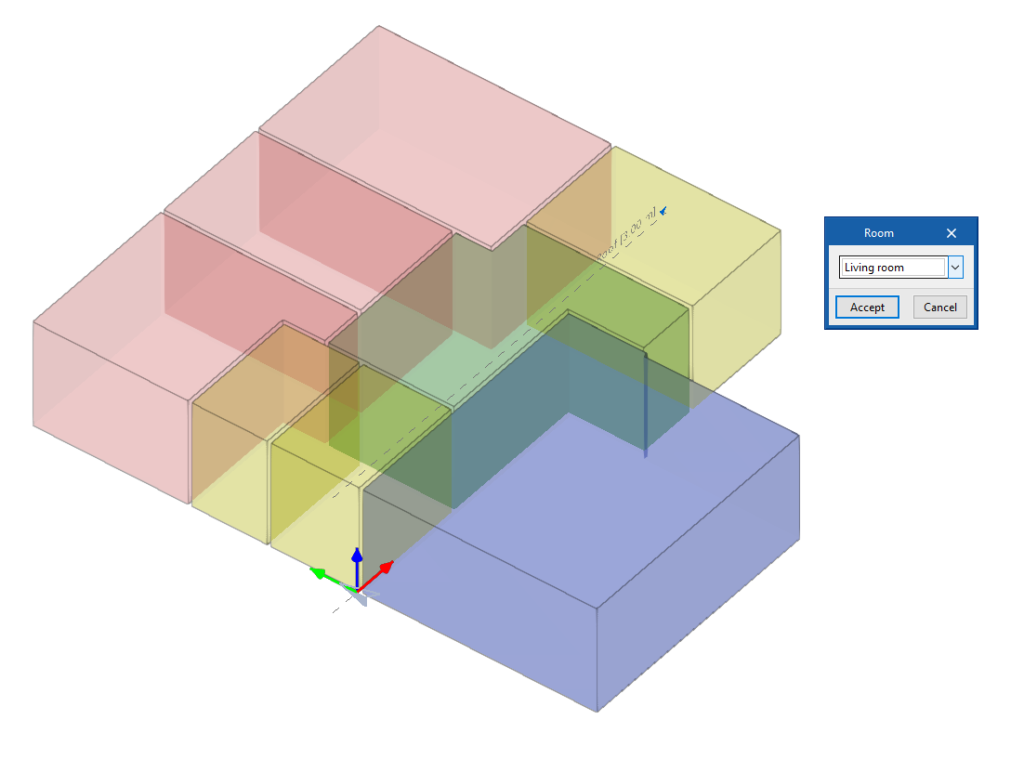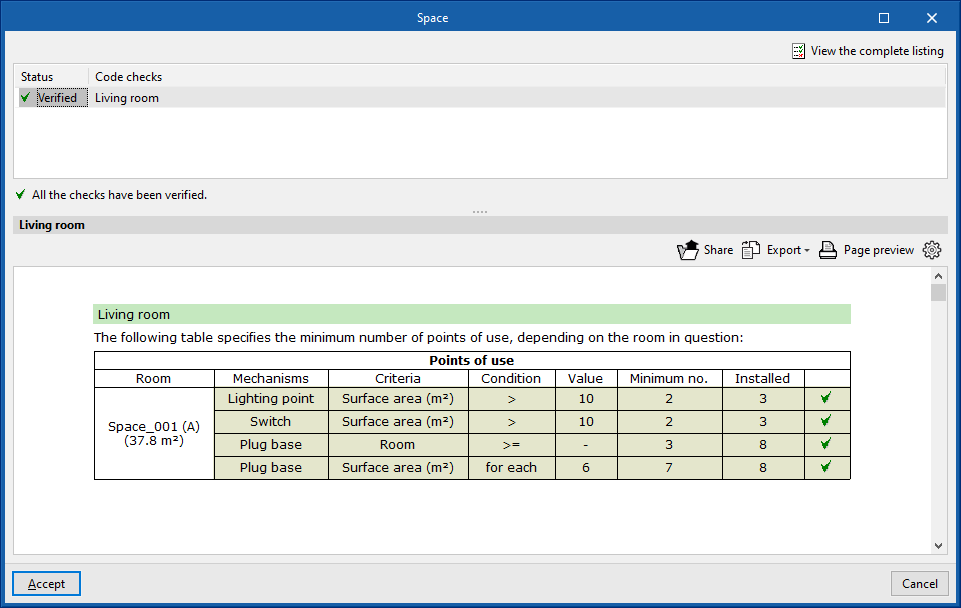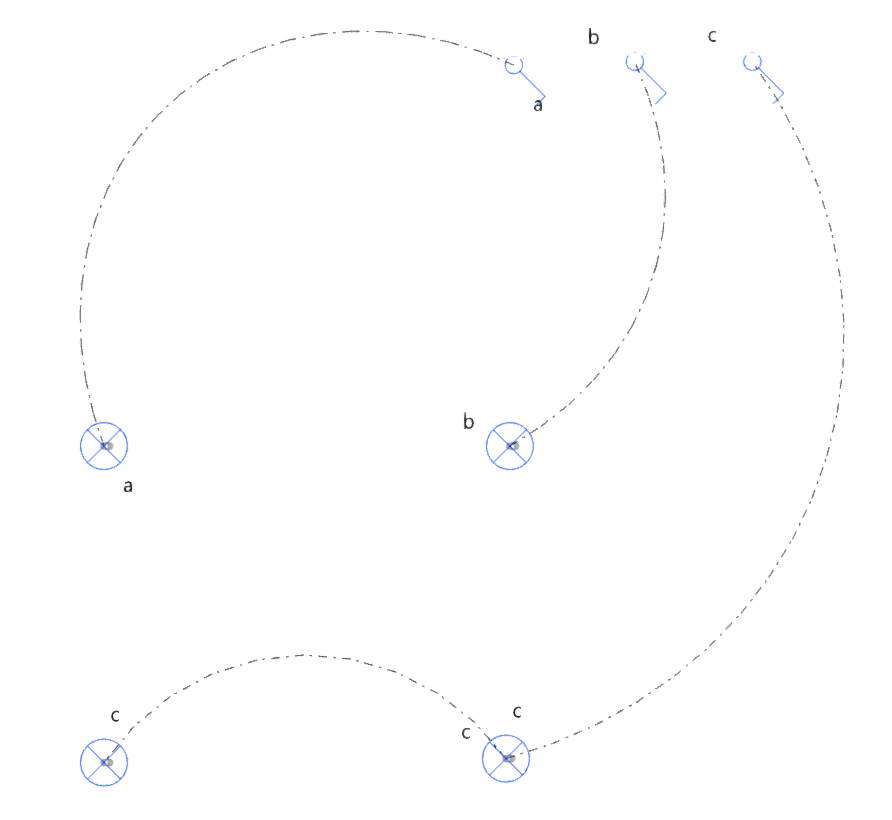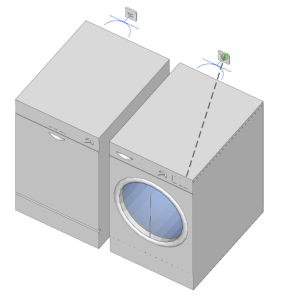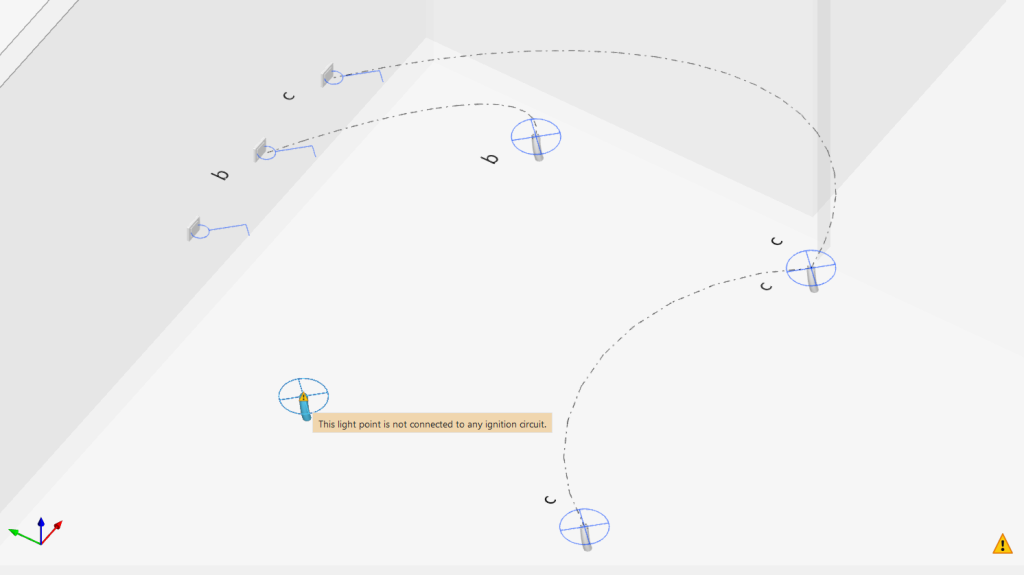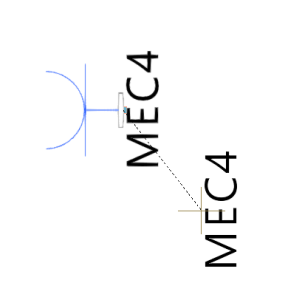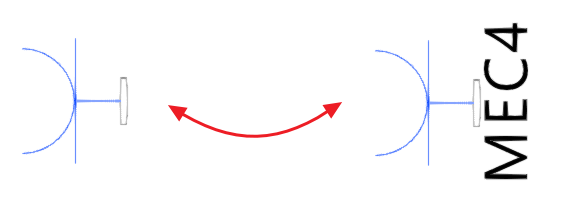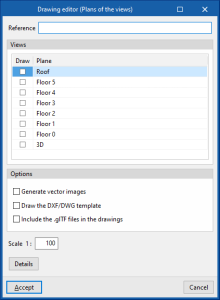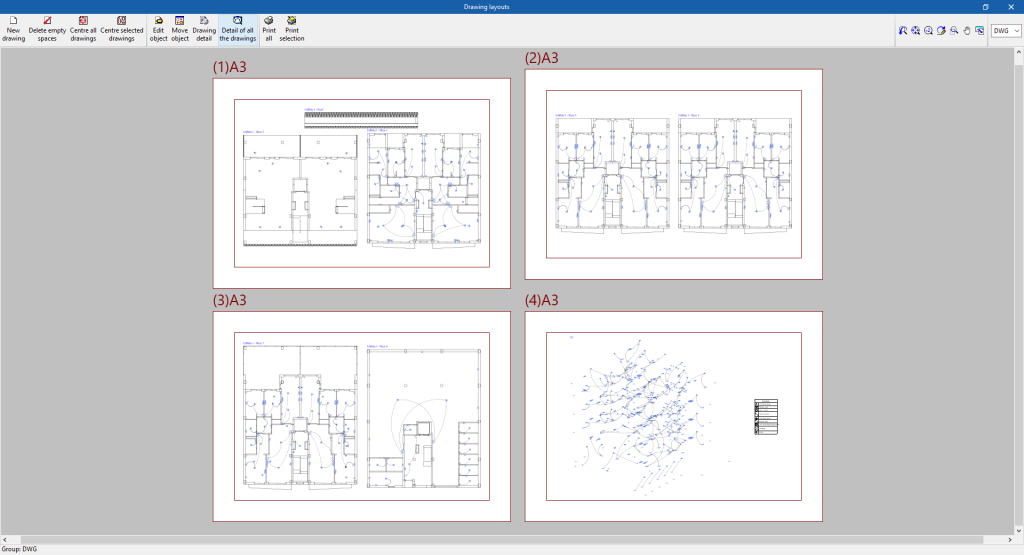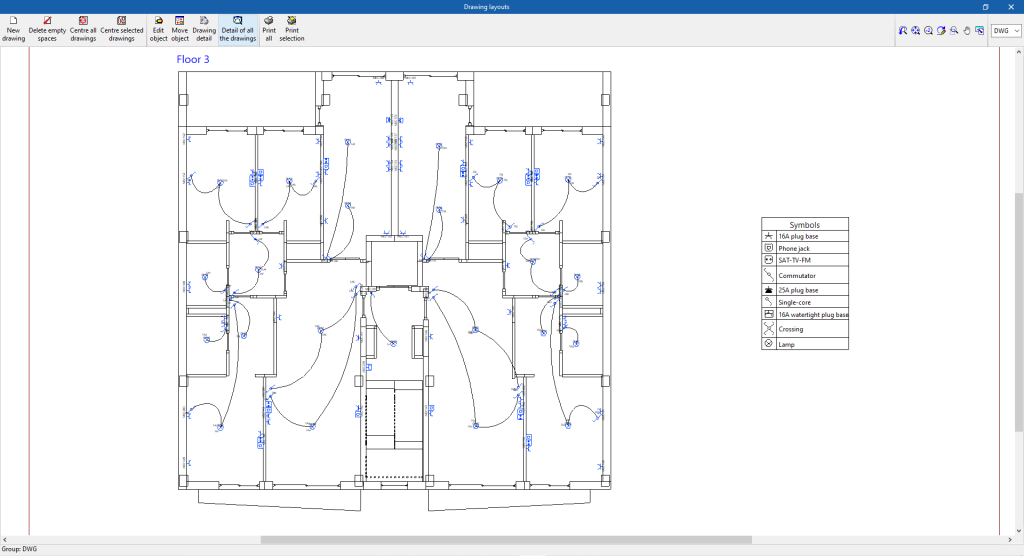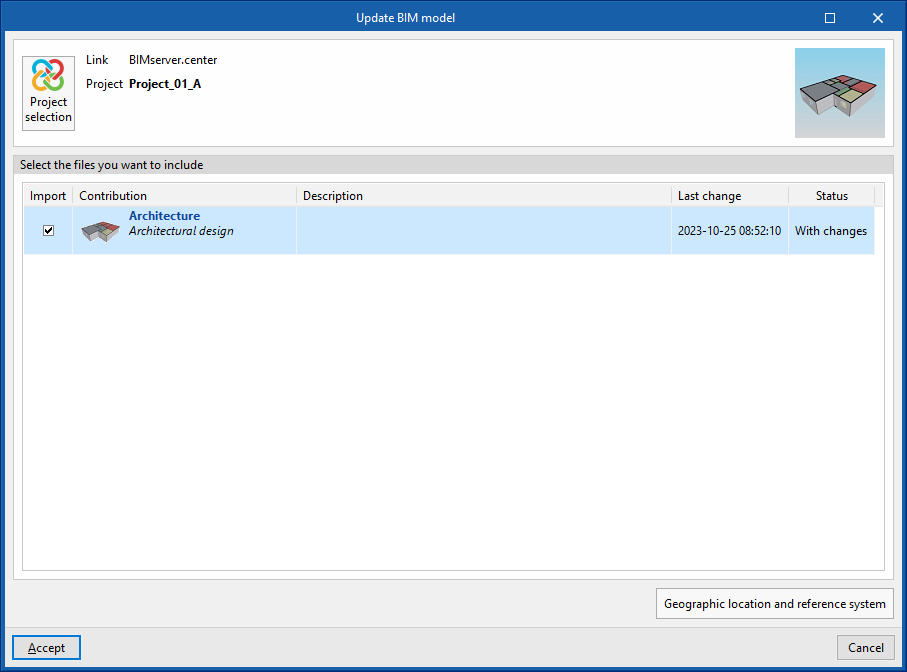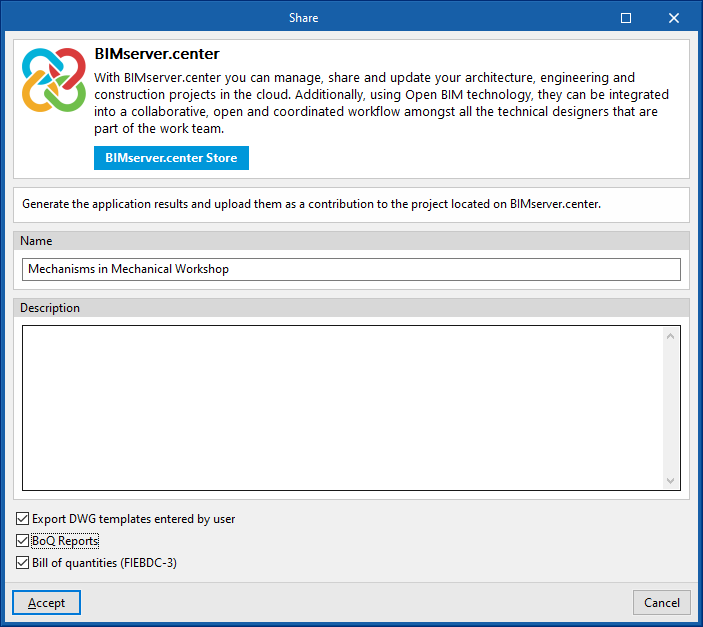Introducción
CYPELEC Electrical Mechanisms es un programa para realizar el modelado arquitectónico de elementos terminales de las instalaciones eléctrica y de telecomunicaciones, como interruptores, conmutadores, bases de enchufe y conectores audiovisuales y de telefonía.
Asimismo, es capaz de comprobar los puntos de utilización por estancia y la permisividad de instalación de mecanismos eléctricos en volúmenes de protección de bañeras y duchas.
Flujos de trabajo compatibles con el programa
CYPELEC Electrical Mechanisms, al ser una herramienta Open BIM y estar conectada a la plataforma BIMserver.center, ofrece diferentes opciones de flujo de trabajo.
Introducción de datos
Modelado libre / con plantillas
- Definición de los elementos de la instalación mediante su introducción libre en CYPELEC Electrical Mechanisms.
- Definición de los elementos de la instalación en CYPELEC Electrical Mechanisms apoyándose en plantillas DXF/DWG, DWF o imágenes (.jpeg, .jpg, .bmp, .wmf).
Importación de modelos BIM
Si se vincula la obra de CYPELEC Electrical Mechanisms a un proyecto BIM de la plataforma BIMserver.center se pueden realizar las siguientes acciones:
- Importación del modelo con la geometría de un edificio. Esto permite generar la organización en plantas del edificio e introducir los elementos de la instalación apoyándose en dicha geometría:
- Importación de modelos diseñados en CYPE Architecture.
- Importación de modelos diseñados en IFC Builder.
- Importación de modelos en formato IFC con IFC Uploader (generados por programas CAD/BIM como Allplan, Archicad y otros).
- Importación de modelos diseñados en Autodesk Revit con el Plugin Open BIM - Revit.
- Importación de la posición de los electrodomésticos para poder utilizarlos en el proceso de generación automática de tomas de corriente en CYPELEC Electrical Mechanisms:
- Importación de modelos de electrodomésticos de CYPE Architecture.
- Importación de la geometría de los aparatos sanitarios para poder utilizarlos como apoyo en el proceso de definición de volúmenes de protección en CYPELEC Electrical Mechanisms:
- Importación de modelos de aparatos sanitarios de CYPE Architecture.
Salida de datos
- Exportación de planos a los formatos DXF, DWG y PDF.
- Exportación del presupuesto a formato FIEBDC-3.
- Exportación de la información generada con CYPELEC Electrical Mechanisms a la plataforma BIMserver.center mediante formatos IFC y GLTF. Esto permite que sea visualizada por los participantes autorizados del proyecto. La información generada por CYPELEC Electrical Mechanisms puede ser utilizada por los siguientes programas:
- CYPELEC Distribution
Modelado de la distribución de circuitos y cargas de la instalación. - CYPETEL Systems
Diseño de instalaciones de telecomunicaciones en edificios.
- CYPELEC Distribution
Entorno de trabajo
La interfaz de CYPELEC Electrical Mechanisms presenta dos pestañas con entornos de trabajo diferenciados: "Proyecto" y "Presupuesto". Ambos entornos son similares a los de otras herramientas de CYPE y cuentan con un sistema de ventanas anclables que se pueden personalizar para adaptar el espacio de trabajo a las necesidades del proyecto.

Pestaña "Proyecto"
La pestaña activada por defecto al comenzar es la de "Proyecto". Esta pestaña presenta un entorno de trabajo que permite realizar el diseño de la instalación de manera rápida y sencilla, tanto en una vista 3D como en cualquier tipo de vista 2D (como planos de planta y alzados). De esta manera, se pueden introducir los elementos de la instalación utilizando la vista más adecuada en cada momento.
Dentro de "Proyecto" se muestra:
- una barra de herramientas superior donde se encuentran las herramientas para gestionar las opciones del proyecto, introducir y editar los elementos de la instalación, estancias y conexiones, y realizar el cálculo y comprobación de la instalación;
- el área de modelado a la derecha de la pantalla, donde se introducen, editan y visualizan todos los elementos del proyecto;
- y, en el lateral izquierdo, varios paneles con herramientas para definir las vistas del proyecto y gestionar la visibilidad de los elementos leídos del modelo BIM y de los elementos propios introducidos en CYPELEC Electrical Mechanisms.
Pestaña "Presupuesto"
Por otro lado, la pestaña "Presupuesto" permite gestionar la medición y el presupuesto de los elementos de la instalación introducidos, y comprende:
- una barra de herramientas superior donde se encuentran las herramientas para la creación y edición del presupuesto, así como las herramientas de gestión y creación de listados;
- una ventana gráfica con su propia barra de herramientas, situada en el lateral derecho, en la que es posible visualizar los distintos elementos de la obra;
- y una zona específica para la estructuración del presupuesto, en el lateral izquierdo.
Secuencia de introducción y salida de datos para el modelado de elementos terminales de las instalaciones eléctricas y de telecomunicaciones
Los elementos terminales de las instalaciones eléctricas y de telecomunicaciones pueden modelarse en el programa mediante la siguiente secuencia de introducción y salida de datos:
- Creación de obra nueva (desde "Archivo", "Nuevo").
- (Opcional) Vinculación a BIMserver.center y, en el asistente de importación, definición de normativa, importación de catálogos y lectura y clasificación de recintos leídos del modelo BIM.
- (Opcional) Revisión y configuración de opciones generales (desde "Proyecto, "Opciones generales").
- (Opcional) Revisión y configuración de catálogos de fabricantes (desde "Proyecto", "Catálogos").
- Disposición de elementos terminales de las instalaciones eléctricas y de telecomunicaciones en el área de trabajo. Puede hacerse de dos formas:
- Generando las tomas automáticamente a partir de los equipos (como electrodomésticos y televisores) leídos del modelo BIM (bloque "Elementos", opción "Generar tomas").
- Introduciendo los elementos terminales manualmente (resto de opciones del bloque "Elementos": mecanismos, puntos de luz, emergencia, etc.).
- (Opcional) Definición y disposición de los volúmenes de protección (desde "Elementos", "Volumen").
- (Opcional) Si no se han leído y clasificado a partir de los recintos del modelo BIM en el asistente de importación, se deben definir y asignar manualmente las estancias (bloque "Estancias (Punto de utilización)", opciones "Definir" y "Asignar").
- (Opcional) Gestión de la asignación de las tomas a los elementos del modelo BIM. Puede hacerse de varias formas:
- Si se ha utilizado la generación automática de tomas ("Elementos", "Generar tomas"), la asignación se habrá realizado ya automáticamente.
- Para los elementos introducidos manualmente, se puede realizar una asignación manual ("Asignación de tomas", "Asignar") o generar la asignación de tomas ("Asignación de tomas", "Generar").
- Introducción de conexiones entre los elementos terminales y mecanismos introducidos (desde "Conexiones", "Conectar")
- Cálculo y comprobación del modelo (bloque "Cálculo").
- (Opcional) Consulta de comprobaciones sobre las estancias (bloque "Estancias (Punto de utilización)", opción "Consultar comprobaciones")
- (Opcional) Gestión y generación del presupuesto (pestaña "Presupuesto").
- Obtención de listados y planos (desde "Archivo", "Listados/Planos").
- Exportación a BIMserver.center (desde "BIMserver.center", "Compartir").
Creación de una nueva obra, vinculación a un proyecto e importación de datos
Al iniciar la aplicación y pulsar sobre “Nuevo”, se ofrece la posibilidad de crear una “Nueva obra”. Tras indicar el "Nombre del fichero" y su "Descripción", la obra se puede integrar a continuación en un proyecto ya existente en BIMserver.center.
Esto se realiza en la ventana "Selección del proyecto", que presenta las siguientes opciones:
- En su parte izquierda, se puede iniciar sesión con una cuenta de BIMserver.center.
- A la derecha, se utiliza la opción "Seleccionar proyecto" para elegir un proyecto existente. También se ofrece la posibilidad de “Crear un nuevo proyecto”. En tal caso, el proyecto creado será visible desde BIMserver.center a partir de ese momento.
- Existe la opción de comenzar el proyecto sin estar vinculado a la plataforma BIMserver.center. Para ello, simplemente hay que desmarcar la casilla "Vincularse a un proyecto de BIMserver.center", que se encuentra en la parte superior izquierda.
Una vez creada la nueva obra se accede a la interfaz general del programa, tras pasar por el asistente de importación, si procede. En cualquier momento posterior, durante el proceso de trabajo, se pueden compartir o importar archivos del proyecto a través del bloque "BIMserver.center", ubicado en la parte superior derecha de la interfaz general.
Importación de modelos BIM
Al crear una nueva obra y seleccionar un proyecto alojado en la plataforma BIMserver.center desde "Seleccionar proyecto", aparece la ventana "Importación de modelos BIM", que muestra los ficheros contenidos en dicho proyecto en formato IFC.
La aplicación ofrece la posibilidad de incluir un modelo, o varios, de los ya existentes en ese proyecto. Para ello, se marca la casilla "Importar" y se acepta.
Al acceder a la interfaz, la ventana gráfica mostrará los modelos importados. Además, si contienen esta información, se importarán y crearán las vistas de planta necesarias para el desarrollo del modelo de la instalación.
Asistente de configuración: selección de normativa, descarga de catálogos y clasificación de recintos
Más adelante, el programa abre el asistente "Importación de modelos BIM", que consta de los siguientes pasos:
- En el primer paso, es posible seleccionar la normativa de aplicación entre las disponibles para diferentes países y regiones, o a partir de un fichero con esta información guardado previamente en disco. De esta forma, se importan automáticamente las comprobaciones definidas en la normativa o en el fichero.
- En el siguiente paso, se puede establecer la conexión con Open BIM Database para realizar la descarga y gestión de catálogos de fabricante. Estos catálogos estarán disponibles en el momento de la introducción de elementos de la instalación.
- Finalmente, en el último paso se puede establecer la clasificación automática de los espacios leídos del fichero IFC del proyecto según las tipologías específicas requeridas por el programa.
Para ello, se deben añadir entradas en la tabla de asignación. En cada entrada se filtran los espacios que se quieren clasificar indicando los valores de sus propiedades y, mediante su edición, se selecciona la tipología de estancia propia del programa que se desea asignar a los mismos.
También es posible utilizar el asistente de la barra de herramientas superior para realizar una importación conjunta de todos los espacios leídos en el fichero IFC en función de la propiedad deseada, generando así una entrada en la tabla para cada grupo de espacios de la misma propiedad.
A la derecha, el programa permite visualizar la disposición de los espacios seleccionados en el modelo.
Los espacios que no se quieran calcular deben ser eliminados en esta tabla de clasificación.
El programa asignará el tipo de estancia seleccionada a todos los recintos leídos del fichero IFC que tengan el valor indicado en la propiedad mostrada y generará su geometría; después los incorporará en la vista del modelo.
Es necesario realizar la asignación a todos los elementos de la lista. Para ello, el programa muestra la columna "Definido", donde se marcan en verde los espacios filtrados por una determinada "Propiedad" a los que se les ha asignado un tipo de "Estancia", y en rojo aquellos que aún no han recibido ninguna asignación.
Posteriormente, en el área de trabajo se visualizarán los modelos importados, así como las estancias asignadas a los espacios leídos y clasificados, en su caso.
Definición de las características del proyecto
Dentro de la pestaña "Proyecto", en el bloque "Proyecto" de la barra de herramientas principal, se pueden definir los siguientes datos del proyecto:

Opciones generales
Permite definir las opciones generales de la instalación o importarlas de las siguientes especificaciones normativas:
Opciones
- Simbología para planos
- Volúmenes de protección
- Puntos de utilización por estancia
- Tratamiento de los equipos del modelo BIM
Selección de las especificaciones normativas
- Europa
- Definición de los volúmenes de protección (IEC 60364-7-701)
- España
- Definición de los volúmenes de protección (UNE-HD 60364-7-701)
- Puntos de utilización en las instalaciones interiores en viviendas (REBT, ITC-BT-25)
- Portugal
- Definición de los volúmenes de protección (RTIEBT, parte 7 / Seccão 701)
- Puntos de utilización en las instalaciones interiores en viviendas
A continuación se detallan las utilidades mencionadas.
Simbología para planos
En la ventana "Configuración" se define la simbología a utilizar en los planos de la instalación. Dispone de tres pestañas:
- Referencias
Permite configurar el texto de referencia de los elementos:- Punto de luz
- Emergencia
- Mecanismo
- Volumen de protección
- Etiquetas
Permite activar o desactivar la información que aparece en las etiquetas de los elementos:- Punto de luz (referencia, cota)
- Luminaria de emergencia (referencia, cota)
- Mecanismo (referencia, cota)
- Volumen de protección (referencia, cota)
- Conexión (referencia)
- Simbología
Permite realizar el diseño de la simbología de los elementos manualmente o importarlo de ficheros en disco:- Diseño de la simbología a través de líneas, áreas, arcos, círculos y cuadros de texto
- Importación de símbolos desde ficheros DXF/DWG y DWF
Volúmenes de protección
- Comprobaciones en los volúmenes de protección (opcional)
Permite activar y detallar las comprobaciones que realiza el programa en los volúmenes de protección, así como el número de volúmenes a considerar y la geometría de las superficies que los limitan.
Presenta las siguientes pestañas: - Definición
Define el número y la geometría de las superficies que definen los volúmenes de protección en bañeras y duchas.- Número de volúmenes
Indica el número de volúmenes a considerar en el proyecto.
- Volumen 0, Volumen 1, Volumen 2 y Volumen 3
Definición de la geometría de las superficies horizontales y verticales que limitan cada uno de estos volúmenes, tanto para bañeras o duchas con colector como para duchas sin colector, y de su color.
- Número de volúmenes
- Comprobaciones
Controla si se permite o no la instalación de los mecanismos eléctricos en los diferentes volúmenes de protección según sus características.
Puntos de utilización por estancia
Permite crear estancias y definir el número mínimo de puntos de utilización en cada una de ellas, con el objeto de comprobar que la estancia cumple con las dotaciones mínimas.
- Referencia de la estancia
- Descripción
- Color
- Puntos de utilización
Tabla de definición del número mínimo de puntos de utilización de cada tipo que deben utilizarse en la estancia según diferentes condiciones. En cada línea se indican los siguientes parámetros:- Mecanismo (interruptor, pulsador, punto de luz, base de enchufe, base de enchufe de 25 A)
- Criterio (estancia, superficie, longitud)
- Condición (>, >=, =, <=, <)
- Valor
- Unidades
Tratamiento de los equipos del modelo BIM
Permite ajustar la generación automática de tomas de corriente a partir de los equipos leídos del modelo BIM, que realiza el programa al utilizar la opción "Generar tomas" de la barra de herramientas principal en la pestaña "Proyecto".
- Equipo
Campana extractora, cocina, frigorífico, lavadora, lavavajillas, microondas, ordenador y televisor - Tipo de toma de corriente
Base de enchufe, base de enchufe de 25 A, base de enchufe múltiple (x2) y base de enchufe múltiple (x3) - Altura de las tomas generadas
Elementos introducidos
Permite consultar y modificar los datos de los elementos introducidos en el modelo a través de una serie de tablas que recogen la siguiente información:
- Marcos: referencia, X, Y, Z, ángulo
- Puntos de luz: referencia, X, Y, Z, ángulo
- Luminarias de emergencia: referencia, X, Y, Z, ángulo
- Volúmenes: referencia, X, Y, Z, ángulo
- Conexiones: referencia; X, Y, Z (coordenadas del punto inicial); X, Y, Z (coordenadas del punto final); factor de curvatura
Catálogos
Permite descargar catálogos de fabricantes utilizando la conexión con la base de datos Open BIM Database, facilitando la introducción de datos en el programa para el desarrollo del proyecto.
Al pulsar sobre esta opción se abre una ventana con la lista de catálogos de fabricante disponibles.
Descarga de catálogos
Para cada fabricante se muestran las siguientes opciones:
- Descargar
Descarga el catálogo del fabricante. Los productos del catálogo estarán disponibles en el proyecto. - Actualizar
Actualiza a la última versión el catálogo del fabricante seleccionado, borrando la versión descargada en el proyecto. - Borrar
Borra el catálogo del fabricante seleccionado. Los productos del catálogo dejarán de estar disponibles en el proyecto.
Conexión con Open BIM Database
En la parte inferior de este cuadro de diálogo, el programa permite identificarse con una cuenta y contraseña de Open BIM Database.
Introducción de elementos
Dentro de la pestaña "Proyecto", en el bloque "Elementos" de la barra de herramientas principal, se pueden definir e introducir los siguientes elementos:

Al introducir los elementos de la instalación en el modelo se representan con sus dimensiones reales, su simbología y su etiqueta de referencia. Es posible introducir los elementos en cualquier vista del modelo, ya sean 3D o 2D como plantas o alzados. Los elementos introducidos en el modelo aparecerán en las tablas accesibles mediante la opción "Elementos introducidos" del bloque "Proyecto".
Generar tomas
El programa permite realizar la generación y asignación automática de las tomas de corriente y de antena necesarias para los equipos importados del modelo BIM según la configuración empleada en "Tratamiento de los equipos del modelo BIM", dentro las "Opciones generales" del bloque "Proyecto".
Mecanismo vertical / Mecanismo horizontal
Permite introducir un mecanismo eléctrico en el modelo en posición vertical u horizontal, respectivamente. Esto exige la definición de los siguientes parámetros:
- Referencia
- Catálogo
El botón "Selección por catálogo", a la derecha, permite importar elementos de los catálogos de fabricante descargados previamente mediante la opción "Catálogos" del bloque "Proyecto". - Marco
- Número de elementos (1, 2, 3, 4, 5)
- Referencia (en caso de haber utilizado la opción "Selección por catálogo")
- Configuración de cada elemento:
- Función
Define la función del elemento. - Otro símbolo
Permite seleccionar y utilizar un símbolo específico definido previamente en la pestaña "Símbolos especiales", dentro de la sección "Simbología para planos", a la que se accede desde las "Opciones generales" del bloque "Proyecto".
- Función
Selección por catálogo
Al seleccionar un mecanismo por catálogo, es necesario definir los siguientes parámetros:
- Catálogo
- Colección
- Selección
- Marco (número de elementos, color del marco, referencia, color de la tecla o tapa)
- Función
- Teclas o tapas
- Mecanismos
- Marco (número de elementos, color del marco, referencia, color de la tecla o tapa)
Selección de función
Las funciones disponibles para cada elemento son las siguientes:
- Interruptor unipolar
- Conmutador
- Cruzamiento
- Doble interruptor unipolar
- Doble conmutador
- Doble cruzamiento
- Pulsador
- Doble pulsador
- Pulsador + Conmutador
- Interruptor de persiana
- Pulsador de persiana
- Base de enchufe de 10A
- Base de enchufe de 16A
- Base de enchufe de 20A
- Base de enchufe de 25A
- Base de enchufe estanca de 10A
- Base de enchufe estanca de 16A
- Base de enchufe estanca de 20A
- Base de enchufe estanca de 25A
- Interruptor para tarjeta
- Detector de movimiento
- Regulador de luz
- Toma de teléfono
- SAT-TV-FM
- USB
- HDMI
- Fibra óptica
- USB-HDMI
- Caja vacía
Punto de luz
Permite introducir un punto de luz en el modelo. Exige la definición de los siguientes parámetros:
- Referencia
- Tipo
- Lámpara
- Punto de luz en techo
- Punto de luz en pared
- Salida para lámpara incandescente, de vapor de mercurio o similar, adosada o colgada del techo
- Salida para lámpara incandescente, de vapor de mercurio o similar, adosada o colgada en la pared
- Salida para lámpara incandescente, de vapor de mercurio o similar, empotrada en el techo
- Salida para lámpara incandescente, de vapor de mercurio o similar, empotrada en la pared
- Luminaria fluorescente de un tubo
- Luminaria fluorescente de dos tubos
- Otro símbolo
Permite seleccionar y utilizar un símbolo específico definido previamente en la pestaña "Símbolos especiales", dentro de la sección "Simbología para planos", a la que se accede desde las "Opciones generales" del bloque "Proyecto".
Los puntos de luz pueden conectarse a mecanismos de iluminación mediante líneas de conexión para formar circuitos de encendido.
Emergencia
Permite introducir una luminaria de emergencia en el modelo. Exige la definición de los siguientes parámetros:
- Referencia
- Tipo
- Luminaria de emergencia
- Luminaria de emergencia (fluorescente)
- Otro símbolo
Permite seleccionar y utilizar un símbolo específico definido previamente en la pestaña "Símbolos especiales", dentro de la sección "Simbología para planos", a la que se accede desde las "Opciones generales" del bloque "Proyecto".
Volumen
Permite introducir un volumen de protección en el modelo. Exige la definición de los siguientes parámetros:
- Referencia
Introduce la referencia del volumen de protección. - Bañera o ducha con colector o Ducha sin colector
Permite seleccionar la tipología del aparato sanitario. - Altura
Define la altura del aparato sanitario (solamente en "Bañera o ducha con colector"). - Definición del emplazamiento que contiene la bañera o la ducha
- Dimensiones (A x B)
Introduce las dimensiones en planta del aparato sanitario. - Ejemplos de emplazamiento
Permite importar los siguientes ejemplos de emplazamiento:- Bañera o ducha en esquina
- Bañera o ducha en esquina con pared fija
- Separación entre el aparato sanitario y la pared de la izquierda, de la cabecera, de la derecha o del pie
Permite definir paredes a una distancia determinada del aparato sanitario en sus cuatro lados en planta. Esta información se genera automáticamente si se utiliza la importación de datos de la opción "Ejemplos de emplazamiento".
- Paredes
Permite introducir paredes fijas en cualquier posición proporcionando los siguientes parámetros. Esta información se genera automáticamente si se utiliza la importación de datos de la opción "Ejemplos de emplazamiento"- x0, y0 (punto inicial)
- x1, y1 (punto final)
- Espesor
- Dimensiones (A x B)
- Volumen 0, Volumen 1, Volumen 2, Volumen 3
Permite consultar o modificar las coordenadas "x" e "y" en planta de los volúmenes de protección indicados. Esta información se genera automáticamente si se utiliza la importación de datos de la opción "Ejemplos de emplazamiento". - Altura del techo
Define la altura del techo del recinto respecto al suelo.
Definición de estancias y puntos de utilización
Dentro de la pestaña "Proyecto", en el bloque "Estancias (Puntos de utilización)" de la barra de herramientas principal, se pueden utilizar las siguientes opciones:

Estas opciones permiten al programa realizar comprobaciones relacionadas con el número de puntos de utilización en las estancias que componen el edificio.
Definir
Permite seleccionar una estancia entre las definidas en "Puntos de utilización por estancia", dentro de "Opciones generales" y la asigna a un recinto del modelo leído del proyecto BIM.
Asignar
Permite modificar la asignación de una estancia a un recinto seleccionando una de las estancias previamente definidas en el proyecto.
Eliminar
Permite eliminar la asignación de una estancia a un recinto del modelo.
Introducción de conexiones
Dentro de la pestaña "Proyecto", en el bloque "Conexiones" de la barra de herramientas principal, se pueden realizar las siguientes operaciones:

Conectar
Introduce conexiones entre dos elementos de la instalación indicando el punto inicial, el punto final y la curvatura de la línea de conexión.
Borrar
Borra una o varias líneas de conexión previamente introducidas.
Mover
Mueve el punto inicial o el punto final de una línea de conexión previamente introducida.
Girar
Gira en planta la representación gráfica de los mecanismos eléctricos introducidos.
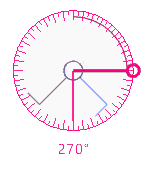
Asignación de tomas
En la lectura de un proyecto BIM, CYPELEC Electrical Mechanisms posibilita la importación de equipos eléctricos incluidos en el modelo arquitectónico. El programa avisará de la necesidad de dar el servicio requerido en estos equipos. Para ello, dentro de la pestaña "Proyecto", en el bloque "Asignación de tomas" de la barra de herramientas principal, se pueden utilizar las siguientes opciones:

Asignar
Asigna manualmente tomas de corriente o de antena de CYPELEC Electrical Mechanisms a los equipos importados del modelo BIM. Se selecciona primero el equipo y a continuación la toma a asignar.
Eliminar
Elimina la asignación de una toma a un equipo.
Generar
Asigna automáticamente tomas cercanas no utilizadas a los equipos con alguna toma sin asignar. El programa seleccionará, de entre las tomas dispuestas, la que mejor se adapte por servicio y proximidad.
Bloque "Cálculo" de la barra de herramientas principal
Dentro de la pestaña "Proyecto", en el bloque "Cálculo" de la barra de herramientas principal, se encuentran las siguientes opciones:

Cálculo
Comprueba si los elementos de la instalación están correctamente introducidos y si los parámetros que se han introducido están dentro de los rangos definidos en las opciones de cálculo.
Mostrar/Ocultar incidencias
Si se activa esta opción se resaltarán los elementos en los que se haya producido algún error. Posicionando el cursor del ratón sobre dichos elementos se visualizará el mensaje descriptivo de dicho error.
Herramientas de edición
Dentro de la pestaña "Proyecto", en el bloque "Edición" de la barra de herramientas principal, se encuentran las principales herramientas para editar el modelo. Algunas de estas herramientas son comunes a otros programas de CYPE.

El área de herramientas principal de este bloque permite realizar las siguientes operaciones:
| Editar | Edita las propiedades paramétricas del elemento seleccionado en el modelo. | |
| Borrar | Borra un elemento introducido previamente. | |
| Mover un grupo de elementos | Mueve un grupo de elementos. | |
| Mover | Mueve un elemento o un nudo de un elemento. | |
| Girar un grupo de elementos | Gira un grupo de elementos. | |
| Girar | Gira un elemento alrededor de los ejes "x", "y" o "z". | |
| Simetría (copiar) | Copia una selección de elementos con simetría respecto a un plano vertical definido por dos puntos. | |
| Simetría (mover) | Mueve una selección de elementos con simetría respecto a un plano vertical definido por dos puntos. | |
| Copiar | Crea una copia de uno o varios elementos. | |
| Copiar en otro plano de planta | Crea una copia de uno o varios elementos en otro plano de planta. | |
| Modificar posición en altura | Modifica la posición en altura de un elemento especificando un desplazamiento relativo o la cota absoluta. | |
| Medir longitudes sobre el plano | Mide longitudes entre puntos definidos en el modelo. Si se selecciona un contorno cerrado, también indica el área. |
Salida de resultados
Planos en formato DWG, DXF o PDF
El programa permite imprimir los planos de la obra en cualquier periférico gráfico que se tenga configurado en el ordenador, o bien crear ficheros DWG, DXF o PDF.
La edición del plano permite configurar las siguientes opciones:
- Vistas a dibujar
- Opciones
- Generar imágenes vectoriales
- Dibujar la plantilla DXF/DWG
- Incluir los ficheros .glTF en los planos
- Escala
Resultados de la pestaña "Presupuesto"
Si se completa el trabajo en la pestaña "Presupuesto", CYPELEC Electrical Mechanisms permite obtener los siguientes documentos:
- Exportación del presupuesto en formato FIEBDC-3 (BC3)
- Listados del presupuesto (en formato HTML, PDF, TXT, RTF o DOCX)
Archivos IFC y GLTF compatibles con BIMserver.center
Al realizar una exportación del proyecto a la plataforma BIMserver.center, se exporta automáticamente un fichero IFC y un modelo 3D en formato GLTF para la integración del modelo de los mecanismos eléctricos, conexiones y otros elementos de la instalación en el proyecto Open BIM, permitiendo su visualización:
- en la plataforma online;
- en la aplicación de BIMserver.center para iOS y Android;
- en realidad virtual y en realidad aumentada;
- en otros programas de CYPE.
Integración en la plataforma BIMserver.center
Muchos de los programas de CYPE están conectados a la plataforma BIMserver.center y permiten el trabajo colaborativo a través del intercambio de archivos en formatos basados en estándares abiertos.
Cabe recordar que para trabajar en BIMserver.center el usuario puede registrarse gratuitamente en la plataforma y crear un perfil.
Cuando se accede a un programa conectado a la plataforma, este es capaz de establecer la conexión con un proyecto en BIMserver.center. De esta forma, los archivos de los proyectos desarrollados colaborativamente en BIMserver.center se mantienen actualizados.

| Más información: |
|---|
| Todos los detalles relacionados con la utilización de los programas de CYPE a través de la plataforma BIMserver.center pueden consultarse en este enlace. |
Opciones disponibles en CYPELEC Electrical Mechanisms
En el bloque “BIMserver.center" de la barra de herramientas principal se encuentran las funcionalidades necesarias para utilizar CYPELEC Electrical Mechanisms junto a otras herramientas de BIMserver.center:

Actualizar
Permite actualizar la información contenida en los modelos importados previamente al proyecto o importar nuevos modelos.
Compartir
Permite exportar la información del modelo desarrollado con CYPELEC Electrical Mechanisms a BIMserver.center para compartirlo con otros usuarios, incluyendo su representación tridimensional y los planos de la instalación.
Durante el proceso de exportación se puede definir información relacionada con la identificación de los archivos a exportar y los tipos de archivos que se generan:
- Nombre
- Descripción
- Exportar las plantillas DWG introducidas por el usuario (opcional)
- Listados del presupuesto (opcional)
- Presupuesto (FIEBDC-3) (opcional)
Conexión directa con otros programas
CYPELEC Electrical Mechanisms ofrece una opción de conexión directa con herramientas Open BIM que permiten continuar el trabajo. A través de esta opción es posible enviar el modelo BIM de CYPELEC Electrical Mechanisms a los siguientes programas:
- CYPELEC Distribution
Este programa es capaz de importar la situación de los puntos de luz y los mecanismos eléctricos de CYPELEC Electrical Mechanisms para realizar posteriormente la distribución de cargas y circuitos. - CYPETEL Systems
Este programa es capaz de realizar la lectura de los mecanismos de telecomunicaciones introducidos en CYPELEC Electrical Mechanisms y su posición espacial para la definición de las bases de toma necesarias.