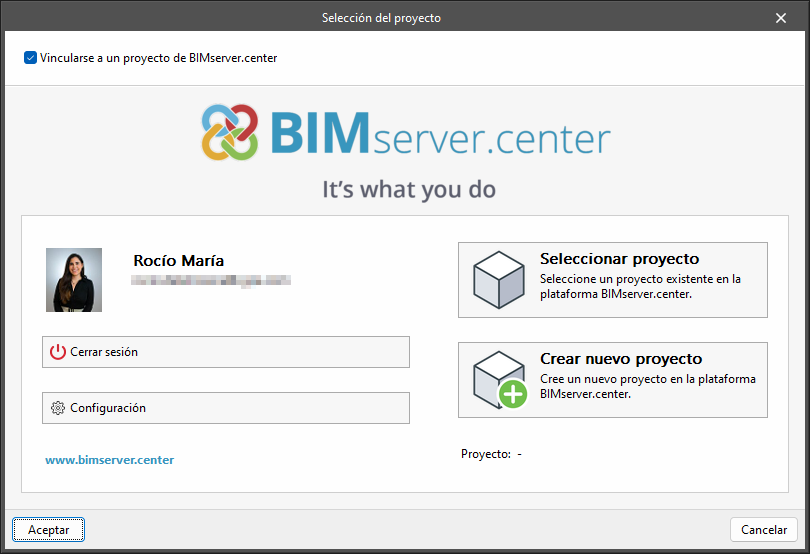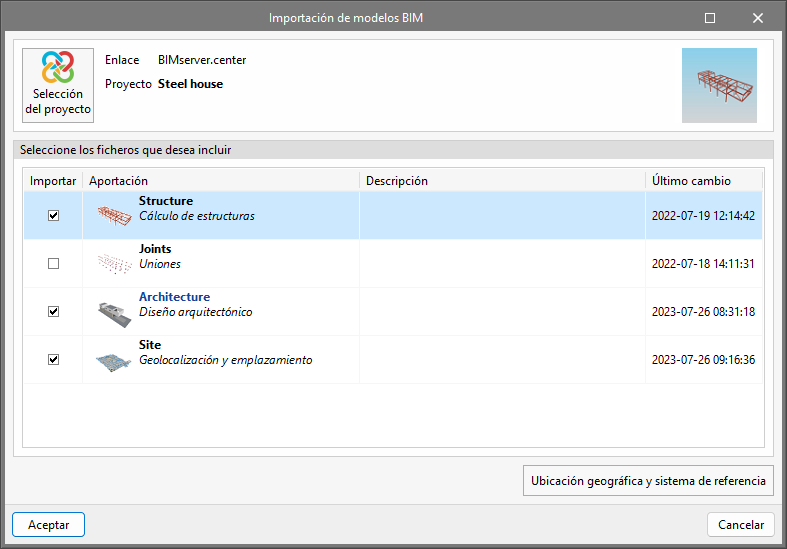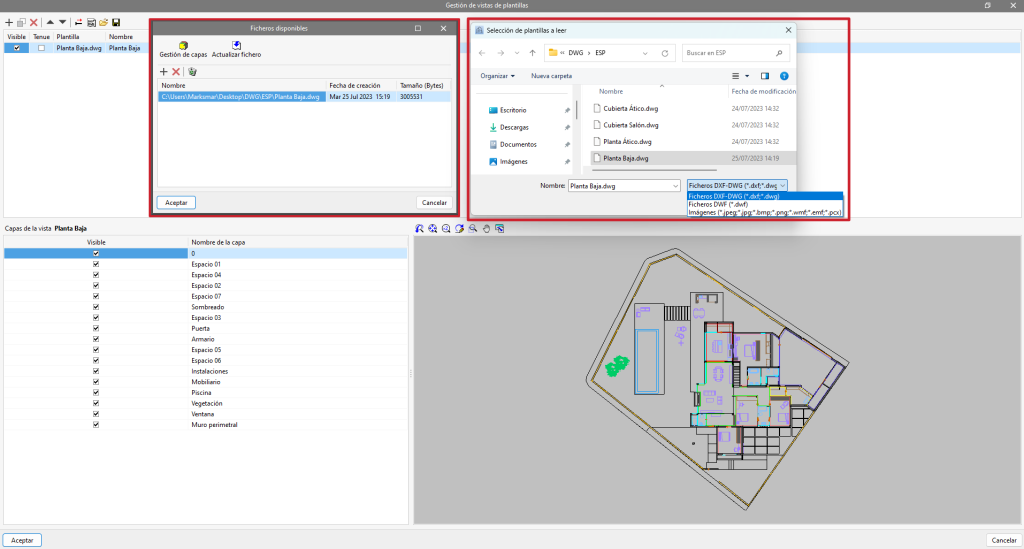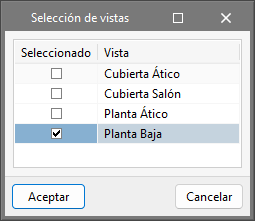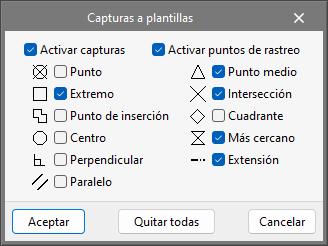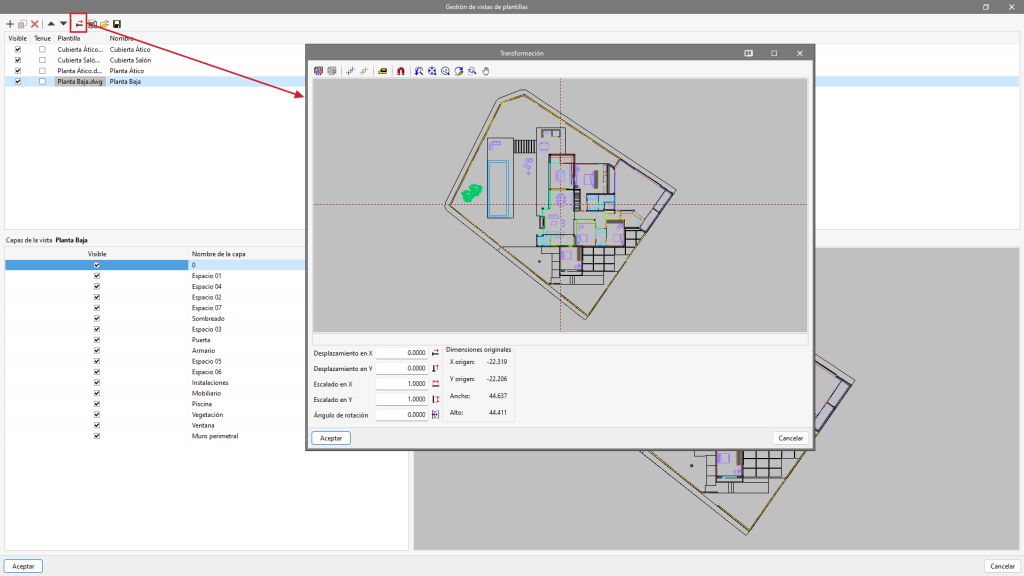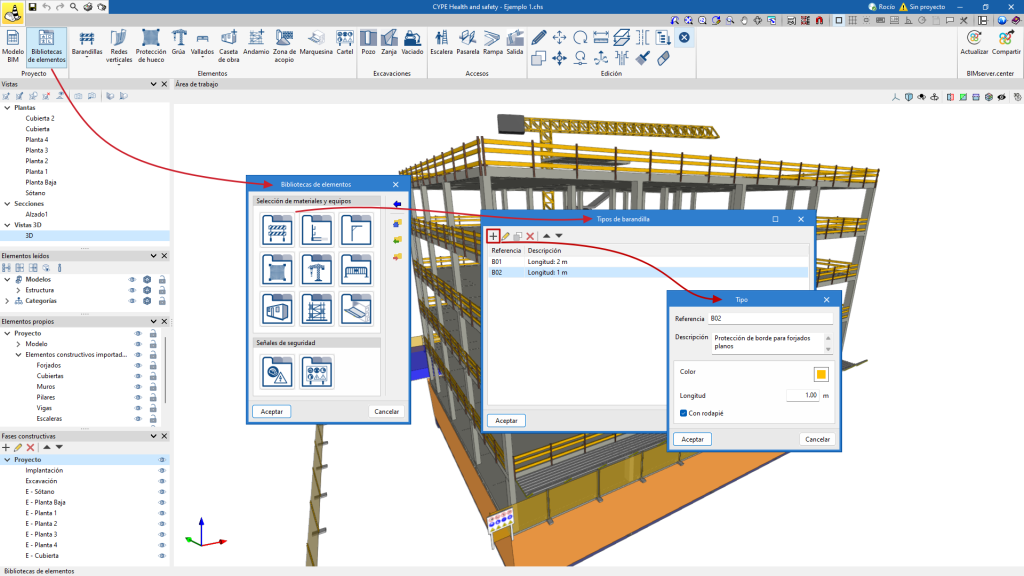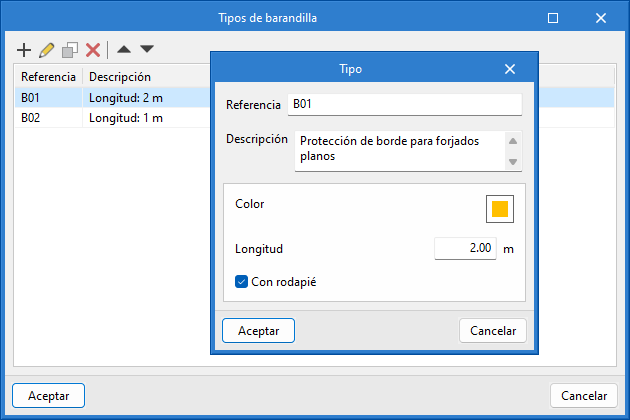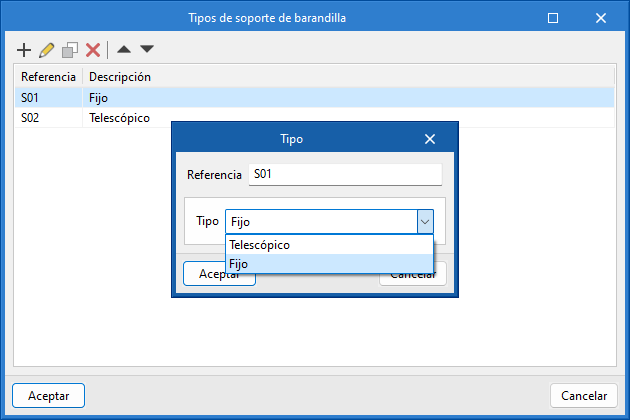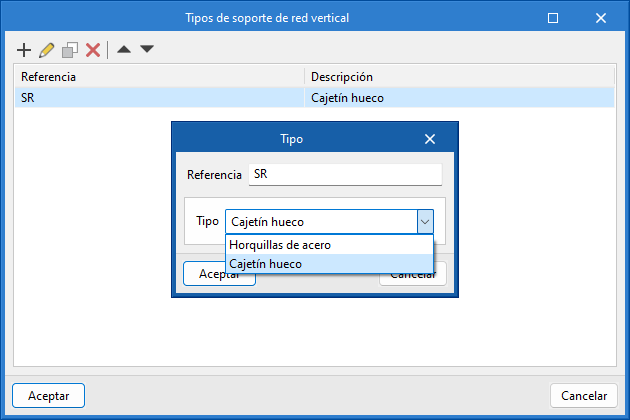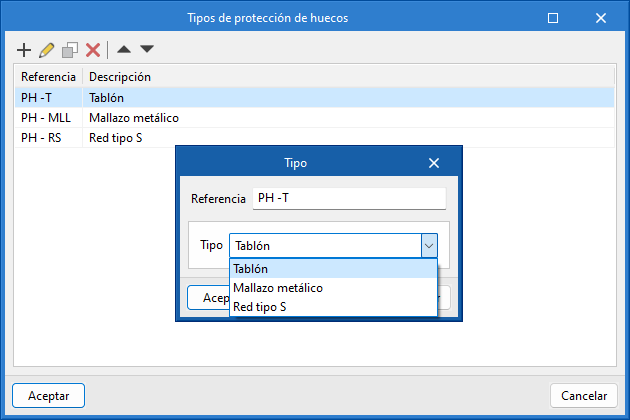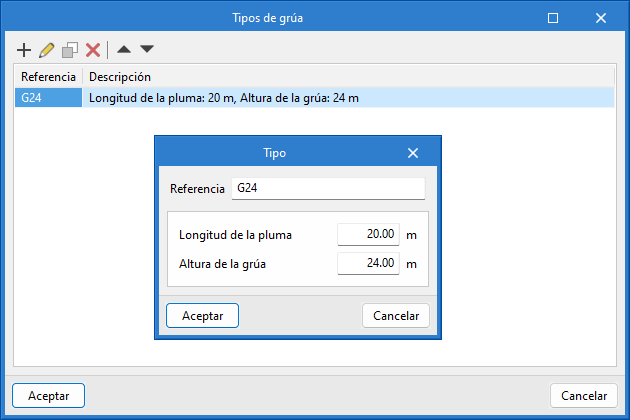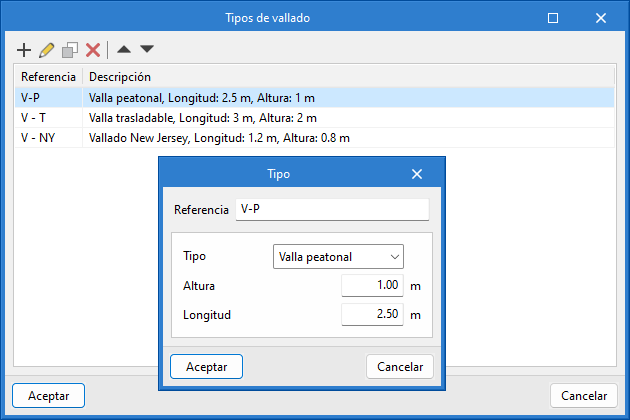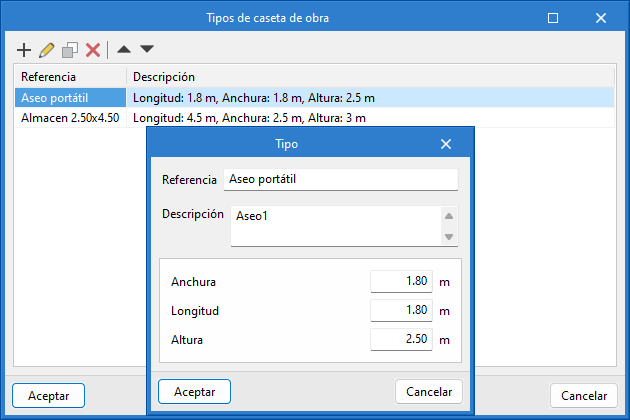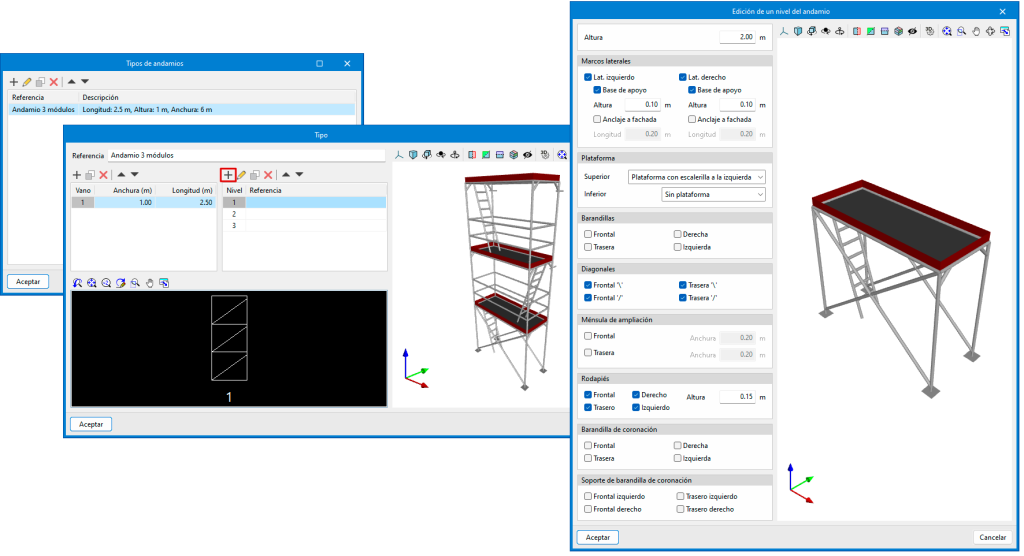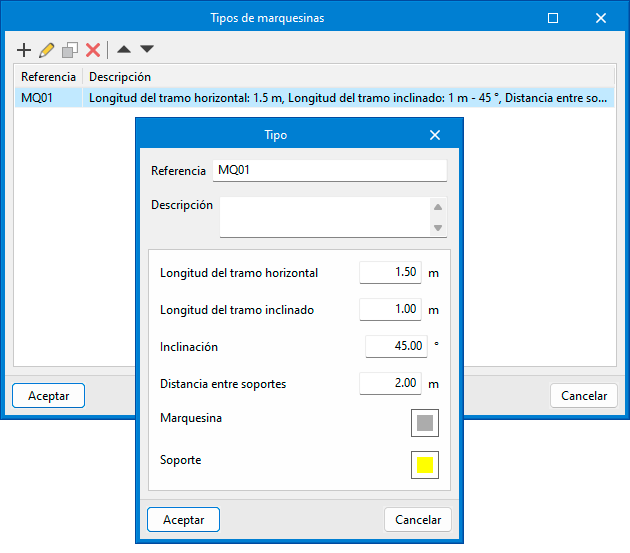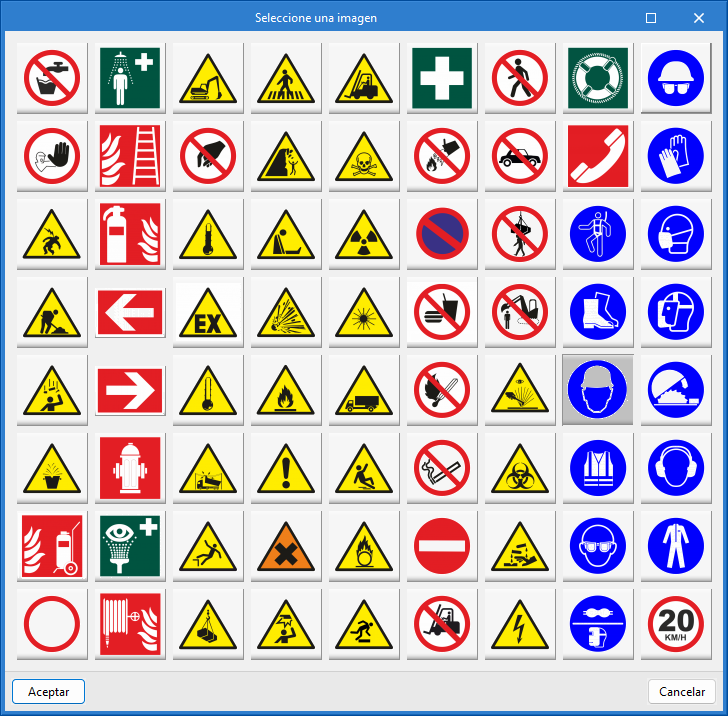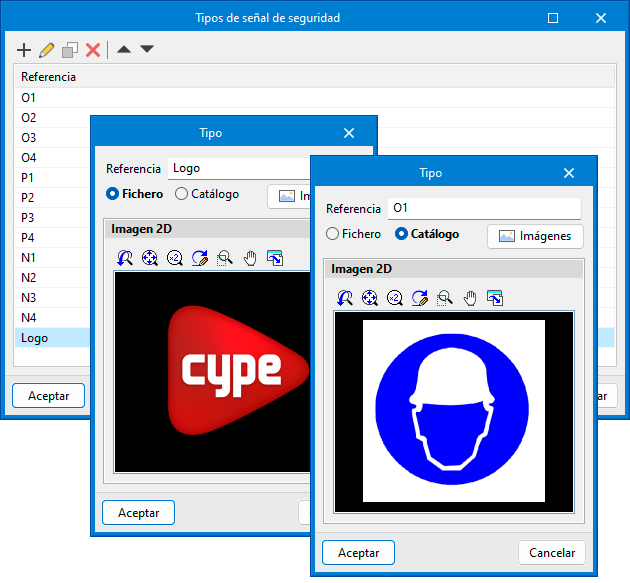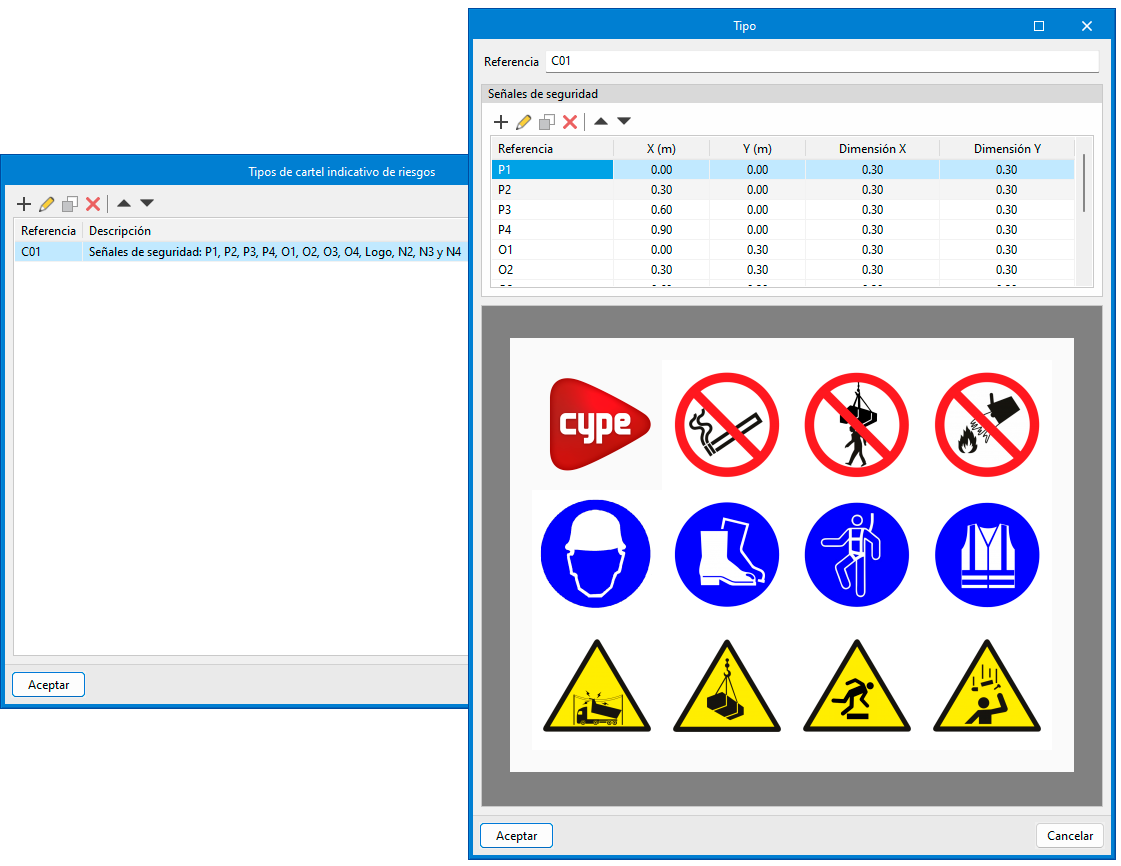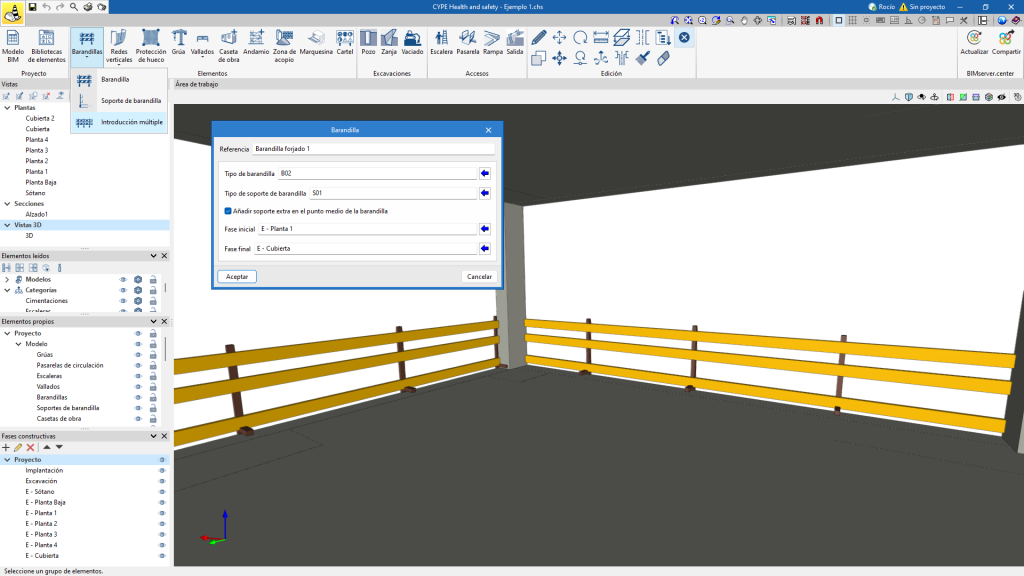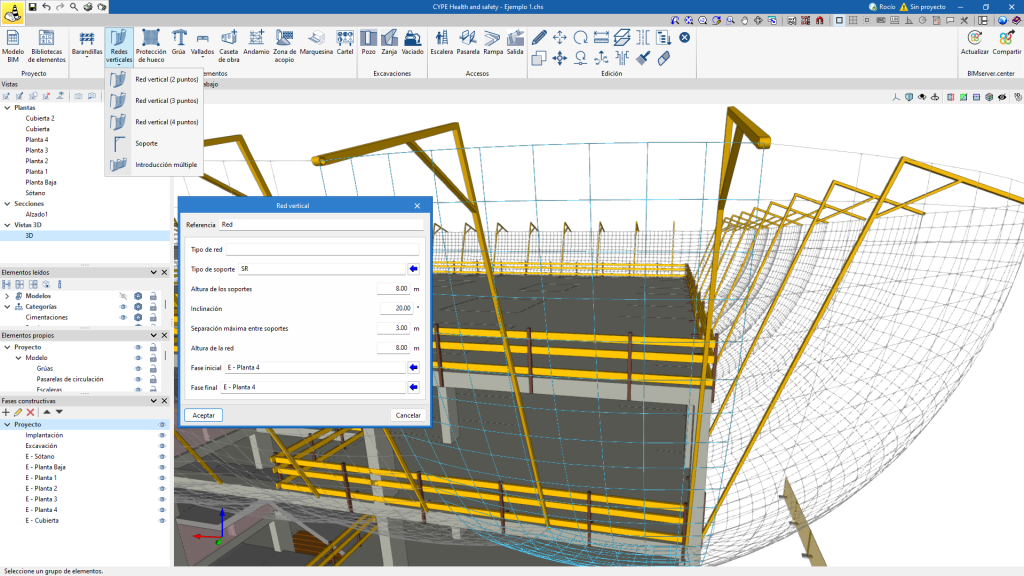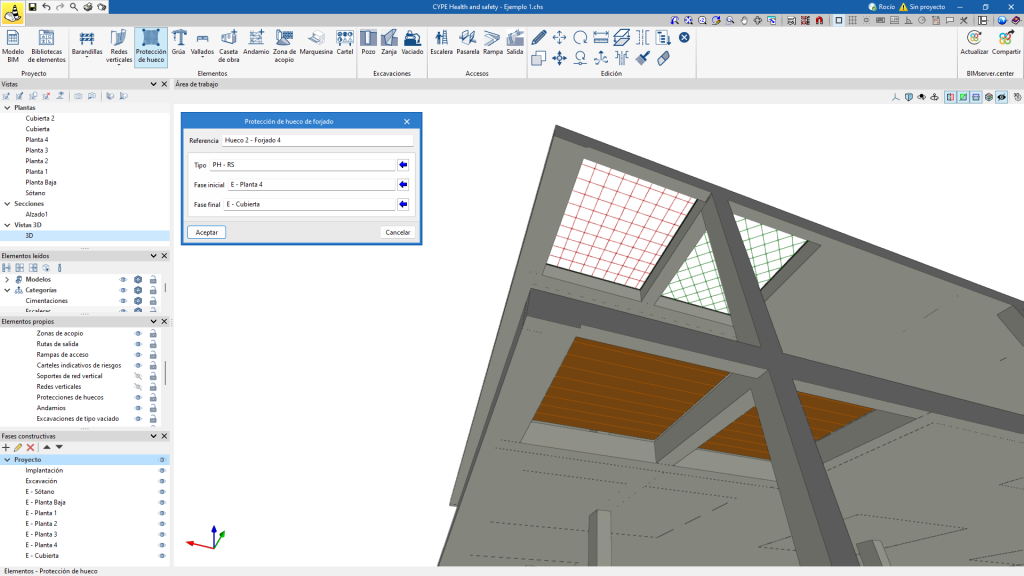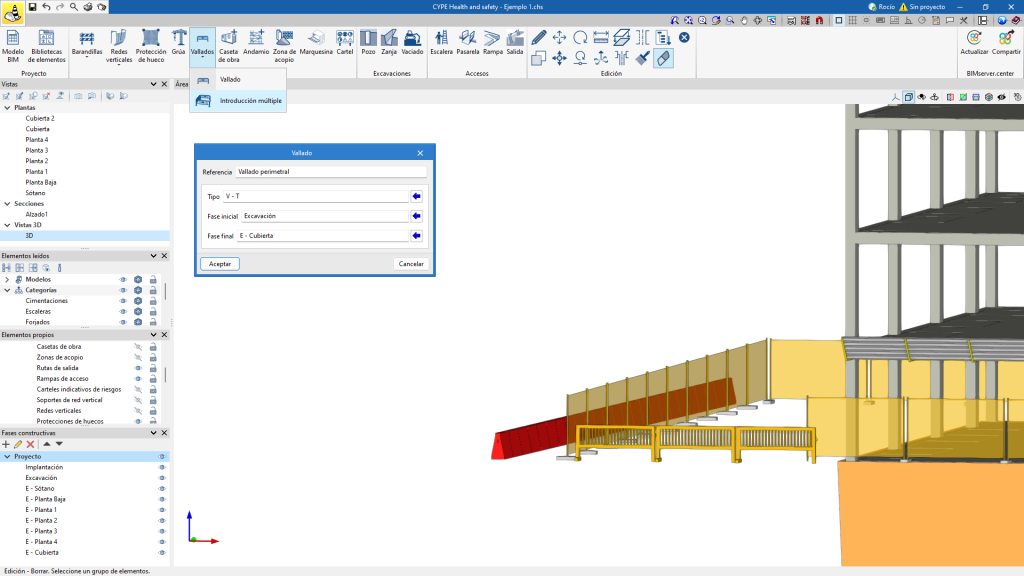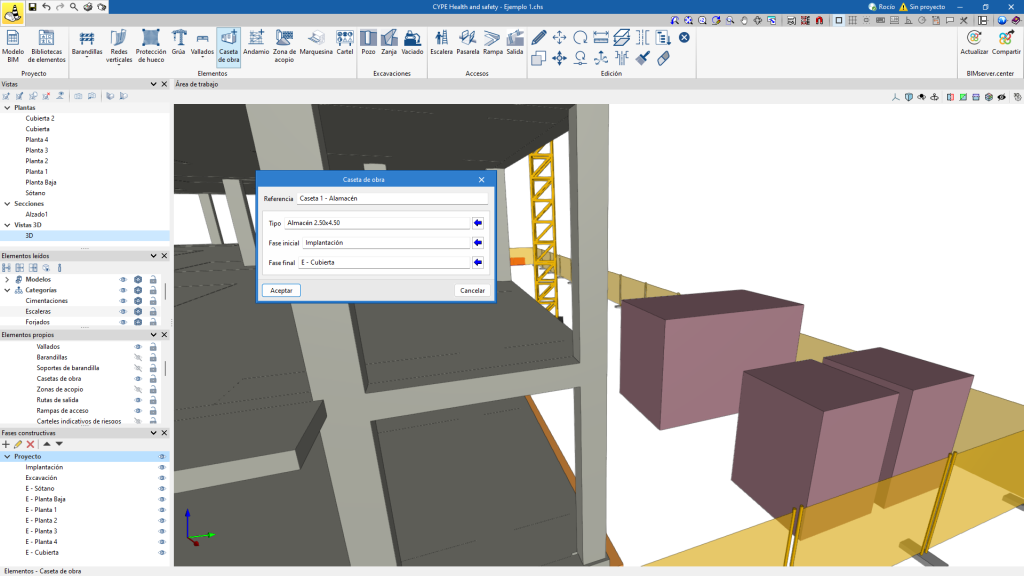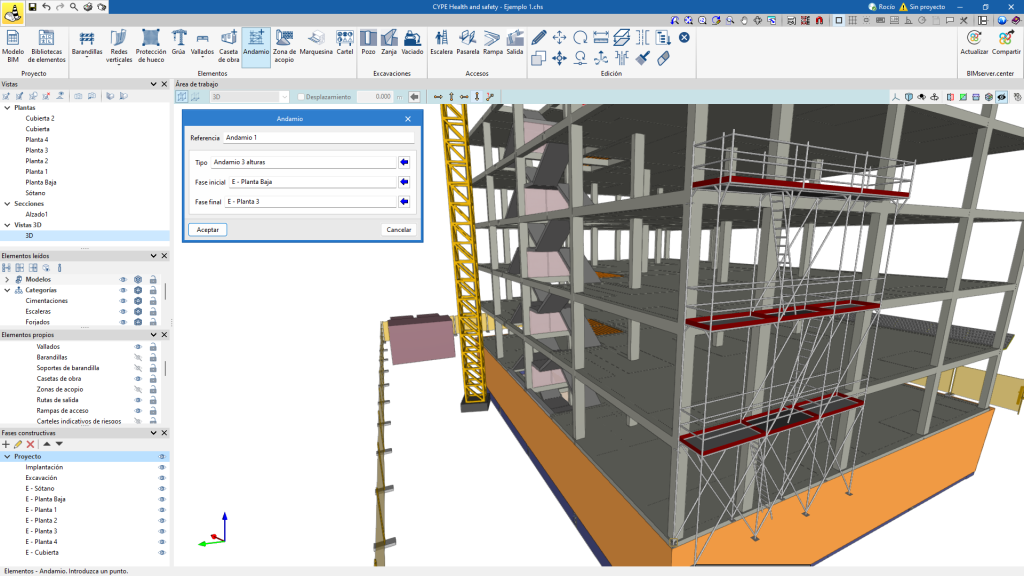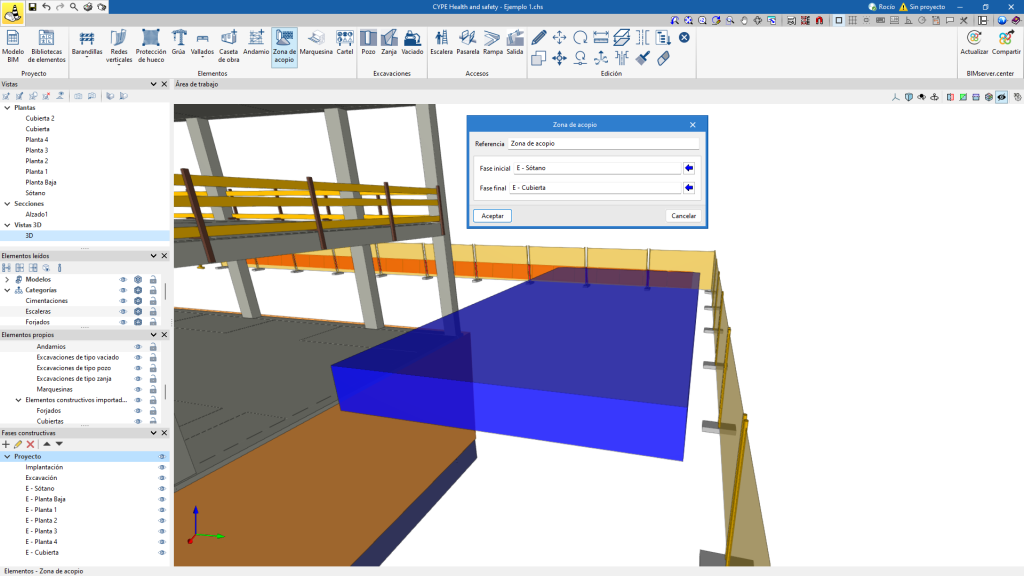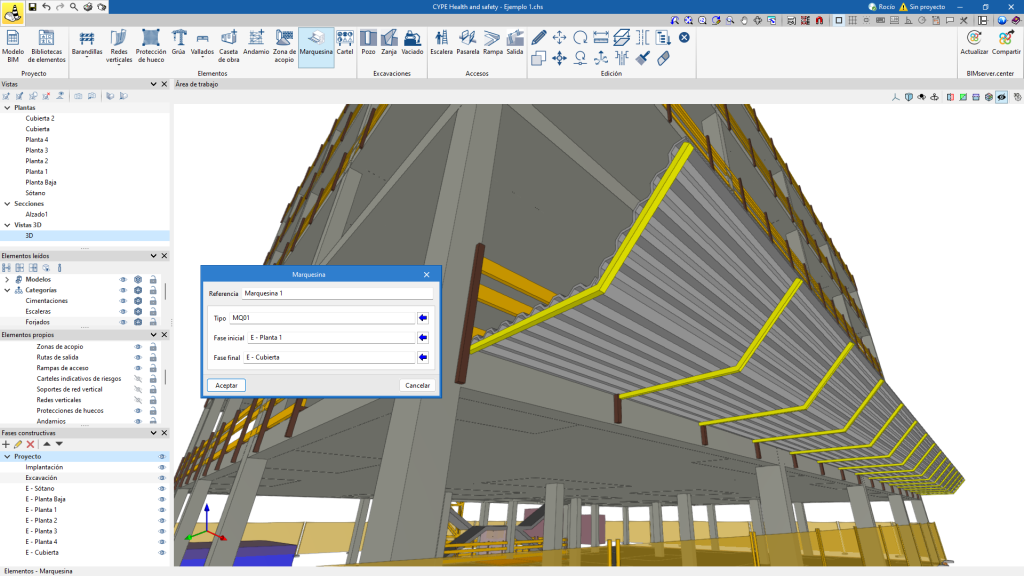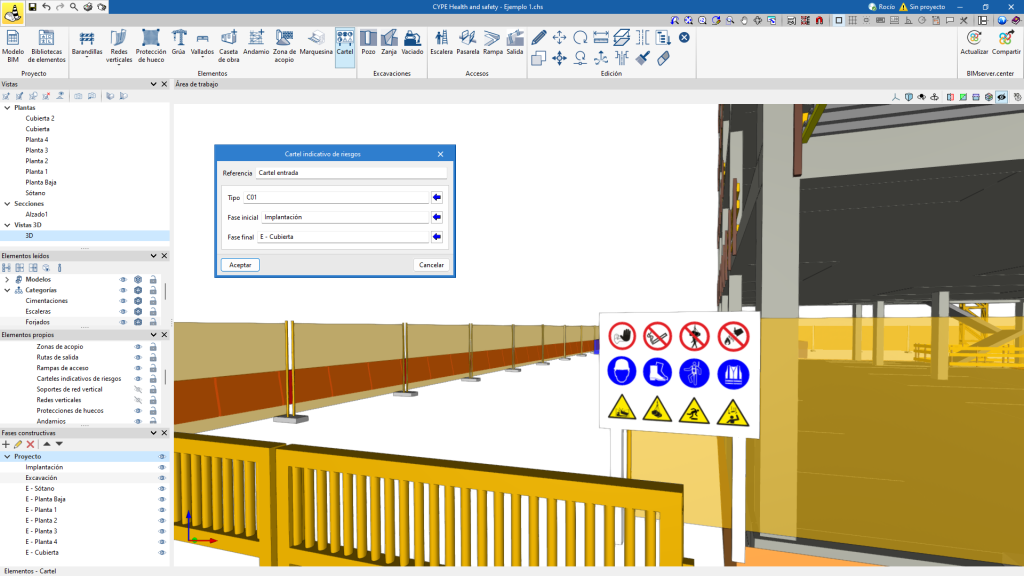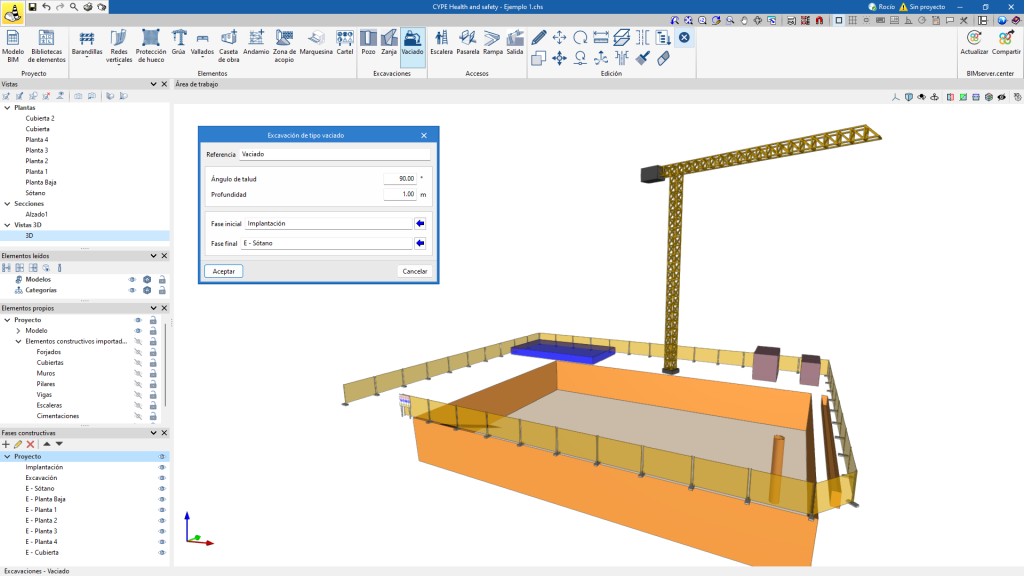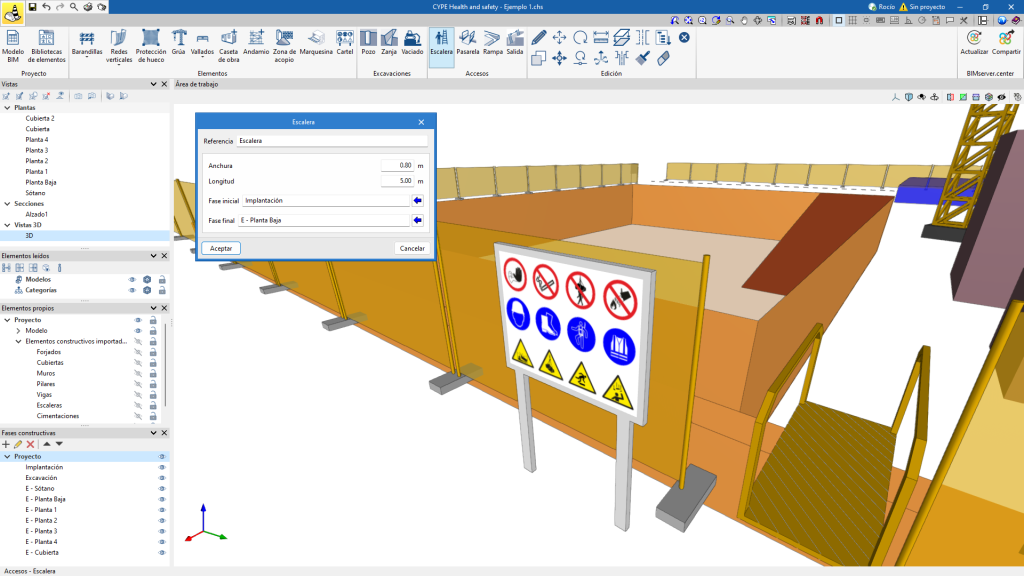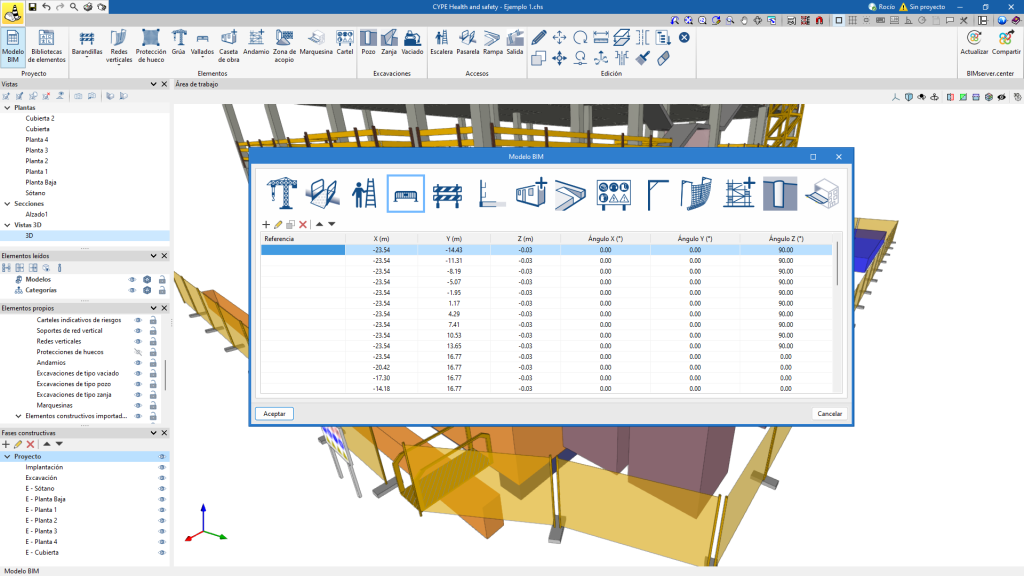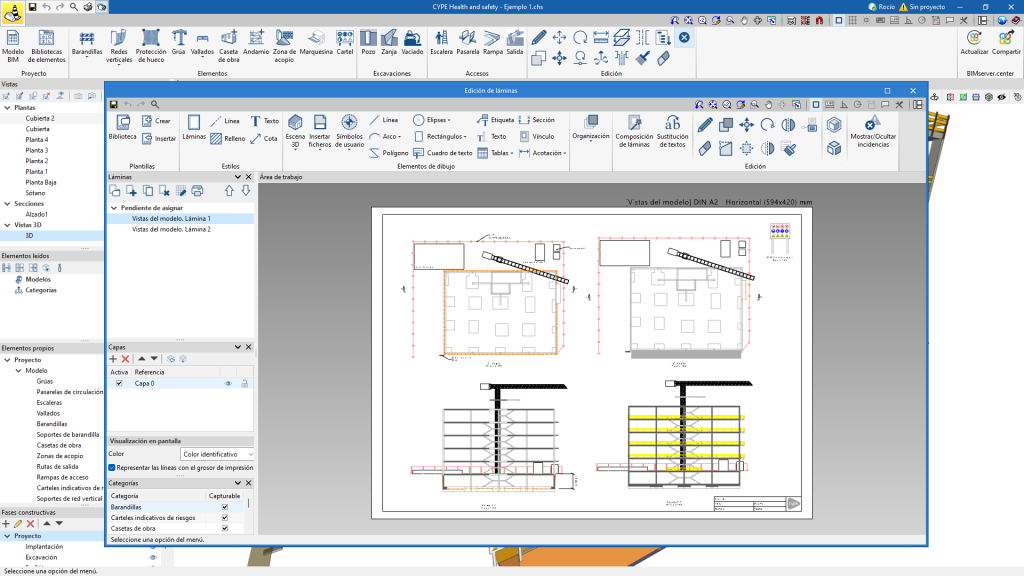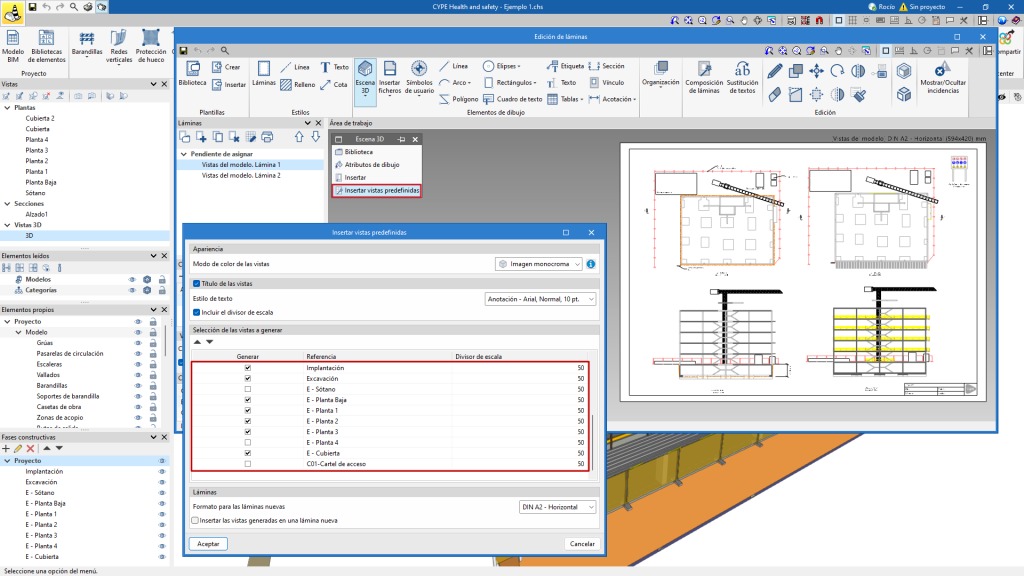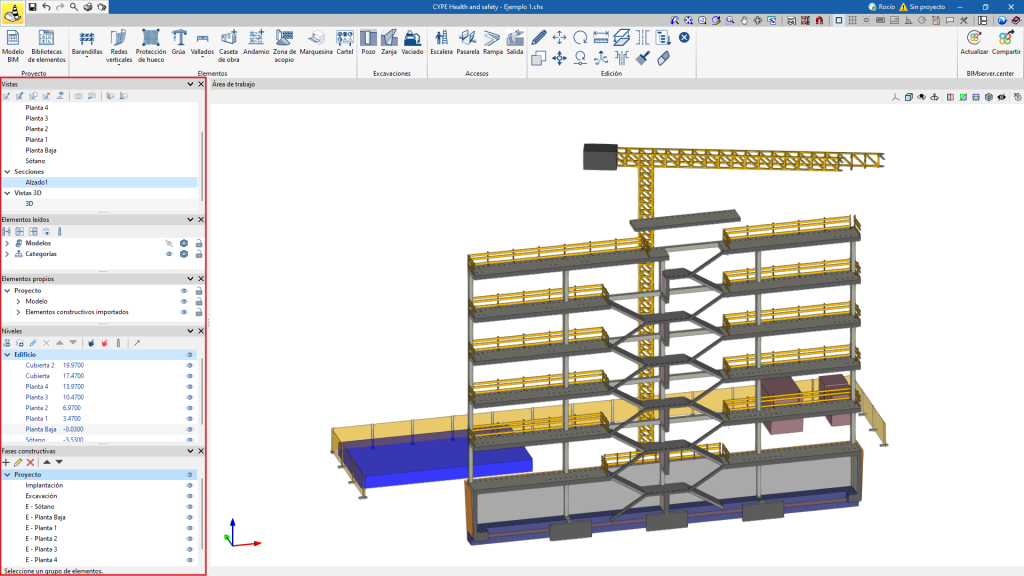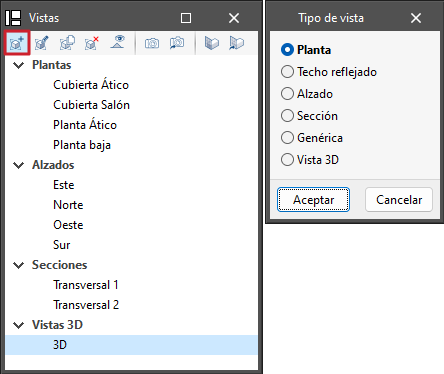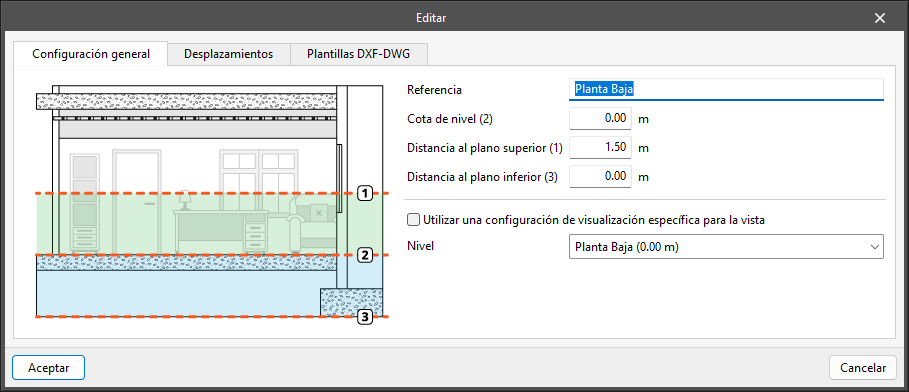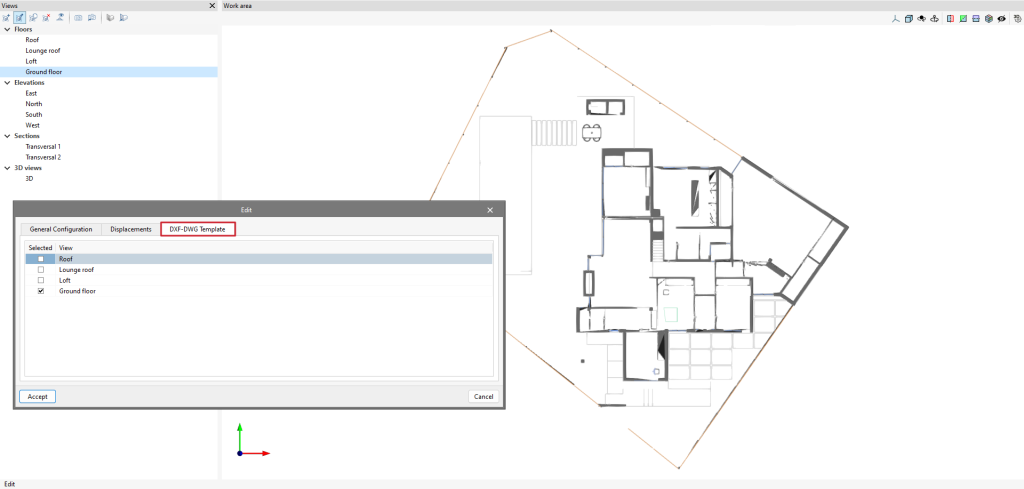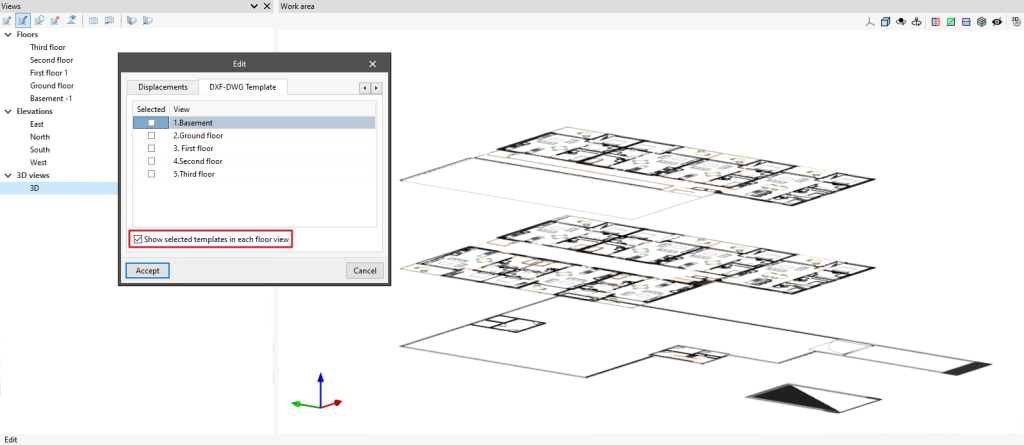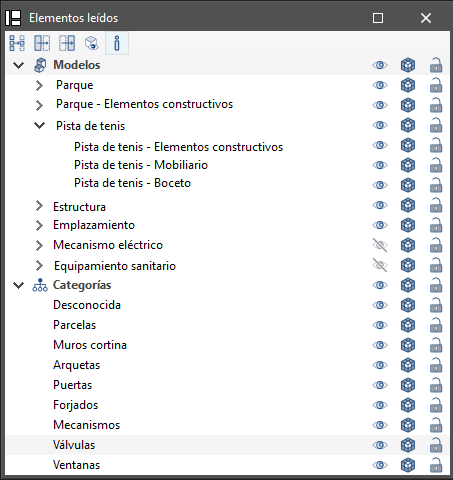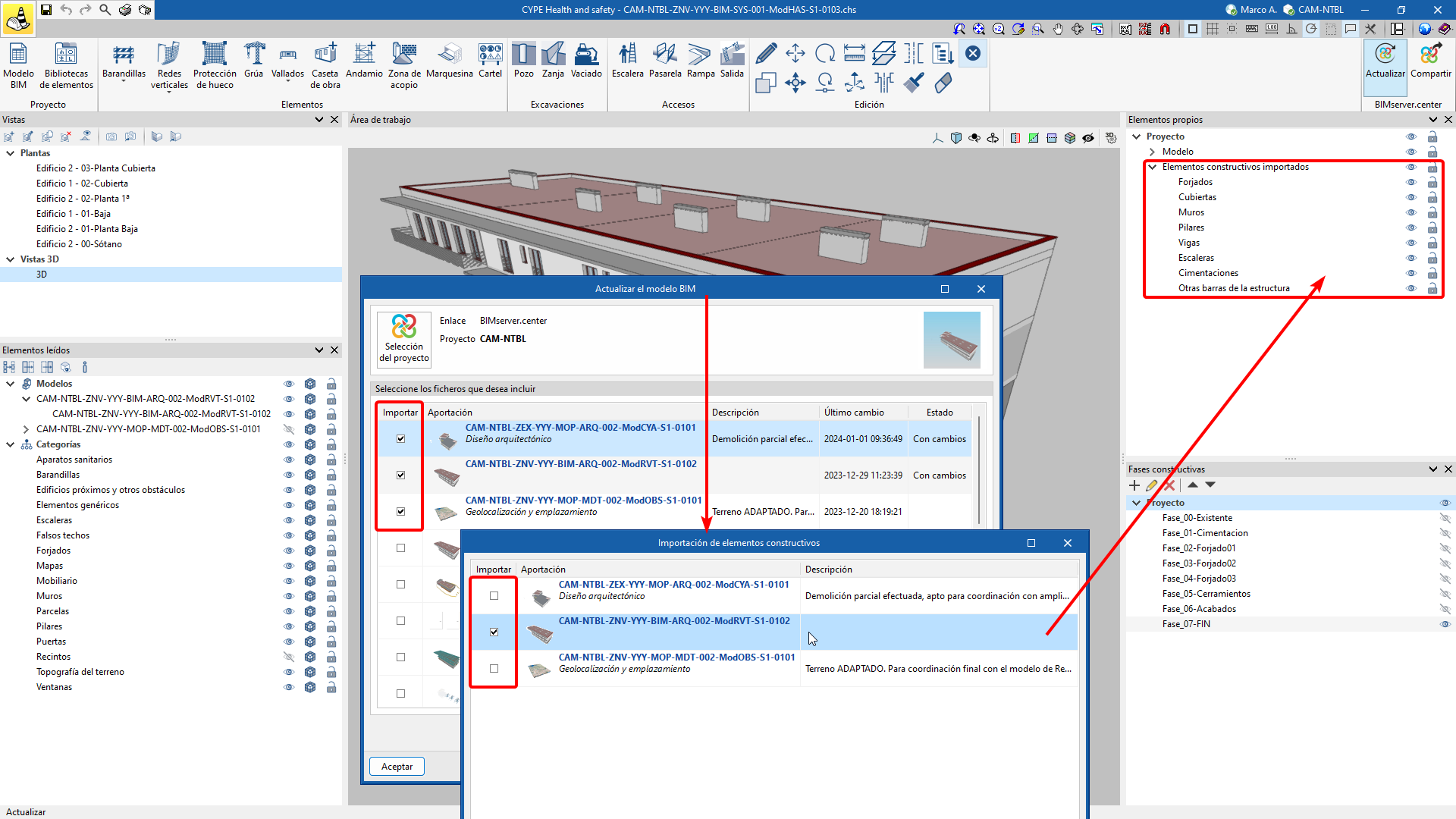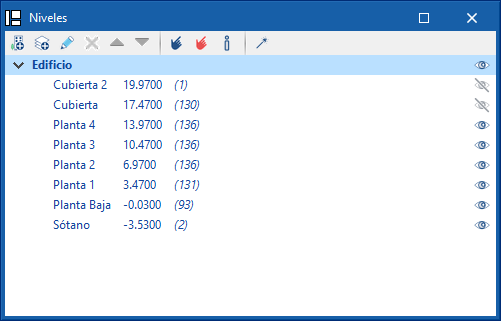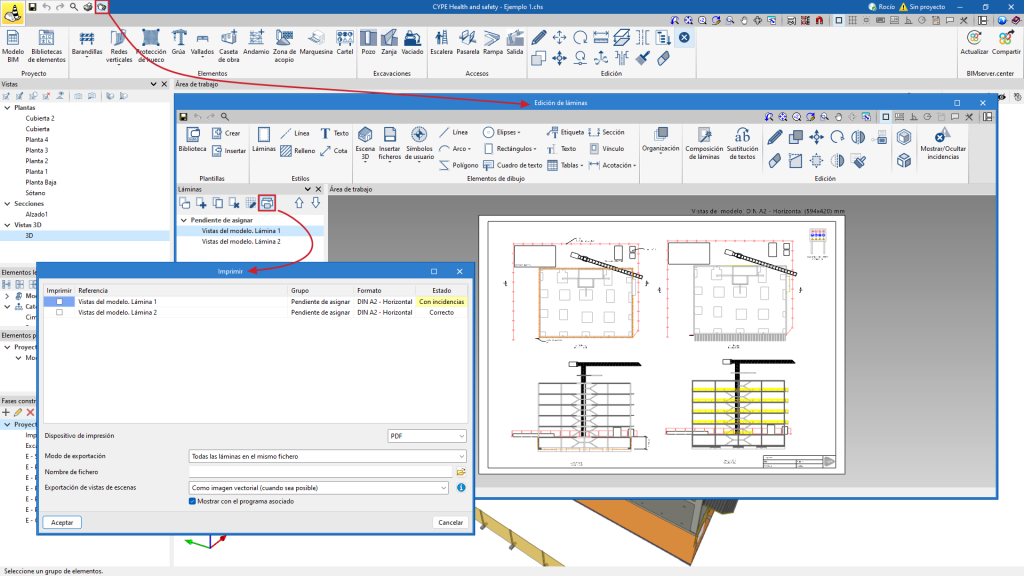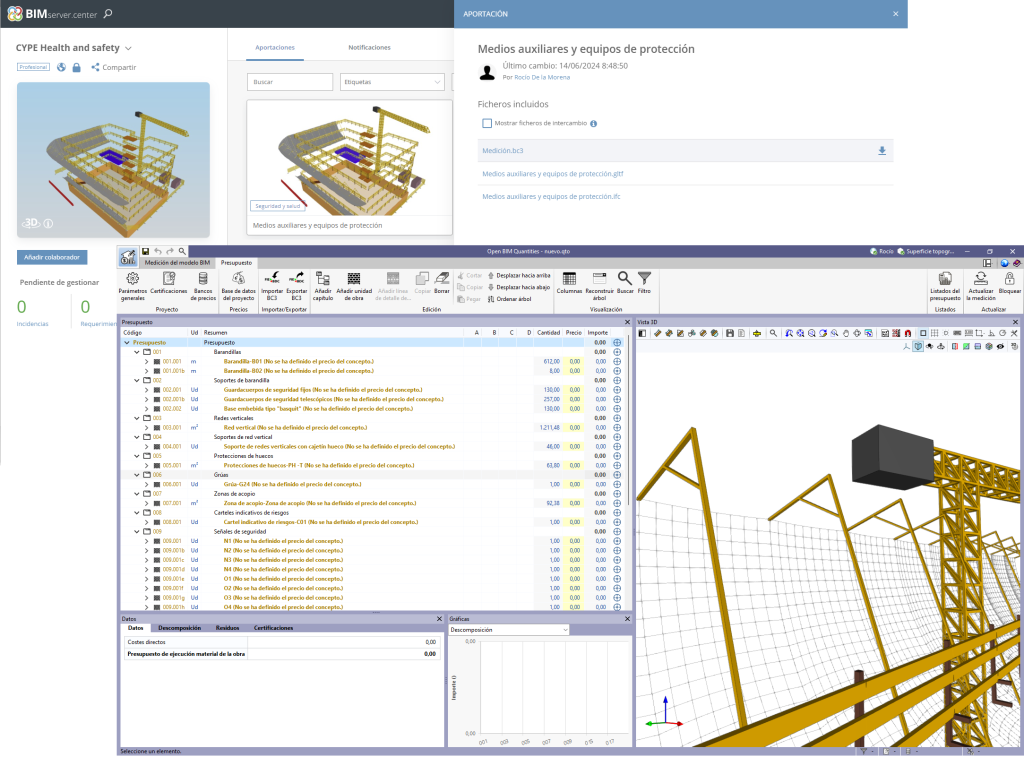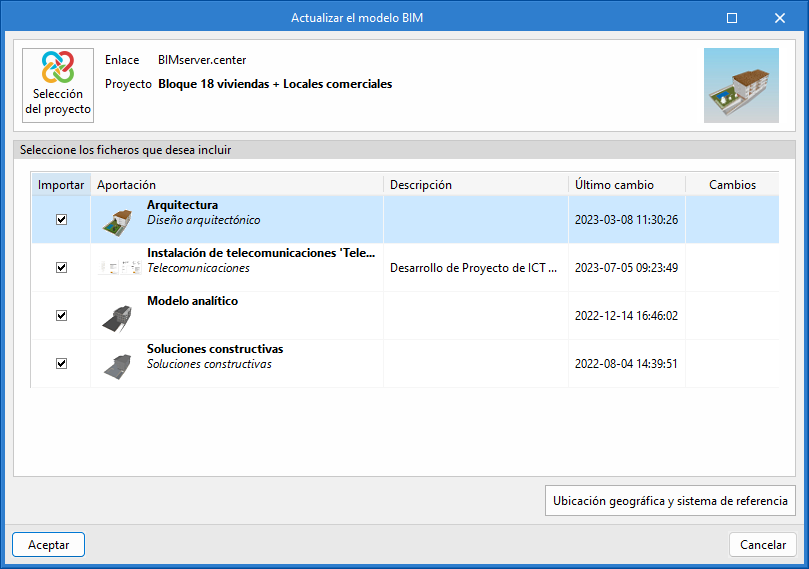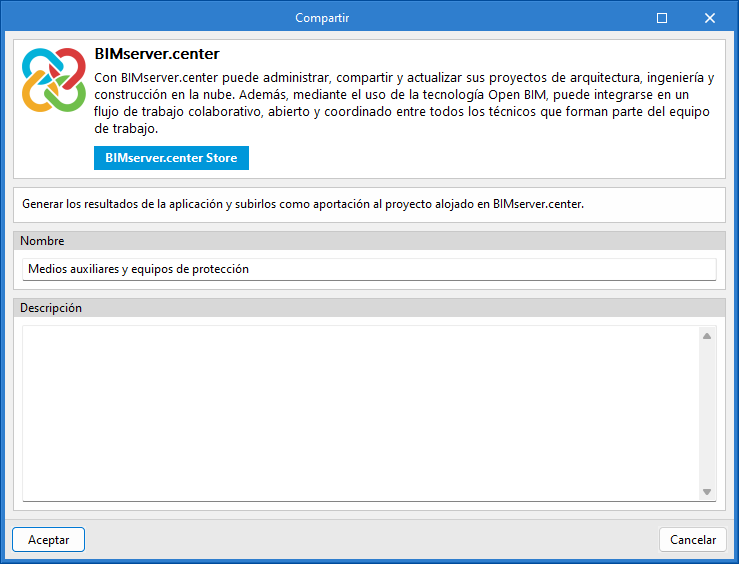Introducción
CYPE Health and safety es un programa creado para asistir al usuario en la elaboración de los planos de elementos de protección colectiva para incorporarlos al Estudio de seguridad y salud incluido en el proyecto. También exporta la medición de los elementos introducidos en formato FIEBDC-3 para ser tratada por programas de mediciones y presupuestos.
Para trabajar con CYPE Health and safety, hay que vincular la obra a un proyecto BIM y el programa importará la estructura de plantas para generar un plano de planta para cada una de las que se han importado. En cada plano de planta se deben dibujar los elementos de seguridad que se desean incluir en la obra.
Con CYPE Health and safety se pueden definir las fases constructivas del proyecto e incluir en cada una de ellas los sistemas de protección colectiva.
Entorno de trabajo
El entorno de trabajo de CYPE Health and safety cuenta con un sistema de ventanas anclables que se pueden personalizar para adaptar el espacio de trabajo a las necesidades del proyecto.
La interfaz se divide en 3 partes principales: la barra de herramientas superior, la barra lateral y el área de trabajo.
La barra de herramientas contiene diferentes funcionalidades. Se pueden crear y gestionar los elementos del proyecto, introducirlos y editarlos.
El área de trabajo se encuentra a la derecha de la pantalla y permite visualizar el modelo BIM.
En la parte izquierda se sitúan las principales herramientas para definir las vistas del proyecto, así como para gestionar la visibilidad de los elementos leídos y de los elementos propios. Además, CYPE Health and safety incluye una pestaña para la gestión de las fases del proyecto y otra pestaña para la gestión de los niveles.
Creación de una nueva obra y vinculación a un proyecto
Al iniciar la aplicación y pulsar sobre "Nuevo", se ofrece la posibilidad de crear una "Nueva obra", que se puede integrar a continuación en un proyecto ya existente en BIMserver.center.
El programa también ofrece la opción "Crear nuevo proyecto". En este caso, el proyecto creado será visible desde BIMserver.center a partir de ese momento.
Una vez creada la nueva obra, se accede a la interfaz. La ventana gráfica que se abre muestra el modelo o los modelos que se han importado.
También existe la opción de comenzar el proyecto sin vincularse a la plataforma BIMserver.center. Para ello, simplemente hay que desmarcar la casilla de la parte superior izquierda, "Vincularse a un proyecto de BIMserver.center".
Durante la realización del proyecto, se pueden compartir o importar archivos en cualquier momento a través del bloque "BIMserver.center", ubicado en la parte superior derecha de todos los programas.
Importación de modelos BIM
Al crear una nueva obra y seleccionar un proyecto alojado en la plataforma BIMserver.center desde "Seleccionar proyecto", aparece la ventana "Importación de modelos BIM", que muestra los ficheros contenidos en dicho proyecto en formato IFC.
La aplicación ofrece la posibilidad de incluir un modelo, o varios, de los ya existentes en ese proyecto. Para ello, se marca la casilla "Importar" y se pulsa en "Aceptar".
Al acceder a la interfaz, la ventana gráfica mostrará los modelos importados.
Importación de planos DXF, DWG, PDF y JPG
Pulsando la primera herramienta, "Plantillas DXF-DWG", se abrirá una ventana emergente denominada "Gestión de vistas de plantillas", en la cual se pueden gestionar las plantillas e importarlas a la obra en formato DXF, DWG, PDF o JPG, entre otros.
Al pulsar la opción "Añadir" aparecerá la ventana "Ficheros disponibles". En esta se añade un nuevo fichero desde "Añadir" y se cambia el tipo de formato que se desea que se muestre. El formato por defecto es "Ficheros DXF-DWG". Tras seleccionar el archivo se acepta la ventana. Si el documento consta de varias páginas, es preciso indicar el "Número de página" que se desea importar.
Una vez importadas las plantillas a la obra, se selecciona la herramienta situada a la derecha, "Plantillas DXF-DWG (F4)", para proceder a la selección de vistas. Una vez elegida la vista deseada, se acepta la ventana y esta aparece en la ventana gráfica de la vista actual.
Para poder capturar entidades o elementos del fichero DXF o DWG importado anteriormente es necesario activar la tercera herramienta, "Capturas a plantillas (F3)". Desde la ventana emergente se puede marcar la casilla "Activar capturas" y la casilla "Activar puntos de rastreo", así como las referencias que quedarán activas.
Transformación de plantillas

Dentro de "Gestión de vistas de plantillas", pulsando la herramienta que tiene una flecha roja, se abrirá una ventana emergente denominada "Transformación", desde la cual se puede seleccionar el área visible de la plantilla, aplicar un desplazamiento, giro y/o cambio de escala, entre otros.
En la parte superior de la ventana encontramos una serie de herramientas divididas en bloques:
- El primer bloque permite "Seleccionar el área visible de la plantilla" o restaurar el área original.
- El segundo bloque permite "Cambiar el origen de coordenadas de una plantilla" o restablecerlo a la posición inicial.
- El tercer bloque, "Ajustar la escala de una plantilla", permite seleccionar dos puntos sobre la plantilla para crear un segmento con distancia conocida que permitirá ajustar la escala de la plantilla.
- El último bloque permite gestionar la visibilidad de la vista del dibujo.
En la parte inferior de la ventana podemos introducir numéricamente los parámetros de "Desplazamiento" y de "Escalado" en los ejes "X" e "Y" o aplicar un "Ángulo de rotación".
Desde la ventana "Gestión de vistas de plantillas" se deberá añadir a la lista el fichero que contiene los planos de la obra e incorporarlo tantas veces como plantas existan en el edificio.
Una vez renombradas las plantas correctamente, se podrá transformar cada plantilla seleccionando el área visible para cada planta y cambiando el origen de coordenadas a un elemento común (o fácilmente identificable) en todas ellas. Se recomienda tomar como referencia huecos de ascensor, escaleras, pilares, etc.
Gestión de la biblioteca de elementos

Desde esta función se puede personalizar una "Biblioteca de elementos" para usar durante la introducción de los elementos. Se divide en dos apartados: "Selección de materiales y equipos", donde se pueden definir los tipos de barandillas, redes verticales, protecciones de hueco, grúas, vallados, casetas de obra, andamios y marquesinas; y "Señales de seguridad", para adaptar los carteles a las necesidades del usuario.
También se pueden exportar los elementos creados en el proyecto para importarlos en futuros proyectos.
La "Biblioteca de elementos" facilita la introducción de datos en el modelo BIM y es útil para establecer clasificaciones. Además, su uso adecuado ahorrará tiempo en la elaboración del proyecto, ya que cualquier modificación en un tipo afectará a todos los elementos de ese tipo introducidos en el modelo.
Selección de materiales y equipos
Tipos de barandilla
Al crear una barandilla es posible configurar su color, su longitud, e incluso añadir rodapié marcando la casilla correspondiente.
Tipos de soporte de barandilla
Al generar un soporte de barandilla es posible elegir entre "Telescópico" y "Fijo".
Tipos de soporte de red vertical
Al agregar un tipo de red vertical se puede configurar su tipo entre "Cajetín hueco" y "Horquilla de acero".
Tipos de protección de huecos
Tipos de grúa
Tipos de vallado
Al añadir una protección de huecos existe la opción de elegir entre los siguientes tipos: "Tablón", "Mallazo metálico" y "Red tipo S".
Al configurar una grúa es posible asignar una determinada dimensión tanto a la longitud de la pluma como a la altura de la grúa.
Al crear un vallado es posible elegir entre los siguientes tipos: valla peatonal, valla trasladable y vallado New Jersey. Además, se puede asignar una altura y una longitud a las dimensiones de la valla.
Tipos de caseta de obra
Tipos de andamios
Tipos de marquesinas
Al configurar una caseta de obra es posible indicar las dimensiones de anchura, longitud y altura de la misma.
La creación de andamios es el caso más complejo. Es posible personalizarlos mediante vanos, anchura y longitud, y sus niveles pueden personalizarse mediante el panel de configuración "Edición de un nivel del andamio".
Al agregar una marquesina es posible configurar la longitud de los tramos, el grado de inclinación y la distancia entre los soportes. Además, se puede asignar un color tanto a la marquesina como a los soportes.
Señales de seguridad
Catálogo de señales de seguridad
Tipos de señales de seguridad
Tipos de carteles indicativos de riesgos
Dentro de la configuración de "Tipos de señales de seguridad", se encuentra disponible el catálogo de señales de seguridad que el programa ofrece por defecto.
En la opción "Tipos de señales de seguridad", el usuario puede crear su propia biblioteca de señales. El programa permite crear la biblioteca desde el catálogo o insertar archivos externos en formatos como .jpeg, .jpg, .bmp, .png, .wmf, .emf y .pcx.
Después de crear todas las señales, se puede crear el cartel indicativo de riesgo. Utilizando la referencia de la señal de seguridad, es posible identificarla y configurar tanto su dimensión como su ubicación en el cartel mediante las coordenadas X e Y.
Introducción de elementos

En el bloque "Elementos" se encuentran los elementos necesarios para el estudio de la seguridad y salud, como sistemas de protección colectiva, medios auxiliares, casetas de obra, zonas de acopio y señalización. Desde este bloque es posible introducir cada uno de los elementos en el proyecto BIM.
Además, al introducir cada uno de los elementos se puede especificar el período en el cual se necesita cada elemento durante la ejecución de la obra, definiendo su fase inicial y final. Todos estos datos asignados pueden modificarse mediante la herramienta "Editar".
Barandillas
El programa ofrece la posibilidad de introducir barandillas de dos maneras: de forma individual, lo que permite incorporar la barandilla y el soporte por separado, o mediante la función "Introducción múltiple", lo que permite insertar la barandilla y el soporte al mismo tiempo.
Antes de realizar la introducción, en la ventana de configuración se puede seleccionar el tipo de barandilla y soporte entre los tipos creados en la biblioteca de elementos.
Redes verticales
Es posible introducir redes verticales de dos maneras: de forma individual, lo que permite incorporar la red y el soporte por separado, o mediante la función "Introducción múltiple", lo que permite introducir la red y el soporte al mismo tiempo. Esta última es la forma más rápida.
Antes de realizar la introducción, en la ventana de configuración se puede seleccionar el tipo de soporte entre los tipos creados en la biblioteca de elementos. Además, es posible asignar la altura de los soportes y la red, la separación entre los soportes y la inclinación de los soportes.
Protección de huecos
Para introducir la protección de huecos hay que seleccionar los puntos que conforman el hueco a proteger.
Antes de realizar la introducción, en la ventana de configuración se puede seleccionar el tipo de protección entre los tipos creados en la biblioteca de elementos.
Grúa
El programa permite introducir grúas seleccionando el punto donde se desee ubicar la grúa.
Antes de realizar la introducción, en la ventana de configuración se puede seleccionar el tipo de grúa entre los tipos creados en la biblioteca de elementos.
Vallados
El programa permite introducir barandillas de dos maneras: de forma individual o mediante la función "Introducción múltiple". Esta última es la forma más rápida.
Antes de realizar la introducción, en la ventana de configuración se puede seleccionar el tipo de vallado entre los tipos creados en la biblioteca de elementos.
Caseta de obra
Es muy fácil incorporar una caseta de obra en CYPE Health and safety. Tan solo hay que seleccionar el punto en el que se quiere ubicar.
Antes de comenzar la introducción, en la ventana de configuración, se puede elegir el tipo específico de caseta de obra de entre los disponibles en la biblioteca de elementos.
Andamio
Para incorporar un andamio basta con seleccionar el punto deseado para su ubicación.
Antes de comenzar la introducción, en el panel emergente se puede elegir el tipo de andamio configurado anteriormente en la biblioteca de elementos.
Zona de acopio
Ubicar las zonas de acopio es muy fácil. Solamente hay que delimitar la zona mediante puntos.
Marquesina
Se pueden introducir marquesinas seleccionando dos puntos del modelo BIM para indicar la longitud de la marquesina.
Antes de realizar la introducción, en la ventana emergente se puede seleccionar el tipo de marquesina entre los tipos creados en la biblioteca de elementos.
Cartel
El programa permite introducir carteles seleccionando el punto en el que se ubicará el cartel.
Antes de realizar la introducción, en la ventana emergente se puede seleccionar el tipo de cartel indicativo de riesgo entre los tipos creados en la biblioteca de elementos.
Introducción de excavaciones

Desde CYPE Health and safety es posible ubicar las excavaciones necesarias durante las fases de la obra en la sección "Excavaciones". También se puede definir el período en el cual estas excavaciones estarán en obra, especificando tanto su fase constructiva inicial como su fase final. Todos estos datos asignados pueden editarse utilizando la herramienta "Editar".
Al añadir un "Pozo" se puede especificar el tipo, ya sea circular o rectangular, así como las dimensiones y la profundidad del mismo.
Al crear una "Zanja" es posible definir su anchura y profundidad, tanto inicial como final, lo que permite establecer las dimensiones exactas de la zanja. La longitud de la zanja se define mediante dos puntos en el área de trabajo.
Al agregar un "Vaciado" se ofrece la posibilidad de asignar el grado de inclinación del talud y su profundidad. Para finalizar la introducción, simplemente se delimita el perímetro de la excavación.
Introducción de accesos

El programa permite introducir los accesos necesarios durante las fases de la obra en la sección "Accesos". También se puede definir el período en el cual estos accesos estarán en obra, especificando tanto su fase constructiva inicial como su fase final. Todos estos datos asignados pueden editarse utilizando la herramienta "Editar".
Al añadir una "Escalera" o una "Pasarela", se especifica su longitud y anchura.
Al introducir una "Rampa" es posible definir su anchura. La longitud de la rampa se define mediante dos puntos en el área de trabajo.
También es posible indicar las rutas de "Salida", que se representarán mediante líneas discontinuas en el modelo BIM.
Herramientas de edición

Dentro del bloque "Edición" de la barra de herramientas principal, se encuentran las principales herramientas para editar los elementos introducidos en el modelo.
Algunas de estas herramientas son comunes a otros programas de CYPE.
 | Editar | Permite seleccionar un elemento y editar sus propiedades paramétricas. |
 | Borrar | Su funcionamiento es idéntico al de la tecla "Supr". |
| Mover | Permite mover los elementos seleccionados desde un punto de referencia. | |
 | Mover un grupo de elementos | Permite mover un grupo de elementos. |
 | Girar | Permite girar los elementos seleccionados. |
| Girar alrededor de un eje | Permite girar alrededor de un eje definido por dos puntos. | |
| Copiar | Permite copiar elementos incluyendo las mismas propiedades paramétricas. | |
| Copiar en otro plano de planta | Copia la selección en otro plano de planta. | |
| Simetría (copiar) | Copia una selección de elementos con simetría respecto a un plano vertical definido por dos puntos. | |
| Simetría (mover) | Mueve una selección de elementos con simetría respecto a un plano vertical definido por dos puntos. | |
| Modificar posición en altura | Modifica la posición en altura de la selección. | |
| Asignar fases | Permite asignar un elemento importado o introducido en sus fases correspondientes. | |
| Asignar selección | Asigna la selección. | |
| Medir longitudes | Permite medir longitudes seleccionando dos puntos. | |
| Mostrar/Ocultar incidencias | Permite controlar la visualización de las incidencias. |
Modelo BIM

En la ventana "Modelo BIM" se encuentran diversas tablas que permiten revisar o editar los datos asociados a los elementos introducidos durante el proceso de modelado.
Desde la barra de herramientas, es posible modificar los datos de los elementos existentes. Se pueden añadir nuevos elementos, editar los ya presentes, eliminarlos individualmente o reorganizarlos según las necesidades del usuario.
Además, el programa permite ajustar con precisión la posición de cada elemento en el espacio tridimensional mediante la especificación de las coordenadas X, Y, Z, lo que proporciona un control detallado sobre la ubicación exacta de cada uno. Asimismo, se ofrece la opción de ajustar el ángulo de orientación de los elementos para adecuarlos a las exigencias específicas del proyecto.
Generación de planos

Desde la opción "Planos", CYPE Health and safety permite la generación de láminas a partir del modelo BIM.
En la ventana emergente "Edición de láminas", se encuentran disponibles todas las funcionalidades para la maquetación de las láminas del proyecto.
Desde esta ventana es posible insertar vistas, acotar, etiquetar elementos, insertar ficheros externos, crear símbolos de usuario y generar tablas, entre otras muchas opciones.
Vistas predefinidas
El programa incluye opciones específicas para crear los planos del estudio de seguridad y salud de manera rápida y sencilla.
Ofrece como vistas predefinidas una para cada vista del modelo, una para cada fase y una para cada cartel informativo. Se puede acceder a estas vistas desde "Escena 3D" dentro de la opción "Insertar vista predefinida".
En la ventana emergente se configuran los parámetros y se eligen las vistas que se desean insertar en la lámina. Al aceptar, las vistas seleccionadas serán distribuidas automáticamente en la lámina por el programa.
Gestión de la visibilidad de los elementos del proyecto
La visibilidad de los distintos elementos necesarios para modelar el proyecto se puede gestionar a través de tres secciones situadas en la parte izquierda de la interfaz principal del programa:
- Vistas: desde esta opción es posible crear, editar, guardar la escena de inicio y volver a la escena de inicio.
- Elementos leídos: son los elementos exportados de otras disciplinas.
- Elementos propios: son los elementos creados en el programa en cuestión.
- Niveles: facilita la asociación de elementos del modelo a diversas vistas, como plantas de edificios u otros planos de referencia.
- Fases: permite definir las fases constructivas del proyecto.
Gestión de vistas
Los programas con la sección "Vistas" pueden crear diferentes vistas para facilitar la navegación y el proceso de modelado arquitectónico. Es posible crear los siguientes tipos: planta, techo reflejado, alzado, sección, genérica y vista 3D.
Además, en la barra de herramientas superior se encuentran las siguientes opciones:
- Crear: crea una nueva vista 2D o 3D del modelo.
- Editar: modifica las propiedades de la vista actual.
- Duplicar: copia la vista actual.
- Borrar: elimina la vista actual.
- Mostrar referencias: al seleccionar esta opción, en la vista activa se mostrarán las referencias a otras vistas.
- Guardar la escena de inicio: establece la posición actual de la vista como escena de inicio.
- Ir a la escena de inicio: orienta la vista actual en la posición de la escena de inicio.
- Definir: especifica el plano de trabajo asociado a la vista actual. El plano de trabajo sirve como base para la introducción de los componentes del modelo.
- Ir al plano de trabajo: orienta la vista actual hacia la posición del plano de trabajo.
Rango de vista
En el panel "Editar" de la vista es posible especificar la distancia a cada uno de los planos desde el origen de la vista.
Todos los tipos de vista, salvo la vista 3D, tienen asociada una región delimitada por dos planos, que determina los elementos que se representarán en ella.
En las vistas de alzado, en las de sección y en los planos genéricos, el plano posterior es aquel perpendicular a la dirección de visión en sentido positivo. El plano anterior es el mismo, pero en sentido negativo.
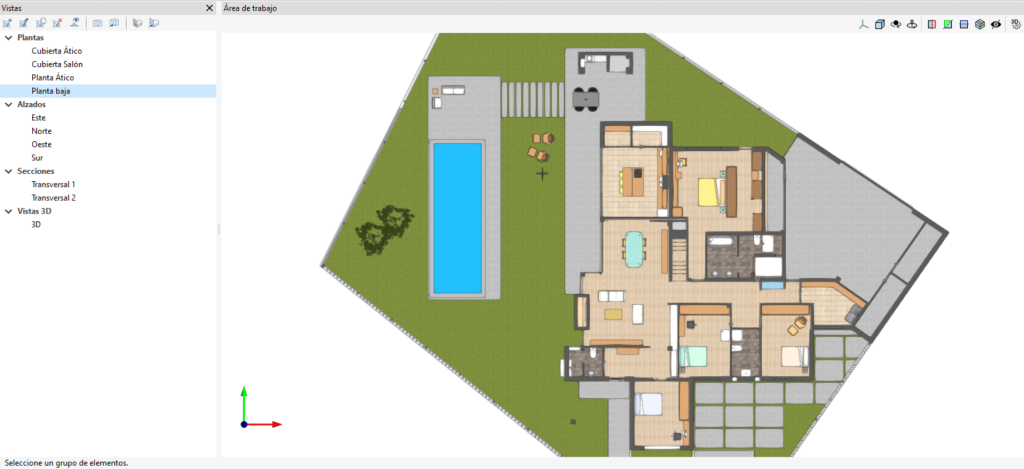
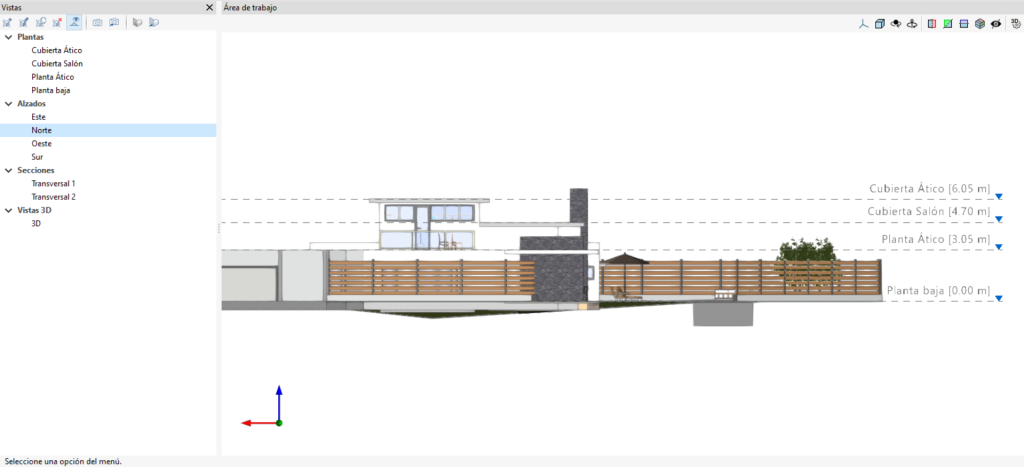
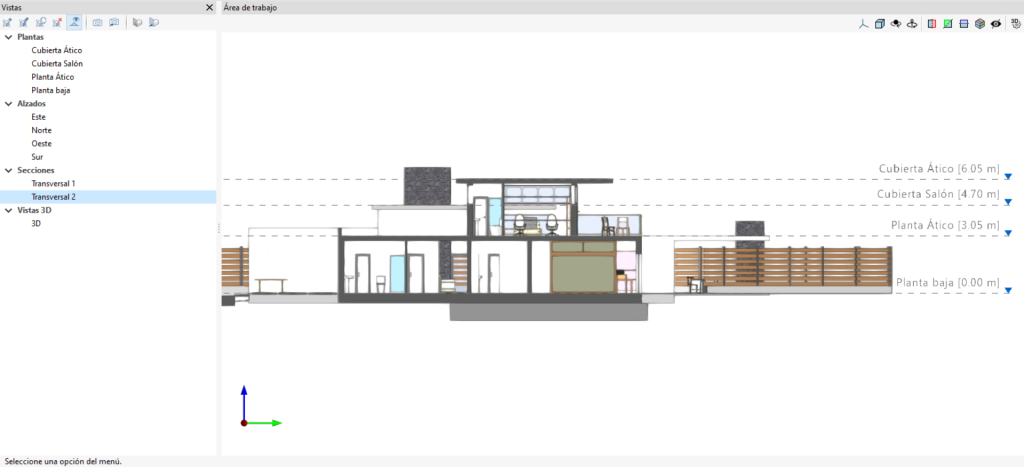

Gestión de la visibilidad de las plantillas en la sección "Vista"
Desde la sección "Vistas", en el proceso de creación o edición de una de ellas, es posible gestionar la visibilidad de las plantillas en la pestaña "Plantillas DXF-DWF".
En dicha pestaña, se muestra un listado de todas las plantillas importadas al proyecto.
Al activar la casilla, la plantilla se visualizará en la planta asignada.
Además, en las vistas 3D, existe la posibilidad de activar la opción "Mostrar las plantillas seleccionadas en cada vista de planta".
Al marcar esta opción, las plantillas visibles en cada vista de planta se mostrarán en la vista 3D y en la cota correspondiente.
Gestión de elementos leídos
La gestión de los elementos del modelo digital del edificio, proveniente del proyecto BIM asociado, se realiza desde el menú "Elementos leídos" localizado en la barra lateral izquierda de la aplicación.
Los elementos leídos se estructuran en forma de árbol según dos modos de clasificación:
- Por "Modelos”: permite inspeccionar cada aportación vinculada a la obra y, dentro de esta, cada modelo 3D asociado.
- Por “Categorías”: permite agrupar los “Elementos leídos” en familias según sus características.
Junto a cada componente del árbol se muestran tres botones:
- Visible
Permite activar o desactivar la visibilidad de los elementos. - Modo de visualización
Permite alternar entre los modos de visualización normal, transparente y alámbrico. - Captura
Permite activar o desactivar la referencia a objetos de los elementos.
A través de la barra de herramientas de la parte superior izquierda es posible realizar las siguientes acciones:
- Aislar selección
Permite aislar elementos del modelo 3D. Al seleccionar los elementos del modelo 3D que se desean aislar y hacer clic con el botón derecho del ratón, el resto de elementos del modelo desaparecerán. - Ocultar
Permite ocultar los elementos seleccionados. Al seleccionar los elementos del modelo 3D que se desean ocultar y hacer clic con el botón derecho del ratón, estos desaparecerán. - Mostrar todos
Muestra todos los elementos ocultos. - Apariencia
Permite elegir entre dibujo normal o dibujo monocromo. - Información BIM
Muestra un panel con los atributos asociados al componente seleccionado.

Gestión de elementos propios
Desde la sección "Elementos propios" es posible controlar la visibilidad y el bloqueo de los elementos. En CYPE Health and safety se dividen en: elementos del "Modelo" y "Elementos constructivos importados".
Los elementos del "Modelo" son todos aquellos elementos propios del programa que se han introducido para generar el Estudio de seguridad y salud, como marquesinas, vallados, grúas, escaleras, etc.
En CYPE Health and safety, además de importar aportaciones presentes en el proyecto compartido, pueden seleccionarse las aportaciones de las cuales se desea importar los elementos constructivos. Estos "Elementos constructivos importados" pasarán a formar parte del fichero de trabajo de CYPE Health and safety y podrán ser usados como referencias propias, asociadas a fases constructivas.
Esta posibilidad permite decidir, por ejemplo, si los elementos constructivos que se quieren importar son los del modelo arquitectónico o los del modelo estructural (aunque ambos sean visibles en el entorno de trabajo).
Gestión de niveles
La sección "Niveles" facilita la asociación de elementos del modelo a diversas vistas, como plantas de edificios u otros planos de referencia. Se encuentra una lista desplegable con los edificios y niveles definidos en el modelo.
La barra de herramientas permite introducir nuevos edificios y niveles en el modelo. Junto a cada nivel se observa su cota y, entre paréntesis, el número de componentes del modelo asociados. También es posible activar o desactivar su visibilidad en el área de trabajo.
Mediante la opción "Asignar elementos a un nivel" es posible escoger componentes del modelo desde el área de trabajo, y asociarlos al nivel que se encuentre seleccionado en la lista. La opción "Eliminar la asignación de elementos a un nivel" permite realizar la operación inversa.
Desde "Información sobre el nivel de un elemento" se puede inspeccionar un objeto desde el área de trabajo y obtener su nivel actual.
Por último, la opción “Asignación automática” asocia los componentes del modelo a los niveles definidos de forma automática. Para ello, se analiza la geometría del elemento y se busca el nivel inmediatamente inferior a esta.
Gestión de fases constructivas
CYPE Health and safety permite definir las fases constructivas del proyecto, las cuales son de especial importancia en la planificación de las medidas de seguridad necesarias para su ejecución.
Una vez definidas estas fases, el usuario puede especificar qué elementos están disponibles en cada una de ellas al introducirlos en el modelo BIM. Esta flexibilidad permite un control preciso sobre la inclusión de elementos en cada etapa del proyecto, lo que facilita la gestión de la seguridad en cada fase de la construcción. Además estas fases se pueden editar, eliminar y ordenar.
Adicionalmente, es posible controlar la visibilidad de cada una de ellas. Esto permite al usuario enfocarse en las fases relevantes en cada momento, lo que facilita la visualización durante el modelado.
A los elementos importados de otras disciplinas se les pueden asignar fases desde la herramienta "Asignar fase" del bloque edición. Los elementos importados son necesarios como contexto para documentar la disposición de los elementos de protección colectiva.
Salida de resultados
Planos desde "Edición de láminas"
Pulsando en "Planos", se abre la ventana "Edición de láminas". En la sección "Láminas", se encuentra el botón para imprimir los planos generados en PDF, DWG y DXF.
Además, se puede elegir si se desea exportar en un mismo fichero, o cada lámina en un fichero independiente.
El programa también permite exportar las vistas de las escenas como imagen vectorial o como imagen renderizada.
Exportación al formato FIEBDC-3
CYPE Health and safety permite la exportación de las mediciones de todos los elementos de seguridad definidos en el proyecto al formato estándar FIEBDC-3.
Al compartir el proyecto a través de BIMserver.center, el archivo .bc3 estará disponible en la plataforma con las mediciones de los elementos introducidos. Simplemente se descarga el archivo desde la plataforma BIMserver.center y se importa en el programa preferido por el usuario para la elaboración del presupuesto, como Open BIM Quantities.
Integración en la plataforma BIMserver.center
Muchos de los programas de CYPE están conectados a la plataforma BIMserver.center y permiten el trabajo colaborativo a través del intercambio de archivos en formatos basados en estándares abiertos.
Cabe recordar que para trabajar en BIMserver.center el usuario puede registrarse gratuitamente en la plataforma y crear un perfil.
Cuando se accede a un programa conectado a la plataforma, este es capaz de establecer la conexión con un proyecto en BIMserver.center. De esta forma, los archivos de los proyectos desarrollados colaborativamente en BIMserver.center se mantienen actualizados.

| Más información: |
|---|
| Todos los detalles relacionados con la utilización de los programas de CYPE a través de la plataforma BIMserver.center pueden consultarse en este enlace. |
Opciones disponibles en CYPE Health and safety

En la esquina superior derecha de la barra de herramientas principal se encuentran las herramientas necesarias para utilizar CYPE Health and safety junto con otras herramientas de BIMserver.center.
Importación y actualización de modelos BIM
A través del botón "Actualizar" se puede actualizar la información contenida en los modelos previamente importados al proyecto, o importar nuevos modelos si se desea.
Dentro de la ventana "Actualizar el modelo BIM", al pulsar el botón "Selección del proyecto" se puede elegir de la lista de proyectos del usuario en BIMserver.center qué proyecto se conectará al modelo BIM de CYPE Health and safety.
A través de la opción "Ubicación geográfica y sistema de referencia" es posible ajustar los datos de ubicación geográfica y el sistema de referencia del modelo.
Compartir el modelo BIM con otros usuarios
Mediante el botón "Compartir" se puede exportar la información contenida en el modelo desarrollado en CYPE Health and safety a la plataforma BIMserver.center.
Durante el proceso de exportación, es posible incluir un nombre y una descripción al proyecto. Además, al compartir el proyecto desde CYPE Health and safety a BIMserver.center, se crearán por defecto tres archivos vinculados al proyecto: el archivo de medición (.bc3), el archivo GLTF (.gltf) y el archivo IFC (.ifc). Estos archivos se pueden descargar desde la plataforma BIMserver.center.
Licencias y módulos relacionados
Los programas de CYPE se activan mediante licencias electrónicas que pueden contener uno o varios módulos. La lista de módulos compatibles con cada programa puede variar en función del producto adquirido y del tipo de licencia.
Para consultar la lista de módulos compatibles con este programa, se puede acceder a "Módulos de los programas de CYPE".
Es importante tener en cuenta que la lista de módulos disponibles en la licencia dependerá del producto adquirido.