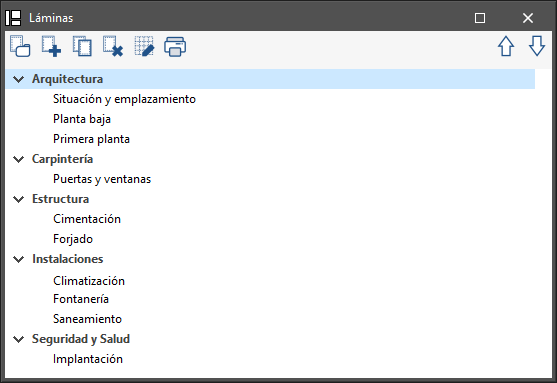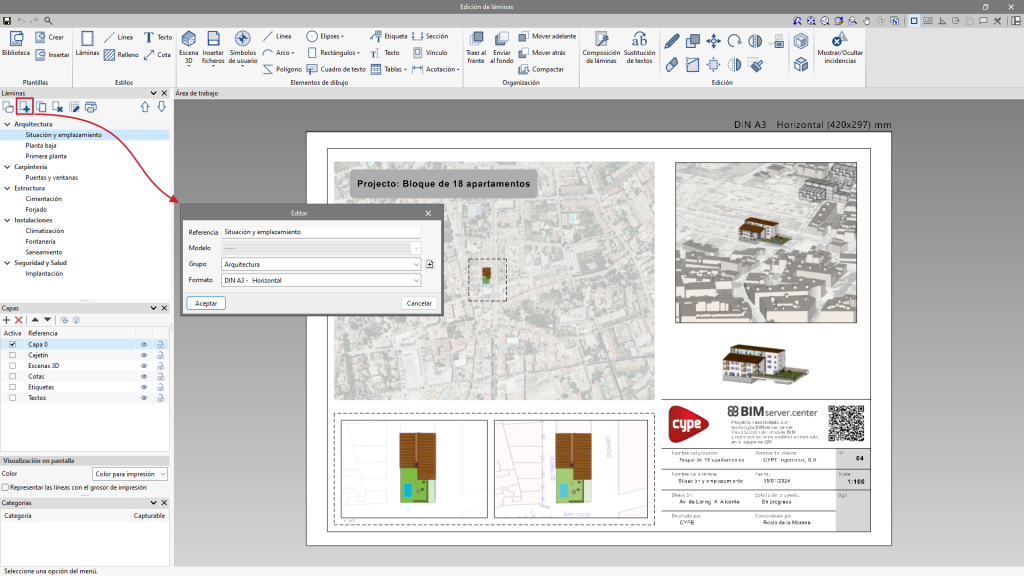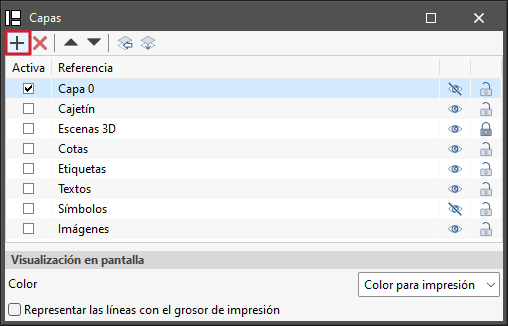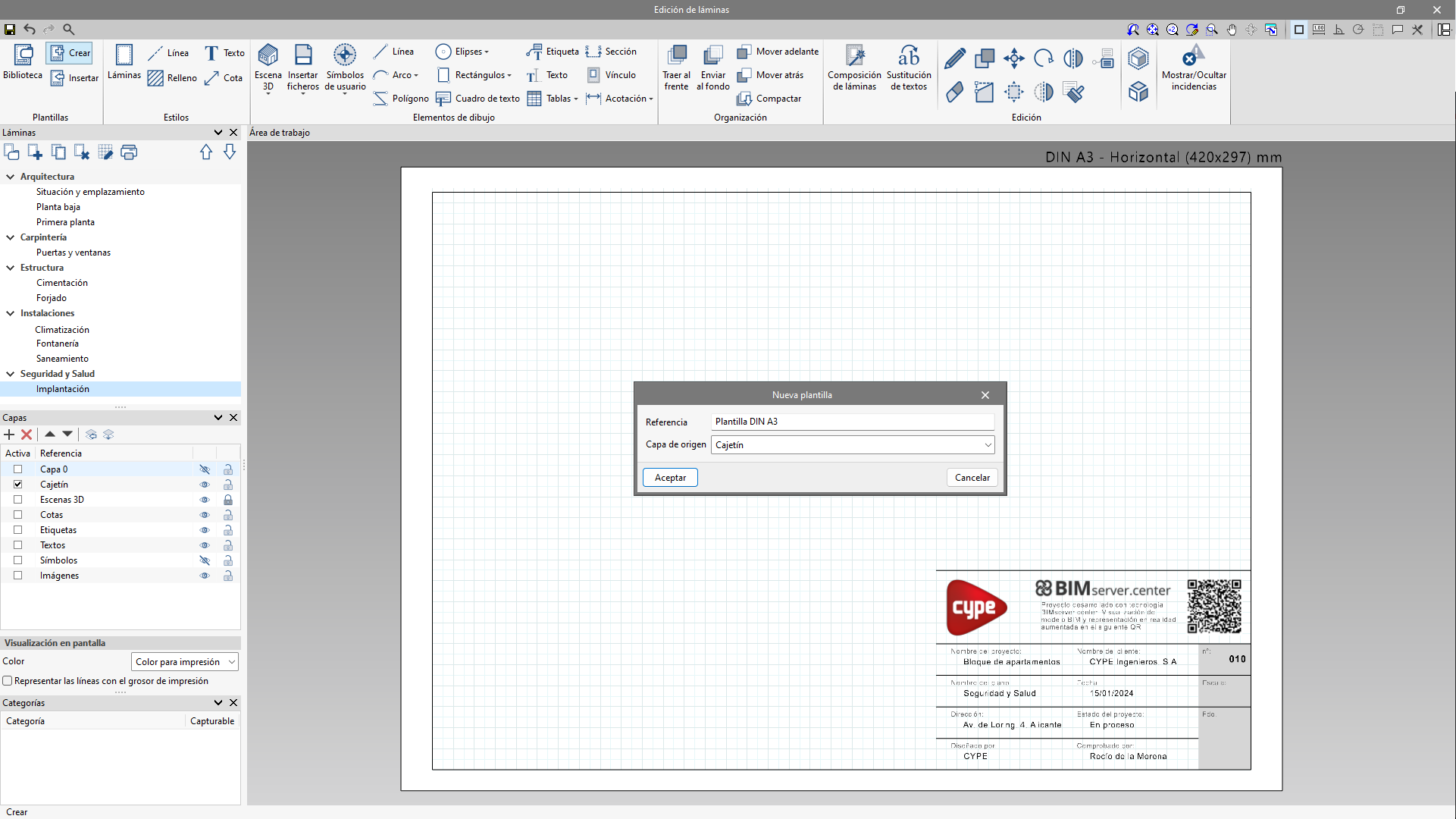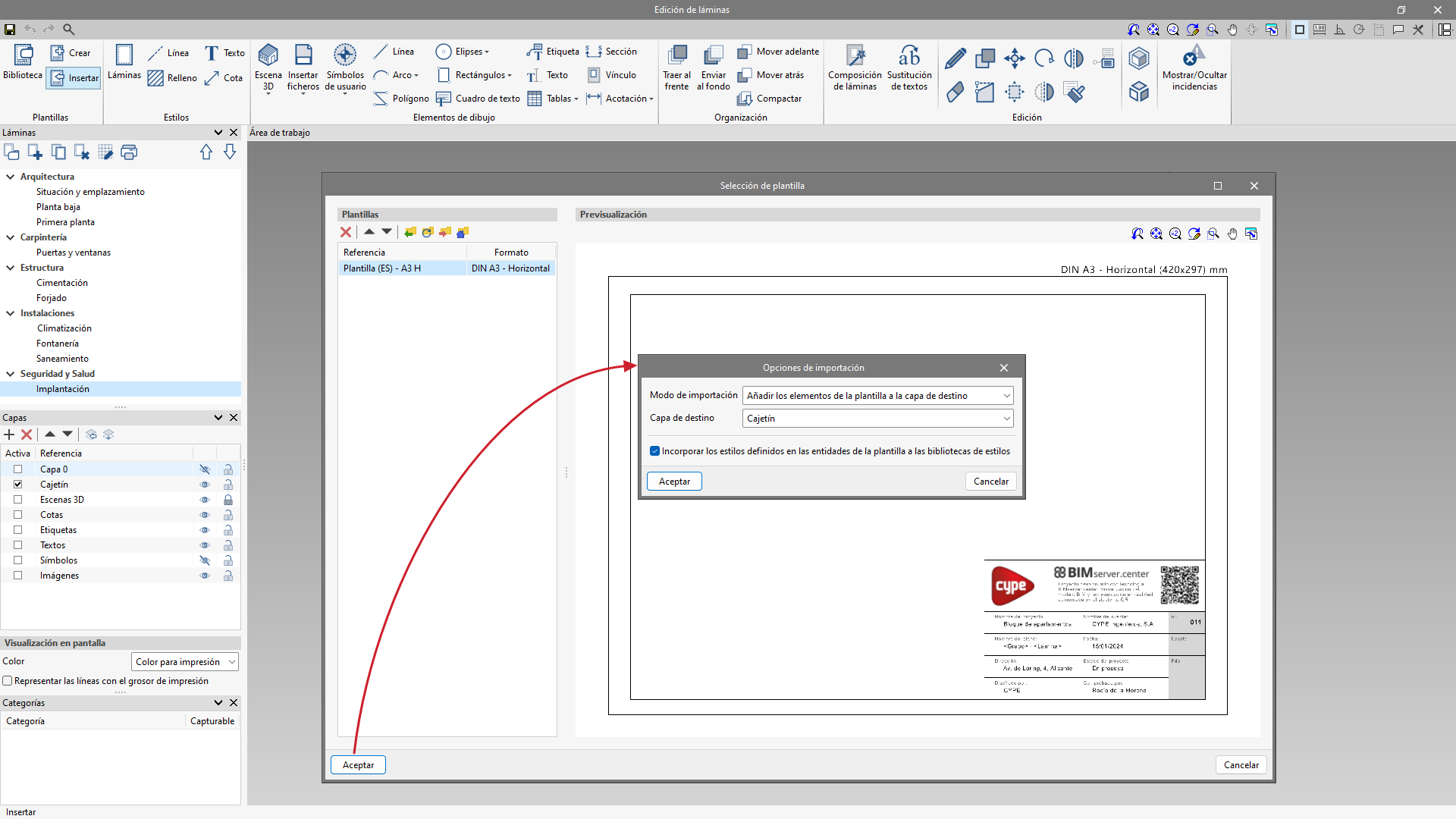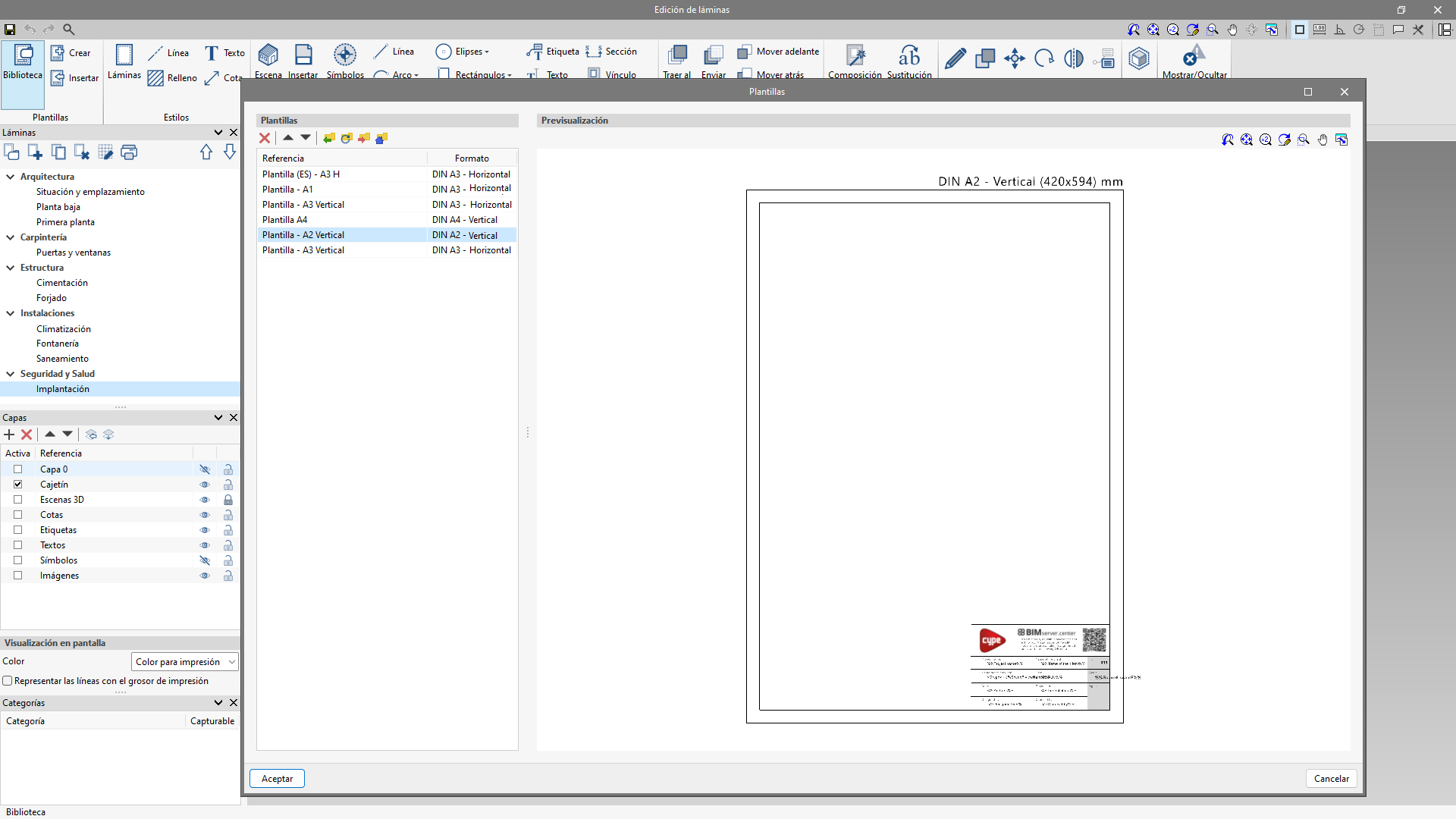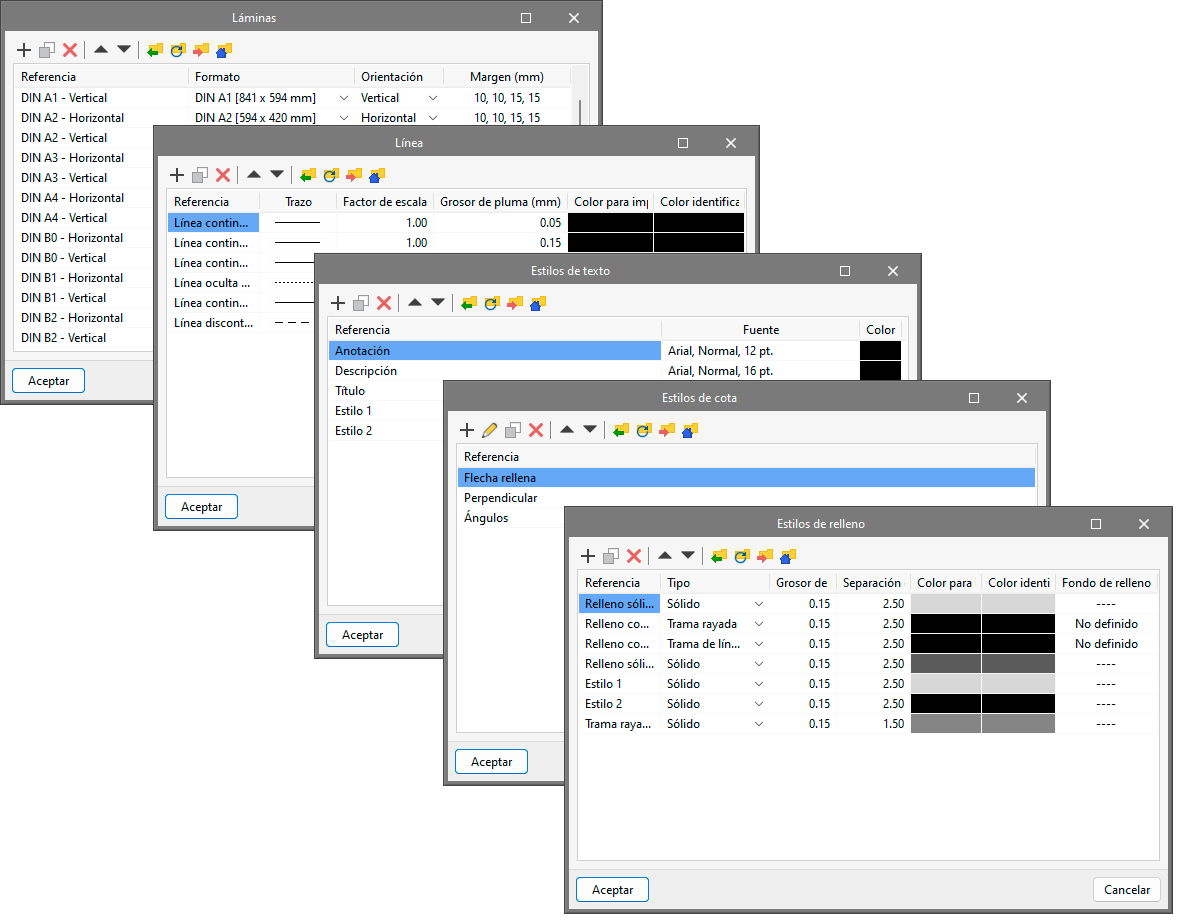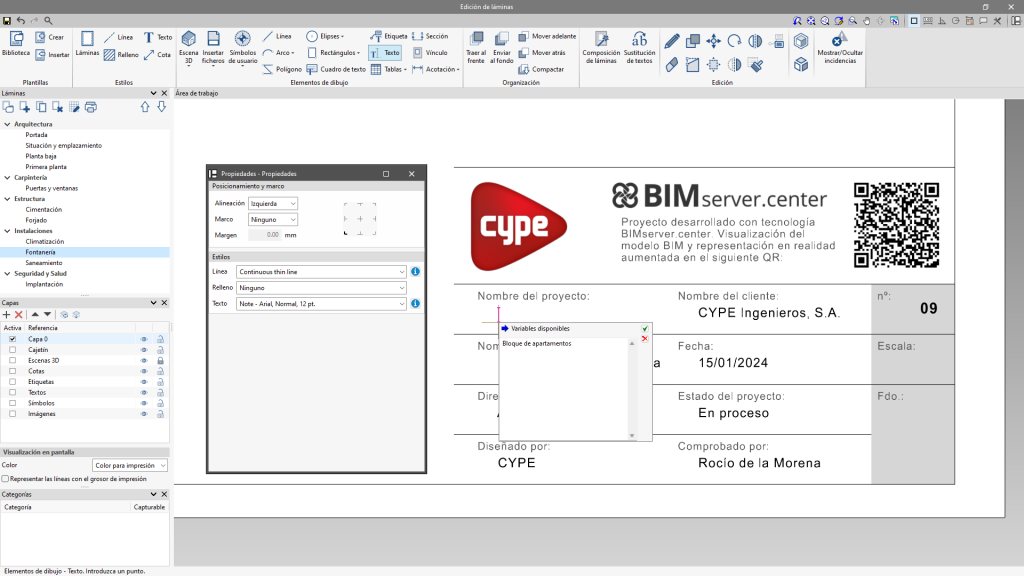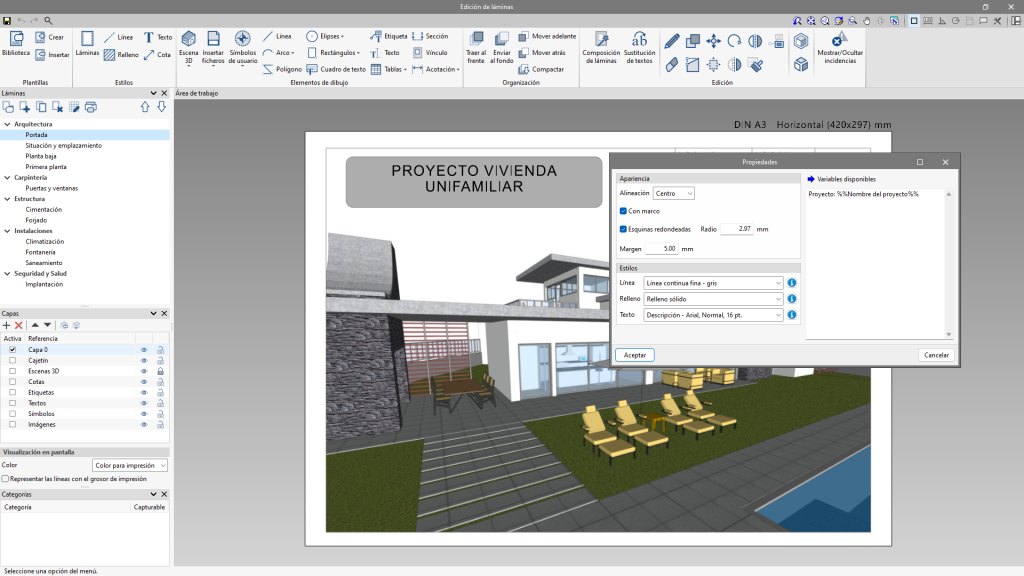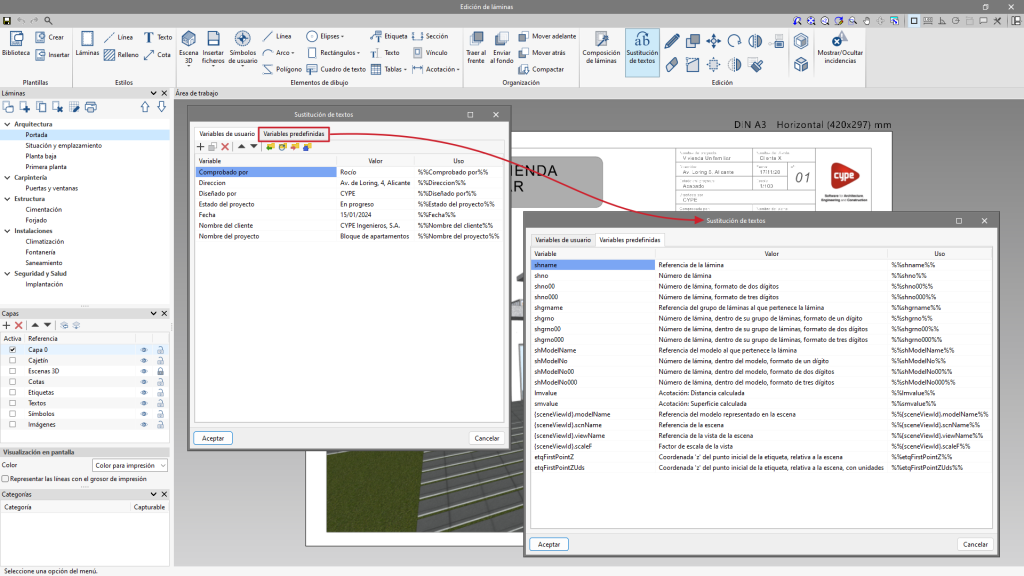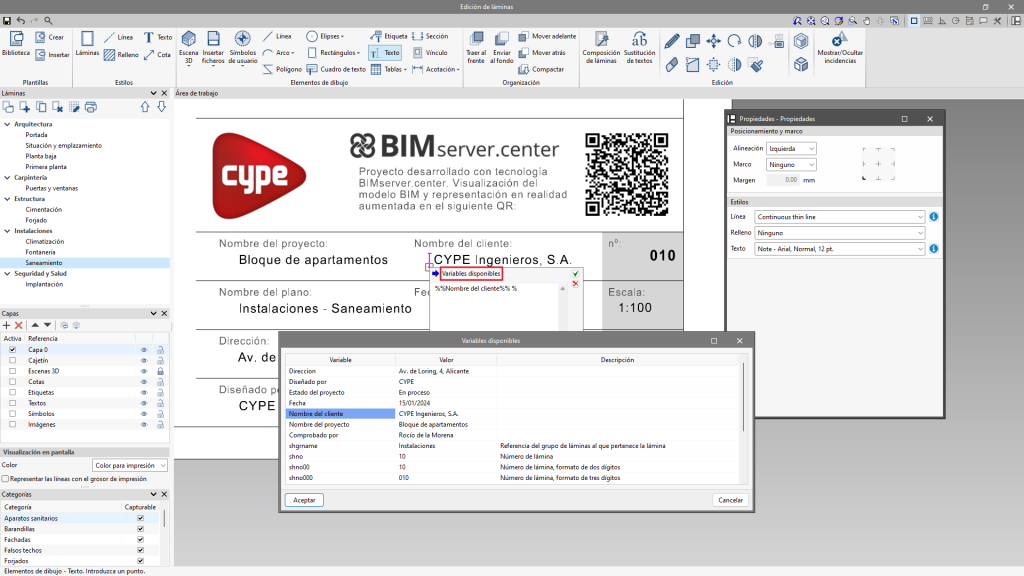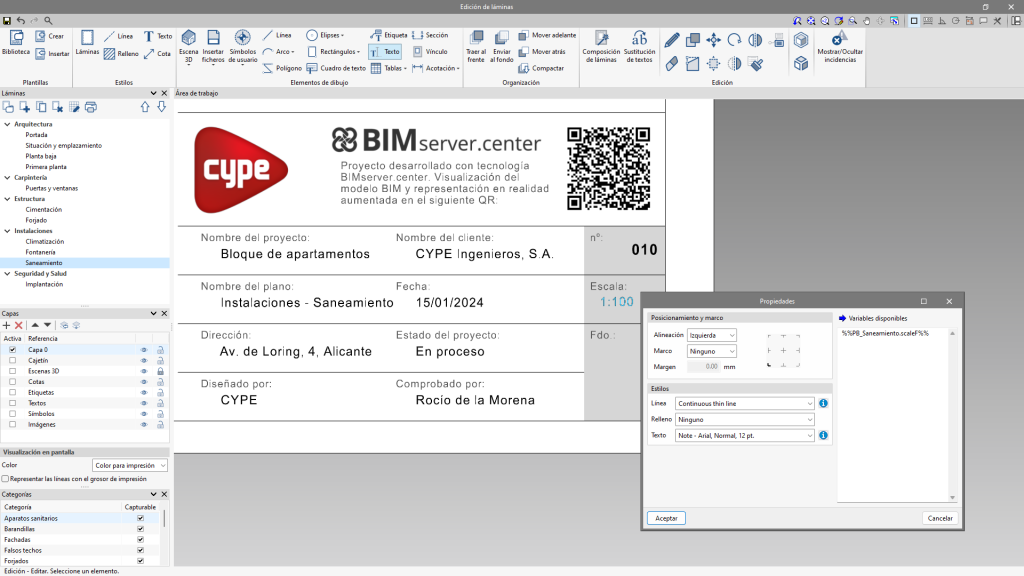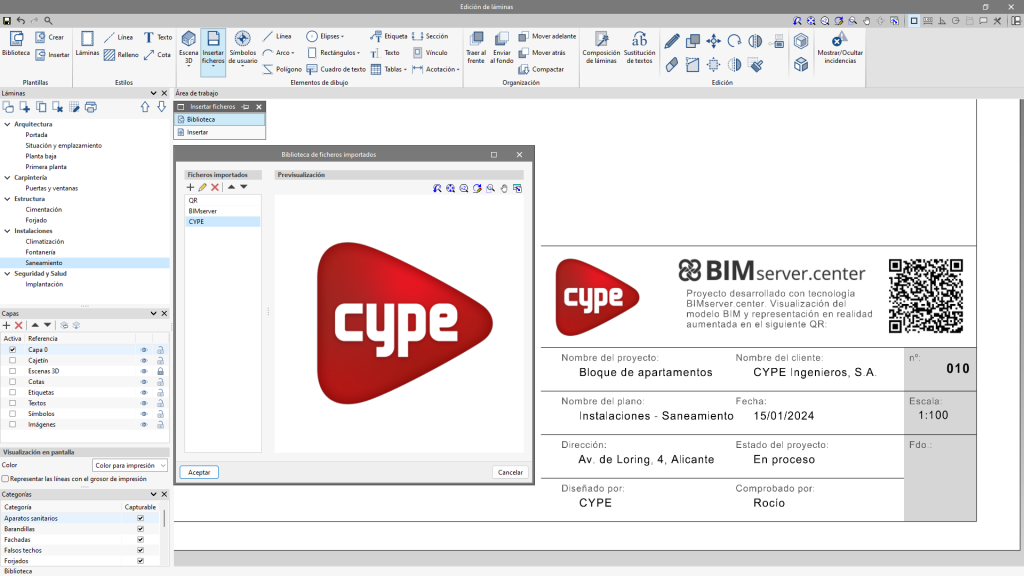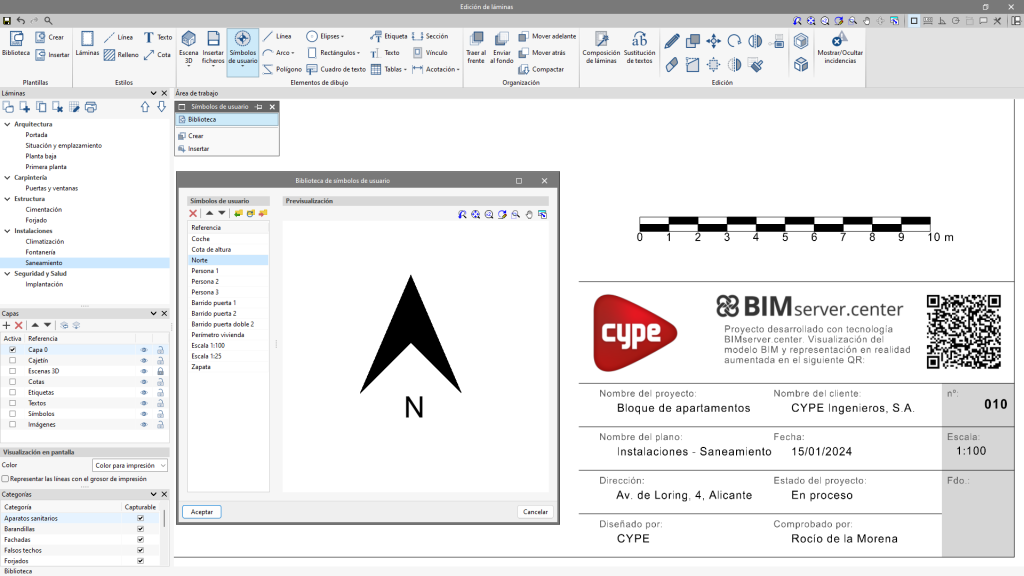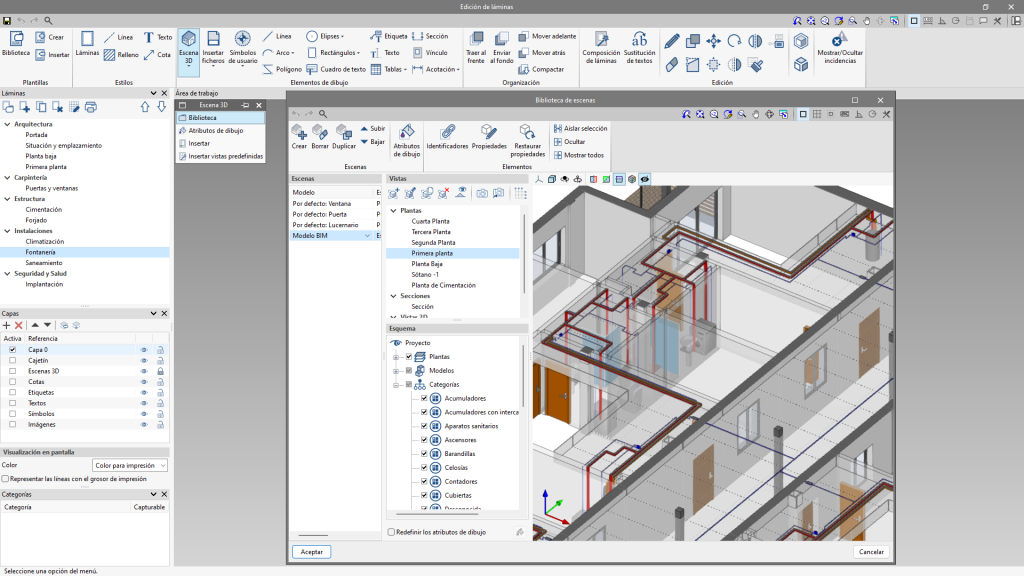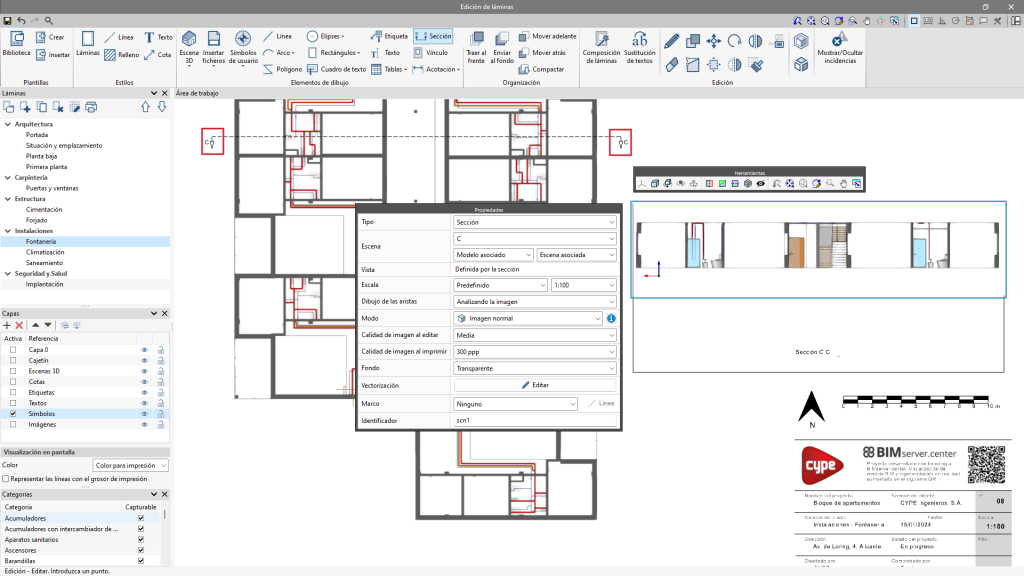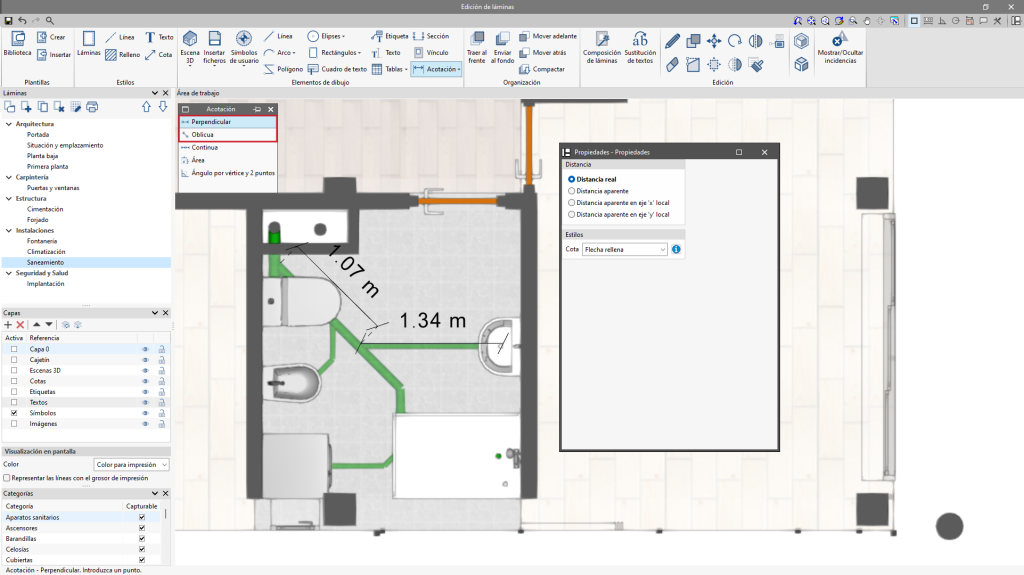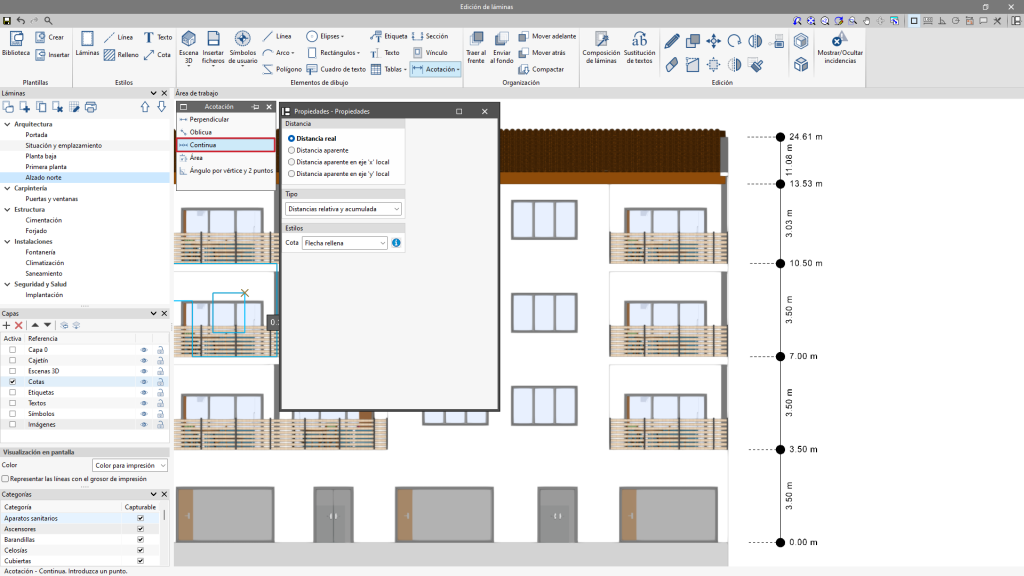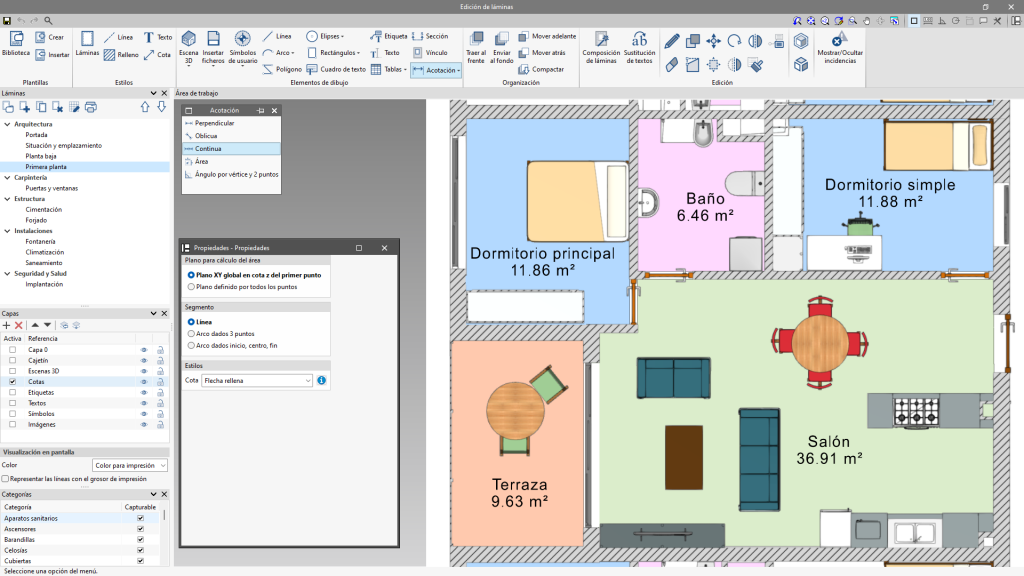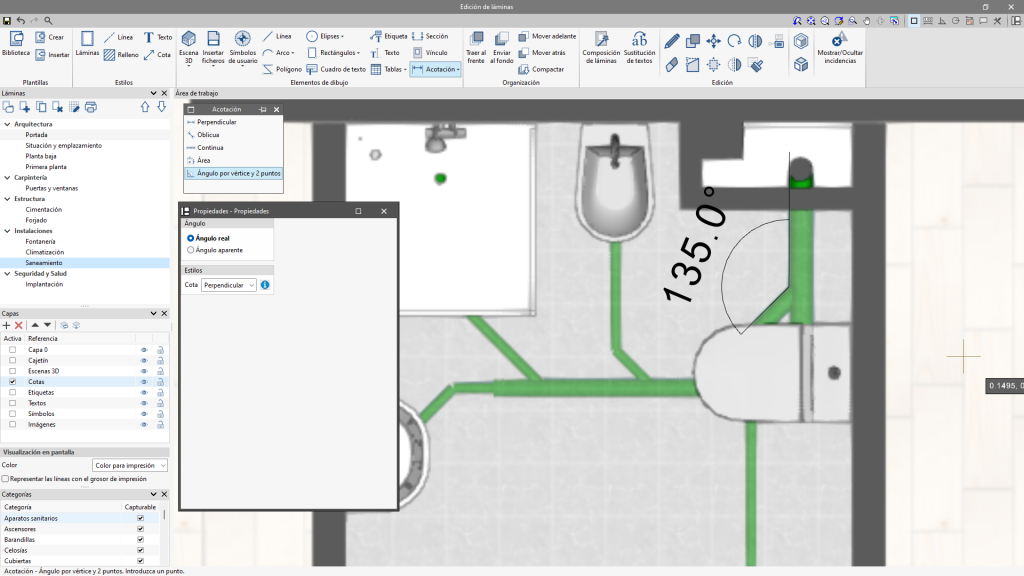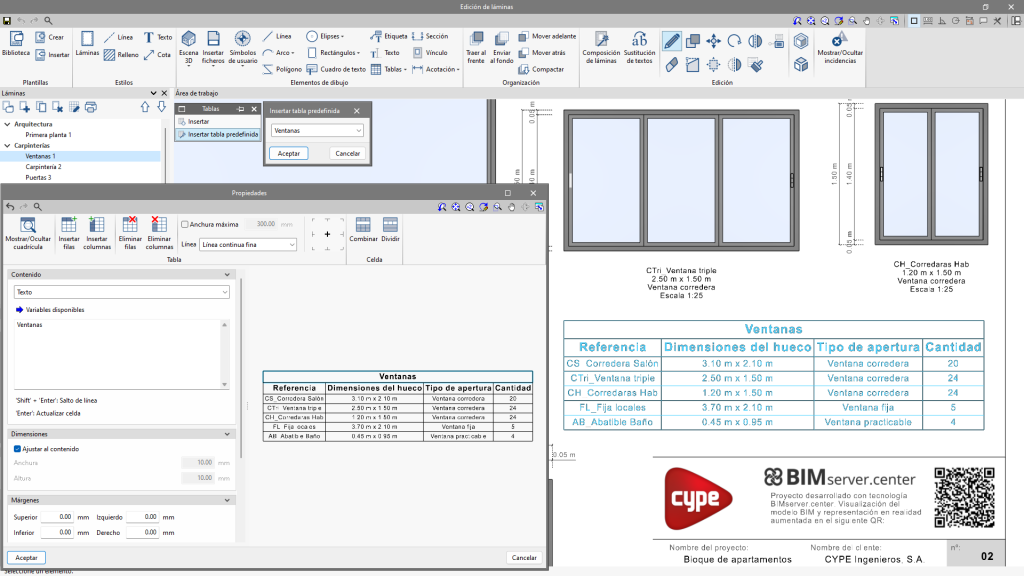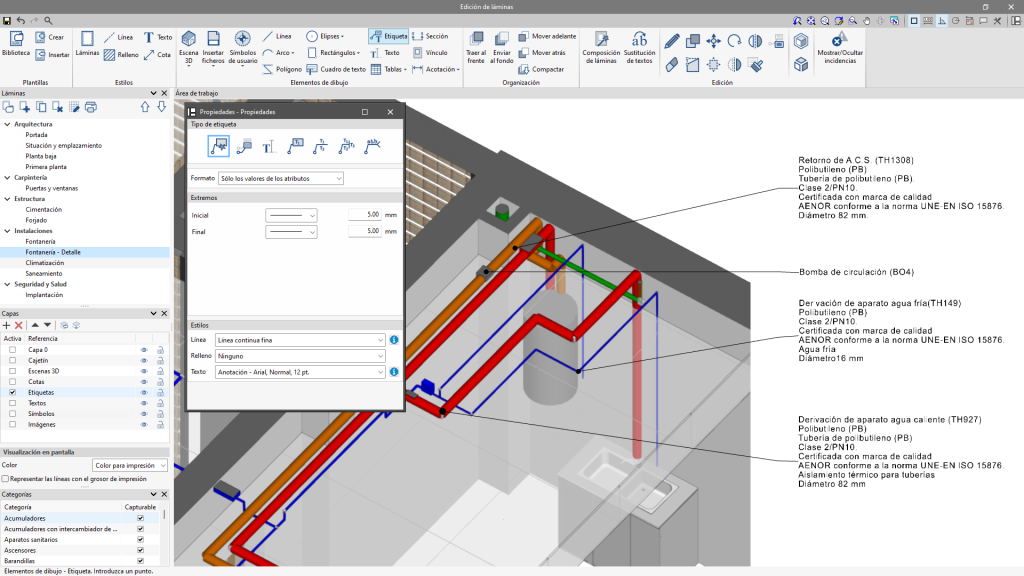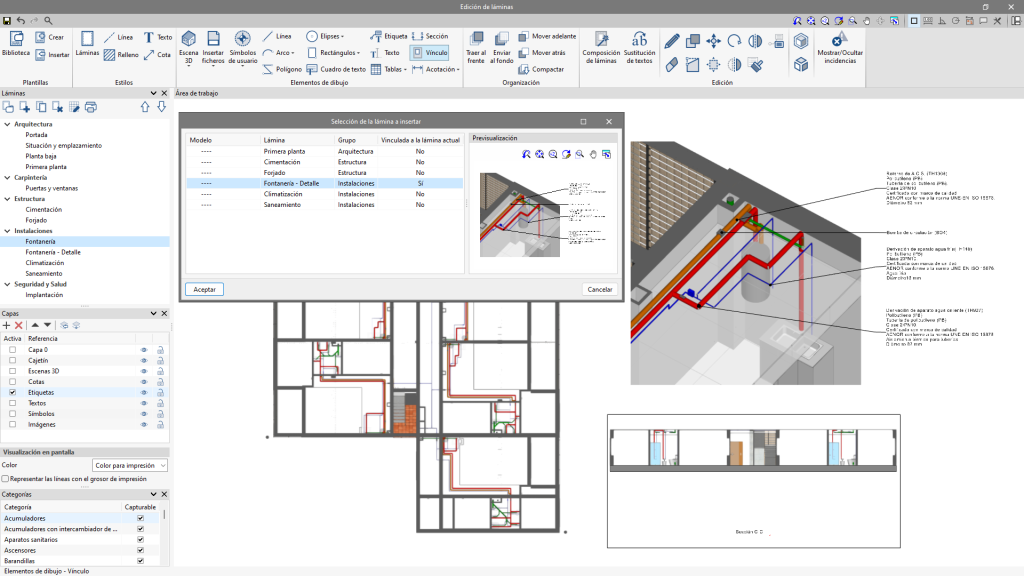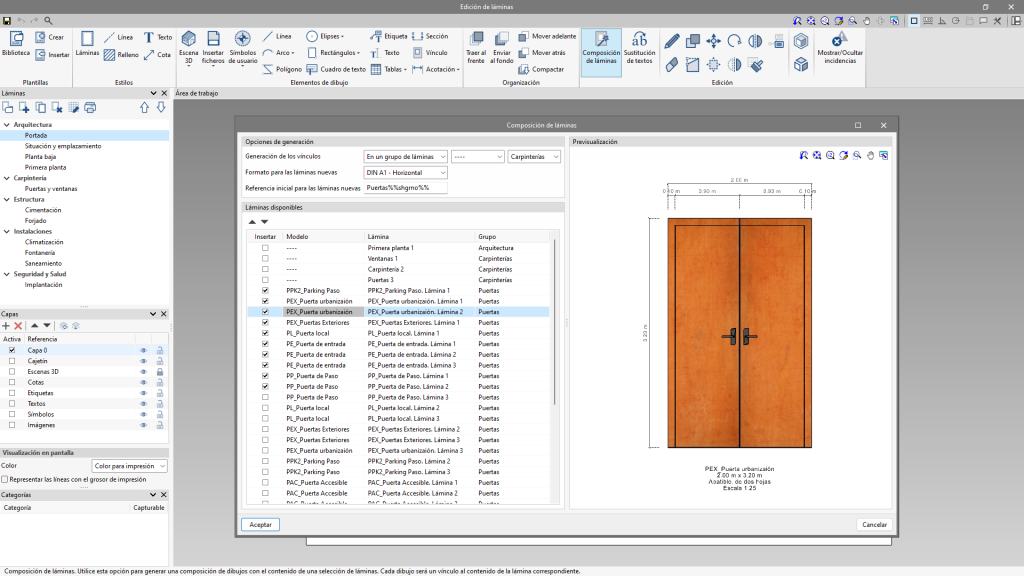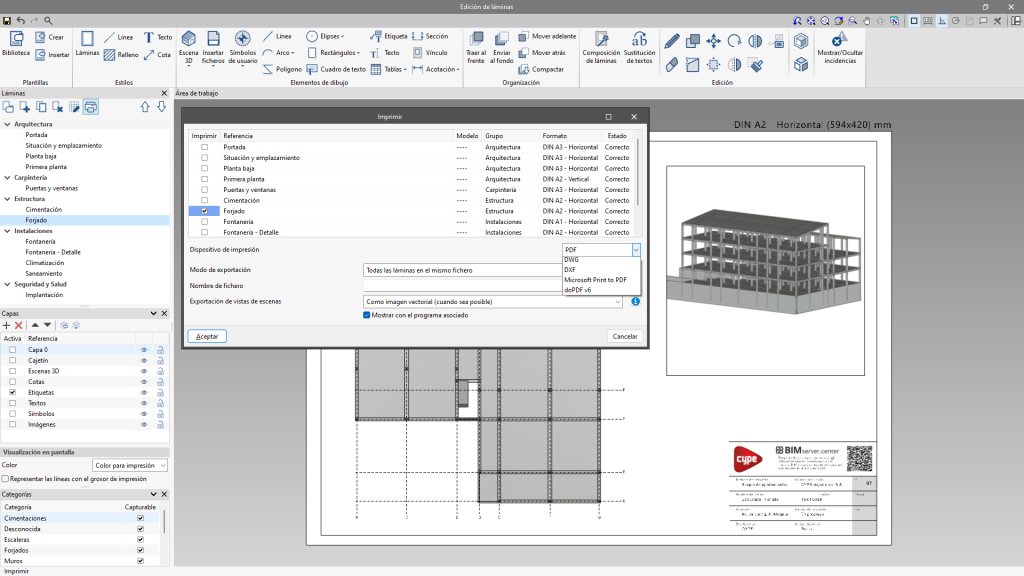Edición de láminas
Entorno de trabajo
El entorno de trabajo de la ventana "Edición de láminas" es similar al de otras herramientas de modelado de CYPE y cuenta con un sistema de ventanas anclables que se pueden personalizar para adaptar el espacio de trabajo a las necesidades del proyecto.
La interfaz se divide en 3 partes principales: la barra de herramientas superior, la barra lateral y el área de trabajo.
La barra de herramientas contiene diferentes funcionalidades. Se pueden crear y gestionar plantillas, editar estilos, e introducir, editar u ordenar elementos de dibujo, entre otras opciones.
El área de trabajo se encuentra a la derecha de la pantalla y permite visualizar la composición de cada una de las láminas.
En la parte izquierda se sitúan las principales herramientas para gestionar las láminas y las capas del proyecto. Además, desde la sección "Visualización en pantalla" se puede seleccionar la forma en la que se desea visualizar el grosor y el color de los elementos.
Gestión y creación de láminas
La ventana "Edición de láminas" ofrece diversas opciones para facilitar la gestión de las láminas. Entre las acciones disponibles se encuentran la posibilidad de crear grupos, crear nuevas láminas, copiar láminas ya existentes y borrar láminas ya creadas.
Dentro de la opción "Cuadrícula" es posible controlar la visibilidad de la misma. Se puede seleccionar el color de las líneas principales y secundarias, e incluso ajustar su separación y división.
Además, dentro de esta misma sección, se encuentra la opción de impresión, que nos permite generar versiones en formato PDF, DWF o DFX de las láminas creadas.
Para comenzar a trabajar, en primer lugar, se debe crear una nueva lámina. Para ello, se selecciona el tamaño estándar de papel deseado para representar el plano, se asigna un nombre a la lámina y se agrega a un grupo si es necesario. En caso de disponer de una plantilla previamente creada, es posible cargarla en el programa.
La lámina se dibujará en la interfaz, y se indicará su tamaño en la parte superior derecha de la misma.
Gestión y creación de capas
Desde la sección "Capas" es posible organizar los elementos de la lámina según convenga al usuario, creando, borrando o reubicando las capas.
A partir del icono "Asignar a capas" se pueden cambiar los objetos de las capas.
También es posible gestionar las capas de elementos DWG o DXF importados pulsando el icono "Capas de ficheros DXF o DWG insertados".
A continuación, se generan las distintas capas, que son indispensables para llevar a cabo el trabajo de manera sistemática y organizada, considerando elementos como vistas, superficies, cotas, títulos, puertas, suelo y personas, entre otros.
Con el objetivo de realizar esta tarea, se debe pulsar en el icono "Añadir", ubicado en el margen izquierdo de la sección destinada a la gestión de capas.
Gestión y creación de plantillas

La ventana "Edición de láminas" permite crear o importar plantillas para las láminas, lo que ahorra tiempo de dibujo al poder reutilizar las plantillas en futuros proyectos. También es posible utilizar las plantillas de ejemplo que se proporcionan.
Crear plantilla
Una plantilla está formada por elementos de dibujo: líneas, textos, imágenes, etc.
Se crea a partir de una capa del panel "Capas" de la barra lateral.
Para crear una plantilla es necesario introducir todos los elementos de dibujo en la misma capa, pulsar en "Crear", y elegir el nombre de referencia de la plantilla y la capa en la que se dibujó la plantilla para que se cargue en la “Biblioteca”.
Insertar plantillas
Desde el botón "Insertar" se cargan las plantillas creadas previamente y almacenadas en el proyecto.
Existen diferentes métodos para cargar una plantilla:
- Cargar una plantilla en una nueva lámina.
- Cargar la plantilla en una lámina ya creada.
- Cargar una plantilla en otro proyecto.
Es importante recordar que normalmente las plantillas están diseñadas para un determinado tamaño de papel.
Biblioteca de plantillas
Desde la biblioteca de plantillas es posible ver y gestionar las plantillas del proyecto. En este apartado se guardan las plantillas, creadas localmente desde el botón "Exportar el elemento a un fichero", para poder usarlas más tarde en otros proyectos.
Con el botón "Importar a la obra elementos guardados en disco" se carga una plantilla que ha sido guardada localmente.
Gestión de estilos

En el bloque "Estilos" se ofrece la posibilidad de crear bibliotecas personalizadas de láminas, líneas, textos, rellenos y cotas. Desde cada ventana emergente es posible generar nuevos estilos.
Para las "Láminas", se puede definir el formato, la orientación y los márgenes.
En cuanto a las "Líneas", es posible configurar el trazo, el factor de escala, el grosor de la pluma, el color para la impresión y el color identificativo.
Respecto al estilo de "Texto", se puede elegir la fuente, el estilo, el tamaño y su color.
En "Relleno", es posible seleccionar el tipo (sólido, trama rayada, trama rayada invertida, etc.), el grosor de la pluma, la separación de la trama, el color para la impresión, el color identificativo y, si es necesario, el color de fondo del relleno.
El apartado "Cotas" se divide en cuatro apartados: textos, cotas lineales, áreas y ángulos. En cada una de las solapas se puede seleccionar desde las líneas y símbolos deseados hasta el grosor de cada una de las partes de las cotas.
Es posible exportar estilos para su utilización en otros proyectos, así como importarlos de otros proyectos. Además, se pueden editar, duplicar, eliminar y organizar según las preferencias del usuario.
Herramientas de delineación

Las líneas, arcos, rectángulos, elipses y polígonos permiten dibujar en el espacio de la lámina, por ejemplo, cajetines y símbolos, entre otros elementos. De esta manera, el programa permite dibujar los elementos necesarios para la composición de las láminas.
Es importante tener en cuenta que para dibujar desde una referencia de la cuadrícula hay que pulsar en "Control".
Introducción y edición de textos
Texto

Para insertar textos es necesario, en primer lugar, seleccionar la opción "Texto" dentro del bloque "Elementos de dibujo", que abrirá una ventana emergente con las opciones de configuración.
Dentro de esta ventana es posible elegir el posicionamiento, el marco y el estilo del texto deseados. A continuación, se sitúa el cursor en el lugar en el que se desea introducir el texto y se pulsa el botón izquierdo del ratón.
Se abre entonces una nueva ventana, en la que se escribe el texto deseado. Una vez finalizada la introducción del texto, hay que pulsar el botón de confirmación para finalizar el proceso.
Cuadro de texto

Desde "Cuadro de texto" es posible introducir un cuadro que contenga el texto deseado.
También se puede elegir su alineación, si se desea que tenga o no un marco, el tipo de esquinas que se prefieren, y ajustar los márgenes según las necesidades específicas.
Además, es posible personalizar aún más el cuadro mediante la elección de estilos de línea, relleno y formato del texto.
Sustitución de textos

Si se desea agregar textos variables, se debe acceder al icono de "Sustitución de textos". Esta opción permite sustituir palabras clave por datos concretos del proyecto.
Existen dos tipos de variables de sustitución de textos: variables de usuario y variable predefinidas.
Variables de usuario
Las variables de usuario permiten crear variables personalizadas que se pueden reutilizar en otras láminas o proyectos. Estas variables pueden ser el nombre del proyecto, la dirección, el arquitecto e ingeniero responsables, etc.
Las variables de usuario pueden guardarse localmente para cargarlas más tarde en otros proyectos a través del botón "Importar".
Variables predefinidas
Las variables predefinidas son capaces de leer datos del programa para introducirlos como texto dentro de las láminas. Estas variables pueden ser la referencia de lámina, el número de lámina, el factor de escala, etc.
Además, las variables predefinidas también pueden utilizar información asociada a las etiquetas, cotas, escenas y vistas.
Introducción de ficheros externos

El programa permite insertar archivos externos, como imágenes y dibujos vectoriales, para completar la información del proyecto. El programa importa los formatos DXF, DWG, DWF, JPEG, JPG, BMP, WMF, EMF y PCX.
El botón "Insertar ficheros" permite acceder a la "Biblioteca" de archivos externos, desde donde se importan los archivos en el programa, y a "Insertar", desde donde se elige el tamaño y la posición del elemento que se está insertando.
Es importante saber que los formatos DXF y DWF importan también las capas. Desde la opción "Capas de ficheros DXF o DWG insertados" de la sección "Capas" el programa permite modificar el grosor y color de las líneas de las capas de este tipo de archivos.
Creación e introducción de símbolos de usuario

Los símbolos de usuario se crean desde el bloque "Elementos de dibujo" y pueden ser, por ejemplo, personas, árboles, el norte geográfico, o cajetines, entre otros. Se puede crear un símbolo de usuario a través de líneas, arcos, polígonos, textos, tablas, etc.
En el botón "Símbolos de usuario" se encuentran las opciones "Biblioteca", "Crear" e "Insertar".
Los símbolos de usuario pueden guardarse localmente para su posterior reutilización en otras láminas o proyectos a través de la opción "Biblioteca".
Escenas 3D: Introducción de vistas del modelo BIM

Una vez se haya creado la lámina, el siguiente paso es introducir el modelo para iniciar la elaboración de las vistas del plano.
Para ello, se empleará la biblioteca de escenas 3D, la cual facilita la creación de escenas que serán incorporadas en las láminas.
Cada escena puede contener diversas vistas, y es posible seleccionar los elementos que se muestran en cada una de ellas a través de la sección "Esquema".
Para introducir una escena en la lámina, se debe seleccionar el botón "Insertar", dentro de "Escenas 3D", y señalar el recuadro en el que se desea incorporar la nueva escena.
Una vez insertado el recuadro, es posible seleccionar la escena y la vista deseada, así como ajustar la escala. Además, se puede elegir entre diferentes opciones, como dibujar la escena en monocroma, normal, híbrido o vectorial. Asimismo, existe la posibilidad de ajustar la calidad de visualización en pantalla y la calidad de impresión.
A través de este panel es posible seleccionar otro punto de vista y realizar rotaciones, entre otras opciones.

Creación de secciones a partir de vistas

La herramienta "Sección" permite generar secciones de manera sencilla a partir de una escena 3D previamente insertada en el plano.
Para ello, tan solo es necesario hacer clic en "Sección", dentro del bloque "Elementos de dibujo" y especificar en el desplegable que aparece la numeración y el estilo de la sección que se desea crear.
A continuación, se debe indicar la ubicación precisa de la sección sobre la planta ya generada. La sección correspondiente se creará automáticamente y se podrá editar según las preferencias del usuario.
Acotación

El programa permite acotar las escenas de un proyecto para generar toda la información necesaria en los planos. Se ofrecen 4 formas de acotar distancias y ángulos: "Distancia real", "Distancia aparente", "Distancia aparente eje 'x' local" y "Distancia aparente en eje 'y' local".
Por ejemplo, si hay un techo de 2 m de longitud con una pendiente del 30 %, la distancia real será de 2 m y la distancia aparente de 1,92 m. La distancia aparente es, por tanto, la proyección de la distancia real en el plano de una determinada vista.
Acotación de distancias
Cotas perpendiculares y oblicuas
La principal diferencia entre ambas es que la cota oblicua permite elegir la dirección en la que se quiere dibujar la cota.
Cotas continuas
El programa ofrece tres tipos de acotación continua:
- Distancia relativa.
- Distancia acumulada.
- Distancias relativa y acumulada: se recomienda utilizar este tipo de cotas en alzados y secciones para lograr una acotación continua desde una referencia de "0,00".
Acotación de superficies de área
Dentro del botón "Acotación" de la barra de herramientas superior se encuentra la opción "Área".
Con esta funcionalidad se pueden medir superficies en la escena 3D y mostrar su área como texto.
Acotación de ángulos
Etiquetado de elementos

Las etiquetas permiten extraer información del modelo BIM.
Al pulsar sobre un elemento de la escena 3D previamente insertada, la etiqueta detectará automáticamente el elemento y extraerá los datos asociados al mismo.
También es posible crear una etiqueta sin asociarla a ningún elemento e introducir manualmente el texto.
Salida de resultados
Una vez montadas las láminas del proyecto, se puede proceder a su impresión. Para ello, hay que pulsar el botón "Imprimir" y seleccionar las láminas y el formato a través del cual se desea imprimir los planos. En la columna "Estado", el programa notifica si alguno de los elementos introducidos se encuentra fuera del área de impresión de la hoja.
El programa permite exportar las láminas generadas en formato PDF, DWG y DXF.
Además, se puede elegir si se desea exportar las láminas en un mismo fichero, o cada una en un fichero independiente.
El programa también permite exportar las vistas de las escenas como imagen vectorial o como imagen renderizada.