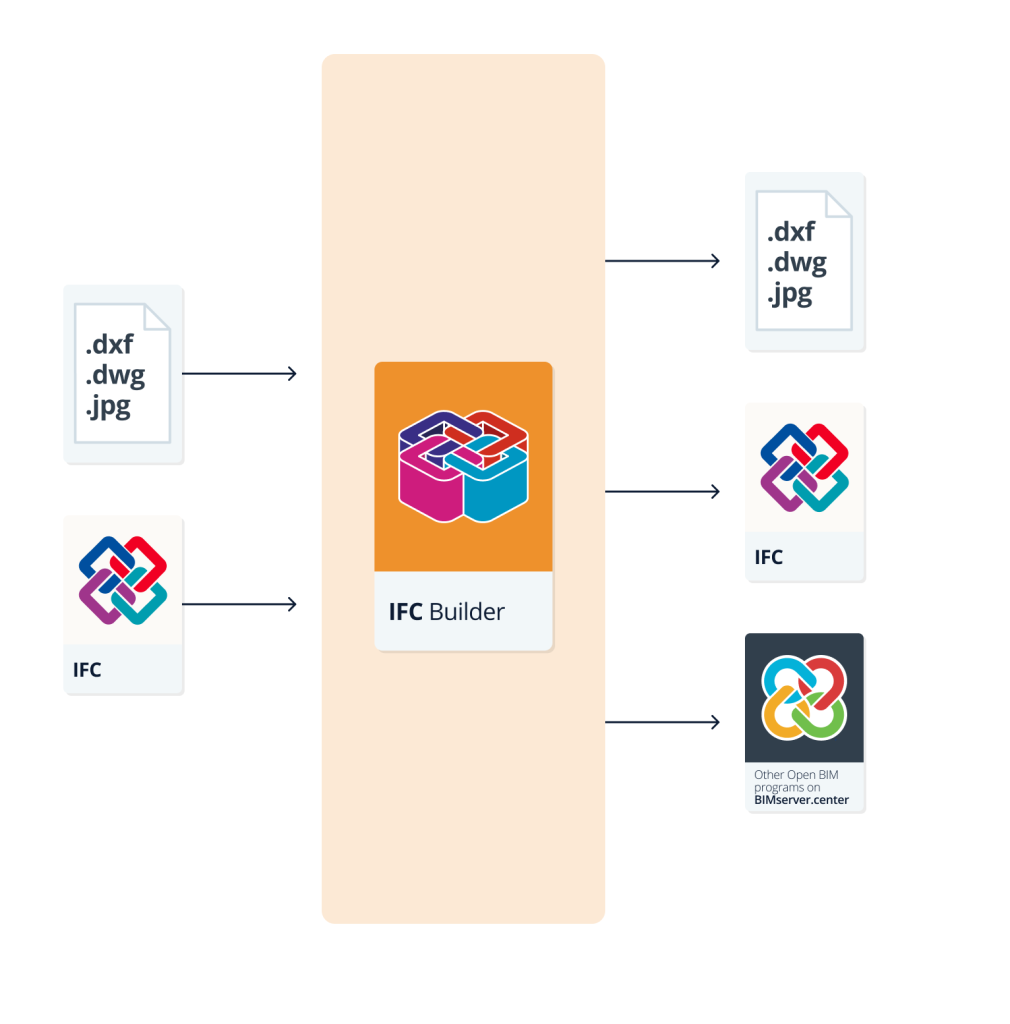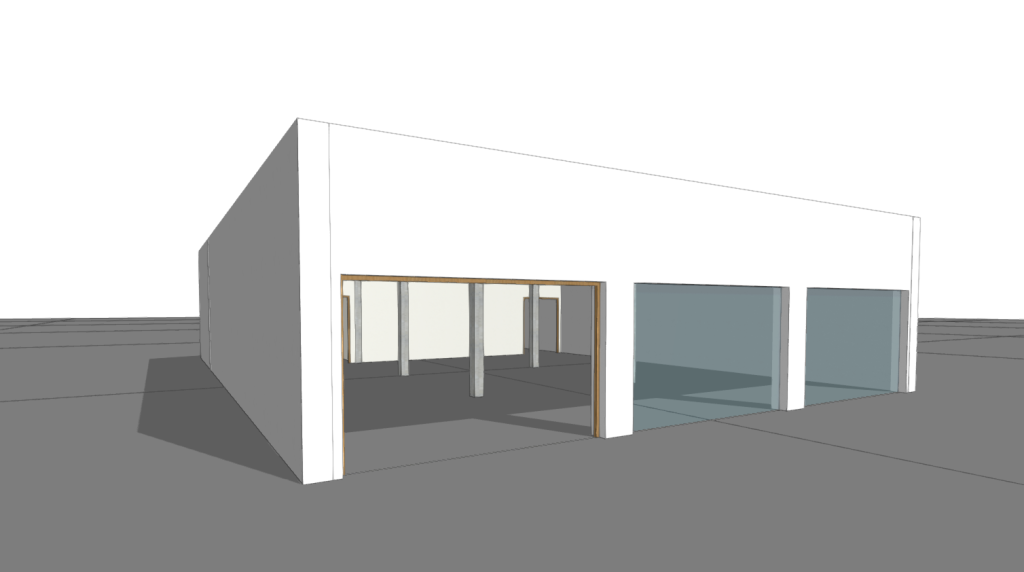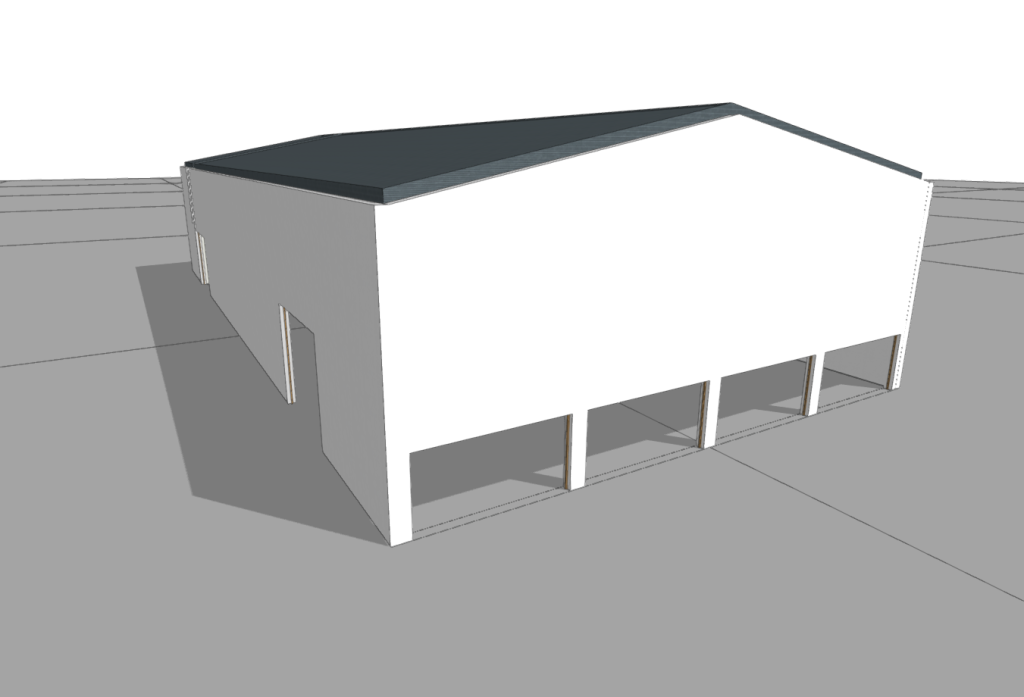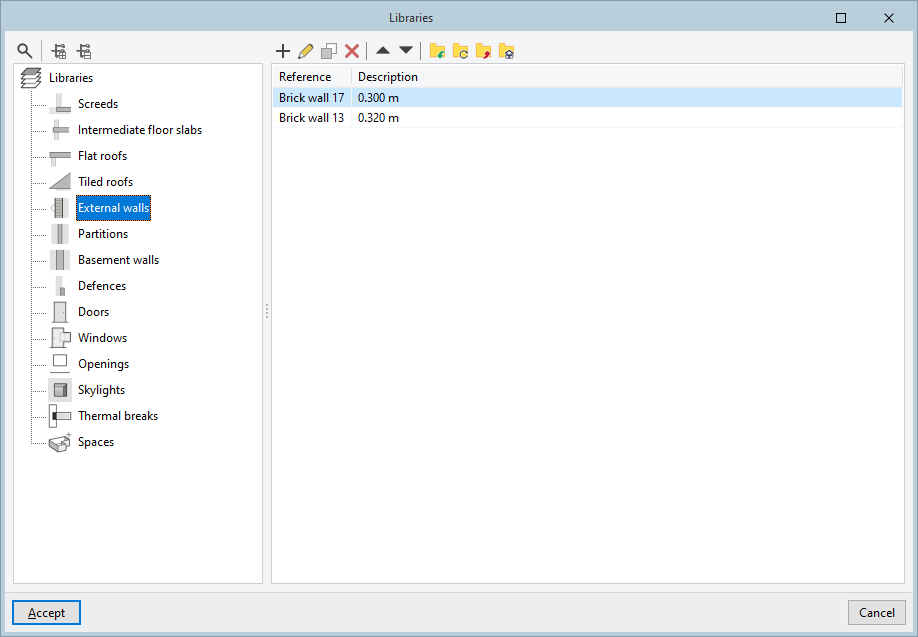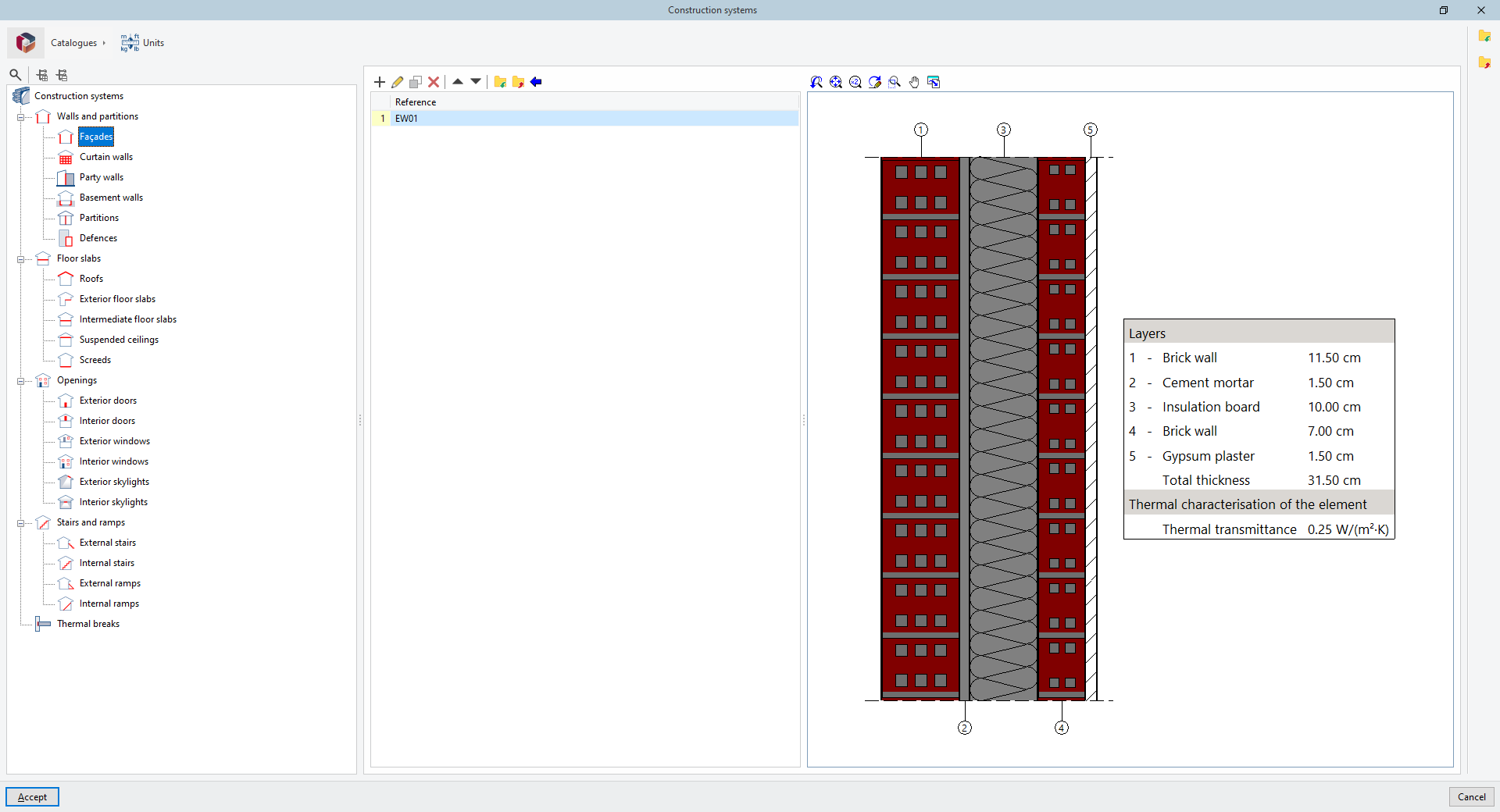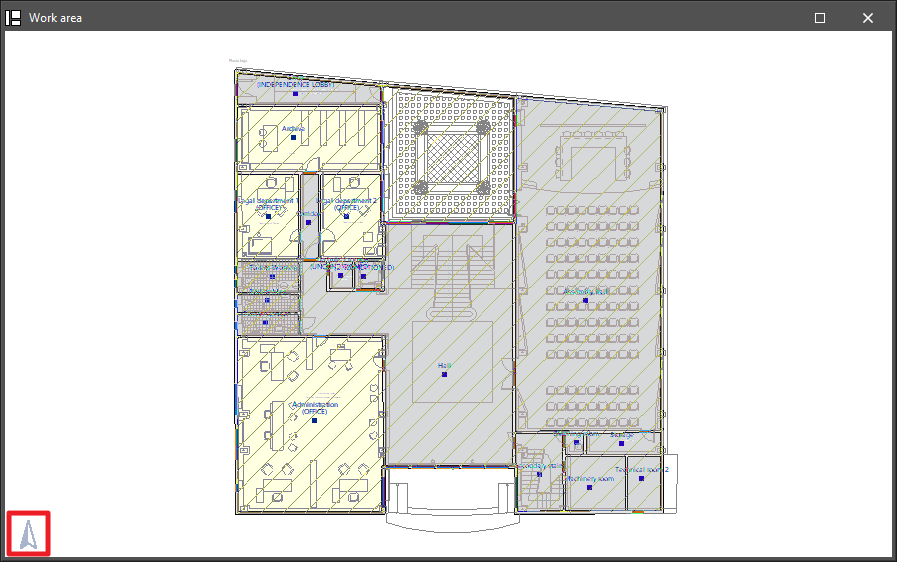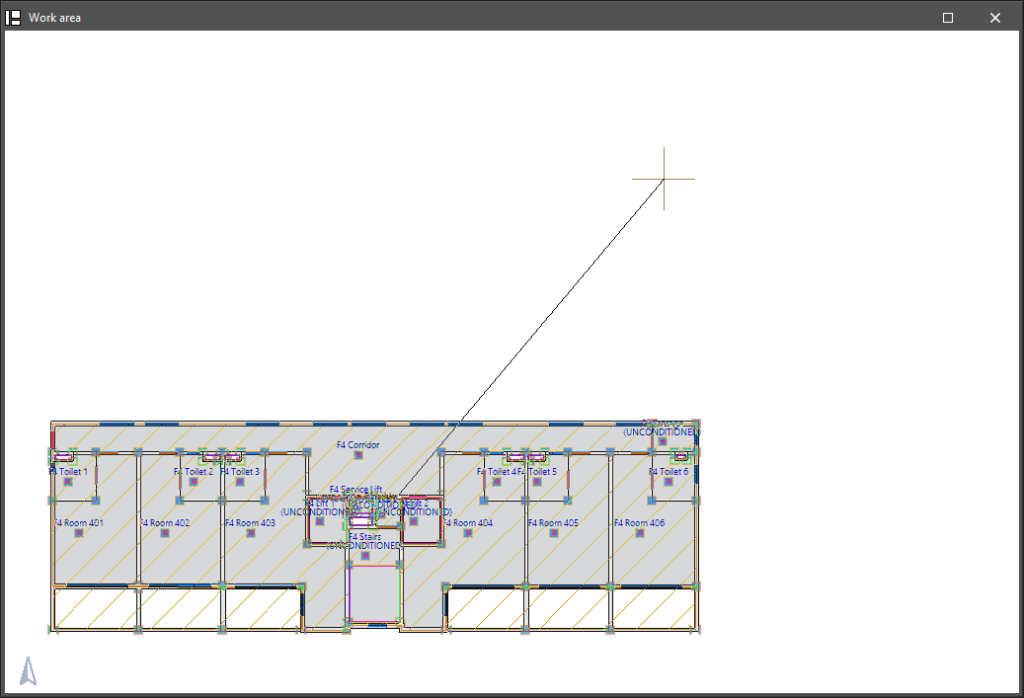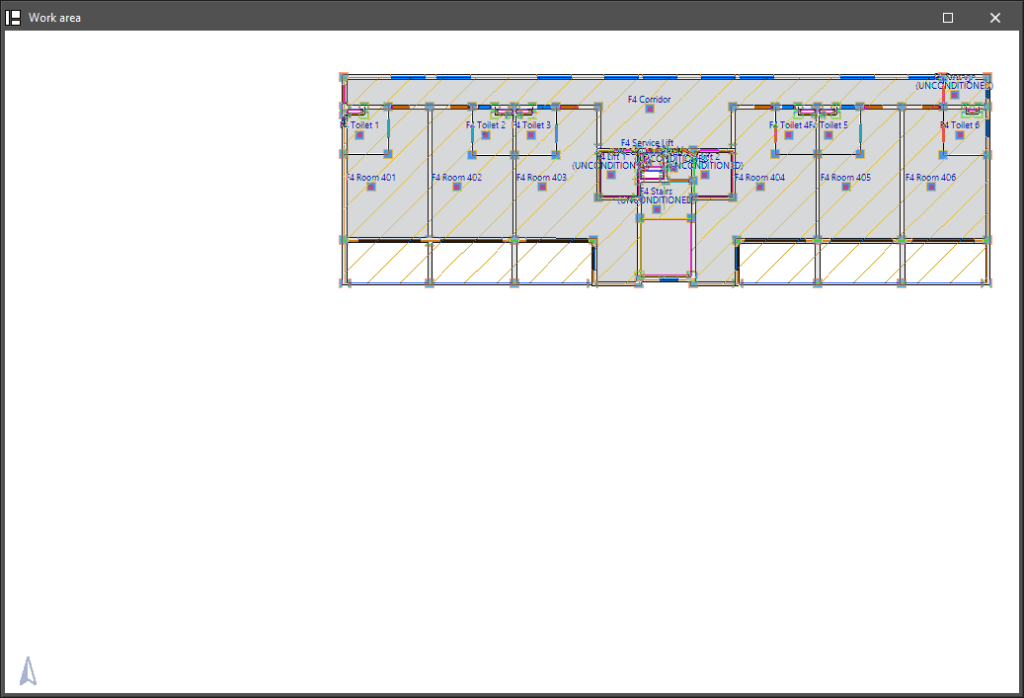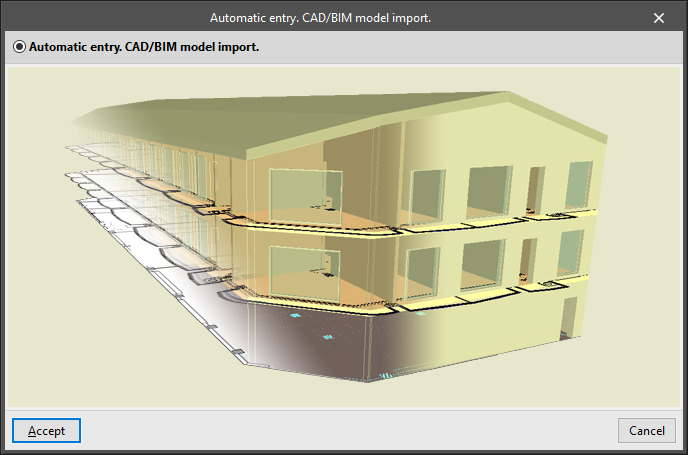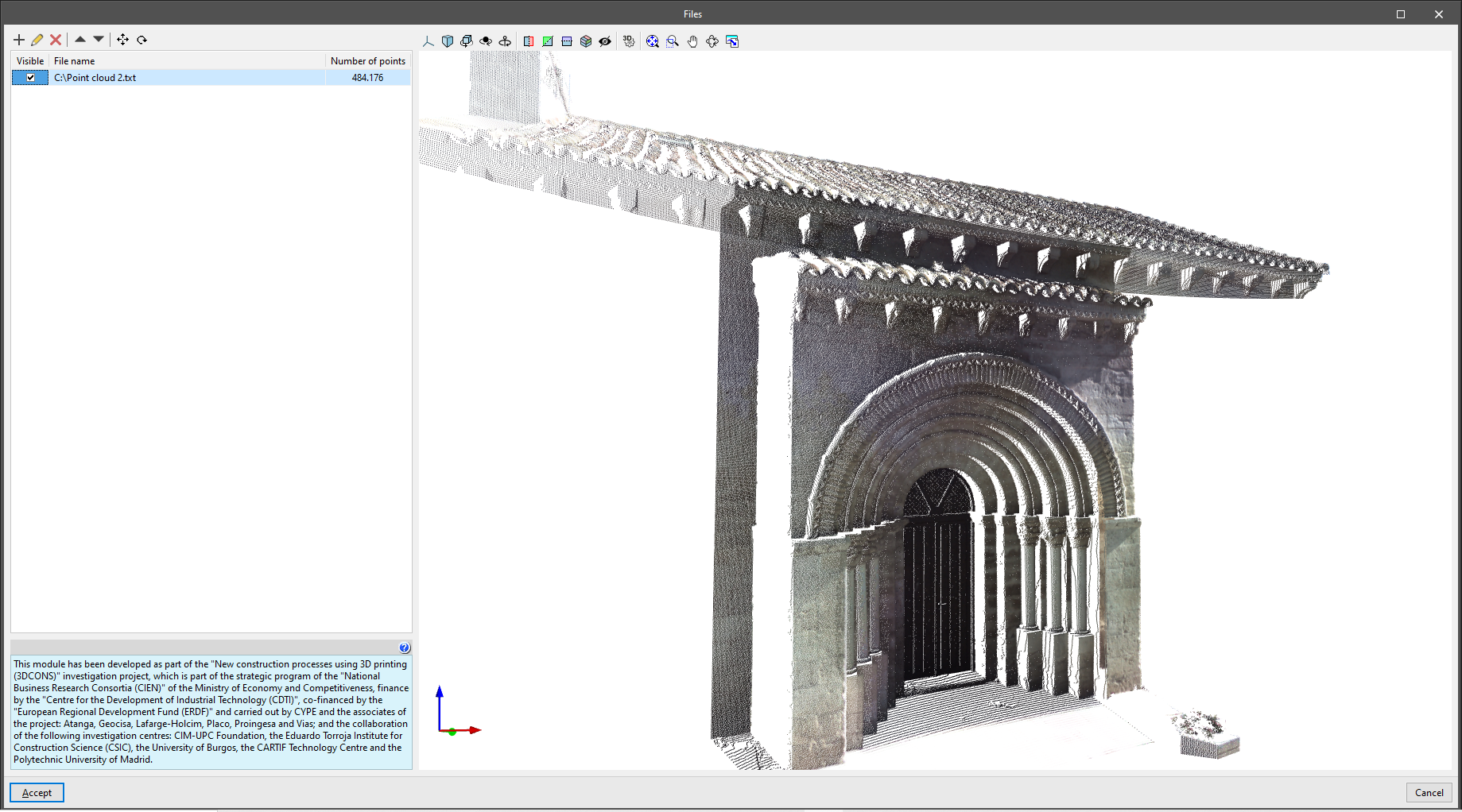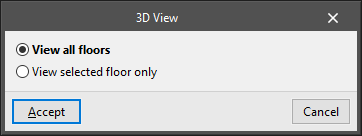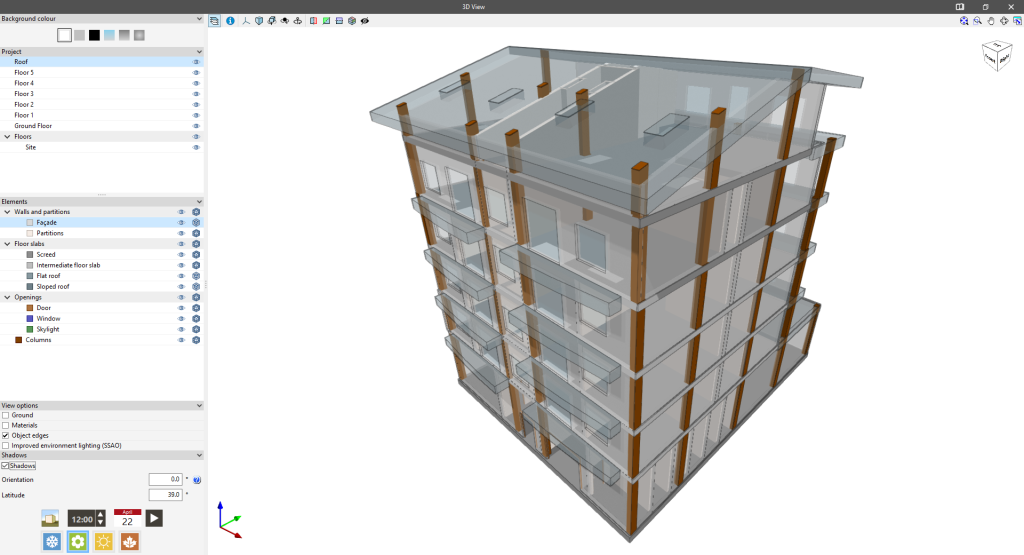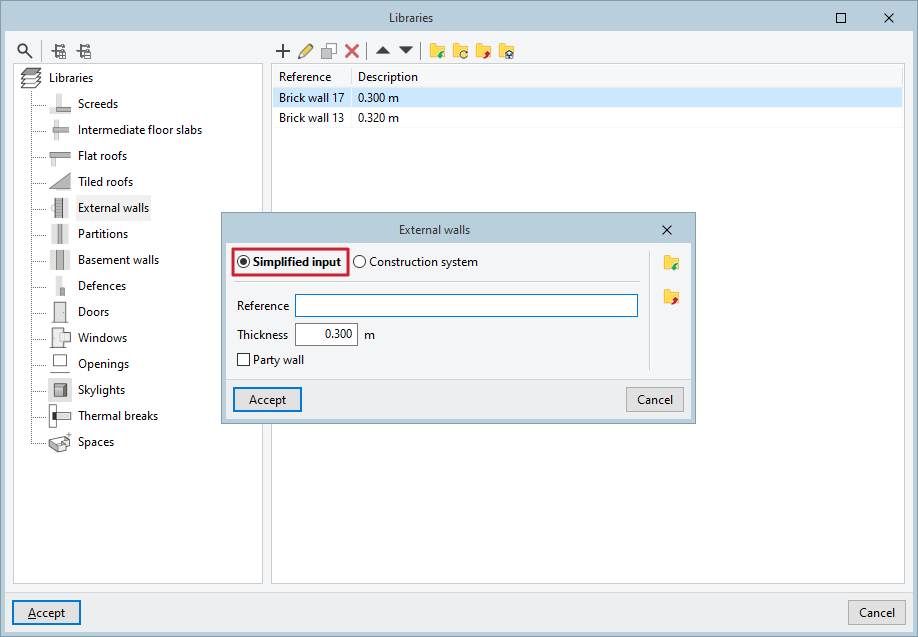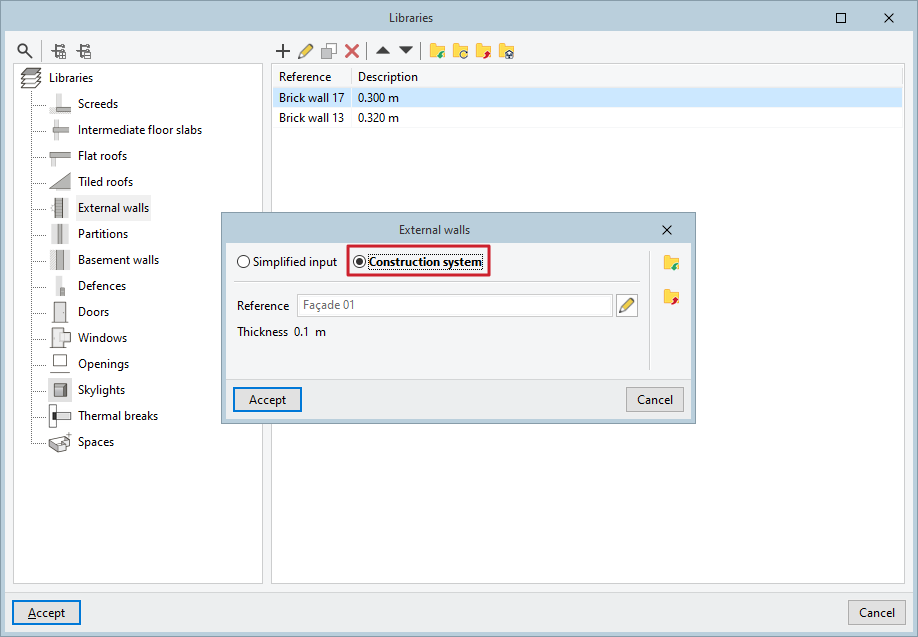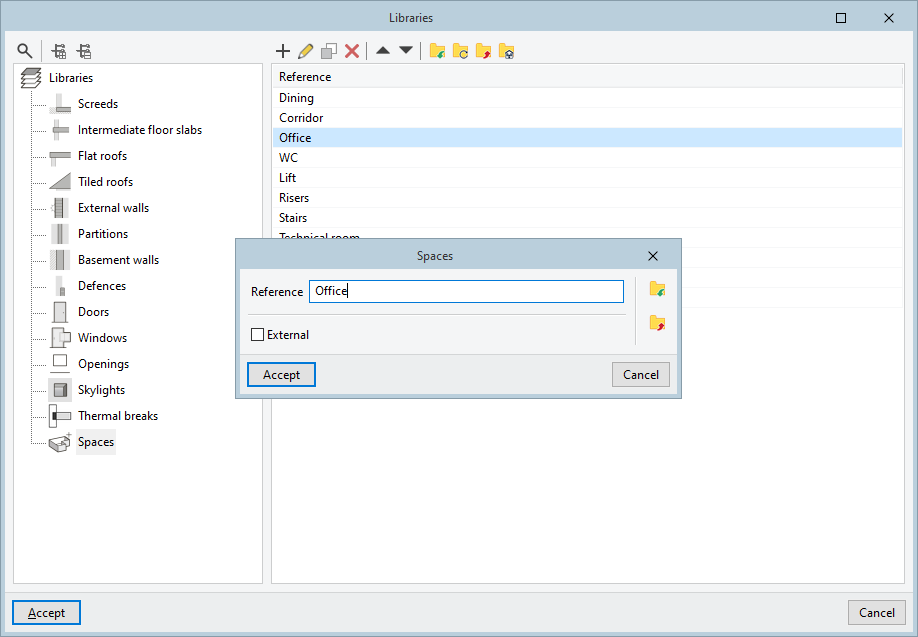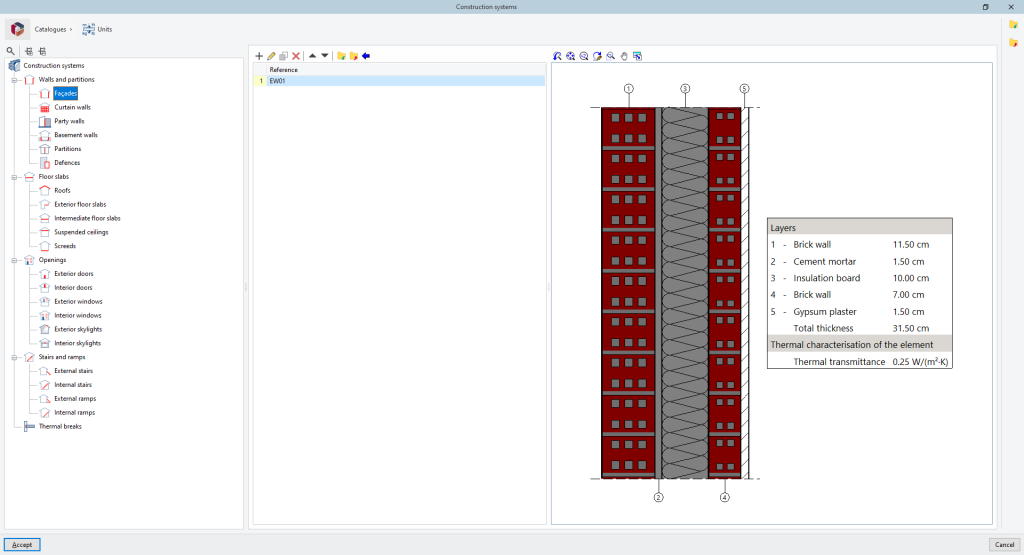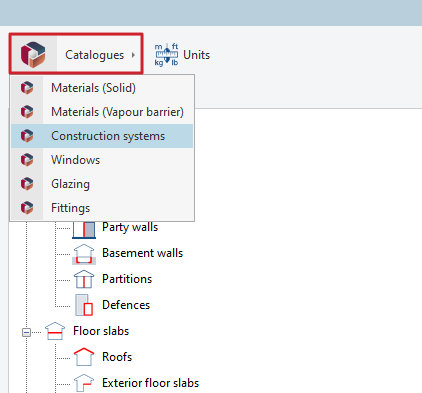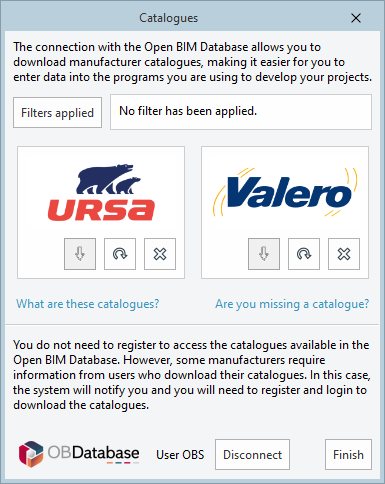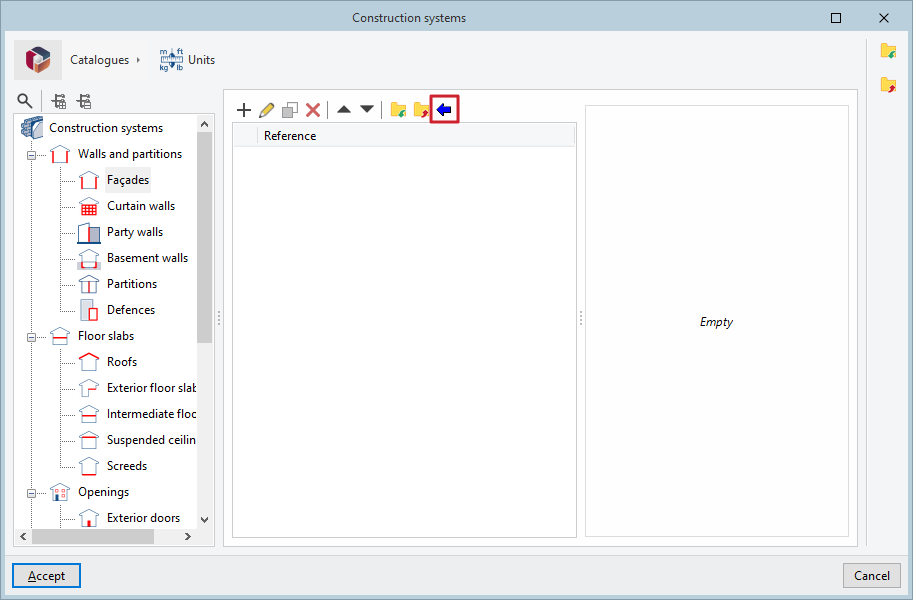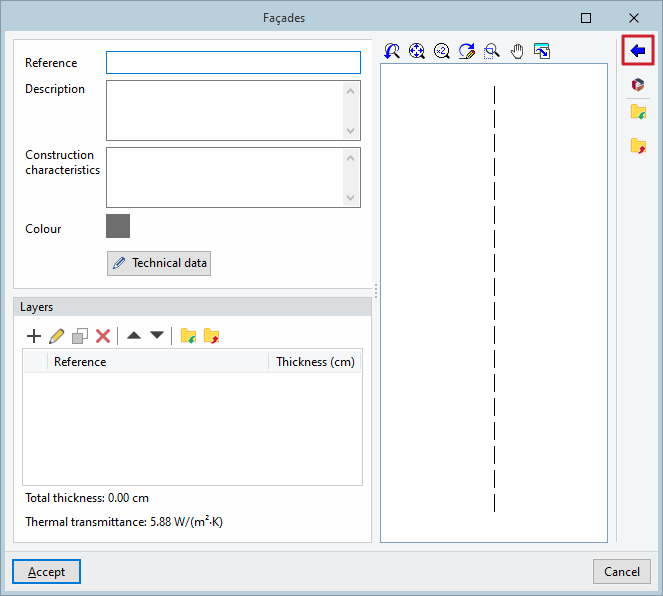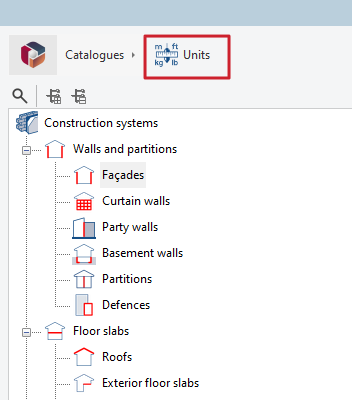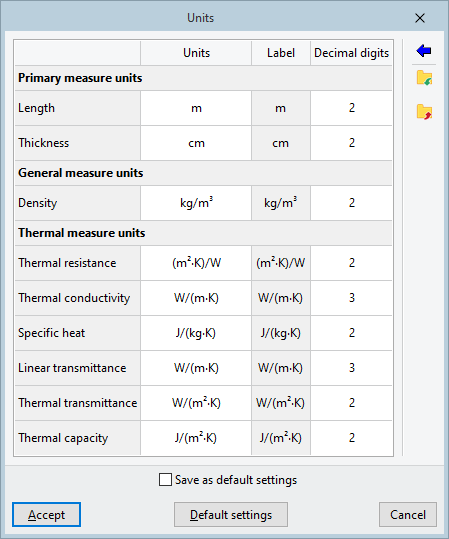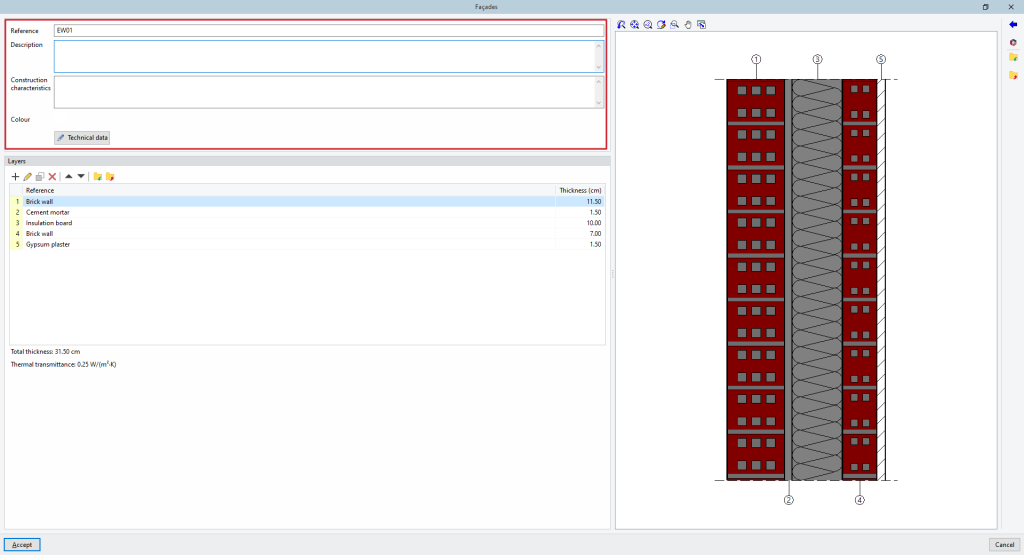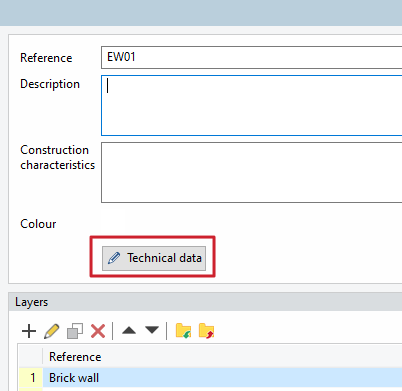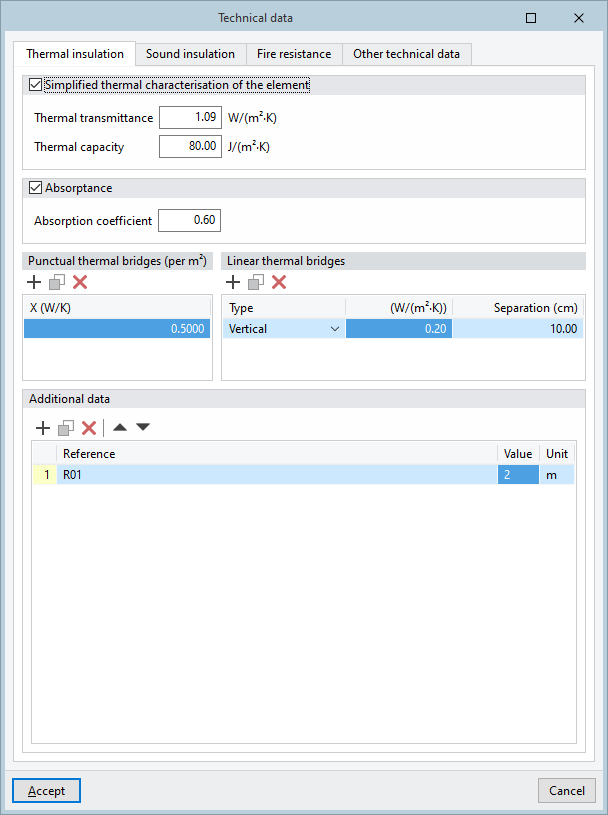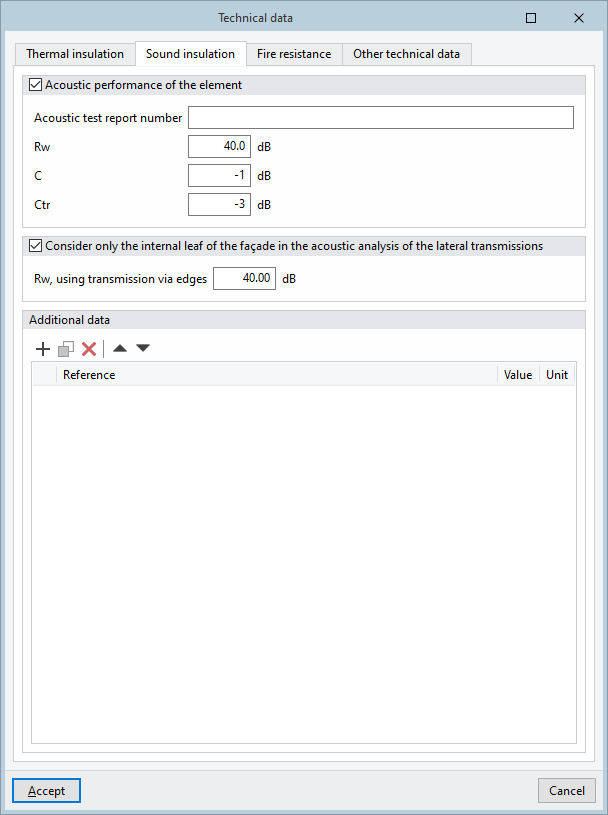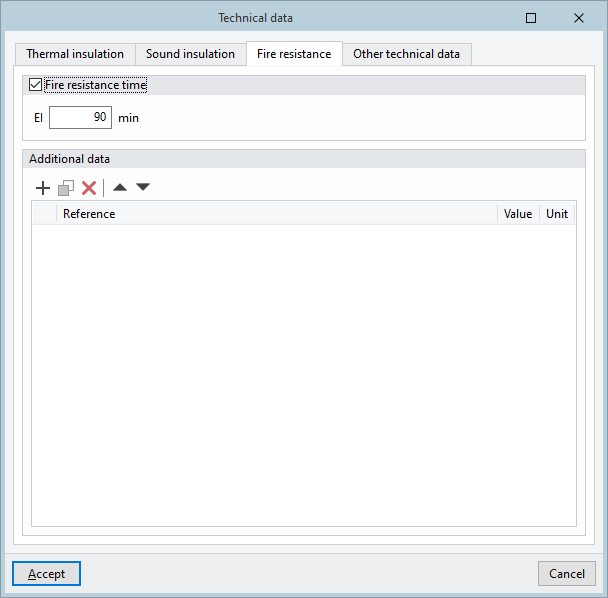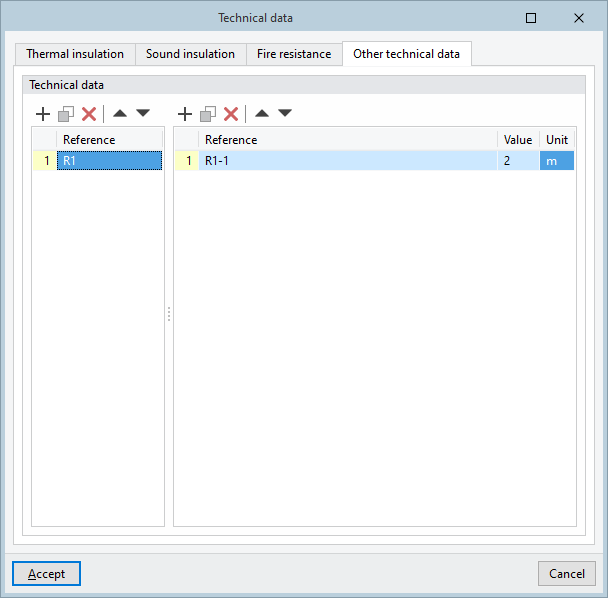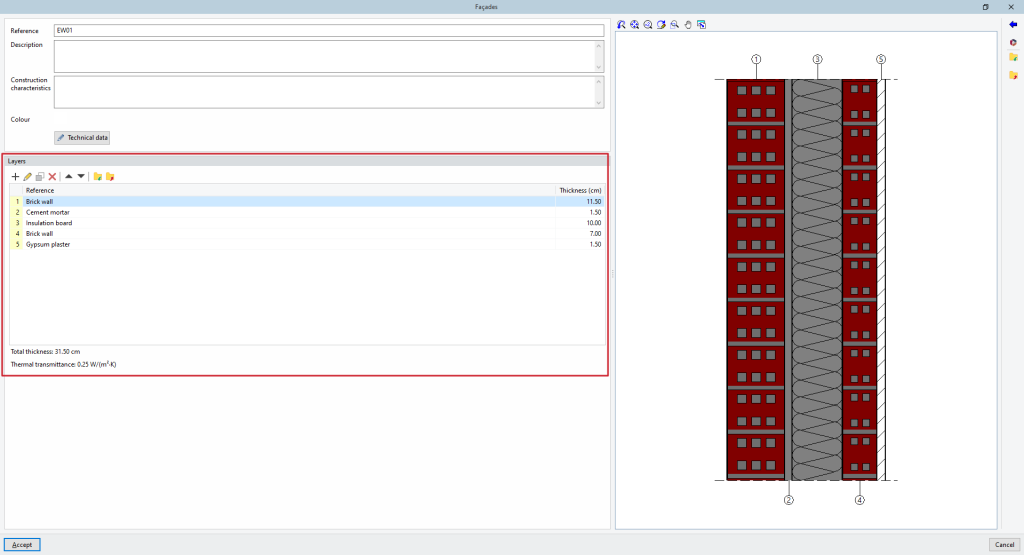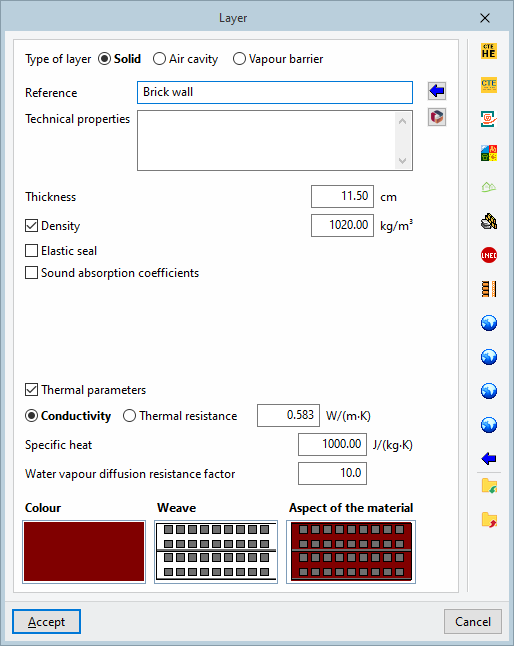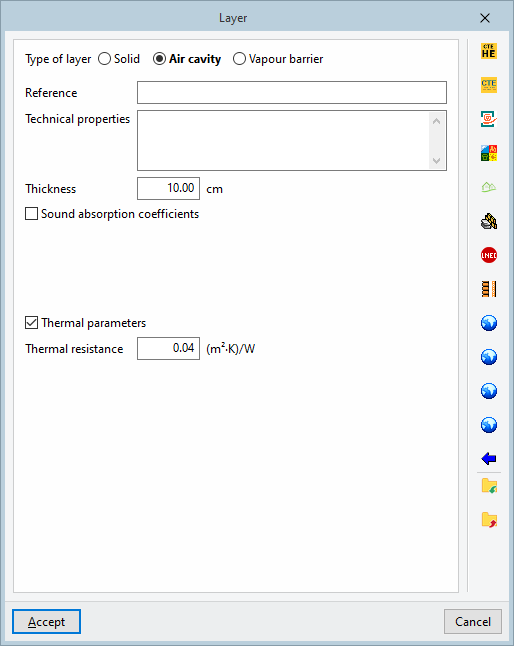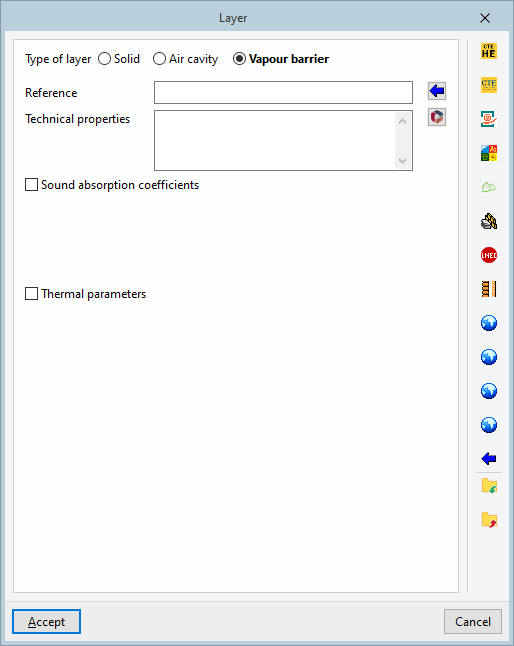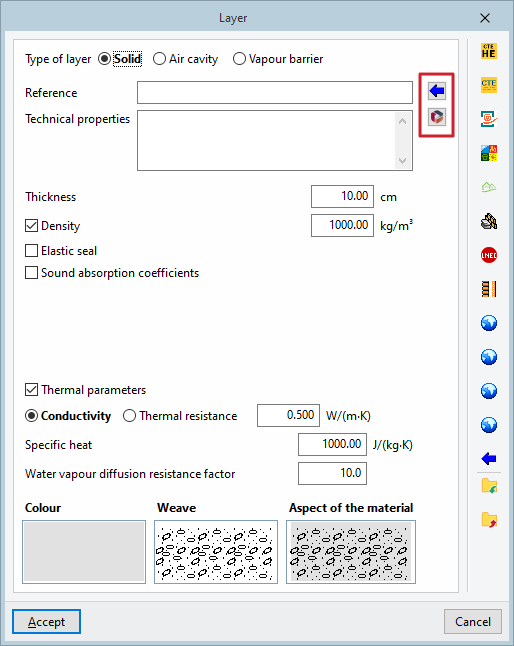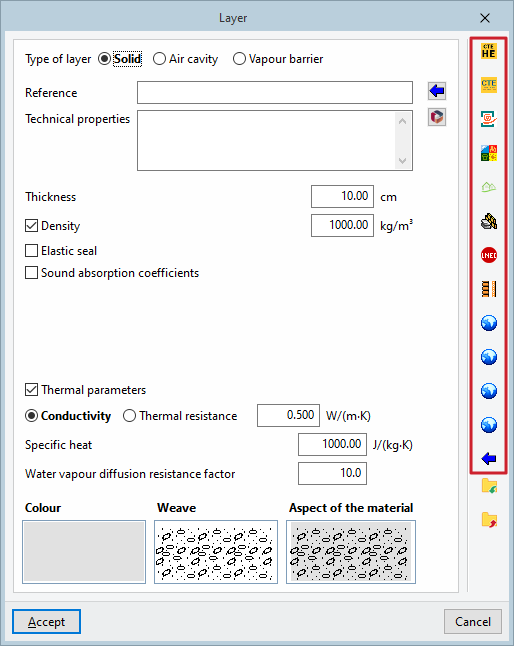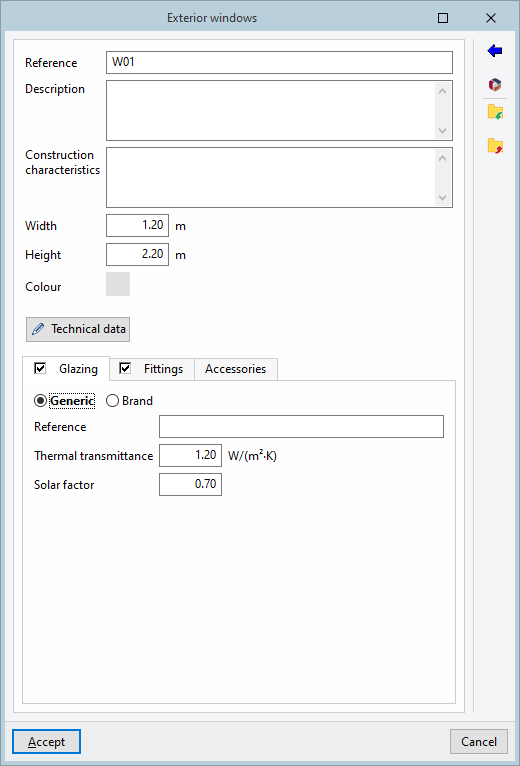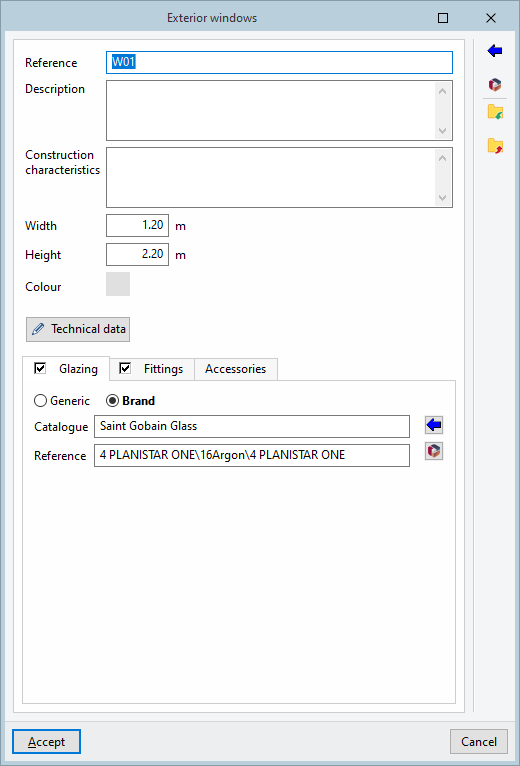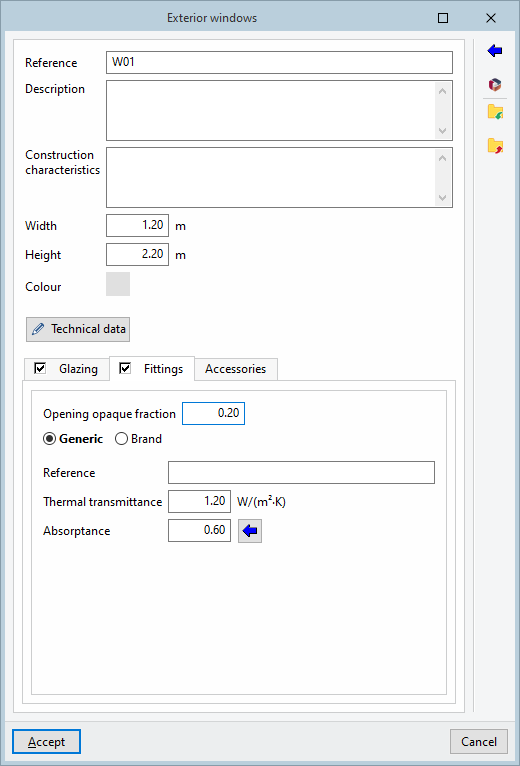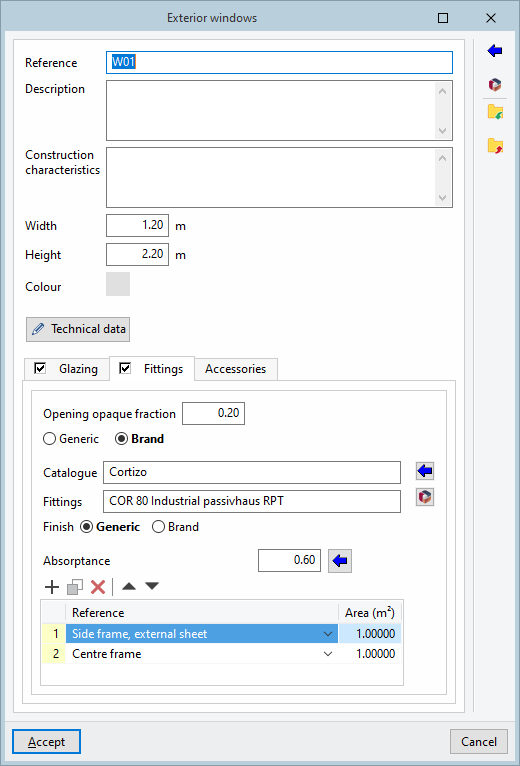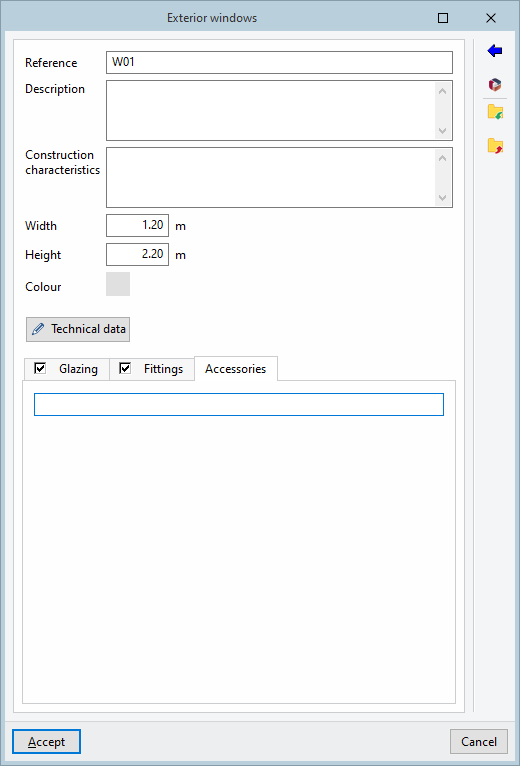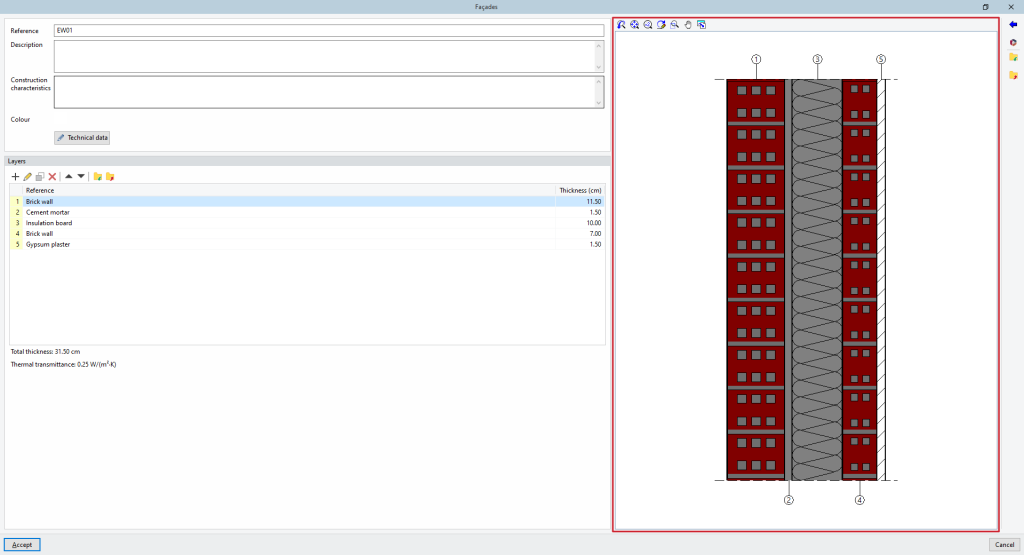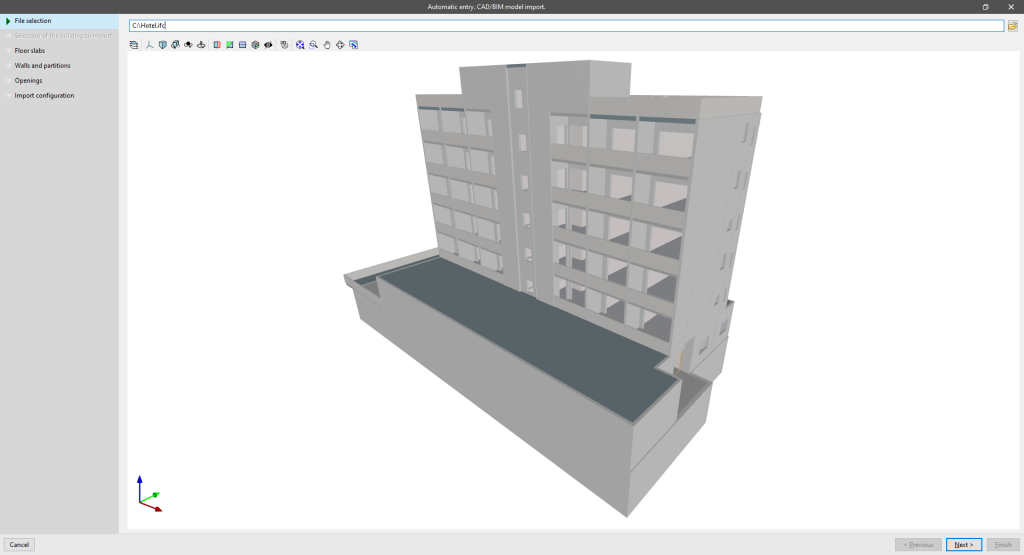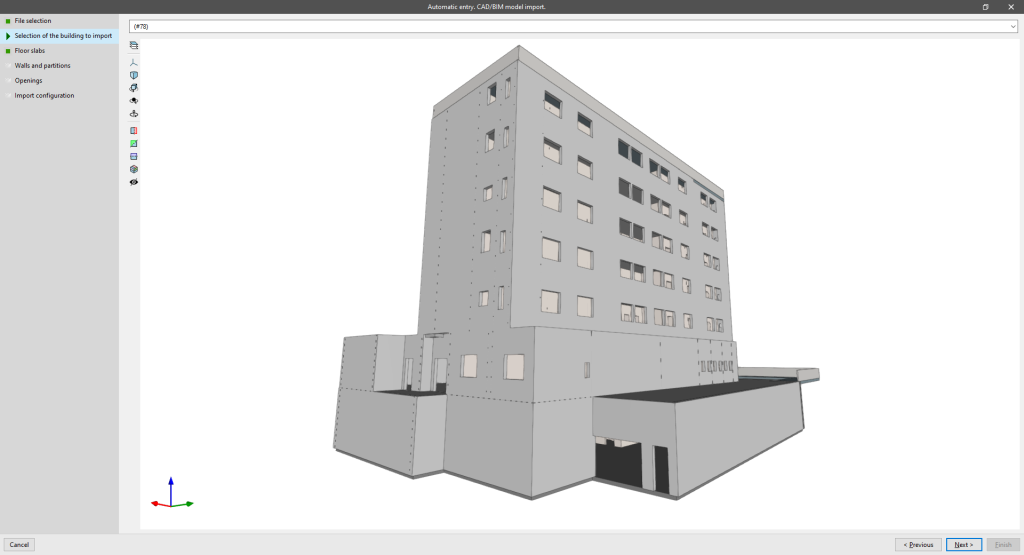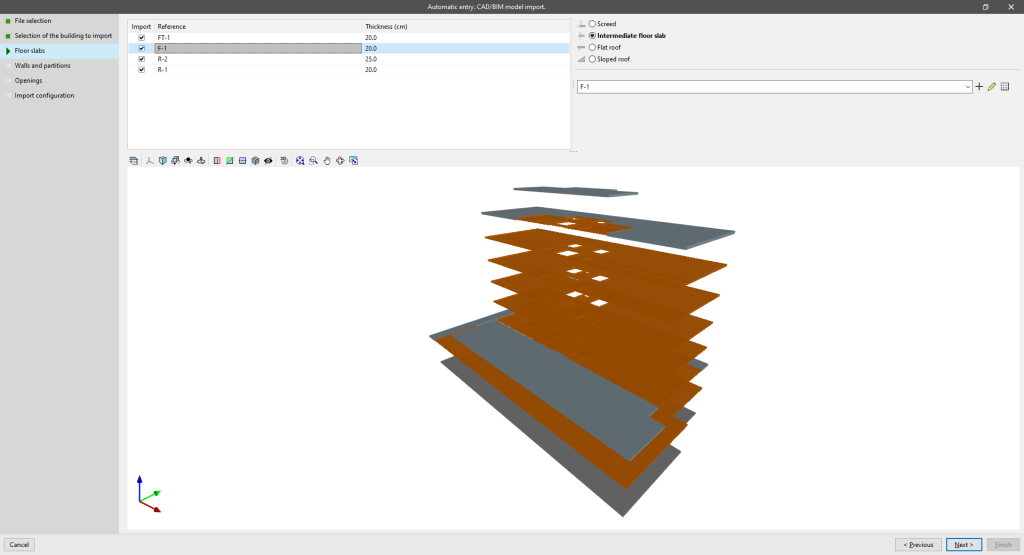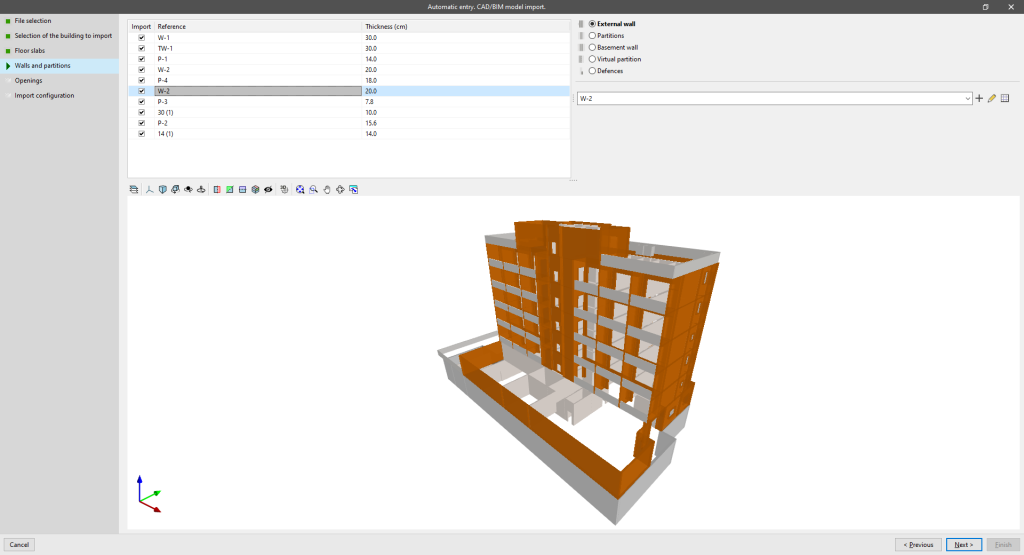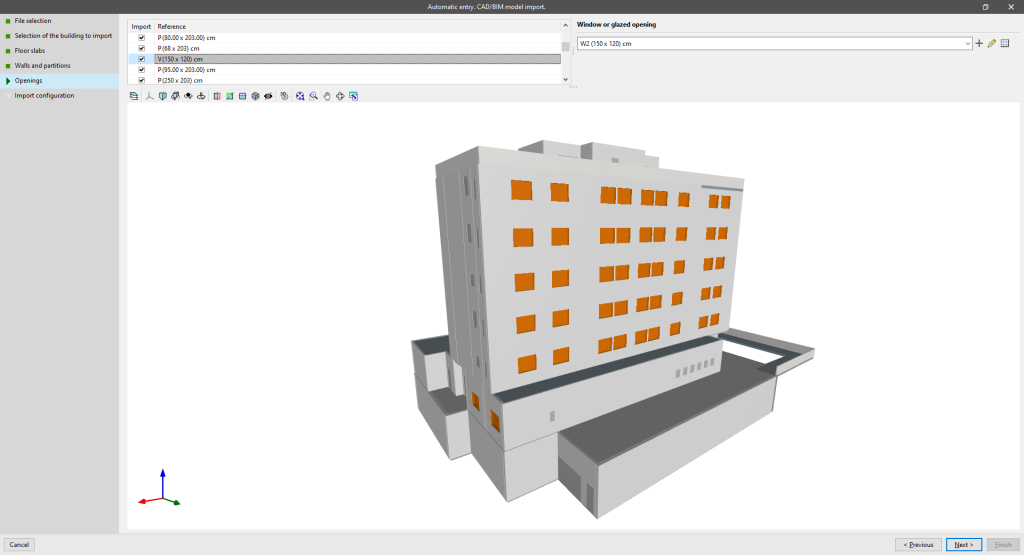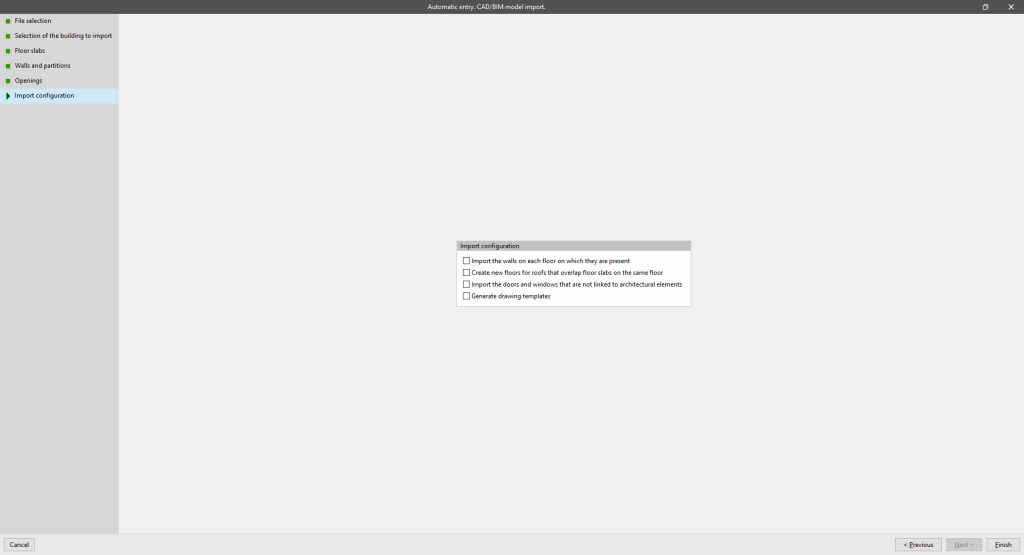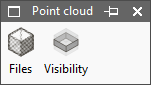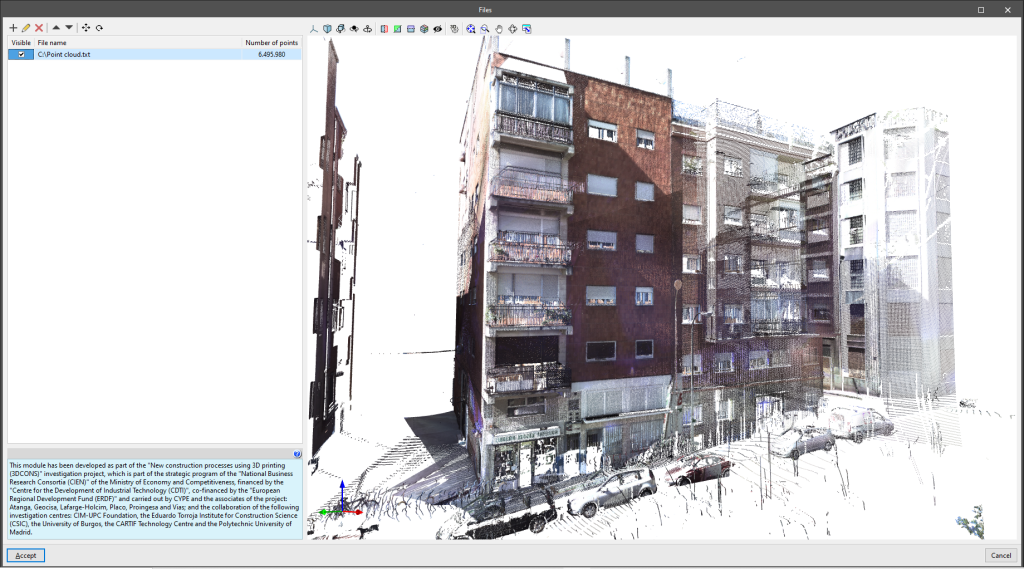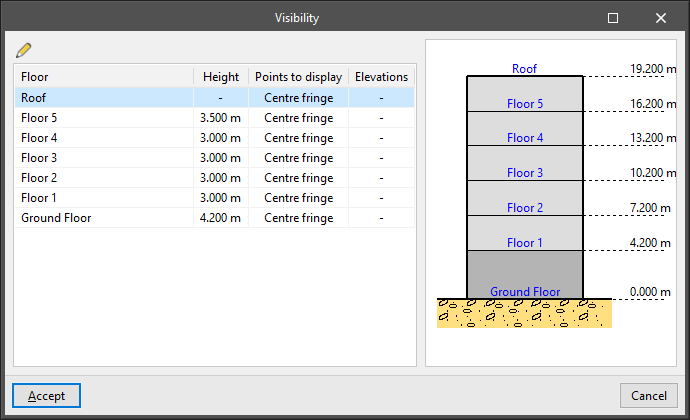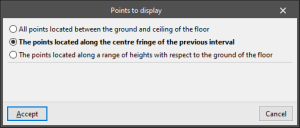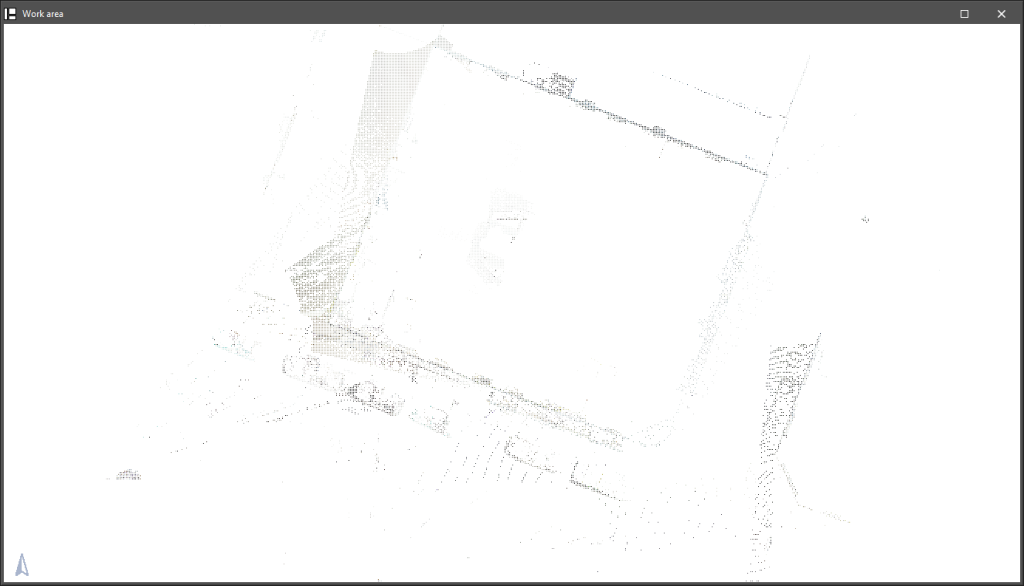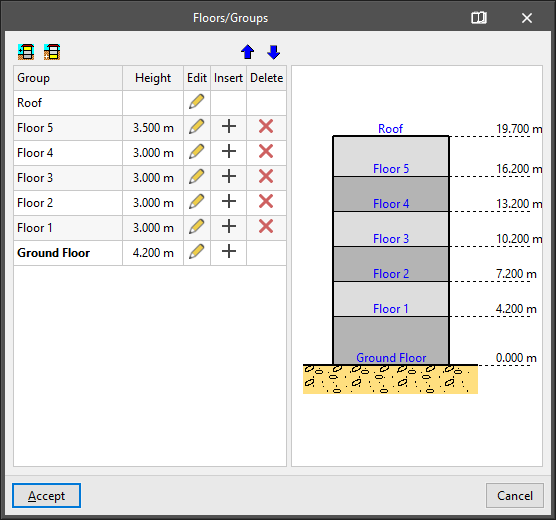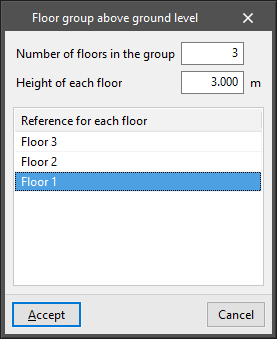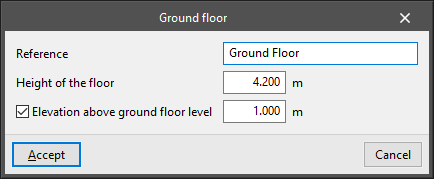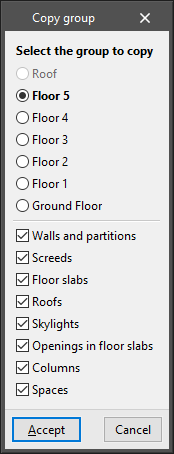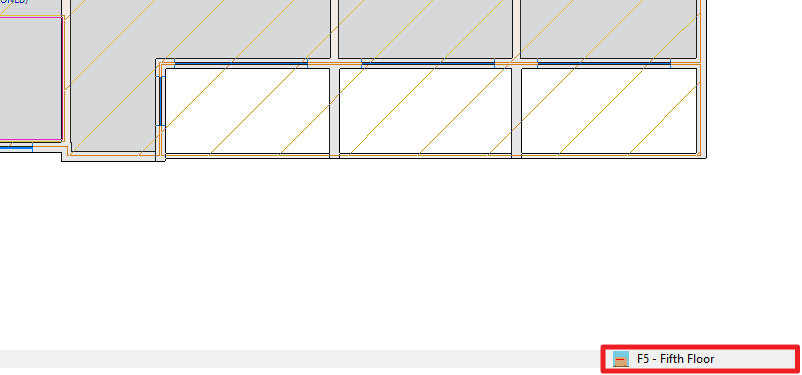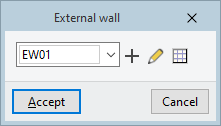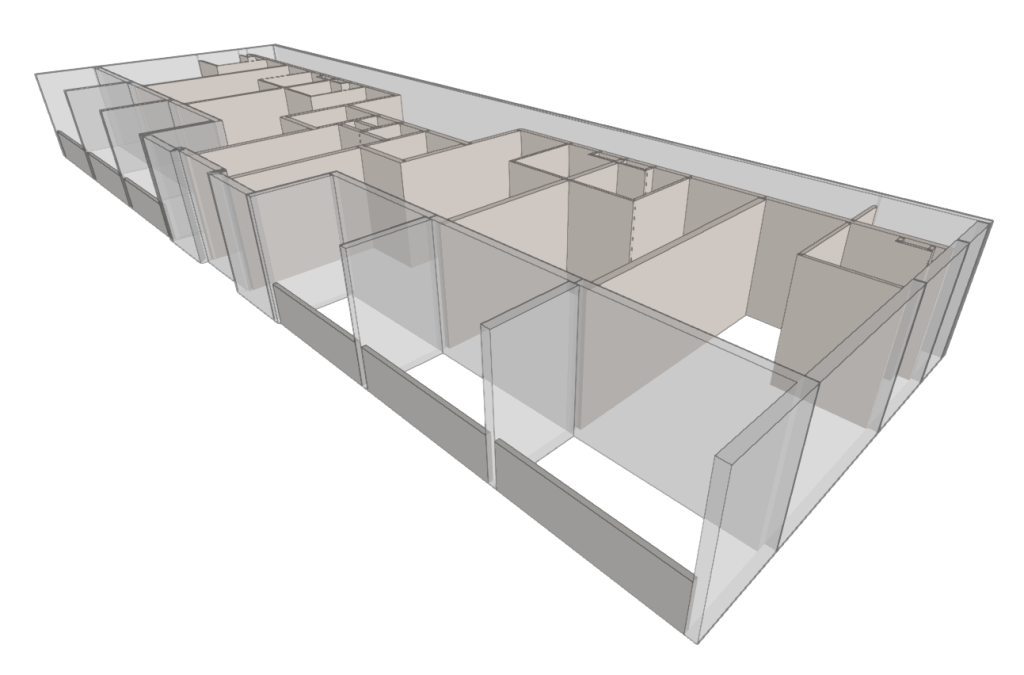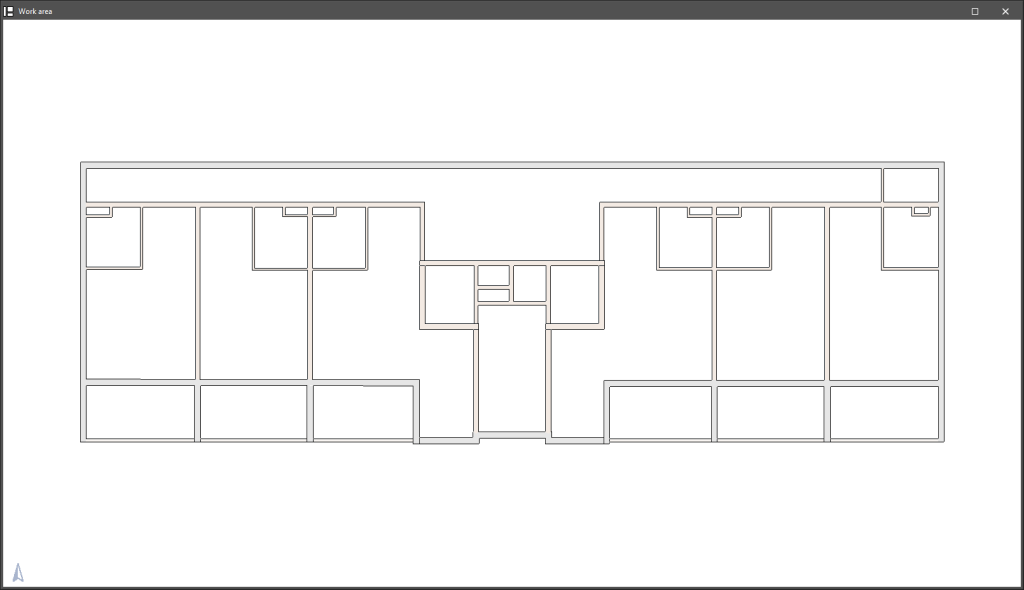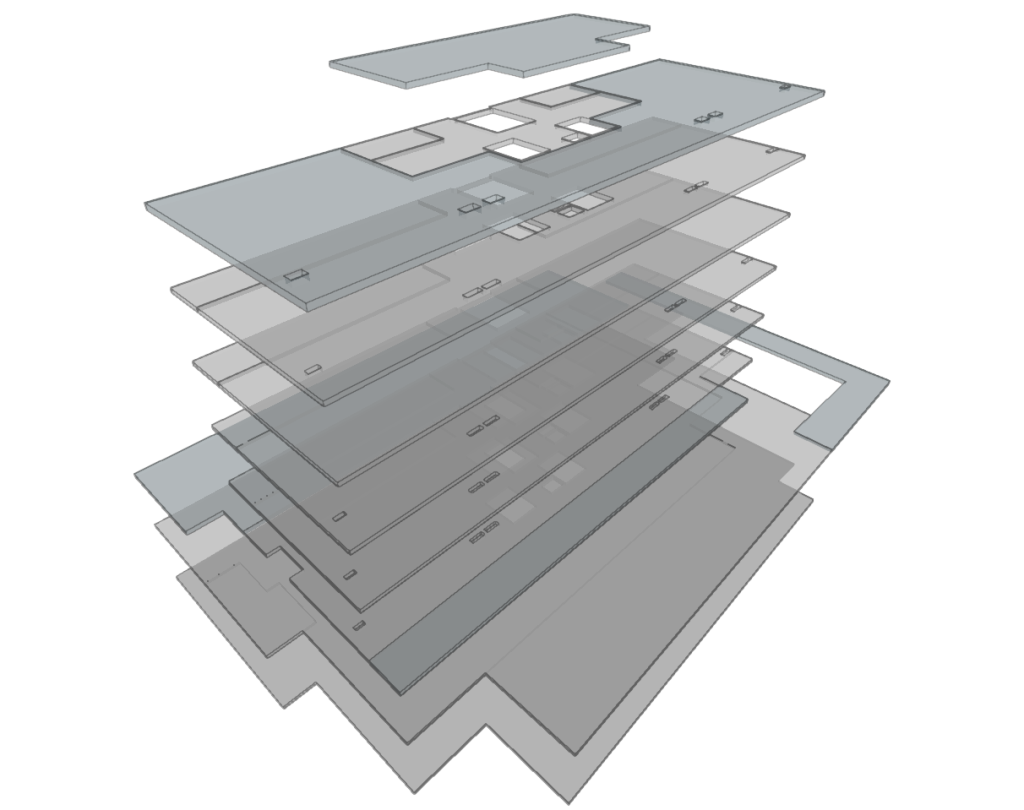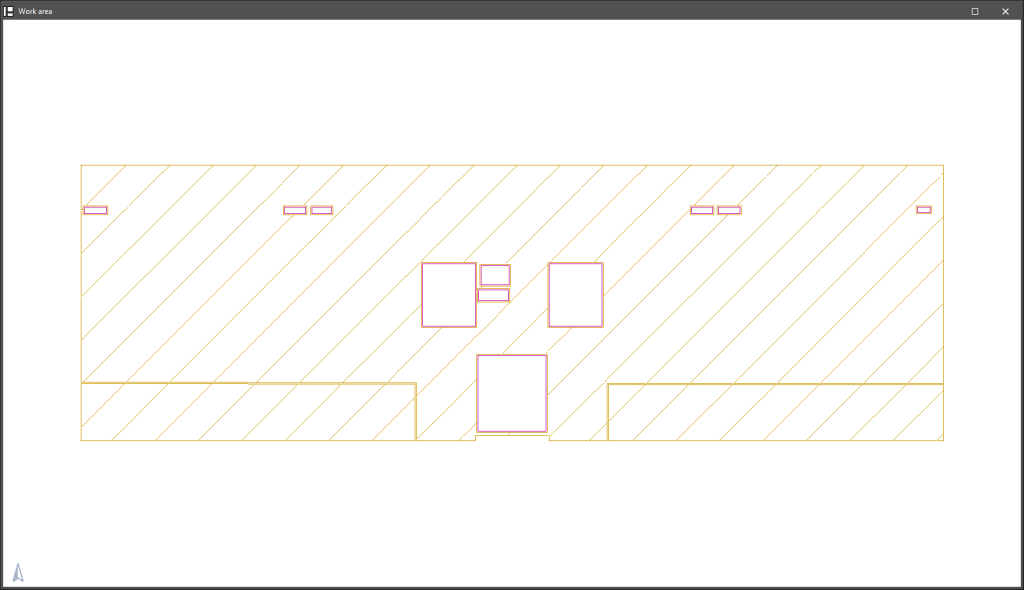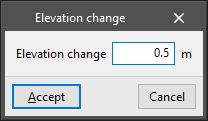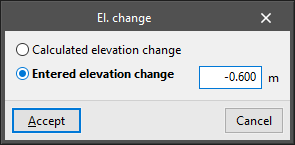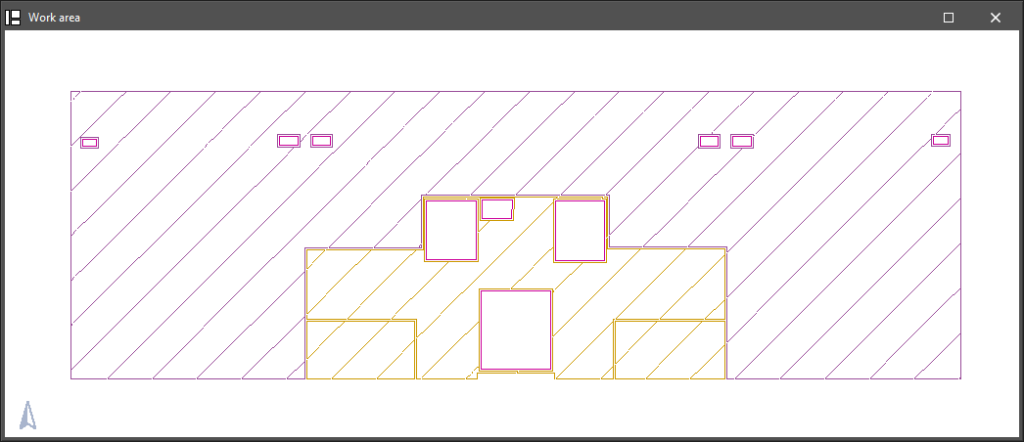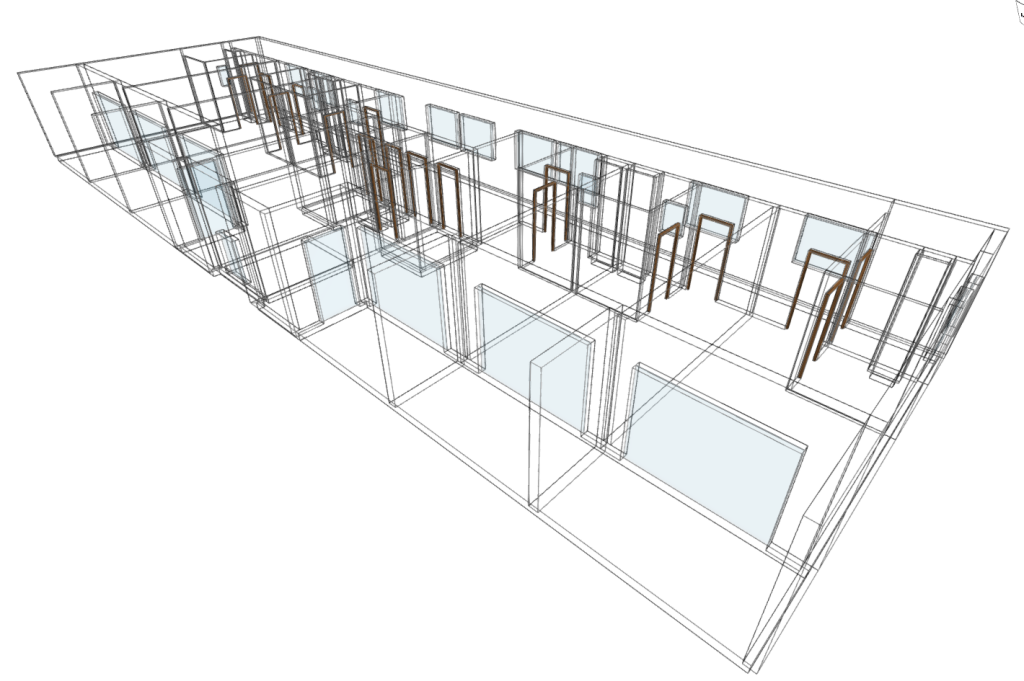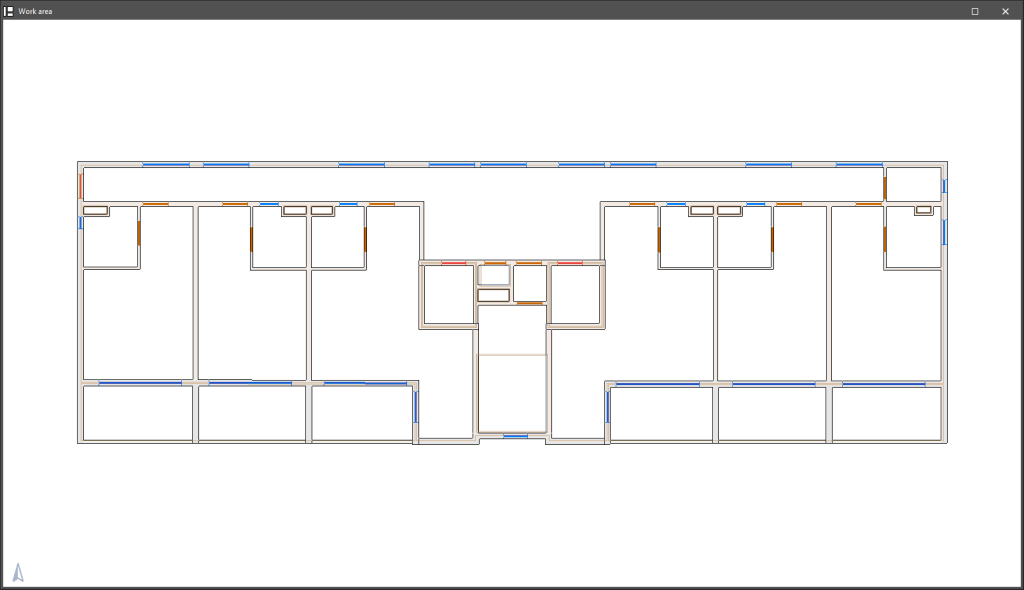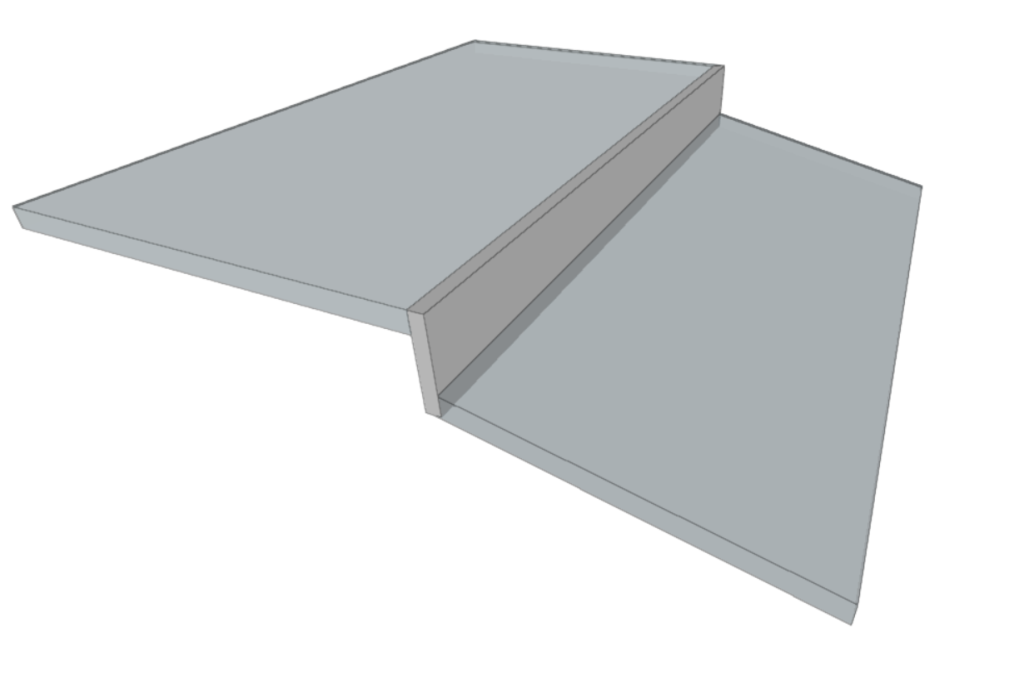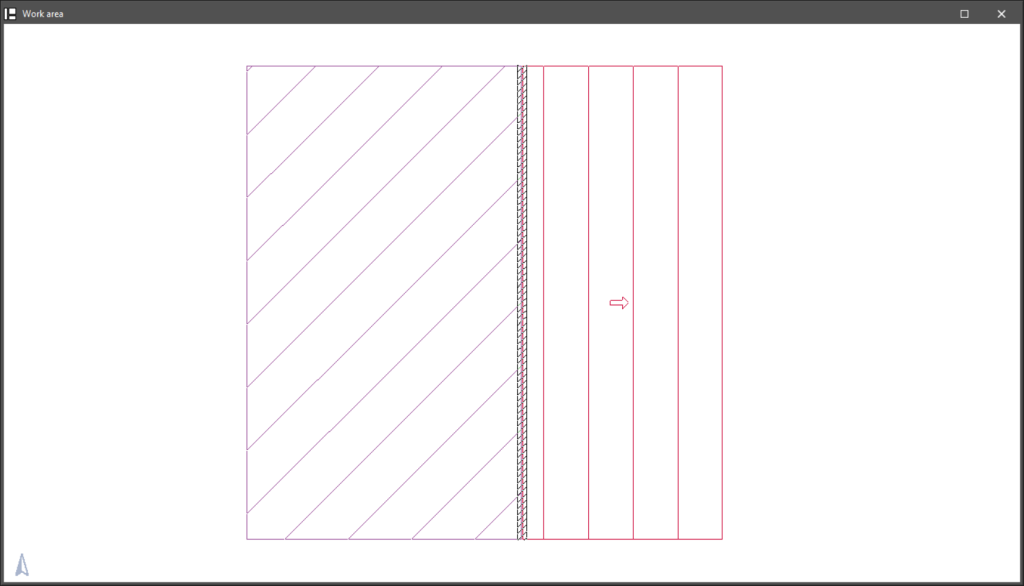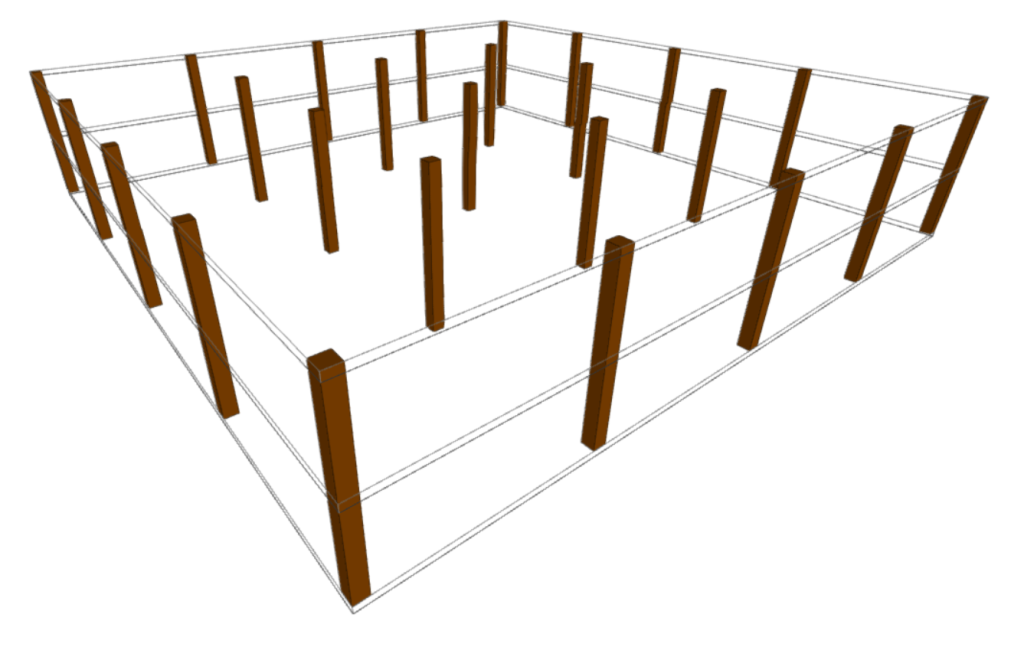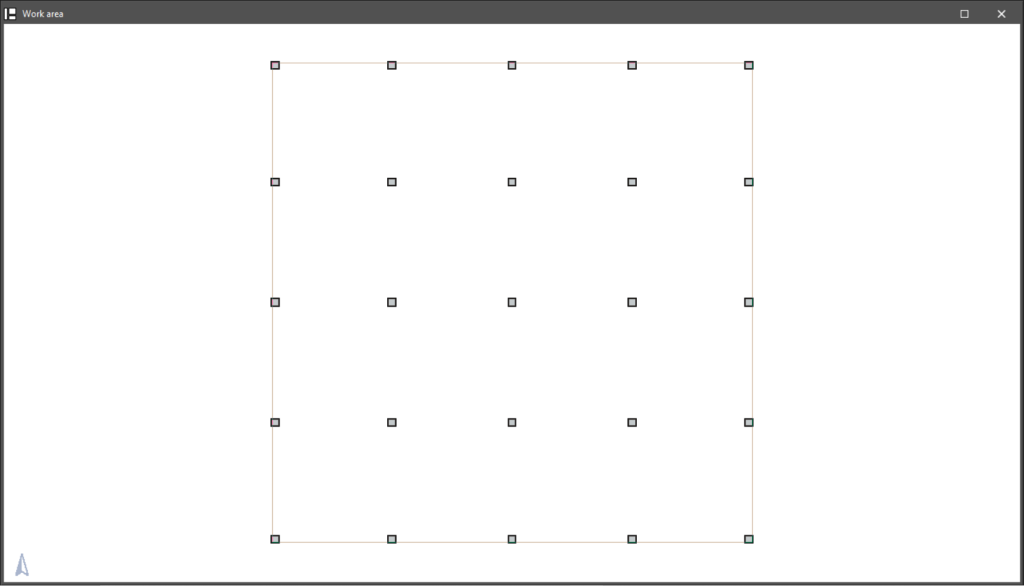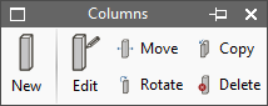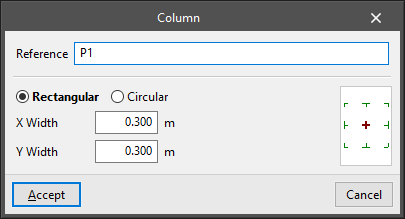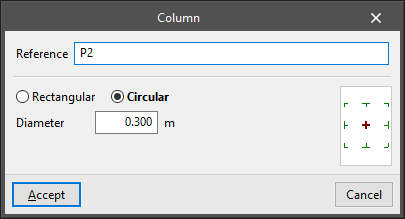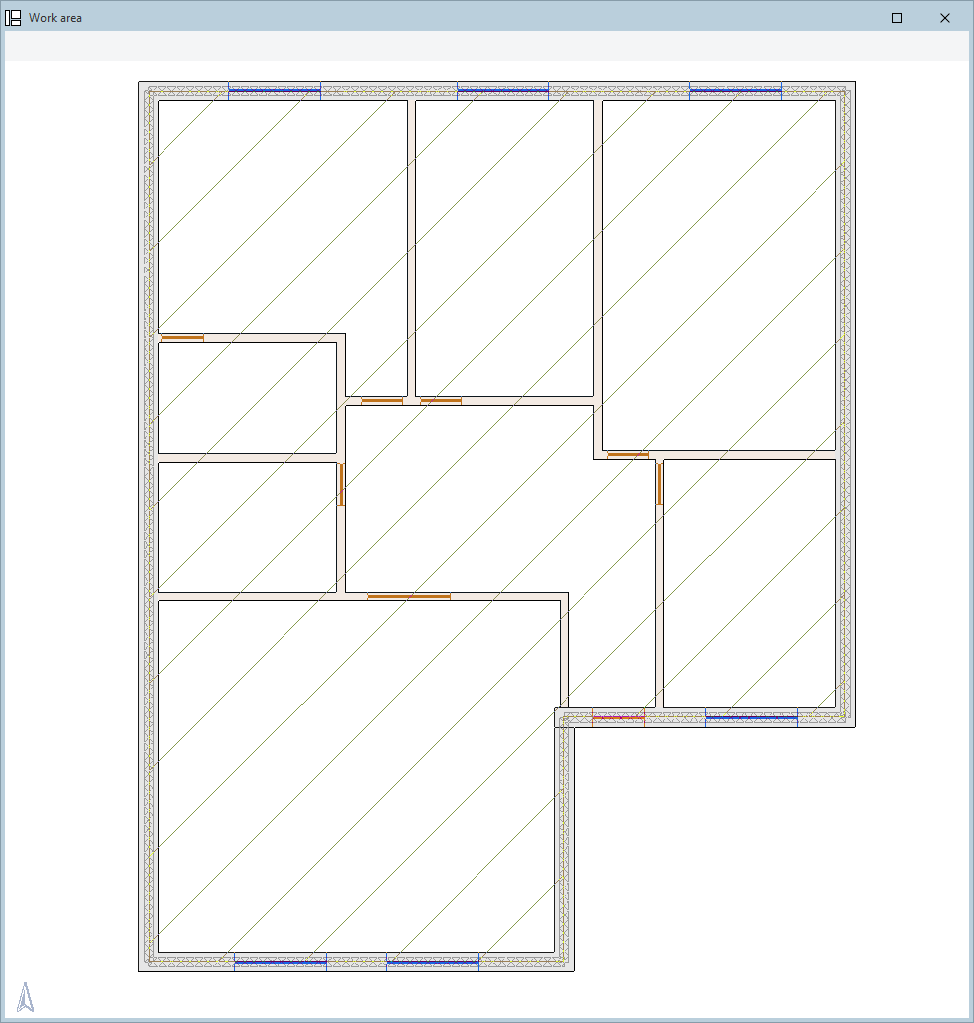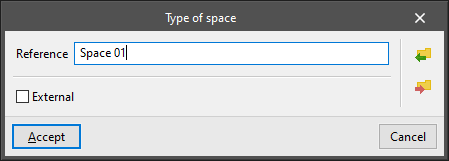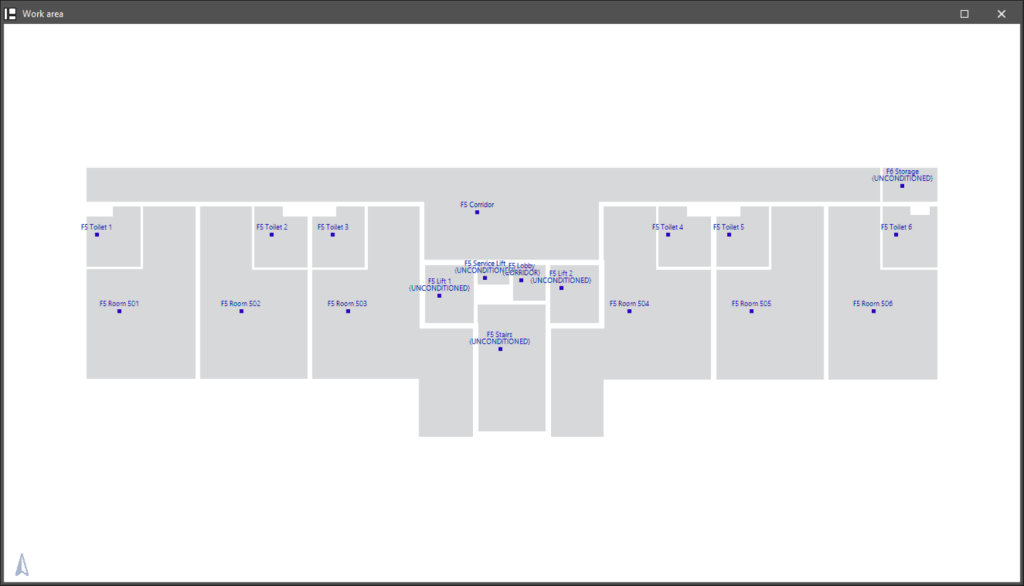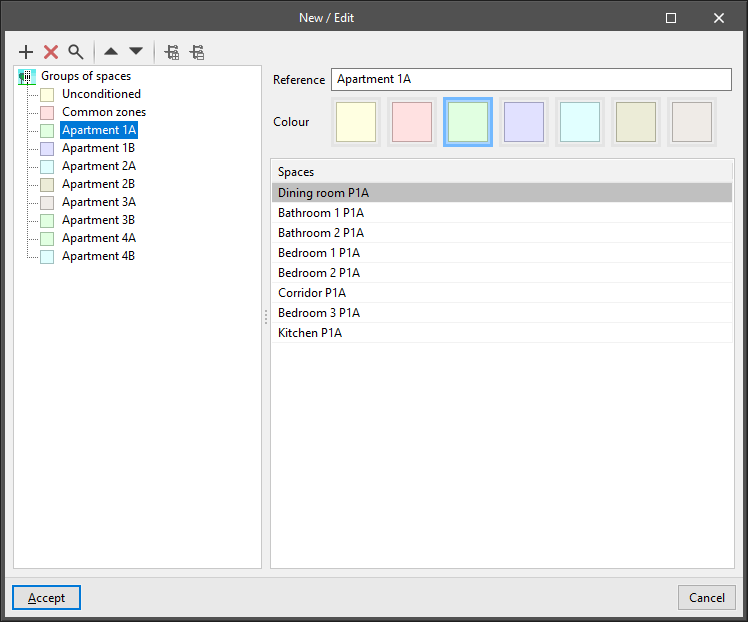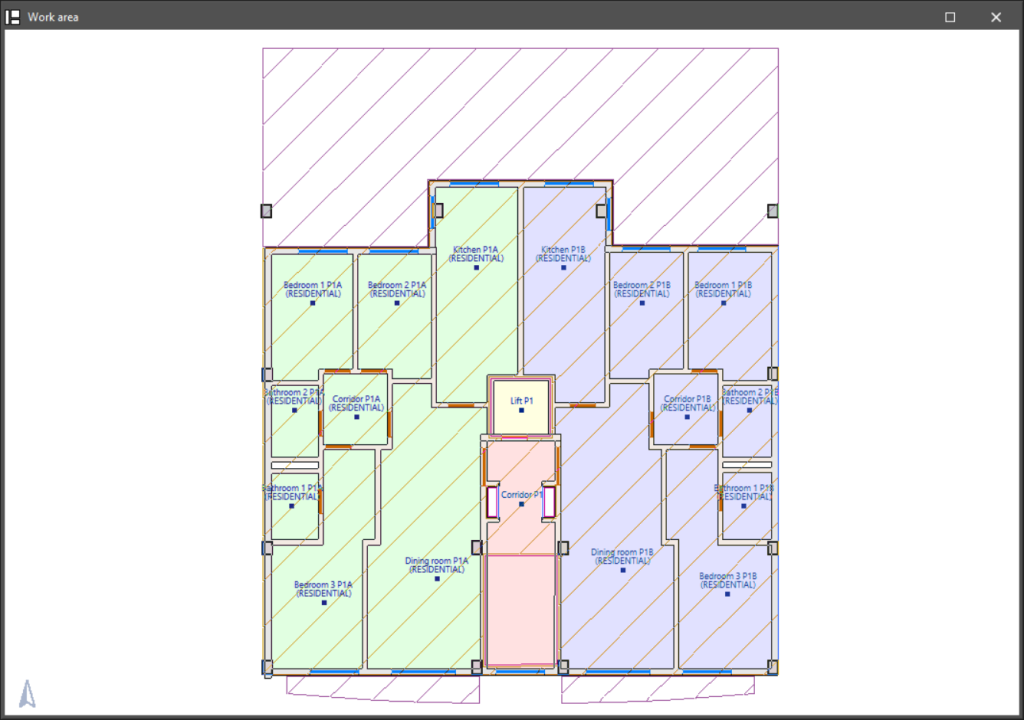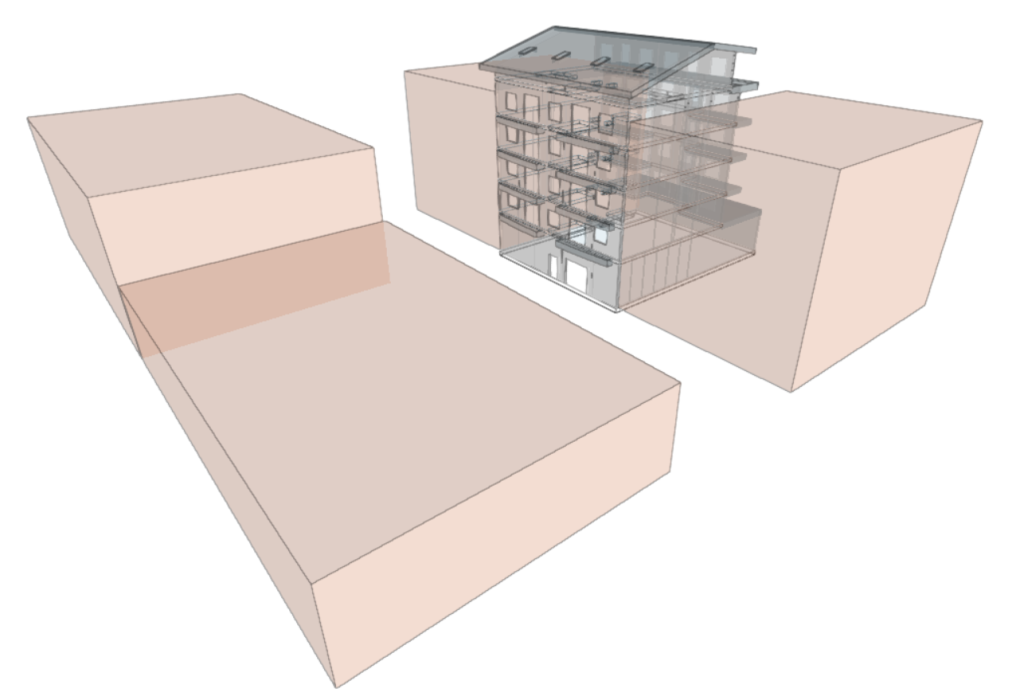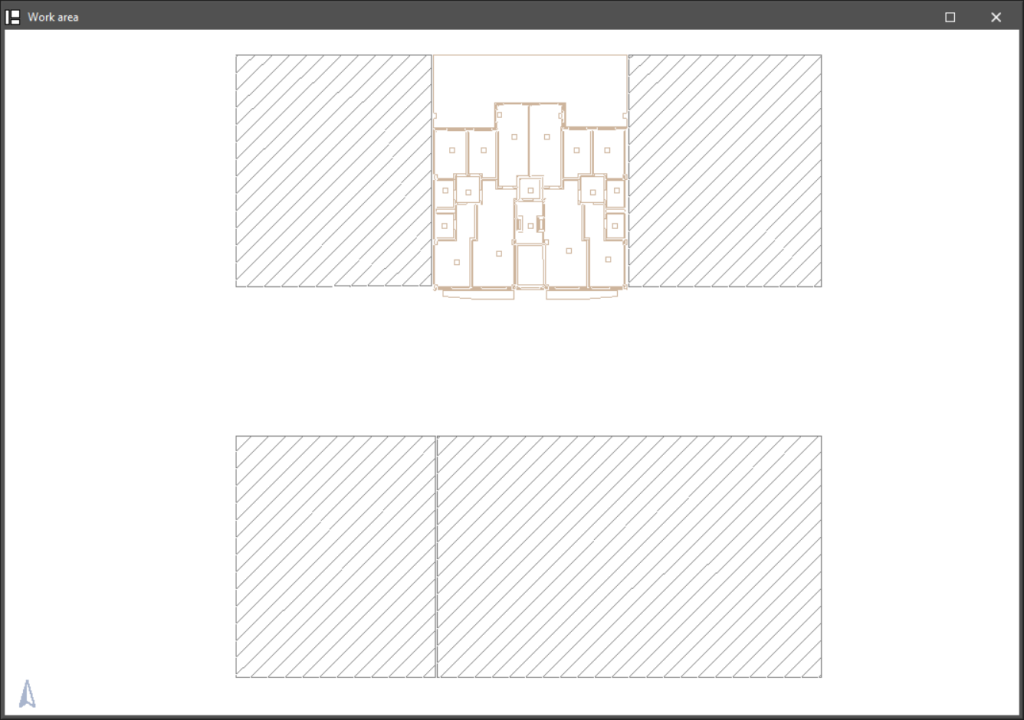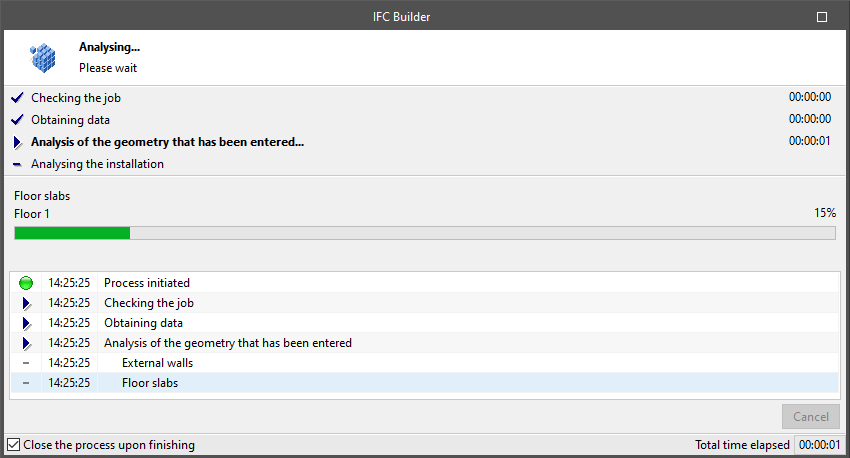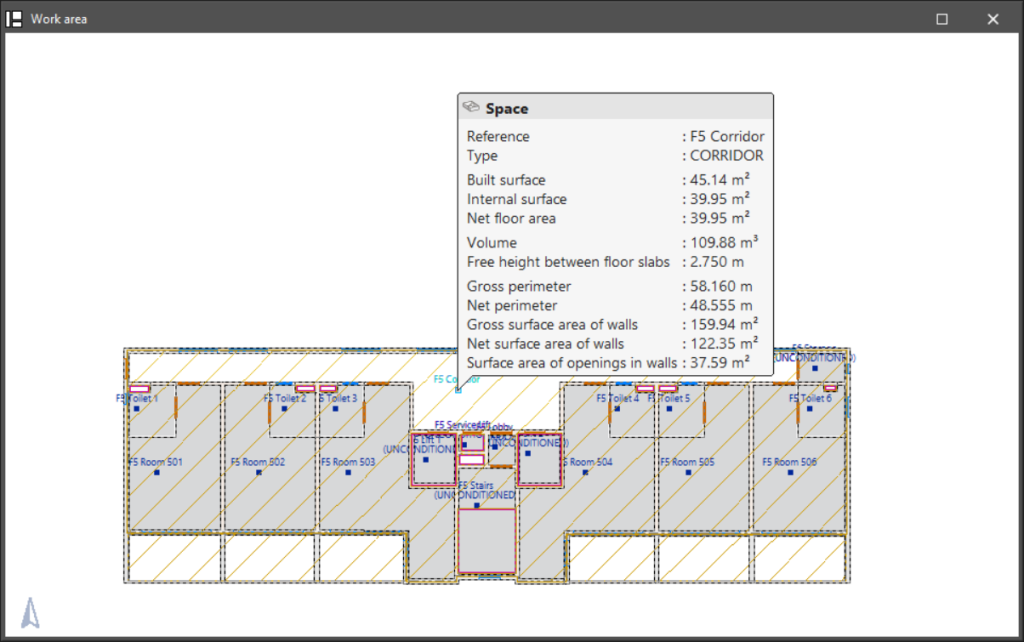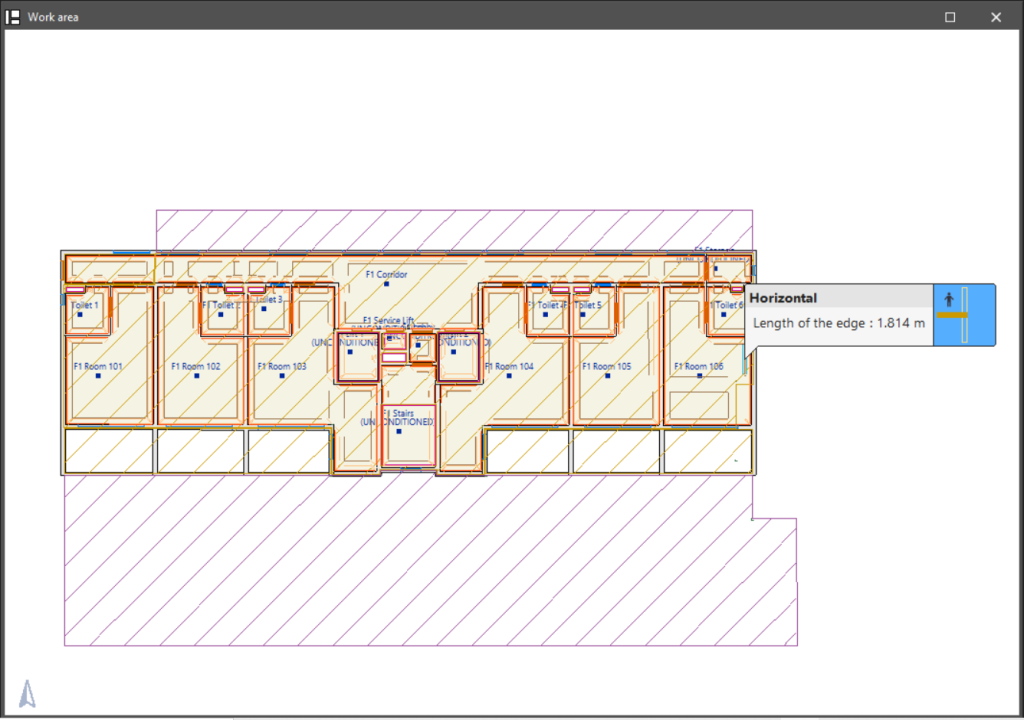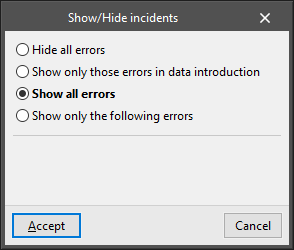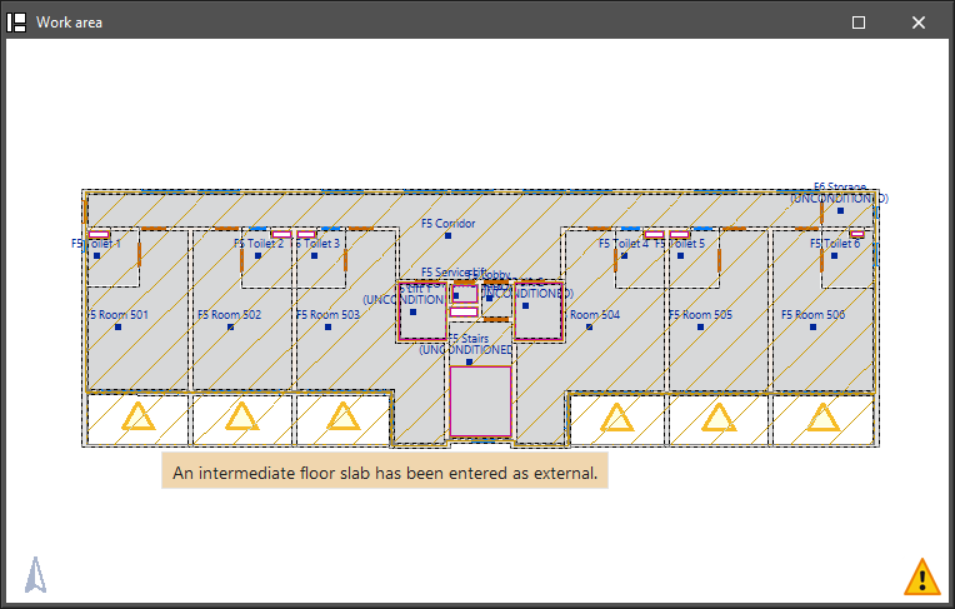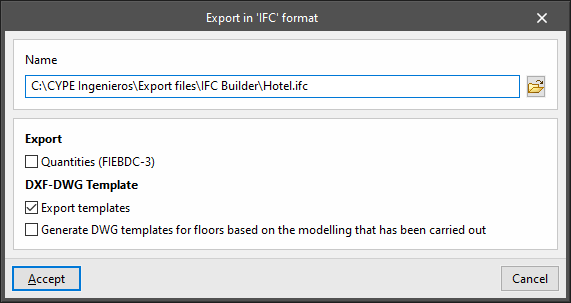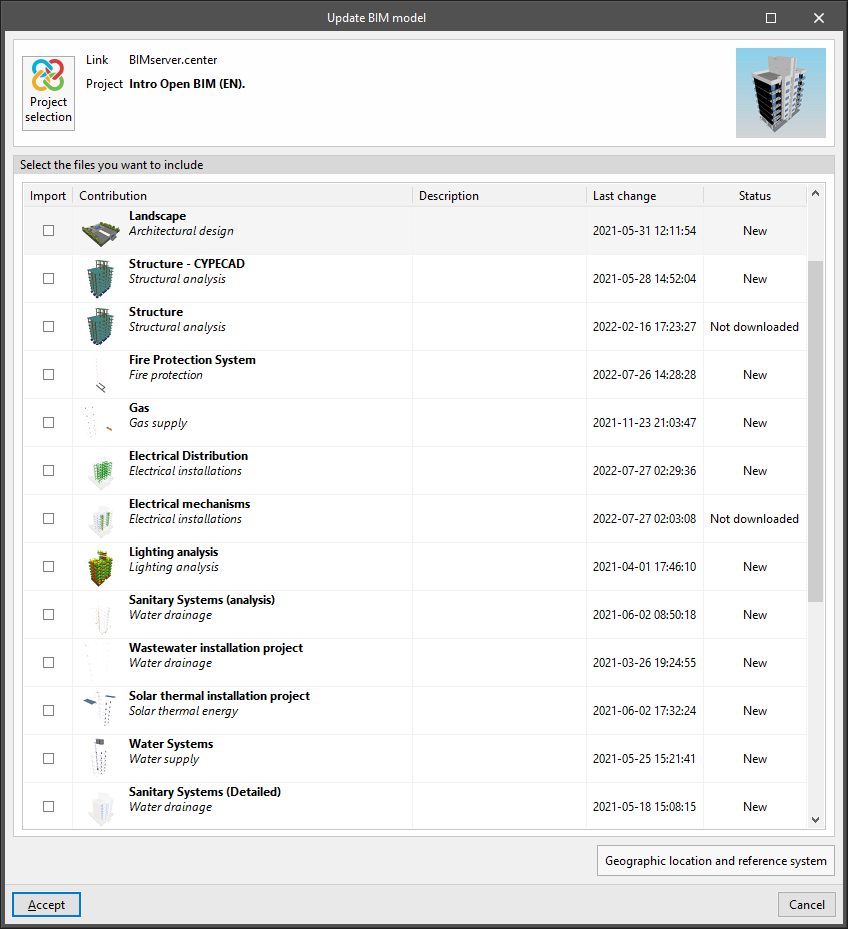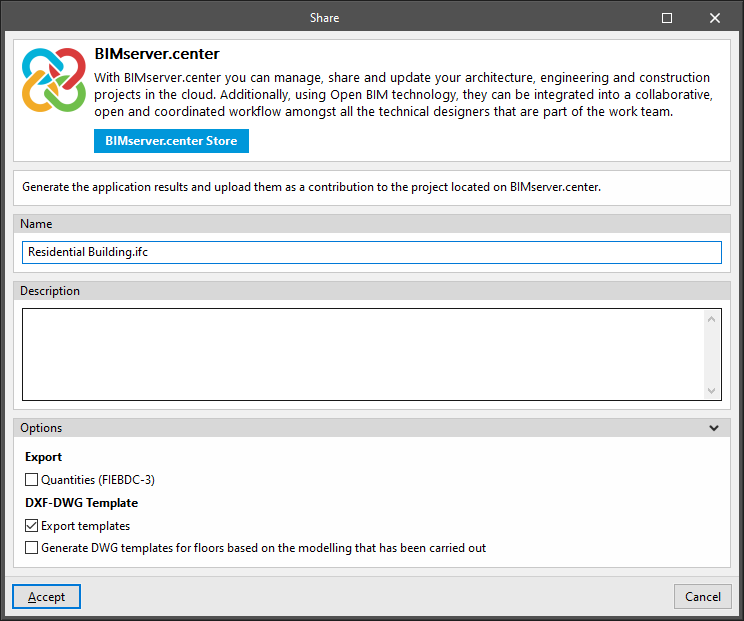Introducción
IFC Builder es una aplicación gratuita de CYPE diseñada para la creación y mantenimiento de modelos IFC de edificios.
Los modelos arquitectónicos generados con IFC Builder pueden ser importados por una gran variedad de aplicaciones de simulación acústica y energética y de cálculo de estructuras e instalaciones vinculadas a BIMserver.center.
Flujos de trabajo compatibles con el programa
IFC Builder, al ser una herramienta Open BIM y estar conectada a la plataforma BIMserver.center, ofrece diferentes opciones de flujo de trabajo.
Introducción de datos
Modelado libre / con plantillas
- Definición de los elementos arquitectónicos del edificio mediante su introducción libre en IFC Builder.
- Definición de los elementos arquitectónicos del edificio en IFC Builder a partir de plantillas DXF-DWG, DWF o imágenes (.jpeg, .jpg, .bmp, .wmf).
Introducción automática: importación de modelos en formato IFC
- Importación del modelo en formato IFC con la geometría de un edificio. Esto permite generar la organización en plantas del edificio y la geometría de los muros y particiones, forjados y huecos (como ventanas y puertas).
Salida de datos
- Exportación del modelo del edificio en formato IFC.
- Impresión de vistas a los formatos DXF, DWG y JPG.
- Exportación de la información generada con IFC Builder a la plataforma BIMserver.center. Esto permite que los participantes autorizados del proyecto puedan visualizarla y exportar la geometría del edificio a diferentes programas, como CYPECAD, CYPETHERM EPlus, CYPESOUND, CYPEPLUMBING, CYPELEC Electrical Mechanisms, CYPELEC Distribution, CYPEGAS, CYPEHVAC, CYPEHVAC Radiant Floor, CYPELUX, CYPEFIRE, CYPEFIRE Hydraulic Systems y CYPETEL Wireless, entre otros.
Entorno de trabajo
La interfaz de IFC Builder presenta un entorno de trabajo que permite realizar el modelado del edificio de manera rápida y sencilla, y cuenta con un sistema de ventanas anclables que se pueden personalizar para adaptar el espacio de trabajo a las necesidades del proyecto.
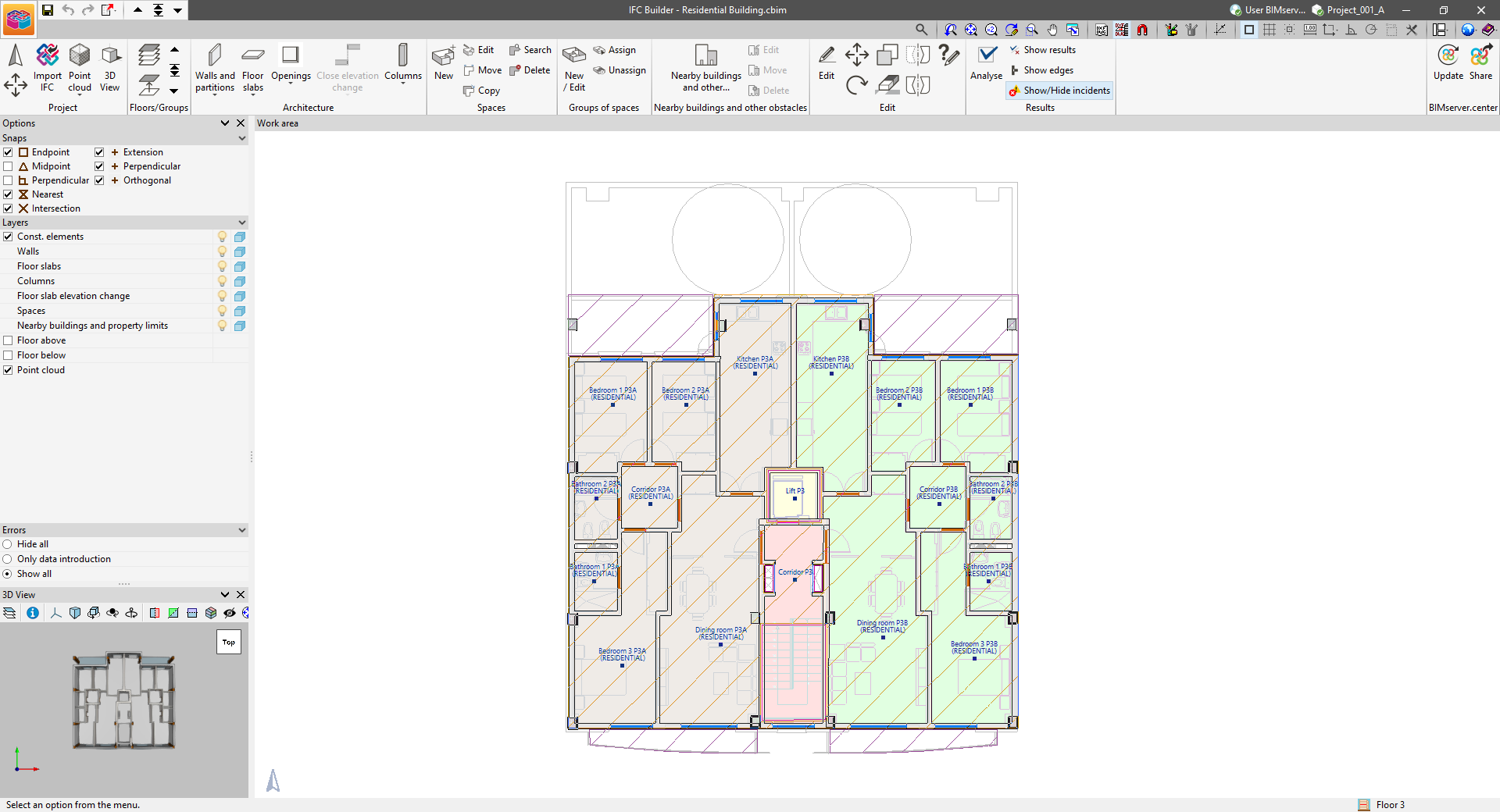
La interfaz del programa muestra:
- una barra de herramientas superior, en la que se encuentran las herramientas para gestionar las características del proyecto, introducir y editar los elementos constructivos del edificio, introducir y agrupar los recintos, realizar la comprobación de la geometría, y exportar el modelo a BIMserver.center;
- el área de modelado, a la derecha de la pantalla, donde se introducen, editan y visualizan todos los elementos del proyecto planta a planta;
- y varios paneles en el lateral izquierdo con herramientas para configurar las capturas de los elementos del modelo, gestionar la visibilidad de las capas, ocultar o mostrar los errores y visualizar la vista 3D.
Secuencia de introducción y salida de datos para el diseño de edificios
El modelo del edificio puede definirse en el programa y compartirse mediante la siguiente secuencia de introducción y salida de datos:
- Creación de obra nueva (desde "Archivo", "Nuevo").
- Selección de obra vacía (diseño desde cero) o importación de modelos de ficheros IFC (opcional).
- Introducción de "Plantas/Grupos".
- (Opcional) Introducción de plantillas de dibujo.
- (Opcional) Definición de soluciones constructivas (desde "Proyecto", "Soluciones constructivas").
- Definición de bibliotecas de elementos (desde "Proyecto", "Bibliotecas").
- Ajuste de la orientación (desde "Proyecto", "Orientación").
- (Opcional) Introducción de pilares (desde "Elementos constructivos", "Pilares").
- Introducción de muros y particiones (desde "Elementos constructivos", "Muros y particiones").
- Introducción de forjados (desde "Elementos constructivos", "Forjados").
- Introducción de huecos (desde "Elementos constructivos", "Huecos").
- (Opcional) Introducción de edificios próximos y otros obstáculos (desde "Elementos constructivos", "Edificios próximos y otros obstáculos").
- Introducción de recintos (desde "Recintos", "Nuevo").
- (Opcional) Agrupación de recintos (desde "Grupos de recintos", "Nuevo / Editar" o "Asignar").
- Generación de resultados, aristas e incidencias (desde "Resultados", "Calcular").
- (Opcional) Obtención y guardado del fichero IFC en disco (desde "Exportar").
- Vinculación a BIMserver.center (desde "BIMserver.center", "Actualizar").
- Exportación a BIMserver.center (desde "BIMserver.center", "Compartir").
Galería de ejemplos
A continuación se ofrecen diferentes edificios de ejemplo con geometrías sencillas realizados con el programa.
Los modelos de estos ejemplos incluyen los siguientes elementos, que se pueden introducir desde las opciones correspondientes de los bloques "Elementos constructivos" y "Recintos" de la barra de herramientas superior:
- muros y particiones (fachadas, tabiques, medianeras, muros de sótano, defensas);
- forjados (soleras, forjados entre pisos, azoteas, tejados);
- huecos (puertas, ventanas o huecos acristalados);
- pilares;
- y recintos.
En cada uno de los ejemplos, el enlace permite descargar:
- el fichero con extensión .cyp guardado con el programa (se puede consultar cómo descomprimir estos ficheros en este enlace);
- y los ficheros DXF de las plantillas vectoriales de apoyo para cada planta.
Edificio plurifamiliar de 6 viviendas, local y garaje
Bloque plurifamiliar de 5 plantas sobre rasante con el siguiente programa funcional:
- 6 viviendas con salón, 2 dormitorios, baño y cocina
- 1 local comercial
- Zonas comunes: portal, escaleras y ascensor
- Garaje, trasteros y sala técnica
Vivienda unifamiliar de 2 plantas y garaje
Vivienda unifamiliar de 2 plantas sobre rasante con el siguiente programa funcional:
- Planta baja: entrada, salón, baño y cocina
- Planta primera: 4 dormitorios y baño
- Planta sótano: garaje
- Escaleras
Edificio de oficinas de 1 planta
Edificio de oficinas de 1 planta con el siguiente programa funcional:
- Espacios de oficinas
- Salas de reuniones y de descanso
- Aseos
- Sala técnica
Edificio de oficinas de 2 plantas
Edificio de oficinas de 2 plantas con el siguiente programa funcional:
- Espacios de oficinas
- Salas de reuniones y despachos
- Aseos
- Escaleras y ascensor
Hotel de 12 habitaciones
Hotel de 4 plantas sobre rasante con el siguiente programa funcional:
- 12 habitaciones con baño privado
- Zonas comunes: entrada y corredores
- Almacenamiento
- Escalera y 2 ascensores
Restaurante
Local entre medianeras destinado a un restaurante con el siguiente programa funcional:
- Comedor
- Cocina
- Aseos
Nave industrial con oficinas
Edificio industrial con el siguiente programa funcional:
- Espacio industrial de doble altura
- Planta sótano: almacén
- Oficinas con aseos y sala de exposición
- Escaleras
Definición de las características generales del proyecto
En el bloque "Proyecto" de la barra de herramientas principal se pueden encontrar las siguientes opciones:

Bibliotecas
Permite gestionar las bibliotecas de tipologías definidas para los componentes del modelo.
Soluciones constructivas
Permite definir las soluciones constructivas para los componentes del modelo. Incluye la posibilidad de descargar y utilizar productos de catálogos de fabricante.
Orientación
Permite introducir la orientación del modelo indicando la dirección y el sentido del norte. El icono que muestra la dirección del norte se sitúa en la esquina inferior izquierda del área de trabajo. Por defecto, el norte apunta a la parte superior de la pantalla.
Mover el edificio
Desplaza todo el edificio en bloque, incluyendo todas sus plantas, a las coordenadas especificadas.
Importar IFC
Lanza el asistente "Introducción automática. Importación de modelos de CAD/BIM". Al terminar, sustituye la geometría del modelo por la geometría importada del fichero IFC.
Gestión de bibliotecas
En el bloque "Proyecto" de la barra de herramientas principal se encuentra la siguiente opción:

Bibliotecas
Al pulsar este botón se muestra una ventana a través de la cual es posible acceder a las tipologías definidas para los componentes del modelo y gestionarlas.
Las tipologías aquí creadas estarán disponibles al utilizar las opciones de introducción de "Elementos constructivos" o "Recintos" de los bloques correspondientes de la barra de herramientas principal.
Árbol de categorías
A la izquierda se muestra un árbol con las categorías de elementos disponibles. Son las siguientes:
- Soleras
- Forjados entre pisos
- Azoteas
- Tejados
- Cerramientos
- Tabiques
- Muros de sótano
- Defensas
- Puertas
- Ventanas
- Aberturas
- Lucernarios
- Ruptores térmicos
- Recintos
Las utilidades de la parte superior del árbol permiten "Buscar" categorías por fragmentos de texto, "Expandir todo" el árbol o "Contraer todo" el árbol.
Al seleccionar cada categoría, el programa muestra una lista a la derecha con las tipologías definidas en esa categoría.
Gestión de elementos en listas de bibliotecas
Las herramientas de la parte superior de la lista permiten realizar las siguientes acciones:
| Añadir | Añade un nuevo elemento a la lista. | |
| Editar | Abre el panel de edición del elemento seleccionado. | |
| Copiar | Duplica el elemento seleccionado, añadiendo una copia a la lista. | |
| Borrar | Elimina el elemento seleccionado de la lista. | |
| Mover un lugar hacia arriba el elemento seleccionado de la lista | Intercambia la posición en la lista del elemento seleccionado con la del elemento anterior. | |
| Mover un lugar hacia abajo el elemento seleccionado de la lista | Intercambia la posición en la lista del elemento seleccionado con la del elemento posterior. |
Importación y exportación de elementos de biblioteca a ficheros en disco
Más a la derecha se ofrecen opciones para guardar la información de elementos de la biblioteca en ficheros en disco para utilizarlos en otros proyectos:
| Importar a la obra elementos guardados en disco | Importa a la obra los elementos guardados en el disco, añadiéndolos a la lista. Si el elemento (con la misma referencia) ya existe en la obra, se reemplazarán sus datos. | |
| Actualizar los elementos usados en la obra | Actualiza los elementos definidos en la obra, con las propiedades de los elementos guardados en disco con la misma referencia. | |
| Exportar el elemento a un fichero | Exporta el elemento seleccionado a un fichero, para poder importarlo posteriormente. | |
| Selección de fichero con valores iniciales para creación de obra nueva | Permite seleccionar una lista de elementos guardados en disco para cargarlos en la biblioteca al crear un nuevo fichero. |
Bibliotecas de elementos constructivos
Al introducir tipologías en las bibliotecas de elementos constructivos, el programa ofrece la posibilidad de realizar una definición simplificada o de utilizar una solución constructiva:
- Definición simplificada
Esta opción permite crear una tipología con una definición simplificada, asignando únicamente una "Referencia" y características geométricas como las siguientes, que se utilizarán para la definición y el cálculo de los volúmenes y las superficies de los elementos que componen el modelo:- en soleras, forjados entre pisos, azoteas, tejados, cerramientos, tabiques, muros de sótano y defensas, el "Espesor", que comprende todo el espesor constructivo hasta la superficie terminada (que delimita en el interior el volumen de los recintos), incluyendo, por tanto, el espesor de revestimientos y acabados;
- en defensas, puertas, ventanas, aberturas o ruptores térmicos, los valores de la "Anchura" (opcional, en caso de que se desee imponer el valor en lugar de introducirlo al dibujar el elemento sobre el modelo) y/o la "Altura".
- En algunos elementos es necesario indicar información adicional que permite completar el modelo, como en los casos siguientes:
- en los forjados entre pisos, la opción "Voladizo" permite indicar que el elemento separa un recinto en la parte superior y el ambiente exterior en la parte inferior;
- en los cerramientos, la opción "Medianera" permite indicar que el elemento se sitúa entre un recinto del edificio y el espacio perteneciente a otros edificios.
- Solución constructiva
Esta opción permite crear una tipología con la definición constructiva detallada del elemento. Para ello, el programa accede a la lista de soluciones constructivas de la categoría de elementos correspondiente, y permite realizar su introducción, edición y selección sobre la marcha. También es posible introducir y/o editar las soluciones constructivas previamente mediante la opción "Soluciones constructivas" del bloque "Proyecto".
La definición constructiva detallada no es necesaria para los cálculos realizados por algunas aplicaciones, por lo que un modelo geométrico compuesto por elementos de definición simplificada puede ser suficiente para este uso.
De forma alternativa a la introducción y definición de soluciones constructivas en IFC Builder, es posible efectuar la definición constructiva detallada en programas como CYPE Construction Systems, integrado en el flujo de trabajo Open BIM, o realizar la definición constructiva directamente en el programa o los programas de destino, como pueden ser los programas CYPETHERM.
Gestión de soluciones constructivas
En el bloque "Proyecto" de la barra de herramientas principal se encuentra la siguiente opción:

Soluciones constructivas
Al pulsar este botón se muestra una ventana a través de la cual es posible definir las soluciones constructivas para los componentes del modelo geométrico.
Las soluciones constructivas aquí creadas estarán disponibles al crear o editar tipologías de elementos constructivos, ya sea al utilizar la opción "Bibliotecas" del bloque "Proyecto" o en el momento de selección de la tipología al introducir "Elementos constructivos" con las opciones del bloque correspondiente de la barra de herramientas principal.
Las características de las soluciones constructivas y su vinculación con los componentes del modelo se pueden compartir en un proyecto de la plataforma BIMserver.center. Las herramientas de simulación térmica y acústica pueden leer esta información e incorporarla a sus modelos de cálculo.
Árbol de categorías
A la izquierda se muestra un árbol con las categorías de elementos disponibles. Son las siguientes:
- Muros y particiones (Fachadas, Muros cortina, Medianerías, Muros de sótano, Tabiques, Defensas)
- Forjados (Cubiertas, Forjados exteriores, Forjados entre pisos, Falsos techos, Soleras)
- Huecos (Puertas exteriores, Puertas interiores, Ventanas exteriores, Ventanas interiores, Lucernarios exteriores, Lucernarios interiores)
- Escaleras y rampas (Escaleras exteriores, Escaleras interiores, Rampas exteriores, Rampas interiores)
- Ruptores térmicos
Las utilidades de la parte superior del árbol permiten "Buscar" categorías por fragmentos de texto, "Expandir todo" el árbol o "Contraer todo" el árbol.
Al seleccionar cada categoría, el programa muestra una lista a la derecha con las soluciones constructivas definidas en esa categoría. Más a la derecha, si procede, se muestra un visor con la sección detallada de la solución constructiva seleccionada en la lista, así como un cuadro descriptivo con información sobre las capas y los valores de las características principales de la solución.
Gestión de catálogos de fabricantes
El botón "Catálogos" de la esquina superior izquierda permite importar información de catálogos de fabricantes utilizando la conexión con la base de datos Open BIM Database para los siguientes tipos de elementos, facilitando la introducción de datos en el programa para el desarrollo del proyecto:
- Materiales (Sólida)
- Materiales (Barrera de vapor)
- Soluciones constructivas
- Ventanas
- Acristalamiento
- Carpintería
Al pulsar sobre cualquiera de estas opciones, se abre una ventana con los catálogos de fabricante disponibles para esos elementos.
Mediante la opción "Filtros aplicados", es posible aplicar filtros por "Categoría" de elemento, "Idioma" y "País" para mostrar únicamente los fabricantes que ofrecen catálogos de productos con estas características.
Descarga de catálogos
Para cada fabricante se muestran las siguientes opciones:
- Descargar
Descarga el catálogo del fabricante seleccionado. Los productos del catálogo estarán disponibles en el proyecto. - Actualizar
Actualiza a la última versión el catálogo del fabricante seleccionado, borrando la versión descargada en el proyecto. - Borrar
Borra el catálogo del fabricante seleccionado. Los productos del catálogo dejarán de estar disponibles en el proyecto.
Otros catálogos
Esta opción permite la descarga y actualización de otros catálogos de fabricante disponibles.
Conexión con Open BIM Database
En la parte inferior del cuadro de diálogo, el programa permite identificarse con una cuenta y contraseña de Open BIM Database.
Importación y descarga directa de productos de catálogos
La importación de productos de catálogos se realiza con el botón asistente "Catálogos", disponible tanto en la barra de herramientas superior de las listas de soluciones constructivas, como en el panel de edición de cada solución constructiva. En el caso de catálogos de materiales, acristalamientos o carpinterías, este botón asistente aparece en los apartados de edición correspondientes.
La descarga directa y actualización de los productos de catálogos correspondientes a cada tipo de elemento también es posible desde cada uno de estos paneles de edición, mediante la opción con el símbolo de Open BIM Database disponible en todos ellos.
Configuración de unidades
El botón "Unidades" de la esquina superior izquierda permite configurar las unidades, la etiqueta y el número de decimales de cada una de las siguientes magnitudes:
- Magnitudes básicas (Longitud, Espesor)
- Magnitudes generales (Densidad)
- Magnitudes térmicas (Resistencia térmica, Conductividad térmica, Calor específico, Transmitancia lineal, Transmitancia térmica, Capacidad térmica)
Si se utiliza la opción "Importar uno de los sistemas de unidades predefinidos", disponible a la derecha del panel, es posible importar uno de los siguientes:
- Sistema Internacional
Permite importar las unidades del Sistema Internacional. - Sistema I-P
Permite importar las unidades del sistema I-P (Inch-Pound) o sistema imperial.
Datos y características generales
Al crear una solución constructiva en la lista correspondiente, el programa permite la introducción de los siguientes datos y las siguientes características generales:
- Referencia
- Descripción
- Características constructivas
- Altura (en "Defensas")
- Anchura, Altura (en "Huecos" como puertas, ventanas y lucernarios)
- Color
- Espesor del aislamiento, Altura (espesor del forjado), Transmitancia lineal, ψ (en "Ruptores térmicos")
Datos técnicos globales
El botón "Datos técnicos" abre una ventana específica para la configuración de los datos técnicos globales asociados a la solución constructiva, organizados en las siguientes pestañas:
- Pestaña "Aislamiento térmico"
- Caracterización térmica simplificada del elemento (opcional)
- Transmitancia térmica
- Capacidad térmica
- Absortividad (opcional) (en elementos expuestos)
- Coeficiente de absorción
- Conductividad térmica del terreno (opcional) (en elementos en contacto con el terreno)
- Conductividad térmica del terreno
- Con aislamiento periférico (opcional) (en "Soleras")
- Tipo de aislamiento (Vertical / Horizontal)
- Resistencia térmica
- Espesor
- Anchura o profundidad
- Puentes térmicos puntuales (por m2)
- Puentes térmicos lineales
- Datos adicionales (Referencia, Valor, Unidad)
- Caracterización térmica simplificada del elemento (opcional)
- Pestaña "Aislamiento acústico"
- Caracterización acústica del elemento (opcional)
- Referencia del ensayo
- Rw
- C
- Ctr
- Considerar únicamente la hoja interior de la fachada en el cálculo acústico de transmisiones laterales (opcional)
- Rw, utilizado en transmisiones por vía de flancos
- Datos adicionales (Referencia, Valor, Unidad)
- Caracterización acústica del elemento (opcional)
- Pestaña "Resistencia al fuego"
- Tiempo de resistencia al fuego (opcional)
- EI
- Datos adicionales (Referencia, Valor, Unidad)
- Tiempo de resistencia al fuego (opcional)
Definición de capas de materiales
En la sección "Capas", el programa ofrece una tabla donde se pueden añadir, editar, copiar, borrar o reordenar las capas de materiales que componen la solución constructiva:
- Capa
Al introducir una capa de material, es necesario indicar los siguientes parámetros:- Referencia
- Características técnicas
- Tipo de capa
Se debe elegir si la capa es sólida, una cámara de aire o una barrera de vapor.- Sólida
- Espesor
- Densidad (opcional)
- Banda elástica (opcional)
- Coeficientes de absorción sonora (opcional)
- 500 Hz
- 1000 Hz
- 2000 Hz
- Parámetros térmicos (opcional)
- Conductividad / Resistencia térmica
- Calor específico
- Factor de resistencia a la difusión del vapor de agua
- Color / Trama / Aspecto del material
Permite ajustar la representación gráfica del material de la capa.
- Cámara de aire
- Espesor
- Coeficientes de absorción sonora (opcional)
- 500 Hz
- 1000 Hz
- 2000 Hz
- Parámetros térmicos (opcional)
- Resistencia térmica
- Barrera de vapor
- Coeficientes de absorción sonora (opcional)
- 500 Hz
- 1000 Hz
- 2000 Hz
- Espesor de aire equivalente
- Coeficientes de absorción sonora (opcional)
- Sólida
- Importación de datos
Es posible importar automáticamente los datos del material de varias formas:- Importación de datos de Open BIM Database
La importación de materiales disponibles en la base de datos "Open BIM Database" y la descarga y actualización de catálogos de fabricantes que disponen de datos de materiales se realiza utilizando los botones situados a la derecha de los campos "Referencia" y "Características técnicas":- Importar materiales de catálogos de Open BIM Database
- Descarga y actualización de catálogos de fabricantes de Open BIM Database
- Importación de datos de otros catálogos y normas
Las opciones de la columna derecha de la ventana "Capa" permiten importar automáticamente los datos del material a partir de la información suministrada por diferentes catálogos y normas:- Materiales de la biblioteca de HULC
- Materiales de la biblioteca de LIDER
- Materiales de la biblioteca de CALENER VYP
- Materiales descritos en la norma RT2012
- Materiales de la biblioteca BINAYATE
- Materiales descritos en la norma UNI 10351
- Materiales de la biblioteca LNEC
- Cámaras de aire descritas en la norma UNE-EN ISO 6946
- Materiales descritos en la norma UNE-EN ISO 10456
- Materiales descritos en la norma NF EN ISO 10456
- Materiales descritos en la norma NM ISO 10456
- Materiales descritos en la norma EN ISO 10456
- Materiales representativos (2013 ASHRAE Handbook - Fundamentals)
- Importación de datos de Open BIM Database
Opciones específicas de huecos acristalados
Los huecos acristalados como las ventanas y los lucernarios disponen de las siguientes opciones para definir sus datos técnicos:
- Pestaña "Acristalamiento"
- Genérico
- Referencia
- Transmitancia térmica
- Factor solar
- Fabricante
- Catálogo / Referencia
- Genérico
- Pestaña "Carpintería"
- Fracción opaca del hueco
- Genérico
- Referencia
- Transmitancia térmica
- Coeficiente de absorción
- Fabricante
- Catálogo / Carpintería
En la ventana de selección de carpintería de fabricante, disponible al pulsar el botón de importación de datos a la derecha, es posible elegir el fabricante y la referencia del producto, además del acabado de la ventana, si el catálogo incluye una gama de acabados. - Tabla de nudos
Esta tabla muestra los nudos componentes de la carpintería seleccionada y su "Área". Cada nudo tiene una transmitancia térmica y un espesor asociados que pueden consultarse al seleccionar la carpintería en el catálogo. - Acabado
Permite definir el acabado de las carpinterías de ventanas.- Genérico
Al seleccionar esta opción, se puede definir manualmente el valor del “Coeficiente de absorción” de la carpintería, ajustando las propiedades del material de manera personalizada.- Coeficiente de absorción
- Fabricante
Esta opción permite seleccionar acabados disponibles directamente desde un catálogo de fabricante. El valor del coeficiente de absorción se obtendrá automáticamente según la referencia del acabado seleccionado, lo que simplifica el proceso de especificación y garantiza que los valores sean precisos y acordes a productos comerciales reales.- Referencia
- Genérico
- Catálogo / Carpintería
Visor de la solución constructiva
El visor de la parte derecha de la ventana de edición de la solución constructiva muestra una sección en detalle que incluye la numeración y representación gráfica de las capas de material definidas.
Las herramientas de la parte superior permiten ajustar el dibujo, así como imprimir o guardar la vista mostrada.
Gestión de elementos en listas
Las herramientas de la parte superior de la lista de soluciones constructivas y de la lista de capas de materiales permiten realizar las siguientes acciones:
| Añadir | Añade un nuevo elemento a la lista. | |
| Editar | Abre al panel de edición del elemento seleccionado. | |
| Copiar | Duplica el elemento seleccionado, añadiendo una copia a la lista. | |
| Borrar | Elimina el elemento seleccionado de la lista. | |
| Mover un lugar hacia arriba el elemento seleccionado en la lista | Intercambia la posición en la lista del elemento seleccionado con la del elemento anterior. | |
| Mover un lugar hacia abajo el elemento seleccionado en la lista | Intercambia la posición en la lista del elemento seleccionado con la del elemento posterior. |
Importación y exportación de soluciones constructivas y materiales a ficheros en disco
En la parte superior de la lista de soluciones constructivas o de la lista de capas de materiales, se ofrecen opciones para guardar la información de las soluciones constructivas completas o del material de la capa seleccionada en ficheros en disco para utilizarlos en otros proyectos:
| Importar a la obra los elementos guardados en disco | Importa a la obra los elementos guardados en el disco, añadiéndolos a la lista. Si el elemento (con la misma referencia) ya existe en la obra, se reemplazarán sus datos. | |
| Exportar el elemento a un fichero | Exporta el elemento seleccionado a un fichero, para poder importarlo posteriormente. |
Estas opciones también están disponibles en el lateral derecho de la ventana de edición de la solución constructiva o de la capa de material.
Importación del modelo desde ficheros IFC
Cuando se crea una obra nueva en IFC Builder, o si se utiliza la opción "Importar IFC" del bloque "Proyecto" de la barra de herramientas principal, es posible importar un modelo en formato IFC generado por programas de CAD/BIM, como Allplan®, Archicad®, y Revit®. Esto permite a IFC Builder acceder a los datos de los programas que tienen la tecnología BIM (Building Information Modeling) e incorporar de manera automática los elementos constructivos del edificio.

Al utilizar esta opción, el programa lanza el asistente "Introducción automática. Importación de modelos de CAD/BIM", que presenta la siguiente secuencia de definición de datos:
Selección del edificio a importar
Si el fichero IFC incluye la información de varios edificios, el programa exige la selección del edificio a importar.
La clase IFC interpretada en este paso es la siguiente:
- IfcBuilding
Forjados
Permite visualizar la referencia y el espesor de los forjados definidos en el fichero IFC, realizar la selección de los forjados a importar, así como crear y asignar sus tipologías en IFC Builder.
La clase IFC interpretada en este paso es la siguiente:
- IfcSlab
Muros y particiones
Permite visualizar la referencia y el espesor de los muros y particiones definidos en el fichero IFC, realizar la selección de los muros y particiones a importar, así como crear y asignar sus tipologías en IFC Builder.
Las clases IFC interpretadas en este paso son las siguientes:
- IfcWall
- IfcWallStandardCase
Huecos
Permite visualizar la referencia de los huecos definidos en el fichero IFC, realizar la selección de los huecos a importar, así como crear y asignar sus tipologías en IFC Builder.
Las clases IFC interpretadas en este paso son las siguientes:
- IfcDoor
- IfcWindow
- IfcOpeningElement
Configuración de la importación
Permite activar las siguientes opciones de configuración de la importación:
- Importar los muros en cada una de las plantas en las que están presentes (opcional)
- Crear nuevas plantas para las cubiertas que están solapadas con forjados en la misma planta (opcional)
- Importar las puertas y ventanas que no están vinculadas a elementos arquitectónicos (opcional)
- Generar plantillas de dibujo (opcional)
La lectura de ficheros IFC y la importación de sus datos a través de este asistente es unidireccional, y no es posible realizar una actualización de los datos si la información del fichero IFC cambia. En ese caso podría realizarse una nueva importación IFC.
Lectura de nubes de puntos
IFC Builder permite leer una representación tanto en 3D como en planta de ficheros de nubes de puntos (*.pts; *.ptx; *.txt; *.xyz), los cuales se pueden utilizar como soporte en el que apoyarnos para modelar la realidad de un modo preciso y rápido desde un entorno BIM.
Se entiende como nube de puntos el resultado de uno o varios escaneos láser 3D compuesto por un conjunto de vértices en un sistema de coordenadas tridimensional, los cuales se definen normalmente mediante coordenadas "x", "y" y "z", y que en ocasiones incorpora datos adicionales como el color mediante valores RGB.

El menú "Nube de puntos", en la barra de herramientas principal de la interfaz general del programa, permite acceder a las siguientes opciones:
- Ficheros
- Visibilidad
Ficheros
Permite seleccionar ficheros de nubes de puntos PTS, PTX, TXT o XYZ en su ubicación en el disco y cargarlos en el programa, definiendo la siguiente información:
- Nombre del fichero
- Mostrar en monocromo (opcional)
Los ficheros de nubes de puntos cargados se muestran en una tabla con los siguientes parámetros:
- Visible
- Nombre del fichero
- Número de puntos
Como herramientas añadidas, es posible mover y girar la nube de puntos.
Visibilidad
Gestiona la visibilidad de los puntos de los ficheros de nubes de puntos en las diferentes plantas del edificio. En la tabla se muestra la siguiente información:
- Planta
- Altura
- Puntos a mostrar (Todos los puntos / Franja central / Rango de alturas)
- Cotas (solamente para "Rango de alturas")
Si se edita cada planta, se seleccionan los "Puntos a mostrar". Estos puntos pueden ser:
- Todos los puntos situados entre el suelo y el techo de la planta
- Los puntos situados en la franja central del intervalo anterior
- Los puntos situados en un rango de alturas respecto al suelo de la planta
- Altura inicial
- Altura final
De esta forma, se pueden utilizar los puntos visibles de la nube de puntos como referencia visual a la hora de introducir los elementos del modelo planta a planta.
El proyecto 3DCONS persigue introducir las tecnologías de impresión 3D en la industria de la construcción, tanto en el ámbito de la obra nueva como de la rehabilitación y la restauración de patrimonio, utilizando tecnologías de nube de puntos para la lectura de edificios existentes.
Definición de plantas y grupos
En el bloque "Plantas/Grupos" de la barra de herramientas principal se pueden encontrar las siguientes opciones:

Plantas/Grupos
Permite definir las plantas y los grupos del edificio.
En el lateral izquierdo de la ventana "Plantas/Grupos" aparece una tabla con la siguiente información:
- Grupo
Referencia de cada grupo de plantas. - Altura
Altura de las plantas pertenecientes a cada grupo. - Editar
Permite editar las características de cada grupo de plantas:- Número de plantas del grupo (excepto en la planta baja y la planta de cubierta)
- Altura de cada planta
- Referencia para cada planta
- Desnivel sobre la rasante (solamente en planta baja)
Esta opción permite indicar un desnivel positivo de la planta baja respecto al plano base del terreno. De esta forma es posible definir un sótano semienterrado.
- Insertar
Permite insertar un grupo de plantas sobre rasante o bajo rasante en la posición inmediatamente superior. - Eliminar
Elimina el grupo de plantas.
Por defecto, el programa presenta siempre una planta baja y una planta de cubierta.
En la parte superior se encuentran las siguientes utilidades:
- Grupo de plantas sobre rasante / Grupo de plantas bajo rasante
Permite introducir un grupo de plantas sobre rasante o bajo rasante indicando los siguientes parámetros:- Número de plantas del grupo
Puede ser un grupo de una planta o un grupo de un número de plantas superior a 1 si desea definir un conjunto de varias plantas exactamente iguales. - Altura de cada planta
Corresponde a la distancia entre la cara superior del forjado introducido en cada planta hasta la cara superior del forjado introducido en la planta superior. - Referencia para cada planta
- Número de plantas del grupo
- Subir el edificio una planta / Bajar el edificio una planta
Estas opciones permiten elevar o hundir el edificio una planta, modificando la posición del plano base del terreno.
En el lateral derecho, se muestra una visualización esquemática de las plantas del edificio, el plano base del terreno y la referencia y la altura de cada planta respecto al mismo.
Copiar en otro grupo
Permite copiar los elementos de otro grupo de plantas sobre el grupo actual, es decir, sobre el que se esté en ese momento. Si ya existen datos en el grupo sobre el que se va a copiar, dichos datos se perderán.
Esta opción es muy útil cuando los elementos de un grupo son prácticamente iguales o muy parecidos a los de otro grupo. Una vez hecha la copia pueden realizarse las modificaciones pertinentes.
La opción abre la ventana "Copiar grupo", en la que se configuran los siguientes aspectos:
- Selección del grupo que se desea copiar
- Activación o desactivación de las tipologías de elementos que se desean copiar:
- Muros y particiones
- Soleras
- Forjados
- Cubiertas
- Lucernarios
- Huecos en forjados
- Pilares
- Recintos
Subir grupo/Cambiar de grupo/Bajar grupo

Estas herramientas permiten modificar el grupo de plantas visible en el área de trabajo.
Las opciones "Subir grupo" y "Bajar grupo" permiten mostrar el grupo de plantas inmediatamente superior o inferior al visible en pantalla, mientras que desde "Cambiar de grupo" es posible seleccionar directamente el grupo de plantas que se desea mostrar.
La referencia del grupo de plantas visible en pantalla se muestra en la esquina inferior derecha de la interfaz general del programa.
Introducción de los elementos constructivos
En el bloque "Elementos constructivos" de la barra de herramientas principal se encuentran las siguientes opciones:

- Muros y particiones
- Forjados
- Huecos
- Cierre de desniveles
- Pilares
- Ruptores térmicos
A través de estas opciones se pueden introducir los elementos constructivos y los elementos estructurales del edificio, en función de lo que se desee para los posteriores cálculos.
La modelización se lleva a cabo planta por planta en un espacio de trabajo 2D, utilizando elementos 3D. Se puede mostrar la vista 3D del edificio en cualquier momento, lo que permite controlar el proceso de modelización.
La modelización del edificio en IFC Builder se puede realizar desde cero, con o sin la ayuda de plantillas o de dibujos en formato DXF, DWG, JPEG o BMP. El uso de estas plantillas agiliza la introducción manual de datos.
Creación y gestión de tipologías
Al introducir un ejemplar de un elemento constructivo con cualquiera de las opciones mencionadas, el programa abre una ventana en la que permite seleccionar la tipología en un desplegable entre las creadas previamente mediante la opción "Bibliotecas" del bloque "Proyecto".
A la derecha del desplegable, se ofrecen la siguientes opciones para crear y editar tipologías de biblioteca y para acceder directamente a la biblioteca de los elementos de la categoría correspondiente:
| Nuevo | Crea una tipología nueva. | |
| Edición del tipo seleccionado | Edita la tipología seleccionada en el desplegable. | |
| Editar la lista de elementos | Abre la lista de tipologías correspondientes a la categoría del elemento que se está introduciendo. Desde esta lista también es posible también crear, editar, borrar o reordenar tipologías, así como importar y exportar tipologías a ficheros en disco, tal y como se hace desde la opción "Bibliotecas" del bloque "Proyecto" para la categoría del elemento seleccionado. |
Muros y particiones
El menú "Muros y particiones" permite introducir y editar elementos de geometría vertical en el modelo, como fachadas, medianeras, tabiques, muros de sótano, defensas y particiones virtuales.
- Cerramiento
Elemento de separación vertical entre un recinto del edificio y el ambiente exterior o, si es medianera, entre un recinto del edificio y el espacio perteneciente a otros edificios. - Tabiquería
Elemento de separación vertical entre dos recintos interiores del edificio. - Muro de sótano
Elemento de separación vertical entre un recinto del edificio y el terreno. - Defensas
Permite modelar barandillas, balaustradas, petos perimetrales y otras defensas. - Partición virtual
Elemento vertical sin espesor de delimitación de recintos. Puede situarse entre dos recintos del modelo que no están separados por una barrera física en el edificio real (por ejemplo, entre una cocina americana y el salón).
Las herramientas de edición de muros y particiones son las siguientes:
- Editar
Permite editar el tipo de muro para modificar sus características o cambiar el tipo asignado al elemento seleccionado. - Mover
Permite cambiar de posición los muros y las particiones, desplazándolos paralelamente a su posición o moviendo uno de sus extremos. - Ajustar
Permite ajustar la posición del muro o de la partición que se hayan seleccionado respecto a la línea de referencia, ya sea alineándolos por una de sus caras o por el eje central. - Invertir
Invierte el sentido de introducción de los tabiques. - Unir
Une dos muros. - Dividir
Divide un muro en dos por un punto determinado por el usuario. - Copiar
Copia la tipología de un muro a otro. - Borrar
Elimina los muros y las particiones que se hayan seleccionado.
Forjados
El menú "Forjados" permite introducir y editar elementos de geometría horizontal o inclinada en el modelo, como soleras, forjados entre pisos y cubiertas planas e inclinadas.
- Solera
Permite definir soleras y forjados sanitarios. - Forjado entre pisos
Permite introducir un forjado interior, que separa dos recintos del edificio, o un forjado en voladizo, que separa un recinto en la parte superior y el ambiente exterior en la parte inferior. - Azotea
Permite introducir una cubierta plana. - Tejado
Permite introducir un faldón de una cubierta inclinada.
El programa dispone de dos opciones para ajustar la geometría de los forjados horizontales y de las cubiertas inclinadas:
- Introducir desniveles en particiones horizontales
Permite aplicar un desnivel positivo o negativo a un forjado de tipo solera, un forjado entre pisos o una azotea respecto a la altura de planta. Este desnivel desplaza el forjado de forma paralela al terreno.
- Introducir desniveles en tejados
Permite aplicar un desnivel a los puntos de la poligonal que define un tejado. Este desnivel puede ser:- Desnivel calculado
El programa calcula el desnivel del punto en función de los desniveles introducidos en el resto de puntos de la poligonal que define el perímetro del tejado. - Desnivel introducido
El usuario introduce el desnivel del punto seleccionado respecto a la altura de la planta, ya sea positivo o negativo.
- Desnivel calculado
Desde el menú "Forjados" también es posible introducir huecos en forjados dibujando su contorno perimetral en planta sobre un forjado previamente introducido:
- Huecos en forjados
Las herramientas de edición de forjados son las siguientes:
- Editar
Permite editar el tipo de forjado para modificar sus características o cambiar el tipo asignado al elemento seleccionado. - Mover
Permite modificar la forma de un forjado cambiando de posición los vértices o los lados de la línea poligonal que define su perímetro. - Insertar
Permite insertar un punto adicional en la línea poligonal que define el perímetro del forjado. - Dividir
Permite dividir un forjado en dos forjados trazando una línea poligonal entre dos puntos de su perímetro. - Copiar
Copia la tipología de un forjado a otro. - Borrar
Elimina los forjados seleccionados.
Huecos
El menú "Huecos" permite introducir y editar huecos como puertas, ventanas, aberturas y lucernarios en el modelo. Exige la introducción previa del muro o del forjado en el que se desea abrir el hueco.
Las tipologías de huecos disponibles son las siguientes:

- Puerta
Introduce una puerta en un muro o partición. - Ventana o hueco acristalado
Introduce un hueco acristalado en un muro o partición. Se define el siguiente parámetro:- Altura sobre el suelo
- Abertura
Introduce una abertura sin cubrir en un muro o partición. Se define el siguiente parámetro:- Altura sobre el suelo
- Lucernario rectangular
Permite introducir un lucernario de forma rectangular en un forjado. Se definen los siguientes parámetros:- Largo
- Ancho
- Lucernario circular
Introduce un lucernario de forma circular en un forjado. Se define el siguiente parámetro:- Diámetro
- Lucernario poligonal
Introduce un lucernario de forma poligonal libre definida por el usuario en un forjado.
Las herramientas de edición de huecos son las siguientes:
- Editar
Permite editar el tipo de hueco para modificar sus características o cambiar el tipo asignado al elemento seleccionado. - Mover
Desplaza un hueco ya introducido:
- En las puertas y ventanas o huecos acristalados, si la anchura del hueco está fijada, cambia su posición a otro lugar en planta manteniendo sus dimensiones constantes. Si la anchura no está fijada, permite mover uno de los extremos del hueco a lo largo del muro donde está situado, aumentando o disminuyendo su tamaño.
- En los lucernarios circulares y rectangulares, permite desplazar su posición en planta.
-En los lucernarios poligonales es posible mover los vértices y los lados del polígono que los define. - Ajustar
Desplaza las puertas y ventanas para ajustar su posición a haces interiores, a haces exteriores o en el centro del hueco abierto en el muro. - Girar
Rota un lucernario alrededor de un eje perpendicular a dicho lucernario que pasa por su centro geométrico. - Copiar
Copia la tipología y las características de un hueco a otro. - Borrar
Elimina los huecos seleccionados.
Cierre de desniveles
A través de esta opción es posible introducir un cierre en los desniveles que se hayan generado previamente en la frontera entre dos forjados de la misma planta, tras utilizar las opciones "Introducir desniveles en particiones horizontales" o "Introducir desniveles en tejados".
El cierre de desniveles puede categorizarse como cualquiera de las tipologías de muros y particiones y dispone de sus mismas herramientas de edición:
- Cerramiento
- Tabiquería
- Muro de sótano
- Defensas
- Partición virtual
- Editar
- Mover
- Ajustar
- Invertir
- Unir
- Dividir
- Copiar
- Borrar
Asimismo, en el menú accesible a través de esta opción es posible introducir huecos en los cierres de desniveles definidos en el modelo. Este menú ofrece las herramientas de edición para dichos niveles:
- Puerta
- Ventana o hueco acristalado
- Abertura
- Editar
- Mover
- Ajustar
- Copiar
- Borrar
Los cierres de desniveles se representan con una trama rayada en planta.
Pilares
El menú "Pilares" permite introducir y editar pilares de sección rectangular o circular en el modelo.
La opción disponible para introducir pilares es la siguiente:
- Nuevo
Introduce un pilar tras definir los siguientes parámetros:- Referencia
- Selección de tipo:
- Rectangular
- Ancho X
- Ancho Y
- Circular
- Diámetro
- Rectangular
- Punto de inserción (centro, caras o esquinas)
Las opciones disponibles para editar pilares son las siguientes:
- Editar
Permite editar la referencia, el tipo y las características del pilar seleccionado. - Mover
Desplaza el pilar seleccionado. - Girar
Rota en planta el pilar seleccionado. - Copiar
Copia las características de un pilar a otro. - Borrar
Elimina los pilares seleccionados.
Ruptores térmicos
El menú "Ruptores térmicos" permite introducir y editar este tipo de elementos en el modelo. Un ruptor térmico es un elemento diseñado para reducir el flujo de calor a través de una determinada región, una determinada arista o un determinado encuentro constructivo del edificio, evitando la formación de un puente térmico lineal.
Las herramientas disponibles en este menú son las siguientes:
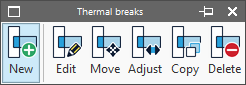
- Nuevo
Permite introducir un nuevo ruptor térmico sobre el área de trabajo. - Editar
Permite editar las propiedades de un ruptor térmico. - Mover
Permite cambiar de posición un ruptor térmico. Es posible desplazarlo paralelamente a su posición o mover uno de sus extremos. - Ajustar
Permite cambiar la posición del ruptor térmico respecto a la línea de referencia. - Copiar
Permite copiar la tipología y la descripción de un ruptor térmico a otro. - Borrar
Permite eliminar ruptores térmicos.
Los ruptores térmicos se representan en el área de trabajo como elementos lineales cubiertos por una trama rayada y se disponen en las regiones donde se desea reducir el flujo de calor.
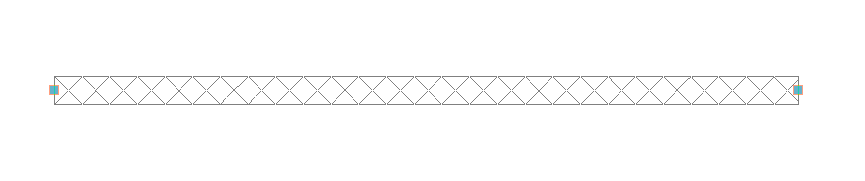
Introducción de recintos
En el bloque "Recintos" de la barra de herramientas principal se encuentran las siguientes opciones:

Estas opciones permiten la introducción y edición de los recintos del edificio tras la definición de los elementos arquitectónicos.
La herramienta de introducción de nuevos recintos es la siguiente:
- Nuevo
Permite introducir un nuevo recinto en el modelo. Exige la definición de los siguientes parámetros:- Referencia
- Exterior (opcional)
Indica que el recinto introducido es exterior, como un balcón o una terraza.
Las herramientas de edición de recintos son las siguientes:
- Editar
Edita o consulta el tipo y las características que se han asociado al recinto seleccionado. - Mover
Mueve el punto de definición del recinto. - Copiar
Copia las características de un recinto a otro. - Buscar
Busca un recinto introduciendo el texto de su referencia o parte del mismo. - Borrar
Elimina uno o varios recintos.
Agrupación de recintos
En el bloque "Grupos de recintos" de la barra de herramientas principal se encuentran las siguientes opciones:

Estas herramientas permiten agrupar los recintos introducidos previamente según sus características para realizar la zonificación del proyecto. Esta zonificación puede importarse posteriormente en los programas de cálculo.
Las herramientas de definición de grupos de recintos son las siguientes:
- Nuevo / Editar
Permite acceder a la tabla de grupos de recintos. Es posible crear varios niveles de agrupaciones de recintos a través de un sistema de jerarquía de grupos. A la derecha, la tabla muestra los recintos asignados a cada grupo. Cada grupo de recintos dispone de los siguientes parámetros:- Referencia
- Color
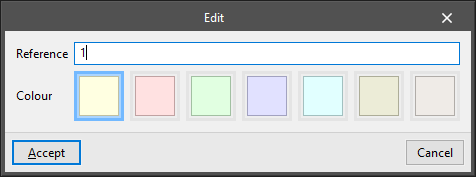
- Asignar
Permite seleccionar un grupo de recintos y asignarlo a uno o varios recintos introducidos previamente en el modelo.
- Desasignar
Permite eliminar la asignación de un grupo de recintos a los recintos seleccionados en el modelo.
Definición de volúmenes cercanos
En el bloque "Elementos constructivos" de la barra de herramientas principal se encuentra el menú "Edificios próximos y otros obstáculos":

Las opciones de este menú permiten definir volúmenes cercanos al edificio, como otros edificios próximos, que pueden considerarse posteriormente en las simulaciones realizadas por otros programas, especialmente debido al cálculo de sombras proyectadas por los mismos.
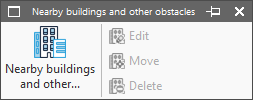
La herramienta de introducción de volúmenes cercanos es la siguiente:
- Edificios próximos y otros obstáculos
Permite introducir un volumen cercano para simular la existencia de un edificio próximo u otro obstáculo. El contorno del volumen puede introducirse en cualquier planta.
Esta herramienta exige la definición del siguiente parámetro:- Altura
Altura del volumen respecto al plano base del terreno.
- Altura
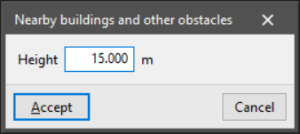
El programa generará un volumen extruyendo el contorno introducido en planta con la altura definida, y apoyado en el plano base del terreno.
Las herramientas de edición de volúmenes cercanos son las siguientes:
- Editar
Modifica la altura del volumen seleccionado. - Mover
Cambia el trazado en planta de un volumen cercano modificando la posición de los vértices de su contorno. - Borrar
Elimina uno o varios volúmenes seleccionados.
Herramientas de edición
En el bloque "Edición" de la barra de herramientas principal se encuentran las siguientes opciones:

A continuación se describe el funcionamiento de cada una de estas herramientas.
| Editar | Permite seleccionar un elemento del modelo y editar sus propiedades paramétricas. | |
| Mover | Permite mover un grupo de elementos. | |
| Girar | Permite girar un grupo de elementos. | |
| Copiar | Permite crear una copia de uno o varios elementos. | |
| Borrar | Permite borrar un elemento introducido previamente. | |
| Simetría (mover) | Permite mover una selección de elementos con simetría respecto a un plano vertical definido por dos puntos. | |
| Simetría (copiar) | Permite copiar una selección de elementos con simetría respecto a un plano vertical definido por dos puntos. | |
| Información | Muestra en pantalla un cuadro de información con los datos introducidos. |
Cálculo y resultados de la comprobación de la geometría del modelo
En el bloque "Resultados" de la barra de herramientas principal se encuentran las siguientes opciones:

Estas herramientas permiten comprobar que el modelo geométrico definido no presenta ningún error de modelización. Es conveniente efectuar esta comprobación antes de realizar la exportación del modelo a otras plataformas.
Calcular
Permite calcular la comprobación geométrica del modelo. El programa muestra una ventana informando del progreso del cálculo.
Mostrar resultados
Muestra los resultados del último cálculo efectuado. Pasando el cursor sobre los recintos del modelo se visualizan sus características geométricas.
Mostrar aristas
Muestra las aristas horizontales y verticales generadas en los encuentros entre elementos. Posicionando el cursor sobre cada arista se visualiza su longitud.
Estas aristas pueden ser consideradas posteriormente por los programas de simulación acústica y energética (por ejemplo, como puentes térmicos).
Mostrar/Ocultar incidencias
Resalta los elementos en los que se haya producido algún error mediante un sistema de advertencias en pantalla. Permite elegir entre las siguientes opciones:
- Ocultar todos los errores
- Mostrar sólo los errores de introducción de datos
- Mostrar todos los errores
- Mostrar sólo los siguientes errores (opcional)
Posicionando el cursor sobre dichos elementos se visualizará el mensaje descriptivo de cada error.
Salida de resultados
Exportación directa del modelo en formato IFC
A través del menú "Archivo", IFC Builder permite realizar una exportación directa del modelo del edificio en un fichero en formato IFC que puede guardarse en disco.
El programa permite configurar los siguientes campos:
- Nombre
- Exportar
- Medición (FIEBDC-3) (opcional)
- Plantillas DXF-DWG
- Exportar plantillas (opcional)
- Generar plantillas DWG por planta a partir de la modelización realizada (opcional)
Archivos IFC y GLTF compatibles con BIMserver.center
Al realizar una exportación del proyecto a la plataforma BIMserver.center, se exporta automáticamente un fichero IFC y un modelo 3D en formato GLTF para la integración del modelo del edificio en el proyecto Open BIM, permitiendo su visualización:
- en la plataforma online;
- en la aplicación de BIMserver.center para iOS y Android;
- en realidad virtual y en realidad aumentada;
- en otros programas de CYPE.
Integración en la plataforma BIMserver.center
Muchos de los programas de CYPE están conectados a la plataforma BIMserver.center y permiten el trabajo colaborativo a través del intercambio de archivos en formatos basados en estándares abiertos.
Cabe recordar que para trabajar en BIMserver.center el usuario puede registrarse gratuitamente en la plataforma y crear un perfil.
Cuando se accede a un programa conectado a la plataforma, este es capaz de establecer la conexión con un proyecto en BIMserver.center. De esta forma, los archivos de los proyectos desarrollados colaborativamente en BIMserver.center se mantienen actualizados.

| Más información: |
|---|
| Todos los detalles relacionados con la utilización de los programas de CYPE a través de la plataforma BIMserver.center pueden consultarse en este enlace. |
Opciones disponibles en IFC Builder
En el bloque “BIMserver.center" de la barra de herramientas principal se encuentran las funcionalidades necesarias para utilizar IFC Builder junto a otras herramientas de BIMserver.center:

Los modelos arquitectónicos generados con IFC Builder pueden ser importados posteriormente por una gran variedad de aplicaciones de simulación acústica y energética y de cálculo de estructuras e instalaciones vinculadas a BIMserver.center. Estas aplicaciones interpretarán del mismo los datos necesarios para realizar el modelo y los cálculos de cada especialidad, como el número y altura de plantas y la geometría de los recintos, muros y particiones, forjados, huecos o pilares, según el caso.
Actualizar
Permite actualizar la información contenida en los modelos importados previamente al proyecto o importar nuevos modelos.
Los modelos leídos procedentes de otros programas y disciplinas pueden visualizarse en la vista 3D de IFC Builder.
Compartir
Permite exportar la información del modelo desarrollado con IFC Builder a BIMserver.center para compartirlo con otros usuarios.
Durante el proceso de exportación se puede definir información relacionada con la identificación de los archivos a exportar y los tipos de archivos que se generan:
- Nombre
- Descripción
- Opciones
- Exportar
- Medición (FIEBDC-3) (opcional)
- Plantillas DXF-DWG
- Exportar plantillas (opcional)
- Generar plantillas DWG por planta a partir de la modelización realizada (opcional)
- Exportar