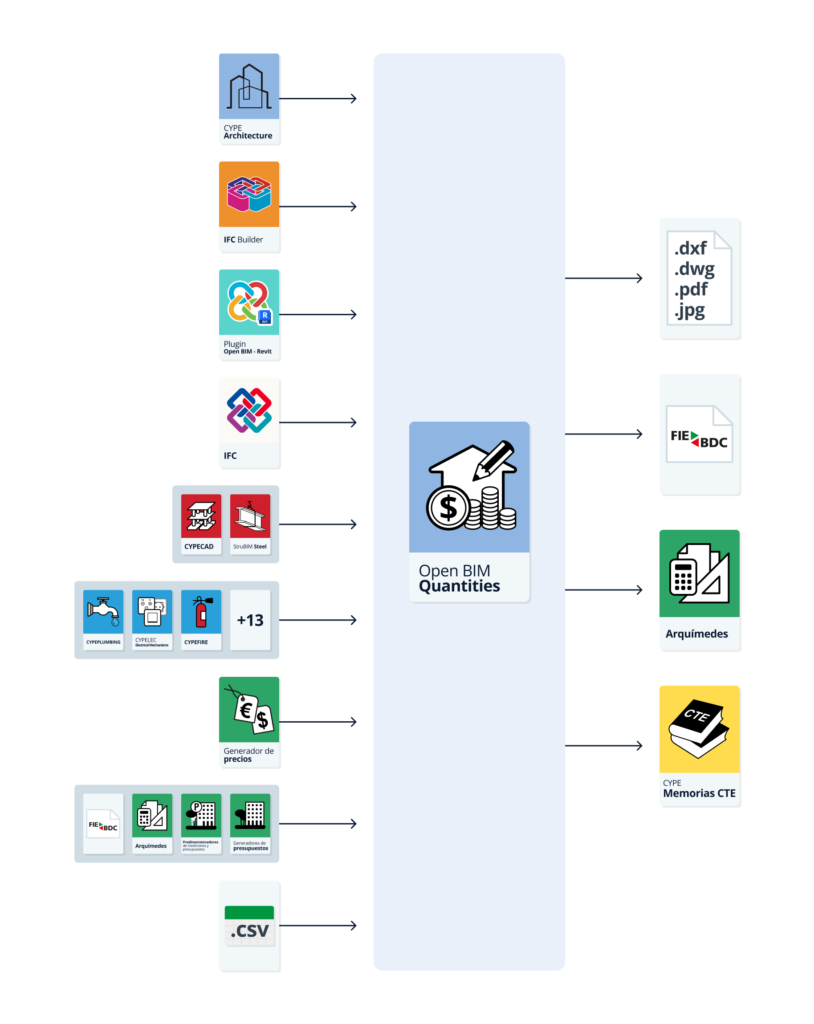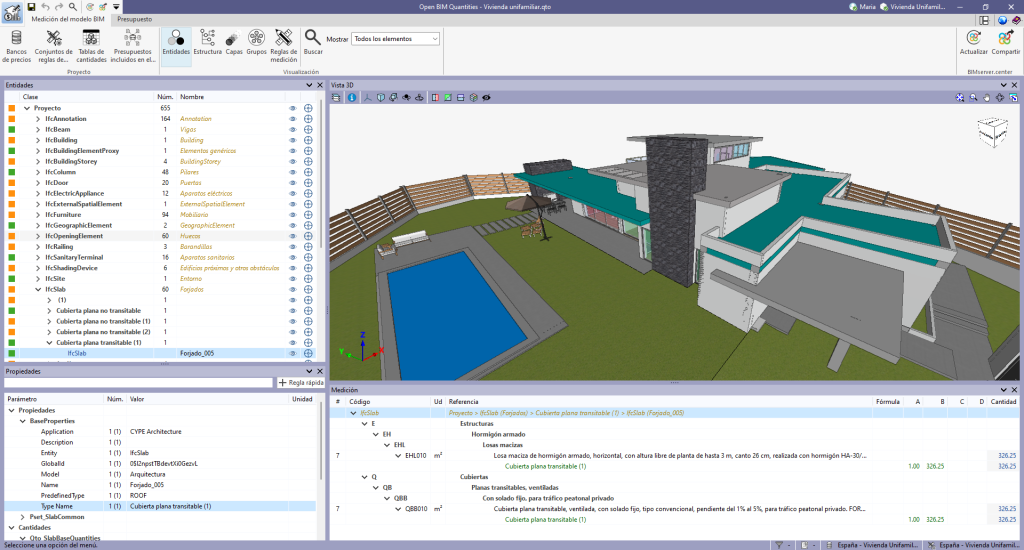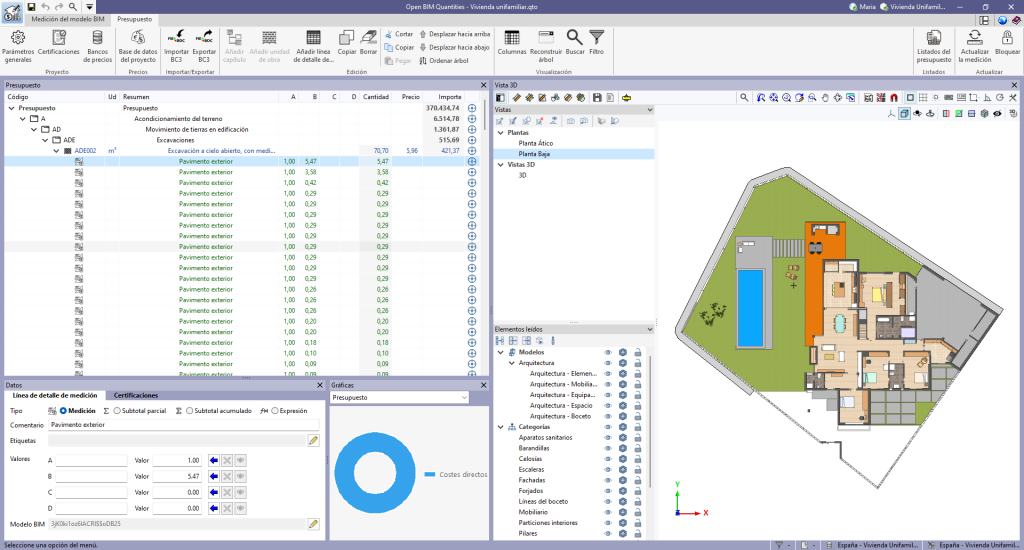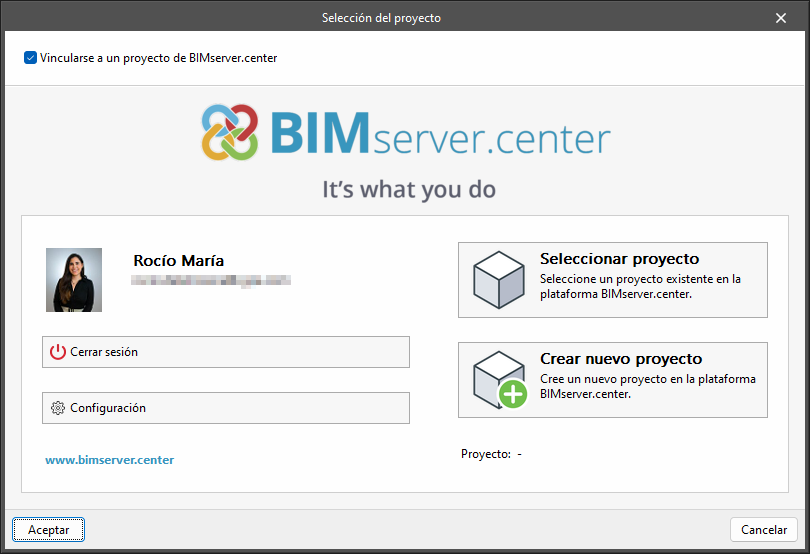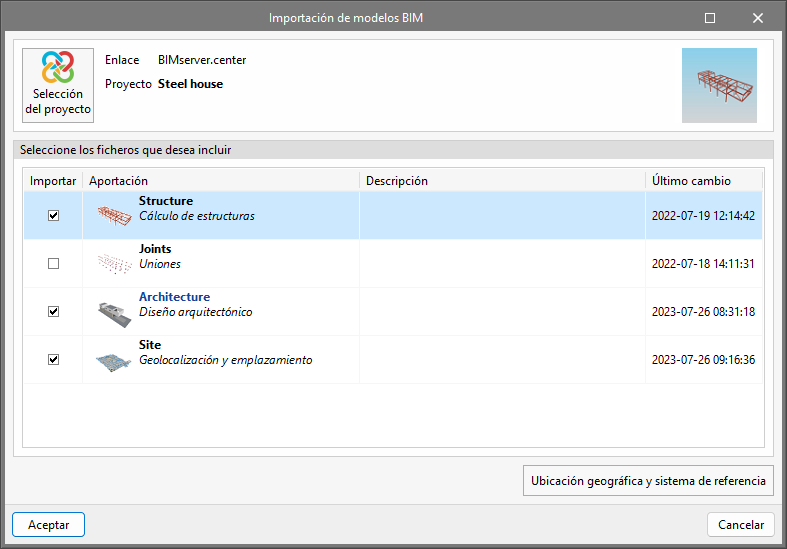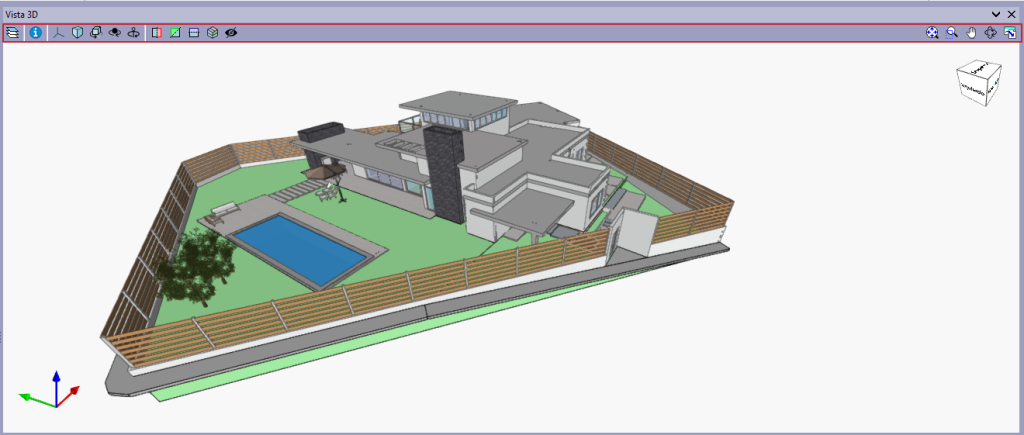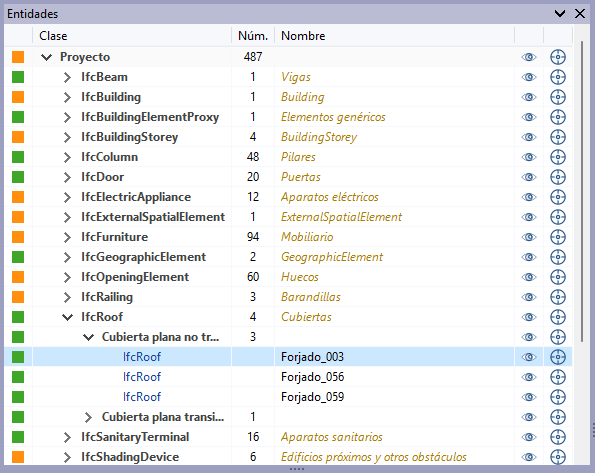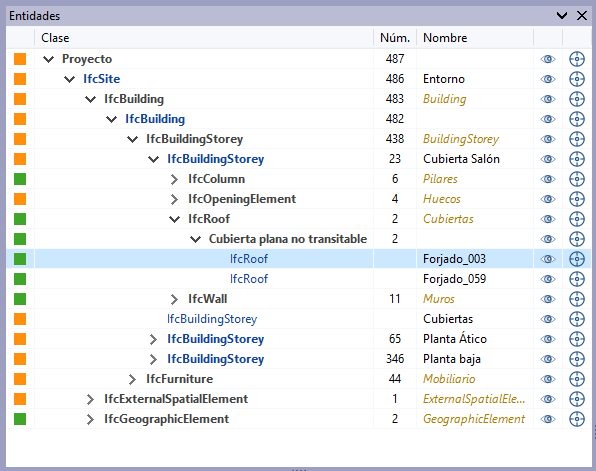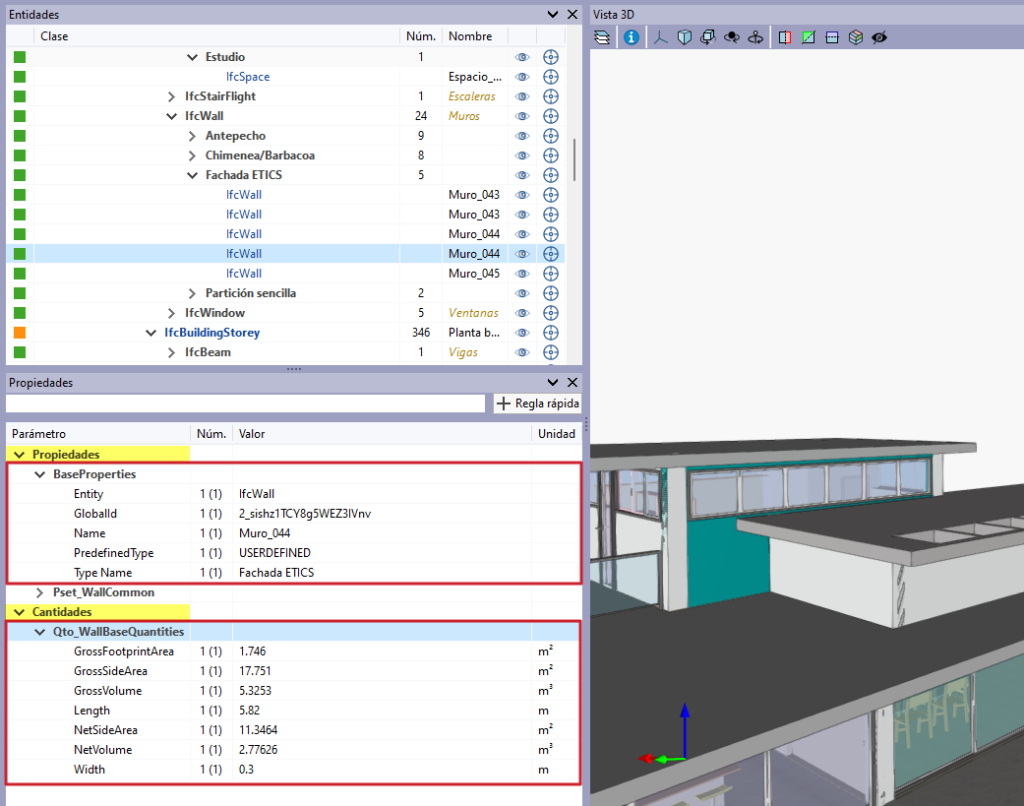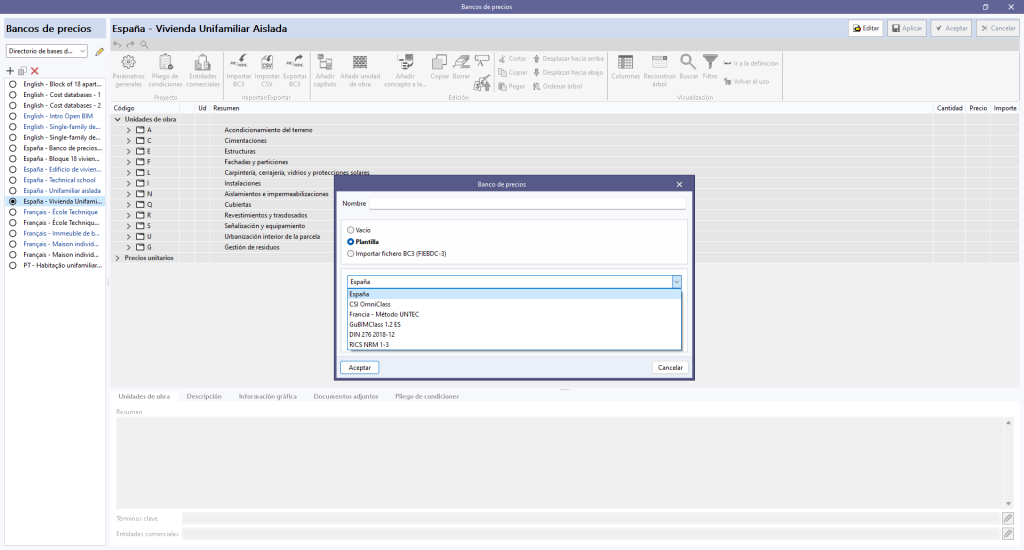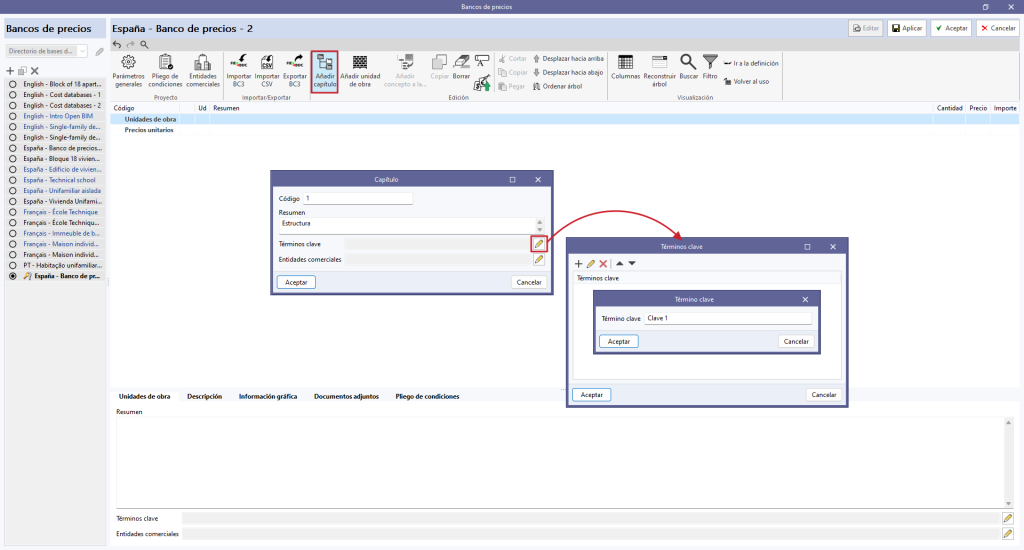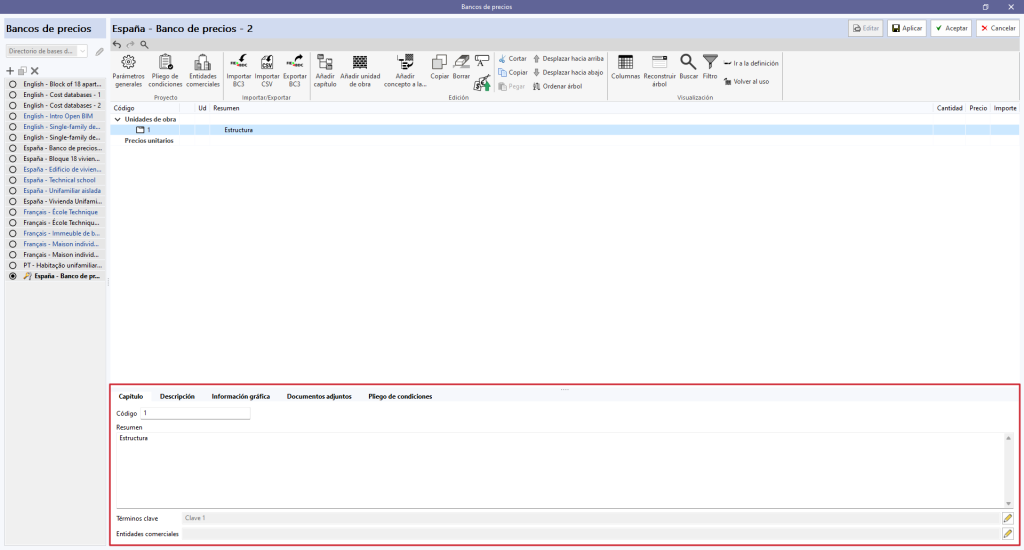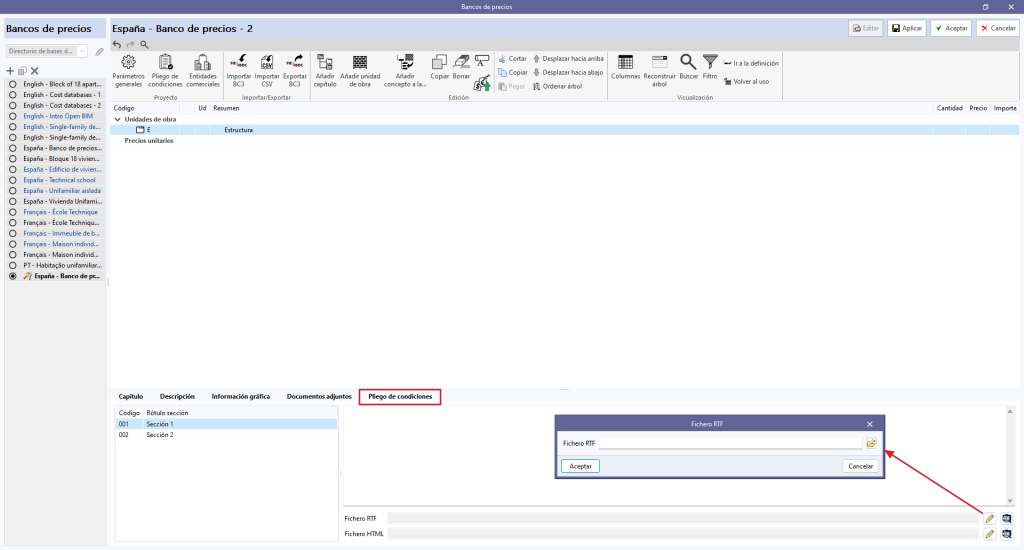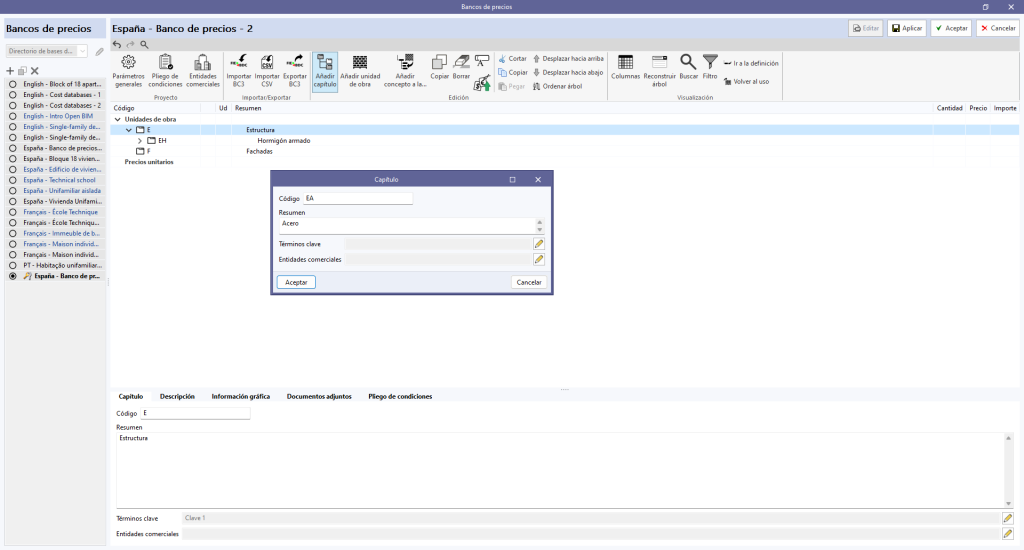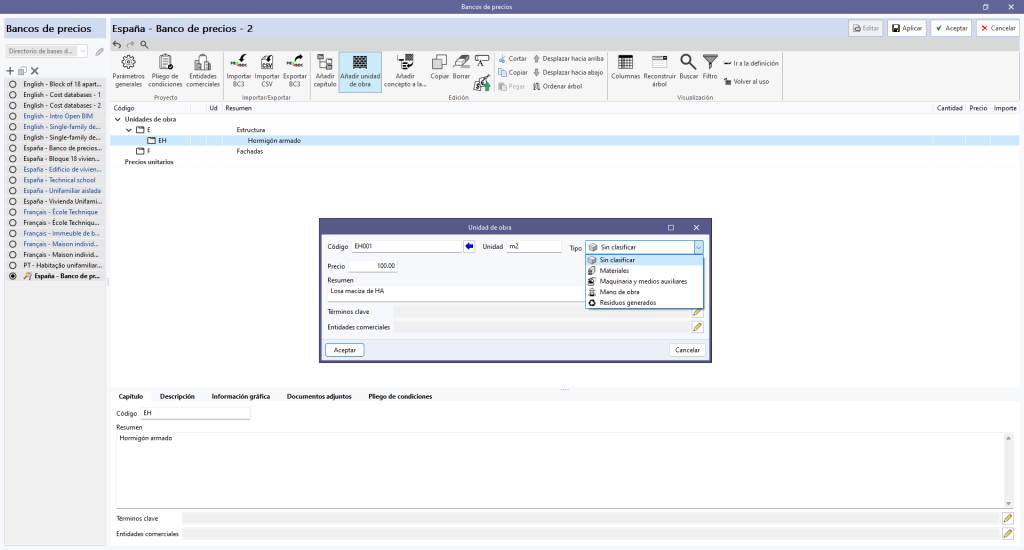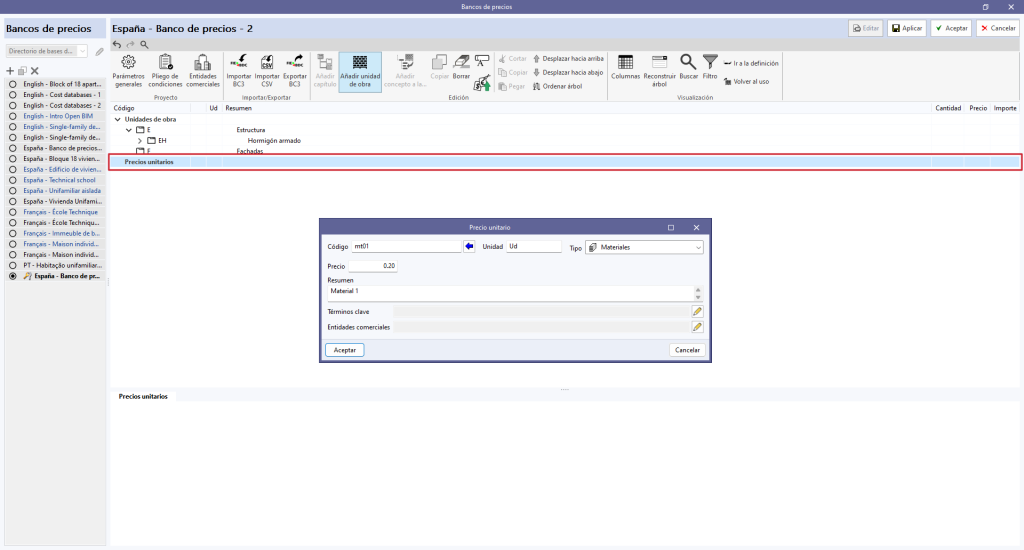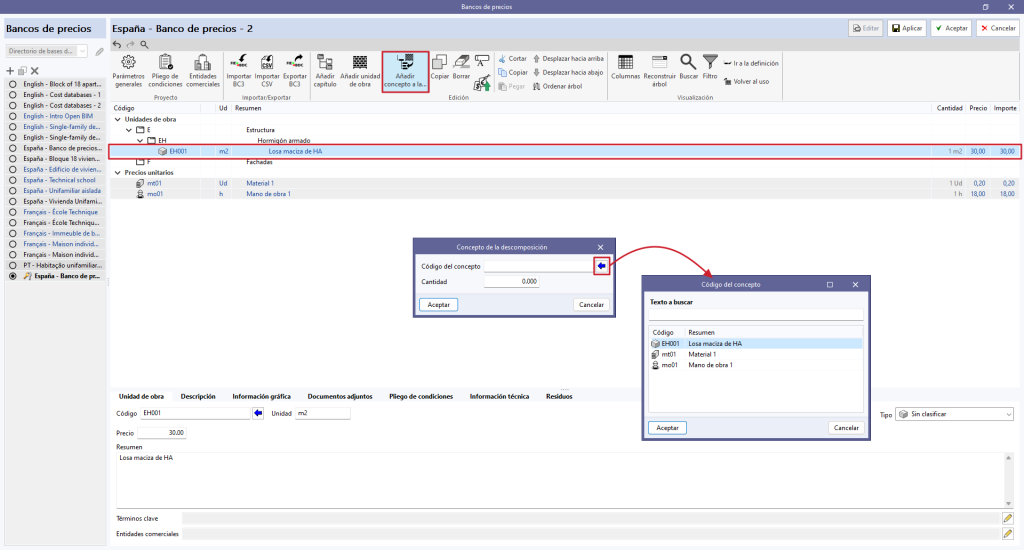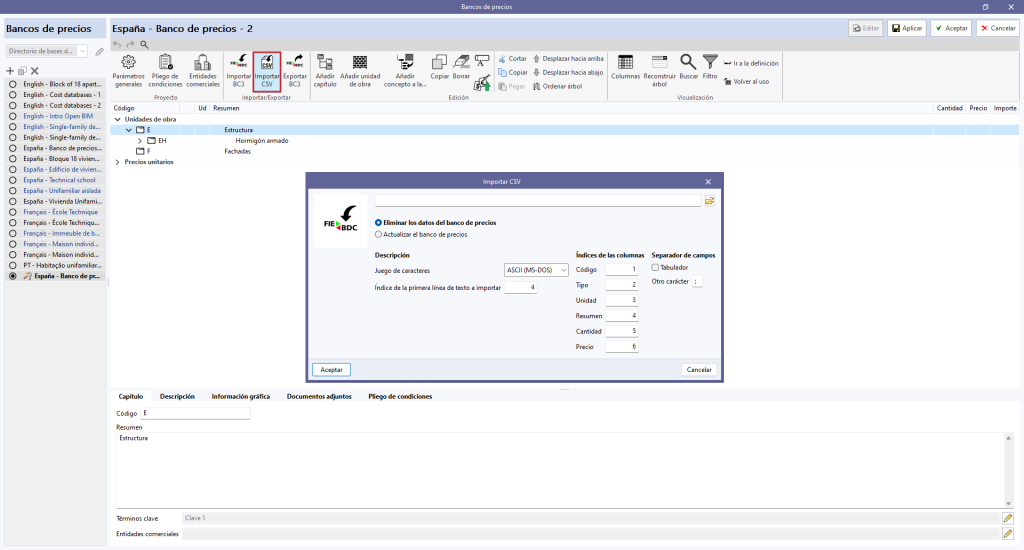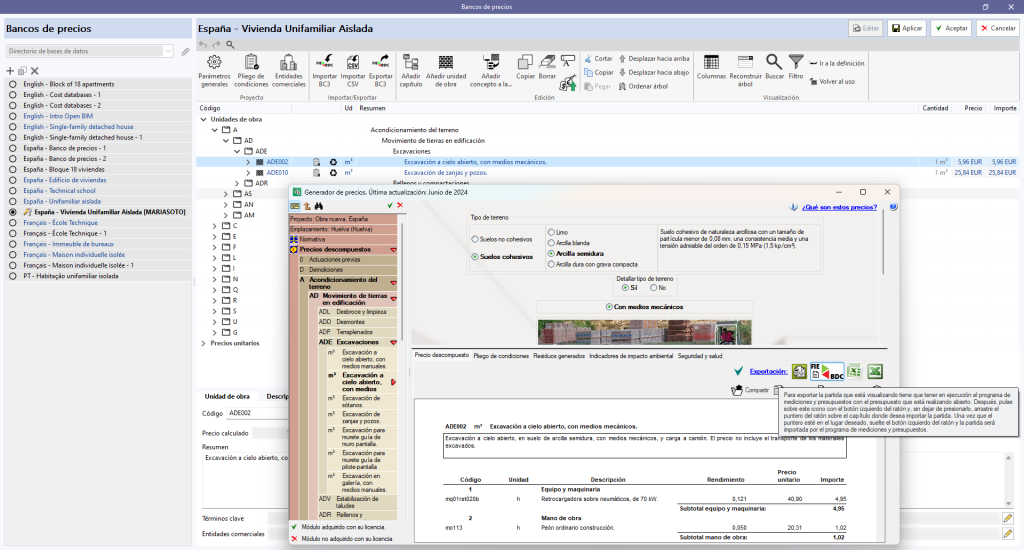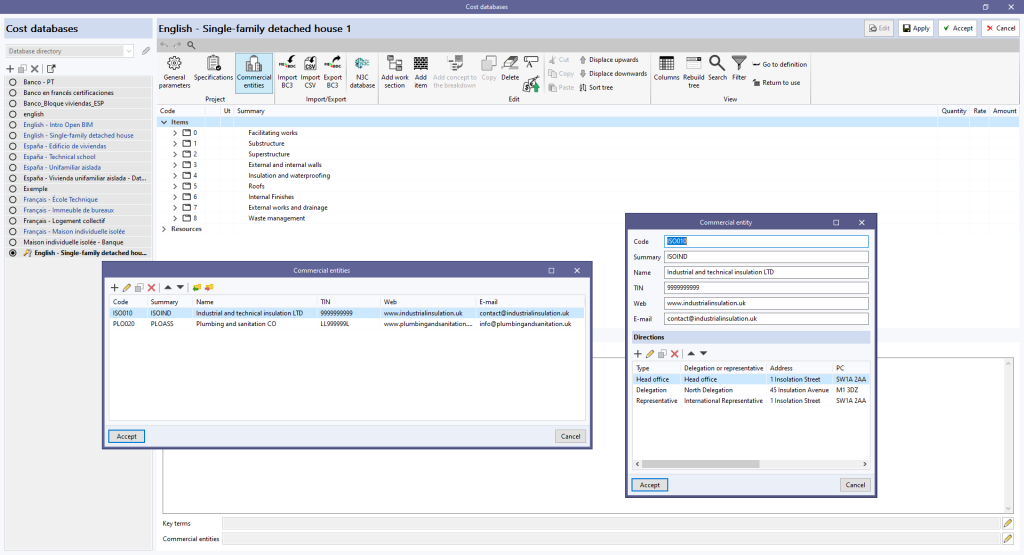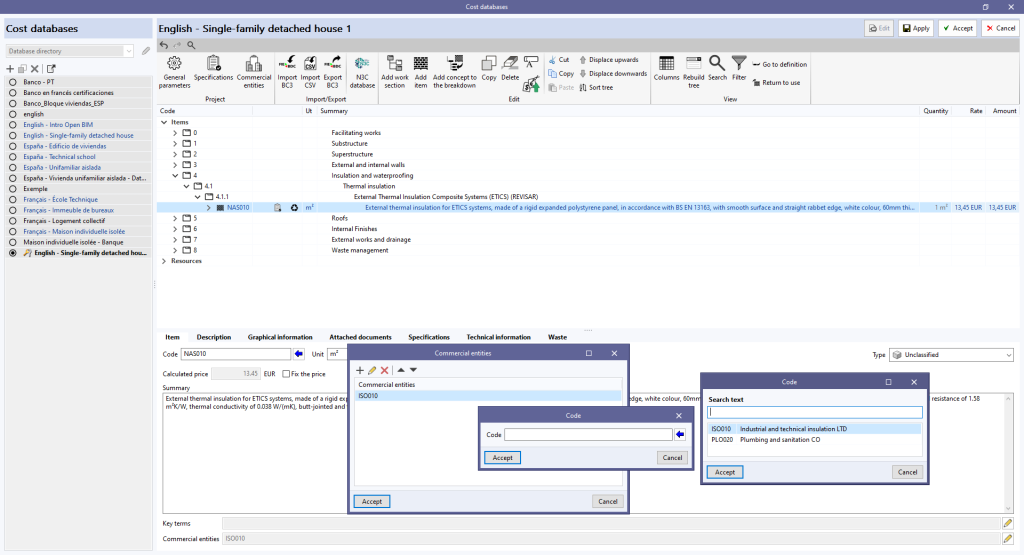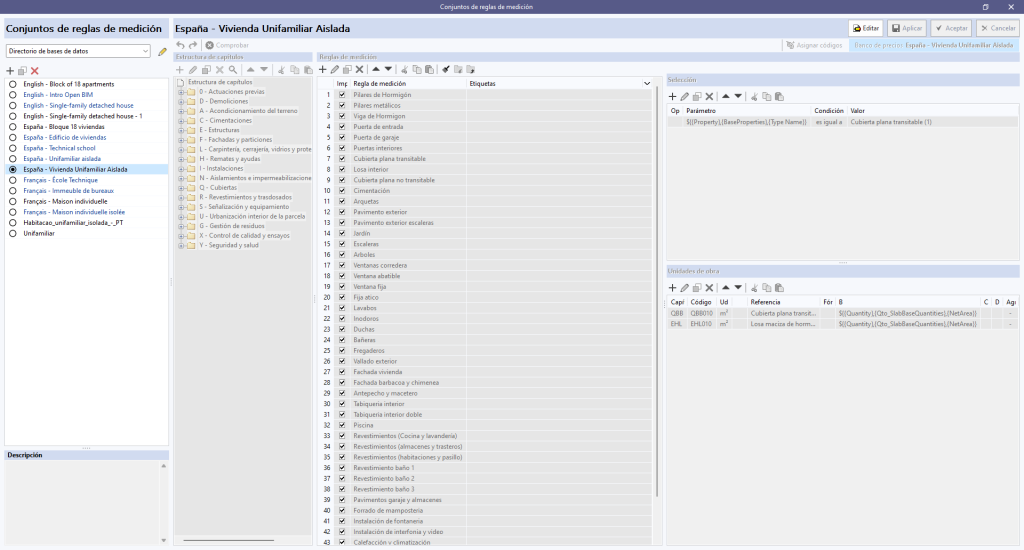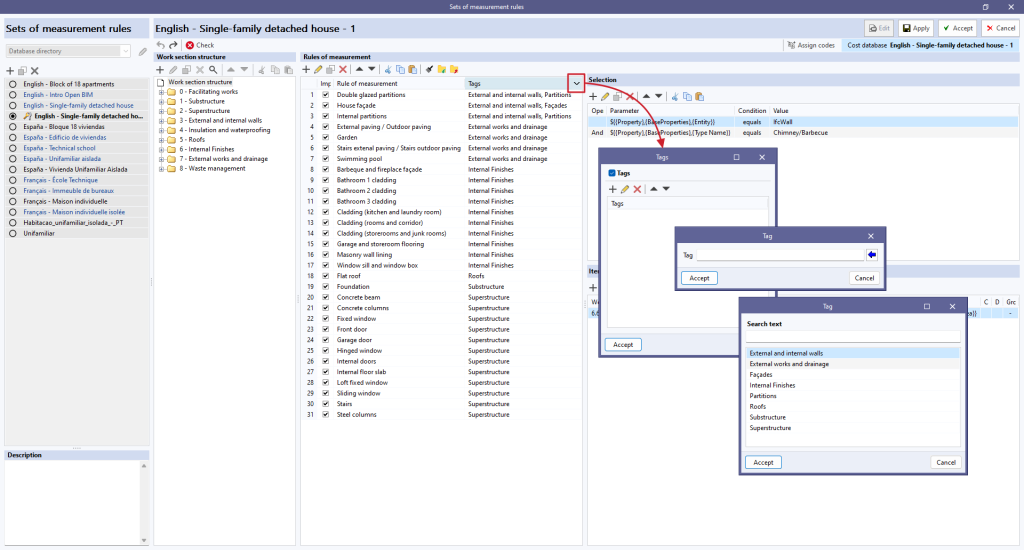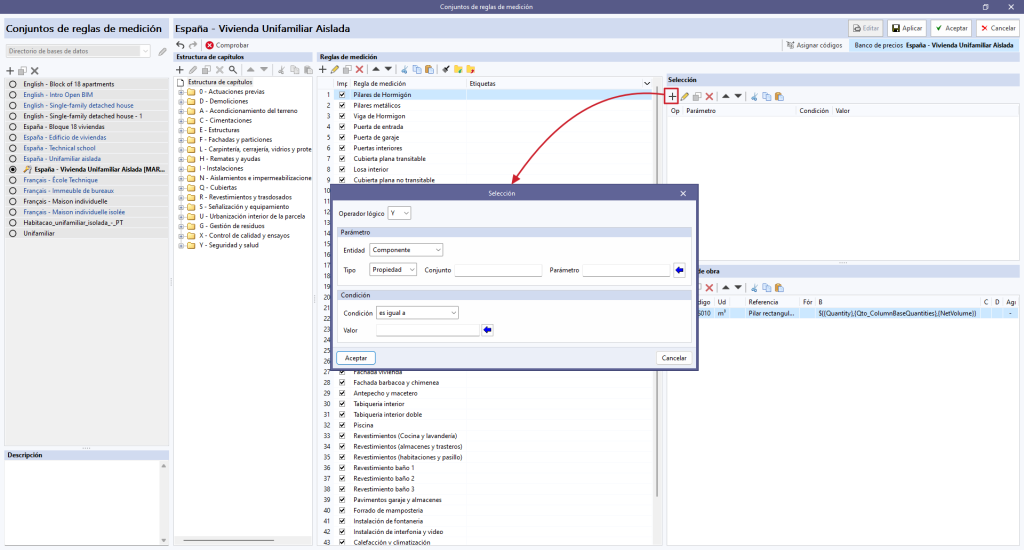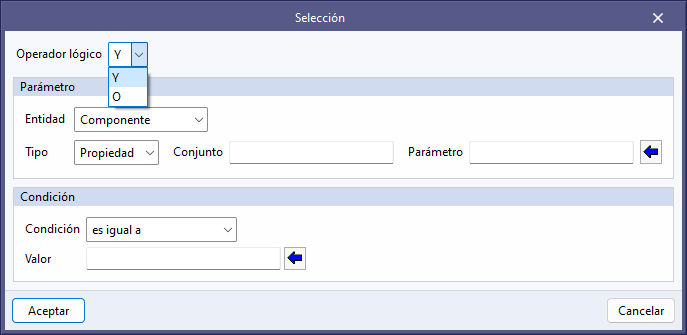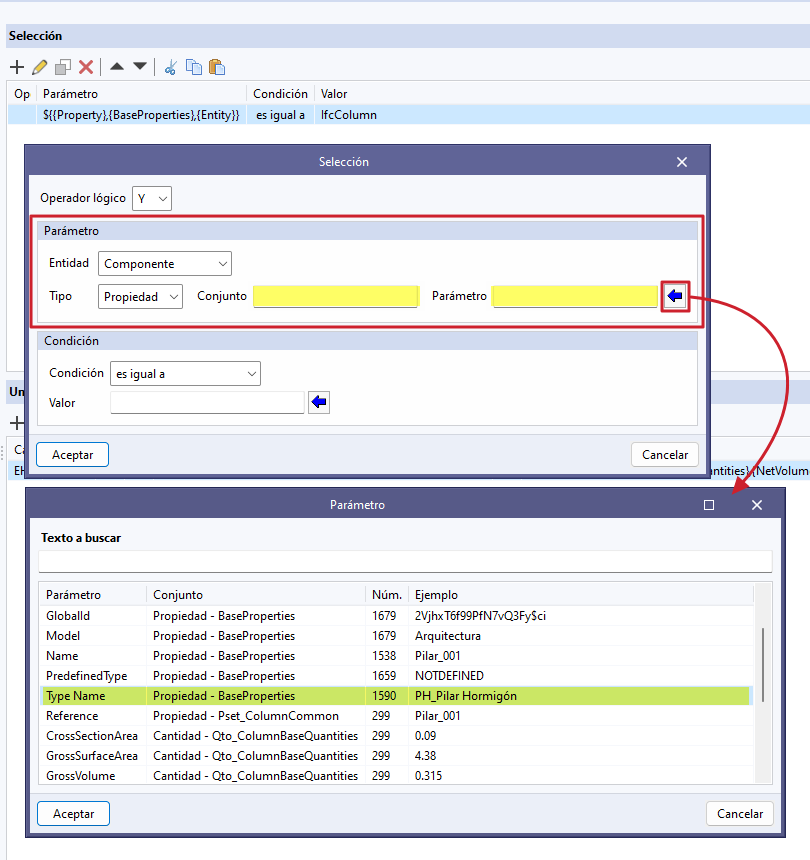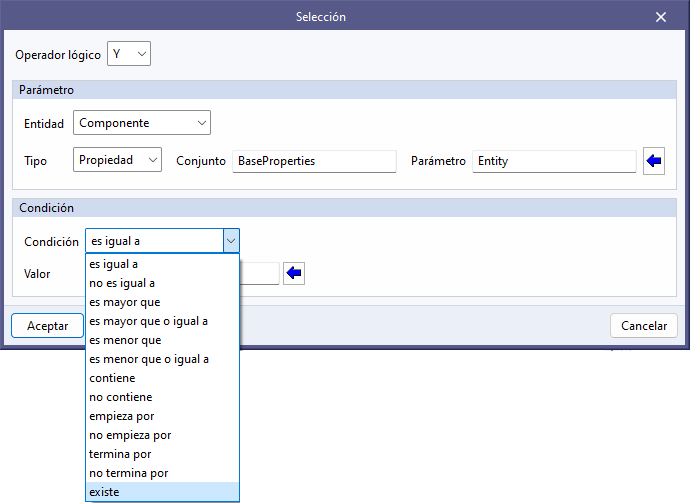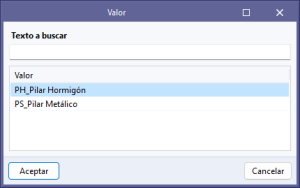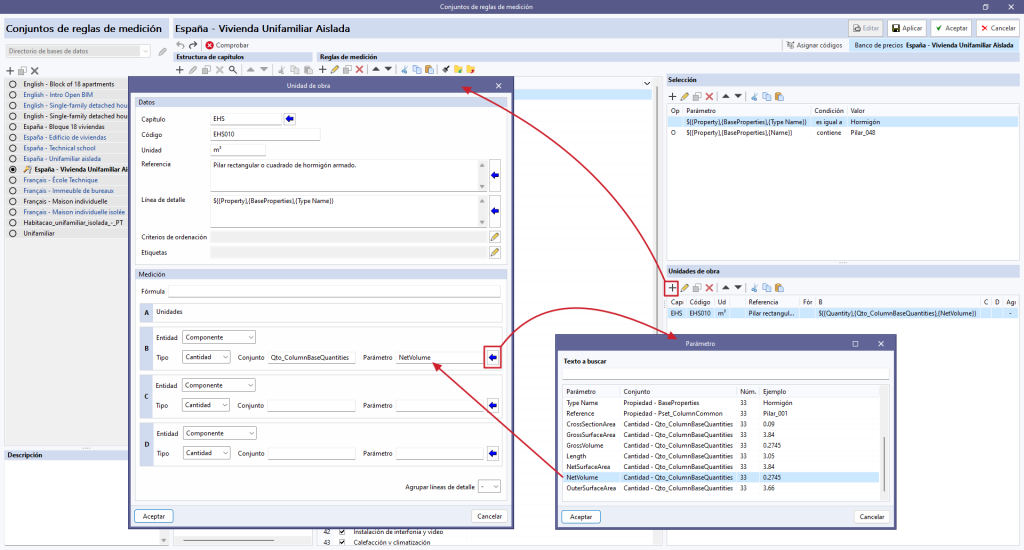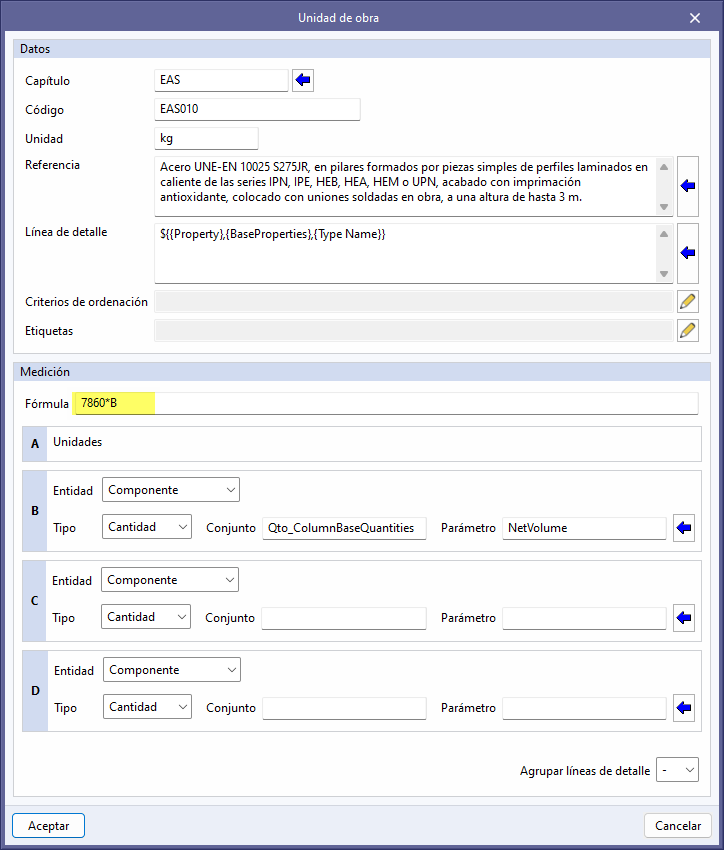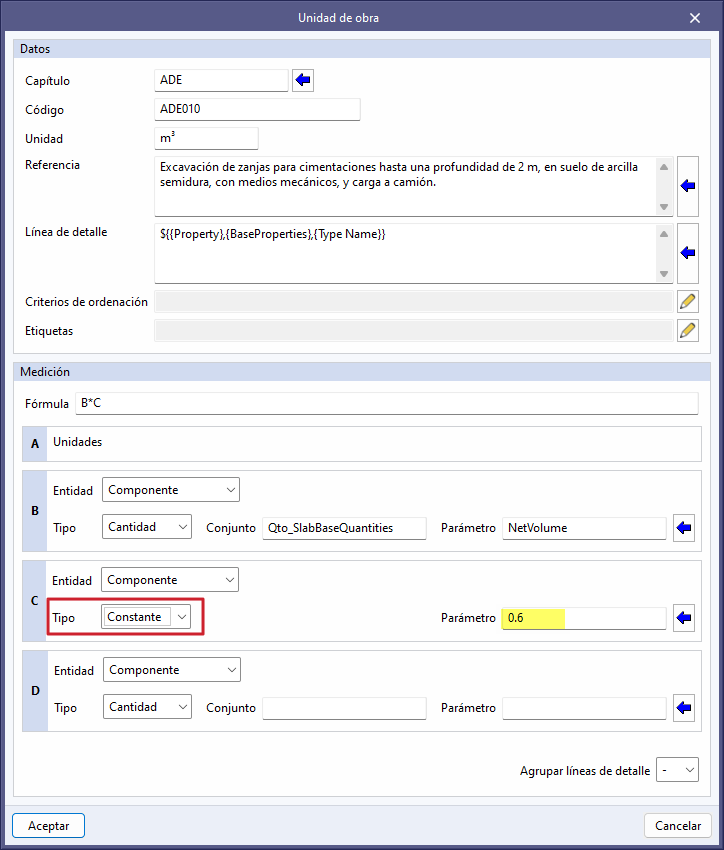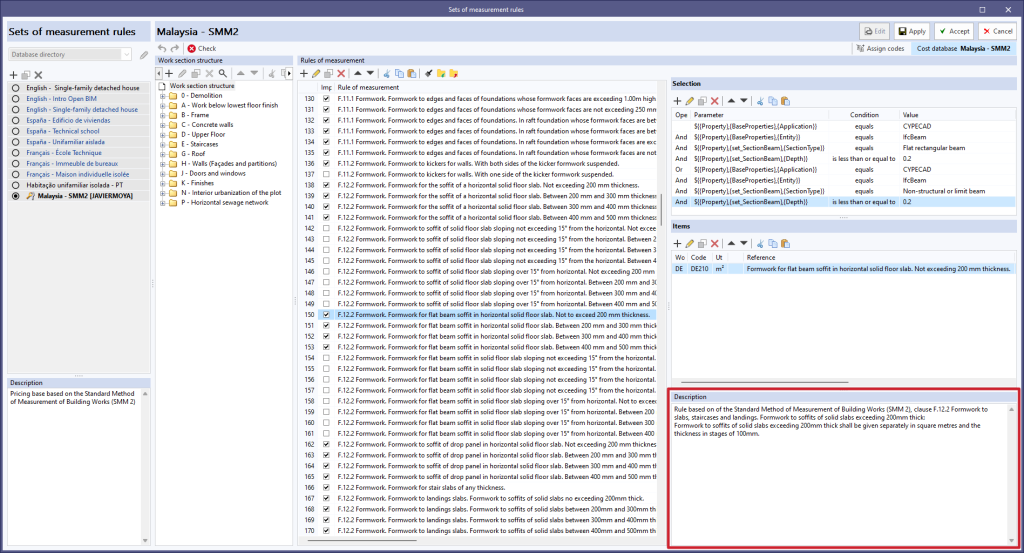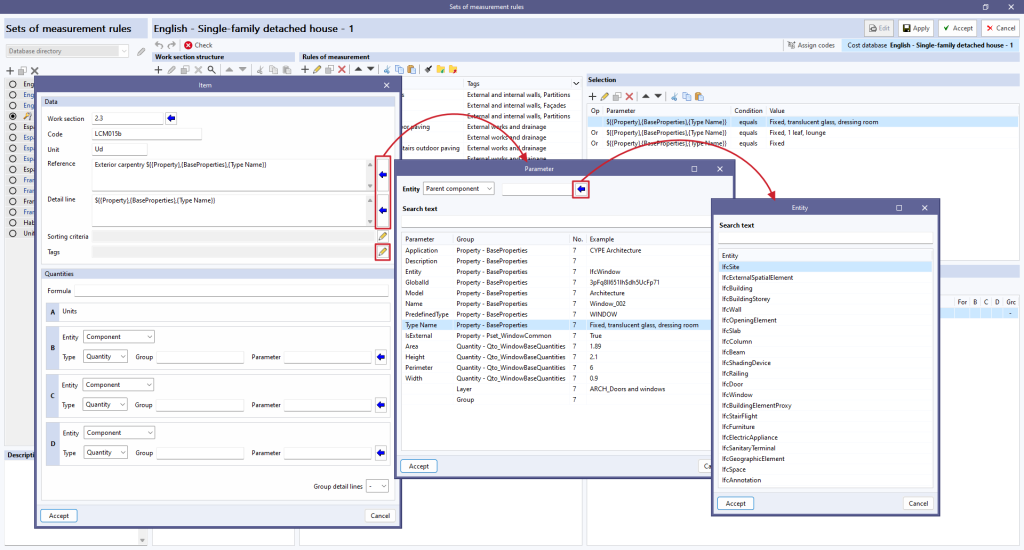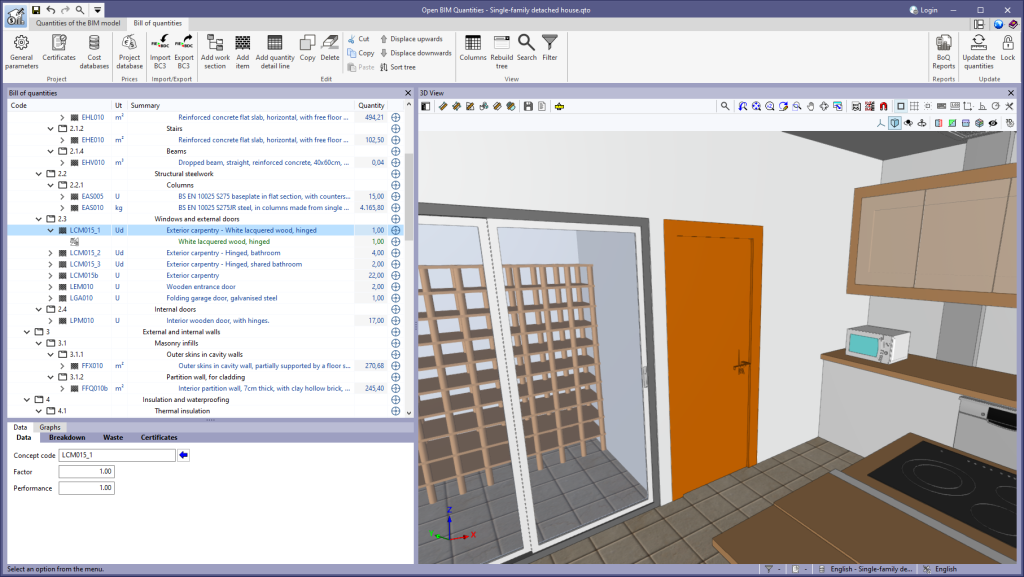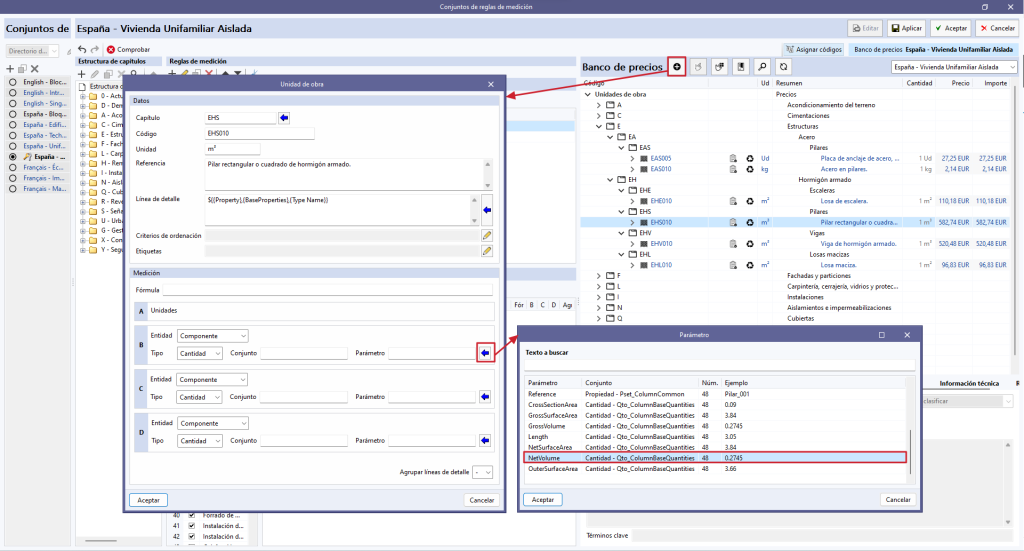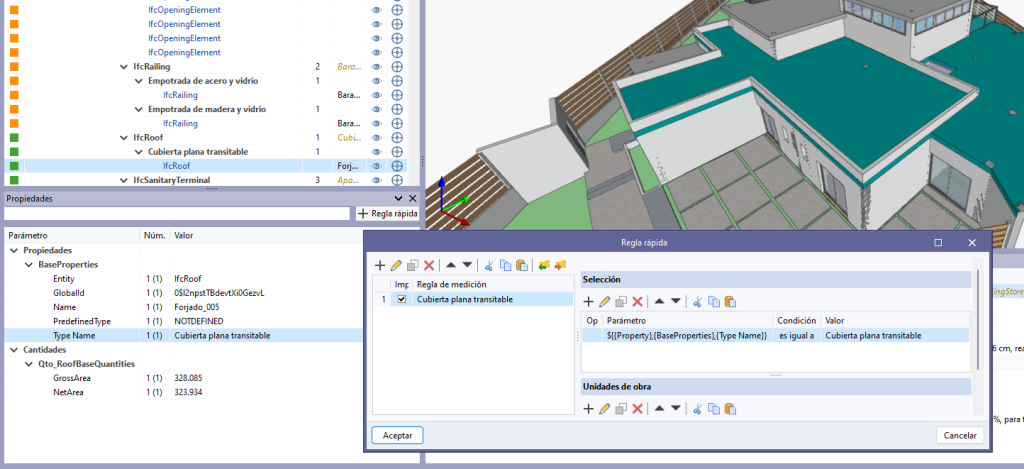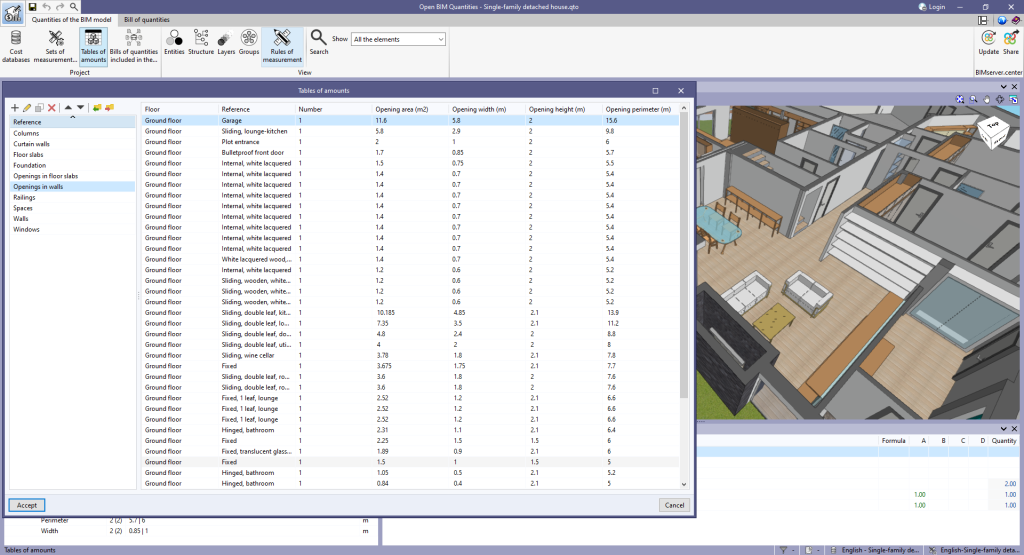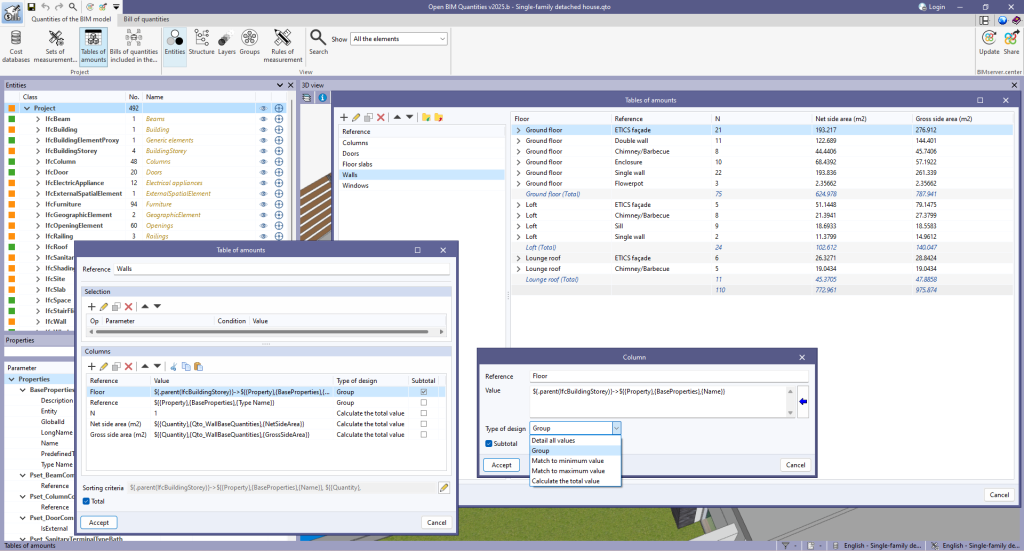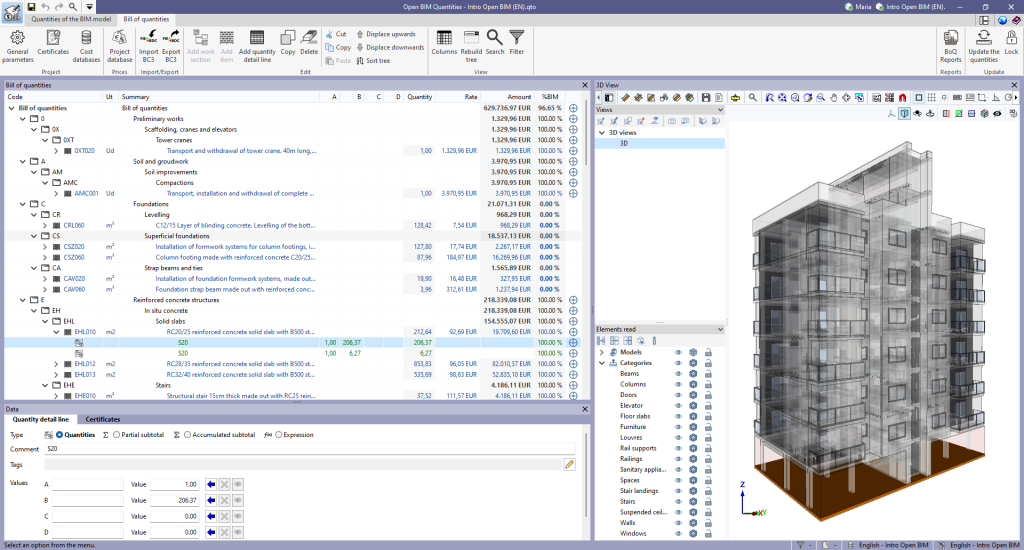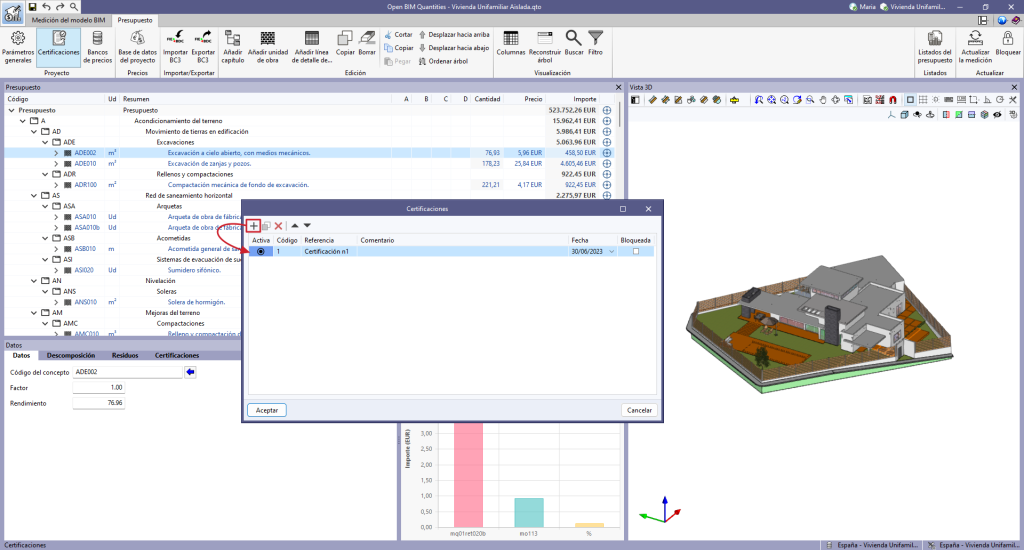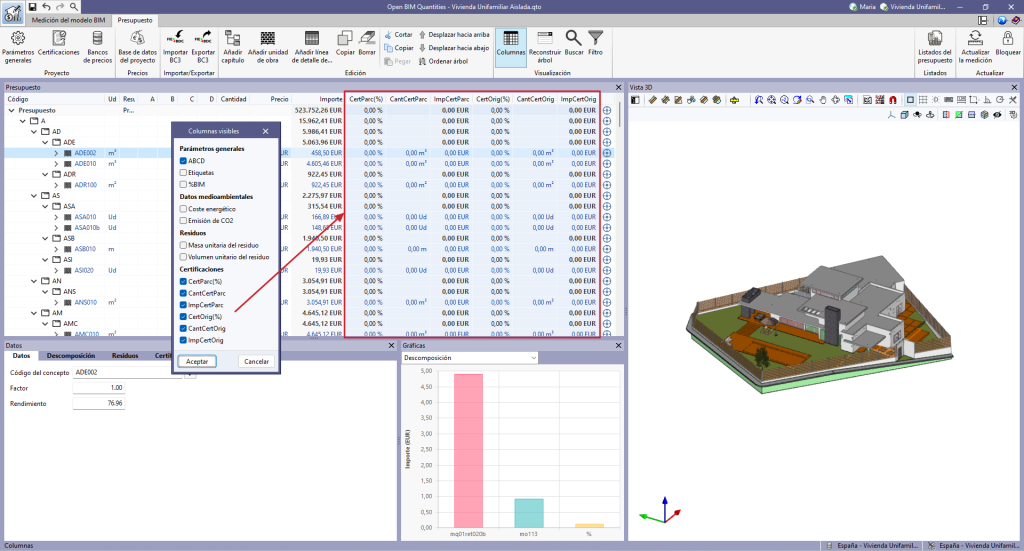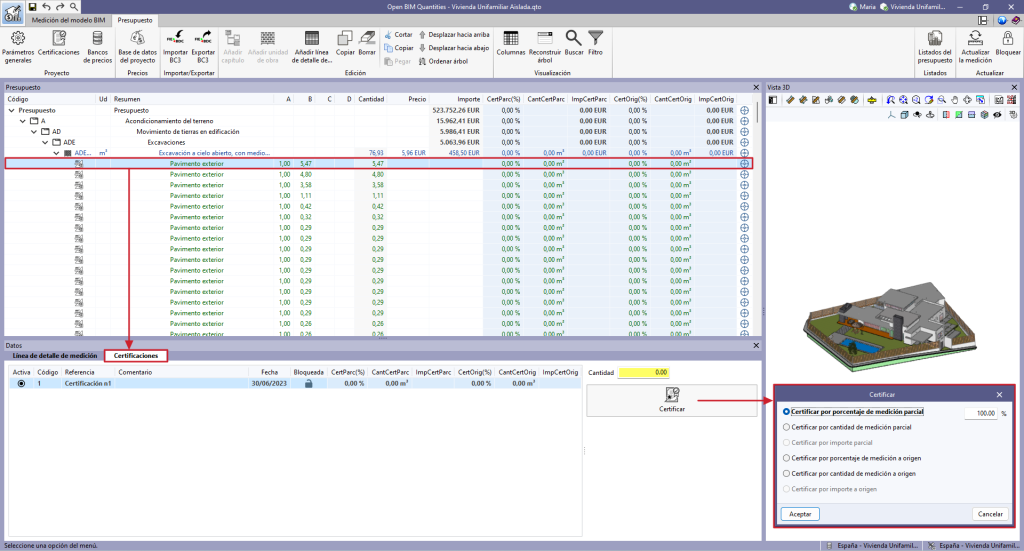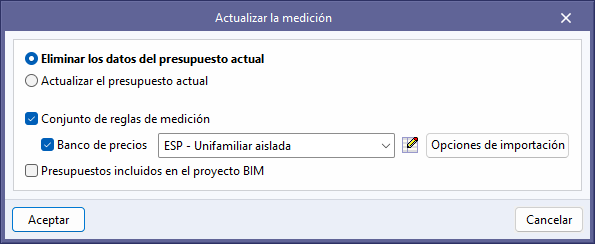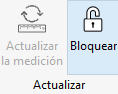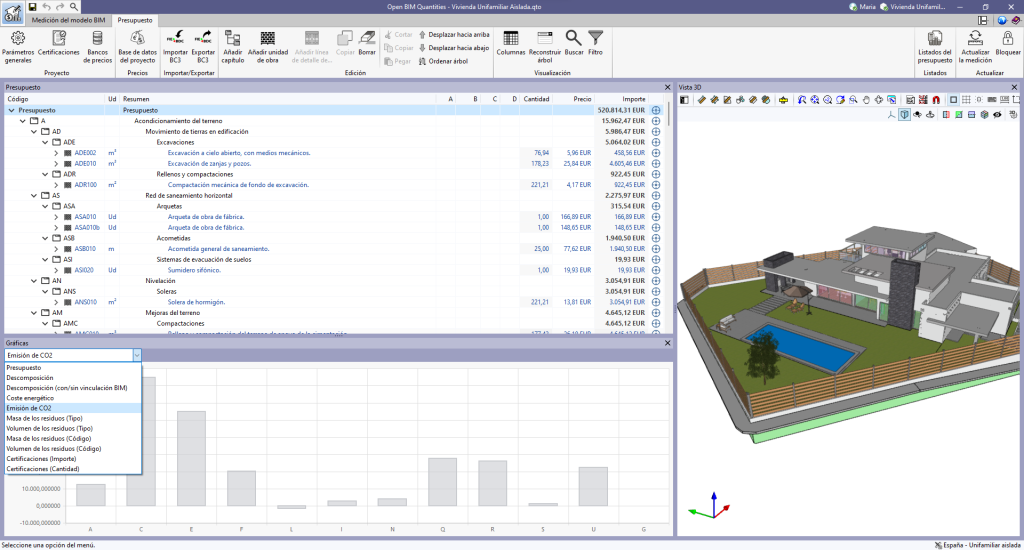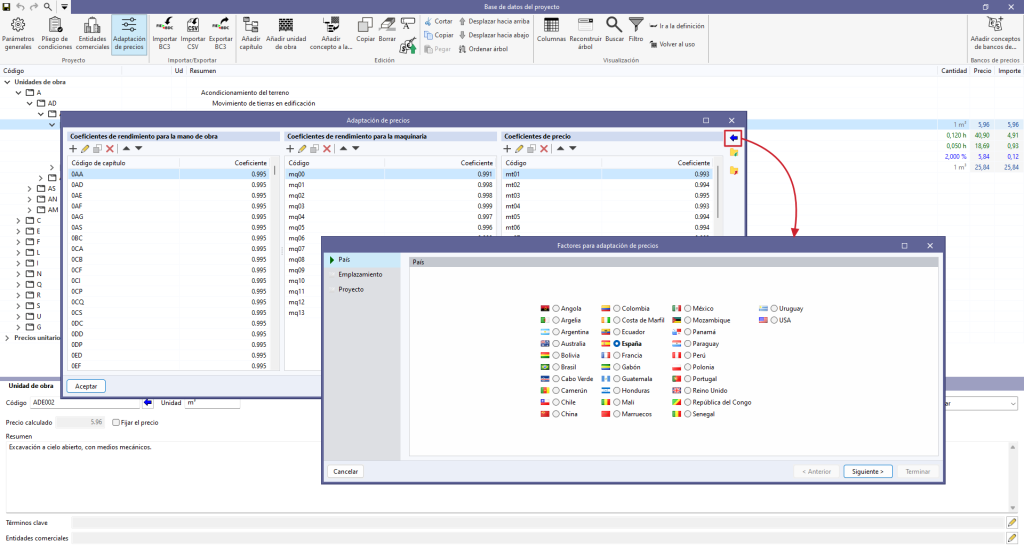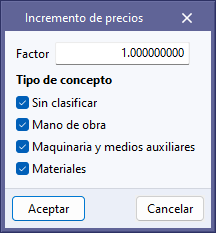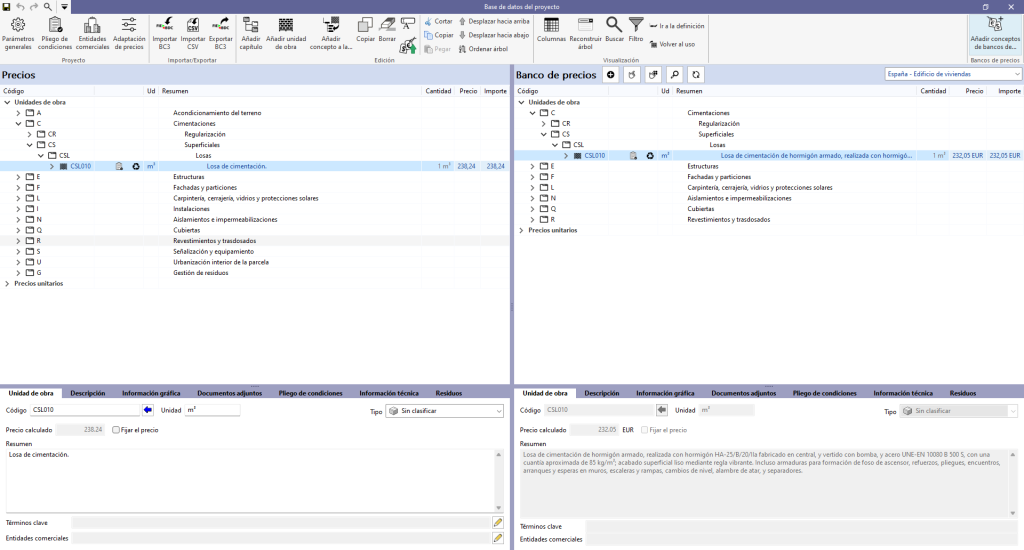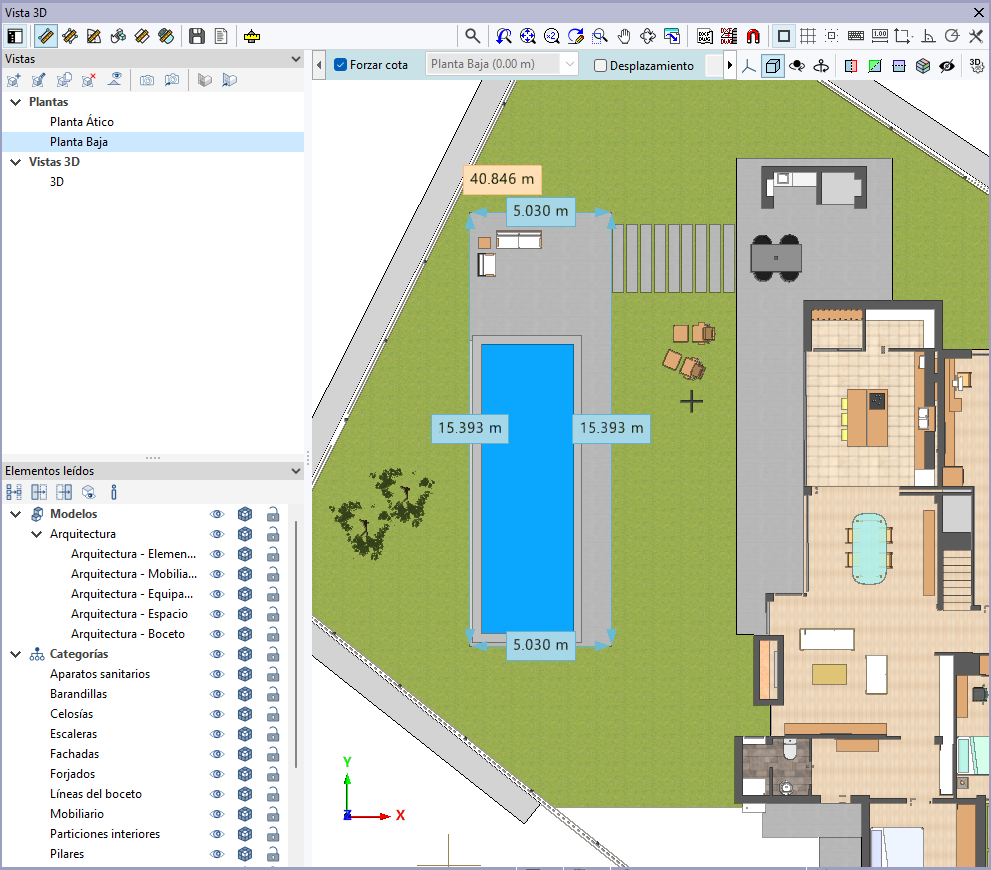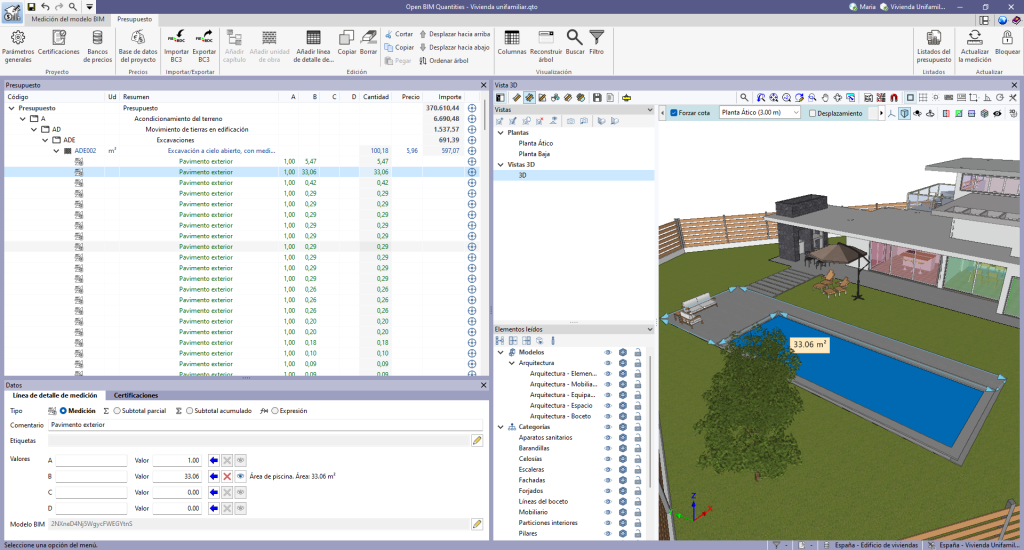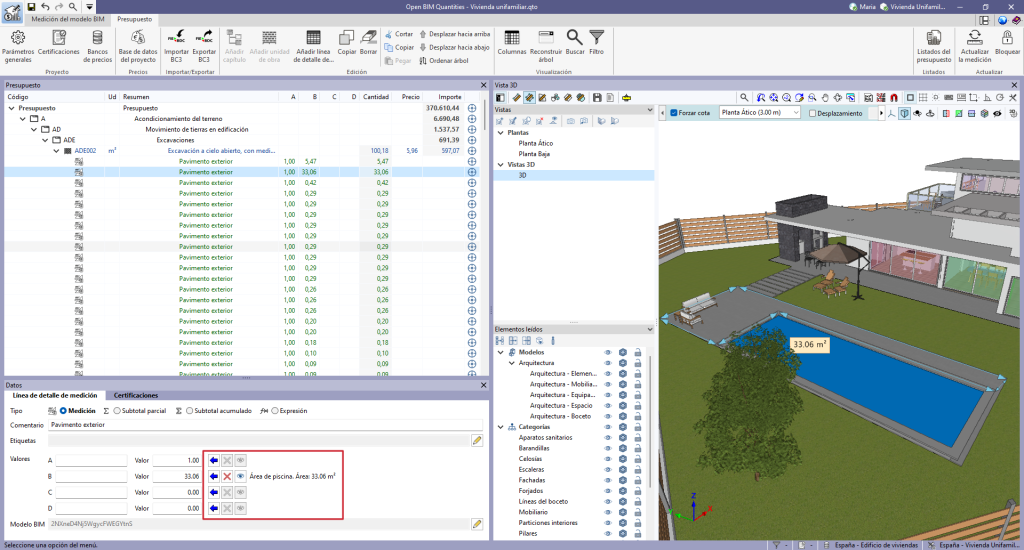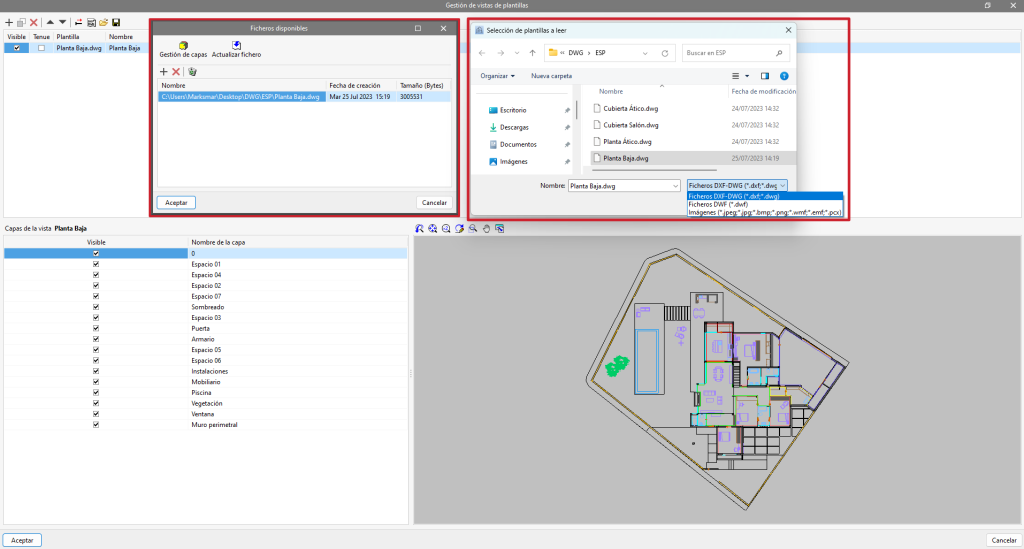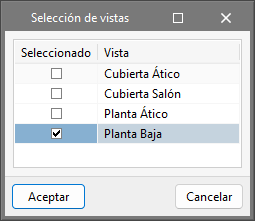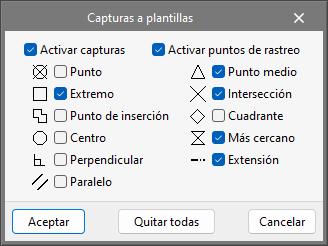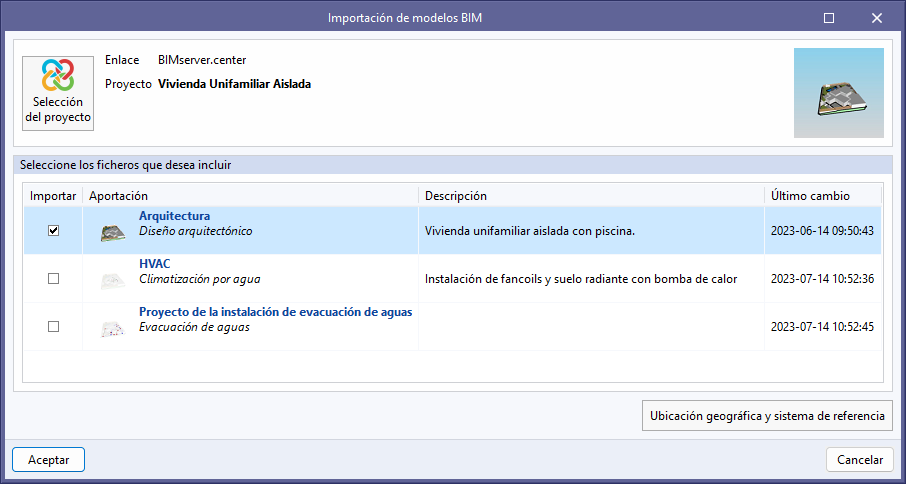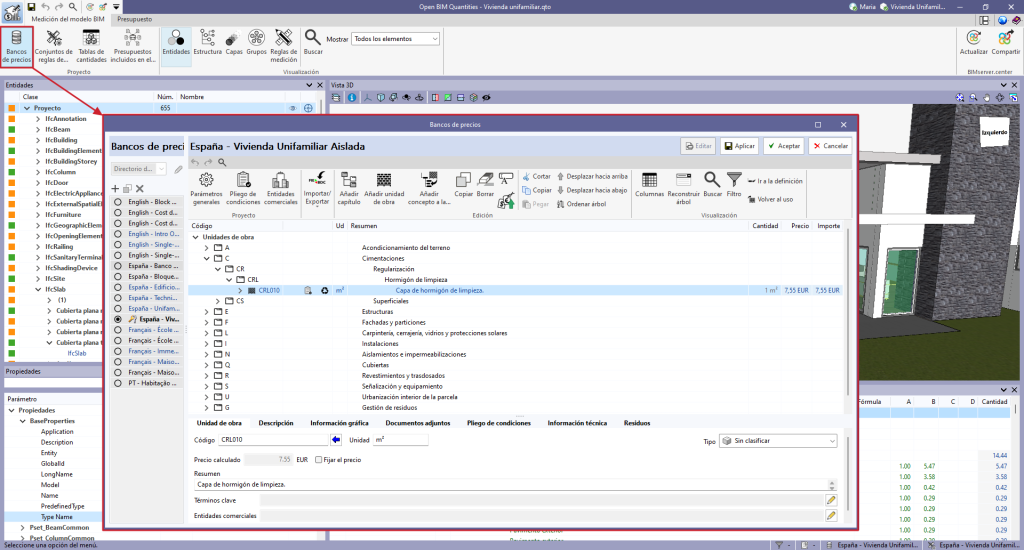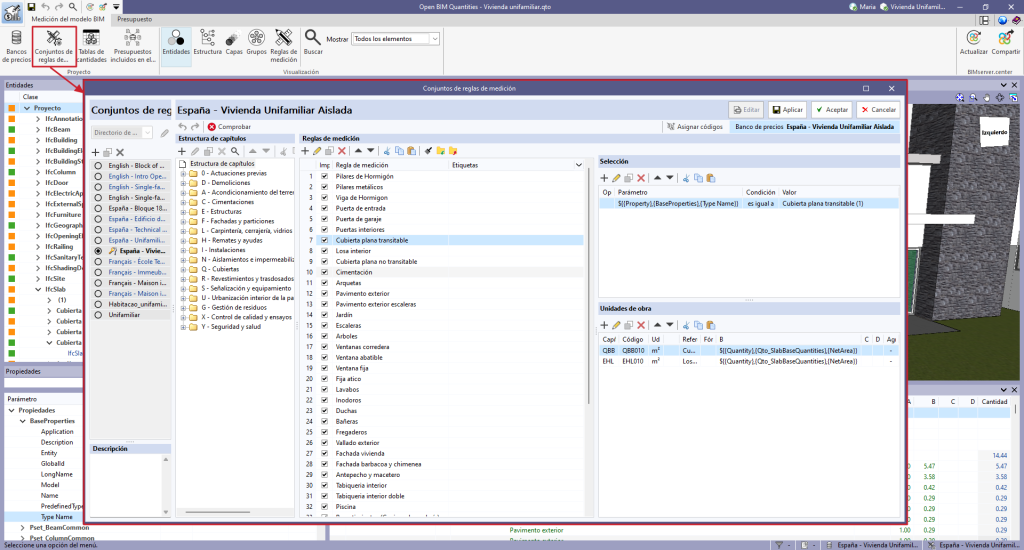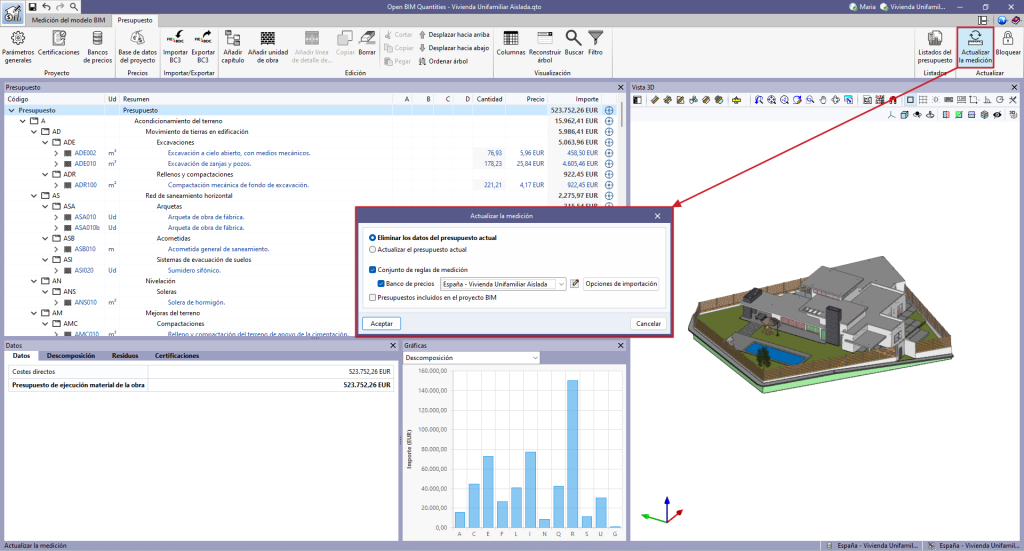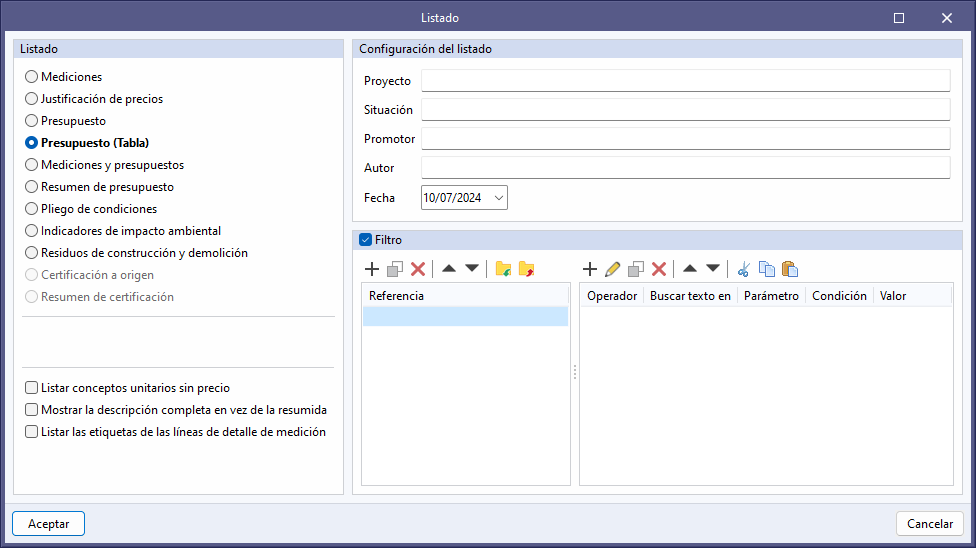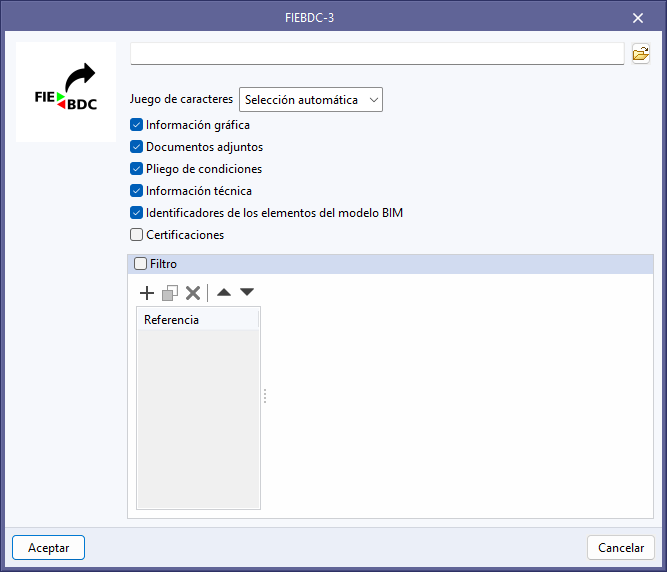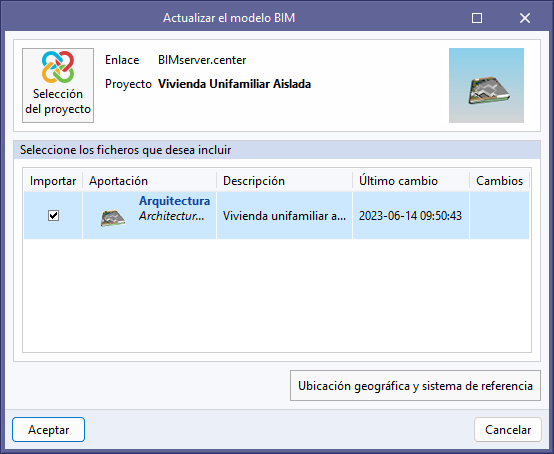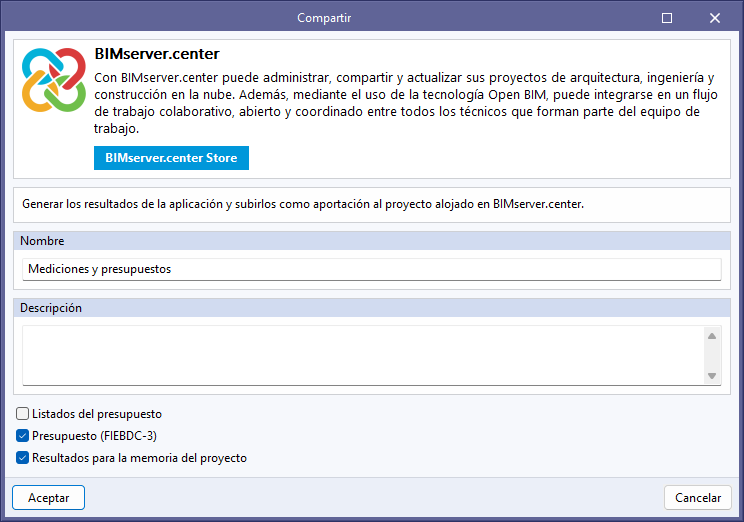Introducción
Open BIM Quantities es una herramienta destinada a la medición y generación del presupuesto a partir de modelos BIM definidos mediante el estándar IFC. Esta herramienta permite al usuario establecer los criterios de medición que considere oportunos, con el objeto de transformar los datos contenidos en los elementos o componentes del modelo en unidades de obra.
Flujos de trabajo compatibles con el programa
Open BIM Quantities, al ser una herramienta Open BIM y estar conectada a la plataforma BIMserver.center, ofrece diferentes opciones de flujo de trabajo.
Introducción de datos
Modelos BIM / planos
- Importación de un modelo Open BIM diseñado en CYPE Architecture.
- Importación de modelos IFC de edificios desarrollados con IFC Builder.
- Importación de proyectos diseñados en Autodesk Revit con el Plugin Open BIM - Revit.
- Importación de modelos en formato IFC.
- Importación de modelos desarrollados con diferentes herramientas de modelado de estructuras de CYPE. Se incluyen en esta lista CYPECAD y StruBIM Steel.
- Importación de modelos desarrollados con las diferentes herramientas de modelado de instalaciones de CYPE. Se incluyen en esta lista CYPEPLUMBING, CYPELEC Electrical Mechanisms, CYPELEC Distribution, CYPEGAS, CYPEHVAC, CYPEHVAC Radiant Floor, CYPELUX, CYPEFIRE y CYPETEL, entre otras.
- Importación de DXF, DWG, PDF y JPG.
Banco de precios
- Importación de bancos de precios en formato FIEBDC-3 del Generador de precios.
- Importación de bancos de precios en formato FIEBDC-3 generados desde otros programas.
- Importación de bancos de precios en formato CSV.
Presupuestos
- Importación de presupuestos desde los programas CYPE Open BIM.
Salida de datos
- Exportación de listados a los formatos HTML, DOCX, PDF, RTF y TXT.
- Exportación del presupuesto a formato FIEBDC-3 para poder ser tratado por programas de mediciones y presupuestos como Arquímedes.
- Exportación de listados, de la documentación de la medición y del presupuesto para ser utilizados en CYPE Memorias CTE.
Entorno de trabajo
Open BIM Quantities presenta una interfaz sencilla e intuitiva, orientada a la generación automática de mediciones a partir de modelos BIM y a su valoración económica gracias a la vinculación a bases de precios. Asimismo, el programa permite la edición de los presupuestos generados e importados, por lo que la interfaz presenta dos pestañas con entornos de trabajo diferenciados: “Medición del modelo BIM” y “Presupuesto”.
La pestaña activada por defecto al iniciar es la de "Medición del modelo BIM". Esta muestra:
- una barra de herramientas superior donde encontramos las principales herramientas para gestionar los bancos de datos y establecer los criterios de medición del modelo;
- una ventana gráfica con su propia barra de herramientas, situada en el lateral derecho, en la que es posible mostrar y ocultar los distintos modelos incorporados a la obra;
- los paneles de navegación y de propiedades, situados en la zona izquierda de la pantalla;
- y un panel de medición situado en la zona inferior derecha, donde se muestra las mediciones asociadas a cada elemento seleccionado.
Por otro lado, la pestaña de "Presupuesto" también muestra:
- una barra de herramientas superior donde se encuentran las herramientas para la creación y edición del presupuesto, así como las de gestión y creación de listados;
- una ventana gráfica con su propia barra de herramientas, situada en el lateral derecho, en la que es posible medir los distintos modelos incorporados a la obra;
- y una zona específica para la estructuración del presupuesto, en el lateral izquierdo.
Creación de una nueva obra y vinculación a un proyecto
Al iniciar la aplicación y pulsar sobre "Nuevo", se ofrece la posibilidad de crear una "Nueva obra", que se puede integrar a continuación en un proyecto ya existente en BIMserver.center.
El programa también ofrece la opción "Crear nuevo proyecto". En este caso, el proyecto creado será visible desde BIMserver.center a partir de ese momento.
Una vez creada la nueva obra, se accede a la interfaz. La ventana gráfica que se abre muestra el modelo o los modelos que se han importado.
También existe la opción de comenzar el proyecto sin vincularse a la plataforma BIMserver.center. Para ello, simplemente hay que desmarcar la casilla de la parte superior izquierda, "Vincularse a un proyecto de BIMserver.center".
Durante la realización del proyecto, se pueden compartir o importar archivos en cualquier momento a través del bloque "BIMserver.center", ubicado en la parte superior derecha de todos los programas.
Importación de modelos BIM
Al crear una nueva obra y seleccionar un proyecto alojado en la plataforma BIMserver.center desde "Seleccionar proyecto", aparece la ventana "Importación de modelos BIM", que muestra los ficheros contenidos en dicho proyecto en formato IFC.
La aplicación ofrece la posibilidad de incluir un modelo, o varios, de los ya existentes en ese proyecto. Para ello, se marca la casilla "Importar" y se pulsa en "Aceptar".
Al acceder a la interfaz, la ventana gráfica mostrará los modelos importados.
Herramientas de visualización

En la pestaña "Medición del modelo BIM", el bloque "Visualización" de la barra de herramientas principal incluye varias herramientas:
- A través de los botones "Entidades", "Estructura", "Capas", "Grupos" y "Reglas de medición" se permite cambiar la jerarquía del árbol de componentes, según el tipo seleccionado.
- La herramienta "Buscar" permite la búsqueda de componentes por términos incluidos en su clase o nombre; y "Mostrar" permite activar o desactivar la visibilidad de elementos sin medición con objeto de facilitar procesos ordenados de medición.
Vista 3D del modelo BIM
En la "Vista 3D", que está presente tanto en la pestaña de "Medición del modelo BIM" como en la de "Presupuesto", se produce la interacción con el modelo y la selección de los componentes a medir.
El uso de un ratón de tres botones y rueda central permite prescindir de herramientas específicas; el giro de la rueda permite hacer zoom sobre el modelo, pulsar el botón central y mover el ratón permite encuadrar la escena, y realizar la acción anterior mientras se pulsa simultáneamente la tecla SHIFT permite orbitar la escena. Pulsar el botón izquierdo permite seleccionar objetos, que quedarán resaltados inmediatamente en el "Árbol de componentes" (si se está en la pestaña de "Medición del modelo BIM") o en la pestaña de "Presupuesto" (si existe medición asociada a los componentes seleccionados).
Árbol de componentes
Dentro de la pestaña "Medición del modelo BIM", encontramos un árbol de componentes situado en la zona izquierda de la pantalla, en la parte superior.
Este árbol jerárquico muestra los distintos componentes u objetos contenidos en el modelo.
La estructura de los datos presentados en el árbol de componentes sigue el esquema del estándar IFC.
Ofrece dos posibilidades de configuración en función de la selección activa en el bloque "Visualización" de la barra de herramientas superior:
- Entidades
Esta opción muestra un árbol que organiza los componentes en función de la entidad IFC a la que pertenecen (IfcWall, IfcSlab, IfcSpace, etc.).
- Estructura
Esta opción permite organizar el árbol basándose en la estructura espacial heredada del modelo BIM (emplazamiento, edificio, planta, espacio).
Simbología
Además del propio listado jerárquico, cada línea se acompaña de un símbolo alusivo a su estado de vinculación con las mediciones:
| Todos los componentes tienen, al menos, una unidad de obra asociada. | |
| Ninguno de los componentes dispone de unidades de obra asociadas porque han sido seleccionados desde una regla de medición no marcada como “Importar” en el conjunto de reglas. | |
| Ciertos componentes de ese grupo disponen de una unidad de obra asociada y otros componentes no disponen de unidades de obra asociadas porque han sido seleccionados desde una regla de medición no marcada como "Importar". | |
| Hay componentes seleccionados en una regla de medición con advertencias. | |
| Hay componentes sin una unidad de obra asociada. | |
| Se ha producido un error al aplicar la regla de medición a alguno de los componentes. |
Tabla de parámetros
La tabla de parámetros se sitúa bajo el árbol de componentes y muestra un cuadro con los parámetros del elemento individual seleccionado en el árbol de componentes o directamente sobre el modelo.
La lista de parámetros depende de los “IfcPropertySet” y los “IfcQuantitySet” definidos en los ficheros IFC importados a la obra:
- Propiedades o IfcPropertySet: Son datos alfanuméricos y garantizan la identificación de las entidades y la obtención de información para crear filtros.
- Cantidades o IfcQuantitySet: Son datos numéricos (largo, ancho, alto, área, volumen, peso, etc.) que permiten extraer cantidades con las reglas de medición creadas en los criterios de medición.
Tabla de medición
La tabla de medición, situada bajo la ventana gráfica, muestra las mediciones asociadas a cada elemento seleccionado.
Este panel permanecerá vacío hasta que se haya procedido a la obtención de mediciones desde el modelo y sus componentes. Una vez se generen mediciones asociadas, aparecerán en dicho panel todas las líneas de medición asociadas, así como las unidades de obra y capítulos a los que pertenezcan.
Esta sección no proporciona precios, ya que recoge información sobre la medición. Pulsar sobre el árbol de componentes permite seleccionar elementos individuales, tipos, entidades o cualquier nivel jerárquico de la estructura espacial, y las mediciones asociadas a la línea seleccionada sobre el árbol aparecerán en este panel.
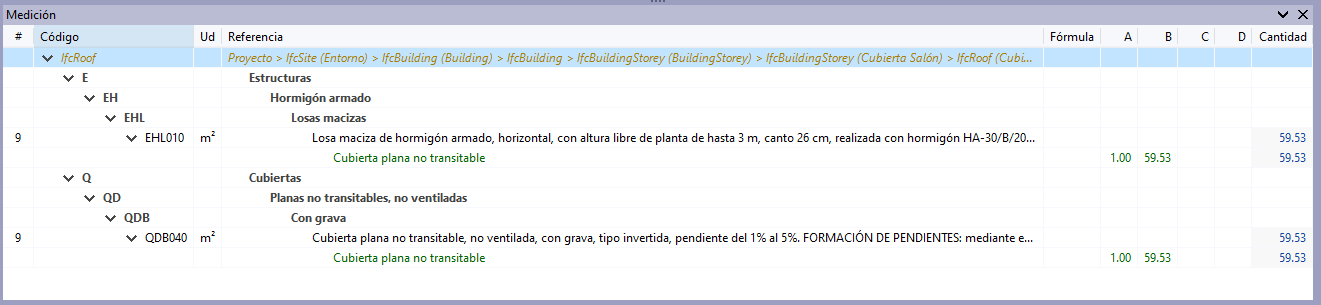
Bancos de precios
La aplicación permite incorporar una base de datos (bancos de precios) al proyecto. Se pueden crear nuevos bancos o importarlos desde archivos en formato estándar FIEBDC-3 (.bc3).
El proceso de vinculación entre componentes del modelo y líneas de medición está basado en reglas que llaman a las unidades de obra contenidas en estos bancos de precios.
Dentro del botón “Banco de precios”, la opción “Añadir” permite crear o importar bancos de precios en formato FIEBDC-3 y la opción “Editar” permite consultar o editar cualquier concepto o información contenida.
Una vez se accede al entorno de edición, se observan tres paneles diferenciados:
- Barra de herramientas
Contiene todas las herramientas necesarias para añadir o editar conceptos al banco de precios en edición. También permite importar o exportar al formato FIEBDC-3 o activar o desactivar la visibilidad de la información medioambiental o de residuos. - Árbol de descomposición
Muestra, en forma de árbol, un esquema jerárquico del banco de precios completo. - Panel secundario o zona de definición
Situado bajo el anterior, muestra información sobre el concepto seleccionado y permite la edición del mismo.
Añadir capítulos
Para añadir capítulos, en el banco de precios en edición se accede a "Añadir capítulo", y se introduce un código y un resumen. También se pueden introducir términos clave, detectables por la herramienta "Buscar".
Al pulsar en "Aceptar" se creará el capítulo y se visualizará en el centro de la ventana.
Al marcar el capítulo creado, en la parte inferior de la ventana aparecen todos los datos asociados al mismo. Desde aquí se pueden modificar los datos del capítulo que se han introducido previamente.
Si se selecciona la pestaña de "Pliego de condiciones" es posible añadir información sobre el pliego de condiciones e incluso adjuntar ficheros RTF o HTML.
Para añadir nuevos capítulos, es necesario situarse de nuevo sobre el concepto raíz "Unidades de obra" y repetir el proceso anterior.
En cambio, si lo que se desea es crear subcapítulos, hay que situarse sobre uno de los capítulos creados; y así sucesivamente.
Añadir unidades de obra
Para añadir unidades de obra, es necesario seleccionar el capítulo donde se desea incluir una unidad de obra y pulsar en "Añadir unidad de obra". En la ventana emergente se introduce el código, la unidad, el precio y el resumen, y se define el tipo.
En el caso de una partida alzada sin descomposición, se indica que se trata de una unidad "Sin clasificar".
Si es necesario, es posible asociar términos clave.
Al pulsar "Aceptar" se crea la unidad de obra y se visualiza dentro del capítulo señalado anteriormente.
Al seleccionar la unidad de obra creada, en el panel inferior se pueden modificar los parámetros introducidos. Asimismo, en las diferentes pestañas es posible:
- añadir una descripción;
- insertar documentos que provean información gráfica;
- incorporar documentos adjuntos;
- introducir pliegos de condiciones asociados a la partida;
- incorporar información técnica como propiedades físicas, datos medioambientales y el código LER de los residuos;
- y/o asociar a la unidad de obra los residuos definidos previamente.
Partida con descomposición
Si se desea crear una partida con descomposición, será necesario previamente crear los conceptos que la componen.
Para ello hay que situarse en la línea de "Precios unitarios" y pulsar el botón "Añadir unidad de obra". Se establece el tipo ("Mano de obra", "Maquinaria y medios auxiliares", "Materiales" o "Residuos generados") y se escribe su código, unidad, precio y resumen. Posteriormente se asocian los términos clave y se pulsa en "Aceptar".
Una vez definidos los precios unitarios, y situándose sobre una partida existente, se selecciona el botón "Añadir concepto a la descomposición".
Se introduce el código del concepto o se busca por texto pulsando la flecha azul. Se define la cantidad por partida y se pulsa en "Aceptar".
Una vez añadidos los conceptos, aparecerá el precio de la partida de la unidad de obra en función de la descomposición definida.
Importación de bancos de precios en formato CSV
Se pueden importar bancos de precios en formato CSV desde el botón “Importar CSV”, dentro del bloque “Importar/Exportar” de la barra de herramientas del panel de gestión de bancos de precios y de la base de datos del proyecto.
El fichero CSV debe contener las columnas con la información para los campos “Código”, “Tipo”, “Unidad”, “Resumen”, “Cantidad” y “Precio”. Se puede especificar el índice de cada columna desde el panel de configuración de la importación del fichero. También es posible indicar el juego de caracteres, el índice de la primera línea de texto a importar y el separador de campos.
Del mismo modo que con los ficheros en formato FIEBDC-3, Open BIM Quantities permite elegir entre eliminar los datos previos del banco de precios antes de realizar la importación o actualizarlos.
Añadir unidades de obra desde el Generador de precios
Con el banco de precios en edición y seleccionando el concepto que se desea completar, se abre el Generador de precios en la versión de escritorio o en la versión online.
Dentro del Generador se busca (y, en su caso, se define paramétricamente) una unidad de obra.
A continuación se arrastra la nueva unidad de obra desde el botón de exportación FIEBDC (en el panel inferior en la pestaña "Precio descompuesto") hacia el capítulo de Open BIM Quantities donde se desea incorporar.
Tras ello, aparecerá un cuadro de diálogo mostrando el contenido de la unidad de obra.
Asociar entidades comerciales
Se puede introducir información comercial desde el botón “Entidades comerciales”, dentro del bloque “Proyecto” de la barra de herramientas del panel de gestión de bancos de precios y de la base de datos del proyecto.
Al pulsarlo, se muestra un menú desde el cual se pueden definir los datos de las entidades comerciales que intervienen en el proyecto o en el banco de precios. Los campos solicitados son: “Código”, “Resumen”, “Nombre”, “CIF/NIF”, “Web” e “E-mail”. También es posible añadir varias direcciones para los diferentes tipos de entidad comercial (“Central”, “Delegación” o “Representante”) indicando los datos de ubicación, teléfono, fax y contacto, entre otros.
Adicionalmente, para asociar las entidades comerciales a los conceptos, se debe seleccionar el campo “Entidades comerciales” del panel de edición de capítulos y unidades de obra. Se debe establecer el código creado anteriormente o seleccionarlo desde una lista mediante el botón de la flecha azul.
Conjuntos de reglas de medición
Una regla de medición es un conjunto de reglas que permite el filtrado de componentes y la definición de operaciones necesarias para su asociación a unidades de obra y su correcta medición. Puesto que tiene una obvia relación con los bancos de precios, admite una estructura de capítulos similar.
Dentro de “Reglas de medición”, el botón “Añadir” permite crear conjuntos de reglas pormenorizadas. Se debe indicar un nombre para la nueva regla que va a crear y una estructura de capítulos para organizarlas (también es posible seleccionar “Vacío”).
Creación de reglas de medición
Una vez creado el conjunto de reglas de medición deben incluirse las distintas reglas de medición. Para ello se debe pulsar el botón “Editar”, situado en la parte superior de la pantalla.
A continuación, con la opción "Añadir" del panel "Reglas de medición", se introduce un nombre para la nueva regla de medición y se pulsa “Aceptar”. Este se dividirá entonces en tres paneles:
- El panel de la izquierda muestra una columna con las reglas de medición incluidas en el conjunto.
- En la parte de la derecha aparece:
- un panel "Selección" en la parte superior,
- el panel "Unidades de obra" en el centro,
- y un campo de descripción de una “Regla de medición”.
Reglas de medición definidas y etiquetas
Desde el panel de la izquierda, se pueden crear o modificar las reglas de medición y asociarles etiquetas mediante el campo "Etiquetas". Para facilitar esta tarea, el botón con una flecha azul despliega una lista con las etiquetas definidas hasta el momento. La columna "Etiquetas" permite insertar varias cadenas de texto independientes, así como visualizar y filtrar las reglas mediante un botón en el encabezado de la columna. Al hacer clic sobre el botón, se muestra una ventana para introducir una lista de etiquetas. Al aceptar, se mostrarán solamente las reglas que contengan dichas etiquetas, lo que facilita la gestión de un gran número de reglas en el proyecto.
Panel "Selección"
Tras pulsar "Añadir" en el panel "Selección", se abre una ventana donde se deben definir los distintos campos necesarios para el filtrado de elementos:
- Operador lógico
Este operador permite elegir entre los operadores "Y" (AND) y "O" (OR); es decir, establece condiciones necesarias o alternativas para el filtrado de elementos durante la selección. Si solamente se desea incluir una condición para la selección, hay que mantener el operador "Y".
- Parámetro
La selección de elementos debe realizarse a partir de algunos de los parámetros que los definen y que se encuentran en "BaseProperties" de la tabla de parámetros. La definición del parámetro requiere, además, establecer la entidad por "Componente" o "Componente padre"; el Tipo, por "Propiedad", "Cantidad", "Capa" o "Grupo"; y desde la flecha azul, se selecciona a partir de la lista, el "Parámetro" y el "Conjunto".
- Condición
Mediante la asignación de una condición se establece el criterio de filtrado a partir del valor que toma el parámetro anteriormente definido. Una vez establecido el tipo de "Condición" ("es igual a", "no es igual a", "es mayor que", "contiene", etc.), debe elegirse el "Valor" del parámetro mediante la flecha azul situada a la derecha.
Panel "Unidades de obra"
Tras pulsar "Añadir" en el panel de "Unidades de obra", la aplicación muestra una ventana en la que se pueden definir los distintos campos necesarios para asociar una unidad de obra y la fórmula de medición. Se permite utilizar las propiedades de una entidad IFC (IfcPropertySet) para realizar la medición (variables B, C y D). La variable "A" sería por unidad.
Introducción de fórmulas o constantes
- Fórmula. Para incluir una fórmula en la medición, esta se debe escribir en el espacio correspondiente, "Fórmula". Este campo puede estar asociado con otros parámetros (B, C o D).
- Constante. Para añadir una constante en la medición hay que seleccionar en el parámetro (B, C o D) el "Tipo": "Constante", e introducir el valor numérico en el campo "Parámetro". Una vez introducida la constante, añadiremos la "Fórmula" correspondiente.
Descripción de una “Regla de medición”
Para cada “Regla de medición” es posible rellenar un campo denominado “Descripción” que permite proporcionar más detalles sobre el contenido, propósito o uso de cada regla de medición. Esta funcionalidad facilita la comprensión y la gestión de las reglas de medición, especialmente en proyectos complejos con múltiples reglas. Además, ayuda a estandarizar las prácticas de medición y a mantener una base de datos más organizada y coherente.
Introducción de variables
Es posible emplear variables vinculadas a las distintas entidades del estándar IFC para la definición de la referencia, de la "línea de detalle y de las etiquetas.
El formato para introducir una propiedad o una cantidad es el siguiente:
${.parent(componente padre)}->${{Property/Quantity},{Conjunto},{Parámetro}}
Por ejemplo, para obtener el nombre de la planta donde se encuentra el componente, la variable sería del siguiente modo:
${.parent(IfcBuildingStorey)}->${{Property},{BaseProperties},{Name}}
Para facilitar la introducción de estas variables se ha añadido una lista con todas las entidades IFC disponibles en el modelo que se muestra al pulsar el botón con la flecha azul que se encuentra junto a los campos "Referencia" y "Línea de detalle" o en la lista de "Etiquetas". Aparecerá un campo "Entidad" con dos opciones: "Componente" y "Componente padre". Al seleccionar este último, se deberá indicar el elemento al que se hace referencia, de los posibles según el estándar IFC.
Open BIM Quantities modifica esto automáticamente al "Actualizar la medición" en la pestaña "Presupuesto". Se utilizará como código base el código indicado para la unidad de obra en la regla de medición, añadiendo un sufijo para cada referencia diferente.
Asignar códigos
Con la regla de medición seleccionada se pulsa el botón "Asignar códigos", situado sobre el panel "Reglas de medición". Junto a este botón se muestra el banco de precios de referencia.
Esta operación abre un nuevo panel que permite la navegación sobre la estructura de capítulos del banco de precios de referencia.
El panel se abrirá en el lateral derecho de la ventana y será necesario desplegarlo. Para ello, hay que situarse sobre la hilera de puntos a la izquierda del panel y arrastrarlo hacia la izquierda.
En la parte superior de dicho panel se muestran una serie de herramientas:
- Añadir. Permite añadir la unidad de obra seleccionada del banco de precios a la regla de medición.
- Asignar. Se utiliza para sustituir unidades de obra previamente asociadas a la regla por nuevas unidades de obra del banco de precios.
- Asignar todos. Se utiliza para sustituir unidades de obra previamente asociadas a la regla por unidades de obra del banco de precios que tengan el mismo código.
En la ventana emergente se puede desmarcar o marcar la opción "Asignar código de capítulo", permitiendo al usuario mantener su propia codificación o adoptar la del banco de precios, respectivamente, según sus necesidades. - Capítulos. Captura la estructura de capítulos del banco de precios y la asigna a la del criterio de medición.
- Buscar. Permite buscar un concepto incluido en el banco de precios; la herramienta busca por texto, resumen, código o término clave.
- Sincronizar. Su activación permite localizar sobre el banco de precios cualquiera de las unidades de obra seleccionadas sobre el panel "Unidades de obra" de las reglas de medición.
- Selección del banco de precios de referencia. Permite, mediante una lista desplegable, seleccionar un banco de precios entre los existentes.
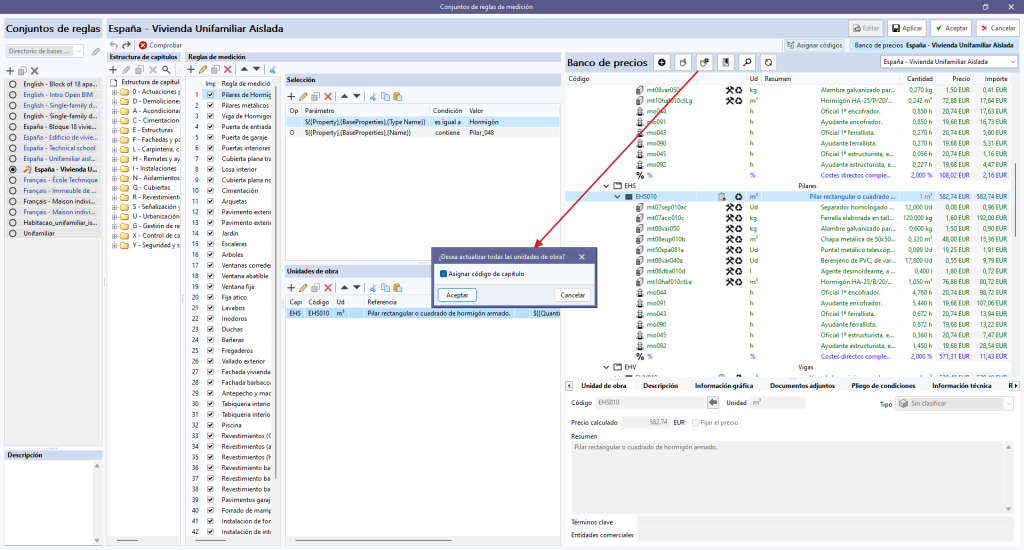
Para trasladar una unidad de obra desde el banco de precios de referencia a la regla de medición creada, se selecciona la unidad de obra que se desea asociar y se pulsa sobre el botón "Añadir", situado en la parte superior del panel abierto.
Se abrirá entonces otro panel, correspondiente a la unidad de obra, en el que se habrán rellenado automáticamente todos los campos del apartado "Datos" con los correspondientes a la unidad de obra seleccionada.
Se debe completar el apartado "Medición" estableciendo el criterio de medición de los elementos previamente filtrados.
Por ejemplo, si se desean medir los pilares por su volumen neto, basta con hacer la llamada al parámetro "NetVolume". Para ello, se pulsa sobre la flecha azul disponible a la derecha de cualquiera de las dimensiones parciales (B, C y D) y se selecciona el parámetro mostrado en el listado (si es necesario se introduce un texto para la búsqueda, por ejemplo “volume”). El resto de campos del apartado "Medición" se dejan en blanco y se pulsa "Aceptar".
Creación de reglas rápidas
Desde la propia interfaz gráfica se permite la creación de reglas rápidas a partir de la selección directa de objetos y propiedades.
En la vista 3D o en el árbol de componentes de la pestaña "Medición del modelo BIM" se selecciona el objeto que se desea añadir como nueva regla de medición, y desde la tabla de parámetros se pulsa sobre el parámetro de selección mediante el cual se relacionará.
Tras la selección, bastará con pulsar el botón "Regla rápida", ubicado en la parte superior derecha de la tabla de parámetros, y aparecerá una ventana emergente donde se podrá editar la regla creada, añadir o modificar el parámetro en el apartado "Selección", o añadir unidades de obra, entre otros.
Estas reglas rápidas serán incorporadas al criterio de medición activo y se podrán volver a editar desde "Conjuntos de reglas de medición".
Tablas de cantidades
Al seleccionar dicho botón aparece una ventana con las tablas de cantidades definidas para el proyecto.
Los campos que permiten conformar una nueva tabla son los siguientes:
- Referencia
Muestra una referencia para identificar la tabla en la lista de tablas de cantidades. - Selección
Permite establecer las condiciones que deben cumplir los elementos del proyecto para incluirse en la tabla. - Criterios de ordenación
Permite indicar el orden en el que deben insertarse las filas de la tabla a partir de la información disponible en los componentes del proyecto. - Columnas
Permite definir la referencia, el contenido y el tipo de cálculo de las columnas de la tabla. Para ello es posible emplear la información contenida en las propiedades y las cantidades de los componentes del proyecto mediante la flecha azul.
El campo “Tipo de cálculo”, en el panel de configuración de las “Columnas”, permite:
- Detallar todos los valores
Esta opción añade una fila por cada elemento que cumple las condiciones definidas en la selección. Es el valor por defecto. - Agrupar
Agrupa en una fila los elementos que tienen el mismo valor para esa columna. - Igualar al valor mínimo
Obtiene el valor mínimo del parámetro asociado a la columna para cada uno de los elementos seleccionados en la fila. - Igualar al valor máximo
Obtiene el valor máximo del parámetro asociado a la columna para cada uno de los elementos seleccionados en la fila. - Calcular el valor total
Suma los valores del parámetro asociado a la columna para cada uno de los elementos seleccionados en la fila.
- Detallar todos los valores
En el panel de configuración de la “Tabla de cantidades”, aparece la opción “Total”. Al marcarla, se añade una línea de total al final de la tabla.
La configuración de las tablas de cantidades puede exportarse en un fichero (“.bib804”) con el fin de emplearla en otros proyectos.
Las tablas de cantidades pueden exportarse en el formato CSV, que puede leerse fácilmente en un programa de hojas de cálculo. Además, es posible generar un documento con la tabla de referencia y exportarla en múltiples formatos (PDF, DOCX, TXT, HTML o RTF). Ambas opciones están disponibles al pulsar con el botón derecho sobre la referencia de la tabla de cantidades y seleccionar "Exportar" o "Listado", respectivamente.
Presupuestos incluidos en el modelo BIM
El flujo de trabajo Open BIM que se realiza a través de la plataforma BIMserver.center permite a los distintos profesionales trabajar en sus respectivas disciplinas, tanto en la fase de diseño, como en el desarrollo del presupuesto.
Varios programas de CYPE incluyen de forma nativa un asistente para la realización de mediciones y presupuestos a partir del modelo BIM desarrollado. Este asistente se presenta como una pestaña especial, "Presupuesto".
A través de la sección "Presupuestos incluidos en el proyecto BIM", presente en la pestaña "Medición del modelo BIM" de Open BIM Quantities, y gracias a la transmisión de información entre programas que se realiza mediante el formato BC3, los capítulos de un presupuesto generado en otros programas de CYPE también pueden introducirse en el presupuesto final, de modo que todos los datos del presupuesto quedarán consolidados en un único lugar.
Pestaña “Presupuesto”

La pestaña “Presupuesto" incluye herramientas orientadas a la generación y la gestión de la medición y del presupuesto.
Desde esta ventana es posible gestionar los parámetros generales, las certificaciones, los bancos de precios y las bases de datos del proyecto. Además, ofrece opciones para importar y exportar en BC3, editar manualmente el presupuesto, gestionar su visualización, generar listados y actualizar la medición, entre otros.
Parámetros generales del presupuesto

Dentro de la pestaña "Presupuesto", en el bloque "Proyecto" de la barra de herramientas principal, se pueden revisar o modificar los parámetros generales del proyecto.
La ventana de "Parámetros generales" incluye las siguientes pestañas:
- Moneda. Permite cambiar la divisa empleada y la posición del símbolo de la moneda (a la derecha o a la izquierda).
- Decimales. Permite modificar la cantidad de decimales de importes, de precios y de mediciones/rendimientos.
- Porcentajes. Permite añadir porcentajes de costes indirectos, gastos generales, beneficio industrial y coeficiente de baja de licitación, así como incorporar una serie de impuestos definidos por el usuario.
Certificaciones
Al seleccionar dicho botón aparecerá una lista donde se pueden definir certificaciones. Para añadir una nueva certificación se pulsa sobre la opción "Añadir" y se introduce un código, una referencia, un comentario (opcionalmente) y una fecha (en la que se realiza la certificación). También es posible marcar "Bloqueada" para evitar su edición o "Activa" para trabajar sobre ella.
Una vez aceptada la ventana, en el bloque "Visualización", se pulsa en el botón "Columnas" y se activan todas las casillas que tengan que ver con certificaciones. Aparecerán seis nuevas columnas en la ventana principal del presupuesto:
- CertParc(%). Porcentaje certificado parcial, es decir, el porcentaje que se ha certificado en la certificación activa.
- CantCertParc. Cantidad certificada parcial o medición real que se ha llevado a cabo.
- ImpCertParc. Importe certificado parcial o importe certificado en la certificación activa.
- CertOrig(%). Porcentaje certificado a origen, es decir, el porcentaje que se ha certificado desde el origen (desde la primera certificación hasta la actual).
- CantCertOrig. Cantidad certificada a origen o medición real que se ha llevado a cabo desde origen.
- ImpCertOrig. Importe certificado desde origen.
La certificación activa se podrá modificar en el apartado "Línea de detalle de medición" de cada unidad de obra, desde la ventana principal del presupuesto.
Seleccionando la línea de detalle de medición que se desea certificar, en la ventana secundaria del presupuesto, en la pestaña "Certificaciones", es posible introducir la cantidad que se quiere certificar.
Por ejemplo, si se desea certificar el total de la unidad de obra, se introduce en el campo "Cantidad" de la ventana secundaria la cantidad total de la línea de detalle de medición seleccionada. Se seguiría el mismo procedimiento para cada línea de detalle de la unidad de obra. Se podrá comprobar que tanto en "CertParc(%)", como en "CertOrig(%)" aparecerá el 100.00 % certificado.
También se puede introducir la cantidad a certificar desde el botón "Certificar", situado debajo del campo "Cantidad", que permite certificar por porcentaje de medición parcial, por cantidad de medición parcial, por importe parcial, por porcentaje de medición a origen, por cantidad de medición a origen o por importe a origen.
Para crear nuevas certificaciones basta con repetir el proceso anteriormente descrito. Se observará que el parcial vuelve a estar a cero y el origen se irá acumulando.
Generación y actualización del presupuesto

Para obtener el presupuesto es necesario pulsar el botón “Actualizar la medición”, en el bloque "Actualizar" de la barra de herramientas superior.
La activación de esta herramienta genera de forma automática, previa selección del banco de precios, el presupuesto basado en las reglas de medición elegidas. Entre las opciones disponibles, se puede optar por:
- Eliminar los datos del presupuesto actual (genera un nuevo presupuesto partiendo de cero).
- Actualizar el presupuesto actual (si se han efectuado modificaciones o añadido mediciones de forma manual y se quiere conservar la edición).
- Seleccionar un conjunto de reglas de medición y un banco de precios.
- Añadir presupuestos incluidos en el proyecto BIM.
El menú también ofrece la posibilidad de modificar el banco de precios activo, seleccionar los elementos a incluir en el presupuesto (resumen, descomposición, información gráfica, etc.), y un atajo a la herramienta “Adaptación de precios”, que permite modificar los coeficientes de rendimiento para mano de obra, maquinaria o precio.
Resultado del presupuesto
La ventana principal del presupuesto muestra el resultado obtenido tras actualizar la medición. Un código de color identifica los distintos conceptos:
- los capítulos y subcapítulos se muestran con texto negro;
- las unidades de obra en color azul, si estas están correctamente definidas (si no se ha definido el precio del concepto aparecen en color mostaza, como también los códigos de los niveles superiores);
- y las líneas de detalle de medición en color verde.

La ventana secundaria del presupuesto muestra el resto de información asociada, distribuida en cuatro pestañas: "Datos", "Descomposición", "Residuos" y "Certificaciones". La descomposición de unidades de obra, dentro de la pestaña "Descomposición", muestra los distintos conceptos simples en color verde (en rojo si alguno de ellos no existe en el banco de referencia).

Representación gráfica del presupuesto
Dentro de la pestaña "Presupuesto" se pueden visualizar de forma gráfica los datos del presupuesto a través de la sección "Gráficas".
En dicha sección se incluye una lista desplegable mediante la cual se puede seleccionar el gráfico que se desea mostrar (columnas, anillos, líneas, etc.) sobre los siguientes conceptos:
- Presupuesto
- Descomposición
- Descomposición (con/sin vinculación BIM)
- Coste energético
- Emisión de CO2
- Masa de los residuos (Tipo)
- Volumen de los residuos (Tipo)
- Masa de los residuos (Código)
- Volumen de los residuos (Código)
- Certificaciones (Importe)
- Certificaciones (Cantidad)
El gráfico generado depende del componente de la tabla del presupuesto seleccionado. Al situar el ratón sobre una sección del gráfico, aparecerá un cuadro con la referencia del parámetro y su valor.
Base de datos del proyecto

La herramienta “Base de datos del proyecto”, incluida en el bloque “Precios” de la barra superior, permite llevar a cabo una configuración particular de la obra en curso (sin afectar al banco de precios activo).
Entre las posibilidades que ofrece, destacan:
Adaptación de precios
Este botón permite modificar los coeficientes de rendimiento de la base de precios original (mano de obra, maquinaria o precio).
Incremento de precios
Con esta herramienta es posible ajustar los precios de los conceptos contenidos en la base de datos en función de un "Factor". Además, la aplicación permite indicar la naturaleza de los conceptos ("Sin clasificar", "Mano de obra", "Maquinaria y medios auxiliares" y "Materiales") sobre los cuales se debe aplicar la operación.
Edición manual del presupuesto

El presupuesto se puede modificar de forma manual tanto desde el bloque “Edición” de la barra de herramientas superior de la pestaña "Presupuesto" como desde el menú del botón derecho del ratón que aparece al pulsar sobre la estructura de la ventana principal.
Añadir capítulos
Para añadir un nuevo capítulo se pulsa en "Añadir capítulo". Si se desea crear un subcapítulo hay que situarse sobre la cabecera de un capítulo existente, introducir un "Código" y un "Resumen" y aceptar. El capítulo se creará siguiendo el orden predeterminado y se mostrará en la ventana principal del presupuesto. Se puede hacer uso de las herramientas de desplazamiento ("Desplazar hacia arriba" o "Desplazar hacia abajo") para reubicar el nuevo capítulo en la estructura. También es posible modificar los datos introducidos desde la ventana secundaria del presupuesto.
Añadir unidades de obra
Para añadir una nueva unidad de obra hay que situarse sobre la cabecera del capítulo en el que se desea incluirla y pulsar sobre la herramienta "Añadir unidad de obra". Se introduce un código del concepto (la flecha azul permite usar cualquiera existente en la base de datos del proyecto), y se define un factor y un rendimiento.
Añadir líneas de detalle de medición
Para añadir nuevas líneas de detalle de medición hay que situarse sobre la unidad de obra en la que se desea incluirlas y seleccionar la herramienta "Añadir línea de detalle de medición". En la ventana emergente se selecciona "Medición", para que la línea de detalle sea de este tipo específico, y se añade un comentario y etiquetas. Se completan también los valores de la medición en los cuatro campos disponibles (A, B, C y D) y se renombran si es necesario. Por defecto, el programa opera multiplicando los valores de estos cuatro campos e ignorando los valores iguales a cero. Adicionalmente, es posible asociarlo al modelo BIM por medio del identificador único (GUID) correspondiente al elemento a vincular y que se puede consultar en la pestaña "Medición del modelo BIM".
Si se añade una línea de detalle de medición de tipo "Subtotal parcial" o "Subtotal acumulado", se sumarán de forma parcial o acumulada, respectivamente, las cantidades resultantes de las líneas de detalle de medición anteriores. Si se selecciona el tipo "Expresión", se podrá introducir una fórmula que opere sobre las líneas de detalle de medición situadas bajo ella, usando los valores de la medición (A, B, C y D).
Otras herramientas útiles
Además de crear conceptos, el resto de herramientas nos permiten copiar, borrar o utilizar las herramientas de portapapeles sobre cualquier concepto existente ("Copiar", "Cortar" y "Pegar"). La herramienta "Copiar" aparece dos veces con distinto icono. Una de ellas permite duplicar capítulos, unidades de obra y conceptos de descomposición, y la otra funciona de la misma manera que el comando "CTRL+C", que requiere "Pegar" para que aparezca en la estructura del presupuesto.
Otra herramienta útil es "Ordenar árbol", que permite organizar el presupuesto por capítulos o por unidades de obra.
Medición de modelos BIM desde la vista 3D
Desde el panel "Vista 3D" de la pestaña "Presupuesto" es posible realizar la medición de modelos BIM empleando una serie de herramientas incluidas en la parte superior izquierda de la ventana.
Estas herramientas permiten la medición directa sobre el modelo, tanto en 2D como en 3D, definiendo previamente la vista del modelo desde la sección "Vistas". Dichas herramientas son:
| Medir longitud | Permite medir longitudes (en m) de un punto a otro. | |
| Medir área | Permite medir un área (en m²) precisando una zona delimitada por una serie de puntos. | |
| Medir ángulo | Permite medir un ángulo (en º) precisando dos puntos y un centro. | |
| Contar el número de objetos | Se emplea para contar (en ud.) una serie de elementos. | |
| Medir el área de objetos | Permite medir el área (en m²) de un elemento simplemente pulsando el objeto. | |
| Medir el volumen de objetos | Permite medir el volumen (en m³) de un elemento simplemente pulsando el objeto. | |
| Guardar la medición actual | Permite guardar la medición actual con una descripción. | |
| Mediciones realizadas sobre el modelo | Permite visualizar la relación de mediciones guardadas, incluyendo descripción, tipo y valor de cada una. |
Para emplear las medidas obtenidas en el presupuesto de forma sencilla se pueden utilizar las flechas azules situadas en el panel de edición de las líneas de detalle de medición junto al campo de cada variable (A, B, C y D).
Al pulsar sobre una de las flechas, se abrirá la lista de "Mediciones realizadas sobre el modelo" para seleccionar la medición guardada que se desea emplear. Una vez seleccionada, se asignará a la variable el valor correspondiente a esa medición.
Adicionalmente, junto a cada variable es posible ver la descripción, el tipo de medición (longitud, área, ángulo, etc.) y el valor de la medición seleccionada. Además, se incluyen las opciones "Eliminar la vinculación de la variable con la medición realizada sobre el modelo" y "Visualizar en la vista 3D la medición realizada sobre el modelo".
Medición de planos DXF, DWG, PDF y JPG
Desde el panel "Vista 3D" de la pestaña "Presupuesto" es posible realizar la medición de planos importados en formatos DXF, DWG, PDF o JPG, tal y como se indica en el apartado "Medición de modelos BIM desde la vista 3D".
De forma resumida, tras importar se emplearán las herramientas de medición ("Medir longitud", "Medir área", "Medir ángulo", "Contar el número de objetos", "Medir el área de objetos", "Medir el volumen de objetos") incluidas en la parte superior izquierda de la "Vista 3D" de la pestaña "Presupuesto", así como las flechas azules situadas en el panel de edición de las líneas de detalle de medición junto al campo de cada variable (A, B, C y D), para asignar a la variable el valor de la medición realizada sobre el área de trabajo.
Importación de planos DXF, DWG, PDF y JPG
Pulsando la primera herramienta, "Plantillas DXF-DWG", se abrirá una ventana emergente denominada "Gestión de vistas de plantillas", en la cual se pueden gestionar las plantillas e importarlas a la obra en formato DXF, DWG, PDF o JPG, entre otros.
Al pulsar la opción "Añadir" aparecerá la ventana "Ficheros disponibles". En esta se añade un nuevo fichero desde "Añadir" y se cambia el tipo de formato que se desea que se muestre. El formato por defecto es "Ficheros DXF-DWG". Tras seleccionar el archivo se acepta la ventana. Si el documento consta de varias páginas, es preciso indicar el "Número de página" que se desea importar.
Una vez importadas las plantillas a la obra, se selecciona la herramienta situada a la derecha, "Plantillas DXF-DWG (F4)", para proceder a la selección de vistas. Una vez elegida la vista deseada, se acepta la ventana y esta aparece en la ventana gráfica de la vista actual.
Para poder capturar entidades o elementos del fichero DXF o DWG importado anteriormente es necesario activar la tercera herramienta, "Capturas a plantillas (F3)". Desde la ventana emergente se puede marcar la casilla "Activar capturas" y la casilla "Activar puntos de rastreo", así como las referencias que quedarán activas.
Medición de modelos BIM a través de reglas de medición previamente definidas
Para realizar la medición de modelos BIM empleando las reglas de medición anteriormente definidas, basta con seguir los pasos indicados en los apartados Importación de modelos BIM, Bancos de precios, Conjuntos de reglas de medición y Generación y actualización del presupuesto. Dichos pasos se explican brevemente a continuación.
Importación de modelos BIM
El origen de los datos de medición proviene de la información contenida en los ficheros IFC de un proyecto, entendiéndose el formato IFC como un estándar de intercambio de modelos BIM.
Open BIM Quantities es una aplicación para obtener las mediciones a partir de modelos IFC existentes. Lo más habitual es vincularse a un proyecto alojado en la plataforma BIMserver.center que contenga ya, al menos, un modelo. En tal caso, la aplicación ofrece la posibilidad de incluir cualquiera de los ya existentes en ese proyecto, modelos que serán visibles y medibles en Open BIM Quantities.
Al crear una nueva obra y seleccionar un proyecto existente en la plataforma BIMserver.center desde "Seleccionar proyecto", se procede a la "Importación de modelos BIM" contenidos en dicho proyecto. Al acceder a la interfaz, la ventana gráfica mostrará los modelos importados.
Bancos de precios
Teniendo en cuenta que el programa establece una relación entre componentes del modelo y líneas de medición pertenecientes a unidades de obra, es necesario manejar bancos de precios contenedores de toda la información necesaria para la definición de mediciones y presupuestos.
La aplicación permite la creación de bancos desde cero (estructura de capítulos, unidades de obra, descompuestos, etc.), sin embargo, resulta más interesante importar bases de datos (o conceptos individuales) procedentes de bancos de precios desarrollados según el estándar FIEBDC-3 (.bc3).
Para crear o importar un banco de precios, se accede a la opción "Bancos de precios" del bloque "Proyecto", dentro de la pestaña "Medición del modelo BIM".
Conjuntos de reglas de medición
Se establece un conjunto de reglas de medición con el objeto de transformar los datos contenidos en los elementos o componentes del modelo en unidades de obra.
Permiten, por un lado, el filtrado de elementos a partir de sus propiedades y, por otro, indicar cuáles de sus cantidades se emplearán en la medición de las unidades que se van a generar. En definitiva, estas reglas definirán qué elementos deben ser medidos y cómo deben ser medidos o presupuestados.
Se puede acceder a la opción "Conjuntos de reglas de medición" desde el bloque "Proyecto", dentro de la pestaña "Medición del modelo BIM" de la barra de herramientas principal.
Generación y actualización del presupuesto
Desde la opción "Actualizar la medición”, en el bloque "Actualizar" de la barra de herramientas superior, que se encuentra dentro de la pestaña "Presupuesto", se puede generar y actualizar el presupuesto.
La activación de esta herramienta genera de forma automática, previa selección del banco de precios, el presupuesto basado en las reglas de medición elegidas.
Herramientas de visualización de la pestaña “Presupuesto”

En la pestaña "Presupuesto", el bloque "Visualización" de la barra de herramientas principal incluye varias herramientas útiles para la gestión del presupuesto:
- Columnas. Permite activar las siguientes columnas:
- Parámetros generales
Permite destacar las etiquetas asignadas a las líneas de medición o el porcentaje de la medición tomado del modelo BIM. - Datos medioambientales
- Residuos
- Certificaciones
- Parámetros generales
- Reconstruir árbol. Facilita la visualización de capítulos y unidades de obra, y permite:
- "mostrar sólo el primer nivel de capítulos";
- "mostrar sólo capítulos";
- "desplegar capítulos y unidades de obra";
- "desplegar todo".
- Buscar. Permite localizar conceptos en función de cadenas de texto presentes en su código o resumen.
- Filtro. Permite filtrar la información mostrada en función de las etiquetas previamente asignadas a las líneas de medición.
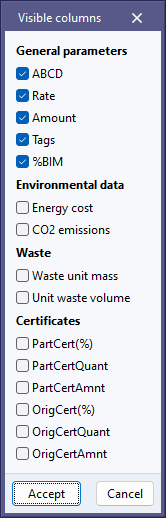
Salida de resultados
Listados de medición

Dentro de la pestaña "Presupuesto", en el bloque "Listados del presupuesto" de la barra de herramientas principal se encuentran las funcionalidades necesarias para generar listados del presupuesto.
La generación de listados será inmediata; basta con pulsar el botón “Listados del presupuesto” y activar los listados requeridos de entre todos los posibles:
- Mediciones
- Justificación de precios
- Presupuesto
- Presupuesto (Tabla)
- Mediciones y presupuesto
- Resumen de presupuesto
- Pliego de condiciones
- Indicadores de impacto ambiental
- Residuos de construcción y demolición
- Certificación a origen
- Resumen de certificación
La configuración de estos listados permite la inclusión de datos adicionales (proyecto, situación, promotor, autor y fecha), visibles en los distintos listados a generar.
Además, la herramienta da la posibilidad de restringir los listados a aquellos elementos que cumplan con una condición de filtro por etiqueta.
Exportación del presupuesto a formato FIEBDC-3

Además de la generación de listados, el presupuesto puede ser exportado a formato estándar FIEBDC-3 (.bc3) para su lectura por parte de cualquier aplicación compatible.
Para llevar a cabo la exportación basta con hacer uso de la herramienta “Exportar BC3”, en el bloque “Importar/Exportar” de la pestaña “Presupuesto”, asignar un nombre al archivo y activar las casillas deseadas para incluir información asociada (información gráfica, documentos adjuntos, pliego de condiciones, información técnica, etc.).
Integración en la plataforma BIMserver.center
Muchos de los programas de CYPE están conectados a la plataforma BIMserver.center y permiten el trabajo colaborativo a través del intercambio de archivos en formatos basados en estándares abiertos.
Cabe recordar que para trabajar en BIMserver.center el usuario puede registrarse gratuitamente en la plataforma y crear un perfil.
Cuando se accede a un programa conectado a la plataforma, este es capaz de establecer la conexión con un proyecto en BIMserver.center. De esta forma, los archivos de los proyectos desarrollados colaborativamente en BIMserver.center se mantienen actualizados.

| Más información: |
|---|
| Todos los detalles relacionados con la utilización de los programas de CYPE a través de la plataforma BIMserver.center pueden consultarse en este enlace. |
Opciones disponibles en Open BIM Quantities
Importación y actualización de modelos BIM
Mediante el botón “Actualizar” se puede actualizar la información contenida en los modelos importados previamente al proyecto o importar nuevos modelos si se desea.
Además, permite en todo momento conocer el estado del proyecto y de los distintos archivos vinculados a ese proyecto (fechas, cambios, aplicaciones de origen, etc.).
Exportación del modelo BIM para compartirlo con otros usuarios
Mediante el botón “Compartir” se puede exportar a BIMserver.center la información contenida en las mediciones y en los presupuestos obtenidos con Open BIM Quantities.
Durante el proceso de exportación se puede señalar si se exportarán los listados del presupuesto, el presupuesto en FIEBDC-3 y/o los resultados para la memoria del proyecto.
Licencias y módulos relacionados
Los programas de CYPE se activan mediante licencias electrónicas que pueden contener uno o varios módulos. La lista de módulos compatibles con cada programa puede variar en función del producto adquirido y del tipo de licencia.
Para consultar la lista de módulos compatibles con este programa, se puede acceder a "Módulos de los programas de CYPE".
Es importante tener en cuenta que la lista de módulos disponibles en la licencia dependerá del producto adquirido.