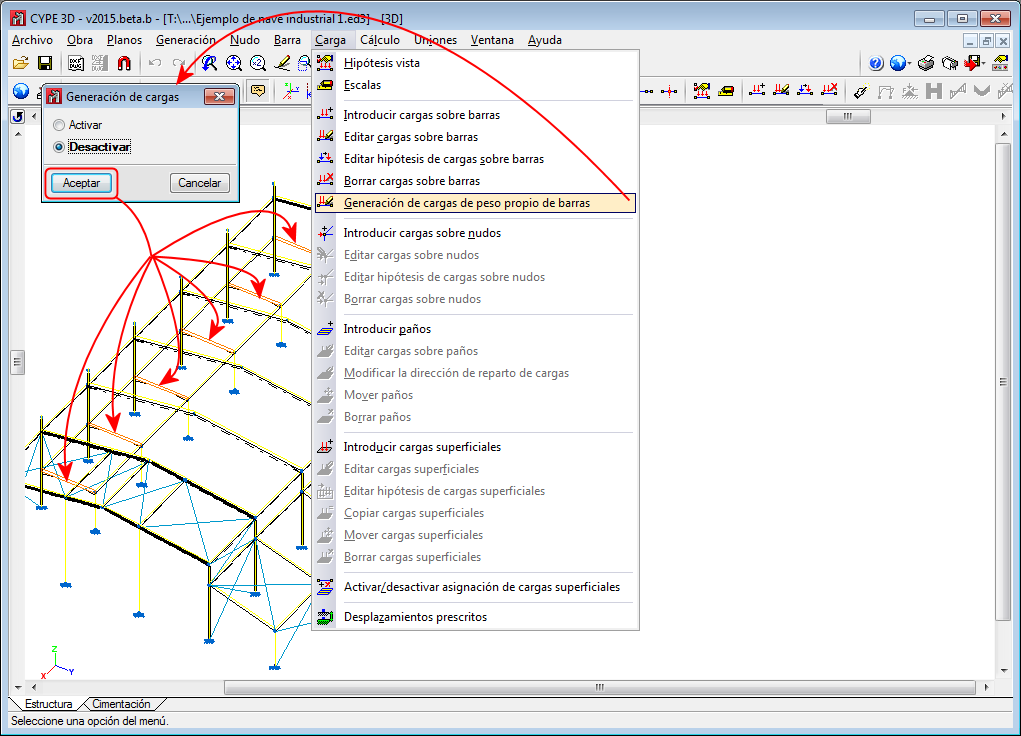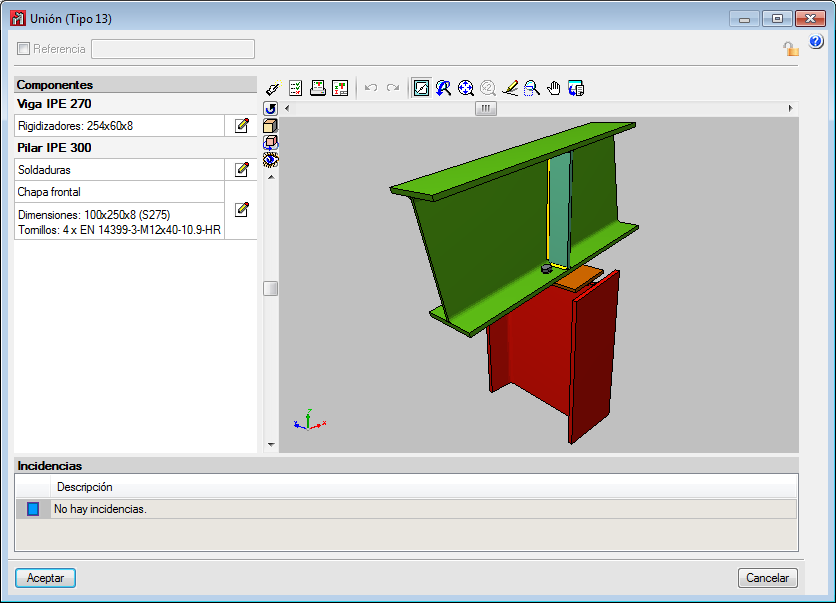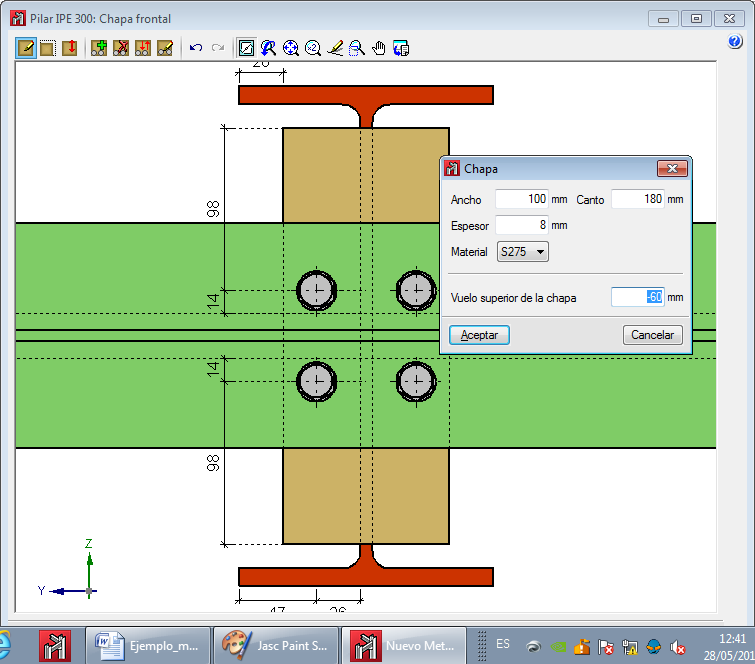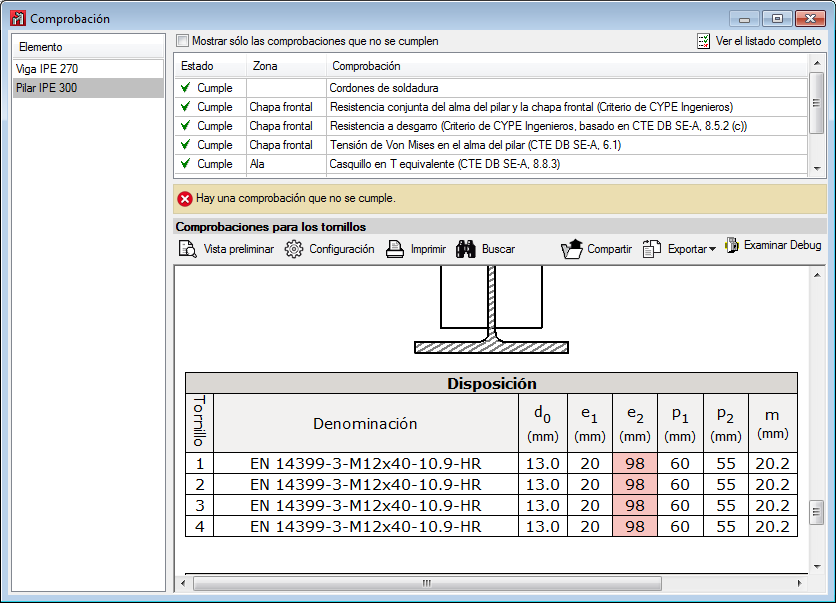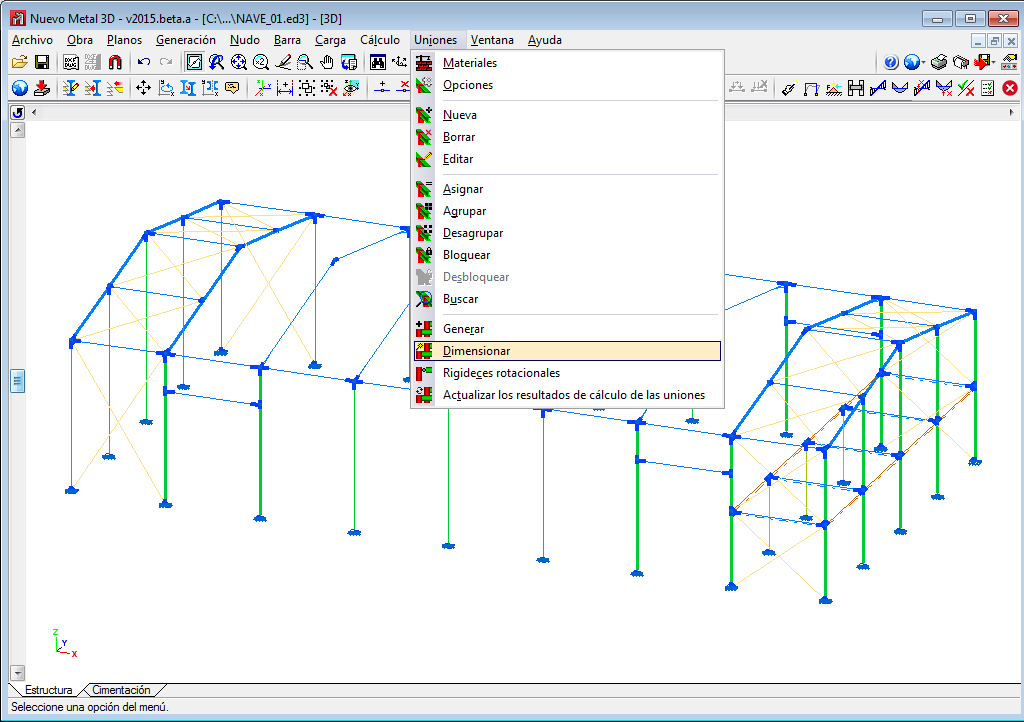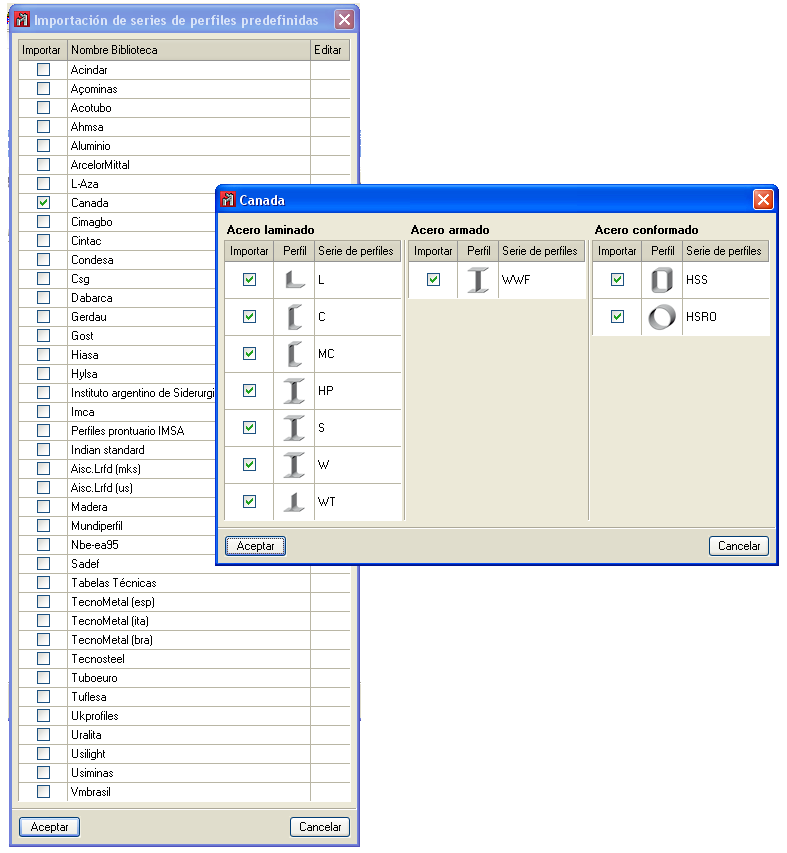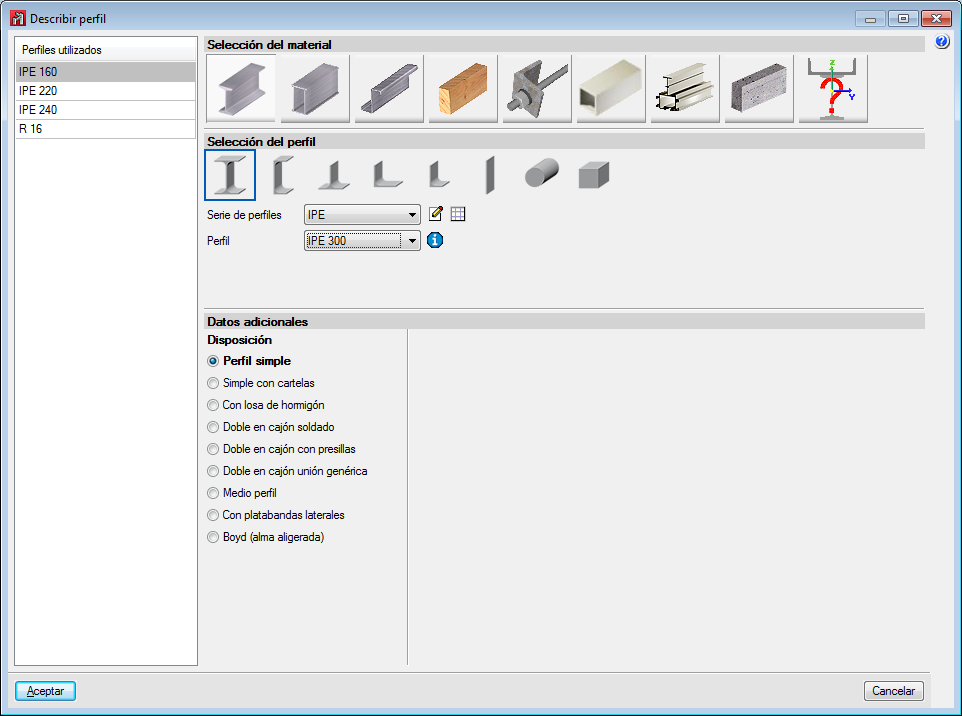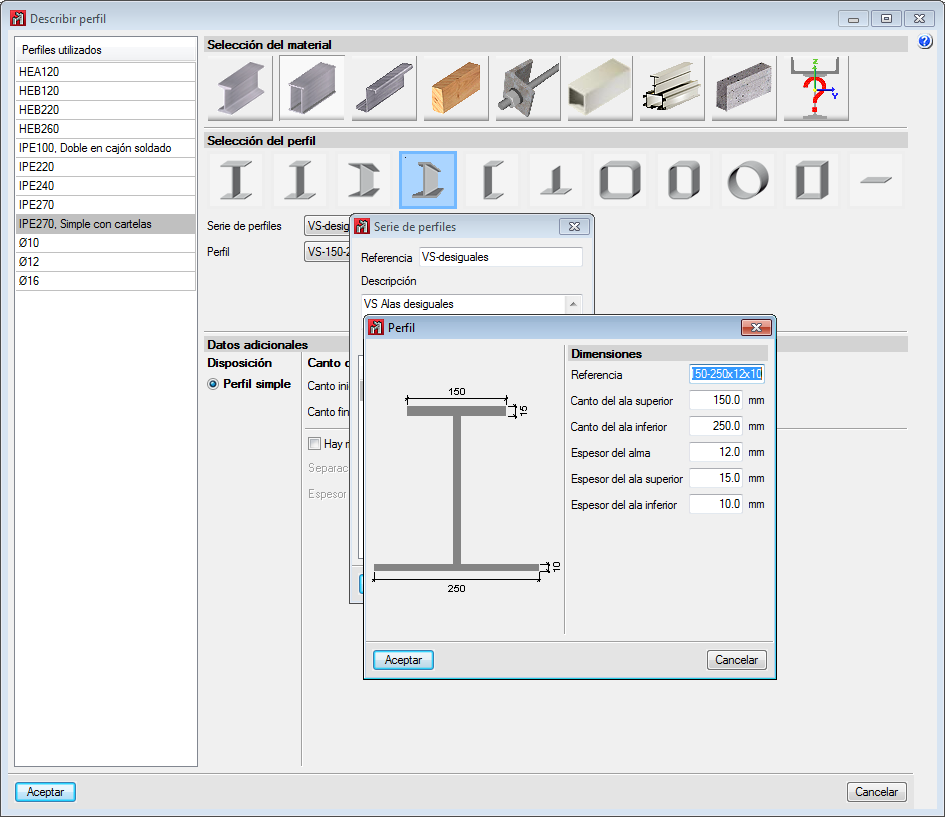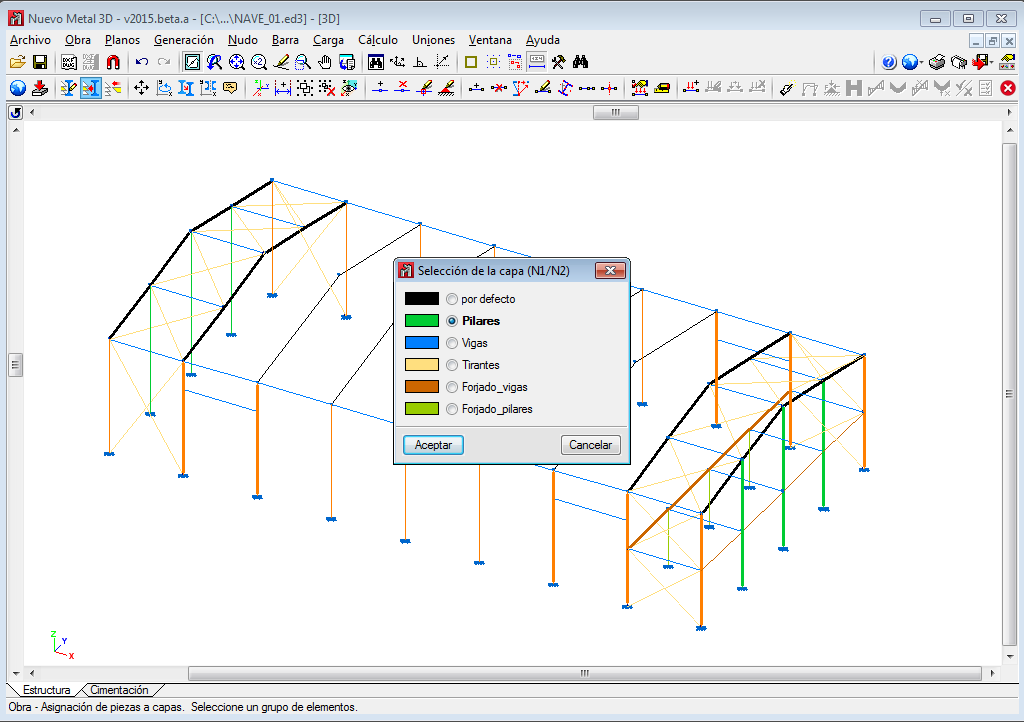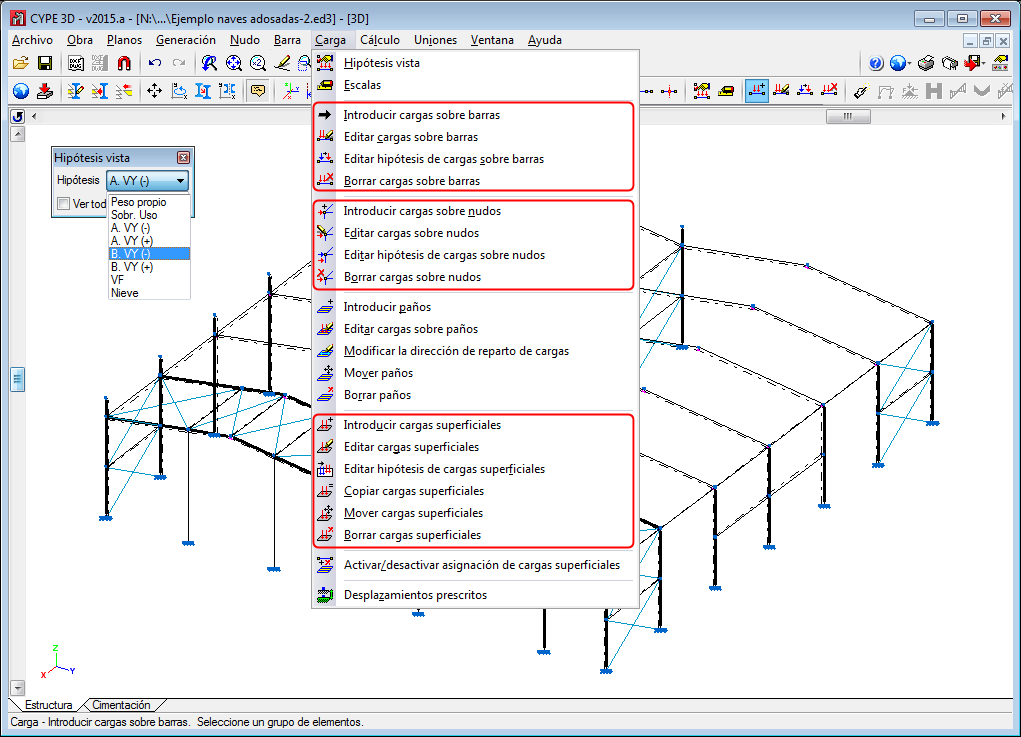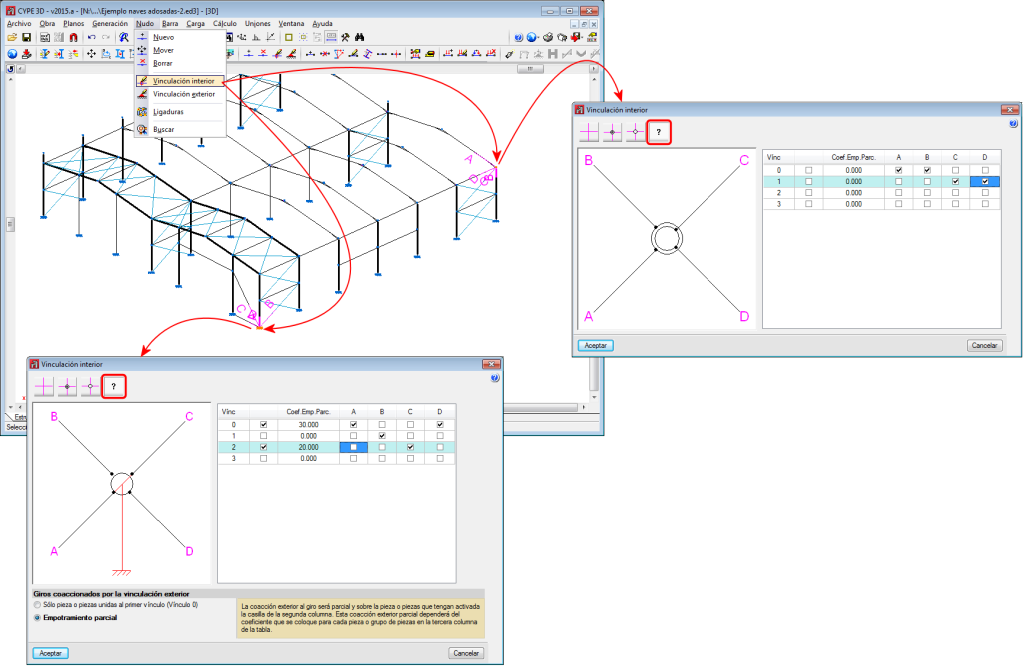Desde la primera versión de Nuevo Metal 3D (CYPE 3D a partir de la versión 2015.a) las cargas de peso propio de los perfiles introducidos se generan automáticamente por el programa, independientemente del tipo de material seleccionado: acero, aluminio, madera cualquier otro material definido por el usuario (excepto para las barras de acero definidas como tirantes, en las que no se tiene en cuenta el peso propio del perfil).
A partir de la versión 2015.b, la generación automática del peso propio de los perfiles introducidos es opcional. Para ello, se ha creado la opción Generación de cargas de peso propio de barras (menú Carga). Su selección abre un diálogo en el que es posible activar o desactivar el peso propio de las barras que se seleccionen tras aceptar dicho diálogo.
Como opción por defecto, CYPE 3D genera el peso propio de todas las barras. Para las barras definidas como tirantes sigue sin tenerse en cuenta el peso propio del perfil. De hecho, la opción "Generación de cargas de peso propio de barras" no permite seleccionar las barras definidas como tirantes.