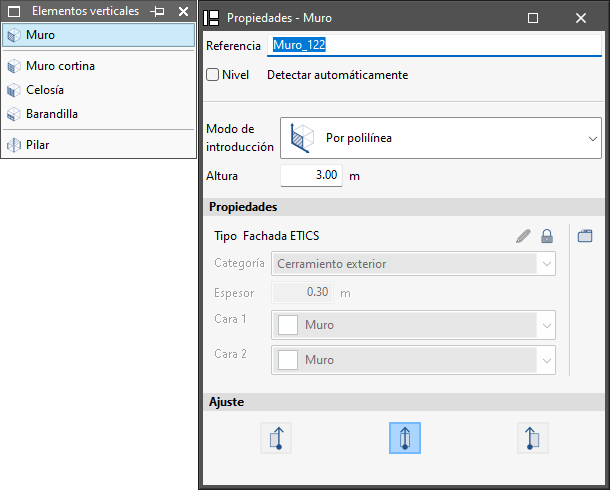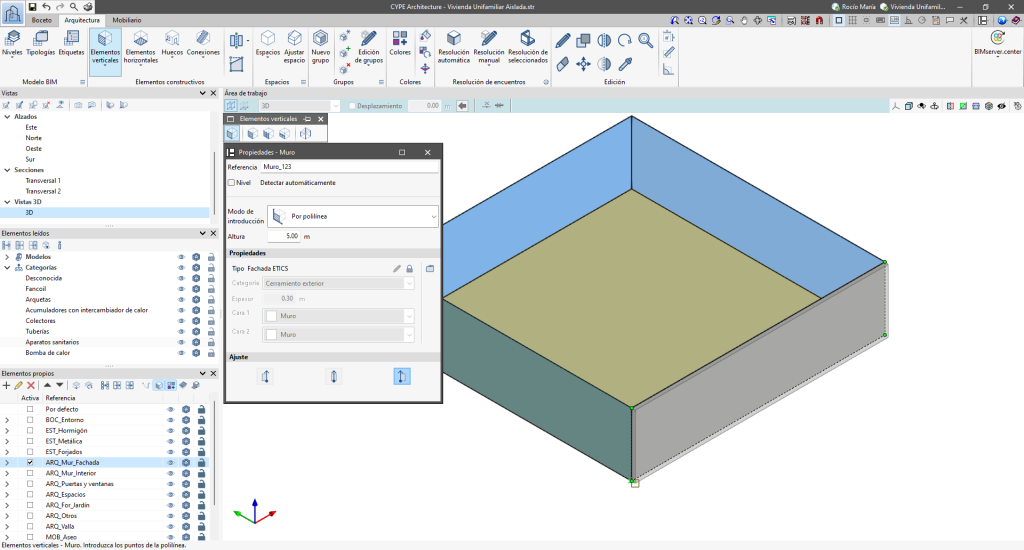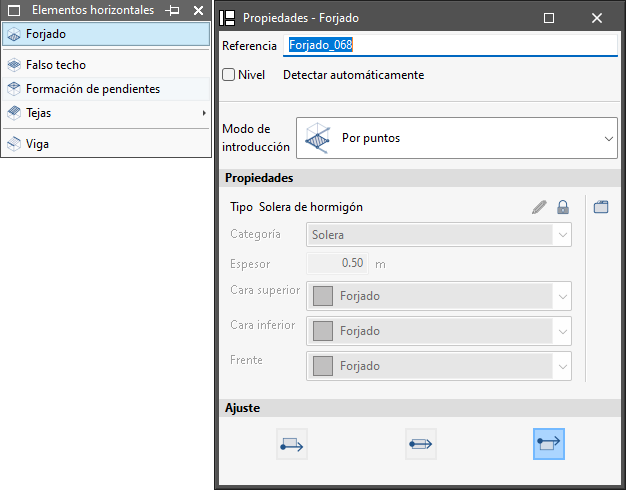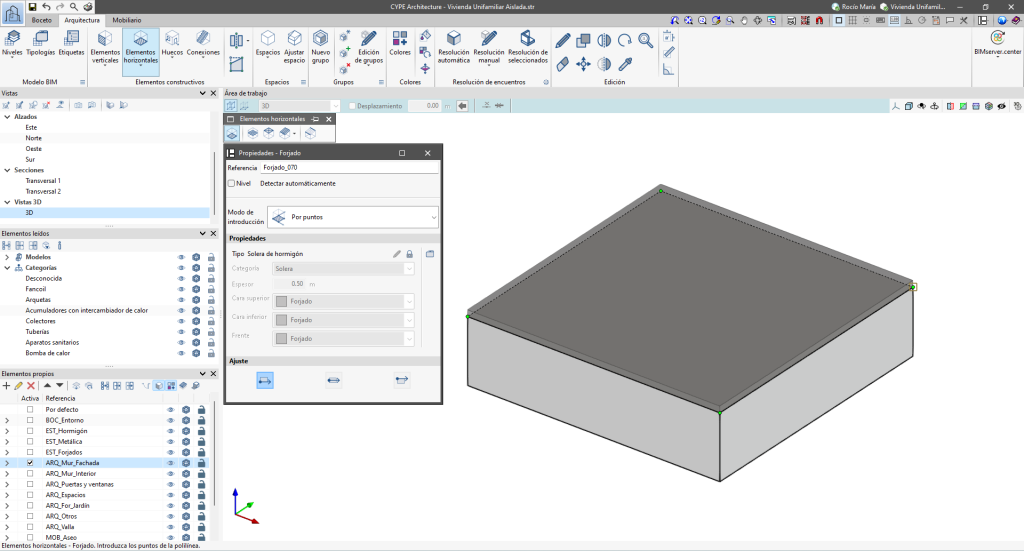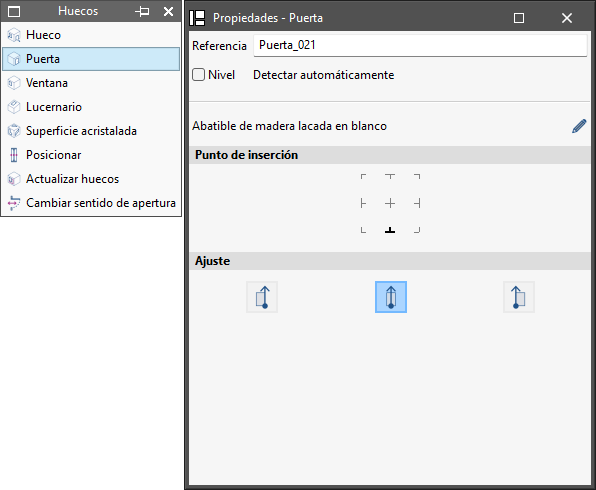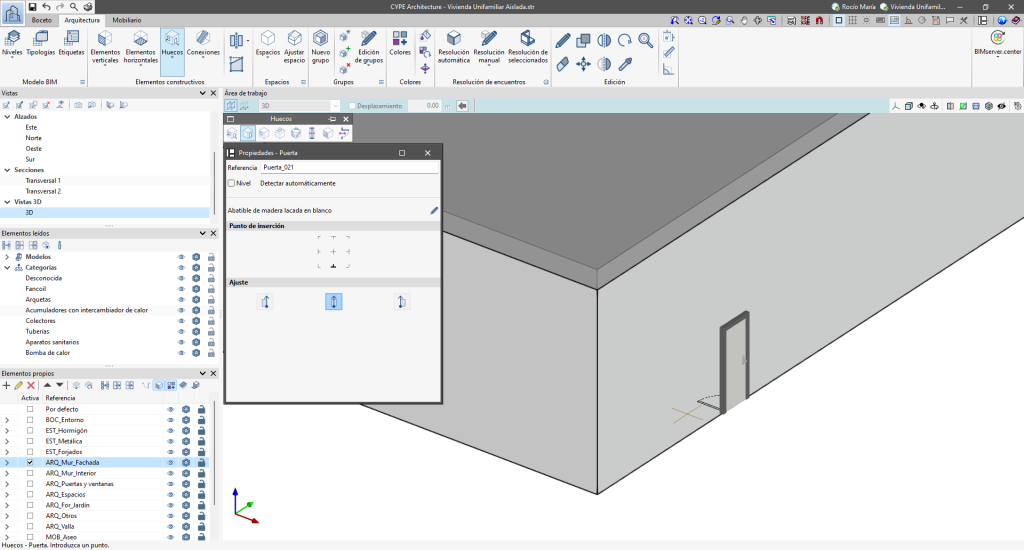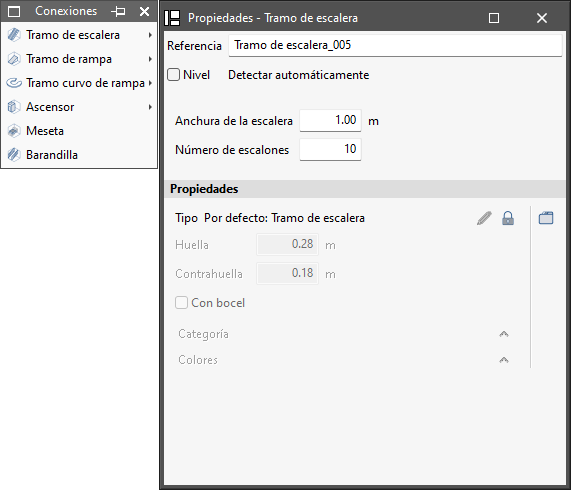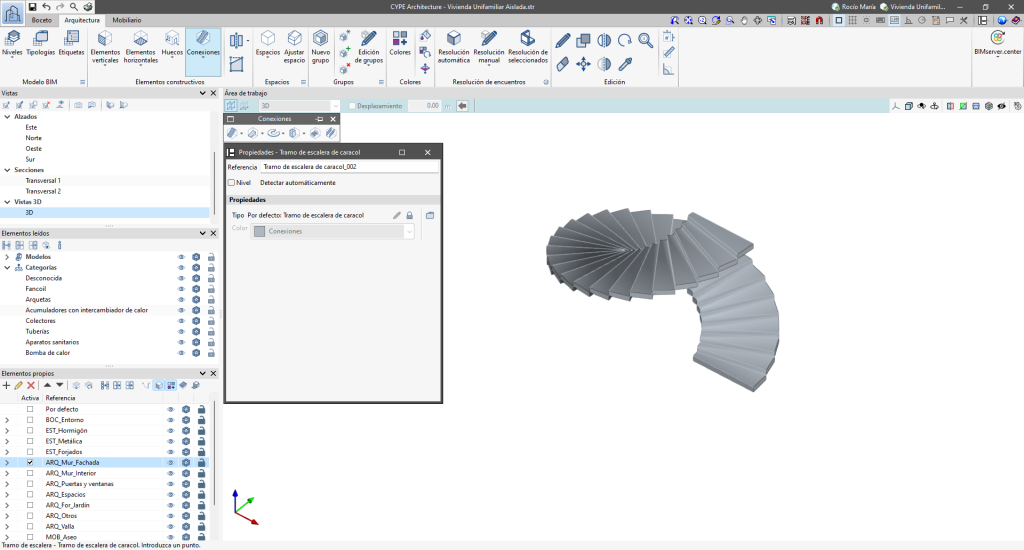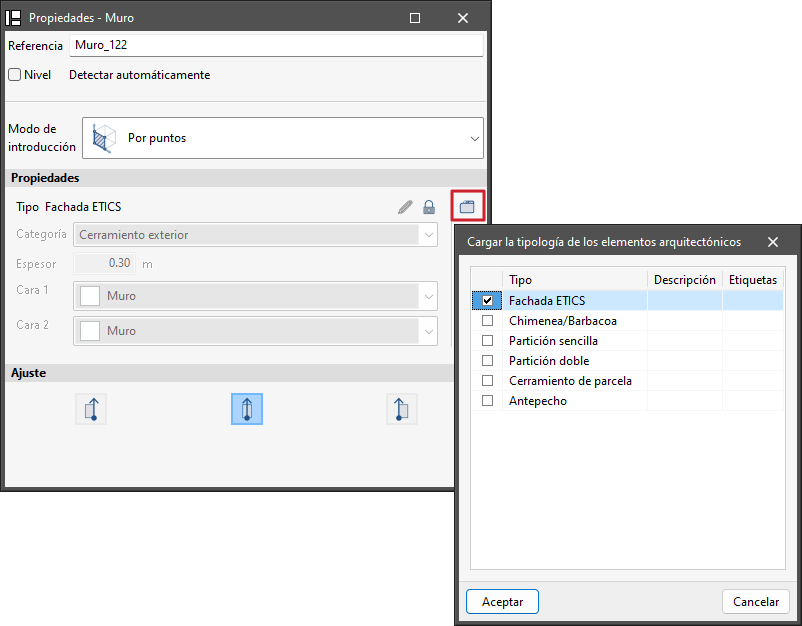Modelado de los elementos constructivos

La pestaña "Arquitectura" incluye todas las herramientas para llevar a cabo la introducción y edición de los elementos constructivos que conforman el modelo BIM arquitectónico.
Una vez se ha creado el boceto de dibujo utilizando cuadrículas, líneas o superficies, se procede a introducir los elementos constructivos, tomando como referencia los elementos del boceto. Es importante mencionar que no es necesario incorporar elementos de boceto para la creación de los elementos constructivos.
Elementos verticales
El programa proporciona la opción de introducir elementos verticales como muros, muros cortina, celosías, barandillas y pilares.
Tras activar una de estas opciones se despliega un menú flotante que permite definir las características del elemento constructivo que se desea crear.
En este menú es posible gestionar diversas características, como escribir la referencia, activar o desactivar la detección automática de nivel, seleccionar el modo de introducción específico para cada elemento, establecer la altura, o ajustar o establecer el punto de inserción, según corresponda al elemento en cuestión.
Cada uno de los elementos constructivos tiene diferentes modos de introducción:
- Muro: se puede introducir por polilínea, por puntos o por superficie de boceto.
- Muro cortina: se puede introducir por segmento y altura, por puntos o por superficie de boceto.
- Celosía: se puede introducir por segmento y altura, por puntos o por superficie de boceto.
- Barandilla: se puede introducir por puntos o por línea de boceto.
- Pilar: se puede introducir por puntos o por línea de boceto.
Elementos horizontales
El programa proporciona la opción de introducir elementos horizontales como forjados, falsos techos, formación de pendientes, tejas y vigas.
Tras activar una de estas opciones se despliega un menú flotante que permite definir las características del elemento constructivo que se desea crear.
En este menú es posible gestionar diversas características, como escribir la referencia, activar o desactivar la detección automática del nivel, seleccionar el modo de introducción que es específico para cada elemento y ajustar, según corresponda al elemento en cuestión.
Cada uno de los elementos constructivos tiene diferentes modos de introducción:
- Forjado: se puede introducir por puntos o por superficie de boceto.
- Falso techo: se puede introducir por puntos, por superficie de boceto o por contornos en planta.
- Formación de pendientes: únicamente se puede introducir por puntos de referencia. También es posible ajustar el desnivel y la altura de sumidero.
- Viga: se puede introducir usando dos puntos y por líneas de boceto.
- Tejas: este apartado ofrece dos opciones, "Tejas" y "Elemento singular de cubierta". Las tejas se pueden introducir por puntos o por superficie de área.
Huecos
El programa permite introducir huecos con las opciones "Hueco", "Puerta", "Ventana", "Lucernario", "Superficie acristalada", "Posicionar", "Actualizar huecos" y "Cambiar sentido de apertura".
Tras activar una de estas opciones se despliega un menú flotante que permite definir las características del elemento constructivo que se desea crear.
En este menú es posible gestionar diversas características, como escribir la referencia, activar o desactivar la detección automática de nivel, seleccionar el modo de introducción específico para cada elemento, y ajustar y establecer el punto de inserción, según corresponda al elemento en cuestión.
Cada uno de los elementos constructivos dispone de diferentes modos de introducción:
- Hueco: se puede introducir por geometría o por puntos.
- Puerta: únicamente se puede introducir por puntos de referencia.
- Ventana: únicamente se puede introducir por puntos de referencia.
- Lucernario: únicamente se puede introducir por puntos de referencia.
- Superficie acristalada: se puede introducir por puntos o por superficie.
- Posicionar, Actualizar huecos o Cambiar sentido de apertura: a diferencia del resto de opciones, con estas no aparece un menú emergente. En este caso se deberá seleccionar el elemento que se desee modificar.
Conexiones
El programa permite introducir conexiones mediante las siguientes opciones: "Tramo de escalera", "Tramo de rampa", "Tramo curvo de rampa", "Ascensor", "Meseta" y "Barandilla".
Tras activar una de estas opciones se despliega un menú flotante que permite definir las características del elemento constructivo que se desea crear.
En este menú es posible gestionar diversas características, como escribir la referencia, activar o desactivar la detección automática de nivel y ajustar, según corresponda al elemento en cuestión.
Cada uno de los elementos constructivos tiene diferentes opciones:
- Tramo de escalera: permite crear tramos de escalera, tramos de escalera definidos por tres puntos, núcleos de escaleras y tramos de escalera de caracol.
- Tramo de rampa: permite crear tramos de rampa, tramos de rampa definidos por tres puntos y núcleos de rampas.
- Tramo curvo de rampa: permite crear tramos curvos de rampa dados altura y anchura, tramos curvos de rampa dados centro y dos puntos, así como extender el radio y desplazar el centro.
- Ascensor: permite introducir ascensores por puntos de referencia y definidos por tres puntos.
- Meseta: permite introducir mesetas de escaleras o de rampas por geometría, por puntos o por superficie.
- Barandilla: permite introducir las barandillas por puntos de referencia.
Por lo tanto, se recomienda crear todas las tipologías necesarias para el modelo BIM antes de proceder a la introducción de elementos constructivos. De esta manera se podrá aprovechar al máximo la funcionalidad de las tipologías y asegurar la coherencia en el proyecto de construcción.