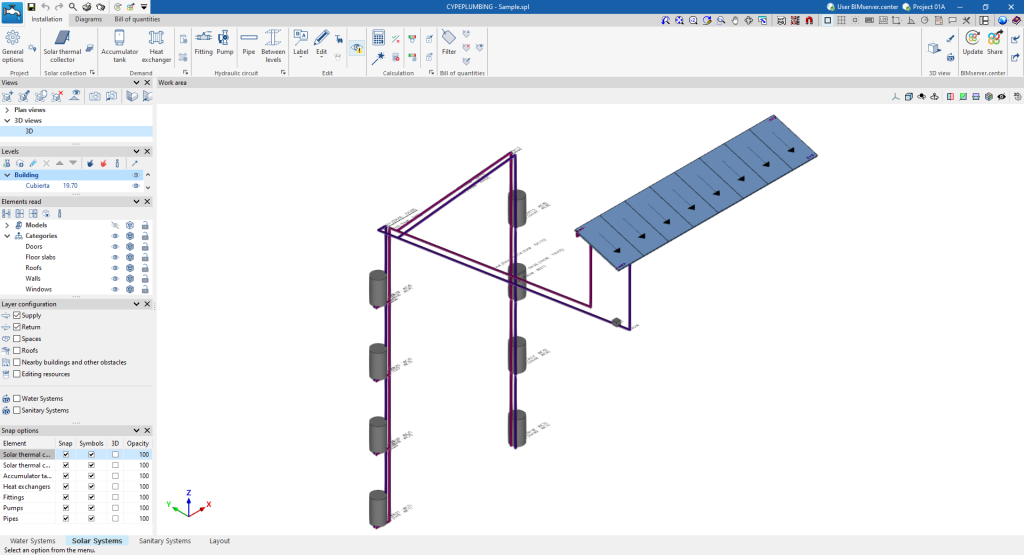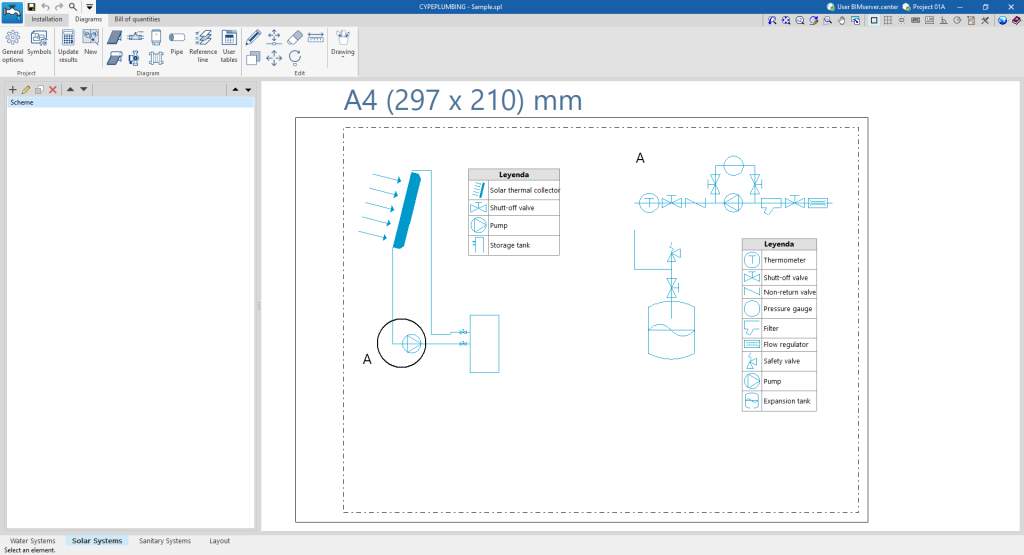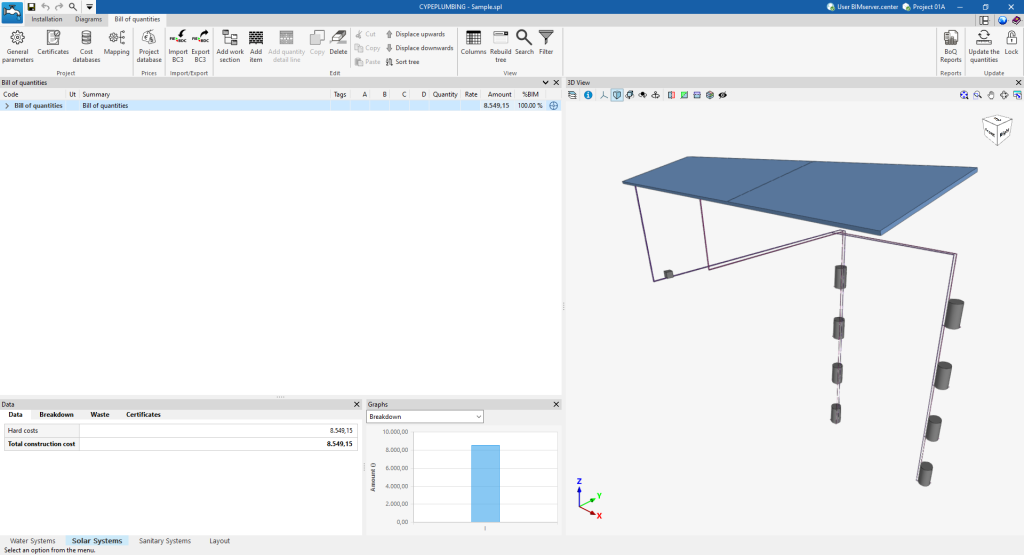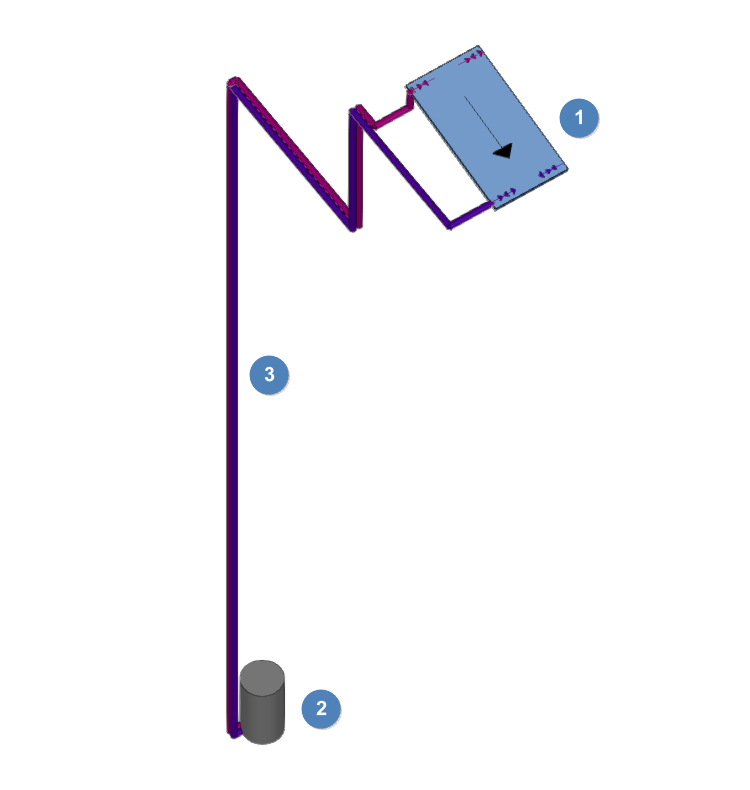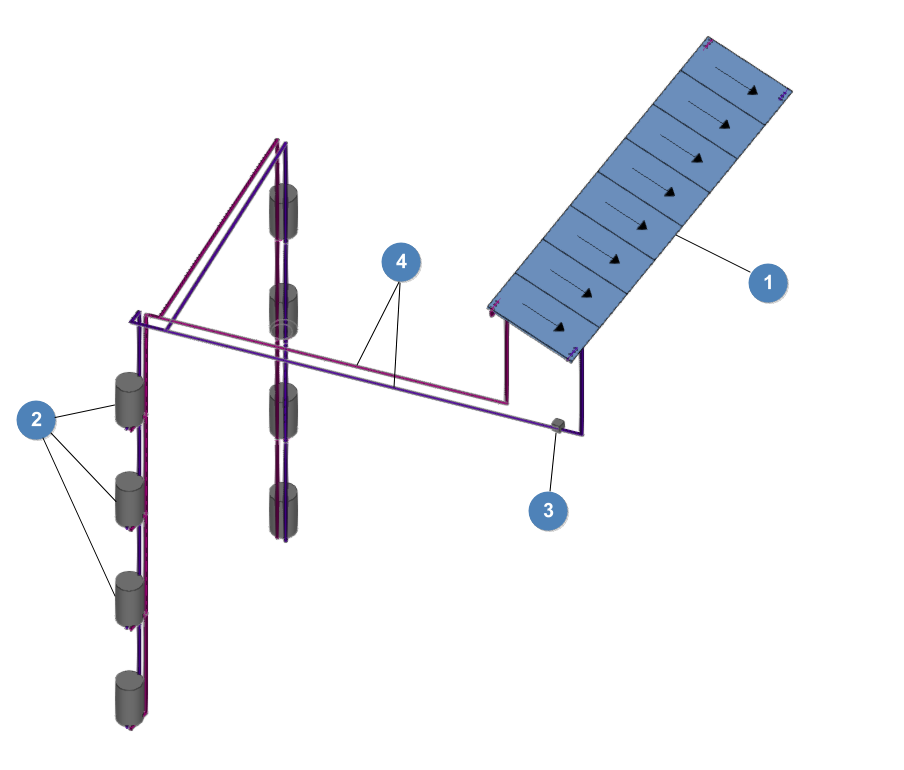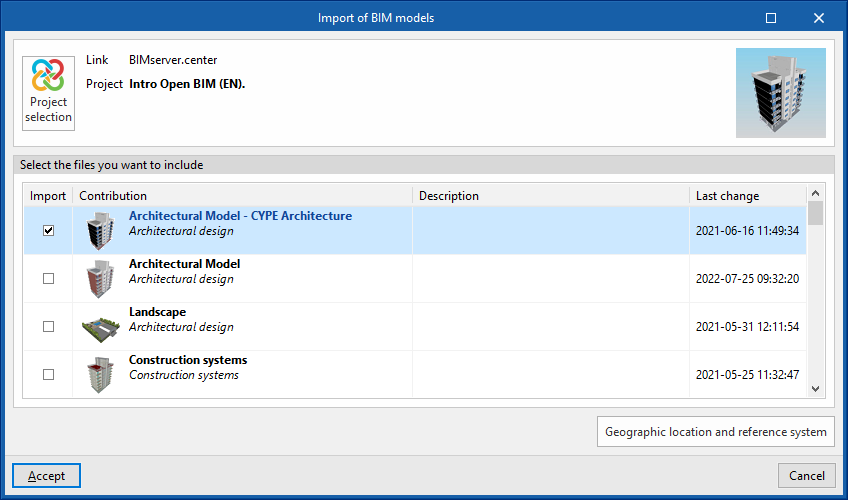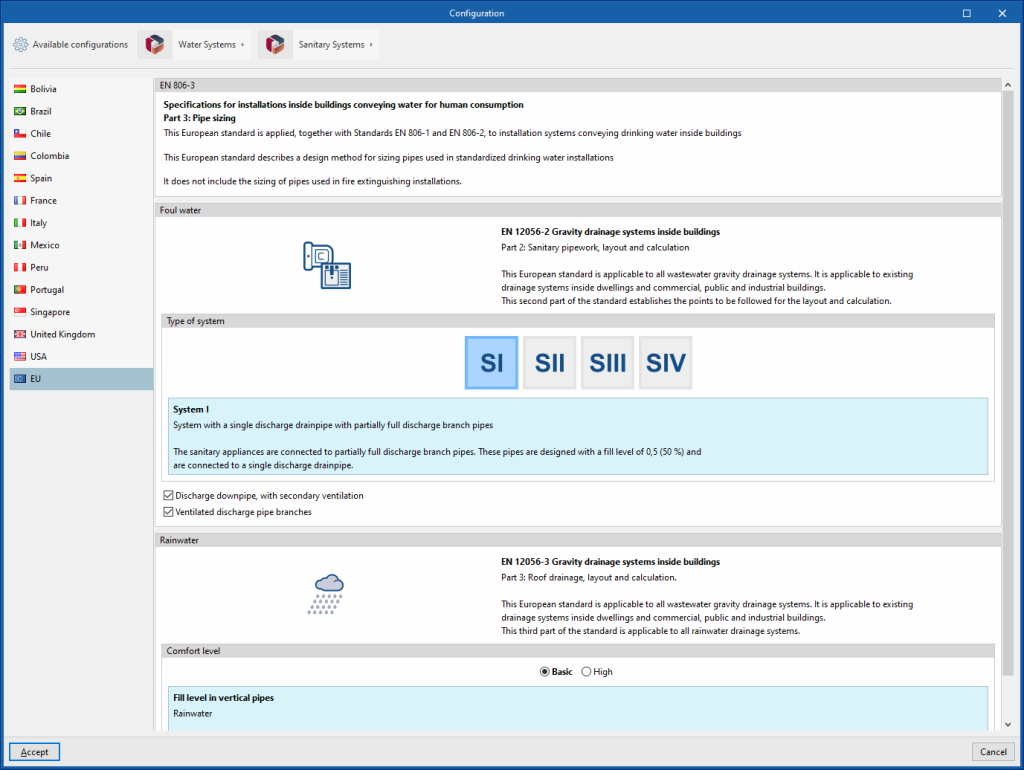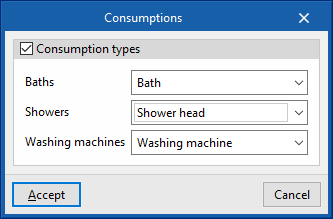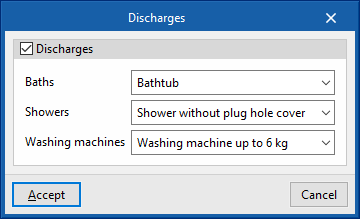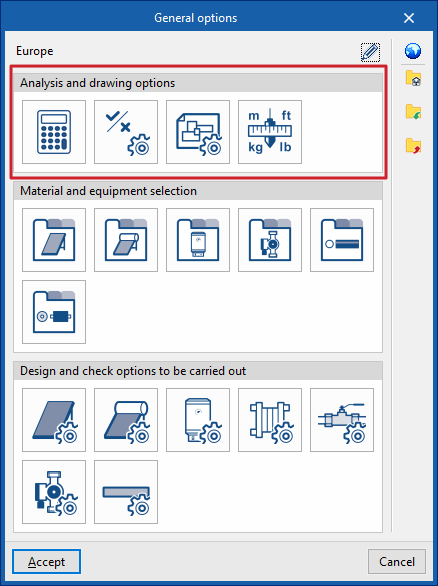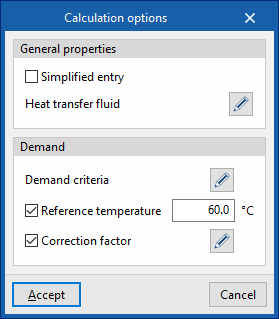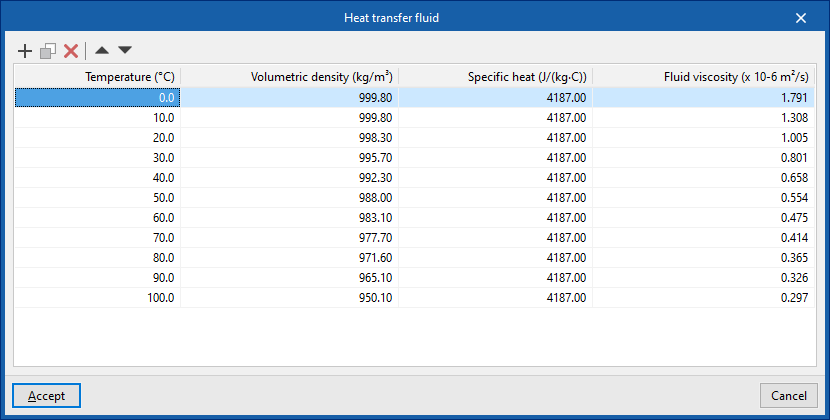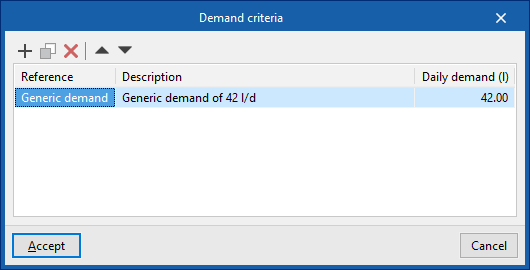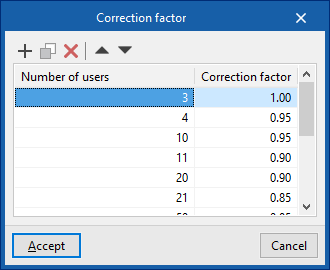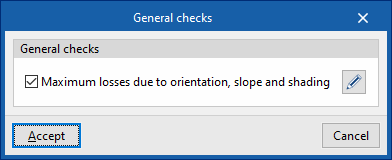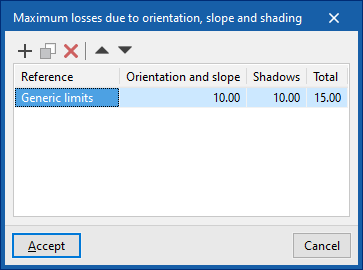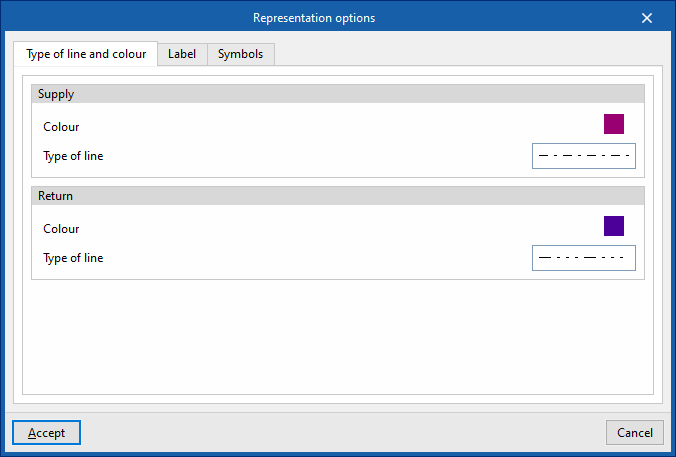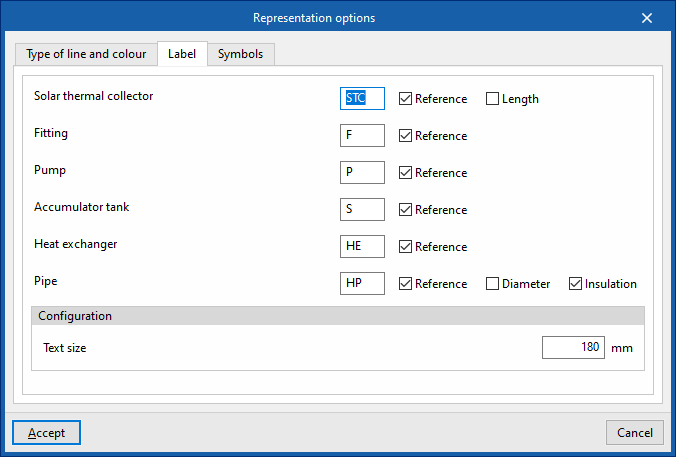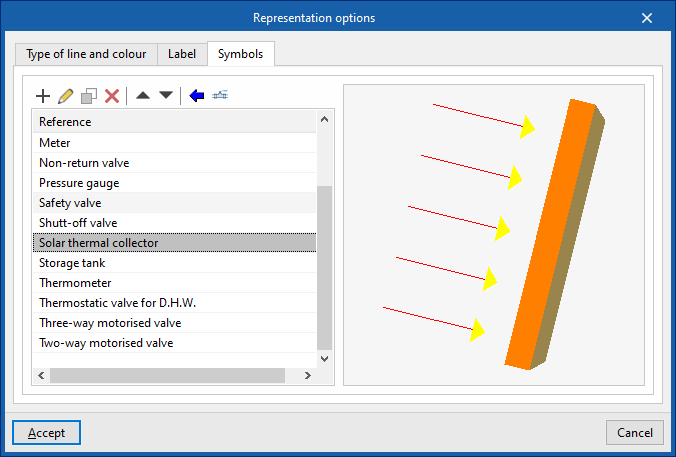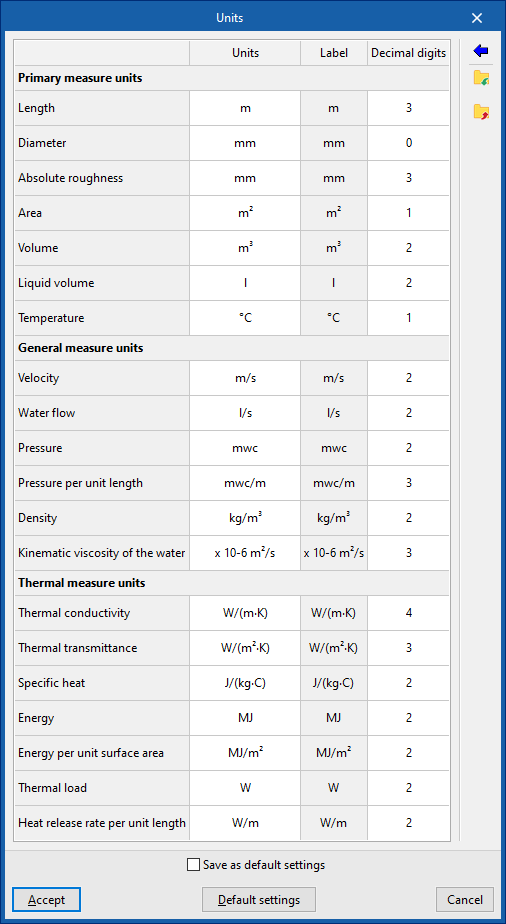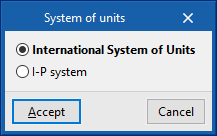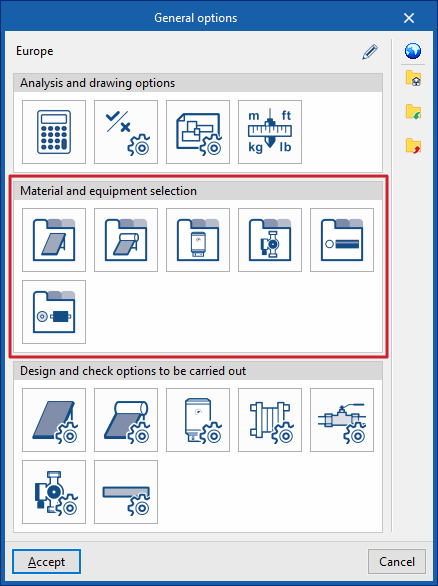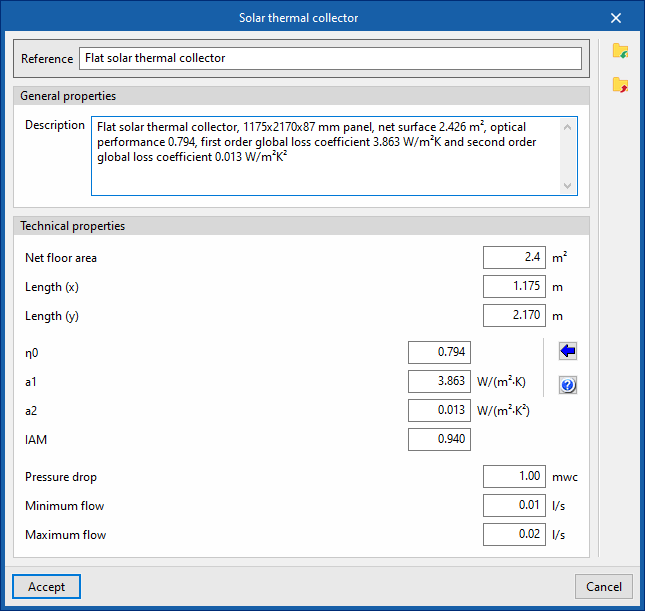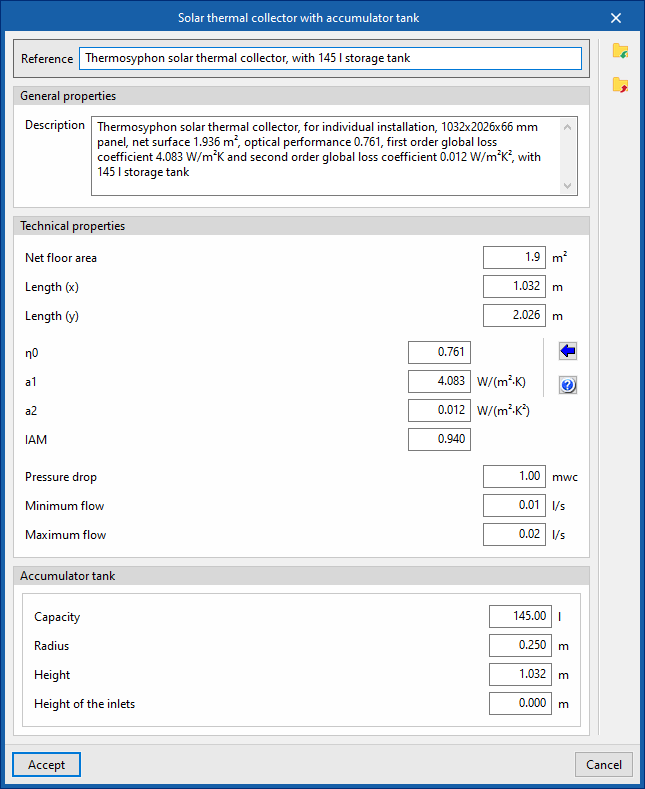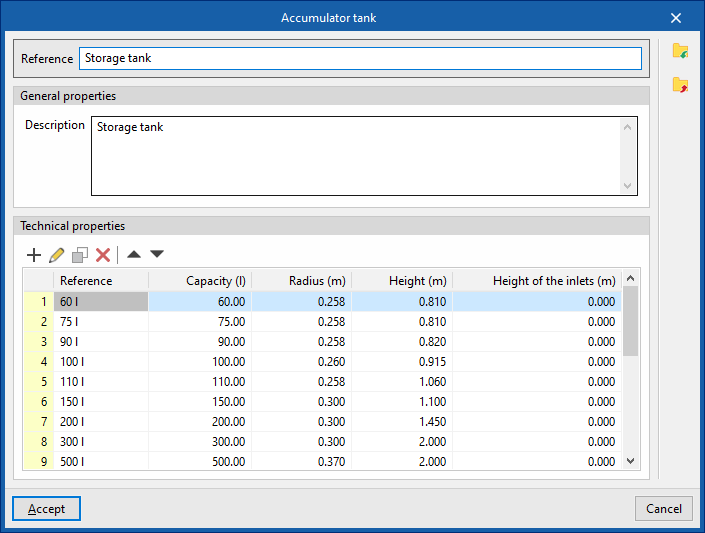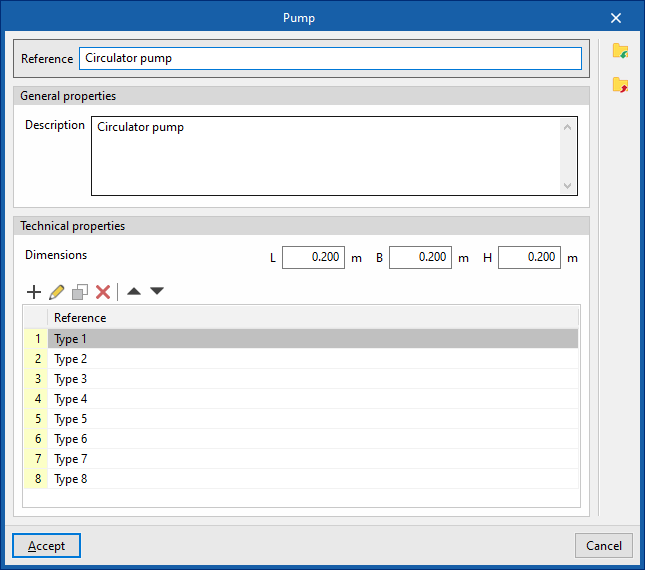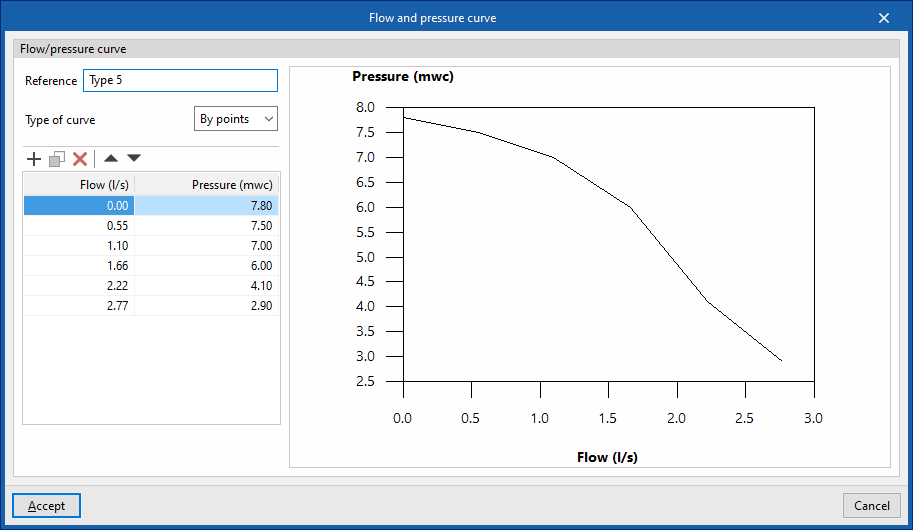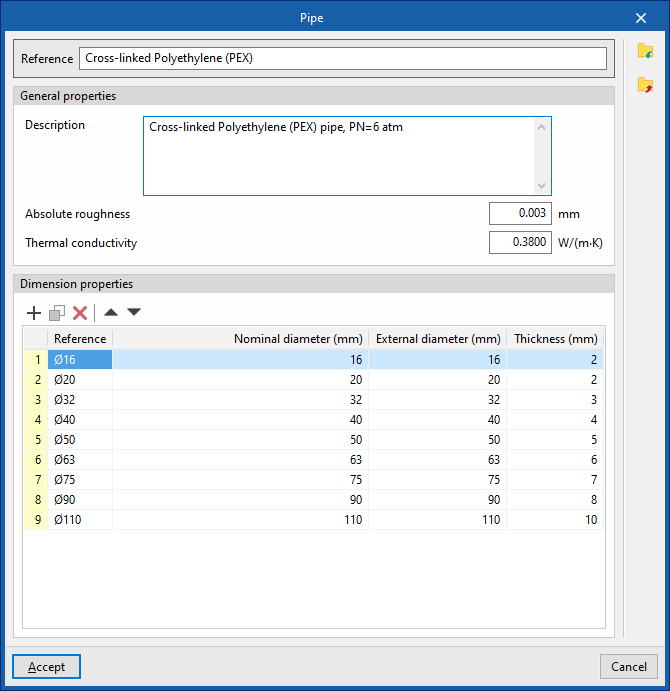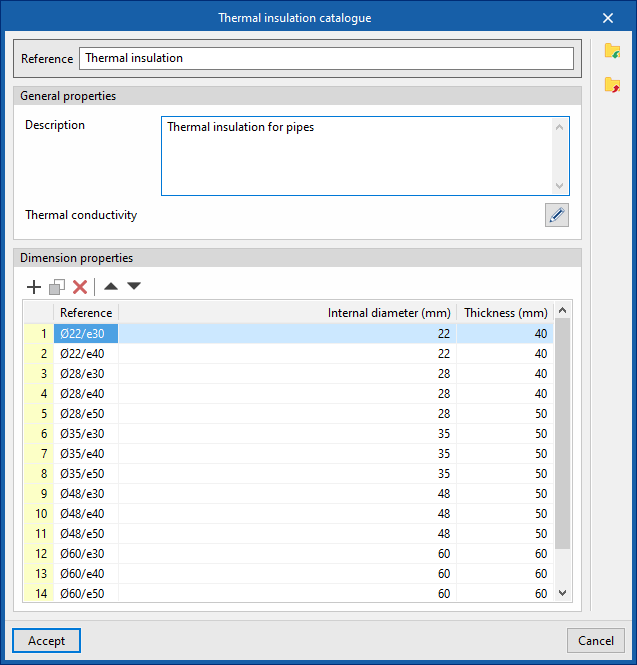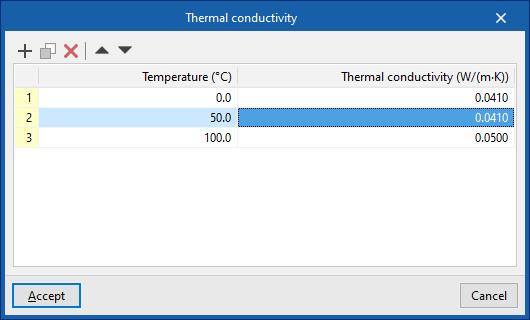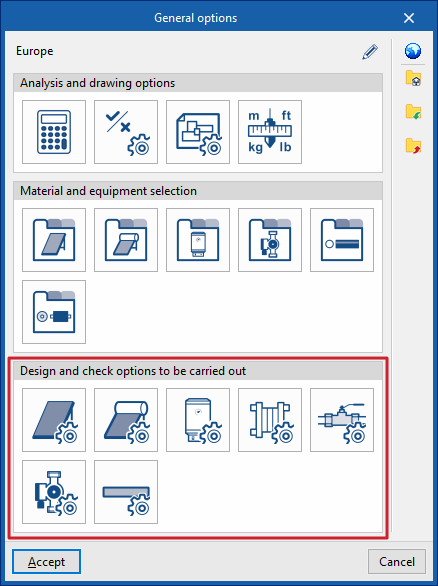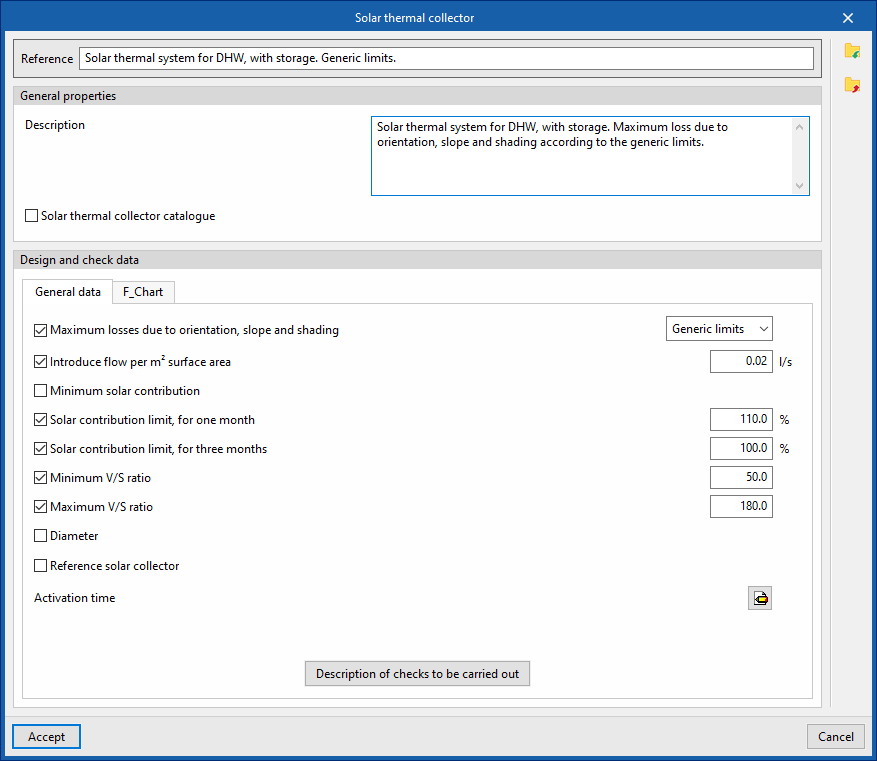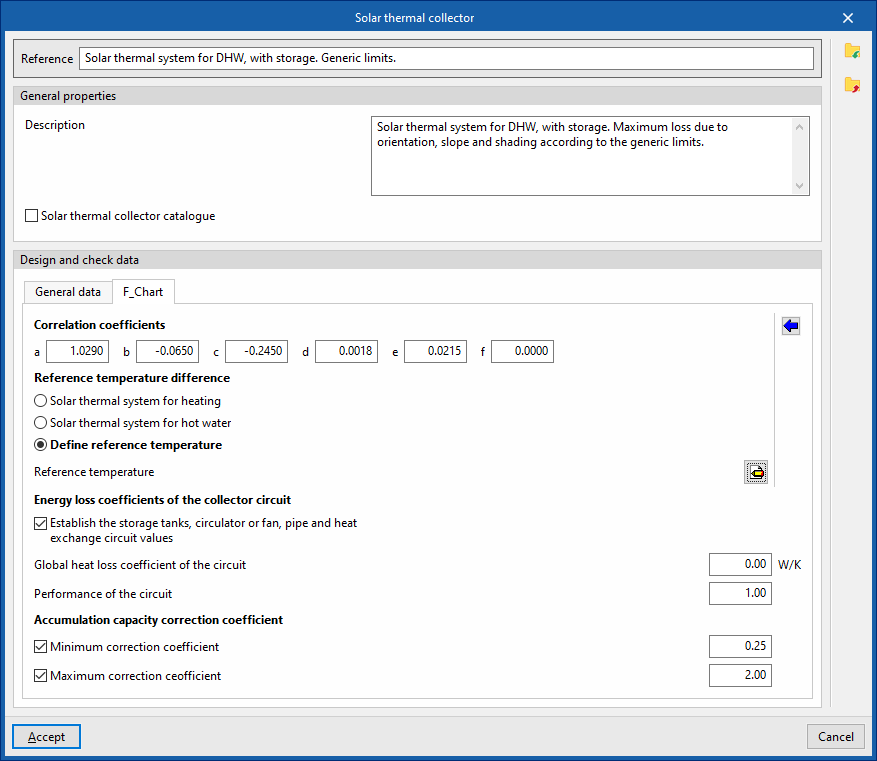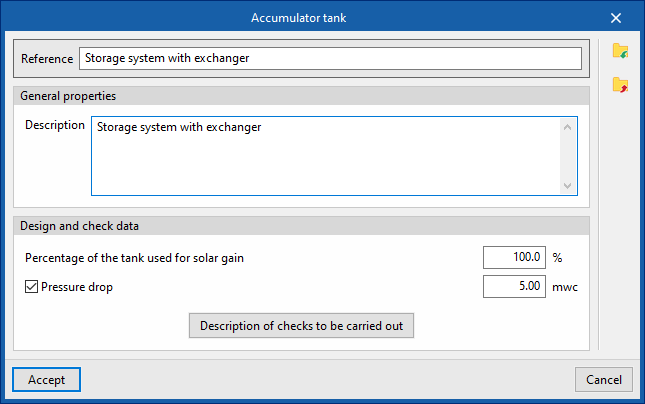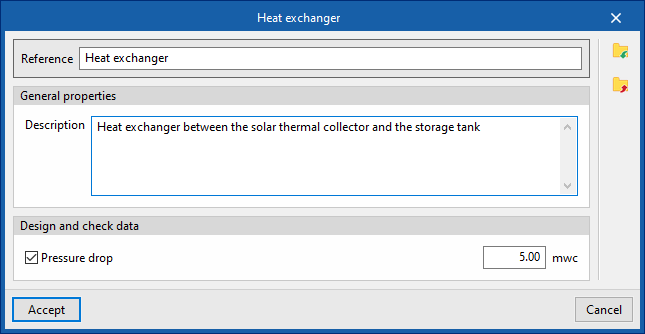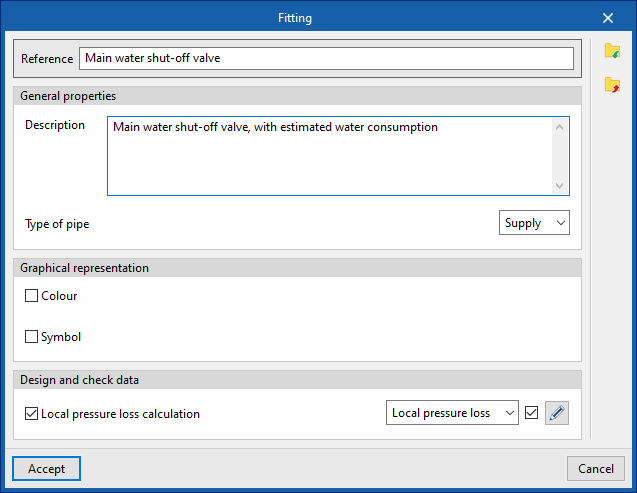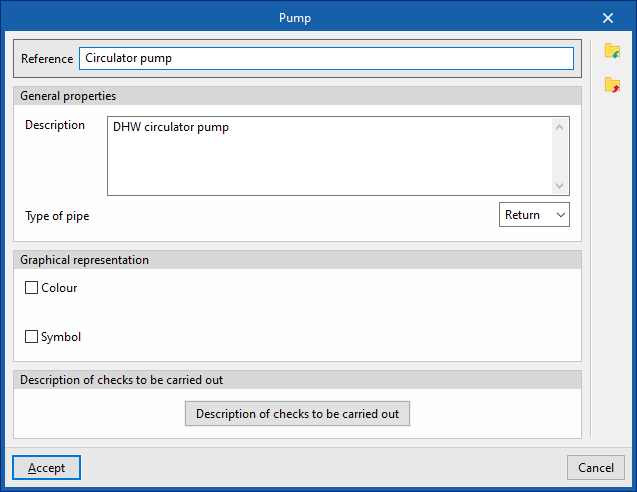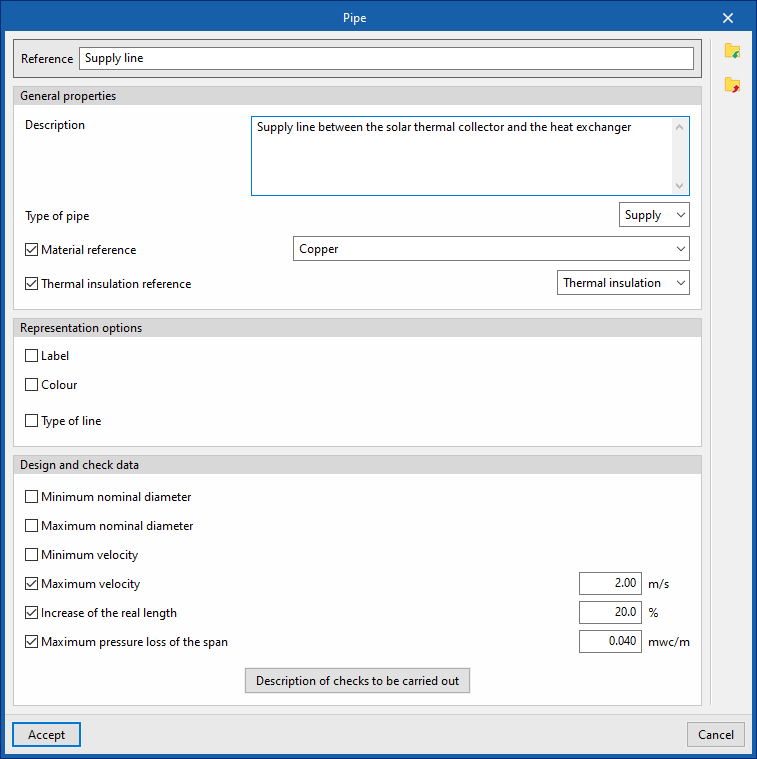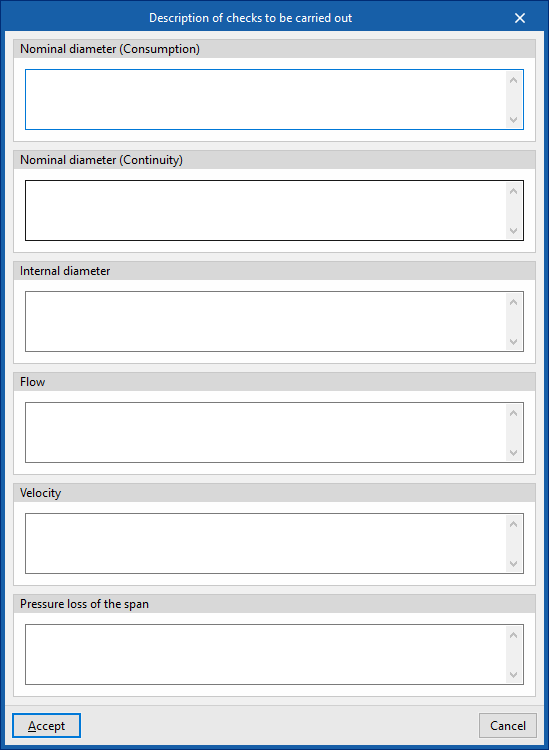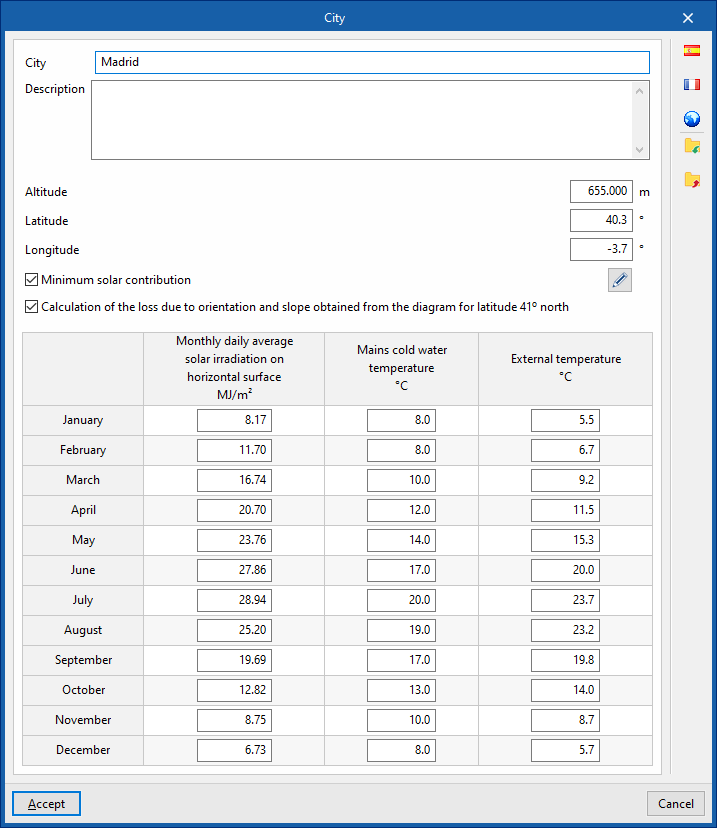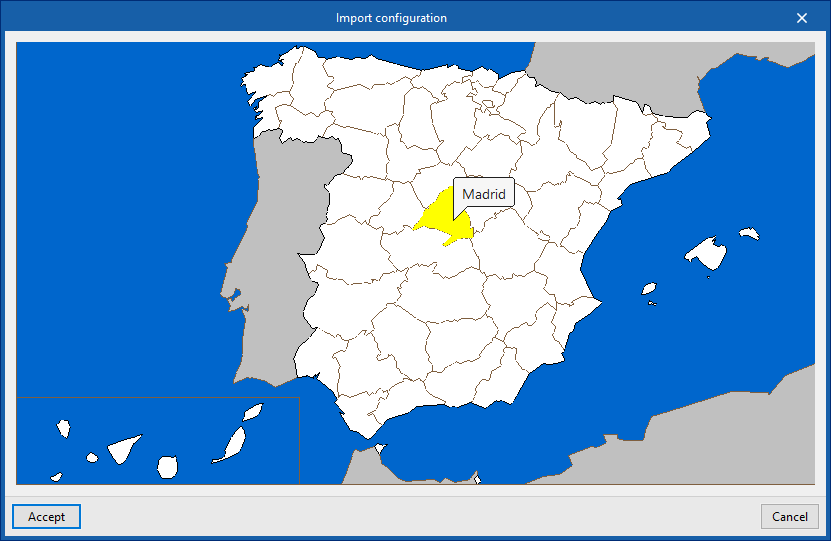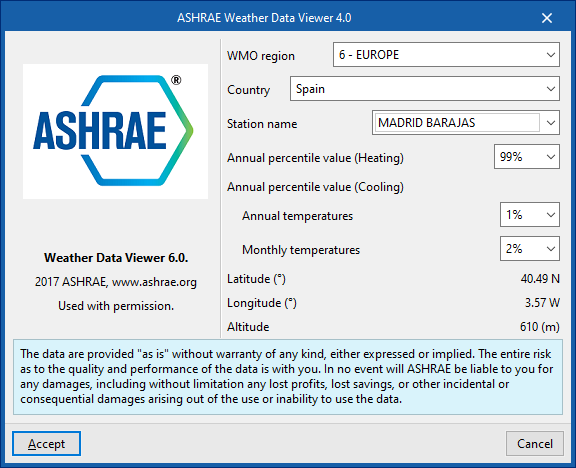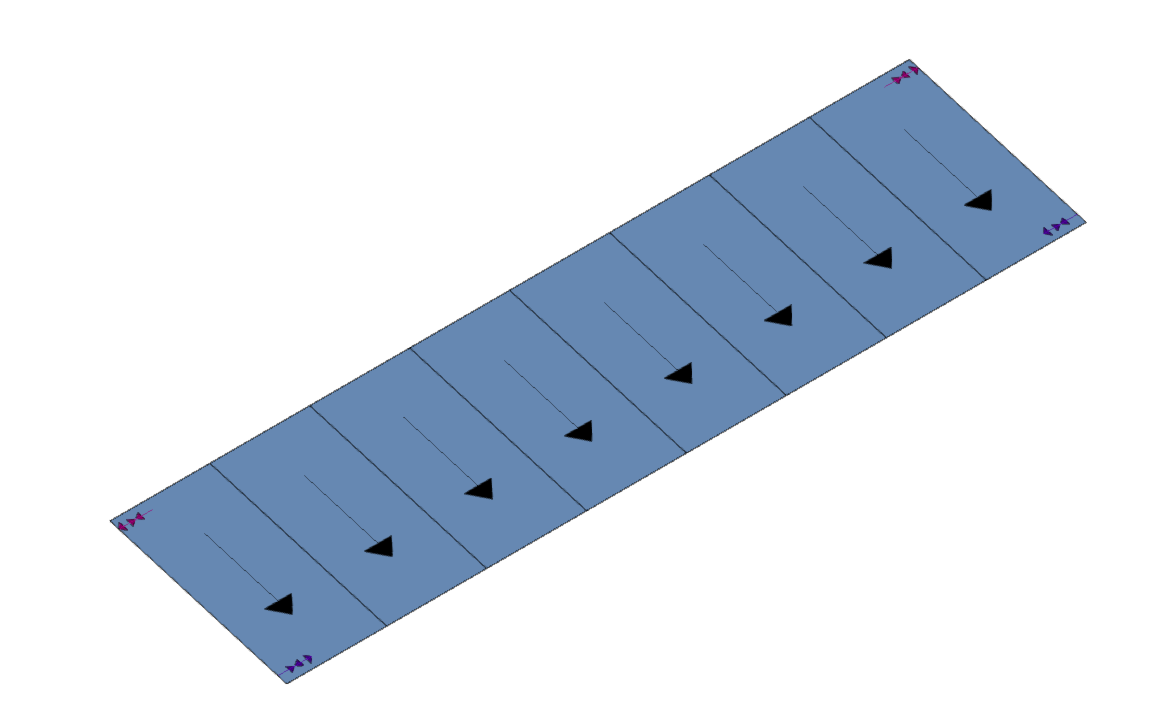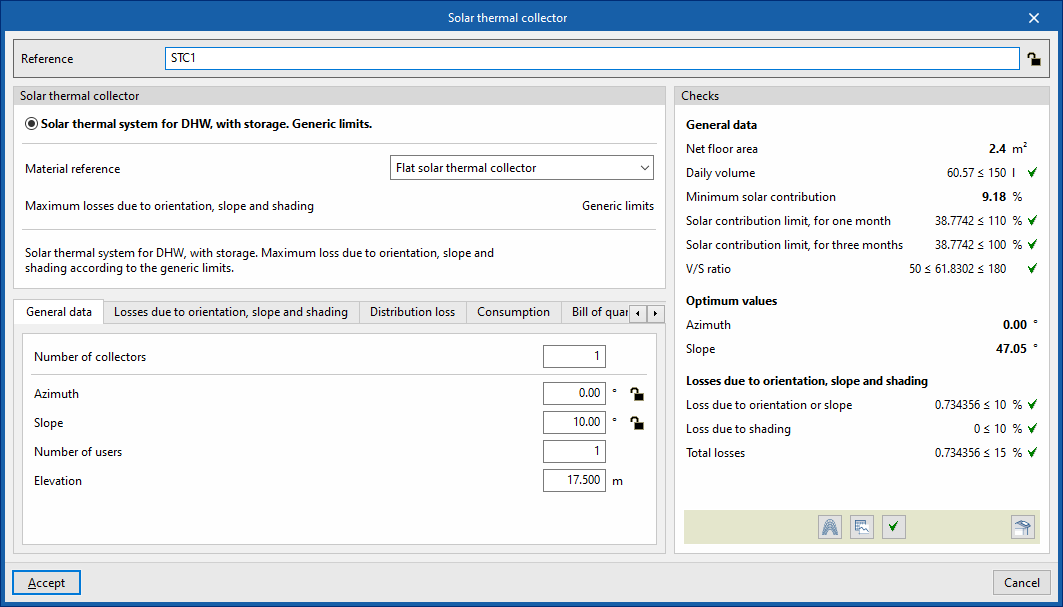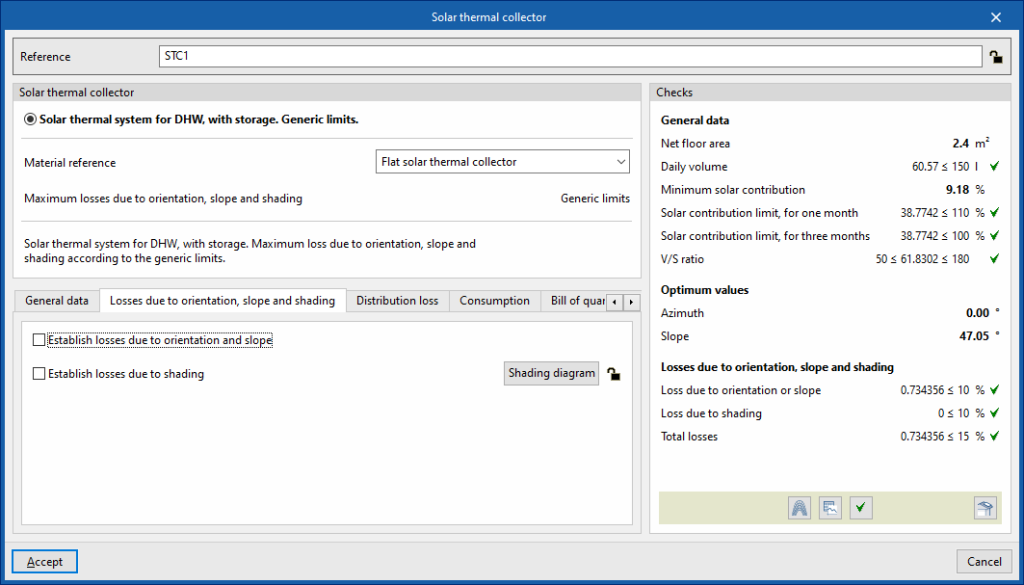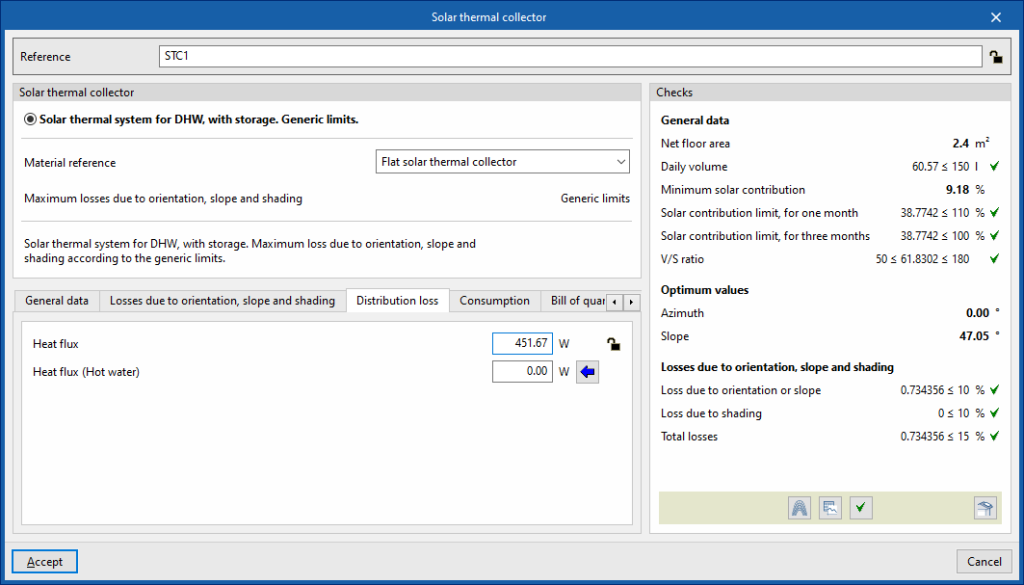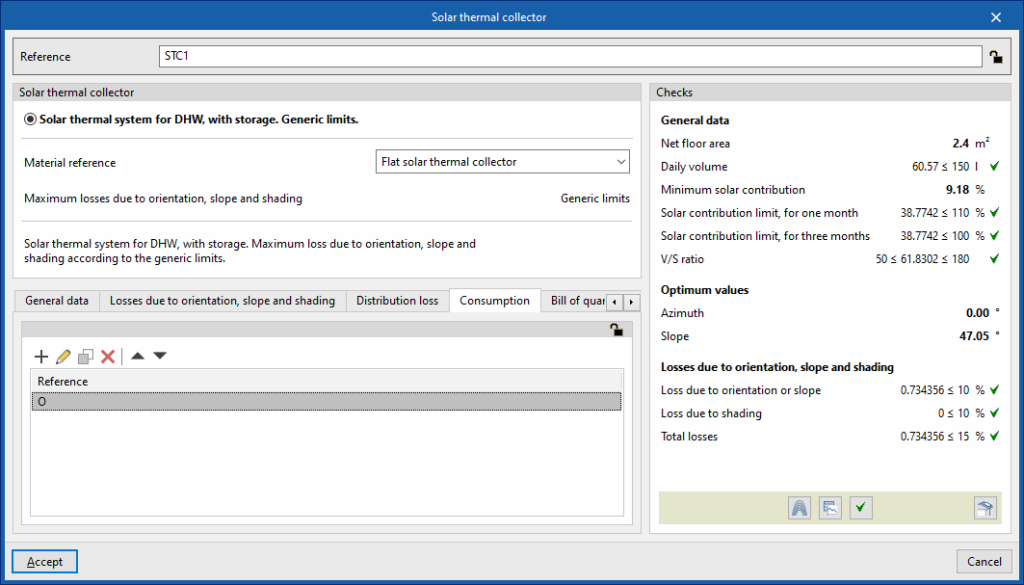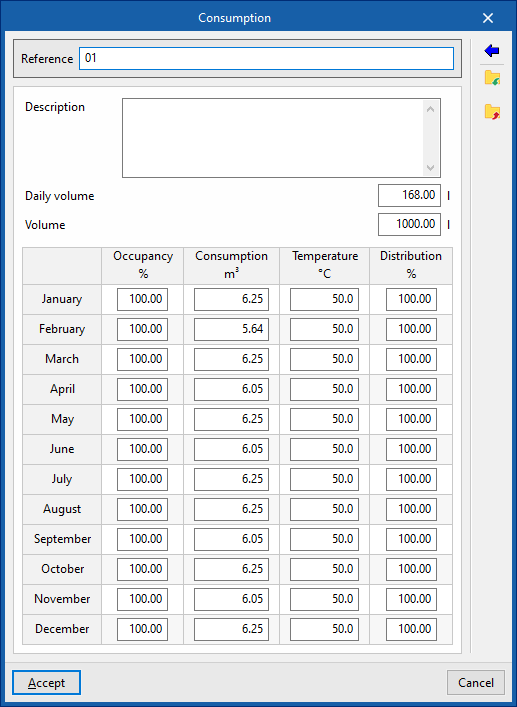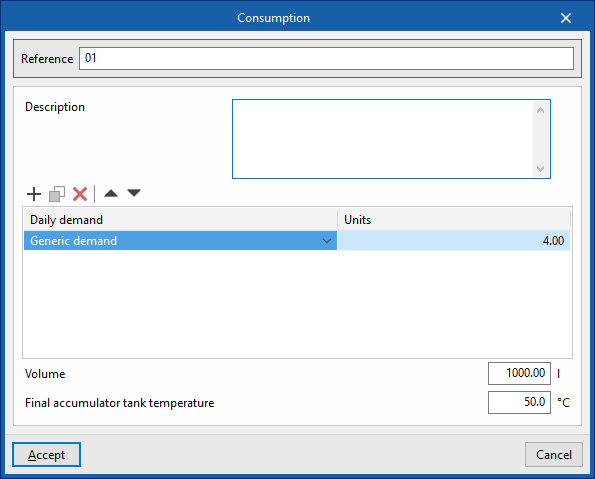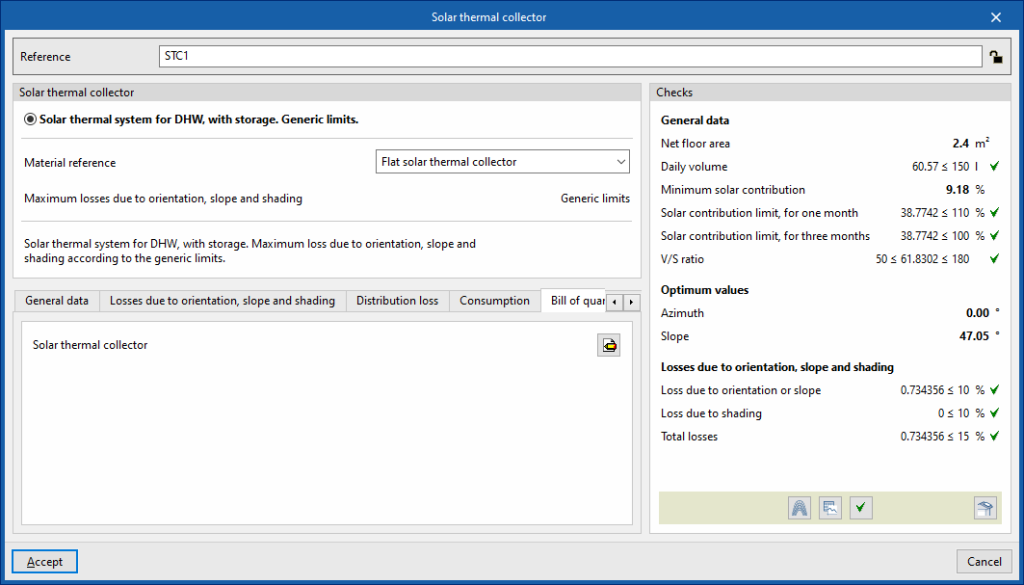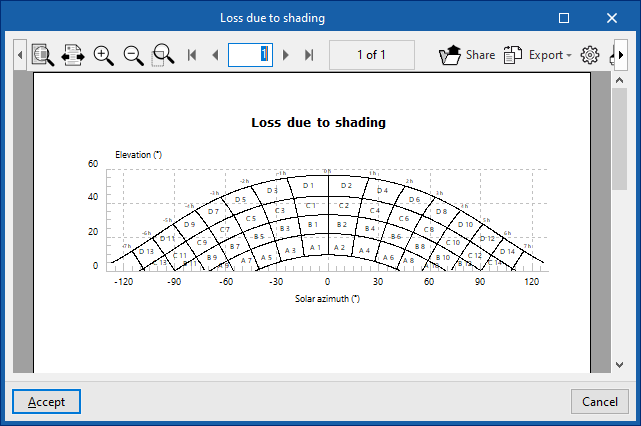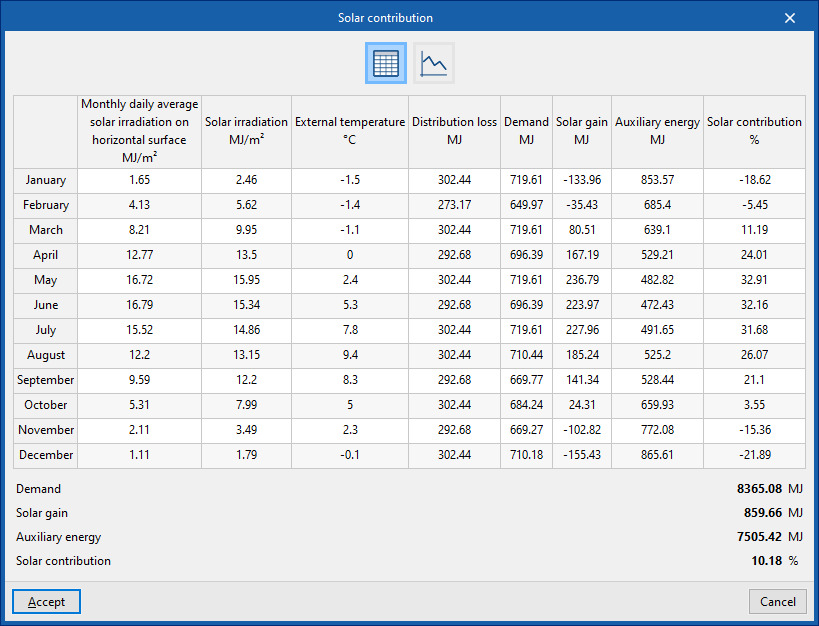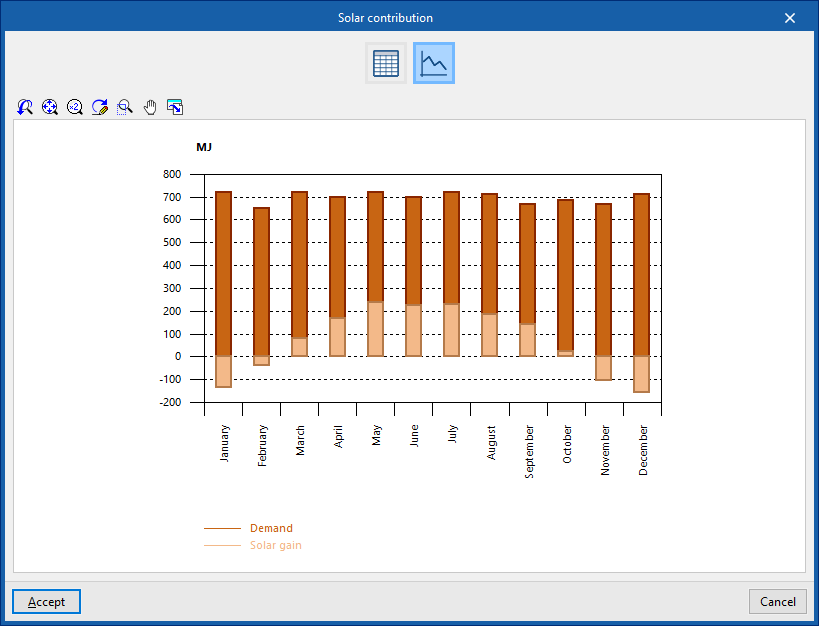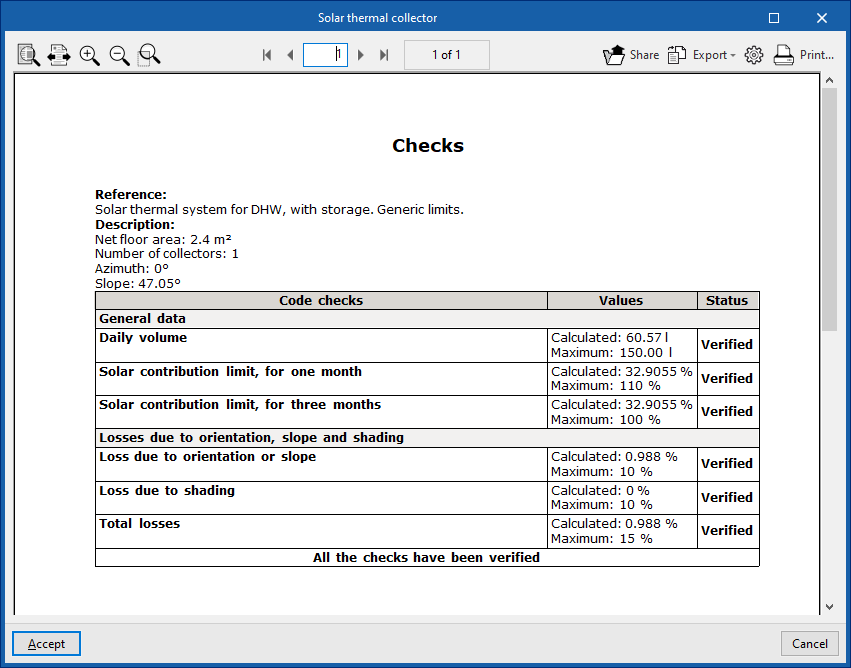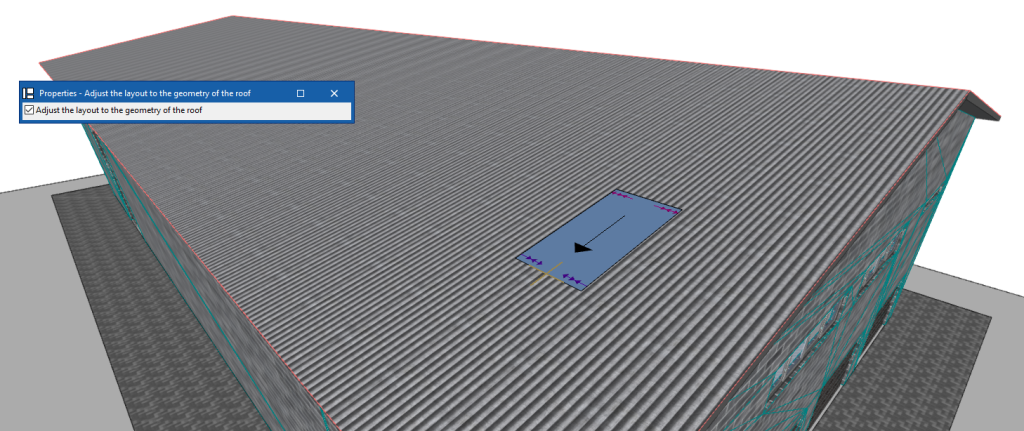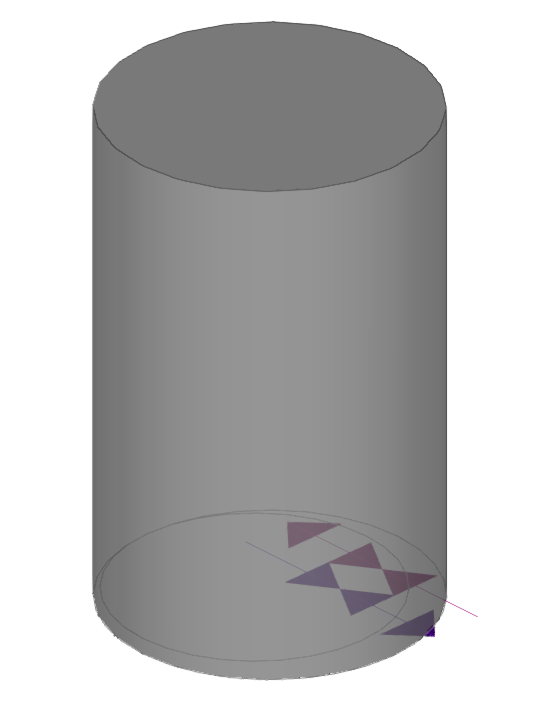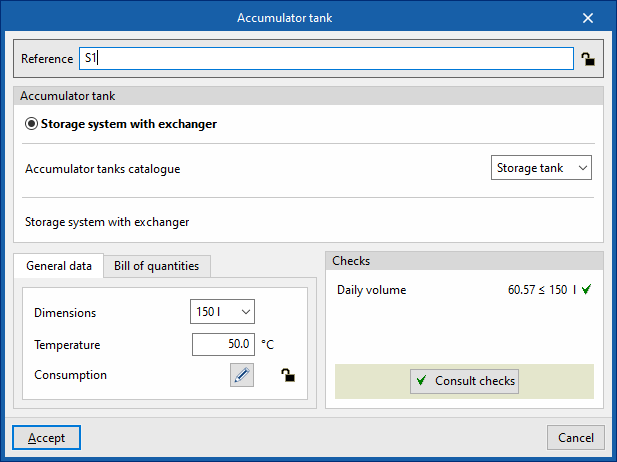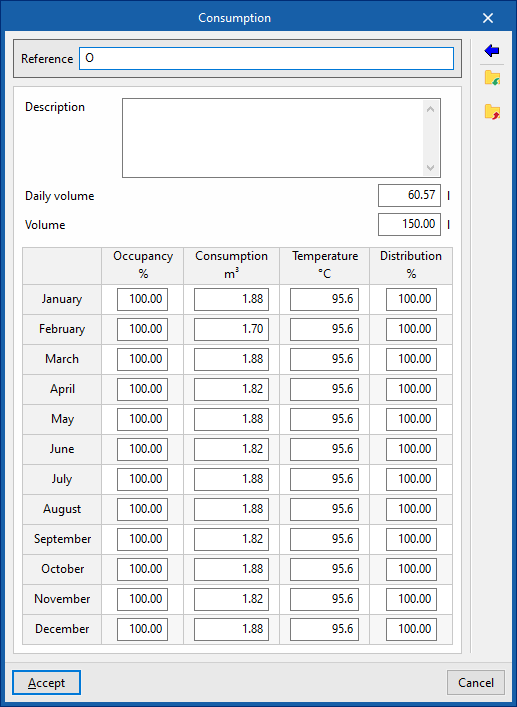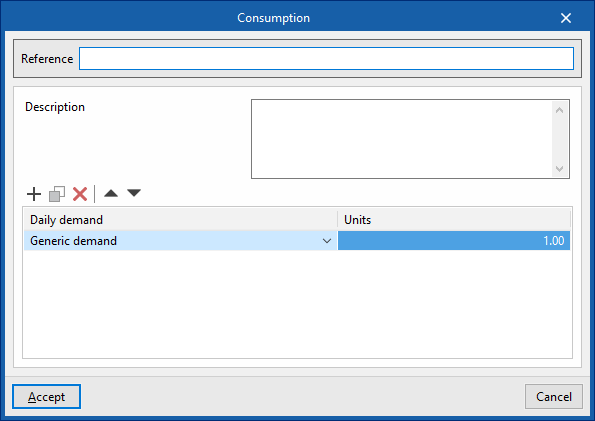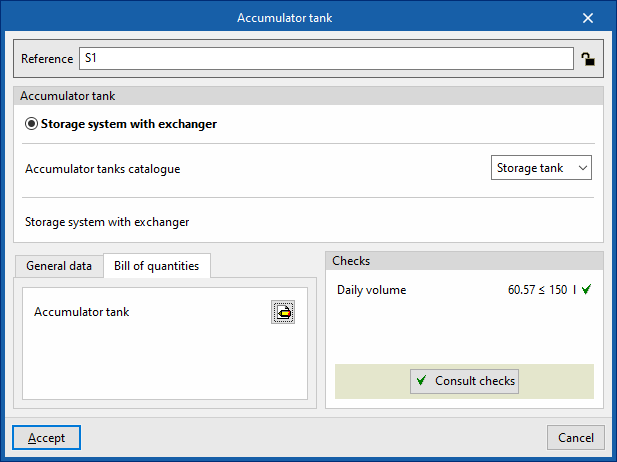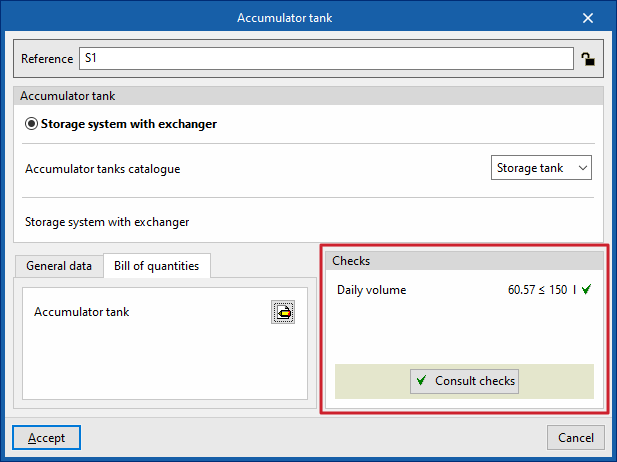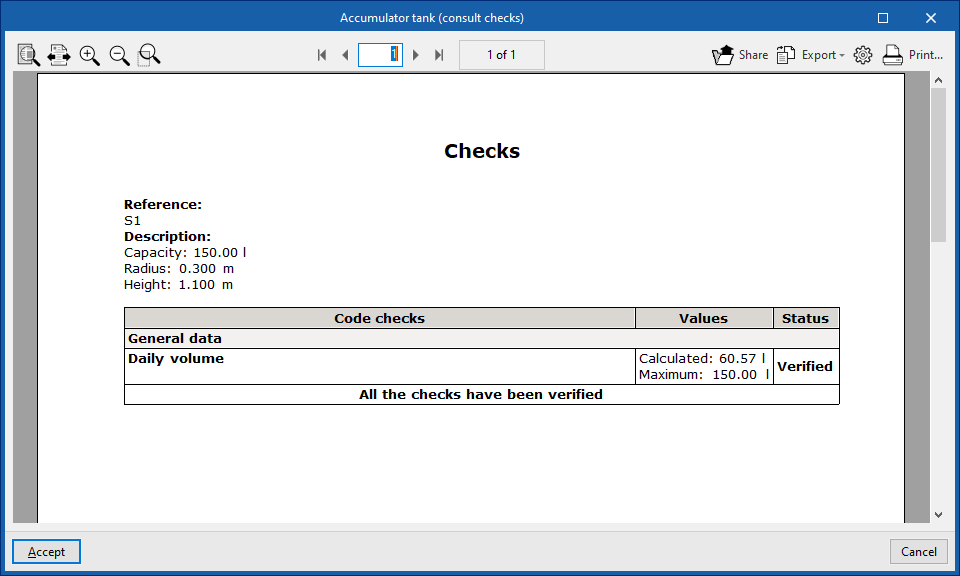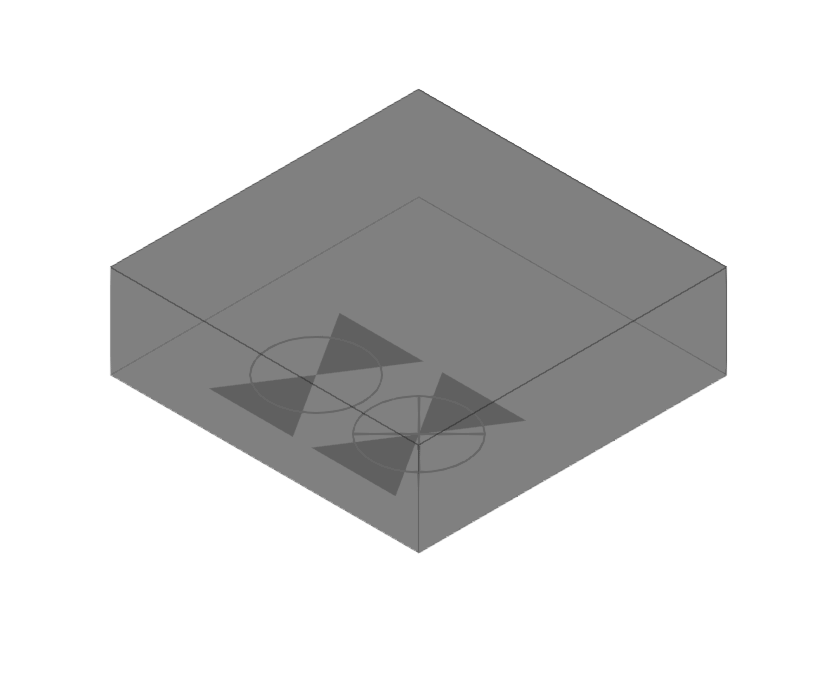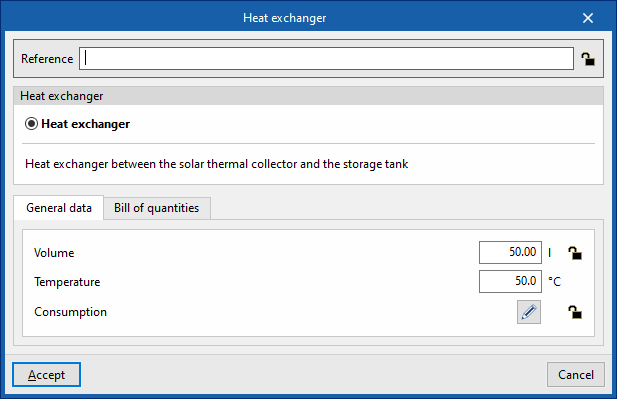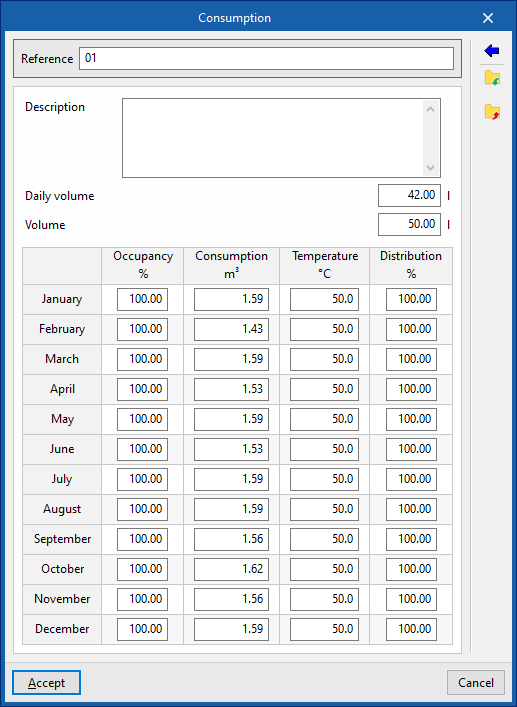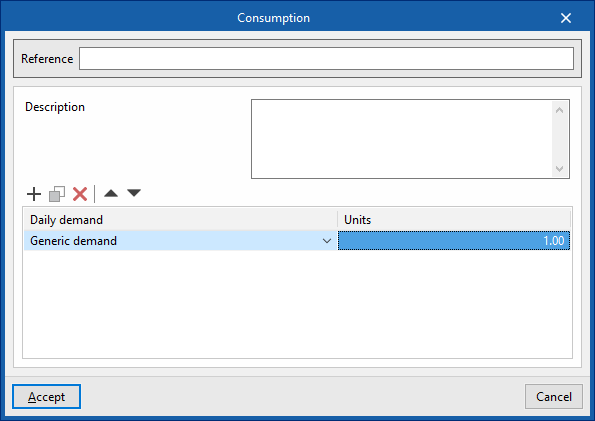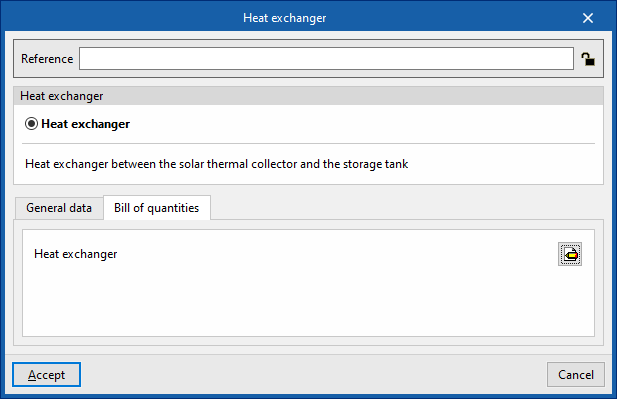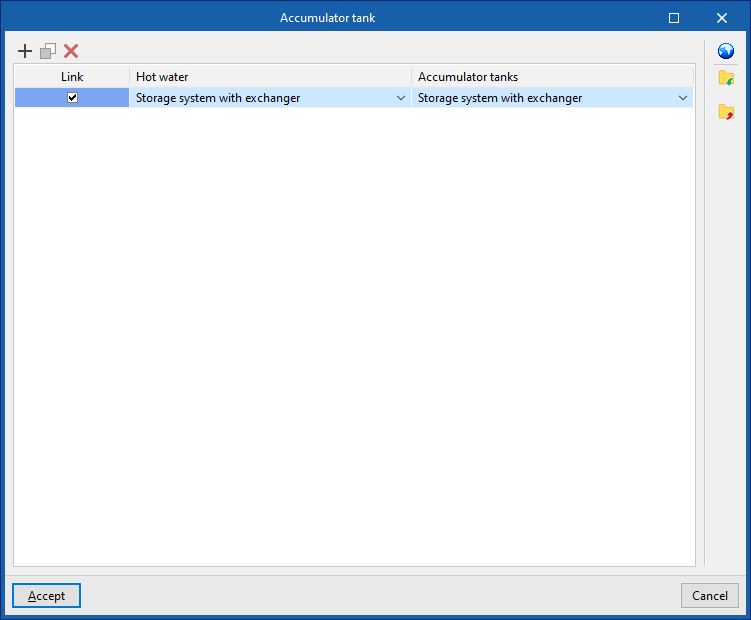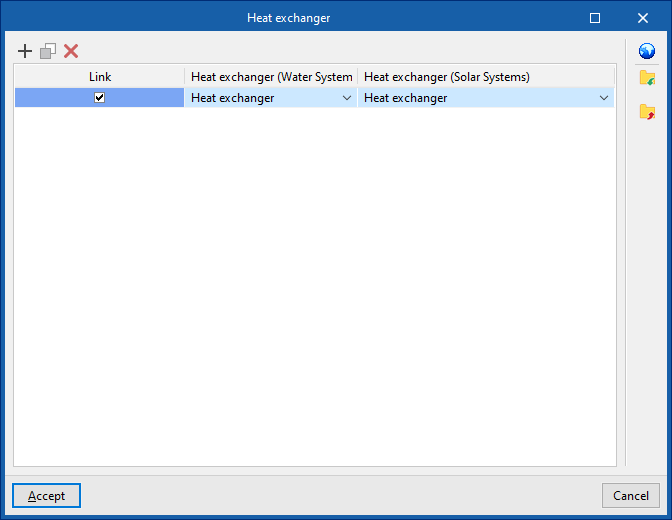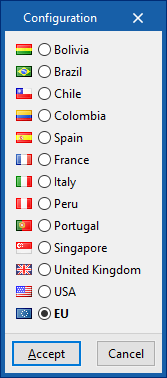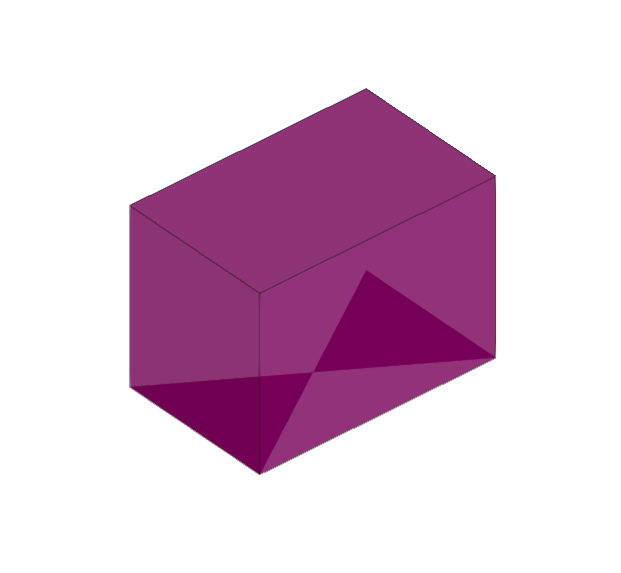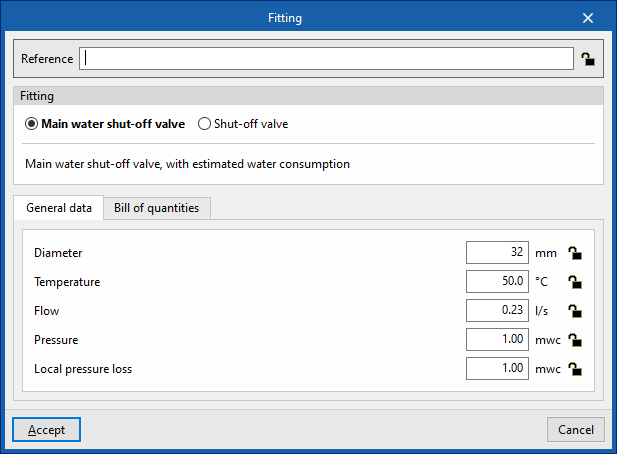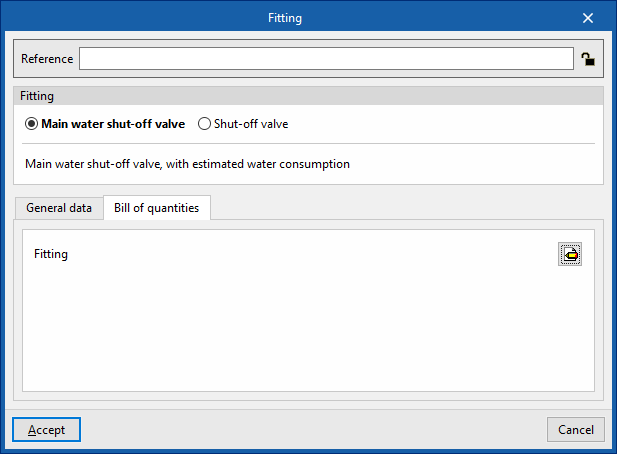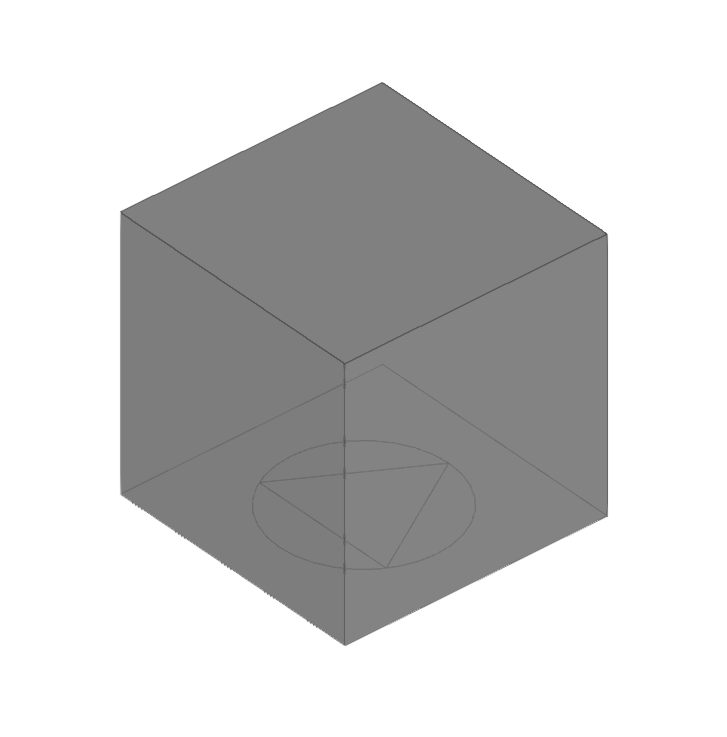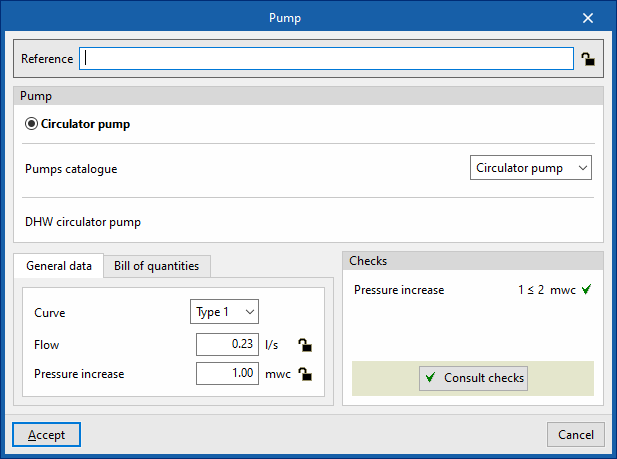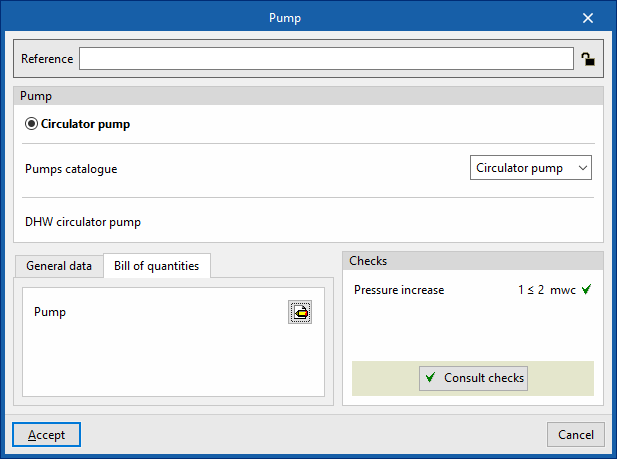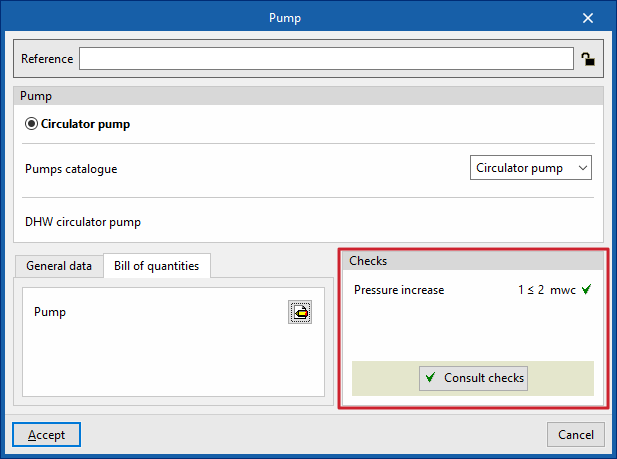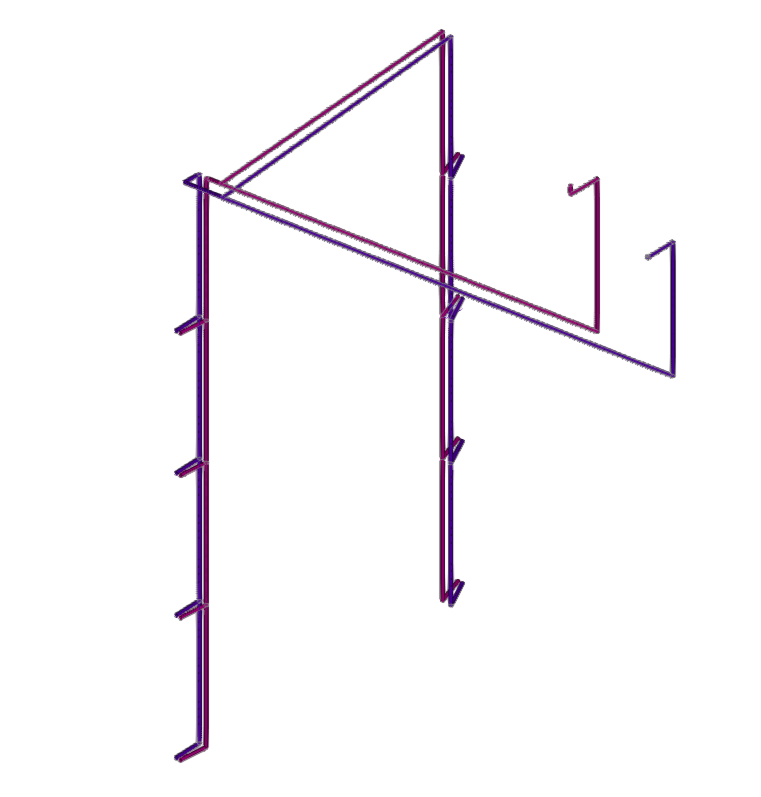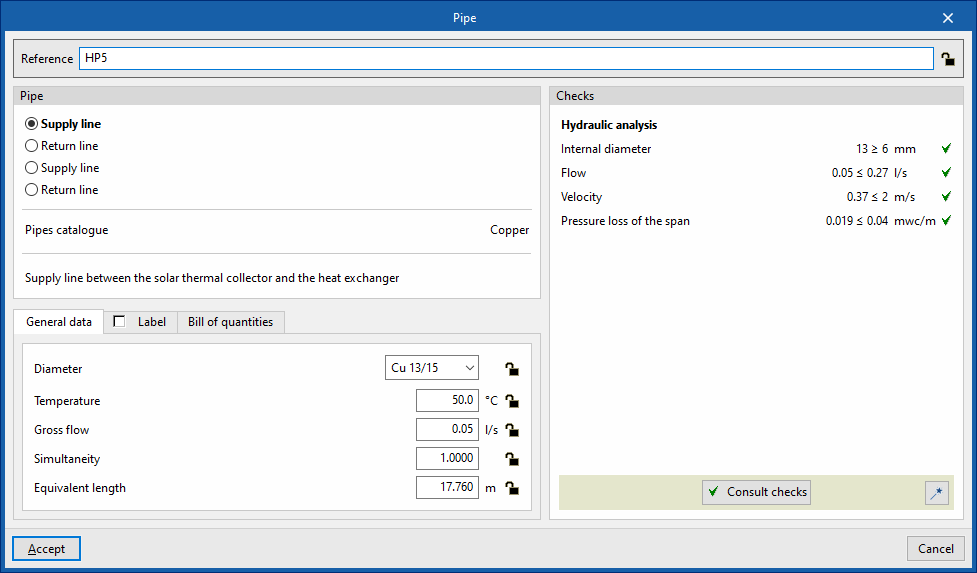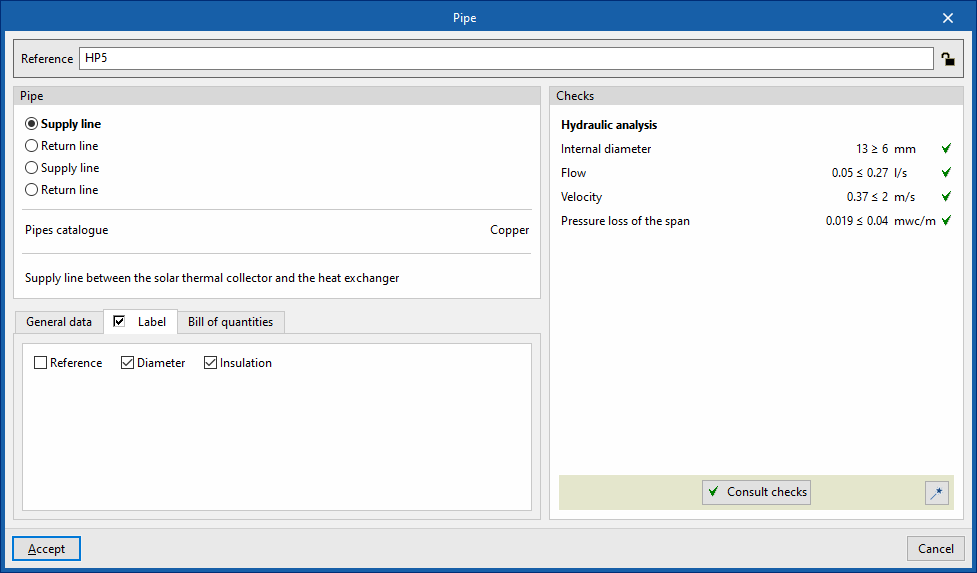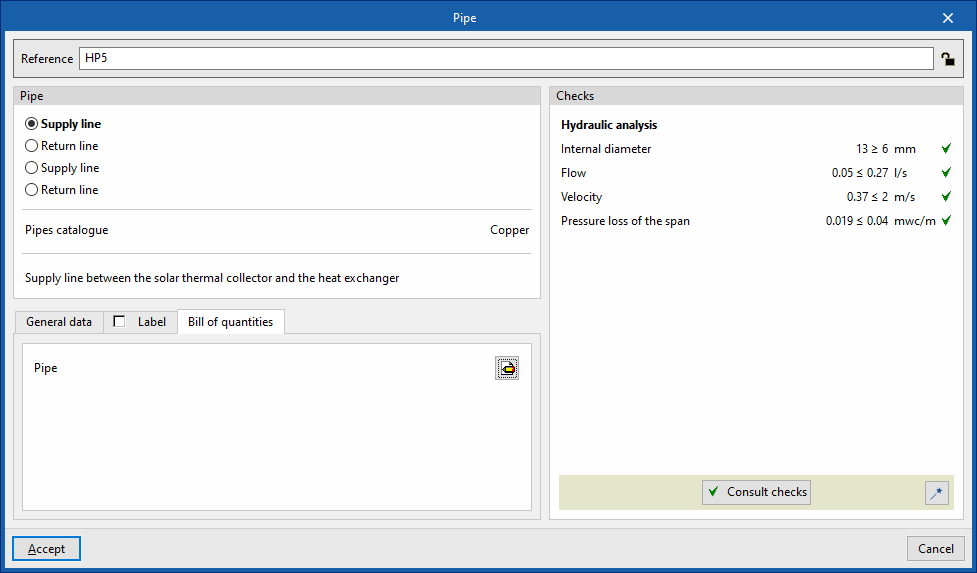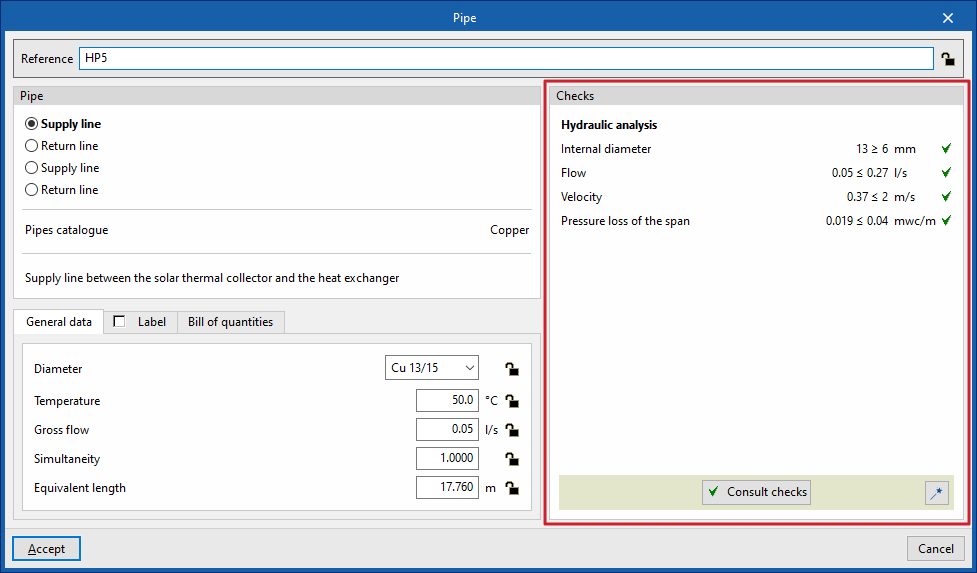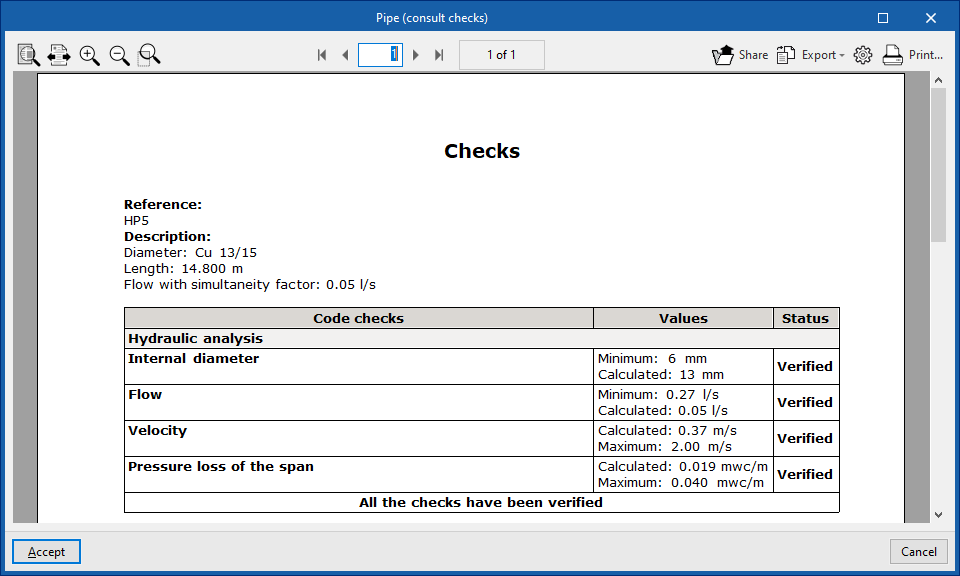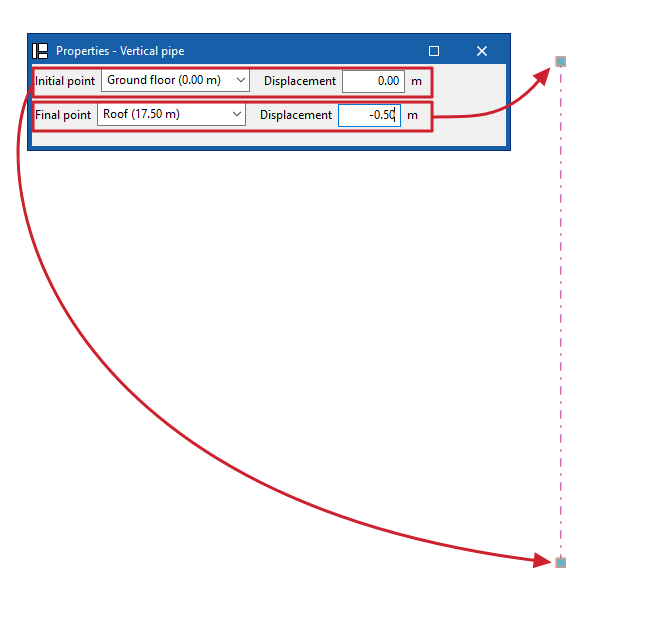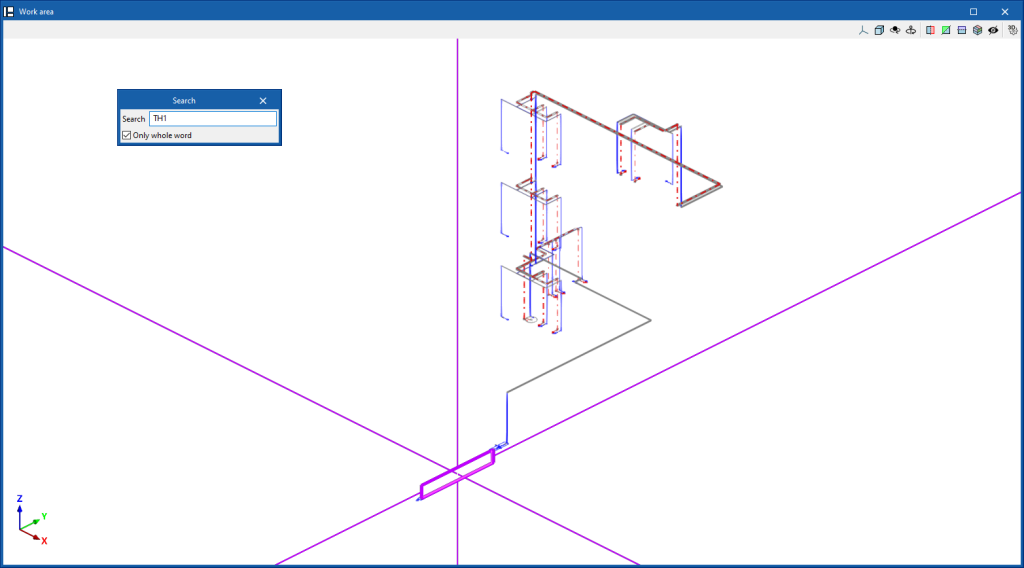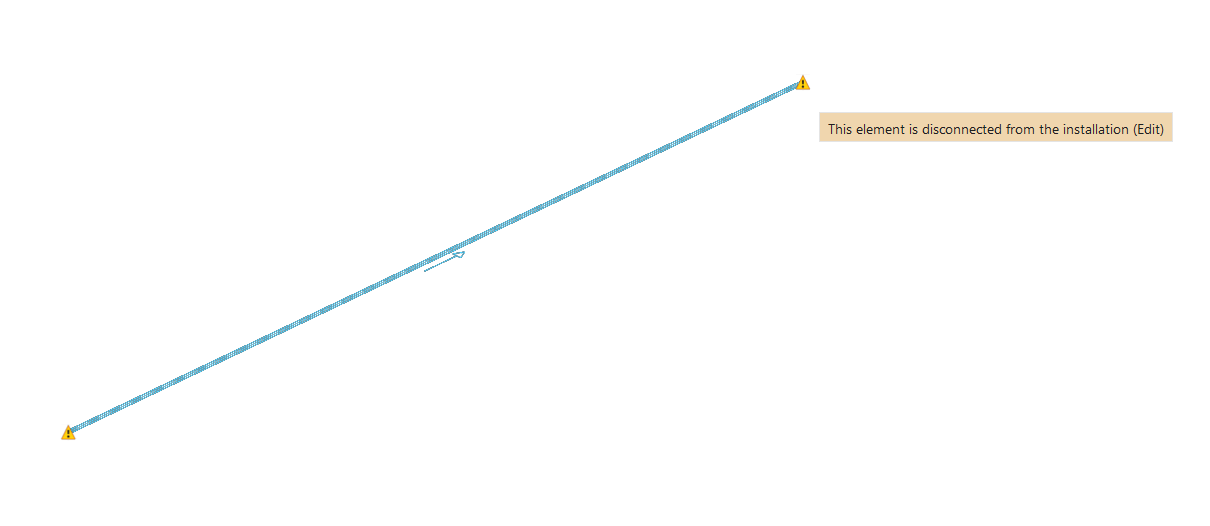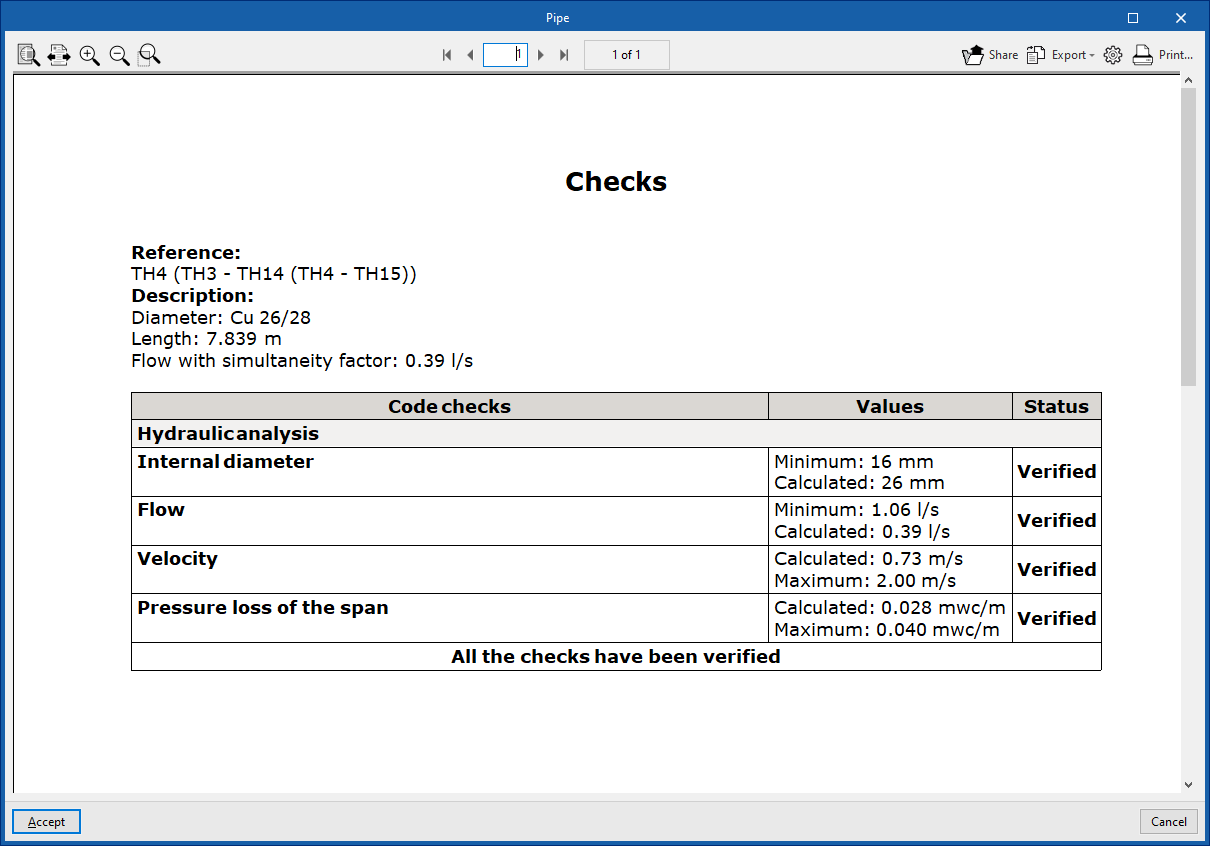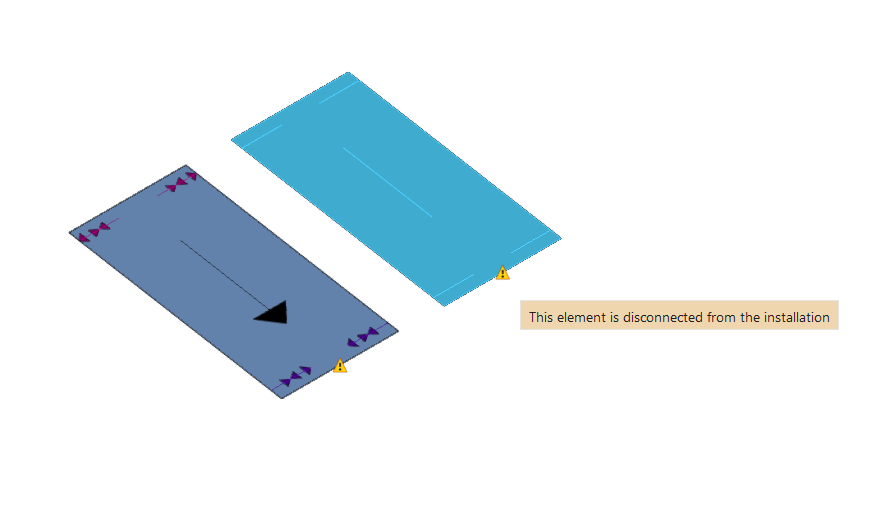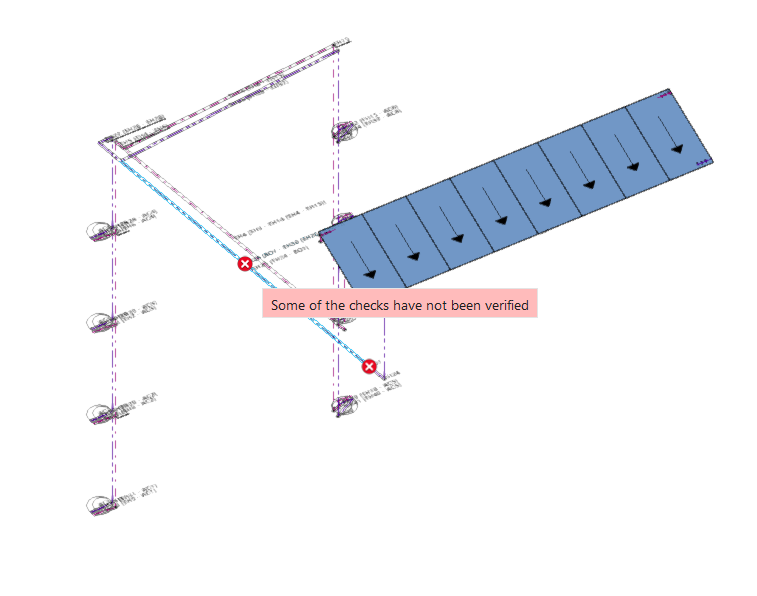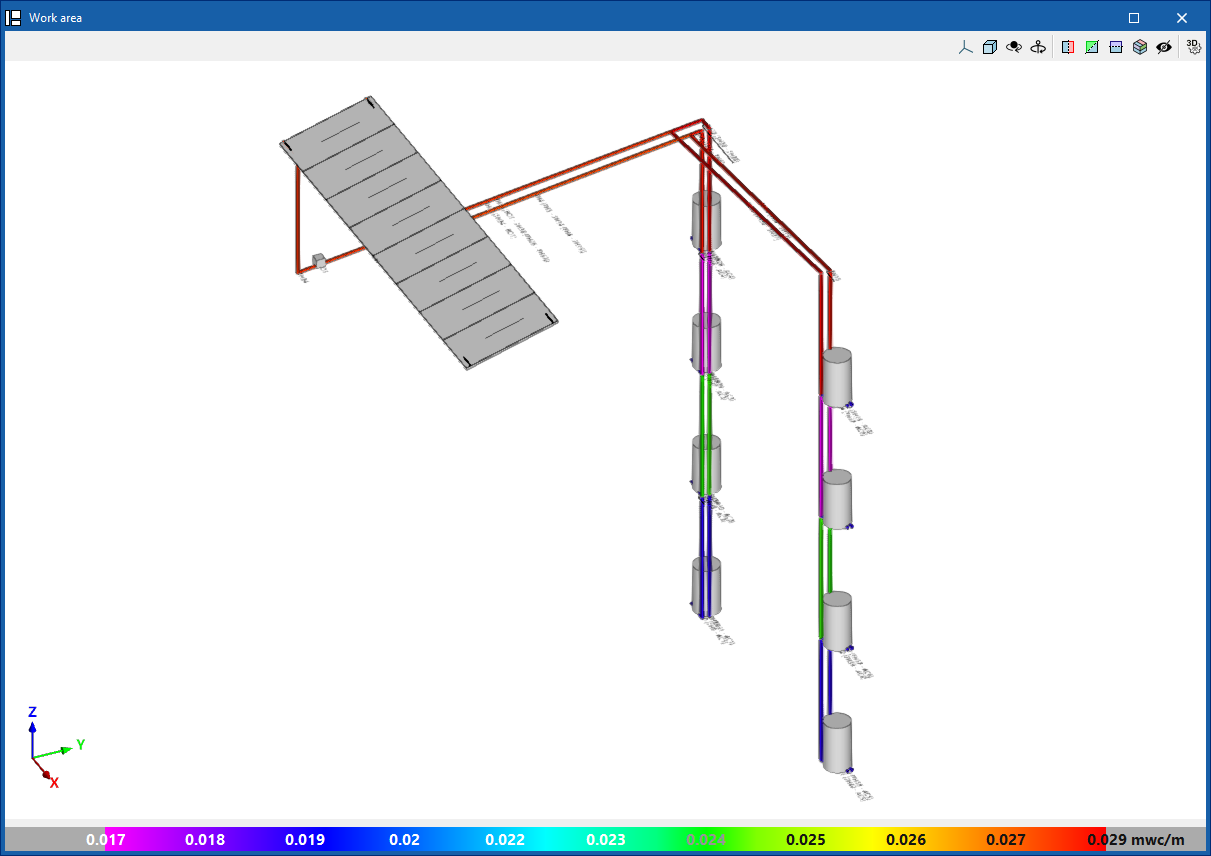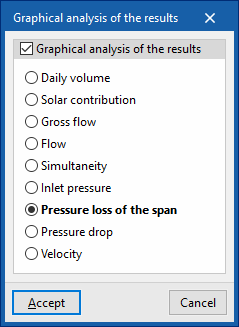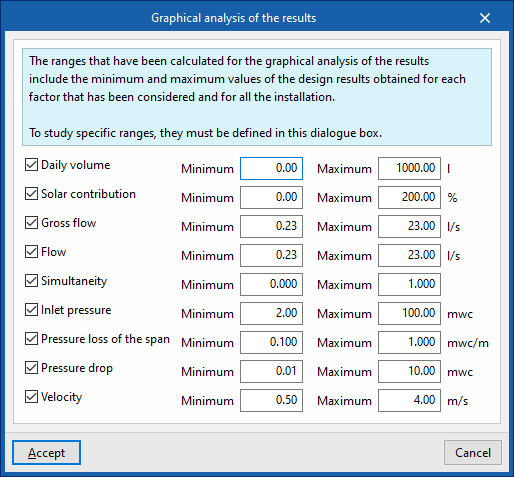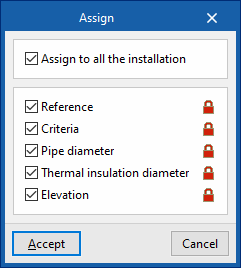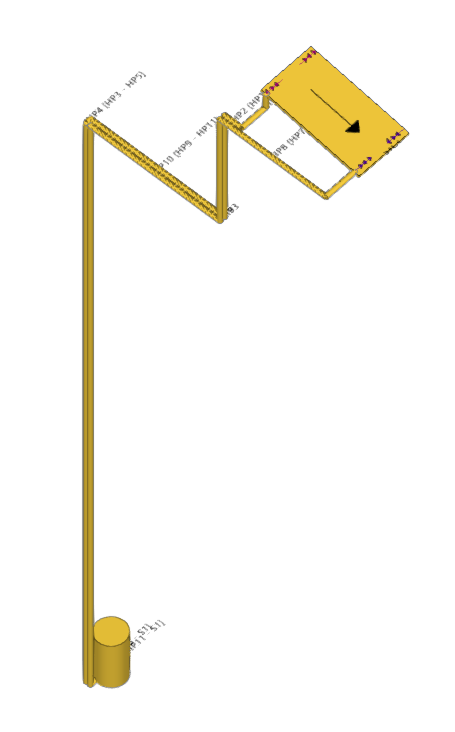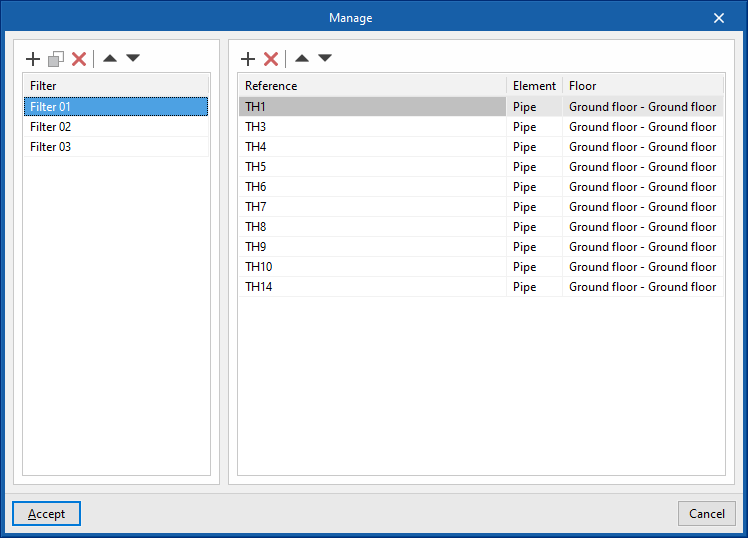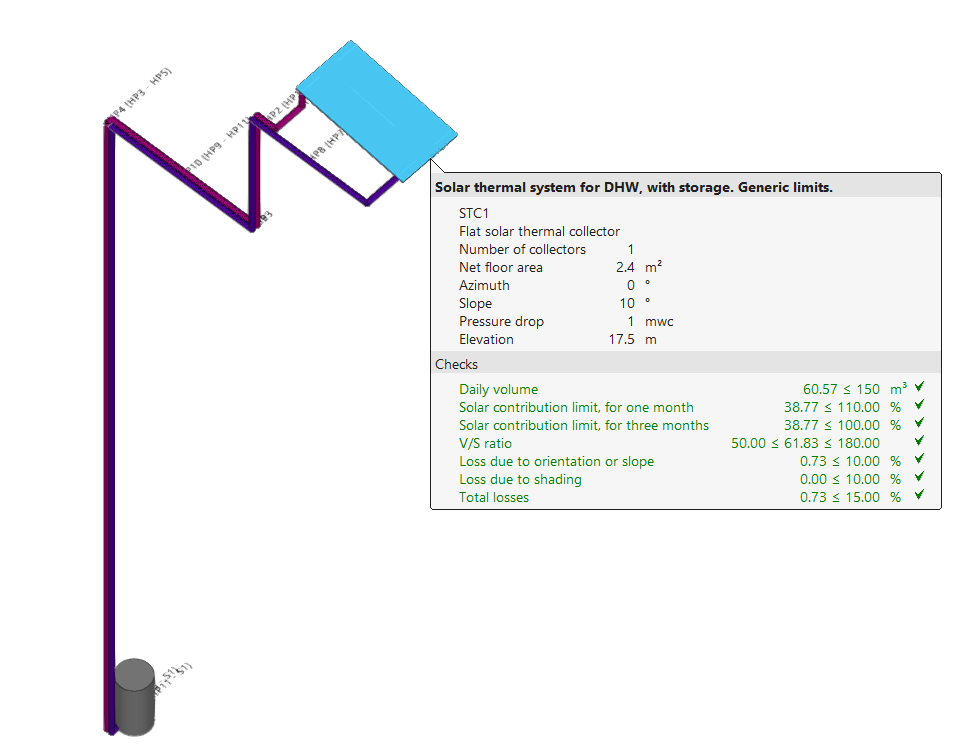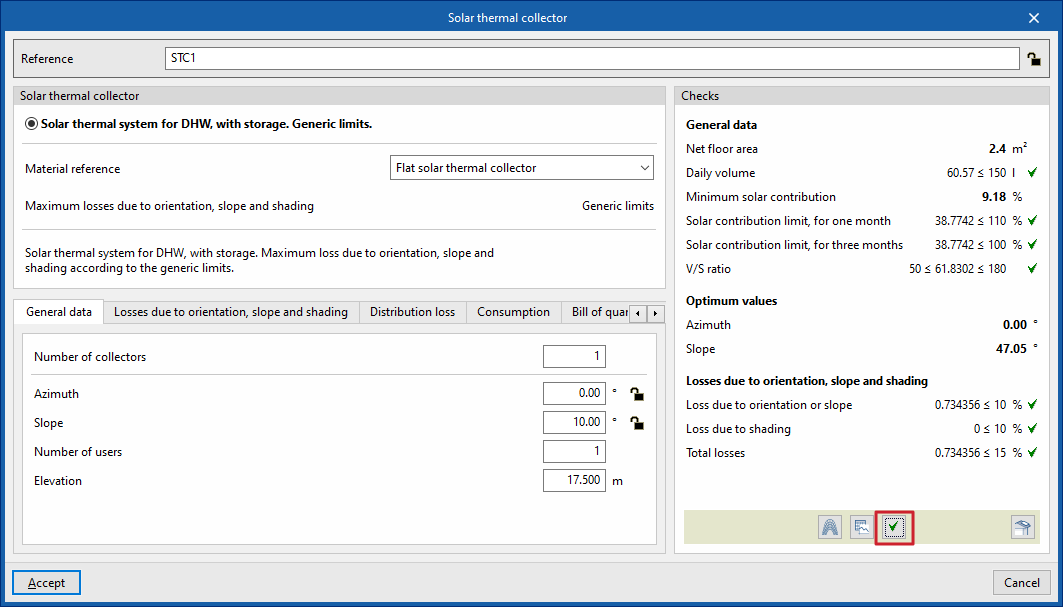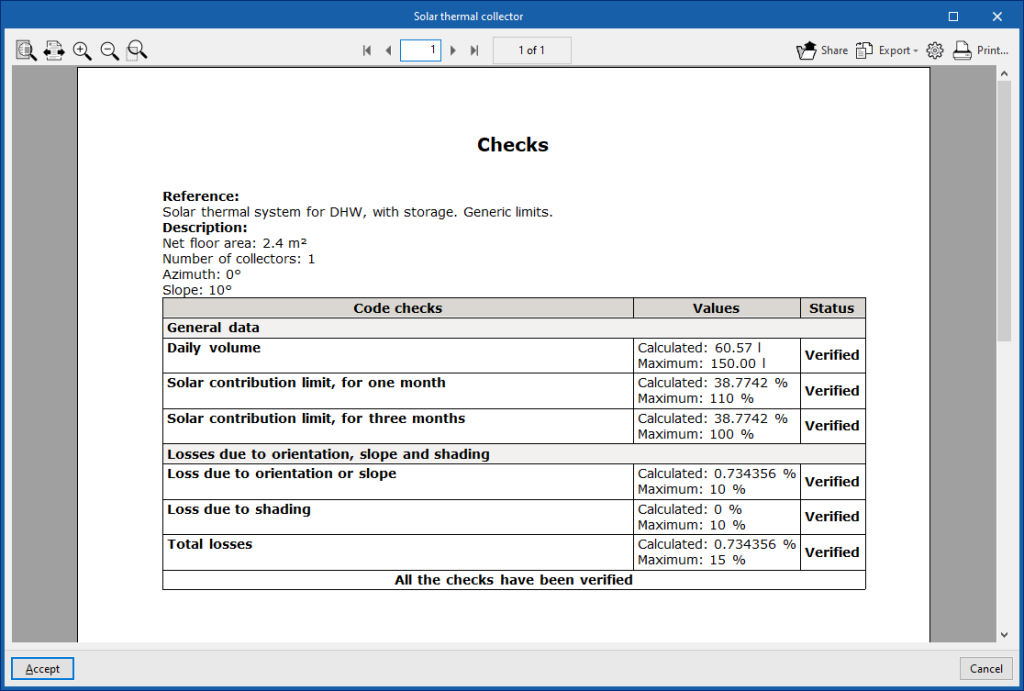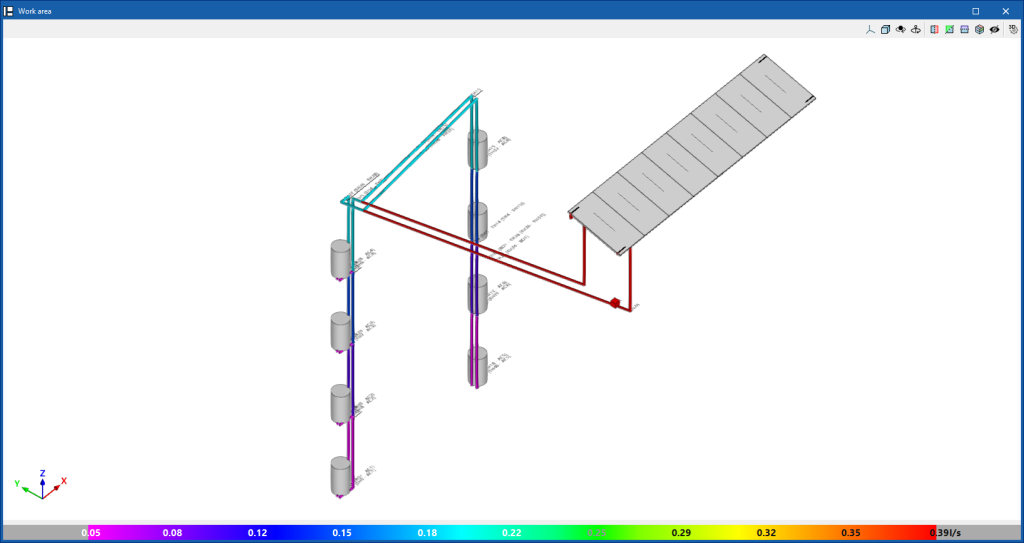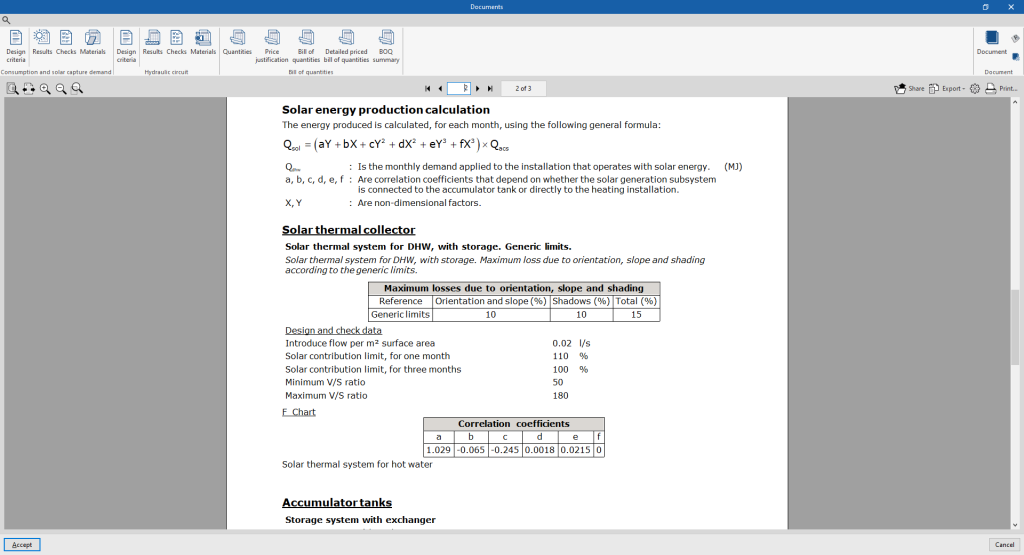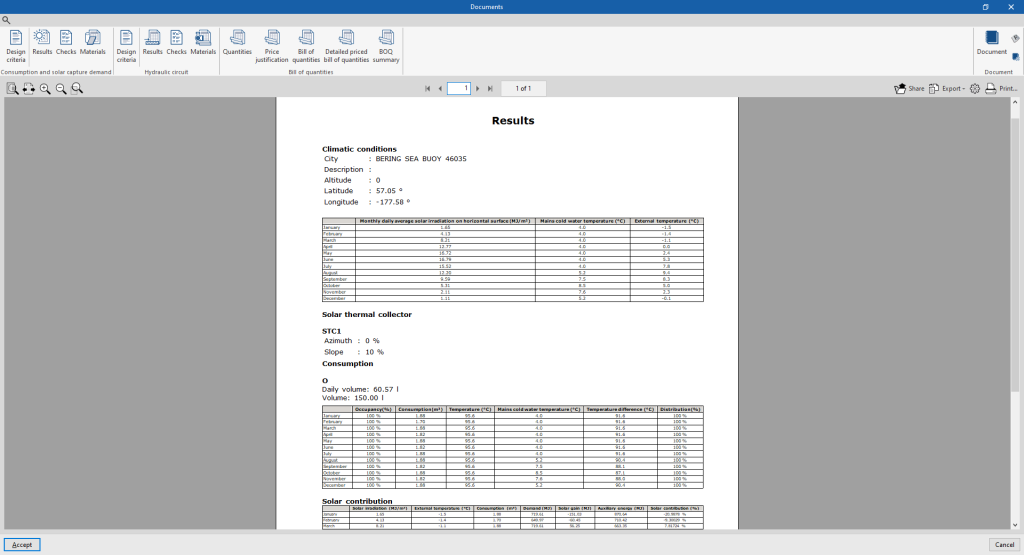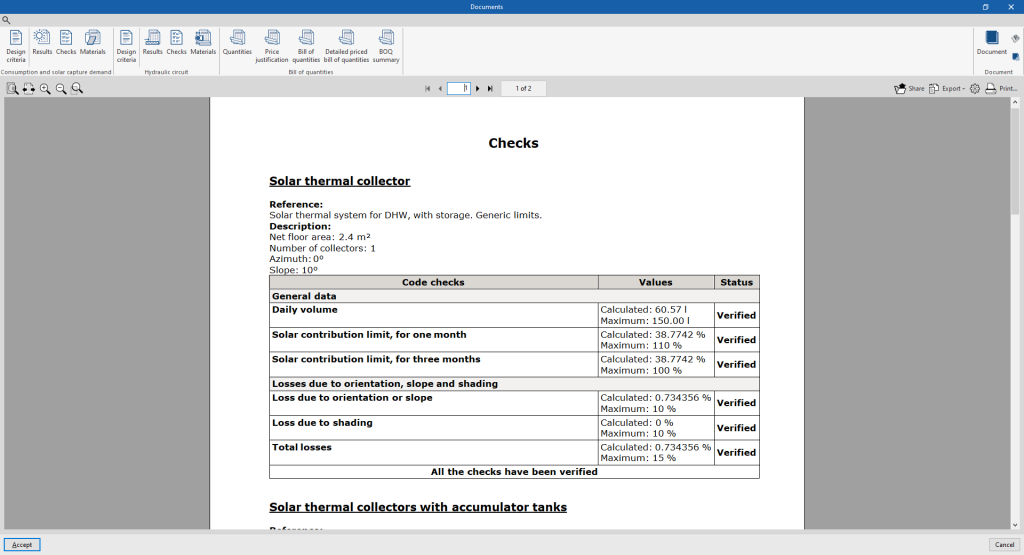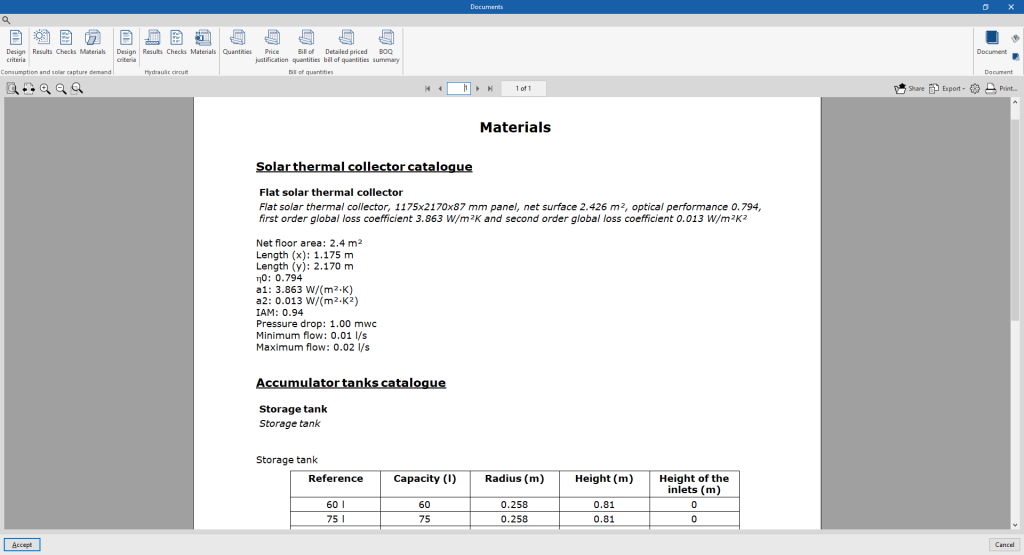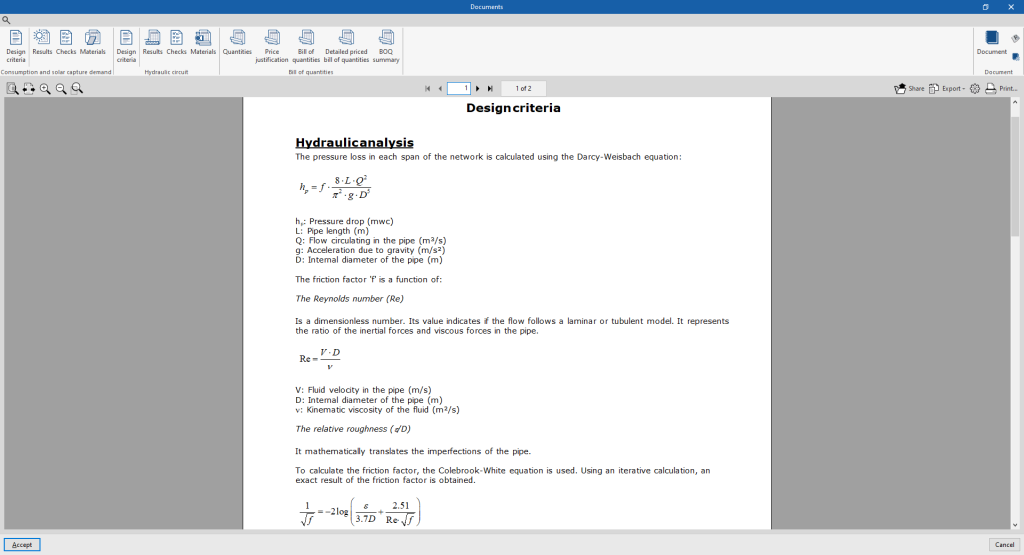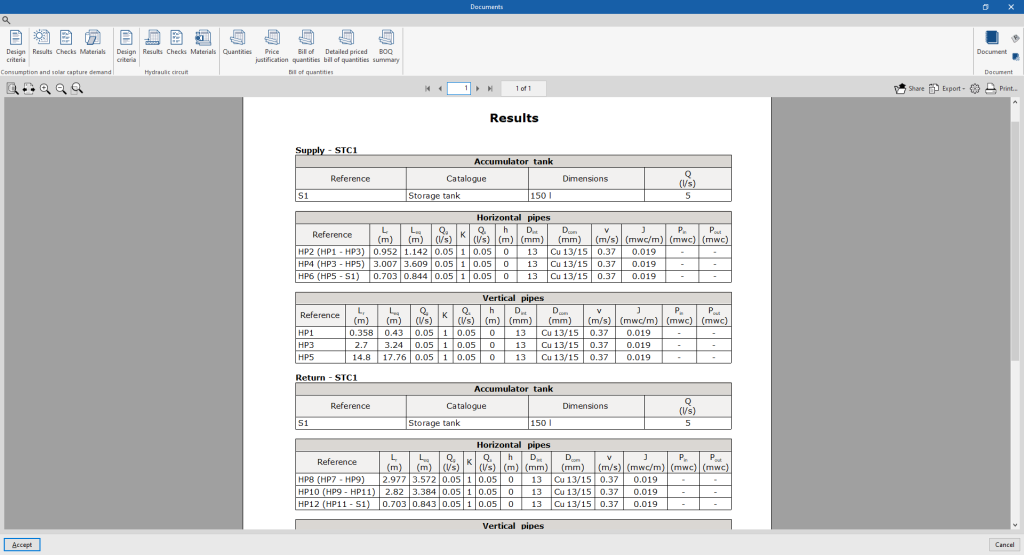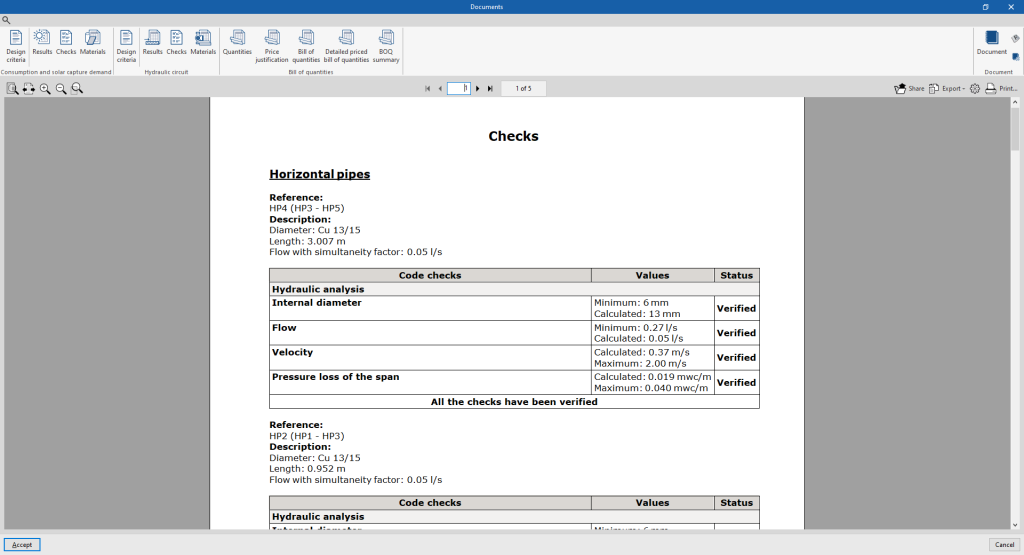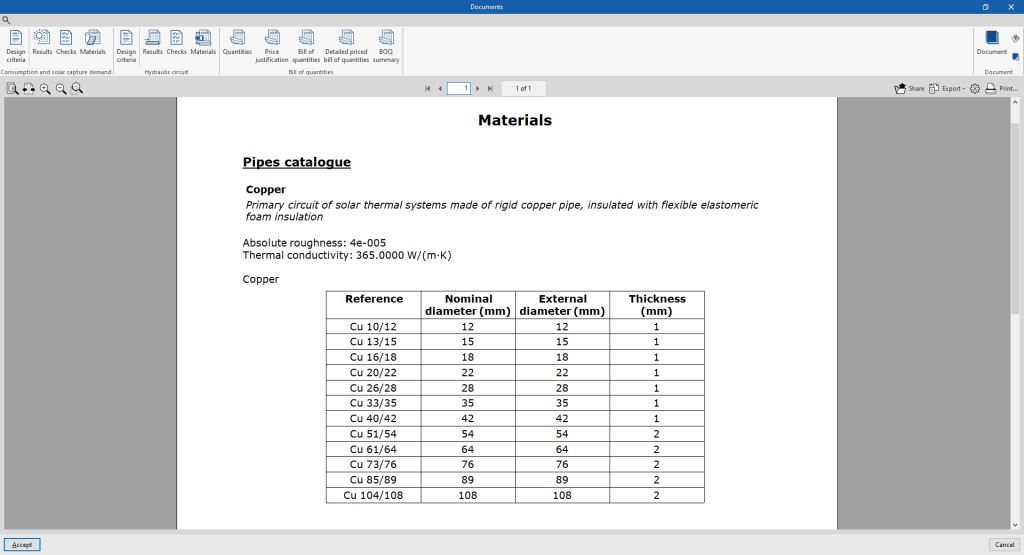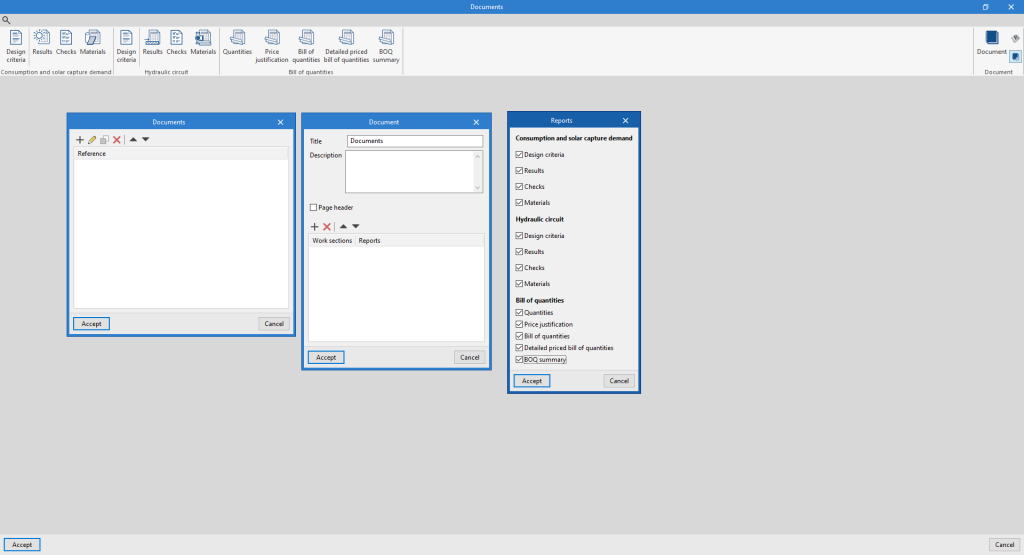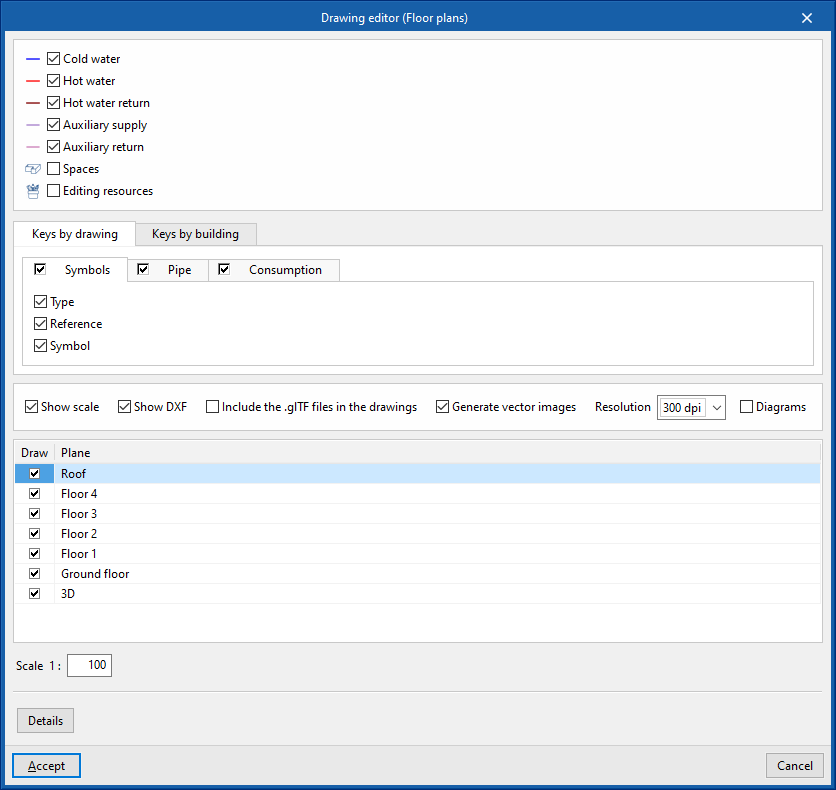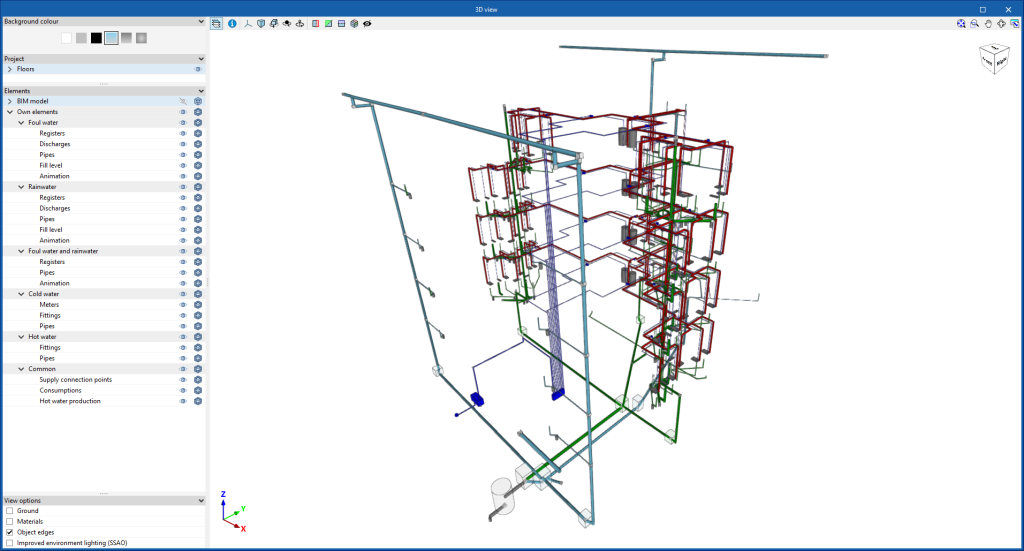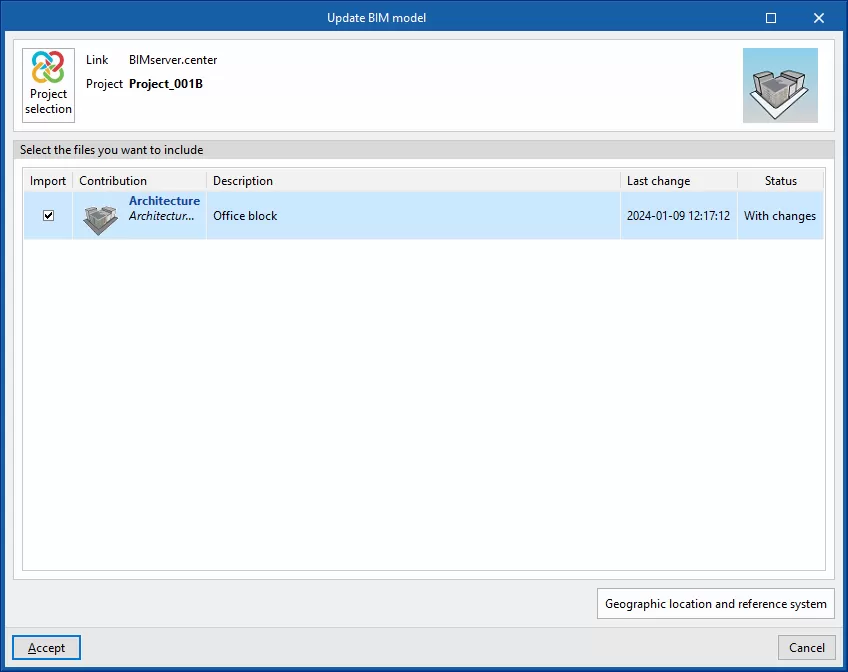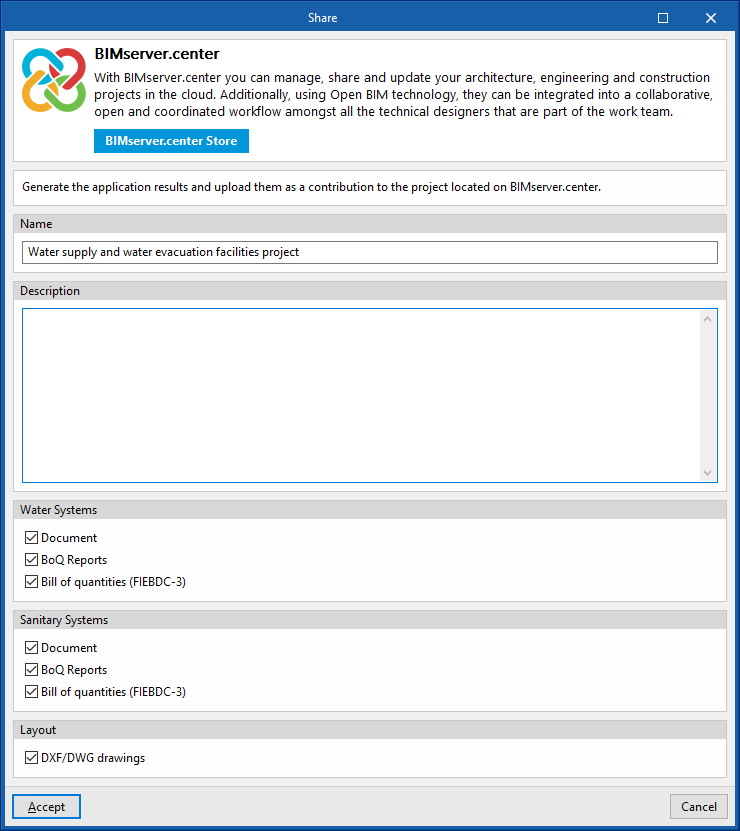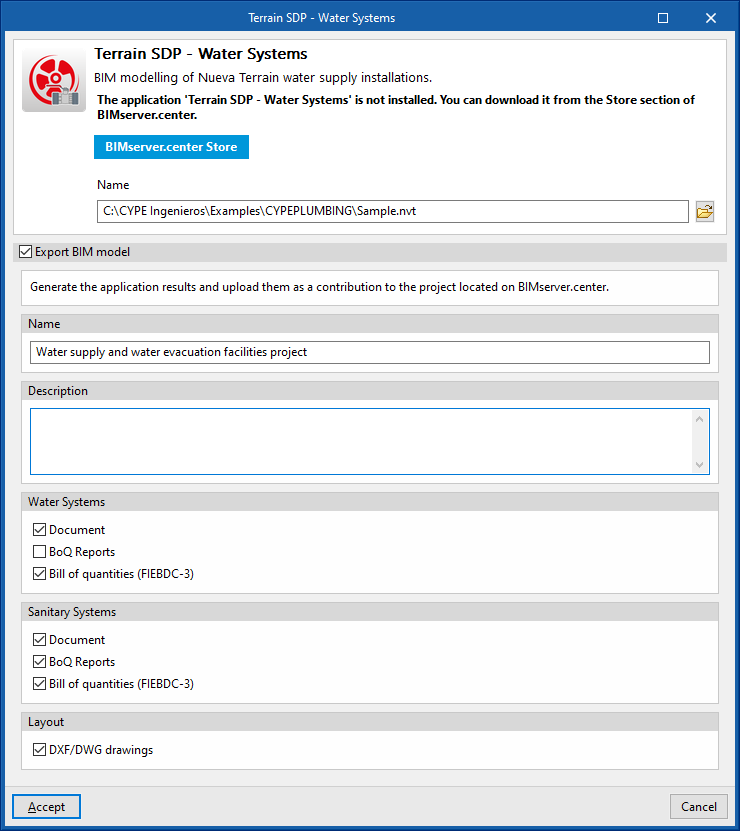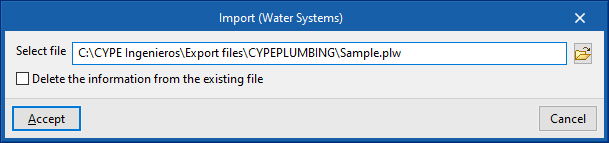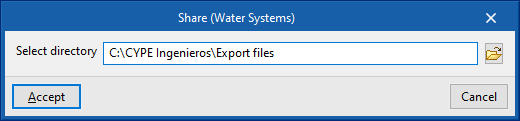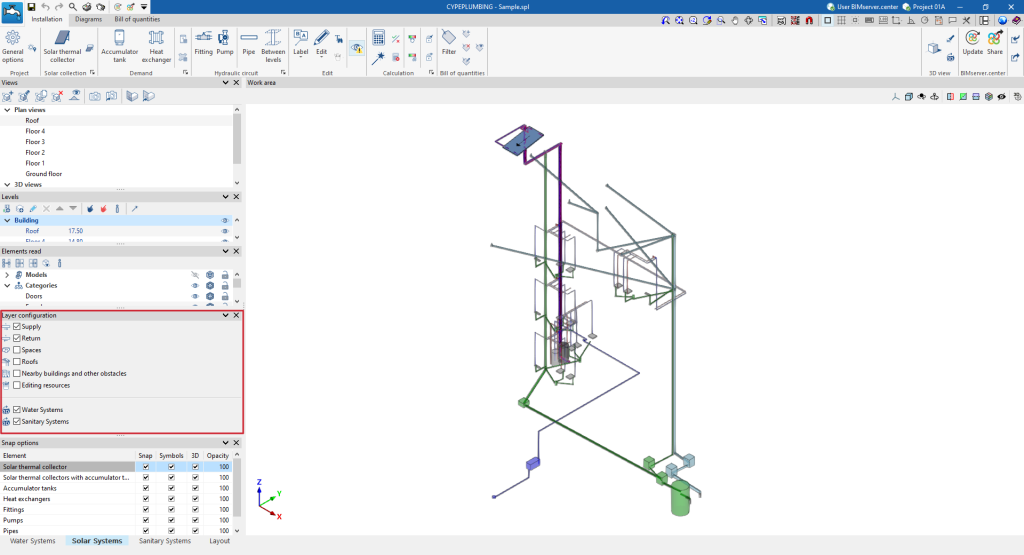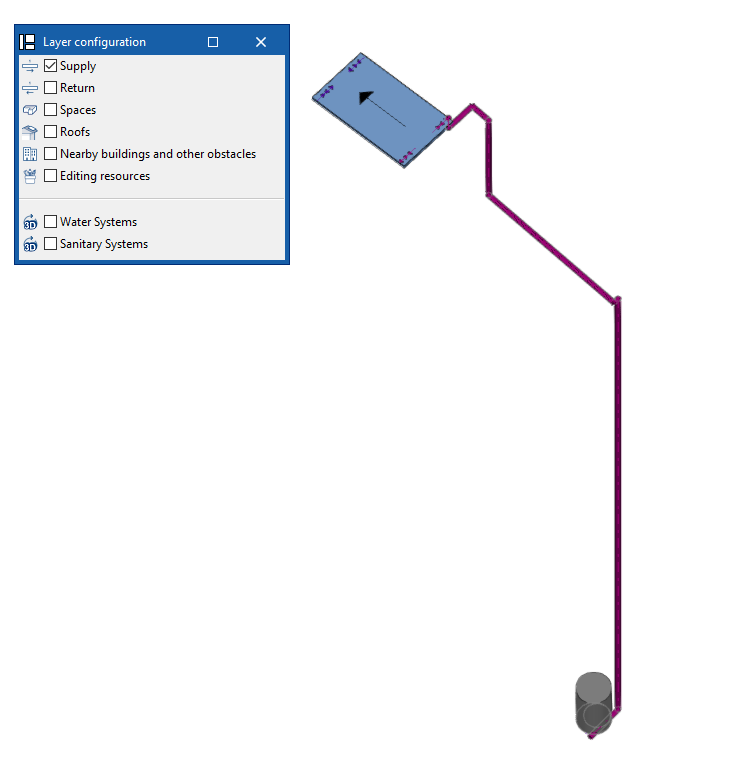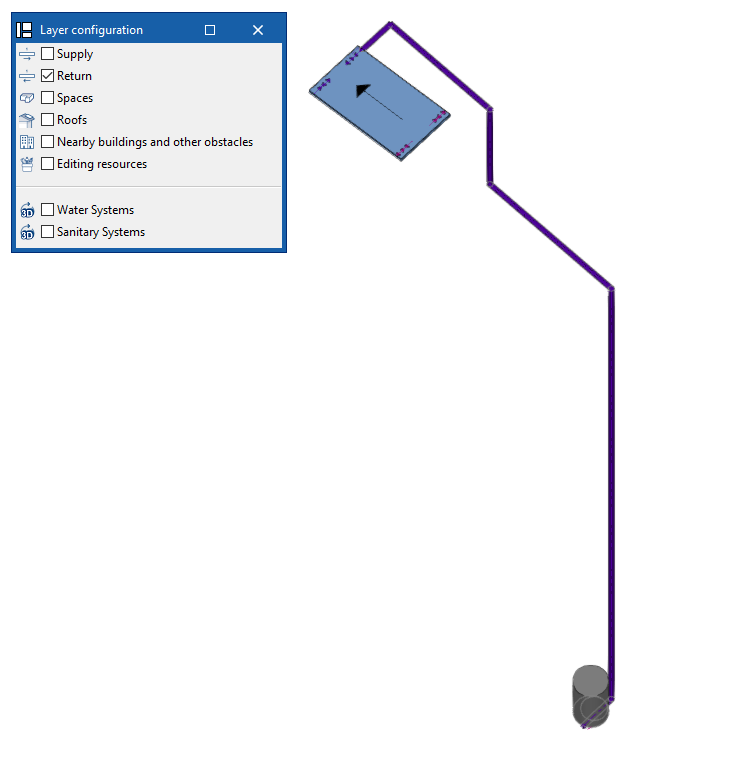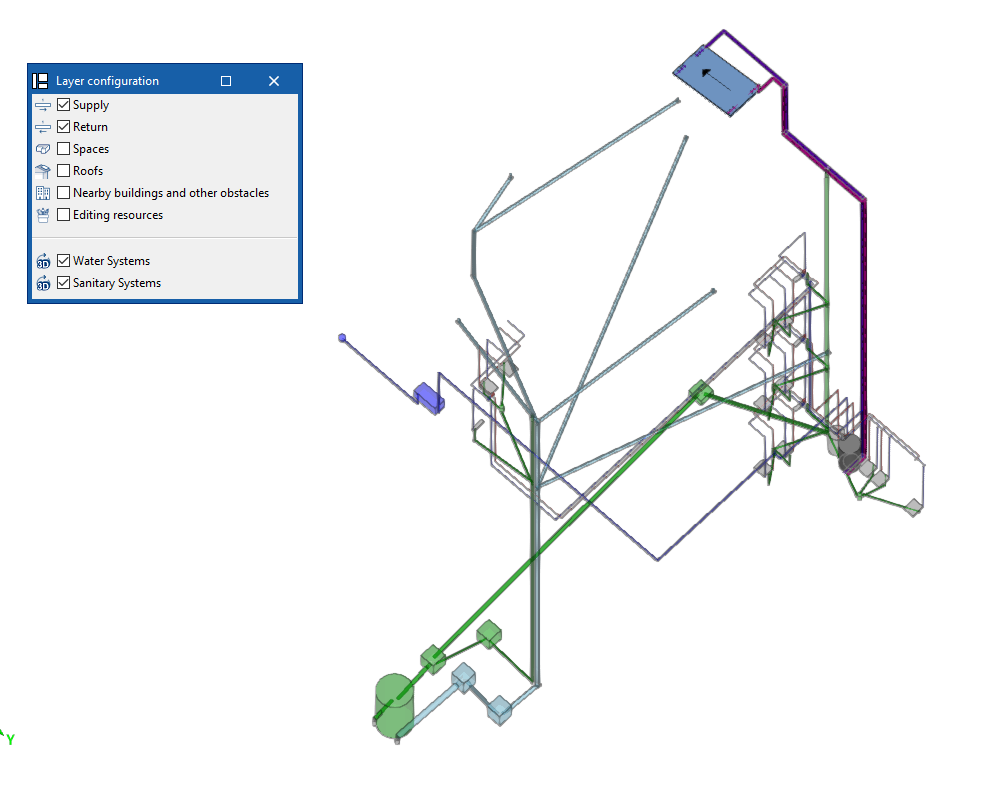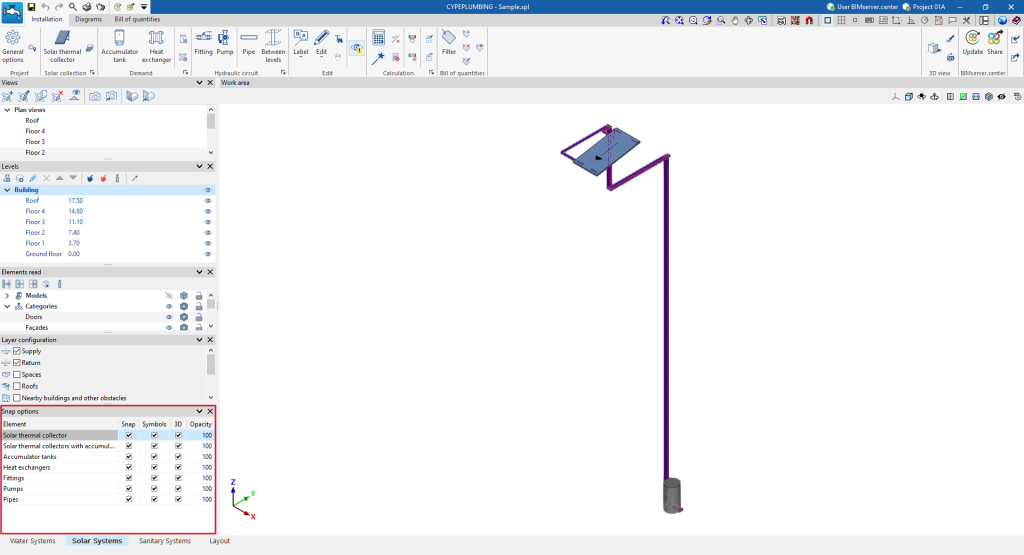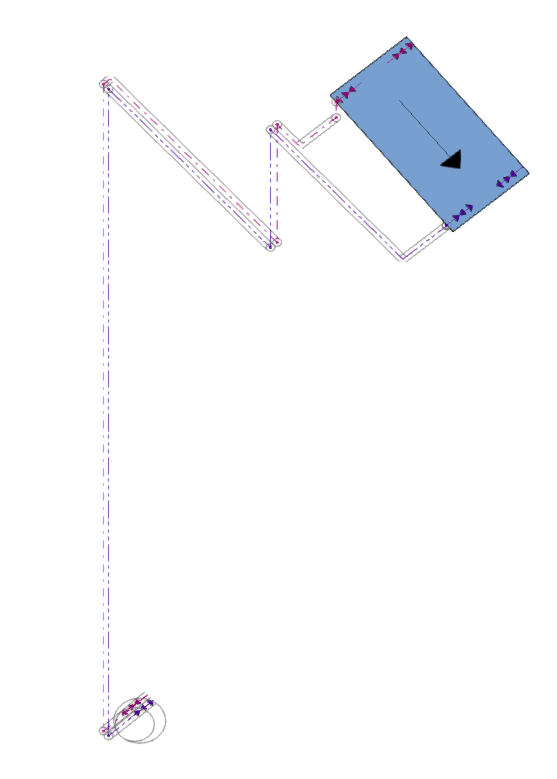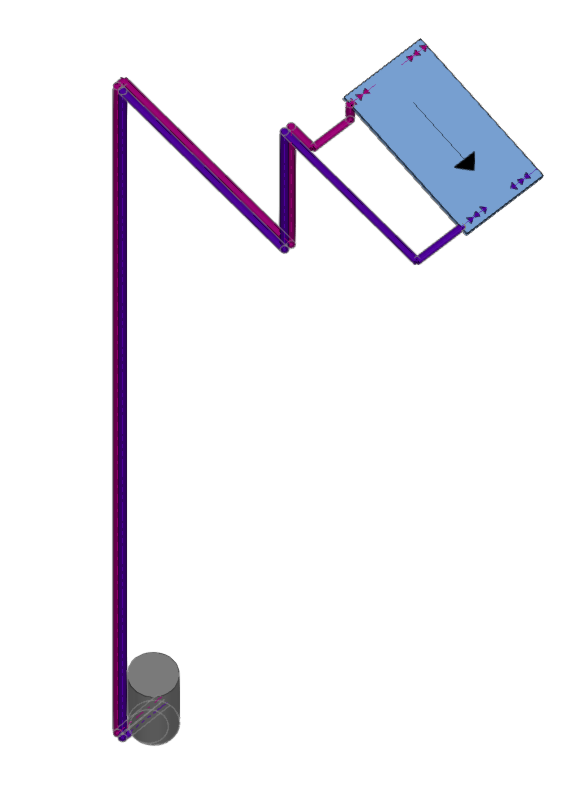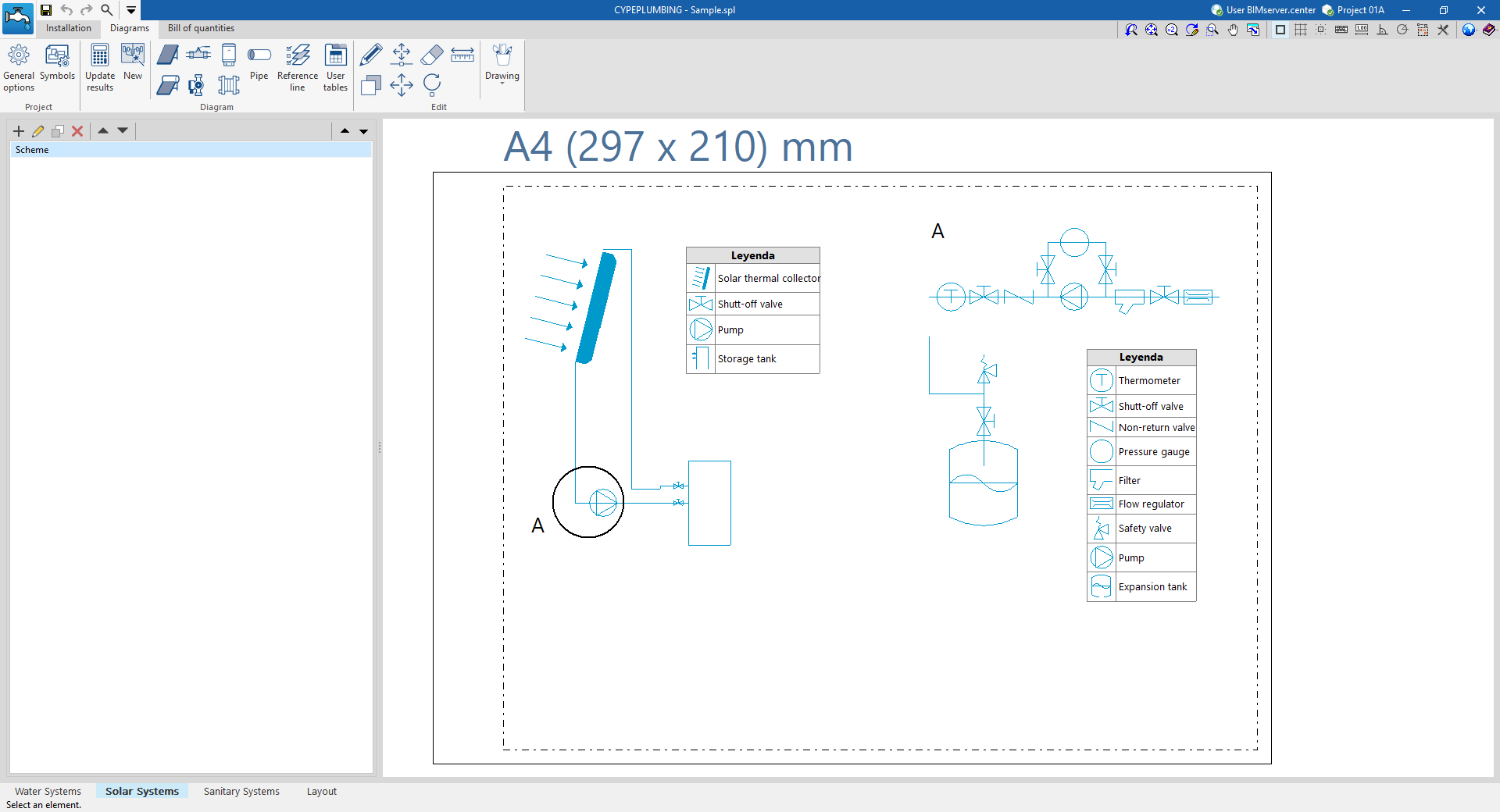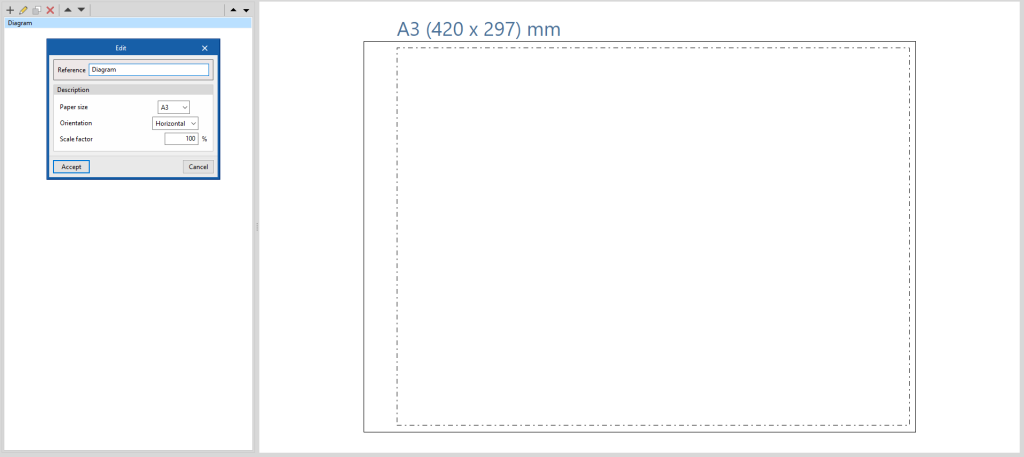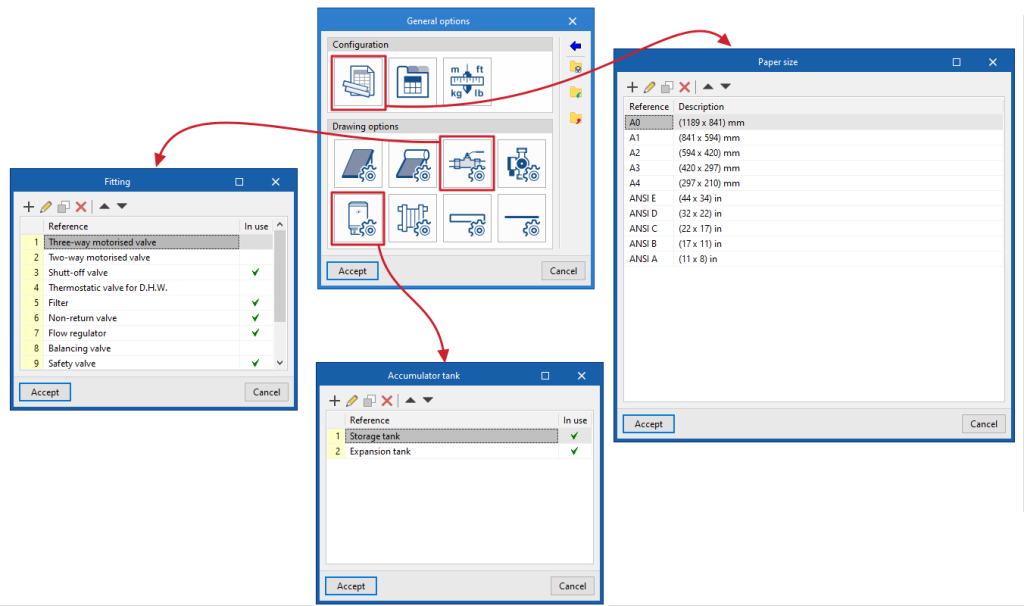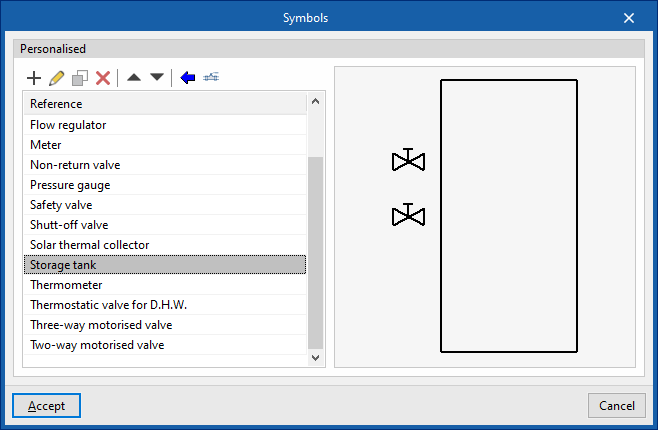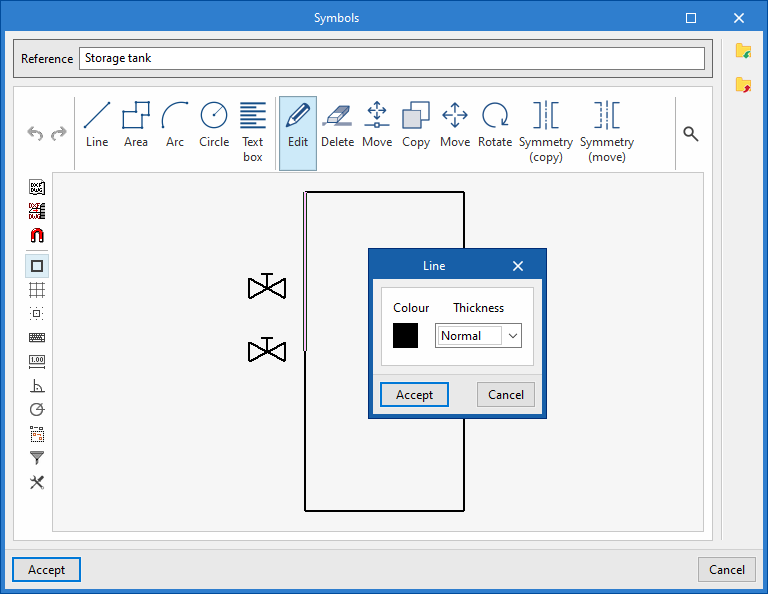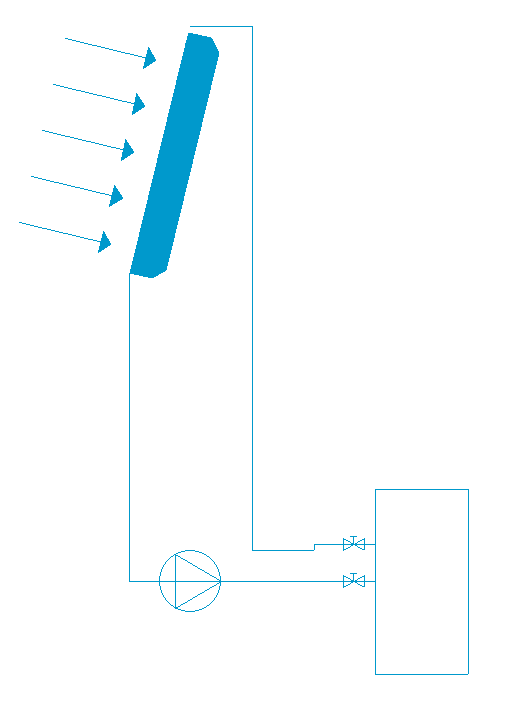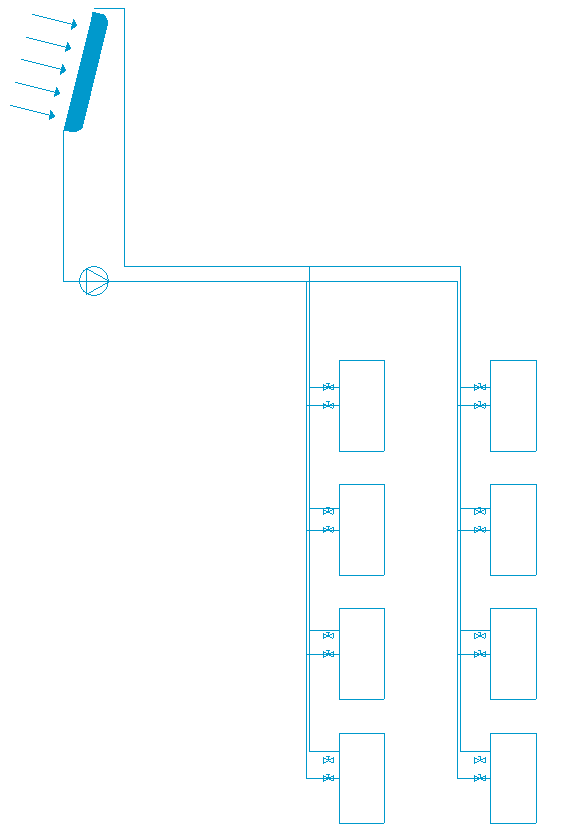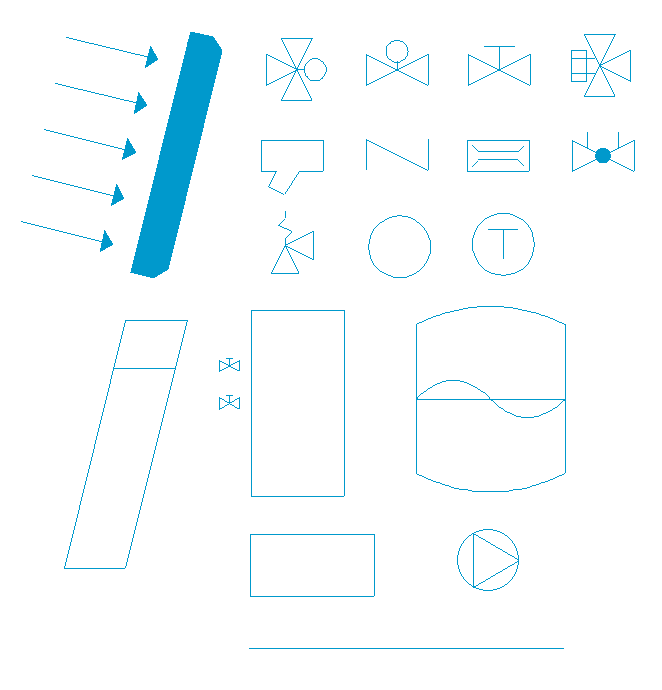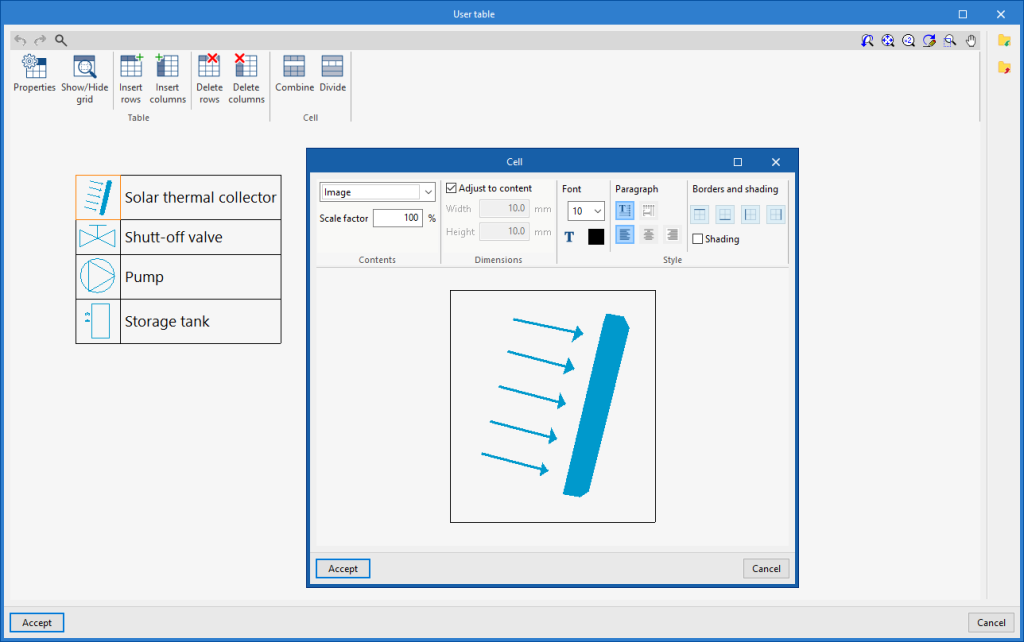CYPEPLUMBING. Onglet ‘Solar Systems’
Environnement de travail de l'onglet ‘Solar Systems’
L'interface de l'onglet ‘Solar Systems’ du logiciel CYPEPLUMBING comporte trois onglets en haut avec des environnements de travail différenciés : ‘Installation’, ‘Schémas’ et ‘Estimatif’. Ces environnements sont similaires à ceux des autres outils CYPE et disposent d'un système de fenêtres ancrables qui peuvent être personnalisées pour adapter l'espace de travail aux besoins du projet.
Onglet ‘Installation’
L'onglet ‘Installation’ présente un environnement de travail qui permet de concevoir l'installation d'approvisionnement en eau, à la fois dans une vue 3D et dans tout type de vue 2D (comme les vues d’étage et les élévations). De cette manière, les éléments de l'installation peuvent être saisis en utilisant la vue la plus appropriée à tout moment.
Cet onglet affiche :
- Une barre d'outils supérieure contenant les outils de gestion des catalogues et des options du projet; de saisie et d’édition des éléments de l'installation d’énergie solaire thermique (capteurs solaires thermiques, accumulateurs et échangeurs de chaleur, raccords, pompes et tuyauteries) ; et de calcul, de vérification et de dimensionnement de l'installation.
- L’aire de travail, à droite de l'écran, où les éléments mentionnés ci-dessus sont saisis, édités et affichés.
- Sur le côté gauche, plusieurs panneaux avec des outils pour définir les vues et les niveaux du projet, gérer la visibilité des éléments lus et configurer les calques et les options de capture.
Onglet ‘Schémas’
L'onglet ‘Schémas’ présente un environnement de travail qui permet de générer des schémas de l'installation d’énergie solaire thermique et de les composer sur des feuilles dans les formats souhaités.
Cet onglet affiche :
- Une barre d'outils supérieure comprenant les outils de génération des schémas de l'installation d’énergie solaire thermique ; de saisie et d'édition des éléments qui les composent ; et de réglage et configuration des options générales et des symboles.
- L'aire de travail, sur le côté droit de l'écran, où les schémas d'installation sont saisis, édités et visualisés.
- Sur le côté gauche, un panneau de navigation entre les différents schémas créés, qui sont constitués de feuilles dont le format et l'échelle sont éditables.
Onglet ‘Estimatif’
D'autre part, l'onglet ‘Estimatif’ permet de gérer le métré et chiffrage des installations d'énergie solaire thermique, et affiche :
- Une barre d'outils supérieure où se trouvent les outils de création et d'édition de l’estimatif, ainsi que ceux de gestion et de création de récapitulatifs.
- Une fenêtre graphique avec sa propre barre d'outils, située à droite, dans laquelle il est possible de visualiser les différents éléments de l’ouvrage.
- Une zone spécifique pour la structuration de l’estimatif, sur le côté gauche.
Séquence d'entrée et de sortie des données pour la conception et le calcul des systèmes solaires thermiques
L’installation d’énergie solaire thermique peut être définie et calculée dans l'onglet ‘Solar Systems’ du logiciel en utilisant la séquence d'entrée et de sortie des données suivante :
- Création d'un nouvel ouvrage (à partir de ‘Fichier’, ‘Nouveau’).
- (Optionnel) Liaison à BIMserver.center, importation du modèle géométrique et définition de la configuration et des normes applicables.
- (Optionnel) Révision et configuration des catalogues de fabricants (bloc ‘Catalogues’).
- Révision et configuration des options générales (à partir de ‘Projet’ > ‘Options générales’).
- Définition de la commune (à partir de ‘Projet’ > ‘Commune’).
- Disposition des capteurs solaires thermiques dans la zone de travail (options du bloc ‘Captage solaire’).
- Disposition des accumulateurs et des échangeurs dans la zone de travail. Cela peut se faire de plusieurs manières :
- En utilisant les accumulateurs et les échangeurs générés automatiquement à partir des équipements de production d'ECS et des échangeurs insérés dans l'onglet ‘Water Systems’.
- En saisissant manuellement les accumulateurs et les échangeurs d(options du bloc ‘Demande’).
- (Optionnel) Disposition des raccords et des pompes de l'installation d’énergie solaire thermique dans la zone de travail (options du bloc ‘Circuit hydraulique’).
- Introduction de tuyauteries entre les capteurs solaires thermiques, les accumulateurs et les échangeurs et les autres équipements insérés (options dans le bloc ‘Circuit hydraulique’).
- Calcul, vérification et dimensionnement des éléments du modèle et consultation des résultats (bloc ‘Calcul’).
- (Optionnel) Gestion et génération des schémas de l'installation (onglet ‘Schémas’).
- (Optionnel) Gestion et génération de l’estimatif (onglet ‘Estimatif’).
- Obtention des récapitulatifs et des plans (à partir des options ‘Récapitulatifs’ et ‘Plans’ de la barre supérieure).
- Exportation vers BIMserver.center (depuis ‘BIMserver.center’ > ‘Partager’).
Exemples de schémas d'installations d'énergie solaire thermique
Ci-dessous sont présentés plusieurs schémas d'installations d'énergie solaire thermique pouvant être développées dans le logiciel, indiquant la disposition des éléments et les options qui permettent de les introduire dans le modèle :
Installation d'une unité d’utilisation avec système split
Schéma d'une installation d'énergie solaire thermique pour un petit immeuble de bureaux à propriétaire unique.
- Capteur solaire thermique (dans ‘Captage solaire’, ‘Capteur solaire thermique’).
- Ballon échangeur individuel (dans ‘Demande’, ‘Accumulateur’).
- Tuyauteries de départ et de retour (‘Circuit hydraulique’, ‘Tuyauterie’).
Installation de plusieurs unités d'utilisation avec des échangeurs individuels
Schéma d'une installation d'énergie solaire thermique pour un bâtiment collectif de 8 logements.
- Capteurs solaires thermiques (dans ‘Captage solaire’, ‘Capteur solaire thermique’).
- Ballons échangeurs individuels (dans ‘Demande’, ‘Accumulateur’).
- Pompe de circulation (‘Circuit hydraulique’, ‘Pompes’).
- Tuyauteries de départ et de retour (‘Circuit hydraulique’, ‘Tuyauterie’).
Création d'un nouvel ouvrage, liaison à un projet et importation de données
En démarrant l'application et en cliquant sur ‘Nouveau’, il est possible de créer un ‘Nouvel ouvrage’, qui peut ensuite être intégré à un projet existant dans BIMserver.center.
Cette option est sélectionnée dans la fenêtre ‘Sélection du projet’. Dans la partie gauche, l'utilisateur peut se connecter avec son compte BIMserver.center.
Il est également possible de ‘Créer un nouveau projet’. Dans ce cas, le projet créé sera visible à partir de BIMserver.center.
De plus, le projet peut être démarré sans être lié à la plateforme BIMserver.center. Pour cela, il suffit de décocher la case en haut à gauche ‘Se lier à un projet de BIMserver.center’.
Une fois le nouvel ouvrage créé, vous accédez à l'interface du logiciel, dans laquelle la fenêtre graphique présentant le ou les modèles importés est mise en évidence.
À tout moment du projet, il est possible de partager ou d'importer des fichiers via le bloc ‘BIMserver.center’ en haut à droite.
Importer de modèles BIM
Lors de la création d'un nouvel ouvrage et de la sélection d'un projet hébergé sur la plateforme BIMserver.center dans ‘Sélectionner projet’, la fenêtre ‘Importation de modèles BIM’ apparaît et présente les fichiers contenus dans ce projet au format IFC.
L'application permet d'inclure un ou plusieurs des modèles existants dans le projet. Pour ce faire, il suffit de cocher la case ‘Importer’ et d'accepter.
Lors de l'accès à l'interface, la fenêtre graphique affiche les modèles importés. En outre, s'ils contiennent ces informations, l'application crée les vues, les niveaux et les plans de niveau nécessaires à l'élaboration du modèle de l'installation.
Importation de la configuration
Ensuite, le logiciel ouvre la fenêtre ‘Configuration’, qui permet ce qui suit :
- Dans la partie centrale, il est possible de sélectionner la configuration et les normes applicables parmi celles disponibles pour les différents pays et régions. La sélection se fait conjointement pour l’installation d'approvisionnement en eau, développée dans l'onglet ‘Water Systems’, et pour le système d'évacuation des eaux, développé dans l'onglet ‘Sanitary Systems’.
- Le menu ‘Configurations disponibles’ dans le coin supérieur gauche permet également d'importer la configuration fournie par différents fabricants.
- Enfin, les menus ‘Water Systems’ et ‘Sanitary Systems’ en haut de la page permettent de télécharger et de gérer les catalogues des différents éléments des installations d'approvisionnement en eau et d'évacuation des eaux.
Si cette fenêtre est fermée ou annulée, le logiciel créera l’ouvrage sans importer de configuration.
Pour charger ultérieurement la configuration ou la modifier de manière personnalisée, ou encore pour gérer les catalogues de l’ouvrage, vous pouvez utiliser les ‘Options générales’ et les ‘Catalogues’ respectivement dans la barre d'outils supérieure de la section ‘Installation’, disponible dans les onglets ‘Water Systems’ et ‘Sanitary Systems’.
Génération des consommations et des raccordements des équipements sanitaires
Si le modèle BIM contient des informations sur les appareils sanitaires, le logiciel propose, lors de la création d'un nouvel ouvrage, de les associer aux types de consommations et de raccordements définis dans la configuration de l’ouvrage. De cette manière, les points de consommation et de raccordement sont automatiquement générés et disposés dans l'espace du modèle.
Configuration des options de plans et de calcul dans l’installation d’énergie solaire thermique
Les ‘Options de plans et de calcul’ de l’installation d'énergie solaire thermique peuvent être configurées dans l’onglet ‘Installation’ de la section ‘Solar Systems’, sous les ‘Options générales’ du bloc ‘Projet’ de la barre d'outils principale :

- Options de calcul
- Vérifications générales
- Options de représentation
- Unités
En utilisant l'option ‘Importer configuration’, disponible à droite du panneau ‘Options générales’, il est possible de générer automatiquement ces données pour différents pays et différentes normes nationales et internationales.
Les autres options de la colonne de droite permettent d'importer et d'exporter la configuration complète du panneau ‘Options générales’ vers des fichiers sur disque, ainsi que de sélectionner un fichier de valeurs initiales pour la création d'un nouvel ouvrage.
Options de calcul
Permet de définir les données et les critères généraux pour le calcul de l'installation d’énergie solaire thermique.
- Caractéristiques générales
- Introduction simplifiée (optionnel)
Si cette option est activée, les panneaux de saisie et d'édition des éléments de l'installation ont un aspect simplifié et ne nécessitent pas la définition de certains paramètres. - Fluide caloporteur
Permet de définir la densité volumique, la chaleur spécifique et la viscosité du fluide caloporteur pour chaque valeur de température.
- Introduction simplifiée (optionnel)
- Demande (optionnel)
- Critères de demande
Permet de définir les critères de demande d'ECS disponibles (par exemple, pour chaque unité d'utilisation dans un bâtiment résidentiel, dans un hôtel, dans un gymnase, etc.), en indiquant sa référence, sa description et sa demande journalière, par unité (en unités de volume). ), en indiquant sa référence, sa description et sa demande journalière, par unité (en unités de volume). Ces critères peuvent ensuite être sélectionnés pour renseigner les informations nécessaires dans la section ‘Consommation’ de l'équipement ‘Accumulateur’ ou ‘Échangeur’. - Température de référence (optionnel)
Permet de définir la température de référence de la demande d'ECS. - Facteur de correction (optionnel)
Permet de définir un facteur de correction de la demande d'ECS en fonction du nombre d'abonnés.
- Critères de demande
Vérifications générales
Permet de définir les vérifications générales de l'installation d'énergie solaire thermique.
- Vérifications générales
- Pertes maximales dues à l'orientation, à l'inclinaison et aux ombres (optionnel)
Permet de définir les valeurs des pertes maximales suivantes pour différents cas (comme le cas général, le cas de superposition des capteurs ou le cas de l'intégration architecturale des capteurs) :- Pertes par ‘Orientation et inclinaison’
- Pertes par ‘Ombres’
- Pertes par ‘Total’
- Pertes maximales dues à l'orientation, à l'inclinaison et aux ombres (optionnel)
Options de représentation
Permet de configurer la représentation graphique des éléments de l'installation d’énergie solaire thermique.
- Onglet ‘Type de ligne et de couleur’
Permet de modifier le type de ligne et la couleur utilisés dans la représentation graphique des différents types de tuyauteries.- Départ (Couleur, Type de ligne)
- Retour (Couleur, Type de ligne)
- Onglet ‘Étiquette’
Permet de régler les informations affichées sur les étiquettes des différents éléments de l'installation d’évacuation des eaux et la taille de leur texte.- Composition (Capteur solaire thermique, Raccord, Pompe, Accumulateur, Échangeur, Tuyauterie)
- Configuration
- Taille du texte
- Onglet ‘Symboles’
Permet de créer des symboles personnalisés à l'aide d'un éditeur de dessin ou d'importer des symboles contenus dans des fichiers DXF, DWG ou DWF enregistrés sur disque.
Unités
Permet de configurer les unités, l’étiquette et le nombre de décimales pour chacune des grandeurs relatives à l'installation d'énergie solaire thermique :
- Grandeurs basiques (Longueur, Diamètre, Rugosité absolue, Aire, Volume, Volume de liquide, Température)
- Grandeurs générales (Vitesse, Débit d'eau, Pression, Pression par unité de longueur, Densité, Viscosité cinématique de l'eau)
- Grandeurs thermiques (Conductivité thermique, Transmittance thermique, Chaleur spécifique, Énergie, Énergie par unité de surface, Charge thermique, Flux de chaleur par unité de longueur)
En utilisant l'option ‘Importer l'un des systèmes d'unités prédéfinis’, disponible sur le côté droit du panneau, il est possible d'importer l'un des systèmes d'unités suivants :
- Système international
Permet d'importer des unités du système international. - Système I-P
Permet d'importer des unités du système I-P (Inch-Pound) ou impérial.
Sélection des matériaux et des équipements de l’installation d’énergie solaire thermique
La ‘Sélection des matériaux et des équipements’ des éléments suivants de l’installation d’énergie solaire thermique peut être effectuée dans l'onglet ‘Installation’ de la section ‘Solar Systems’, dans les ‘Options générales’ du bloc ‘Projet’ de la barre d'outils principale :

- Catalogue des capteurs solaires thermiques
- Catalogue des capteurs solaires thermiques avec accumulateur
- Catalogue des accumulateurs
- Catalogue des pompes
- Catalogue des tuyauteries
- Catalogue des isolants thermiques
En utilisant l'option ‘Importer configuration’, disponible à droite du panneau ‘Options générales’, il est possible de générer automatiquement ces données pour différents pays et réglementations nationales et internationales.
Les autres options de la colonne de droite permettent d'importer et d'exporter la configuration complète du panneau ‘Options générales’ vers des fichiers sur disque, ainsi que de sélectionner un fichier de valeurs initiales pour la création d'un nouvel ouvrage.
Catalogue des capteurs solaires thermiques
Permet de définir le catalogue des capteurs solaires thermiques disponibles dans l’ouvrage. L'introduction ultérieure de ces éléments dans le modèle s'effectue au moyen de l'option ‘Capteur solaire thermique’ du bloc ‘Captage solaire’.
Lors de la définition des capteurs solaires thermiques dans cette section, il est nécessaire d'indiquer les paramètres suivants :
- Référence
Référence du matériau ou de l’équipement. - Caractéristiques générales
- Description
- Clauses techniques
Permet de saisir les clauses techniques du capteur solaire thermique :- Surface utile
Surface utile du capteur. - Longitude (x)
Longitude du capteur dans sa direction x locale. - Longitude (y)
Longitude du capteur dans sa direction y locale. - η0
Rendement optique du capteur. L'assistant de droite permet d'importer des valeurs habituelles pour différents types de capteurs, tels que les capteurs solaires à tubes sous vide (avec absorbeur plat ou courbe), les capteurs plats vitrés ou non vitrés. - a1
Coefficient de perte global du premier ordre - a2
Coefficient de perte global du second ordre - IAM
Modificateur de l'angle d'incidence. - Perte de charge
Perte de charge associée au capteur. - Débit minimal
Débit minimal requis dans le capteur. - Débit maximal
Débit maximal admis dans le capteur.
- Surface utile
Catalogue des capteurs solaires thermiques avec accumulateur
Permet de définir le catalogue des capteurs solaires thermiques avec accumulateur disponibles dans l’ouvrage, y compris les systèmes compacts avec thermosiphon. L'introduction ultérieure de ces éléments dans le modèle s'effectue au moyen de l'option ‘Capteur solaire thermique avec accumulateur’ du bloc ‘Captage solaire’.
Lors de la définition des capteurs solaires thermiques avec accumulateur dans cette section, il est nécessaire d'indiquer les paramètres suivants :
- Référence
Référence du matériau ou de l’équipement. - Caractéristiques générales
- Description
- Clauses techniques
Permet de saisir les clauses techniques du capteur solaire thermique :- Surface utile
Surface utile du capteur. - Longitude (x)
Longitude du capteur dans sa direction x locale. - Longitude (y)
Longitude du capteur dans sa direction y locale. - η0
Rendement optique du capteur. L'assistant de droite permet d'importer des valeurs habituelles pour différents types de capteurs, tels que les capteurs solaires à tubes sous vide (avec absorbeur plat ou courbe), les capteurs plats vitrés ou non vitrés. - a1
Coefficient de perte global du premier ordre - a2
Coefficient de perte global du second ordre - IAM
Modificateur de l'angle d'incidence. - Perte de charge
Perte de charge associée au capteur. - Débit minimal
Débit minimal requis dans le capteur. - Débit maximal
Débit maximal admis dans le capteur.
- Surface utile
- Accumulateur
Permet de saisir les caractéristiques de l'accumulateur :- Capacité
Capacité de l'accumulateur, en unités de volume. - Rayon
Rayon du réservoir d’accumulation. - Hauteur
Hauteur du réservoir d’accumulation. - Hauteur des prises
Hauteur des prises de connexion de l’accumulateur par rapport à sa base.
- Capacité
Catalogue des accumulateurs
Permet de définir le catalogue des accumulateurs disponibles dans l’ouvrage. L'introduction ultérieure de ces éléments dans le modèle s'effectue au moyen de l'option ‘Accumulateur’ du bloc ‘Demande’.
Lors de la définition des accumulateurs dans cette section, il est nécessaire d'indiquer les paramètres suivants :
- Référence
Référence du matériau ou de l’équipement. - Caractéristiques générales
- Description
- Clauses techniques (Référence / Capacité / Rayon / Hauteur / Hauteur des prises)
Permet de saisir les clauses techniques des accumulateurs de la série en ajoutant des entrées dans le tableau.
Catalogue des pompes
Permet de définir le catalogue des pompes de circulation disponibles dans l’ouvrage. L'introduction ultérieure de ces éléments dans le modèle s'effectue au moyen de l'option ‘Pompe’ du bloc ‘Circuit hydraulique’.
Lors de la définition des pompes de circulation dans cette section, il est nécessaire d'indiquer les paramètres suivants :
- Référence
Référence du matériau ou de l’équipement. - Caractéristiques générales
- Description
- Clauses techniques
Permet de saisir les clauses techniques de la pompe.- Dimensions (L, B, H)
- Courbe débit/pression
Permet de définir les courbes débit/pression disponibles pour la pompe de circulation en ajoutant des entrées dans le tableau.- Référence
Référence de la courbe. - Type de courbe
- Point milieu
Permet de saisir les valeurs définissant le point milieu de la courbe débit/pression et affiche un graphique avec la courbe associée.- Débit
- Pression
- Par points
Permet de saisir des paires de points débit/pression et d'afficher un graphique avec la courbe associée.- Débit
- Pression
- Point milieu
- Référence
Catalogue des tuyauteries
Permet de définir le catalogue des matériaux disponibles pour les tuyauteries. Les matériaux définis ici peuvent être attribués aux tuyauteries créées dans ‘Tuyauteries’, dans la section ‘Options de dimensionnement et vérifications à réaliser’ des ‘Options générales’. L'introduction ultérieure de ces éléments dans le modèle s'effectue au moyen des options disponibles dans le bloc ‘Circuit hydraulique’.
Lors de la définition de chaque tuyauterie dans cette section, il est nécessaire d'indiquer les paramètres suivants :
- Référence
Référence du matériau. - Caractéristiques générales
- Description
- Rugosité absolue
- Conductivité thermique
- Caractéristiques dimensionnelles (Référence, Diamètre nominal, Diamètre extérieur, Épaisseur)
Permet de saisir les caractéristiques dimensionnelles de chaque tuyauterie de la série en ajoutant des entrées dans le tableau.
Catalogue des isolants thermiques
Permet de définir le catalogue des matériaux disponibles pour les isolants thermiques. Les matériaux définis ici peuvent être attribués aux tuyauteries créées dans ‘Tuyauteries’, dans la section ‘Options de dimensionnement et vérifications à réaliser’ des ‘Options générales’. L'introduction ultérieure de ces éléments dans le modèle s'effectue au moyen des options disponibles dans le bloc ‘Circuit hydraulique’.
Lors de la définition de chaque isolant thermique dans cette section, il est nécessaire d'indiquer les paramètres suivants :
- Référence
Référence du matériau. - Caractéristiques générales
- Description
- Conductivité thermique (Température, Conductivité)
Dans cette section, il est possible de saisir une valeur de conductivité thermique pour chaque valeur de température.
- Caractéristiques dimensionnelles (Référence, Diamètre extérieur, Épaisseur)
Permet de saisir les caractéristiques dimensionnelles de chaque isolant thermique de la série en ajoutant des entrées dans le tableau.
Configuration des options de dimensionnement et des vérifications à effectuer dans l'installation d’énergie solaire thermique
Les ‘Options de dimensionnement et vérifications à réaliser’ peuvent être configurés dans l'onglet ‘Installation’ de la section ‘Solar Systems’, dans le bloc ‘Projet’ de la barre d'outils principale pour les éléments suivants de l'installation solaire thermique :

- Capteurs solaires thermiques
- Capteurs solaires thermiques avec accumulateur
- Accumulateurs
- Échangeurs
- Raccords
- Pompes
- Tuyauteries
Ces critères ou options de dimensionnement et de vérification doivent être définis pour chaque type d'élément avant qu'ils ne soient sélectionnés et introduits dans le modèle.
En utilisant l'option ‘Importer configuration’, disponible à droite du panneau ‘Options générales’, il est possible de générer automatiquement ces données pour différents pays et normes nationales et internationales.
Les autres options de la colonne de droite permettent d'importer et d'exporter la configuration complète du panneau ‘Options générales’ vers des fichiers sur disque, ainsi que de sélectionner un fichier de valeurs initiales pour la création d'un nouvel ouvrage.
Capteurs solaires thermiques / Capteurs solaires thermiques avec accumulateur
Permet de définir les options de dimensionnement et de vérification des capteurs solaires thermiques et des capteurs solaires thermiques avec accumulateur disponibles dans le projet. Ces options sont sélectionnées lors de la saisie ultérieure de ces éléments dans le modèle, à l'aide des options ‘Capteur solaire thermique’ ou ‘Capteur solaire thermique avec accumulateur’ du bloc ‘Captage solaire’.
Lors de la définition des options de dimensionnement et de vérification pour chacun de ces éléments, il est nécessaire d'indiquer les paramètres suivants :
- Référence
- Caractéristiques générales
- Description
- Catalogue de capteurs solaires thermiques (optionnel)
Il est possible d'associer au critère l'un des matériaux ou équipements définis dans le catalogue des capteurs solaires thermiques précédent, depuis ‘Catalogue de capteurs solaires avec accumulateur’, situé dans ‘Catalogue de capteurs solaires thermiques’, dans les ‘Options générales’.
- Données pour le dimensionnement et la vérification
- Onglet ‘Données générales’
- Pertes maximales dues à l'orientation, à l'inclinaison et aux ombres (optionnel)
Il est possible de sélectionner l'une des pertes définies précédemment, à partir des ‘Vérifications générales’ des ‘Options générales’. - Introduire le débit par m² de surface (optionnel)
- Contribution solaire minimale (optionnel)
Fraction minimale entre les valeurs de l'apport d'énergie solaire et de la demande d'énergie. - Contribution solaire limite, durant un mois (optionnel)
Fraction maximale entre les valeurs de l'apport d'énergie solaire et la demande d'énergie sur un mois. - Contribution solaire limite, durant trois mois (optionnel)
Fraction maximale entre les valeurs de l'apport d'énergie solaire et la demande d'énergie sur trois mois. - Relation V/S minimale (optionnel)
Rapport minimal exigé entre le volume d'accumulation et la surface de captage. - Relation V/S maximale (optionnel)
Rapport maximal admissible entre le volume d'accumulation et la surface de captage. - Diamètre (optionnel)
- Capteur solaire thermique de référence (optionnel)
La définition d'un capteur solaire thermique de référence nécessite la saisie des données suivantes : Azimut, Inclinaison, Surface utile par abonné, η0, a1, a2, IAM. - Temps d'activation
Défini par le nombre d'heures d'activation au cours de chaque mois de l'année. - Description des vérifications à réaliser
Permet de saisir un texte descriptif des vérifications à effectuer sur l'élément. Ce texte apparaîtra dans les récapitulatifs à côté de chaque vérification.- Volume journalier
- Contribution solaire limite, durant un mois
- Contribution solaire limite, durant trois mois
- Relation V/S
- Pertes par orientation et inclinaison
- Pertes dues aux masques solaires
- Pertes totales
- Pertes maximales dues à l'orientation, à l'inclinaison et aux ombres (optionnel)
- Onglet ‘Données générales’
- Onglet ‘F_Chart’
Permet de définir les paramètres nécessaires au calcul des capteurs solaires en utilisant la méthode des courbes f (F-Chart).- Coefficients de corrélation (a, b, c, d, e, f)
Permet de modifier les coefficients des expressions utilisées dans la méthode. - Différence de température de référence
Les valeurs de la différence de température de référence et les coefficients de corrélation peuvent être chargés automatiquement à partir de l'assistant disponible à droite pour un ‘Système direct’ et un ‘Système à accumulation’.- Système solaire thermique pour chauffage
- Système solaire thermique pour ECS
- Définir la température de référence
Permet d'introduire la ‘Température de référence’ pour chaque mois de l'année. - Coefficients de perte d'énergie du circuit du collecteur
- Établir les valeurs du circuit pour les collecteurs, les circulateurs ou les ventilateurs, les tubes et l'échange de chaleur (optionnel)
- Coefficient global de perte de chaleur du circuit
- Rendement du circuit
- Établir les valeurs du circuit pour les collecteurs, les circulateurs ou les ventilateurs, les tubes et l'échange de chaleur (optionnel)
- Coefficient de correction de la capacité d'accumulation
- Coefficient de correction minimal (optionnel)
- Coefficient de correction maximal (optionnel)
- Coefficients de corrélation (a, b, c, d, e, f)
Accumulateurs
Permet de définir les options de dimensionnement et de vérification des accumulateurs disponibles dans le projet. La sélection de ces options se fait lors de l'introduction ultérieure de ces éléments dans le modèle, au moyen de l'option ‘Accumulateur’ du bloc ‘Demande’.
Lors de la définition de ces options, il est nécessaire d'indiquer les paramètres suivants :
- Référence
- Caractéristiques générales
- Description
- Données pour le dimensionnement et la vérification
- Pourcentage du réservoir utilisé pour l'apport solaire
- Perte de charge (optionnel)
Valeur de la perte de charge associée à l'accumulateur. - Description des vérifications à réaliser
Permet de saisir un texte descriptif des vérifications à effectuer sur l'élément. Ce texte apparaîtra dans les récapitulatifs à côté de chaque vérification.- Volume journalier
Échangeurs
Permet de définir les options de dimensionnement et de vérification des échangeurs de chaleur disponibles dans le projet. La sélection de ces options se fait lors de l'entrée ultérieure de ces éléments dans le modèle via l'option ‘Échangeur’ du bloc ‘Demande’.
Lors de la définition de ces options, il est nécessaire d'indiquer les paramètres suivants :
- Référence
- Caractéristiques générales
- Description
- Données pour le dimensionnement et la vérification
- Perte de charge (optionnel)
Valeur de la perte de charge associée à l'échangeur de chaleur.
- Perte de charge (optionnel)
Raccords
Permet de définir les options de dimensionnement et de vérification des raccords disponibles dans le projet. L'introduction ultérieure de ces éléments dans le modèle s'effectue au moyen de l’option ‘Raccord’ du bloc ‘Circuit hydraulique’.
Lors de la définition de ces options, il est nécessaire d'indiquer les paramètres suivants :
- Référence
- Caractéristiques générales
- Description
- Type de tuyauterie (Départ / Retour)
- Représentation graphique
- Couleur (optionnel)
- Symbole (optionnel)
- Données pour le dimensionnement et la vérification
- Calcul de la perte de charge localisée (optionnel)
Permet d'activer le calcul de la perte de charge localisée dans le raccord et de définir les critères de calcul en les sélectionnant parmi ceux disponibles :- Perte de charge localisée
- Longueur équivalente
- Calcul de la perte de charge localisée (optionnel)
Pompes
Permet de définir les options de dimensionnement et de vérification des pompes disponibles dans le projet. L'introduction ultérieure de ces éléments dans le modèle s'effectue au moyen de l’option ‘Pompe’ du bloc ‘Circuit hydraulique’.
Lors de la définition de ces options, il est nécessaire d'indiquer les paramètres suivants :
- Référence
- Caractéristiques générales
- Description
- Type de tuyauterie (Départ / Retour)
- Representación gráfica
- Couleur (optionnel)
- Symbole (optionnel)
- Données pour le dimensionnement et la vérification
- Description des vérifications à réaliser
Permet de saisir un texte descriptif des vérifications à effectuer sur l'élément. Ce texte apparaîtra dans les récapitulatifs à côté de chaque vérification.- Incrément de pression
- Description des vérifications à réaliser
Tuyauteries
Permet de définir les options de dimensionnement et de vérification des tuyauteries disponibles dans le projet. L'introduction ultérieure de ces éléments dans le modèle s'effectue au moyen des options disponibles dans le bloc ‘Circuit hydraulique’, telles que ‘Tuyauterie’.
Lors de la définition de ces options, il est nécessaire d'indiquer les paramètres suivants :
- Référence
- Caractéristiques générales
- Description
- Type de tuyauterie (Départ / Retour)
- Référence du matériau
Permet de sélectionner l'un des matériaux introduits dans le tableau de ‘Catalogue des tuyauteries’, dans la section ‘Sélection des matériaux et des équipements’ des ‘Options générales’. - Référence de l'isolant thermique
Permet de sélectionner l'un des matériaux figurant dans le tableau ‘Catalogue des isolants thermiques’, dans la section ‘Sélection des matériaux et des équipements’ des ‘Options générales’.
- Représentation graphique
- Étiquette (optionnel
- Référence (optionnel)
- Diamètre (optionnel)
- Isolation (optionnel)
- Couleur (optionnel)
- Type de ligne (optionnel)
- Étiquette (optionnel
- Données pour le dimensionnement et la vérification
- Diamètre nominal minimal (optionnel)
Diamètre nominal minimal admissible de la tuyauterie. - Diamètre nominal maximal (optionnel)
Diamètre nominal maximal admissible de la tuyauterie. - Vitesse minimale (optionnel)
Vitesse minimale admissible du fluide dans le tronçon. - Vitesse maximale (optionnel)
Vitesse maximale admissible du fluide dans le tronçon. - Incrément de la longueur réelle (optionnel)
Permet de prendre en compte un pourcentage d'augmentation de la longueur réelle de la tuyauterie par rapport à la longueur introduite dans le modèle. - Perte de charge maximale du tronçon (optionnel)
- Perte de charge maximale admissible dans le tronçon de tuyauterie.
- Description des vérifications à réaliser
Permet de saisir un texte descriptif des vérifications à effectuer sur l'élément. Ce texte apparaîtra dans les récapitulatifs à côté de chaque vérification.- Diamètre nominal (Consommation)
- Diamètre nominal (Continuité)
- Diamètre intérieur
- Débit
- Vitesse
- Perte de charge du tronçon
- Diamètre nominal minimal (optionnel)
Définition de la commune dans le projet d'installation d’énergie solaire thermique
L’option permettant de définir la commune dans le projet de l'installation d’approvisionnement en eau se trouve dans l'onglet ‘Installation’ de la section ‘Solar Systems’, dans les ‘Options générales’ du bloc ‘Projet’ de la barre d'outils principale :

Commune
Permet de définir la commune du projet en indiquant les paramètres suivants :
- Commune
- Description
- Altitude
- Latitude
- Longitude
- Contribution solaire minimale (optionnel)
Permet de définir une valeur de ‘Contribution solaire minimale’ pour chaque valeur de ‘Demande quotidienne en ECS’ en ajoutant des entrées dans un tableau. - Calcul des pertes par orientation et par inclinaison obtenues à partir du diagramme pour la latitude 41° nord (optionnel)
- Rayonnement solaire global quotidien moyen mensuel sur un plan horizontal
Permet de définir la valeur de la moyenne mensuelle du rayonnement solaire global quotidien sur une surface horizontale pour chaque mois de l'année. - Température de l'eau froide du réseau
Permet de définir la température de l'eau froide du réseau pour chaque mois de l'année. - Température extérieure
Permet de définir la température extérieure pour chacun des mois de l'année.
Introduction de capteurs dans l'installation solaire thermique
Les options pour introduire les capteurs de l’installation d’énergie solaire thermique se trouvent dans l'onglet ‘Installation’ de la section ‘Solar Systems’, dans le bloc ‘Captage solaire’ de la barre d'outils principale :

Capteur solaire thermique / Capteur solaire thermique avec accumulateur
Ces deux options permettent de saisir des capteurs solaires thermiques (sans accumulation intégrée) ou des capteurs solaires thermiques avec accumulation (y compris les systèmes compacts ou à thermosiphon), respectivement.
Lors de la saisie ou de la modification d'un capteur solaire thermique, les paramètres suivants peuvent être configurés. Certains d'entre eux n'apparaissent que si l'option ‘Introduction simplifiée’ des ‘Options de calcul’ dans les ‘Options générales’ est désactivée :
- Référence
Référence de l'élément. Cette valeur peut être bloquée ou débloquée. Si elle est débloquée, le logiciel doit créer ou modifier la référence lors de la mise à jour des résultats. - Capteur solaire thermique
Permet de sélectionner les critères ou options de dimensionnement et de contrôle des capteurs solaires thermiques. Ces options peuvent être créées et éditées depuis les ‘Options de dimensionnement et vérifications à réaliser’, dans les ‘Options générales’ du bloc ‘Projet’. - Référence du matériau
Permet de sélectionner la référence du matériel ou de l'équipement associé aux capteurs solaires thermiques dans les catalogues correspondants de la section ‘Sélection des matériaux et des équipements’, dans les ‘Options générales’ du bloc ‘Projet’. - Pertes maximales dues à l'orientation, à l'inclinaison et aux ombres
Affiche les pertes maximales dues à l'orientation, à l'inclinaison et aux ombres associées au capteur solaire thermique sélectionné précédemment.
- Onglet ‘Données générales’
Permet de définir les données générales de l'élément saisi, telles que le nombre de capteurs, leur disposition dans l'espace, le nombre d'abonnés et leur cote.- Nombre de capteurs
- Azimut (Bloquer/Débloquer)
Angle du capteur par rapport au sud. Cette valeur est tirée de l'insertion de l'élément dans le modèle. - Inclinaison (Bloquer/Débloquer)
- Nombre d'abonnés
- Cote
Cote du point d'insertion du capteur.
- Onglet ‘Pertes maximales dues à l'orientation, à l'inclinaison et aux ombres’
- Établir des pertes par orientation et par inclinaison (optionnel)
- Établir des pertes dues aux masques solaires (optionnel)
- Scénario d'ombrages (Bloquer/Débloquer)
Le scénario d’ombrages sur les capteurs est automatiquement généré pendant le calcul.
- Scénario d'ombrages (Bloquer/Débloquer)
- Onglet ‘Pertes par distribution’
Permet de définir les pertes de distribution associées au capteur.- Flux de chaleur (Bloquer/Débloquer)
- Flux de chaleur (E.C.S.)
L'assistant de droite permet de calculer cette valeur à partir des données suivantes :- Longueur équivalente
- Température
- Diamètre intérieur
- Épaisseur
- Conductivité thermique
- Isolation (optionnel)
- Épaisseur de l'isolant thermique
- Conductivité thermique de l'isolant
- Onglet ‘Consommation’ (Bloquer/Débloquer)
Permet de gérer les consommations associées au capteur en éditant des entrées dans un tableau. Lors de la saisie d'une consommation, il est nécessaire d'indiquer les données suivantes :- Référence
- Description
- Volume journalier
- Volume
- Occupation (%) / Consommation (m3) / Température (ºC) / Répartition (%)
Ces données sont définies pour chaque mois. - Consommation
Ce bouton, situé sur le côté droit du panneau, permet de charger ces données à partir des valeurs suivantes :- Référence
- Description
- Demande quotidienne, par unité / Unités
Les valeurs de la ‘Demande quotidienne, par unité’ peuvent être configurées dans ‘Critères de demande’ dans les ‘Options de calcul’ et, à son tour, dans les ‘Options générales’. En outre, le nombre d'unités associées à l'équipement doit être renseigné. - Volume
- Température de stockage finale
- Onglet ‘Budget’
Permet de contrôler la génération du budget de l'élément au moyen de filtres.- Capteur solaire thermique
- Vérifications
Permet de consulter et de lister les vérifications effectuées sur l'élément. Les outils situés en bas au centre permettent de consulter des graphiques, des tableaux et des rapports de calcul. En outre, l'outil en bas à droite permet de dimensionner partiellement l'élément avec les données renseignées dans le panneau.- Pertes dues aux masques solaires
- Contribution solaire
- Consultation des résultats de calcul (formulation, vérifications, etc.).
Disposition du capteur solaire thermique dans l’aire de travail
Lors de la disposition du capteur solaire thermique dans l’aire de travail, le logiciel permet d'activer la case ‘Ajuster la disposition à la géométrie de la toiture’. Si cette case est activée, le capteur prendra la valeur d’inclinaison à partir des informations de la toiture du modèle en cliquant sur un plan incliné.
Ces options sont équivalentes à celles disponibles depuis ‘Options de dimensionnement et vérifications à réaliser' dans les ‘Options générales’ du bloc ‘Projet’.
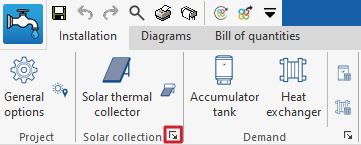
Introduction d’accumulateurs et d’échangeurs dans l’installation d’énergie solaire thermique
Les options pour saisir les réservoirs de stockage et les échangeurs de chaleur du système solaire thermique se trouvent dans l'onglet ‘Installation’ de la section ‘Solar Systems’, dans le bloc ‘Demande’ de la barre d'outils principale :

Accumulateur
Cette option permet d'insérer des accumulateurs et des échangeurs (systèmes d’accumulation avec échangeur intégré) dans le modèle.
Lors de la saisie ou de la modification d'un accumulateur, les paramètres suivants peuvent être configurés. Certains paramètres n'apparaissent que si l'option ‘Introduction simplifiée’ des ‘Options de calcul’ dans les ‘Options générales’ est désactivée :
- Référence
Référence de l'élément. Cette valeur peut être bloquée ou débloquée. Si elle est débloquée, le logiciel créera ou modifiera la référence lors de la mise à jour des résultats. - Accumulateur
Permet de sélectionner les critères ou les options de dimensionnement et de vérification des accumulateurs. Ces options peuvent être créées et éditées depuis ‘Options de dimensionnement et vérifications à réaliser’ dans les ‘Options générales’ du bloc ‘Projet’. - Catalogue des accumulateurs
Permet de sélectionner le catalogue des accumulateurs parmi ceux définis dans la section ‘Sélection des matériaux et des équipements’, dans les ‘Options générales’ du bloc ‘Projet’.
- Onglet ‘Données générales’
Permet de définir les données générales de l'élément inséré :- Dimensions
- Température
- Onglet ‘Consommation’ (Bloquer/Débloquer)
Permet de gérer les consommations associées à l'échangeur en éditant des entrées dans un tableau. Lors de la saisie d'une consommation, il est nécessaire d'indiquer les données suivantes :- Référence
- Description
- Volume journalier
- Volume
- Occupation (%) / Consommation (m3) / Température (ºC) / Répartition (%)
- Ces données sont définies pour chaque mois.
- Consommation
Ce bouton, situé sur le côté droit du panneau, permet de charger ces données à partir des valeurs suivantes :- Référence
- Description
- Demande quotidienne, par unité / Unités
Les valeurs de la ‘Demande journalière, par unité’ peuvent être configurées dans ‘Critères de demande’ dans ‘Options de calcul’ et, à son tour, sous ‘Options générales’. En outre, le nombre d'unités associées à l'équipement doit être renseigné.
- Onglet ‘Budget’
Permet de contrôler la génération du budget de l'élément au moyen de filtres.- Accumulateur
- Vérifications
Permet de consulter les vérifications effectuées sur l'élément. L'outil en bas au centre permet de consulter un rapport de ces vérifications :- Consulter les vérifications
Échangeur
Cette option permet d'introduire des échangeurs de chaleur dans le modèle.
Lors de la saisie ou de la modification d'un échangeur, les paramètres suivants peuvent être configurés. Certains paramètres n'apparaissent que si l'option ‘Introduction simplifiée’ des ‘Options de calcul’ dans les ‘Options générales’ est désactivée :
- Référence
Référence de l'élément. Cette valeur peut être bloquée ou débloquée. Si elle est débloquée, le logiciel créera ou modifiera la référence lors de la mise à jour des résultats. - Échangeur
Permet de sélectionner les critères ou les options de dimensionnement et de vérification des échangeurs. Ces options peuvent être créées et éditées depuis ‘Options de dimensionnement et vérifications à réaliser’ dans les ‘Options générales’ du bloc ‘Projet’.
- Onglet ‘Données générales’
Permet de définir les données générales de l'élément inséré :- Volume (Bloquer/Débloquer)
- Température
- Onglet ‘Consommation’ (Bloquer/Débloquer)
Permet de gérer les consommations associées à l'échangeur en éditant des entrées dans un tableau. Lors de la saisie d'une consommation, il est nécessaire d'indiquer les données suivantes :- Référence
- Description
- Volume journalier
- Volume
- Occupation (%) / Consommation (m3) / Température (ºC) / Répartition (%)
Ces données sont définies pour chaque mois. - Consommation
Ce bouton, situé sur le côté droit du panneau, permet de charger ces données à partir des valeurs suivantes :- Référence
- Description
- Demande quotidienne, par unité / Unités
- Les valeurs de la ‘Demande journalière, par unité’ peuvent être configurées dans ‘Critères de demande’ dans ‘Options de calcul’ et, à son tour, sous ‘Options générales’. En outre, le nombre d'unités associées à l'équipement doit être renseigné.
- Onglet ‘Budget’
Permet de contrôler la génération du budget de l'élément au moyen de filtres.- Échangeur
Ces options sont équivalentes à celles disponibles depuis ‘Options de dimensionnement et vérifications à réaliser’ dans les ‘Options générales’, à l'intérieur du bloc ‘Projet’.
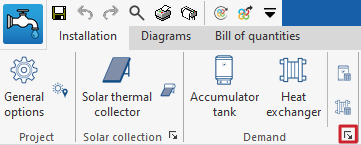
Coordination entre les équipements d’approvisionnement en eau et d'énergie solaire thermique
L’option permet de coordonner les équipements de production d'ECS, les accumulateurs et les échangeurs des installations d’approvisionnement en eau et d'énergie solaire thermique se trouve dans l'onglet ‘Installation’ de la section ‘Solar Systems’, dans le bloc ‘Consommations’ de la barre d'outils principale :

Le fonctionnement de ces options est similaire.
Association des équipements de production d'ECS et des accumulateurs
En cliquant sur cette option, une fenêtre affiche un tableau à trois colonnes :
- Lier
- E.C.S.
- Accumulateurs
Le logiciel permet de définir l’accumulateur associé à chaque équipement de production d'ECS en le sélectionnant dans chaque entrée du tableau. Ainsi, lorsqu'un équipement de production d'ECS est saisi dans l'onglet ‘Water Systems’, l’accumulateur associé est automatiquement saisi dans l'onglet ‘Solar Systems’ ; et inversement, lorsqu'un accumulateur est saisi dans l'onglet ‘Solar Systems’, l'équipement de production d'ECS associé est automatiquement saisi dans l'onglet ‘Water Systems’.
Si la case ‘Lier’ est cochée, l'équipement de production d'ECS et l’accumulateur associés resteront liés pour les opérations d'édition telles que leur déplacement. Ainsi, lorsque l'équipement de production d'ECS est déplacé, l’accumulateur est également déplacé.
Association entre les échangeurs
En cliquant sur cette option, une fenêtre affiche un tableau à trois colonnes :
- Lier
- Échangeur (Water Systems)
- Échangeur (Solar Systems)
Le logiciel permet de définir l'échangeur de l'onglet ‘Solar Systems’ associé à chaque échangeur de l'onglet ‘Water Systems’ en le sélectionnant dans chaque entrée du tableau. Ainsi, lorsqu'un échangeur est saisi dans l'onglet ‘Water Systems’, l'échangeur associé est automatiquement saisi dans l'onglet ‘Solar Systems’ ; et inversement, lorsqu'un échangeur est saisi dans l'onglet ‘Solar Systems’, l'échangeur associé est automatiquement saisi dans l'onglet ‘Water Systems’.
Si la case ‘Lier’ est cochée, les échangeurs resteront liés pour les opérations d'édition telles que leur déplacement. Ainsi, le déplacement de l'échangeur dans l'onglet ‘Water Systems’ entraînera le déplacement de l'échangeur dans l'onglet ‘Solar Systems’.
Introduction des raccords et des pompes dans l’installation d’énergie solaire thermique
Les options d’introduction des raccords et des pompes de l'installation d’énergie solaire thermique se trouvent dans l'onglet ‘Installation’ de la section ‘Solar Systems’, du ‘Circuit hydraulique’ de la barre d'outils principale :

Raccord
Cette option permet d’introduire des raccords (tels que des robinets après compteur ou des vannes de coupure) dans le modèle.
Lors de la saisie ou de l'édition d'un raccord, les paramètres suivants peuvent être configurés. Certains paramètres n'apparaissent que si l'option ‘Introduction simplifiée’ des ‘Options de calcul’, situées dans les ‘Options générales’ est désactivée :
- Référence
Référence de l'élément. Cette valeur peut être bloquée ou débloquée. Si elle est débloquée, le logiciel créera ou modifiera la référence lors de la mise à jour des résultats. - Raccord
Permet de sélectionner des critères ou des options pour le dimensionnement et la vérification des raccords. Ces options peuvent être créées et modifiées à partir des ‘Options de dimensionnement et vérifications à réaliser’ dans les ‘Options générales’ du bloc ‘Projet’.
- Onglet ‘Données générales’
Permet de définir les données générales de l'élément saisi :- Diamètre (Bloquer/Débloquer)
- Température (Bloquer/Débloquer)
- Débit (Bloquer/Débloquer)
- Pression (Bloquer/Débloquer)
- Perte de charge localisée (Bloquer/Débloquer)
- Onglet ‘Estimatif’
Permet de contrôler la génération de l’estimatif de l'élément au moyen de filtres.- Raccord
Pompe
Cette option permet d’insérer des pompes de circulation dans le modèle.
Lors de la saisie ou de l'édition d'une pompe, les paramètres suivants peuvent être configurés. Certains paramètres n'apparaissent que si l'option ‘Introduction simplifiée’ des ‘Options de calcul’, situées dans les ‘Options générales’ est désactivée :
- Référence
Référence de l'élément. Cette valeur peut être bloquée ou débloquée. Si elle est débloquée, le logiciel créera ou modifiera la référence lors de la mise à jour des résultats. - Pompe
Permet de sélectionner des critères ou des options pour le dimensionnement et la vérification des pompes. Ces options peuvent être créées et modifiées à partir des ‘Options de dimensionnement et vérifications à réaliser’ dans les ‘Options générales’ du bloc ‘Projet’.
- Onglet ‘Données générales’
Permet de définir les données générales de l'élément saisi :- Courbe
- Débit (Bloquer/Débloquer)
- Incrément de pression (Bloquer/Débloquer)
- Onglet ‘Estimatif’
Permet de contrôler la génération de l’estimatif de l'élément au moyen de filtres.- Pompe
- Vérifications
Permet de consulter les vérifications effectuées sur l'élément. L'outil en bas au centre permet de consulter un rapport des vérifications réalisées :- Consulter les vérifications
Ces options sont équivalentes à celles disponibles à partir des ‘ "Options de dimensionnement et vérifications à réaliser' dans les ‘Options générales', du bloc ‘Projet’.
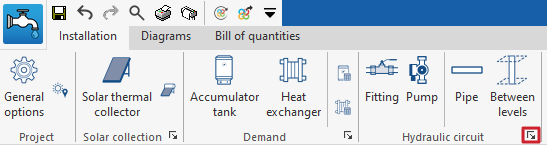
Introduction de tuyauteries dans l'installation d’énergie solaire thermique
Les options pour introduire les tuyauteries de l’installation d’énergie solaire thermique se trouvent dans l'onglet ‘Installation’ de la section ‘Solar Systems’, dans le bloc ‘Circuit hydraulique’ de la barre d'outils principale :

Tuyauterie
Permet d'insérer des tuyauteries dans l'installation d’énergie solaire thermique et de définir librement leur géométrie dans n'importe quelle position.
Lors de l'insertion ou de la modification d'une tuyauterie, les paramètres suivants peuvent être configurés. Certains paramètres n'apparaissent que si l'option ‘Introduction simplifiée’, accessible depuis ‘Options de calcul’ dans les Options générales’, est désactivée :
- Référence
Référence de l'élément. Cette valeur peut être bloquée ou débloquée. Si elle est débloquée, le logiciel crée ou modifie la référence lors de la mise à jour des résultats. - Tuyauterie
Permet de sélectionner le type de tuyauterie. Ces types peuvent être créés et édités à partir du bloc ‘Projet’, dans la section ‘Options de dimensionnement et vérifications à réaliser’ des ‘Options générales’. En outre, le logiciel fournit des informations sur le ‘Catalogue de tuyauteries’ associé au type.
- Onglet ‘Données générales’
Permet de définir les données générales de l'élément. Certaines de ces valeurs peuvent être bloquées ou débloquées. Si une valeur est bloquée, elle reste inchangée lors de la mise à jour des résultats.- Diamètre (Bloquer/Débloquer)
Permet de sélectionner le diamètre de la tuyauterie parmi ceux disponibles dans la série. - Température (Bloquer/Débloquer)
- Débit brut (Bloquer/Débloquer)
- Simultanéité (Bloquer/Débloquer)
- Longueur équivalente (Bloquer/Débloquer)
- Diamètre (Bloquer/Débloquer)
- Onglet ‘Étiquette’ (optionnel)
Permet de gérer les informations visibles dans l'étiquette de l'élément.- Référence
- Longueur
- Diamètre
- Isolation
- Onglet ‘Budget’
Permet de contrôler la génération du budget de l'élément au moyen de filtres.- Tuyauterie
- Vérifications
Permet de consulter et de lister les vérifications effectuées sur l'élément. Ces vérifications peuvent être activées, modifiées ou désactivées à partir de ‘Options de dimensionnement et vérifications à réaliser’, dans les ‘Options générales’ du bloc ‘Projet’.- Dimensionner
Cet outil, disponible à partir du bouton situé dans le coin inférieur droit du panneau d'édition de la tuyauterie, permet de dimensionner automatiquement la tuyauterie pour qu'elle soit conforme aux vérifications définies.
- Dimensionner
Tuyauterie entre les niveaux
L'option ‘Entre les niveaux’ permet de saisir les tuyauteries de l'installation d’énergie solaire thermique en définissant leur géométrie entre niveaux.
En cliquant sur cette option, le logiciel permet de définir les caractéristiques de la tuyauterie à l'aide d'un panneau d'édition identique à celui qui apparaît lors de l'utilisation de l'option ‘Tuyauterie’.
Ensuite, dans la boîte de dialogue ‘Propriétés - Tuyauterie verticale’, il faut définir les niveaux associés au ‘Point initial’ et au ‘Point final’ de la tuyauterie, ainsi qu'un ‘Déplacement’ sur chacun des niveaux indiqués, exprimé en valeurs positives ou négatives. La position de la tuyauterie dans la vue de dessus doit être marquée par le curseur sur un point de la zone de travail.
Ces options sont équivalentes à celles disponibles dans la section 'Options de dimensionnement et vérifications à réaliser', dans les ‘Options générales’ du bloc ‘Projet’.
Outils d’édition
Les outils suivants se trouvent dans le bloc ‘Édition’ de la barre d'outils principale de l'onglet ‘Installation’, soit dans la section ‘Water Systems’, soit dans l'onglet ‘Sanitary Systems’ :


Étiquette
Les options de ce menu permettent d'effectuer les opérations suivantes sur les étiquettes des éléments :
| Déplacer l'étiquette en mode 2D | Mueve la etiqueta seleccionada en el plano en planta del elemento. | |
| Déplacer l'étiquette en mode 3D | Mueve la etiqueta seleccionada en el espacio tridimensional. | |
| Déplacer l'étiquette au point initial | Devuelve la etiqueta del elemento seleccionado al punto inicial. | |
| Afficher/masquer étiquette | Muestra u oculta la etiqueta del elemento seleccionado. | |
| Saisir ou quitter la ligne de référence de l'étiquette | Affiche ou masque la ligne reliant l'étiquette à l'élément sélectionné auquel elle se réfère. | |
| Tourner l’étiquette | Tourne l'étiquette autour de sa position. | |
| Étiquette | Modifie la composition des étiquettes des différentes catégories d'éléments et la taille du texte. |
Édition
Les options de ce menu permettent d'effectuer les opérations d'édition suivantes sur les éléments de l'installation introduits dans le modèle :
| Éditer | Édite les propriétés paramétriques de l'élément sélectionné dans le modèle. | |
| Effacer | Efface un élément précédemment inséré. | |
| Déplacer un élément | Déplace un élément ou un nœud d'un élément. | |
| Déplacer un groupe d'éléments | Déplace un groupe d'éléments. | |
| Tourner un élément | Tourne un élément autour de l'axe x, y ou z. | |
| Tourner un groupe d'éléments | Tourne un groupe d'éléments. | |
| Copier | Crée une copie d'un ou plusieurs éléments. | |
| Attribuer | Attribue les propriétés paramétriques de l'élément sélectionné à d'autres éléments. | |
| Symétrie (copier) | Copie une sélection d'éléments avec symétrie par rapport à un plan vertical défini par deux points. | |
| Symétrie (déplacer) | Déplace une sélection d'éléments avec symétrie par rapport à un plan vertical défini par deux points. | |
| Copier sur un autre plan de niveau | Crée une copie des éléments sélectionnés dans les plans de niveau souhaités. Cette fonctionnalité n'est disponible que pour les plans de niveau. | |
| Mesurer des longueurs sur le plan | Mesure les longueurs et les angles entre les points définis dans le modèle. Si un contour fermé est sélectionné, il indique également l’aire. | |
| Projection | Change la projection du plan (plan XY) dans l’aire de travail. |
Rechercher
Permet de rechercher un élément en saisissant un texte avec sa référence complète ou une partie de sa référence.
- Uniquement mot entier (optionnel)
Si cette case est cochée, seuls les éléments dont la référence complète correspond au texte saisi sont recherchés.
Ce faisant, le logiciel positionne l'élément dans le modèle au moyen de lignes de couleur magenta dans les directions principales de l'espace et d'un volume enveloppe de la même couleur.
Dessin
Les options de ce menu permettent d’introduire les ressources de dessin suivantes dans une vue en plan :
| Cote | Saisit une cote entre deux points sélectionnés, en indiquant la couleur et l'épaisseur des lignes et la taille du texte. | |
| Ligne | Saisit une ligne entre deux points sélectionnés, en indiquant sa couleur et son épaisseur. | |
| Texte | Saisit un texte et une ligne de référence, en indiquant sa couleur, l'épaisseur de la ligne et la taille du texte. | |
| Boîte de texte | Saisit une boîte de texte alignée à gauche, à droite ou centrée, en précisant la couleur et la taille du texte, les propriétés du cadre et le remplissage de l'arrière-plan. | |
| Arc | Saisit un arc et, éventuellement, son rayon, en indiquant la couleur et l'épaisseur de la ligne et la taille du texte. | |
| Cercle | Saisit un cercle et, éventuellement, son rayon ou son diamètre, en indiquant la couleur et l'épaisseur de la ligne et la taille du texte. | |
| Rectangle | Saisit un rectangle et, éventuellement, son aire, en indiquant la couleur et l'épaisseur de la ligne et la taille du texte. | |
| Aire | Saisit un polygone par points et, éventuellement, son aire, en indiquant la couleur et l'épaisseur de la ligne et la taille du texte. | |
| Polyligne | Saisit une polyligne par points, en indiquant sa couleur et son épaisseur. | |
| Édition | Édite les propriétés de la ressource de dessin sélectionnée. | |
| Effacer | Efface les ressources de dessin sélectionnées. | |
| Déplacer | Déplace la ressource de dessin sélectionnée ou des parties de celle-ci. | |
| Attribuer | Attribue les propriétés d'une ressource de dessin à d'autres. Lorsqu'une ressource de dessin est sélectionnée, les ressources ayant les mêmes propriétés sont mises en surbrillance en orange. |
Vérifier
L'activation de cette option met en surbrillance les éléments de l'installation qui ont fait l'objet d'une alerte ou d'une erreur liée à leur introduction ou à leur édition au moyen d'un système d'incidents, comme c'est le cas pour les éléments non raccordés, au moment de leur introduction dans le modèle. En positionnant le curseur sur chaque incident, le message décrivant l'alerte ou l'erreur s'affiche.
Calcul, vérifications et dimensionnement de l'installation d'énergie solaire thermique
Les outils de calcul, de vérification et de dimensionnement des éléments de l'installation d'énergie solaire thermique se trouvent dans l'onglet ‘Installation’ de l'onglet ‘Solar Systems’, dans le bloc ‘Calcul’ de la barre d'outils principale, à côté de l'option ‘Vérifier’ du bloc ‘Édition’ :

Le logiciel effectue les calculs des réseaux selon la norme sélectionnée ou la configuration personnalisée utilisée, en effectuant les vérifications correspondantes, et réalise l'analyse de l'arborescence de l'installation en calculant les débits bruts.
Le dimensionnement de l'installation solaire thermique est réalisé en utilisant la méthodologie F-Chart. Le calcul hydraulique utilise les formules de Darcy et Weisbach, et pour le calcul du facteur de friction, la formule de Colebrook et White est utilisée. Il effectue également le dimensionnement automatique de l'installation hydraulique dans le bâtiment.
Actualiser les résultats
Cette option permet de calculer l'installation et de vérifier si les paramètres calculés dans les éléments de l'installation solaire thermique se situent dans les plages autorisées, en fonction de la configuration définie dans la section ‘Options de dimensionnement et vérifications à réaliser’, dans les ‘Options générales’.
Au cours du processus, les informations des éléments de l'installation sont également générées ou mises à jour, comme les références ou les paramètres qui ne sont pas bloqués dans le panneau d'édition de chacun des éléments.
Le résultat est un affichage direct avec des messages d'erreur ou d'alerte sur les éléments qui présentent un problème dans la vérification, ainsi qu'un rapport détaillé si la section des vérifications est consultée sur chaque élément.
Dimensionner
Cette option permet de calculer l'installation et de lancer le processus de dimensionnement automatique des éléments de l'installation solaire thermique.
Le logiciel essaiera de modifier les dimensions des éléments de l'installation pour se conformer aux vérifications de calcul selon la configuration définie. Les vérifications définies dans la section ‘Options de dimensionnement et vérifications à réaliser’, dans les ‘Options générales’, sont prises en compte.
Consulter les vérifications réalisées
Cette option permet d'ouvrir et de consulter le récapitulatif des vérifications détaillées qui ont été effectuées sur chaque élément de l'installation.
Ce récapitulatif comprend des informations avec la référence et la description de l'élément, ainsi qu'un tableau avec la description de chaque vérification réalisée, les valeurs limites et calculées, et l’état de conformité.
Cet outil est équivalent à l'option qui permet de consulter les vérifications de chaque élément dans son panneau d'édition.
Incidents d’édition
L'option ‘Vérifier’ du bloc ‘Édition’ permet d'afficher et de masquer les incidents d'édition.
L'activation de cette option permet de mettre en surbrillance les éléments de l'installation qui ont fait l'objet d'une alerte ou d'une erreur lors de leur introduction ou de leur édition au moyen d'un système d'incidents, comme dans le cas d'installations mal développées. Il est possible de montrer les incidents au moment de l'introduction des éléments dans le modèle. En positionnant le curseur sur chaque incident, le message descriptif de l'alerte ou de l'erreur s'affiche pour aider à sa configuration correcte.
Incidents de calcul
L'option ‘Calcul’, dans le bloc du même nom, permet d'afficher et de masquer les incidents de calcul.
De manière similaire à la précédente, l'activation de cette option permet de mettre en surbrillance les éléments de l'installation ayant fait l'objet d'une alerte ou d'une erreur liés aux vérifications de calcul par le biais d'un système d'incidents, tels que d'éventuelles non-conformités à la réglementation. En positionnant le curseur sur chaque incident, le message décrivant l'alerte ou l'erreur s'affiche.
Ces options sont équivalentes à celles disponibles dans 'Options de calcul', dans les 'Options générales' du bloc ‘Projet’.
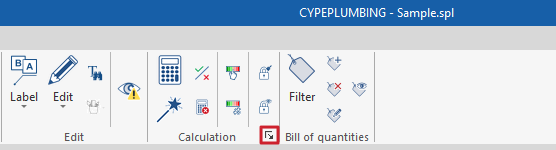
Analyse graphique des résultats de l’installation d’énergie solaire thermique
Les options permettant d'analyser graphiquement les résultats du calcul de l'installation d’énergie solaire thermique se trouvent dans l'onglet ‘Installation’ de la section ‘Solar Systems’, dans le bloc ‘Calcul’ de la barre d'outils principale :

Visualisation de l'analyse graphique des résultats
Cette première option permet de sélectionner la grandeur impliquée dans le calcul hydraulique de l'installation à analyser parmi celles disponibles. Dans la zone de travail, le logiciel dessine les résultats de calcul des éléments de l'installation d’énergie solaire thermique à l'aide d'une échelle de couleurs, ce qui facilite leur analyse.
Les grandeurs suivantes sont disponibles dans l'analyse graphique des résultats :
- Volume journalier
- Contribution solaire
- Débit brut
- Débit
- Simultanéité
- Pression d’entrée
- Perte de charge du tronçon
- Perte de charge
- Vitesse
Pour mettre à jour les informations sur les résultats, le modèle doit être recalculé.
Édition de l'analyse graphique des résultats
Dans l'analyse graphique des résultats, le logiciel affiche par défaut les valeurs minimales et maximales obtenues lors du calcul pour chaque grandeur dans l'ensemble de l'installation. Cependant, dans la boîte de dialogue qui s'ouvre avec cette deuxième option, l'échelle de couleurs peut être ajustée en saisissant spécifiquement les valeurs minimales et maximales pour chacune des grandeurs suivantes :
- Volume journalier (Minimum, Maximum)
- Contribution solaire (Minimum, Maximum)
- Débit brut (Minimum, Maximum)
- Débit (Minimum, Maximum)
- Simultanéité (Minimum, Maximum)
- Pression d’entrée (Minimum, Maximum)
- Perte de charge du tronçon (Minimum, Maximum)
- Perte de charge (Minimum, Maximum)
- Vitesse (Minimum, Maximum)
Outils de blocage de l’installation d’énergie solaire thermique
Les outils de blocage suivants pour les éléments de l’installation d’énergie solaire thermique se trouvent dans l'onglet ‘Installation’ de la section ‘Solar Systems’, dans le bloc ‘Calcul’ de la barre d'outils principale :

Attribution du blocage d'éléments
Cette option permet de bloquer ou de débloquer différents paramètres de définition des éléments du modèle afin que le logiciel les laisse inchangés lors de la mise à jour des résultats.
Cette opération peut être effectuée pour les éléments sélectionnés dans la zone de travail ou, si la case suivante est cochée, pour tous les éléments de l'installation :
- Attribuer à toute l'installation (optionnel)
Les paramètres disponibles pour le blocage ou le déblocage sont les suivants :
- Référence (optionnel)
- Critère (optionnel)
- Diamètre de la tuyauterie (optionnel)
- Diamètre de l’isolation thermique (optionnel)
- Cote (optionnel)
Le symbole à droite indique si vous souhaitez bloquer ou débloquer chacun des paramètres sélectionnés.
Outils du bloc ‘Estimatif’
Les outils suivants se trouvent dans l'onglet ‘Installation’ de la section ‘Sanitary Systems’ ou ‘Water Systems’, dans le bloc ‘Estimatif’ de la barre d'outils principale :


Filtre
Ouvre un gestionnaire de filtres dans lequel il est possible de créer des filtres sur le côté gauche et de les attribuer aux éléments souhaités de l'installation sur le côté droit.
Ajouter
Crée un filtre et l'attribue aux éléments sélectionnés dans l'aire de travail.
Effacer
Désattribue les filtres aux éléments sélectionnés dans l'aire de travail. Si vous désattribuez tous les éléments d'un filtre, celui-ci est supprimé.
Éditer
Édite l’attribution des filtres de l'élément sélectionné dans l'aire de travail.
Vue
Génère une visualisation des éléments du modèle en les colorant en fonction du filtre auquel ils sont attribués.
Les filtres créés et attribués aux éléments permettent d'améliorer le contrôle de la génération de l’estimatif.
Sortie de résultats de l'installation d'énergie solaire thermique
Consultation des résultats à l'écran
Après avoir effectué le calcul, le logiciel affiche les résultats dans l'infobulle ou le texte d'information qui apparaît lorsque le curseur est positionné sur un élément de l'installation, ainsi que la conformité des vérifications effectuées sur celui-ci. Pour ce faire, il faut cocher l'option ‘Afficher les textes d'information’ dans la barre d'outils en haut à droite.
Récapitulatifs des vérifications par élément
Dans le panneau d'édition de chaque élément, il est possible de consulter le récapitulatif des vérifications spécifiques via l'option ‘Consulter les vérifications’.
Ce récapitulatif contient les informations relatives à la référence et/ou à la description de l'élément, ainsi qu'un tableau présentant une description de chaque ‘Vérification’ effectuée, les ‘Valeurs’ limite et calculée et l'état de conformité.
Cet outil est équivalent à l'option ‘Consulter les vérifications réalisées’, accessible depuis le bloc ‘Calcul’ de la barre d'outils supérieure.
Analyse graphique des résultats
L'option ‘Analyse graphique des résultats’ du bloc ‘Calcul’ de la barre d'outils supérieure permet de visualiser les valeurs calculées de différentes grandeurs en colorant les éléments de l'installation d'évacuation des eaux.
Par défaut, le logiciel affiche les valeurs minimales et maximales de chaque facteur obtenu dans le calcul pour l'ensemble de l'installation. Cependant, l'échelle des couleurs peut être ajustée en fonction des plages spécifiques de valeurs minimales et maximales définies dans la boîte de dialogue correspondante.
Listados
Le logiciel permet d'imprimer les récapitulatifs suivants directement sur l'imprimante ou de générer des fichiers HTML, PDF, TXT, RTF ou DOCX.
Les récapitulatifs sont obtenus via l'option ‘Récapitulatifs’ dans la partie supérieure gauche de l'interface.
Demande de consommation et captage solaire
Les récapitulatifs de demande de consommation et de captage solaire comprennent les éléments suivants :
- Critères de calcul
Affiche un rapport avec les expressions et les critères de calcul des éléments de captage solaire et d’accumulation de l’installation. Les sections suivantes sont incluses :- Conditions d’utilisation
- Calcul de la production d’énergie solaire
- Capteurs solaires thermiques
- Accumulateurs
- Vérifications
Affiche le récapitulatif des vérifications détaillées de chacun des éléments de l'installation.
- Matériaux
Affiche un récapitulatif comprenant les matériaux utilisés dans les capteurs solaires thermiques et les accumulateurs.
Circuit hydraulique
Les récapitulatifs du circuit hydraulique comprennent les éléments suivants :
- Critères de calcul
Affiche un rapport avec les expressions et les critères de calcul des éléments du circuit hydraulique de l’installation. Les sections suivantes sont incluses :- Calcul hydraulique
- Tuyauteries : référence, description, catalogue et données saisies pour le dimensionnement et la vérification
- Résultats
Affiche un rapport avec les résultats du calcul des éléments du circuit hydraulique de l'installation (accumulateurs, tuyauteries horizontales, tuyauteries verticales).
- Vérifications
Affiche le récapitulatif des vérifications détaillées de chacune des tuyauteries de l'installation.
- Matériaux
Affiche un récapitulatif comprenant les matériaux utilisés dans les tuyauteries de l’installation.
Estimatif
Cette section permet d'imprimer les récapitulatifs suivants avec les informations introduites dans l'onglet ‘Estimatif’ :
- Métrés
- justification des prix
- Budget
- Métrés et budgets
- Résumé de budget
Configuration des documents
Pour créer des documents qui reprennent de manière unifiée les informations de plusieurs récapitulatifs sélectionnés, utilisez les options de la section de droite sur la configuration des documents. Les données suivantes peuvent être configurées pour chaque document :
- Titre
- Description
- En-tête (optionnel)
- Projet ; Localisation ; Maître d’Ouvrage ; Auteur ; Date
- Récapitulatifs à inclure
L'option ‘Document’ permet d'imprimer le document créé.
Il est également possible de modifier les ‘Styles des documents’ à l'aide de l'option correspondante.
Plans au format DWG, DXF ou PDF
Le logiciel permet d'imprimer les plans de l'ouvrage sur n'importe quel périphérique graphique configuré dans l'ordinateur, ou de créer des fichiers DWG, DXF ou PDF.
Les options suivantes peuvent être configurées lors de l'édition du plan :
- Sélection des catégories d'éléments à inclure dans le plan (Départ, Retour, Locaux, Toitures, Bâtiments proches et autres obstacles, Ressources d’édition)
- Légendes pour plan / Légendes pour bâtiment
- Symboles (optionnel) (Type, Référence, Symbole)
- Catalogue des tuyauteries (optionnel) (Référence, Description)
- Catalogues des accumulateurs (optionnel) (Référence, Description)
- Options
- Montrer l'échelle (optionnel)
- Montrer DXF (optionnel)
- Ajouter les fichiers .glTF aux plans (optionnel)
- Générer des images vectorielles (optionnel)
- Résolution (96 ppp / 150 ppp / 300 ppp / 600 ppp)
- Schémas (optionnel)
- Sélection de vues 2D ou 3D à dessiner
- Échelle
- Détails
Les plans peuvent être obtenus via l'option ‘Plans’ en haut à gauche de l'interface générale du logiciel.
Résultats de l’onglet ‘Estimatif’
Si le travail est effectué dans l'onglet ‘Estimatif’, le logiciel permet d'obtenir les documents suivants :
- Exportation de l’estimatif au format FIEBDC-3 (BC3)
- Récapitulatifs de l’estimatif (au format HTML, PDF, TXT, RTF ou DOCX)
Fichier glTF compatible avec BIMserver.center
Lors de l'exportation du projet vers la plateforme BIMserver.center, un modèle 3D est automatiquement exporté au format glTF pour l'intégration du modèle de la structure dans le projet Open BIM, permettant la visualisation du modèle :
- Sur la plateforme en ligne ;
- Dans l'application de BIMserver.center pour iOS et Android ;
- En réalité virtuelle et réalité augmentée ;
- Dans d'autres logiciels CYPE.
Outils du bloc ‘Vue 3D’
Les outils suivants se trouvent dans l'onglet ‘Installation’ de la section ‘Sanitary Systems’ ou ‘Water Systems’, dans le bloc ‘Vue 3D’ de la barre d'outils principale :


Vue 3D
Ouvre une visionneuse 3D où les éléments lus du modèle BIM et les éléments propres saisis dans les différents onglets du logiciel sont visualisés ensemble.
Visibilité
Isole la visualisation des éléments sélectionnés dans l’aire de travail dans toutes les vues du modèle, en masquant le reste.
Redessiner
Affiche tous les éléments du modèle dans toutes les vues, en annulant l'opération effectuée par l'option ‘Visibilité’.
Intégration dans la plateforme BIMserver.center
De nombreux logiciels CYPE sont connectés à la plateforme BIMserver.center et permettent un travail collaboratif via l'échange de fichiers dans des formats basés sur des formats standards ouverts.
Il convient de rappeler que pour travailler sur BIMserver.center, l’utilisateur peut s’enregistrer gratuitement sur la plateforme et créer un profil.
En accédant à un logiciel connecté à la plateforme, celui-ci est en mesure d'établir une connexion avec un projet sur BIMserver.center. De cette manière, les fichiers des projets développés en collaboration sur BIMserver.center sont tenus à jour.

Options disponibles dans CYPEPLUMBING
Les fonctionnalités nécessaires pour utiliser CYPEPLUMBING avec d'autres outils de BIMserver.center se trouvent dans le bloc ‘BIMserver.center’ de la barre d'outils principale de l'onglet ‘Installation’, aussi bien dans l'onglet ‘Water Systems’ que dans l'onglet ‘Sanitary Systems’.


Actualiser
Met à jour les informations contenues dans les modèles précédemment importés dans le projet ou importe de nouveaux modèles si nécessaire.
Partager
Exporte les informations du modèle développé avec CYPEPLUMBING vers BIMserver.center pour le partager avec d'autres utilisateurs, y compris sa représentation tridimensionnelle, les récapitulatifs de calcul, l’estimatif et les plans de l'installation.
Au cours du processus d'exportation, vous pouvez définir les informations relatives à l'identification des fichiers à exporter et sélectionner celles à exporter de chacun des trois onglets du logiciel, ‘Water Systems’, ‘Sanitary Systems’ et ‘Layout’ :
- Nom
- Description
- Water Systems
- Document (optionnel)
- Récapitulatifs de l'estimatif (optionnel)
- Budget (FIEBDC-3) (optionnel)
- Sanitary Systems
- Document (optionnel)
- Récapitulatifs de l'estimatif (optionnel)
- Budget (FIEBDC-3) (optionnel)
- Layout
- Plans DXF/DWG (optionnel)
Connexion directe avec d'autres logiciels
CYPEPLUMBING fournit des options de connexion directe avec des outils Open BIM qui permettent de poursuivre le travail en important la géométrie des éléments de l'installation afin de les détailler avec des solutions spécifiques.
Grâce à ces options, il est possible d'envoyer le modèle BIM de CYPEPLUMBING aux logiciels suivants :
- Terrain SDP - Water Systems
- Terrain SDP - Sanitary Systems
Importer et partager des fichiers
Les outils permettant d'importer et de partager des fichiers contenant des informations sur l’installation d'approvisionnement en eau ou d'évacuation des eaux se trouvent sur le bord droit de la barre d'outils principale de l'onglet ‘Installation’, aussi bien dans l'onglet ‘Water Systems’ que dans l'onglet ‘Sanitary Systems’ :


Ces outils permettent à plusieurs utilisateurs de travailler en parallèle sur des fichiers différents. Lorsque la saisie des données est terminée, les informations contenues dans les fichiers peuvent être extraites et fusionnées en un seul fichier à l'aide de ces options.
Importer
Permet d'importer un fichier PLW contenant les informations sur l’installation d'approvisionnement en eau (dans l'onglet ‘Water Systems’) ou un fichier PL contenant les informations sur l’installation d'évacuation des eaux (dans l'onglet ‘Sanitary Systems’).
Cette option ouvre la fenêtre ‘Importer (Water Systems)’ ou ‘Importer (Sanitary Systems)’, avec les options suivantes :
- Sélectionner le fichier
Permet de sélectionner un fichier parmi les extensions mentionnées ci-dessus, en indiquant son chemin d'accès. - Supprimer les informations du fichier existant (optionnel)
Permet d'activer ou de désactiver l'élimination des informations du fichier sur lequel s'effectue l'importation, y compris la géométrie des éléments existants dans l'installation et les options définies dans la configuration de l'ouvrage.
Après avoir accepté, le logiciel charge la géométrie des éléments de l'installation enregistrés dans le fichier importé aux mêmes coordonnées que dans le fichier original.
Partager
Permet de générer un fichier PLW contenant les informations sur l’installation d'approvisionnement en eau (dans l'onglet ‘Water Systems’) ou un fichier PL contenant les informations sur l’installation d'évacuation des eaux (dans l'onglet ‘Sanitary Systems’) et de l'enregistrer dans le chemin indiqué.
Cette option ouvre la fenêtre ‘Partager (Water Systems)’ ou ‘Partager (Sanitary Systems)’, avec l’option suivante :
- Sélectionner un répertoire
Permet de sélectionner le répertoire dans lequel le fichier sera enregistré.
Après avoir accepté, le logiciel génère dans le répertoire indiqué un fichier portant le même nom que l'ouvrage CYPEPLUMBING et l'une des extensions mentionnées.
Configuration des calques de l'installation solaire thermique
Dans l'onglet ‘Installation’ de la section ‘Solar Systems’, les options permettant de configurer la visualisation des calques du modèle se trouvent dans le panneau ‘Configuration des calques’, situé par défaut à gauche de l'interface.
Ces options permettent d'activer ou de désactiver la visualisation dans toutes les vues des différentes catégories d'éléments de l'installation solaire thermique, ainsi que le contour en plan des locaux, des toitures et des bâtiments proches et autres obstacles lus à partir du modèle BIM, ainsi que les ressources d'édition saisies à l'aide des outils de dessin dans le bloc ‘Édition’ :
- Départ (optionnel)
- Retour (optionnel)
- Locaux (optionnel)
- Toitures (optionnel)
- Bâtiments proches et autres obstacles (optionnel)
- Ressources d’édition (optionnel)
Options de capture de l'installation d'énergie solaire thermique
Dans l'onglet ‘Installation’ de la section ‘Solar Systems’, les options qui permettent de configurer la capture et d'ajuster la visualisation des éléments du modèle se trouvent dans le panneau ‘Options de capture’, situé par défaut à gauche de l'interface.
Ces options permettent de définir les paramètres suivants pour toutes les vues du modèle :
- Élément
Référence de la catégorie d’éléments. - Capture (optionnel)
Active ou désactive la capture des éléments de la catégorie sélectionnée. - Symboles (optionnel)
Active ou désactive la représentation symbolique des éléments du modèle. - 3D (optionnel)
Active ou désactive la représentation tridimensionnelle ou volumétrique des éléments du modèle. - Opacité
Règle l'opacité de la représentation 3D des éléments en entrant une valeur entre 0 (complètement transparent) et 100 (complètement opaque).
Génération et composition des schémas de l’installation solaire thermique
L’onglet ‘Schémas’, disponible en haut de la section ‘Solar Systems’, permet de générer automatiquement les schémas de l’installation solaire thermique à partir des informations du modèle développé dans l’onglet ‘Installation’, ou de les créer manuellement à l'aide des outils de dessin disponibles :
- Pour composer les schémas à partir de zéro, vous devez d'abord créer les feuilles des formats nécessaires à l'aide des options situées sur le côté gauche. Ensuite, les éléments schématiques sont saisis dans la zone de travail située à droite à l'aide des options de la barre d'outils supérieure.
- Pour générer automatiquement les schémas, utilisez l'option ‘Nouveau’ en haut de la page. Il est ensuite possible de modifier les diagrammes générés dans la zone de travail à l'aide des options de la barre d'outils supérieure.
Les schémas composés peuvent être sélectionnés dans cet onglet pour être imprimés avec le reste des plans de l'ouvrage en utilisant les options correspondantes.
Gestion des schémas
Les schémas de l'installation d'énergie solaire thermique sont composés de feuilles de différents formats. Les outils de création et de gestion des schémas sont situés sur le côté gauche de l'interface.
Les fonctions suivantes peuvent être configurées lors de la création ou de l'édition d'un schéma :
- Référence
- Description
- Format de papier
Les formats de papier disponibles peuvent être configurés dans les ‘Options générales’. - Orientation (Horizontale / Verticale)
- Facteur d'échelle (%)
Options du bloc ‘Projet’
Le logiciel offre les fonctionnalités suivantes dans le bloc ‘Projet’ de la barre d'outils supérieure :
Options générales
Permet de configurer les formats de papier et les types de tableaux disponibles, les unités de mesure et la représentation graphique des éléments des schémas d'installation d'énergie solaire thermique, en définissant leur couleur et leurs symboles.
Symboles
Permet de créer et d'éditer les symboles des éléments de l'installation à l'aide d'un éditeur de dessin. Il est possible d'importer les symboles contenus dans des fichiers DXF, DWG ou DWF sauvegardés sur disque. Ces symboles peuvent être sélectionnés dans la configuration définie pour chaque élément dans les ‘Options générales’.
Options du bloc ‘Schéma’
Le logiciel offre les fonctionnalités suivantes dans le bloc ‘Schéma’ de la barre d'outils supérieure :
Actualiser résultats
Met à jour les informations disponibles pour la génération de nouveaux schémas avec les résultats du calcul.
Nouveau
Génère automatiquement le schéma de l'installation solaire thermique si le modèle contient les informations appropriées.
Les schémas générés peuvent être modifiés à l'aide des outils disponibles en haut de page.
Outils de saisie des éléments du schéma
Ces options permettent de saisir librement les éléments du schéma de l’installation solaire thermique :
- Capteur solaire thermique
- Capteur solaire thermique avec accumulateur
- Raccord
- Pompe
- Accumulateur
- Échangeur
- Tuyauterie
Dans chacun d'eux, les paramètres suivants sont définis :
- Référence
Référence de l'élément en question. - Options de dessin
Sélection du symbole préalablement défini dans les ‘Options de dessin’ des ‘Options générales’.
Ligne de référence
Permet d’introduire une ligne de référence. Ces lignes peuvent être utilisées pour indiquer la disposition des éléments du schéma aux différents étages du bâtiment.
Tableaux d'utilisateur
Permet d'insérer des légendes ou des tableaux avec des informations complémentaires dans les schémas.
Lorsqu'un tableau est créé, il peut être de type ‘Générique’, pour lequel le nombre de lignes et de tableaux est indiqué et le contenu de ses cellules est rempli dans un éditeur libre, ou de type ‘Légende’, auquel cas il peut être généré automatiquement en fonction des éléments disposés dans le schéma.
Les types de tableaux peuvent également être gérés via l'option correspondante dans les ‘Options générales’.
Outils d’édition
Les options de ce menu permettent d'effectuer les opérations d'édition suivantes sur les éléments du schéma de l'installation :
| Éditer | Édite les propriétés paramétriques de l'élément sélectionné dans le modèle. | |
| Copier | Crée une copie d'un ou plusieurs éléments. | |
| Déplacer un élément | Déplace un élément ou un nœud d'un élément. | |
| Déplacer un groupe d’éléments | Déplace un groupe d'éléments. | |
| Effacer | Efface un élément précédemment saisi. | |
| Tourner | Tourne un élément. | |
| Mesurer des longueurs sur le plan | Mesure des longueurs et des angles entre des points définis dans le modèle. Si un contour fermé est sélectionné, l’aire est également indiquée. |
Outils de dessin
Les options de ce menu permettent d'entrer dans les ressources de dessin suivantes :
| Cote | Introduit une cote entre deux points sélectionnés, en indiquant la couleur et l'épaisseur des lignes et la taille du texte. | |
| Ligne | Introduit une ligne entre deux points sélectionnés, en indiquant sa couleur et son épaisseur. | |
| Texte | Introduit un texte et une ligne de référence, en indiquant sa couleur, l'épaisseur du trait et la taille du texte. | |
| Boîte de texte | Introduit une boîte de texte alignée à gauche, à droite ou centrée, en précisant la couleur et la taille du texte, les propriétés du cadre et le remplissage de l'arrière-plan. | |
| Arc | Introduit un arc et, éventuellement, son rayon, en indiquant la couleur et l'épaisseur de la ligne et la taille du texte. | |
| Cercle | Introduit un cercle et, éventuellement, son rayon, en indiquant la couleur et l'épaisseur de la ligne et la taille du texte. | |
| Rectangle | Introduit un rectangle et, éventuellement, son aire, en indiquant la couleur et l'épaisseur de la ligne et la taille du texte. | |
| Aire | Introduit un polygone par points et, éventuellement, son aire, en indiquant la couleur et l'épaisseur de la ligne et la taille du texte. | |
| Polyligne | Introduit une polyligne par points, en indiquant sa couleur et son épaisseur. | |
| Édition | Édite les propriétés de la ressource de dessin sélectionnée. | |
| Effacer | Efface les ressources de dessin sélectionnées. | |
| Déplacer | Déplace la ressource de dessin sélectionnée ou des parties de celle-ci. | |
| Attribuer | Attribue les propriétés d'une ressource de dessin à d'autres. Lorsqu'une ressource de dessin est sélectionnée, les ressources ayant les mêmes propriétés sont mises en surbrillance en orange. |
Licences et modules associés
Les logiciels CYPE sont activés au moyen de licences électroniques qui peuvent contenir un ou plusieurs modules. La liste des modules compatibles avec chaque logiciel peut varier en fonction du produit acquis et du type de licence.
Pour consulter la liste des modules compatibles avec ce logiciel, vous pouvez accéder à 'Modules des logiciels CYPE'.
Veuillez noter que la liste des modules disponibles dans la licence dépend du produit acquis.