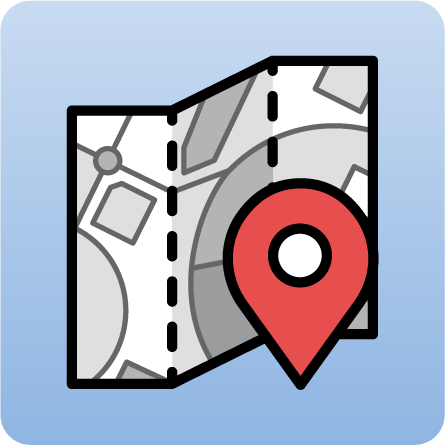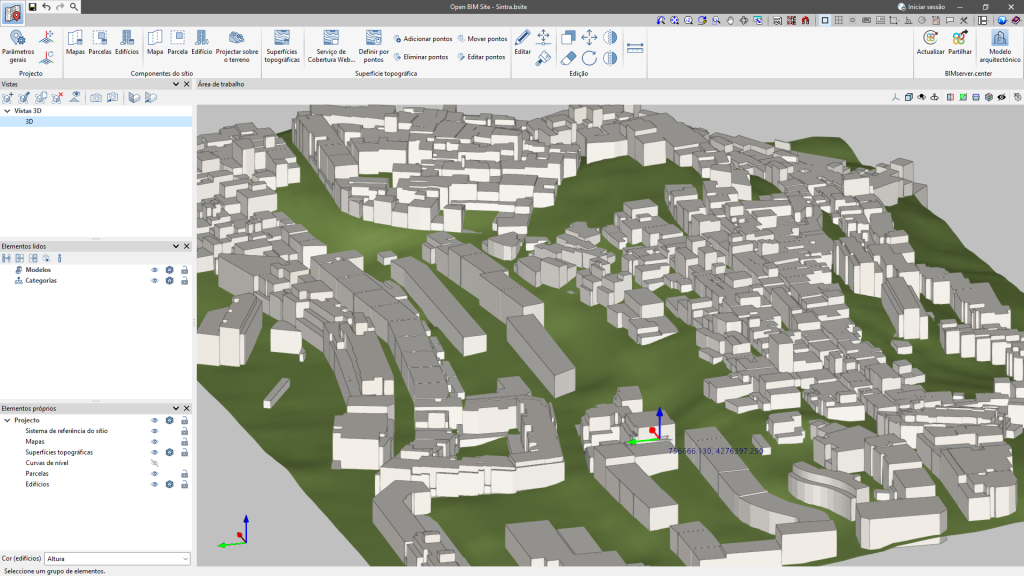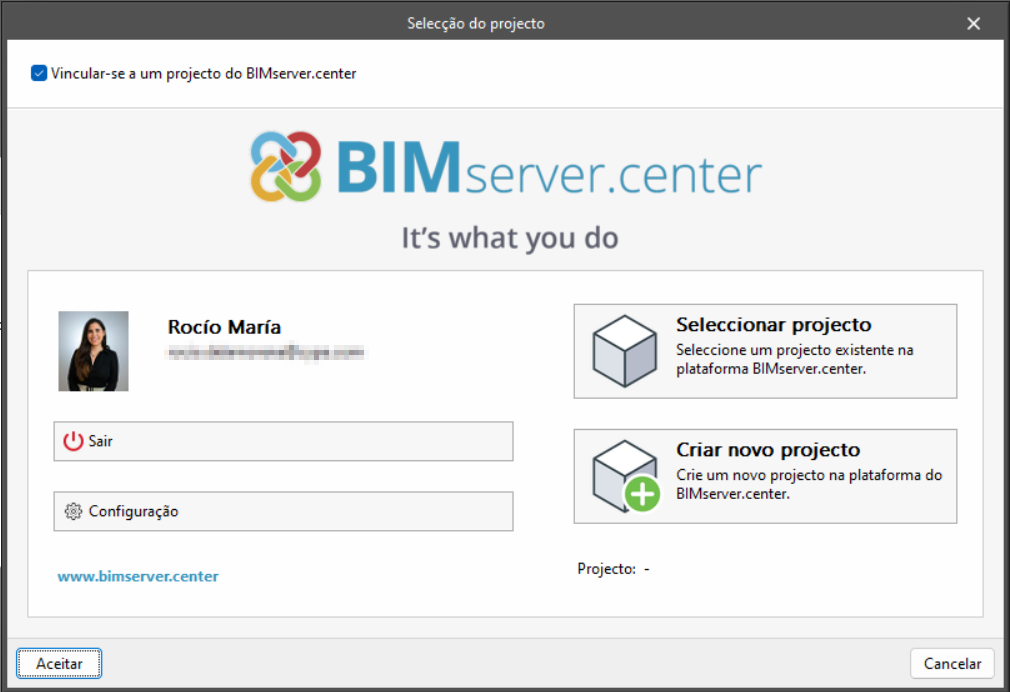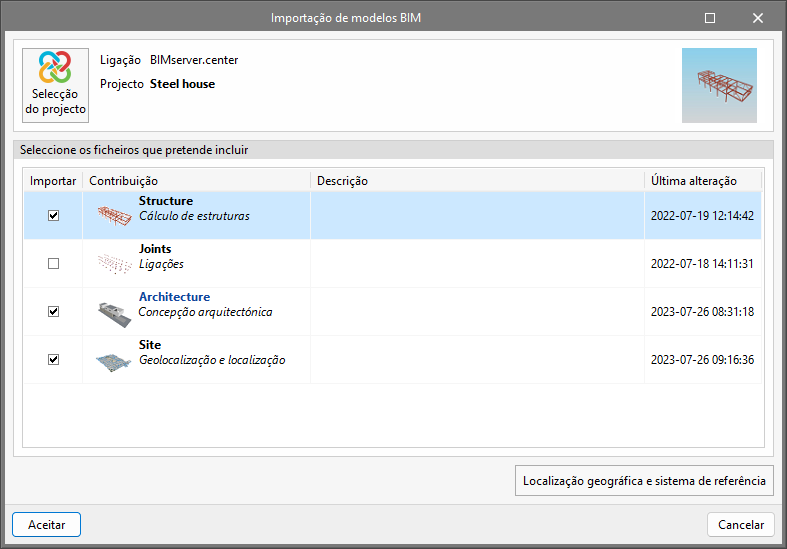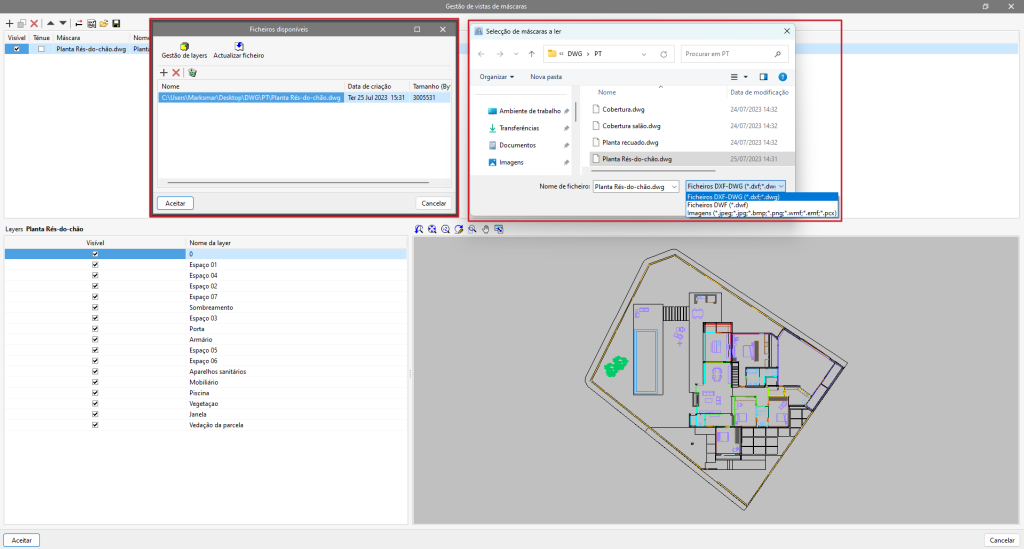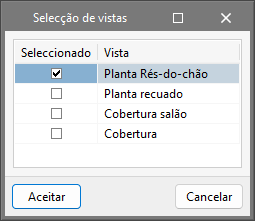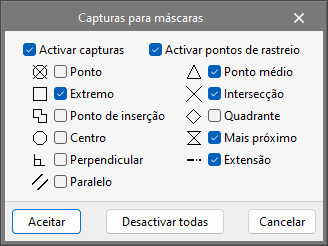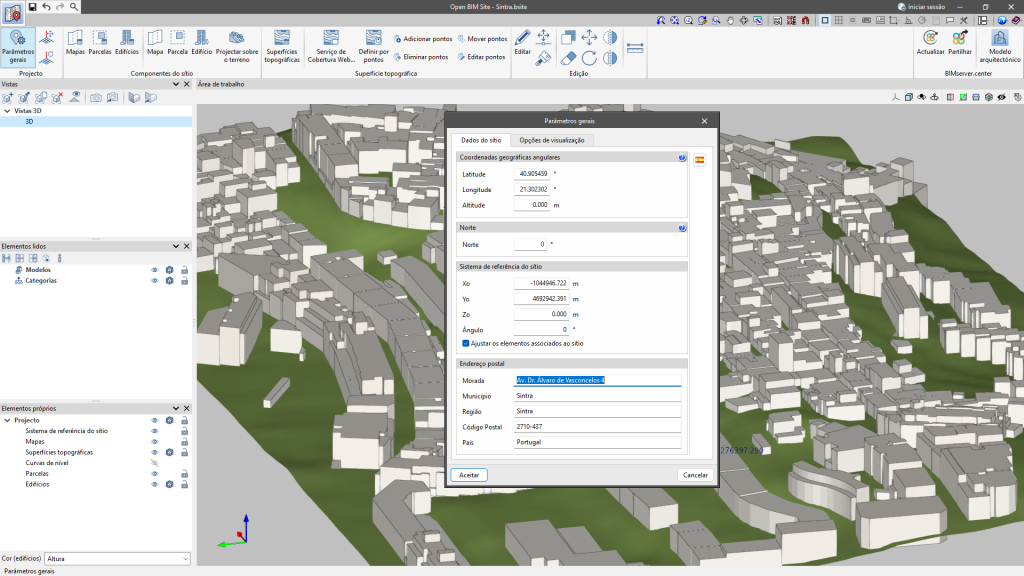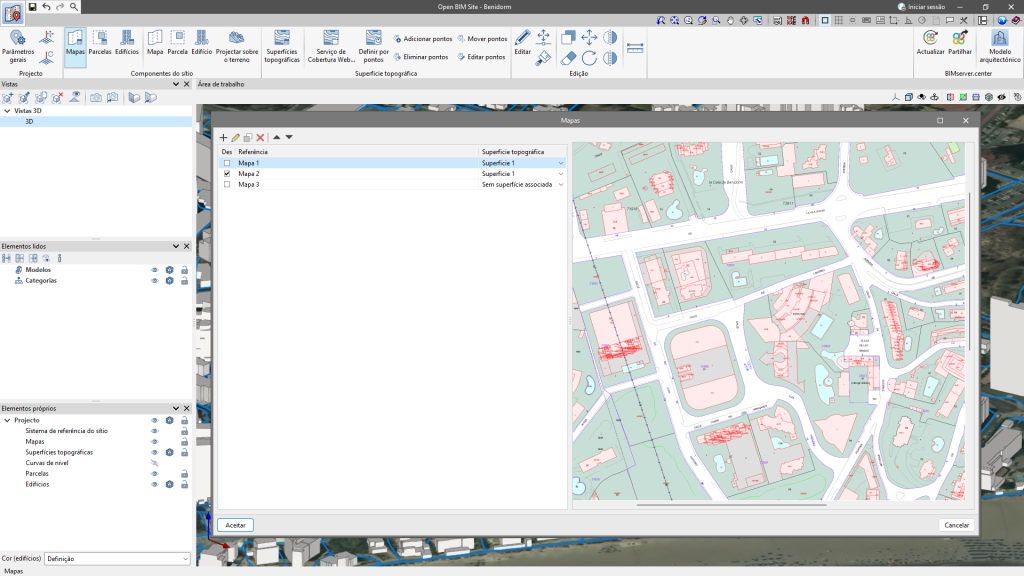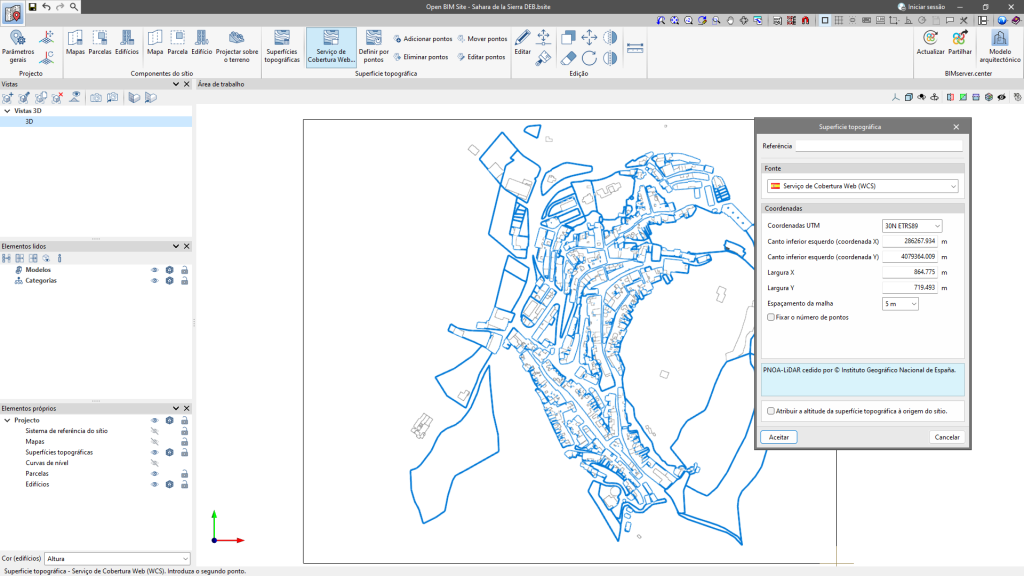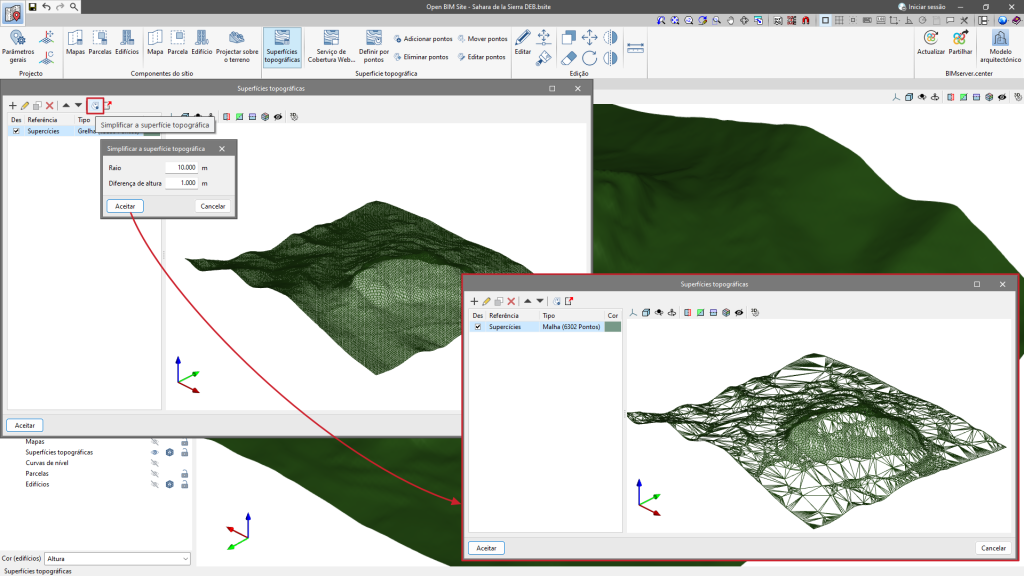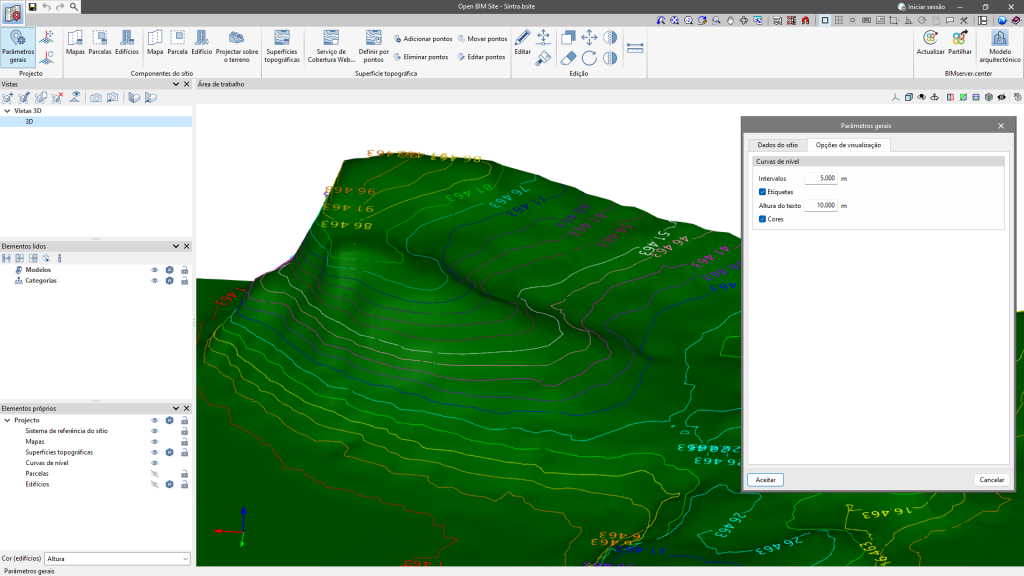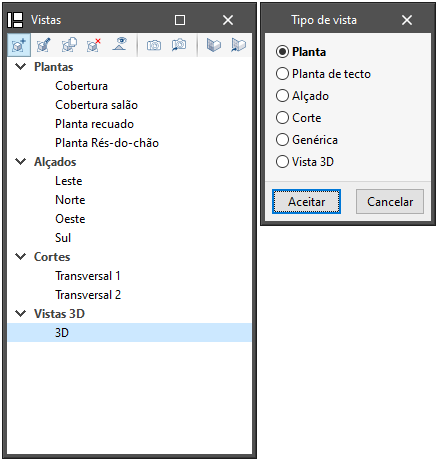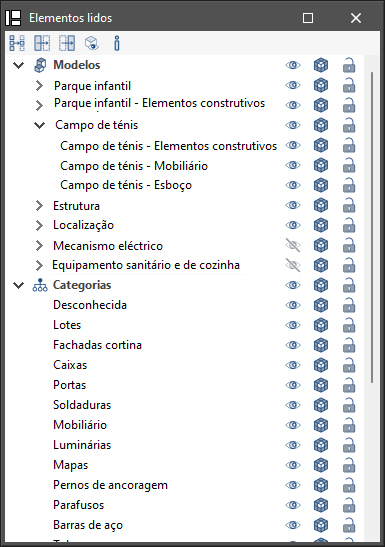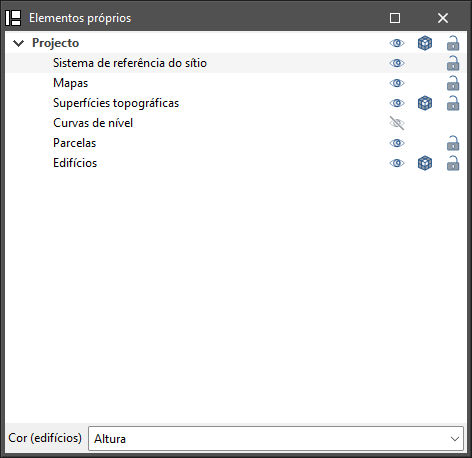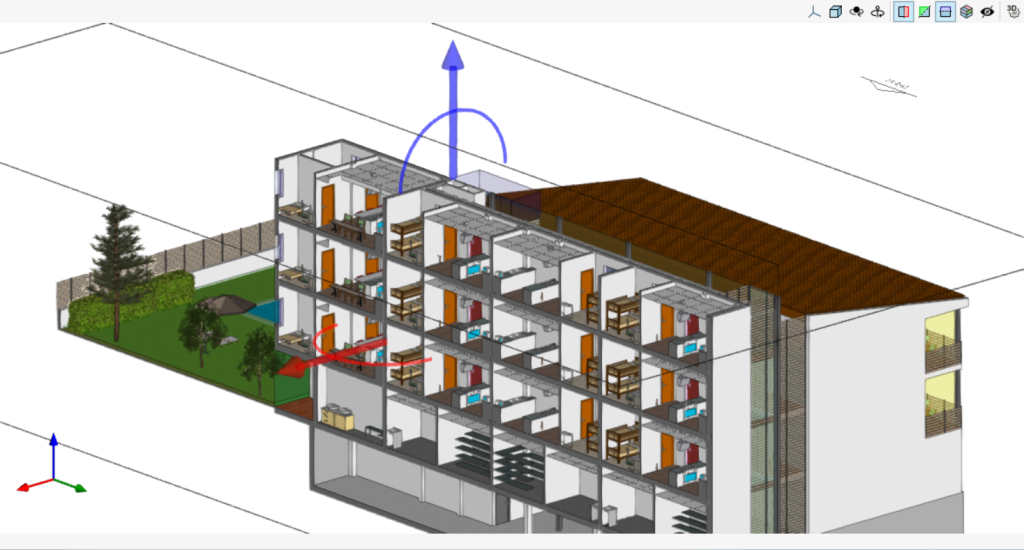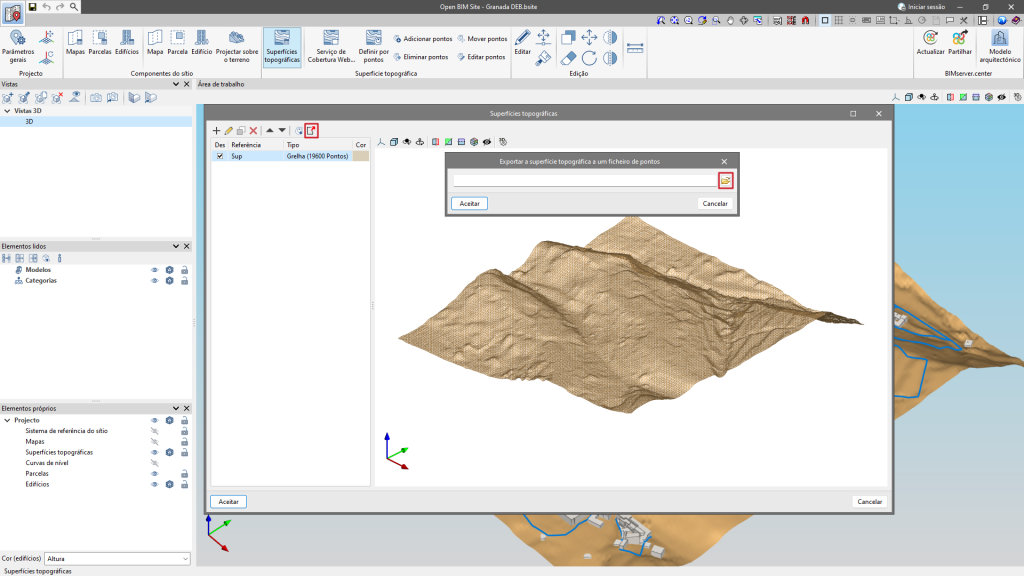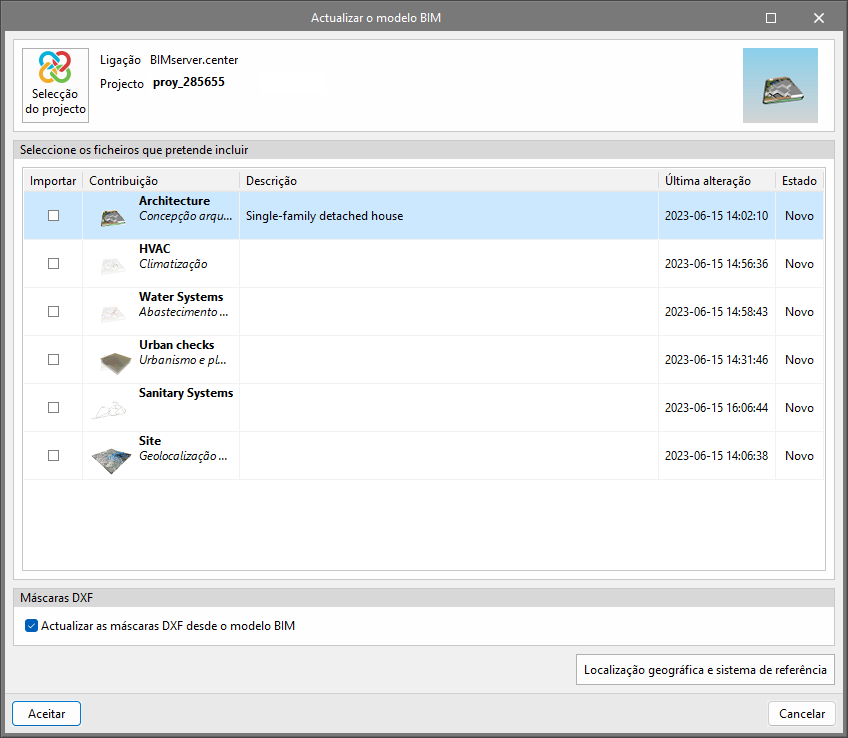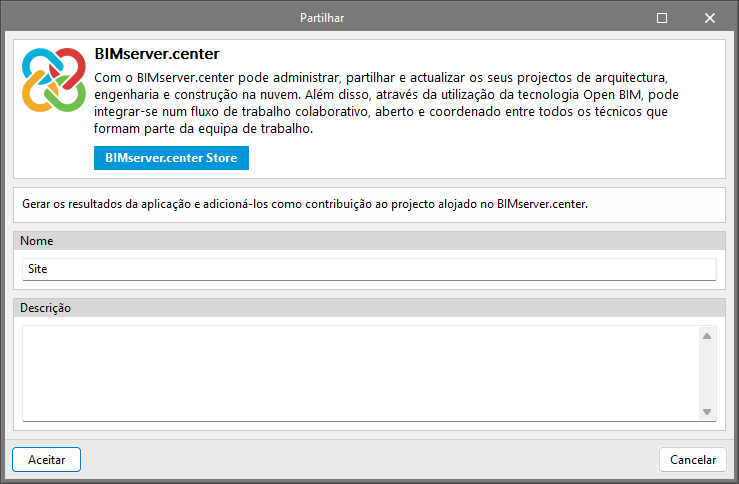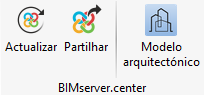Introdução
O Open BIM Site é uma aplicação destinada a definir as condições iniciais do local (sítio) de um projeto. Com esta ferramenta é possível estabelecer a localização geográfica dos modelos, gerir diferentes tipos de mapas, introduzir superfícies topográficas e adicionar elementos específicos do sítio, tais como parcelas e edifícios.
O Open BIM Site é um programa de âmbito internacional, uma vez que permite especificar as condições do sítio de um projeto de construção em qualquer parte do mundo.
No entanto, no caso de projetos localizados em Espanha, Portugal, Polónia e França, está incluída uma ligação aos serviços Web nacionais para facilitar a introdução de dados do sítio, bem como a obtenção de mapas e superfícies topográficas.
Ambiente de trabalho
A interface do Open BIM Site foi concebida para facilitar a definição dos diferentes aspectos que descrevem o sítio do projeto.
Para o efeito, dispõe de várias ferramentas acessíveis e intuitivas, bem como de um espaço de trabalho 3D no qual é possível efetuar uma modelação realista da envolvente.
A barra de ferramentas da aplicação contém os seguintes grupos de opções para modelar o sítio do projeto: projeto, componentes do sítio, superfície topográfica, edição e BIMserver.center.
Na barra do lado esquerdo da área de trabalho da aplicação, encontram-se as vistas do modelo, bem como as ferramentas que permitem configurá-las.
Em "Elementos lidos" é possível configurar projetos importados do BIMserver.center.
Em "Elementos próprios" podem-se gerir as opções de visualização e as capturas dos componentes do projeto.
Criação de uma nova obra e vinculação a um projeto
Ao iniciar a aplicação e clicar em "Novo", oferece-se a possibilidade de criar uma "Nova obra", que se pode depois integrar num projeto existente no BIMserver.center.
Existe também a possibilidade de "Criar um novo projeto". Neste caso, o projeto criado ficará disponível no BIMserver.center.
Uma vez criada a nova obra, acede-se à interface, na qual se destaca a janela gráfica que mostra o modelo ou modelos que foram importados.
Existe também a opção de iniciar o projeto sem estar vinculado à plataforma BIMserver.center. Para isso, basta desmarcar a caixa no canto superior esquerdo, "Vincular-se a um projeto do BIMserver.center".
Em qualquer momento da realização do projeto, os ficheiros podem ser partilhados ou importados através do separador "BIMserver.center" situado no canto superior direito de todos os programas.
Importação de modelos BIM
Ao criar uma nova obra e ao selecionar um projeto alojado na plataforma BIMserver.center a partir de "Seleção do projeto", aparece a janela "Importação de modelos BIM", que mostra os ficheiros contidos nesse projeto em formato IFC.
A aplicação oferece a possibilidade de incluir um ou mais modelos existentes no projeto. Para isso, seleciona-se a caixa "Importar" e aceite-a.
Ao aceder à interface, a janela gráfica apresenta os modelos importados.
Importação de desenhos DXF, DWG, PDF e JPG
Ao clicar na primeira ferramenta, "Máscaras DXF-DWG", abre-se uma janela denominada "Gestão de vistas de máscaras", na qual as máscaras podem ser geridas, transformadas e importadas para a obra em formato DXF, DWG, PDF ou JPG, entre outros.
Ao clicar na opção "Adicionar", aparece uma outra janela chamada "Ficheiros disponíveis". Aqui pode-se adicionar um novo ficheiro a partir de "Adicionar" e alterar o tipo de formato que se deseja visualizar (por defeito, aparece "Ficheiros DXF-DWG"). Seleciona-se o ficheiro e aceita-se a janela. Se o documento for composto por várias páginas, é necessário indicar o "Número da página" a importar.
Uma vez importadas as máscaras para a obra, seleciona-se a ferramenta da direita, "Máscaras DXF-DWG (F4)", para proceder à seleção das vistas. Uma vez selecionada a vista desejada, aceita-se a janela e esta aparecerá na janela gráfica da vista atual.
Para capturar entidades ou elementos do ficheiro DXF ou DWG anteriormente importado, é necessário ativar a terceira ferramenta, "Capturas para máscaras (F3)". A partir da janela, pode marcar a caixa "Ativar capturas" e/ou a caixa "Ativar pontos de rastreio", bem como as referências que estarão ativas.
Transformação de máscaras

Em "Gestão de vistas de máscaras", clicando na ferramenta com a seta vermelha, abre-se uma janela denominada "Transformação", a partir da qual se pode selecionar a área visível da máscara, aplicar um deslocamento, rodar e/ou alterar a escala, entre outros.
Na parte superior da janela, encontramos uma série de ferramentas divididas em grupos:
- O primeiro grupo permite "Selecionar a área visível das máscaras" ou restaurar a área original.
- O segundo grupo permite "Alterar a origem de coordenadas de uma máscara" ou repor a posição inicial.
- O terceiro grupo, "Ajustar a escala de uma máscara", permite selecionar dois pontos na máscara para criar um segmento com uma distância conhecida e, assim, ajustar a escala da máscara.
- O último bloco permite gerir a visibilidade da vista do desenho.
Na parte inferior da janela, podemos introduzir numericamente os parâmetros "Deslocamento" e "Escala" nos eixos "X" e "Y" ou aplicar um "Ângulo de rotação".
A partir da janela "Gestão de vistas de máscaras", o ficheiro que contém os desenhos da obra deve ser adicionado à lista e incorporado tantas vezes quantos os pisos do edifício.
Depois das plantas terem sido corretamente renomeadas, cada máscara pode ser transformada selecionando a área visível de cada planta e mudando a origem das coordenadas para um elemento comum (ou facilmente identificável) em todas elas. Recomenda-se a utilização de caixas de elevador, escadas, pilares, etc., como referência.
Origem do sistema de referência do sítio

Definições dos parâmetros gerais
No bloco "Projeto" encontra-se a secção "Parâmetros gerais", onde é possível indicar a localização geográfica e os dados do sítio.
- Coordenadas geográficas angulares
Nesta secção, pode-se introduzir a latitude, a longitude e a altitude do sítio. As coordenadas geográficas angulares permitem definir a localização do modelo na realidade. Esta informação pode ser utilizada para cálculos de iluminação natural ou análise energética do projeto. - Norte
A direção "Norte" é definida pelo valor do ângulo relativo ao eixo "y" positivo do projeto, no sentido contrário ao dos ponteiros do relógio. A orientação do edifício pode ser utilizada para o cálculo da iluminação natural ou para a análise energética do projeto. - Sistema de referência do sítio
Indica a posição de coordenadas do sítio do projeto. Normalmente, a localização do sistema de coordenadas do sítio é expressa em coordenadas UTM ("Universal Transverse Mercator"). - Endereço postal
Esta secção fornece os dados relativos ao endereço do sítio.
Mover e rodar a origem do sistema de referência do sítio
Com estas ferramentas é possível redefinir graficamente a origem e a orientação do sistema de referência do sítio.
- Mover o sistema de referência do sítio
Permite definir uma nova posição para a origem do sistema de referência do sítio na área de trabalho. - Rodar o sistema de referência do sítio
Permite especificar um ângulo na área de trabalho para rodar o sistema de referência do sítio.
Conexão aos serviços web nacionais
Para além dos ficheiros DXF, DWG, JPEG, BMP, PNG, WMF, EMF, PCX e PDF que podem ser importados a partir do gestor de máscaras da aplicação, também é possível aceder aos serviços Web WMS para obter mapas referenciados espacialmente.
Para projetos nos seguintes países, é possível incluir uma ligação aos serviços Web nacionais com o objetivo de facilitar a introdução de dados do local, bem como a obtenção de mapas e superfícies topográficas.
- Espanha
- Sede Electrónica del Catastro
- Instituto Geográfico Nacional
- Infraestructura de Datos Espaciales de Navarra
- Madrid (España)
- sigma Madrid - Cartografía actualizada. Servicio de mapas en tonos grises.
- sigma Madrid - Cartografía actualizada. Servicio de mapas en color.
- geoportal Madrid - Ortofoto 2022. Entorno de Plaza de España, Calles de Gran Vía, Mayor y Puerta de Alcalá. 1,5 cm.
- geoportal Madrid - Ortofoto 2019. Resolución 10 cm. Verdadera
- geoEuskadi – Cartografía Básica
- geoEuskadi – Ortofotos
- InspireBizkaia - Parcelas Catastrales y Direcciones
- InspireBizkaia - Edificios
- GeoAraba - Cartografía base
- GeoAraba - Catastro
- Gipuzkoa INSPIRE
- Ayuntamiento de Málaga - Calificaciones PGOU de Málaga
- Italia
- Geoportale Nazionale_Modello digitale del terreno - 20 metri
- Agenzia Entrate Consultazione cartografia catastale
- Geoportale Nazionale_Prodotti LiDAR - Area Dolomitica
- Geoportale Nazionale_Prodotti LiDAR - Provincia di Bolzano
- Geoportale Nazionale_Prodotti LiDAR - Regione Abruzzo
- Geoportale Nazionale_Prodotti LiDAR - Regione Basilicata
- Geoportale Nazionale_Prodotti LiDAR - Regione Calabria
- Geoportale Nazionale_Prodotti LiDAR - Regione Campania
- Geoportale Nazionale_Prodotti LiDAR - Regione Emilia Romagna
- Geoportale Nazionale_Prodotti LiDAR - Regione Friuli Venezia Giulia
- Geoportale Nazionale_Prodotti LiDAR - Regione Lazio
- Geoportale Nazionale_Prodotti LiDAR - Regione Liguria
- Geoportale Nazionale_Prodotti LiDAR - Regione Lombardia
- Geoportale Nazionale_Prodotti LiDAR - Regione Marche
- Geoportale Nazionale_Prodotti LiDAR - Regione Molise
- Geoportale Nazionale_Prodotti LiDAR - Regione Piemonte
- Geoportale Nazionale_Prodotti LiDAR - Regione Puglia
- Geoportale Nazionale_Prodotti LiDAR - Regione Sardegna
- Geoportale Nazionale_Prodotti LiDAR - Regione Sicilia
- Geoportale Nazionale_Prodotti LiDAR - Regione Toscana
- Geoportale Nazionale_Prodotti LiDAR - Provincia di Trento
- Geoportale Nazionale_Prodotti LiDAR - Regione Umbria
- Geoportale Nazionale_Prodotti LiDAR - Regione Valle d'Aosta
- Geoportale Nazionale_Prodotti LiDAR - Regione Veneto
- Panamá
- IGN Tommy Guardia Datos fundamentales de la República de Panamá 2014
- Hong Kong
- Hong Kong CSDI - Lot
- Hong Kong CSDI - Building
- Hong Kong CSDI - Street Name
- Portugal
- Direção-Geral do Território. Divisão de Informação Geográfica
- DGTerritorio - Ortofotos 25cm Zona Norte Portugal Continental 2021
- Gaiurb - Cartografia 1:5000 Ano 2019
- Gaiurb - Ortofotomapas Ano 2019
- Gaiurb - Edificado Cartografia 1:5000 Ano 2019
- Polónia
- Krajowa Integracja Ewidencji Gruntów
- Ortofotomapa o wysokiej rozdzielczośc
- Ortofotomapa standardowa
- França
- Geoservices - Services WEB Experts - Ortho
- Geoservices - Services WEB Experts - Parcellaire
- Alemanha
- Bundesamt für Kartographie und Geodäsie - TopPlusOpen
- Präsentationsgraphik 1:5 000
- República Checa
- Geoportal ČÚZK - Prohlížecí služba WMS - ZTM 5
- Geoportal ČÚZK - Prohlížecí služba WMS pro Katastrální mapu (KM)
- Geoportal ČÚZK - Prohlížecí služba WMS pro Digitalizaci katastrální mapy (DG)
- Geoportal ČÚZK - Prohlížecí služba WMS - ZABAGED® - polohopis
- Geoportal ČÚZK - Prohlížecí služba WMS - ZABAGED® - vrstevnice
- Geoportal ČÚZK - Prohlížecí služba WMS - Ortofoto
- Bélgica
- Federal Public Service Finance - Cadastral Layers
- CartoWeb NGI IGN
- Orthophotos NGI IGN
- INSPIRE viewer NGI IGN
- Países Baixos
- PDOK Kadastrale Percelen INSPIRE
- Grécia
- GeoData Orthophotos Greece
- Argentina
- IGN Vuelos fotogrametricos con avión
- IGN Vuelos fotogrametricos con VANT
- IGN Capas vectoriales
- México
- Atlas Cibernético
- INEGI
- Brasil
- MP - Ministério de Planejamento, Desenvolvimento e Gestão
- Estónia
- INSPIRE (GN) - Eesti kohanimeregistri kohanimed
- INSPIRE (AU) - Eesti haldus- ja asustusjaotus
- INSPIRE (AD) - Eesti aadressid
- INSPIRE (CP) - Eesti maakatastri katastriüksused
- INSPIRE (OI) - Eesti ajakohaseimad ortofotod
- INSPIRE (LC) - Eesti topograafia andmekogu – maakate
- INSPIRE (BU) - Eesti ehitised
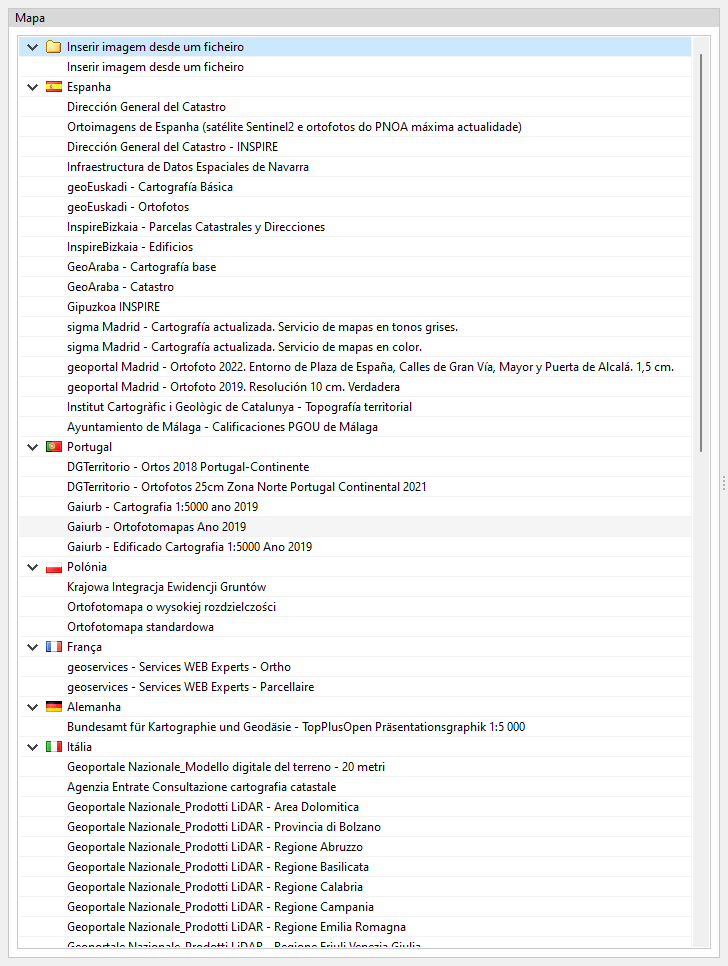
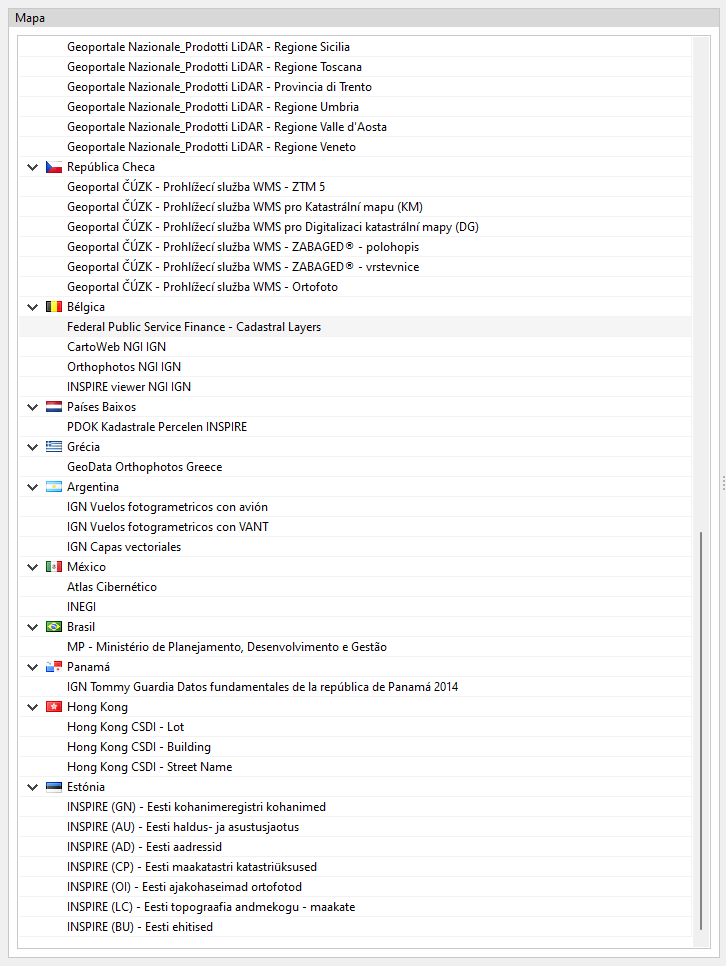
Introdução de componentes do sítio
Introdução de mapas

Para inserir mapas, basta fazer uma seleção na "Área de trabalho". Em seguida, aparecerá a janela "Mapas", na qual é possível selecionar diferentes fontes de dados para obter os mapas. O mapa pretendido pode ser configurado através das secções seguintes.
- Coordenadas
Indica a secção do espaço abrangido pelo serviço WMS que se deseja importar.
- Imagem
Permite configurar as propriedades da imagem que será descarregada.
- Layers
Alguns serviços WMS permitem configurar as layers de informação que são adicionadas à imagem.
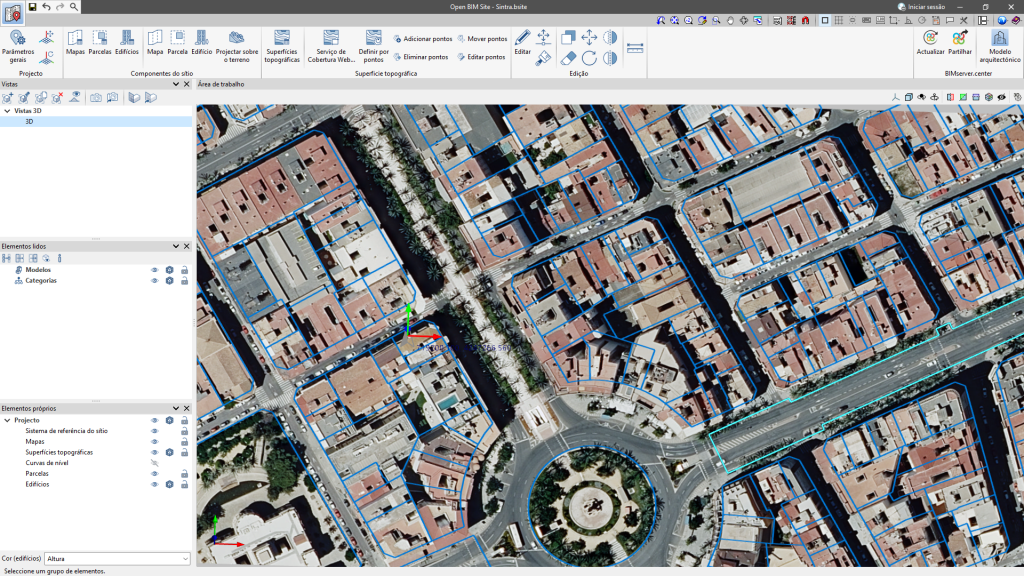
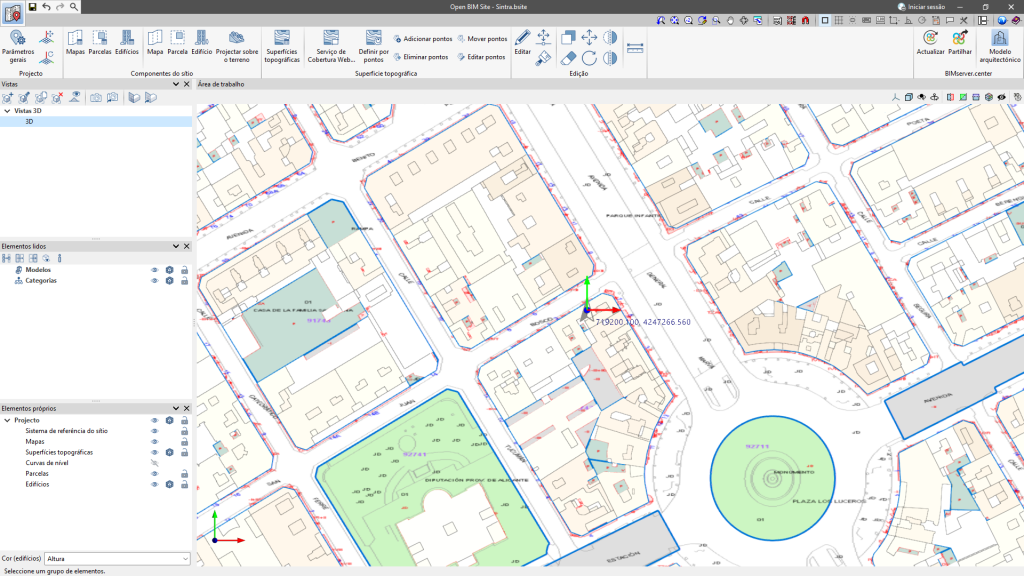
Introdução de parcelas e edifícios

No Open BIM Site é possível definir parcelas através da introdução de contornos 3D. Uma parcela pode conter edifícios, que são definidos não só por um contorno, mas também por uma altura.
Tanto as parcelas como os edifícios podem ter propriedades associadas para ampliar a sua informação.
É igualmente possível indicar em que parcelas do modelo do sítio se irá executar o projeto. No painel de configuração "Parcela", existe a opção "Afetada pelo projeto". Quando esta opção está ativada, o contorno da parcela será representado numa cor diferente na área de trabalho.
É possível atribuir uma cor aos edifícios do modelo do sítio. O parâmetro "Cor" encontra-se no painel de configuração "Edifício". Além disso, a partir do menu "Cor (edifícios)", na barra lateral à esquerda do espaço de modelação, pode-se modificar a forma como a cor dos edifícios é apresentada. Este menu tem as seguintes opções:
- Altura
Com esta opção, os edifícios são apresentados em cores diferentes consoante a sua altura. - Definição
Com esta opção, os edifícios são apresentados na cor definida no seu painel de configuração.
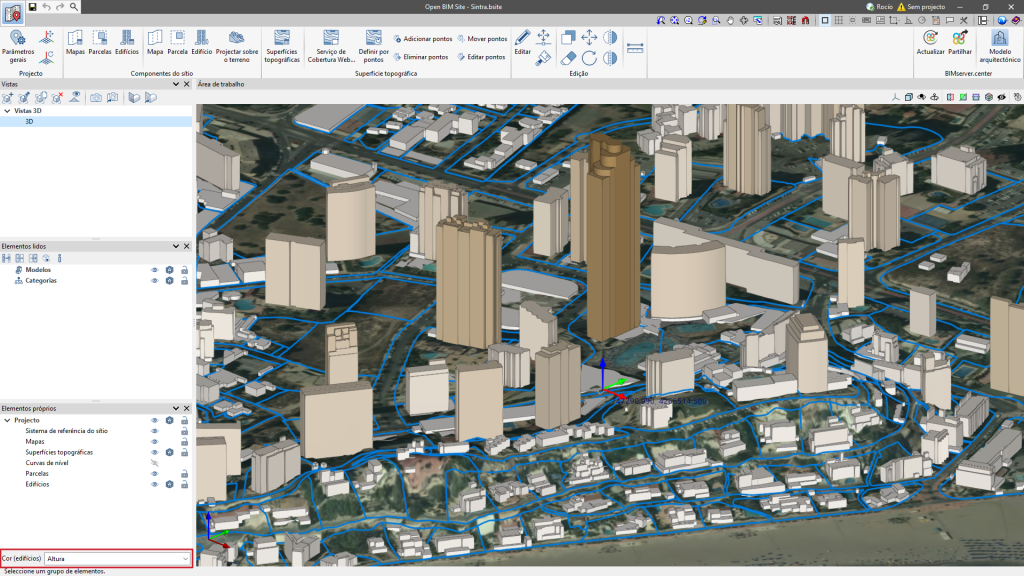
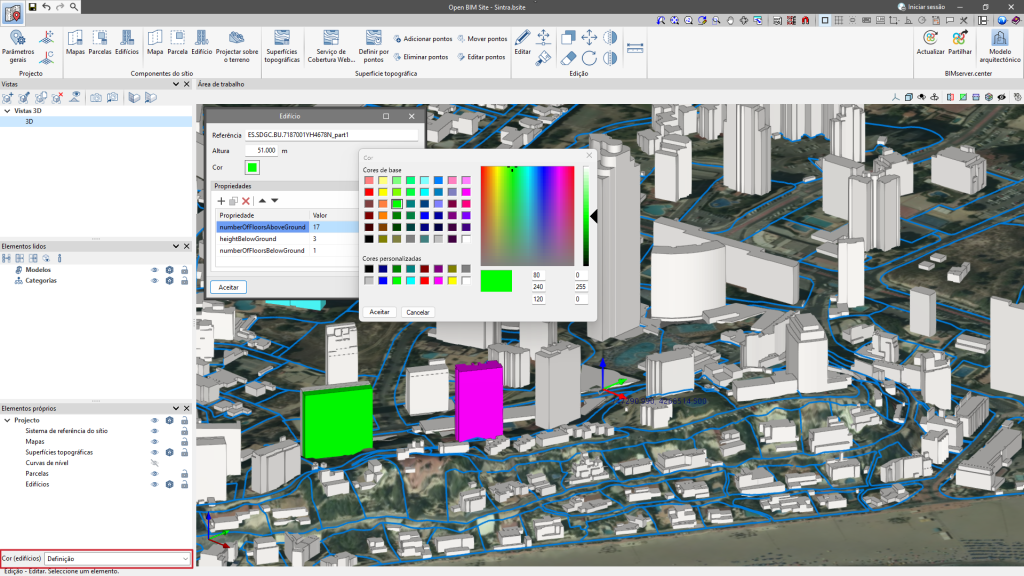
Gestão dos componentes do sítio

No grupo "Componentes do sítio", existem as opções: "Mapas", "Parcelas" e "Edifícios" para gerir os elementos introduzidos na " Área de trabalho ".
Nas três janelas de gestão de componentes, existe a possibilidade de "Adicionar" um novo componente, de "Editar" um elemento existente, de gerar um componente idêntico através de "Copiar", de "Apagar" para eliminar o elemento selecionado, bem como setas para ordenar os elementos na tabela.
Na secção "Mapas", é possível controlar a visibilidade individual de cada mapa através da coluna "Desenhar", onde é possível ativar a caixa de verificação para mostrar o mapa na "Área de trabalho". Para além disso, é possível associar ao mapa uma superfície topográfica criada previamente.
Nas secções "Edifícios" e "Parcelas" é possível editar as coordenadas de cada um dos pontos. Adicionalmente, na janela "Parcela", é possível ativar a caixa de verificação da parcela que esteja "Afetada pelo projeto".
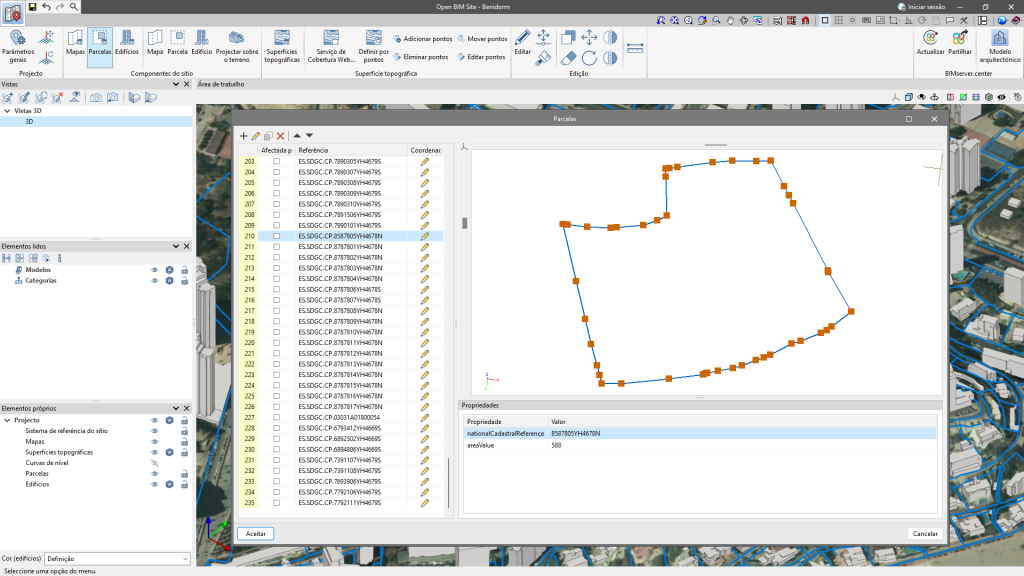
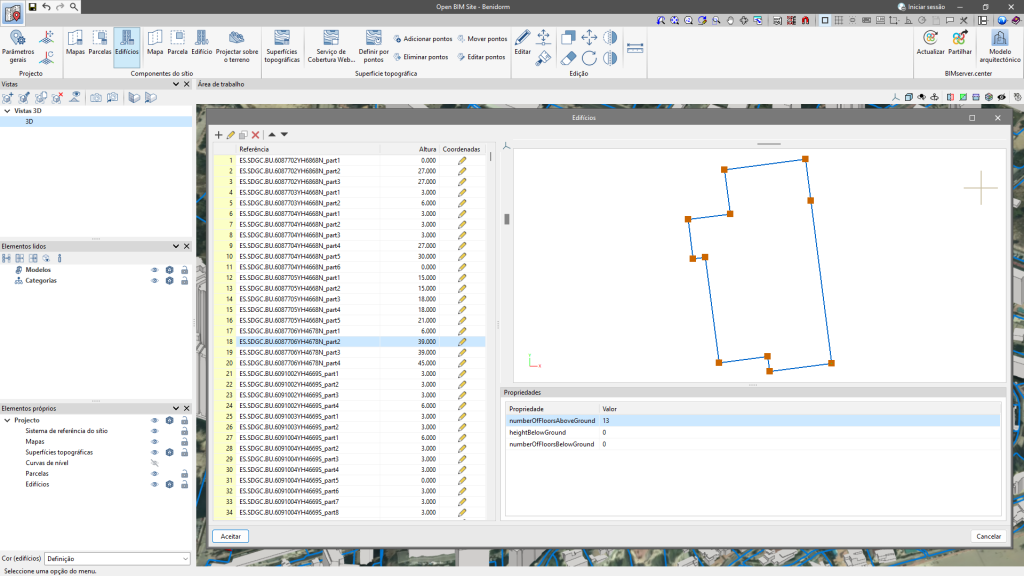
Superfícies topográficas
As superfícies topográficas permitem representar a topografia do sítio.
No Open BIM Site é possível introduzir facilmente superfícies topográficas no modelo a partir das seguintes fontes:
Criação de superfícies topográficas por ficheiro de pontos
É possível definir uma superfície topográfica utilizando um ficheiro de pontos.
O Open BIM Site pode ler ficheiros de pontos em formato Esri ASCII (ARC/INFO) e ficheiros de pontos delimitados por vírgulas (CSV ou TXT).
Para introduzir um ficheiro de pontos, clica-se na opção "Superfícies topográficas" e adiciona-se um elemento à lista. Na janela emergente, seleciona-se a opção "Ficheiro de pontos" e procura-se o ficheiro no disco rígido.
Criação de superfícies topográficas pelo Serviço de cobertura da Web (WCS)

Através do serviço Web, obtêm-se modelos digitais do terreno (DTM) a partir de sensores LiDAR aerotransportados do projeto PNOA-LiDAR do Sistema Cartográfico.
Para importar as superfícies topográficas via WCS, clica-se na opção " Serviço de cobertura Web" e introduzem-se dois pontos na "Área de trabalho", correspondentes aos cantos diagonais do retângulo que delimita a área da superfície topográfica.
Na janela emergente, os dados seguintes são automaticamente preenchidos e podem ser modificados conforme desejado:
- Coordenadas UTM;
- Canto inferior esquerdo (coordenada X);
- Canto inferior esquerdo (coordenada Y);
- Largura X;
- Largura Y;
- Número de pontos no eixo X;
- Número de pontos no eixo Y;
- Espaçamento da malha;
- Fixar o número de pontos.
Criação de superfícies topográficas por pontos

O programa Open BIM Site também permite a introdução de uma superfície topográfica através da colocação de pontos topográficos na área de trabalho. Para o efeito, o botão "Definir por pontos" encontra-se no grupo "Superfície topográfica", disponível na barra de ferramentas da aplicação.
Uma vez introduzidos os pontos, a aplicação gera automaticamente o terreno e adiciona-o à lista de superfícies topográficas do projeto.
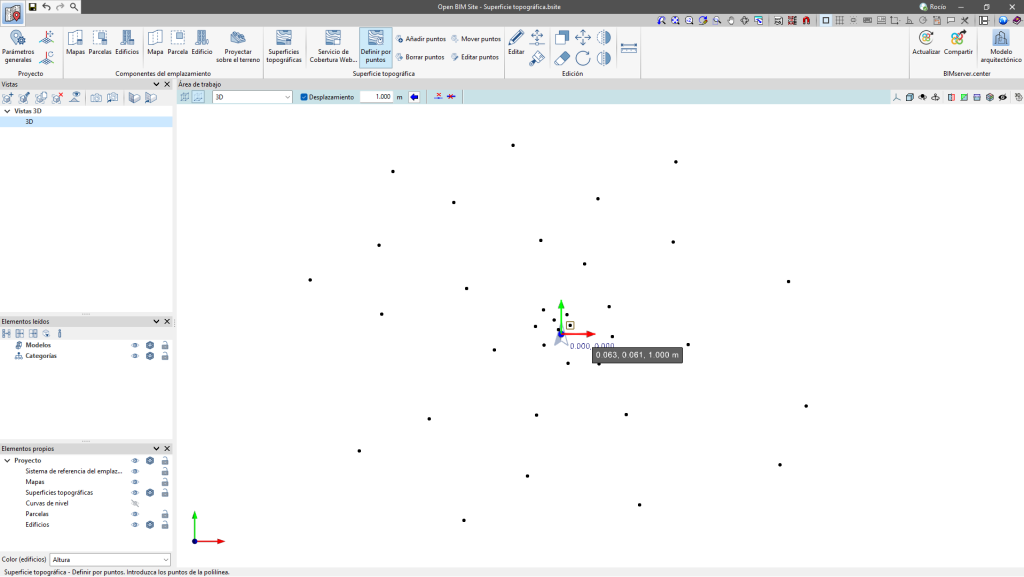
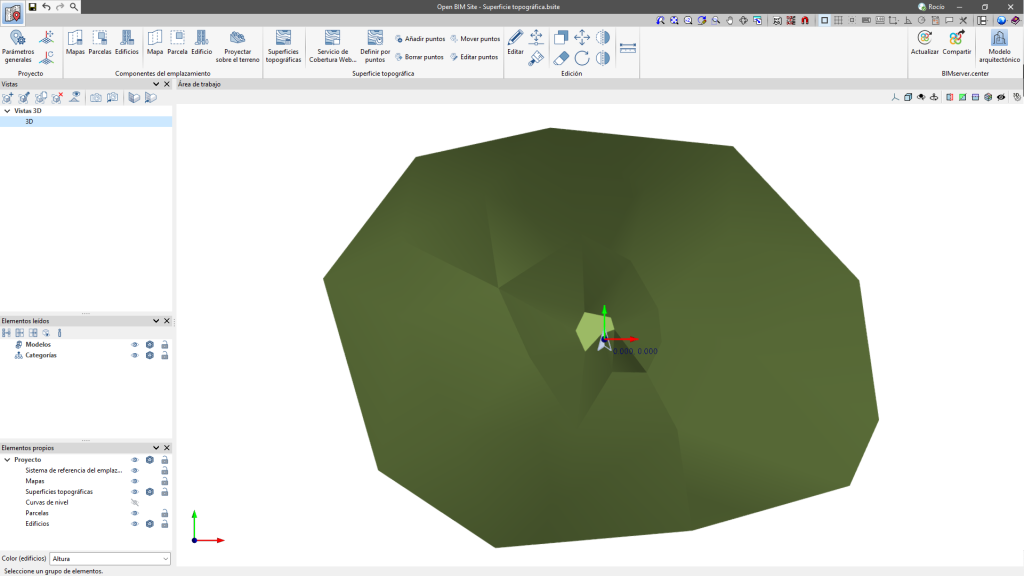
Edição dos pontos de uma superfície topográfica

Os pontos que compõem as superfícies topográficas do projeto podem ser modificados. Para o efeito, estão disponíveis as seguintes opções:
 Adicionar pontos
Adicionar pontos
Com esta ferramenta, pode-se selecionar uma superfície topográfica existente e adicionar novos pontos à sua configuração. Eliminar pontos
Eliminar pontos
Permite eliminar um ou mais pontos pertencentes às superfícies topográficas do modelo. Mover pontos
Mover pontos
Permite editar a posição de um ou mais pontos pertencentes às superfícies topográficas do modelo. Editar pontos
Editar pontos
Permite editar a cota de um ou mais pontos pertencentes às superfícies topográficas do modelo.
Simplificação de uma superfície topográfica
A partir da opção "Simplificar a superfície topográfica" disponível na janela de gestão "Superfícies topográficas", é possível simplificar o número de pontos contidos nas superfícies topográficas e assim aumentar o desempenho da aplicação.
Uma vez concluído o processo de simplificação, é aconselhável rever o resultado e aumentar a sua precisão, editando os pontos topográficos, se necessário.
Curvas de nível
As curvas de nível, no domínio da topografia, são linhas que ligam pontos com altitudes idênticas num mapa. Isto permite identificar facilmente zonas com diferentes graus de desnível.
A geração das curvas de nível no Open BIM Site é automática. No entanto, pode-se controlar a sua visualização no modelo 3D a partir de "Elementos próprios".
Na secção "Parâmetros gerais", disponível no grupo "Projeto", encontra-se o separador "Opções de visualização". A partir daqui, pode configurar a visualização das curvas de nível com os parâmetros seguintes:
- Intervalos
Indica a distância vertical entre duas curvas de nível. - Etiquetas
Ao ativar esta opção, será apresentado um texto junto às curvas de nível para indicar a sua elevação.- Altura do texto: determina o tamanho do texto das etiquetas.
- Altura do texto: determina o tamanho do texto das etiquetas.
- Cores
Quando esta opção está activada, será utilizada uma escala de cores para representar as curvas de nível de acordo com a sua elevação. Caso contrário, as curvas de nível serão desenhadas a preto.
Gestão de superfícies topográficas

Na secção "Superfície topográfica", é possível gerir as superfícies topográficas introduzidas na "Área de trabalho".
Na janela emergente, existem opções como "Adicionar" uma nova superfície, "Editar" uma superfície existente, gerar uma superfície idêntica através de "Copiar" e "Apagar" para remover uma superfície selecionada. Existem também setas para ordenar os elementos na tabela. Nesta barra de ferramentas encontram-se também opções como "Simplificar superfície topográfica" e "Exportar a superfície topográfica para um ficheiro de pontos".
É possível controlar a visibilidade de cada superfície topográfica através da coluna "Desenhar", na qual pode ser activada a caixa de verificação para apresentar a superfície topográfica na "Área de trabalho". Na coluna "Tipo" é especificado se os pontos da superfície topográfica são representados por uma malha ou por uma grelha. Para além disso, é possível atribuir uma cor a cada superfície topográfica.
Por fim, no lado direito, pode-se visualizar a superfície topográfica em 3D e dispõe-se também da opção ferramentas para controlar a visibilidades.
Projetar sobre superfícies topográficas
Projeção de mapas sobre uma superfície topográfica
Na janela "Mapas", é possível associar uma superfície topográfica a cada mapa.
Ao associar a superfície topográfica, o mapa será projetado e visualizado na "Área de trabalho" com os desníveis da superfície associada.
No caso de selecionar a opção "Sem superfície associada", o mapa será desenhado à cota zero.
Projetar sobre o terreno parcelas e edifícios

Uma vez introduzidas as superfícies topográficas, as parcelas e os edifícios, é possível projetar os contornos das parcelas e dos edifícios sobre o terreno utilizando a opção "Projetar sobre o terreno".
Isto proporciona uma perspectiva mais pormenorizada e contextualizada do sítio do projeto.
Ferramentas de edição

As seguintes ferramentas do grupo "Editar" do programa Open BIM Site podem ser utilizadas nos mapas e superfícies topográficas do projeto:
| Editar | Permite selecionar um elemento e editar as suas propriedades paramétricas. | |
| Mover | Permite mover as coordenadas "x", "y" e "z" de cada ponto dos componentes do sítio. | |
| Igualar | Com esta opção, é possível atribuir as características de um edifício a outros edifícios na mesma obra. | |
| Copiar | Com esta opção, é criada uma cópia idêntica do elemento selecionado. | |
| Mover um grupo de elementos | Permite realizar uma seleção de elementos para serem movidos conjuntamente. | |
| Simetria (copiar) | Permite realizar a simetria do objeto selecionado sem o eliminar. | |
| Simetria (mover) | Permite realizar a simetria do objeto selecionado, removendo-o. | |
| Rodar um grupo de elementos | Permite realizar uma seleção de elementos para serem rodados conjuntamente. | |
 | Apagar | Funciona da mesma forma que a tecla "Delete". |
| Medir | Permite medir distâncias através da captura de pontos. |
Gestão da visibilidade dos elementos do projeto
A visibilidade dos diferentes elementos necessários para o sítio do projeto pode ser gerida através de três secções no lado esquerdo da interface principal do programa:
- Vistas
A partir desta opção, é possível criar, editar, guardar a cena de início e voltar à cena de início. - Elementos lidos
São os elementos exportados de outras especialidades. - Elementos próprios
São os elementos criados no programa em causa.
Gestão de vistas
Os programas com a secção "Vistas" podem criar diferentes vistas para facilitar a navegação e o processo de modelação arquitetónica. Podem ser criados os seguintes tipos: planta, planta de teto, alçado, corte, genérica e vista 3D.
Para além disso, estão disponíveis as seguintes opções na barra de ferramentas superior:
- Criar: cria uma nova vista 2D ou 3D do modelo.
- Editar: modifica as propriedades da vista atual.
- Duplicar: copia a vista atual.
- Eliminar: elimina a vista atual.
- Mostrar referências: quando esta opção está selecionada, as referências a outras vistas serão apresentadas na vista ativa.
- Guardar a cena de início: define a posição atual da vista como a cena de início.
- Ir à cena de início: orienta a vista atual na posição da cena de início.
- Definir: especifica o plano de trabalho associado à vista atual. O plano de trabalho serve de base para a introdução de componentes do modelo.
- Ir ao plano de trabalho: orienta a vista atual para a posição do plano de trabalho.
Alcance da vista
No painel "Editar" da vista, é possível especificar a distância a cada um dos planos a partir da origem da vista.
Todos os tipos de vista, exceto a vista 3D, têm uma região associada delimitada por dois planos, que determina os elementos a serem representados na vista.
Em vistas de alçado, vistas de corte e planos genéricos, o plano posterior é o plano perpendicular à direção da vista no sentido positivo. O plano anterior é o mesmo, mas no sentido negativo.
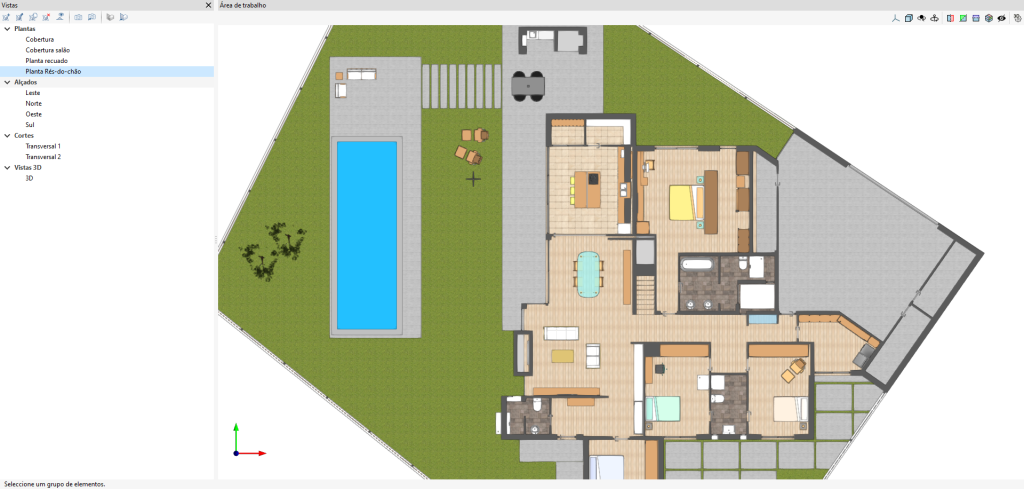
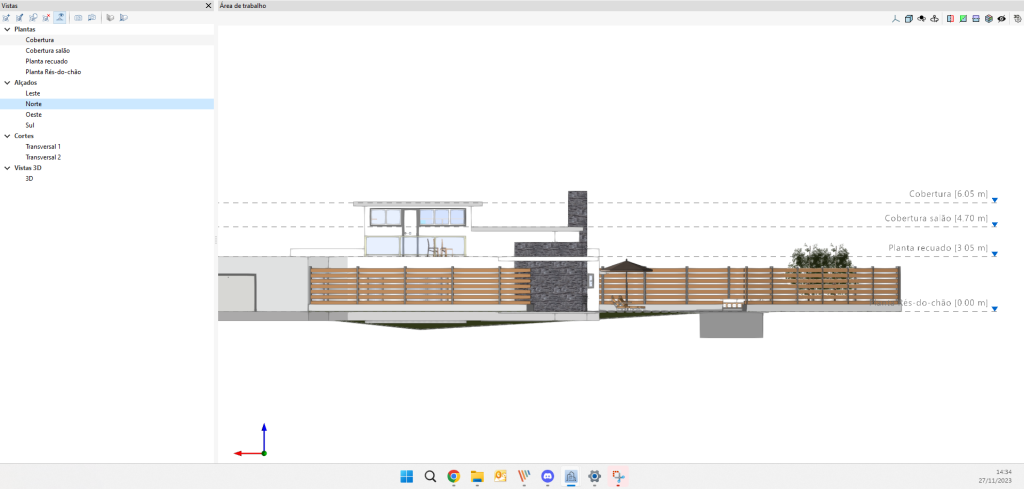
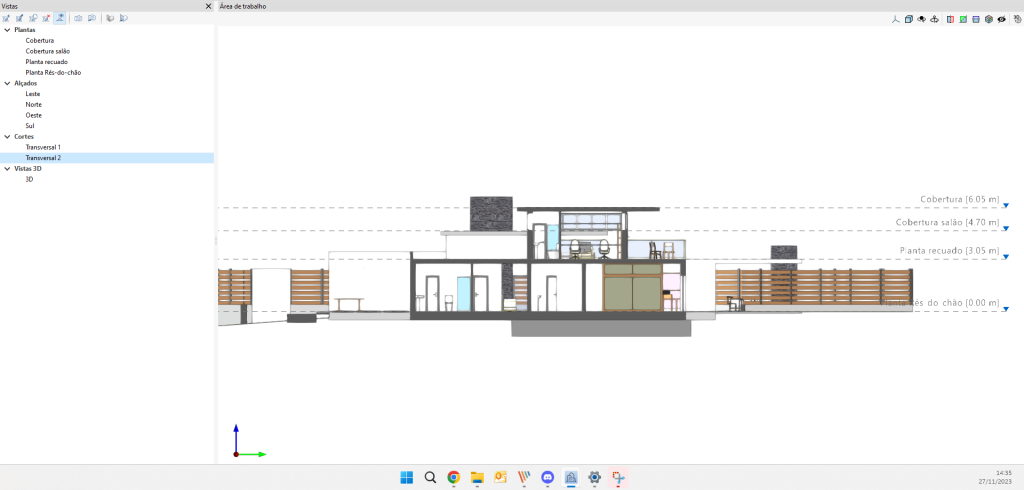
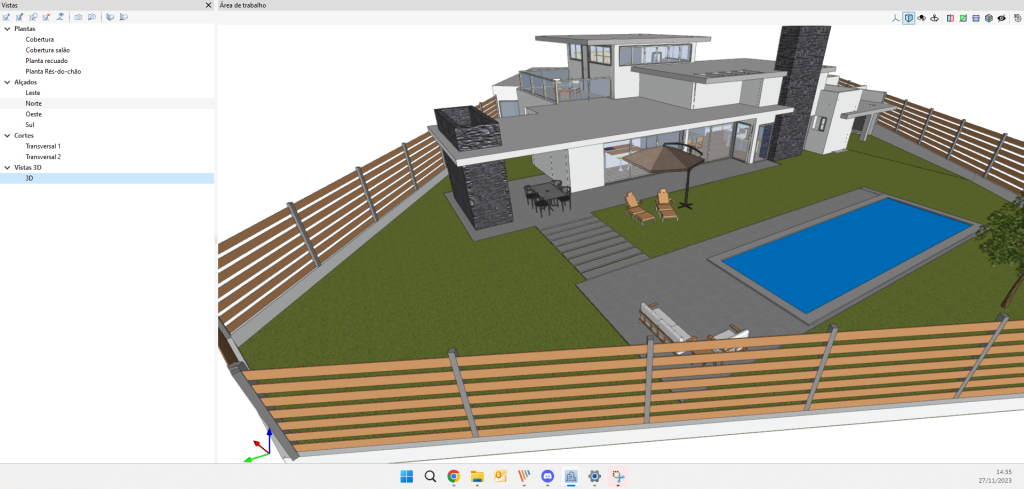
Gestão de elementos lidos
A gestão dos elementos do modelo digital do edifício, provenientes do projeto BIM associado, é feita a partir do menu "Elementos lidos" situado na barra lateral esquerda da aplicação.
Os elementos lidos estão estruturados sob a forma de uma árvore de acordo com duas formas de classificação:
- Por "Modelos”: é possível inspecionar cada contribuição vinculada à obra e, dentro desta, cada modelo 3D associado.
- Por “Categorias”: permite agrupar os "Elementos lidos" em famílias de acordo com as suas características.
São apresentados três botões junto a cada componente da árvore:
- Visível
Permite ativar ou desativar a visibilidade dos elementos. - Modo de visualização
Permite alternar entre os modos de visualização normal, transparente e linhas. - Captura
Permite ativar ou desativar a referência a objetos de elementos.
As seguintes ações podem ser executadas através da barra de ferramentas no canto superior esquerdo:
- Isolar seleção
Permite isolar elementos do modelo 3D. Selecionando os elementos do modelo 3D a isolar e clicando com o botão direito do rato, os restantes elementos do modelo desaparecerão. - Ocultar
Permite ocultar os elementos selecionados. Selecionando os elementos do modelo 3D a ocultar e clicando com o botão direito do rato, estes desaparecerão. - Mostrar todos
Apresenta todos os elementos ocultos. - Aparência
Permite escolher entre desenho normal e desenho monocromático. - Informação BIM
Apresenta um painel com os atributos associados ao componente selecionado.

Gestão dos elementos próprios
A partir da secção "Elementos próprios" é possível controlar a visibilidade, o modo de visualização e o bloqueio dos elementos introduzidos. No Open BIM Site organizam-se por defeito da seguinte forma:
- Sistema de referência do sítio;
- Mapas;
- Superfícies topográficas;
- Curvas de nível;
- Parcelas;
- Edifícios.
Ao lado de cada componente da árvore, são apresentados três botões para:
- controlar a visibilidade dos elementos;
- escolher o modo de visualização (sólido, transparente ou linhas);
- controlar o bloqueio dos elementos para que não se possam selecionar ou capturar.
Ferramentas de controlo da visibilidade para apoiar a modelação
No canto superior direito da área de visualização 3D existe uma barra de ferramentas que permite controlar a visibilidade do modelo durante o processo de modelação.
Esta barra oferece várias opções para facilitar a manipulação e a visualização do projeto. Algumas das opções são apresentadas na imagem seguinte.
A primeira secção abrange as opções de controlo dos modos de visualização do modelo:
- Projeção: abre uma janela que permite selecionar projeções predefinidas, tais como vista superior, vista de frente, vista isométrica, vista ortogonal, etc.
- Tipo de projeção: altera o tipo de projeção de axonométrica para cónica e vice-versa.
- Rotação em torno de um ponto: ativa ou desativa a rotação da cena em torno de um ponto de um objeto sob o cursor.
- Rotação em torno da câmara: ativa ou desativa a rotação da cena em torno do eixo vertical da câmara.
As 5 opções seguintes permitem-lhe criar cortes para visualizar o modelo BIM a partir de várias perspectivas e criar vistas personalizadas.
- Corte perpendicular ao eixo "X" global: permite definir de um corte do modelo perpendicular ao eixo "X" global.
- Corte perpendicular ao eixo "Y" global: permite definir um corte do modelo perpendicular ao eixo "Y" global.
- Corte perpendicular ao eixo "Z" global: permite definir um corte do modelo perpendicular ao eixo "Z" global.
- Volume de recorte: permite definir um volume de visualização por meio de 6 planos de corte formados a partir da envolvente geométrica do conteúdo da cena.
- Mostrar/ocultar planos de corte: permite gerir a visibilidade das linhas e dos símbolos dos cortes criados.
Saída de resultados
Exportação de uma superfície topográfica para um ficheiro de pontos
Integração na plataforma BIMserver.center
Vários programas da CYPE estão conectados com a plataforma BIMserver.center e possibilitam o trabalho multicolaborativo através da partilha de ficheiros em formatos baseados em standards abertos.
Vale a pena recordar que, para trabalhar no BIMserver.center, o utilizador pode registar-se gratuitamente na plataforma e criar um perfil.
Quando se acede a um programa conectado à plataforma, este é capaz de estabelecer uma ligação com um projeto no BIMserver.center. Assim, os ficheiros dos projectos desenvolvidos de forma colaborativa no BIMserver.center são mantidos actualizados.

Opções disponíveis no Open BIM Site

No canto superior direito da barra de ferramentas principal encontram-se as ferramentas necessárias para utilizar o Open BIM Site juntamente com outras ferramentas do BIMserver.center.
Importação e atualização de modelos BIM
O botão "Atualizar" pode ser utilizado para atualizar a informação contida nos modelos previamente importados para o projeto, ou para importar novos modelos, se desejado.
Na janela "Atualizar modelo BIM", através do botão "Seleção de projeto", é possível escolher, na lista de projetos do utilizador do BIMserver.center, que projeto se conecta ao modelo BIM do Open BIM Site.
Através da opção "Localização geográfica e sistema de referência", é possível ajustar os dados da localização geográfica e o sistema de referência do modelo.
Na atualização, o programa oferece a opção de "Atualizar as máscaras DXF a partir do modelo BIM".
Partilhar o modelo BIM com outros utilizadores
Utilizando o botão "Partilhar", a informação contida no modelo desenvolvido no Open BIM Site pode ser exportada para a plataforma BIMserver. center.
Durante o processo de exportação, é possível definir diferentes detalhes relacionados com a identificação dos ficheiros a exportar e os tipos de ficheiros a gerar.
Conexão direta com outros programas
Como outras ferramentas da CYPE conectadas à plataforma BIMserver.center, o Open BIM Site oferece opções de conexão direta com o CYPE Architecture para realizar os passos seguintes na maioria dos fluxos de trabalho.