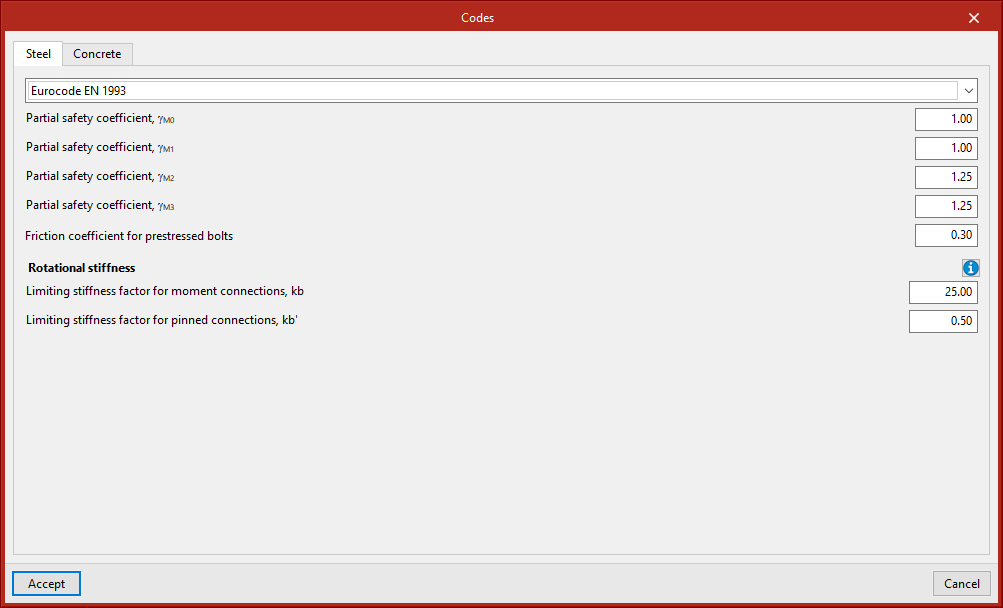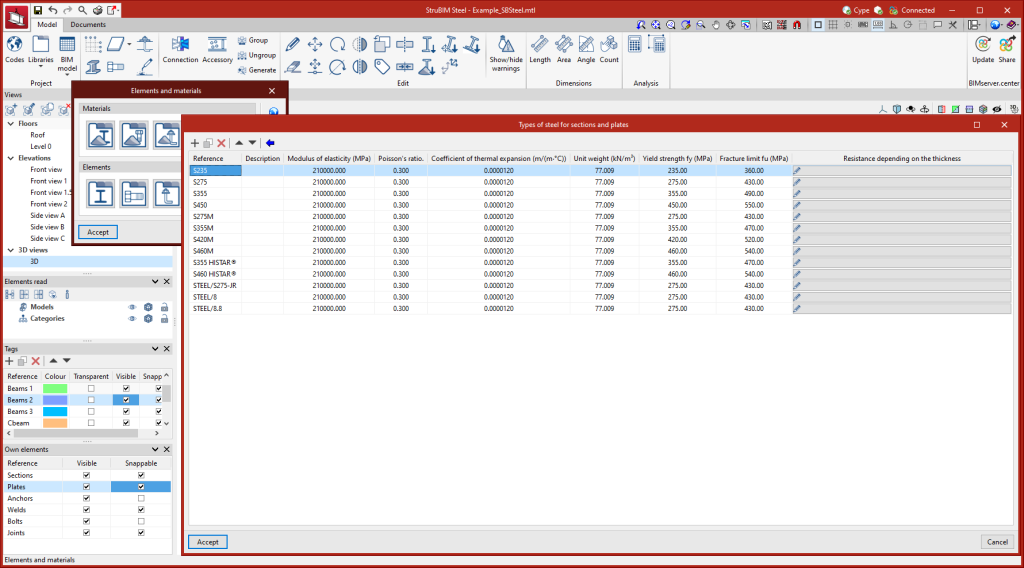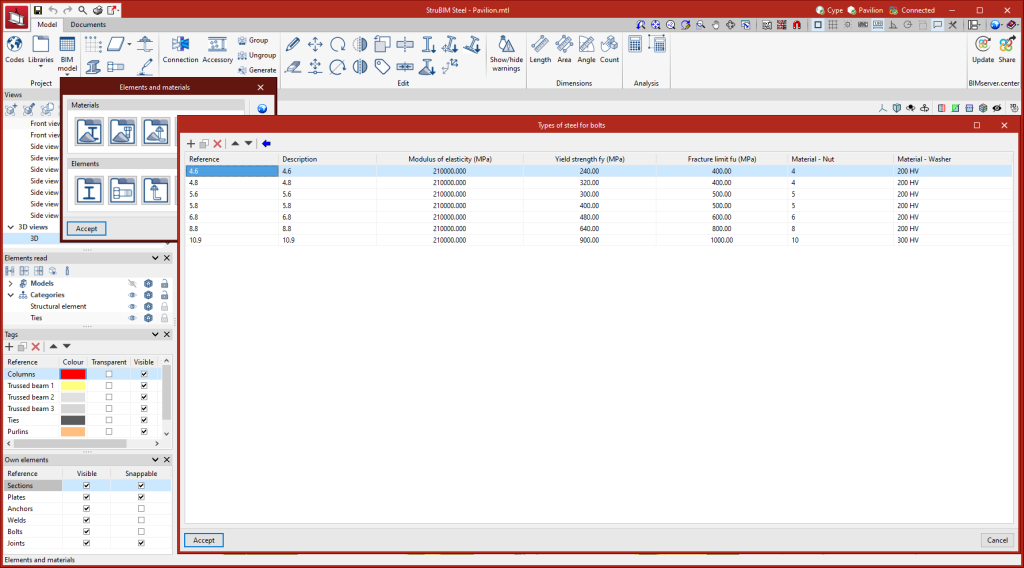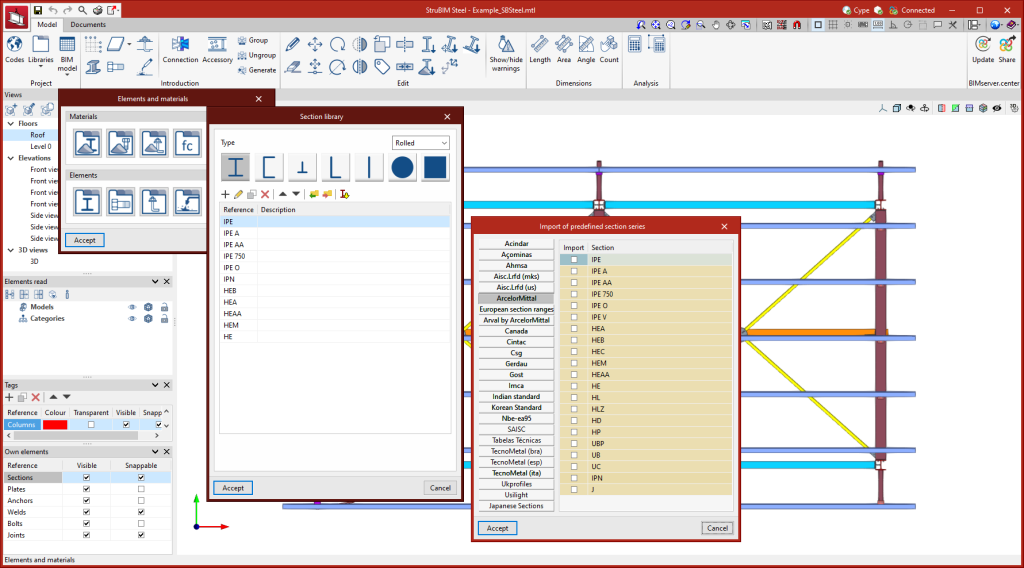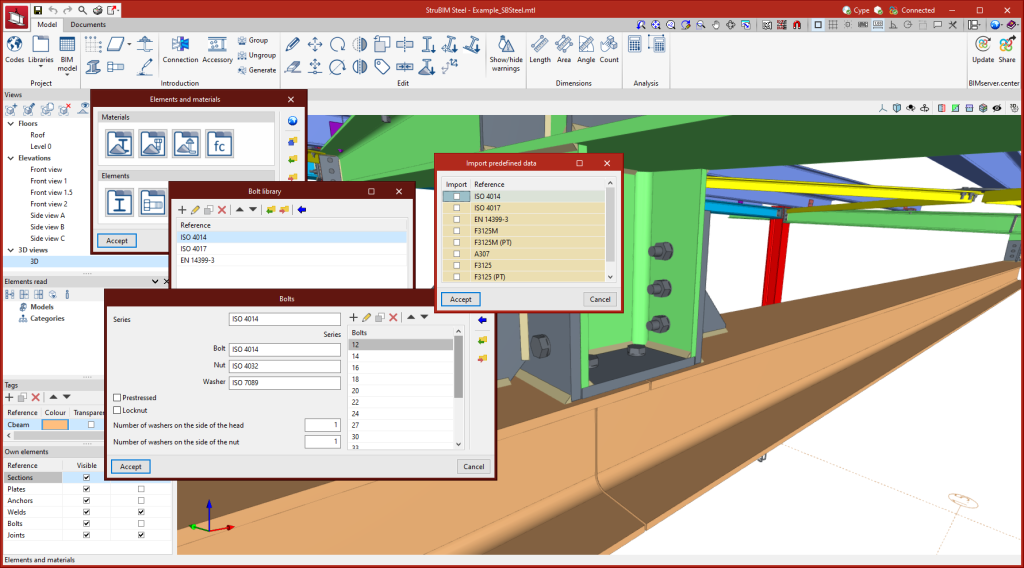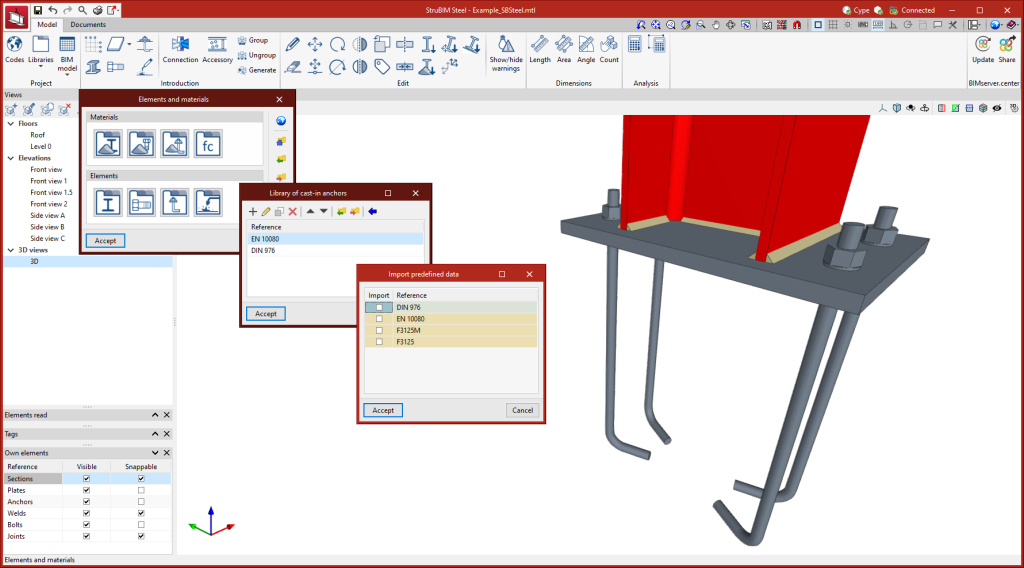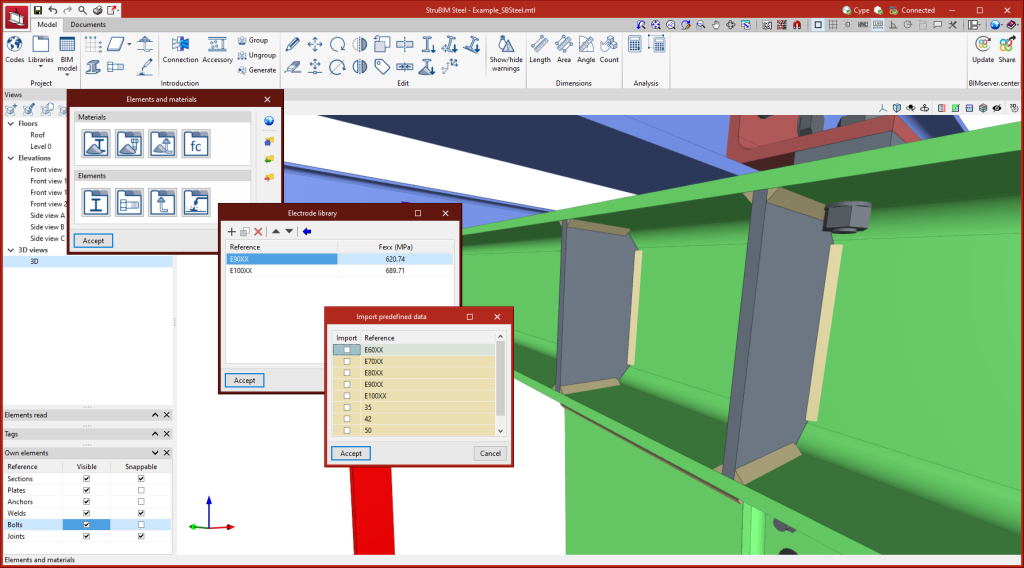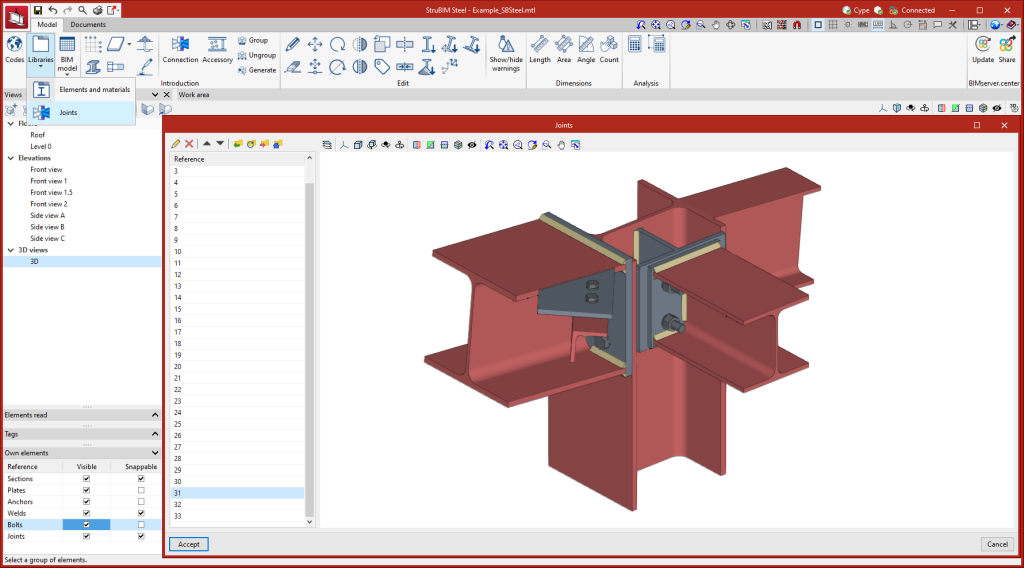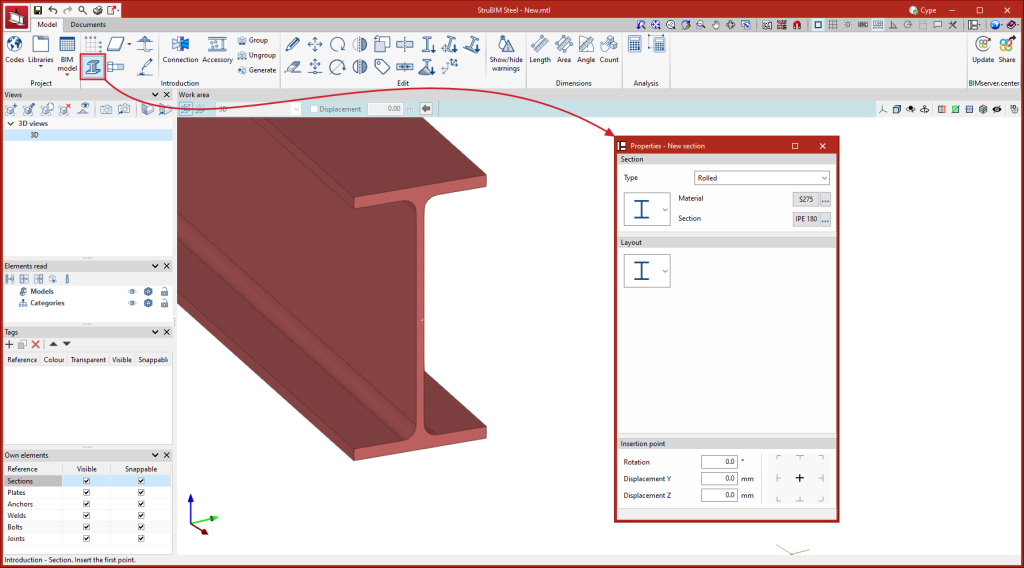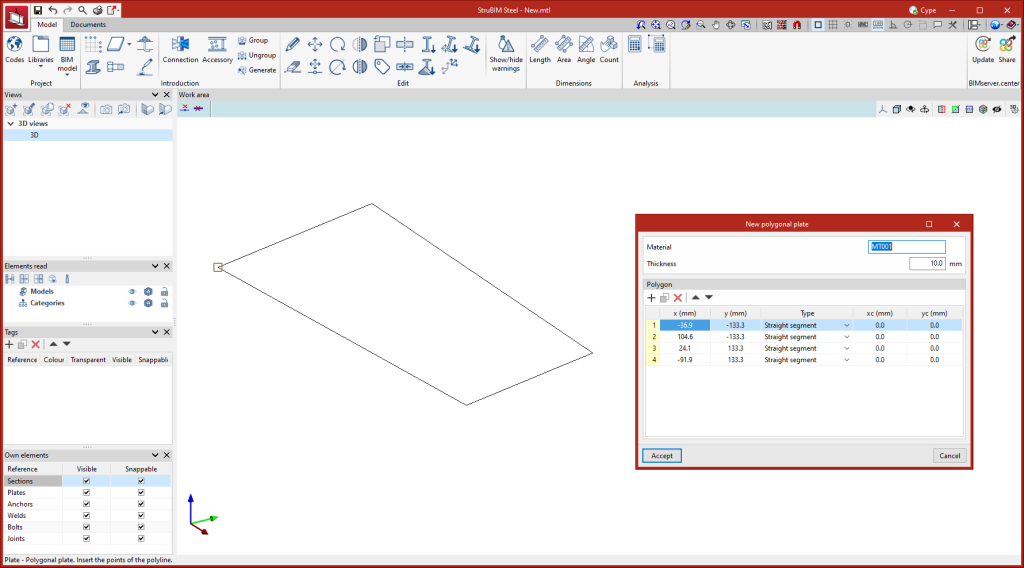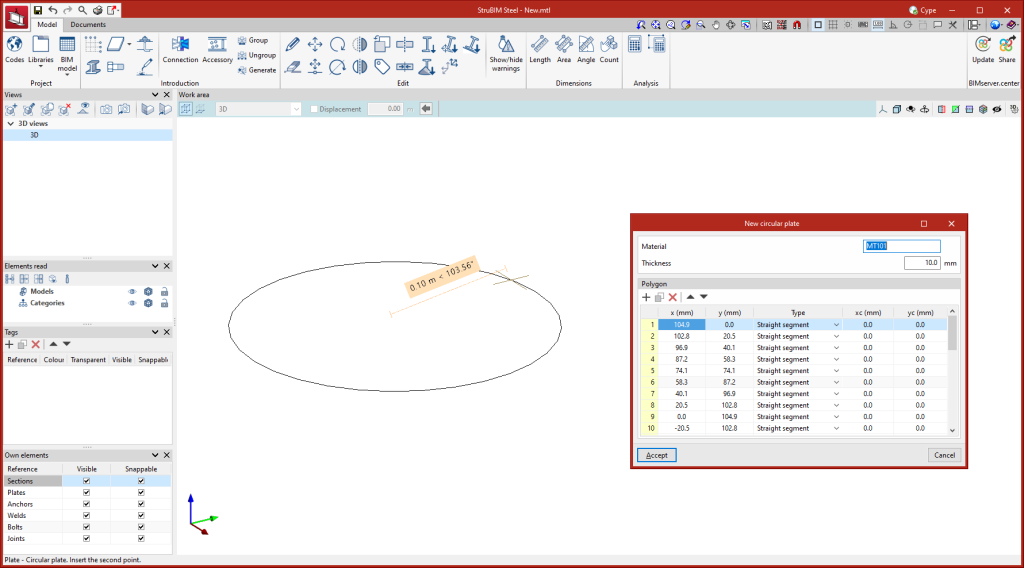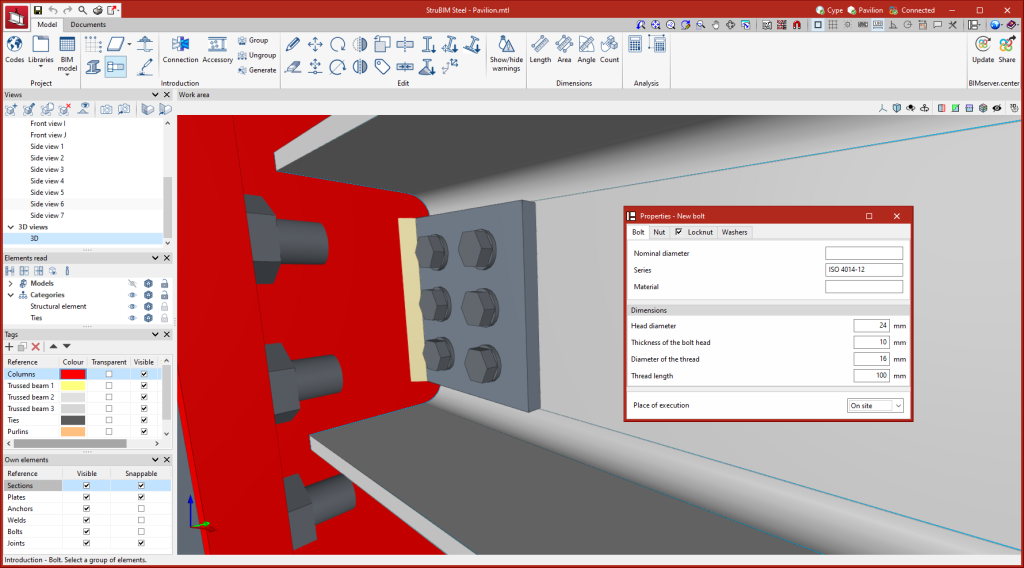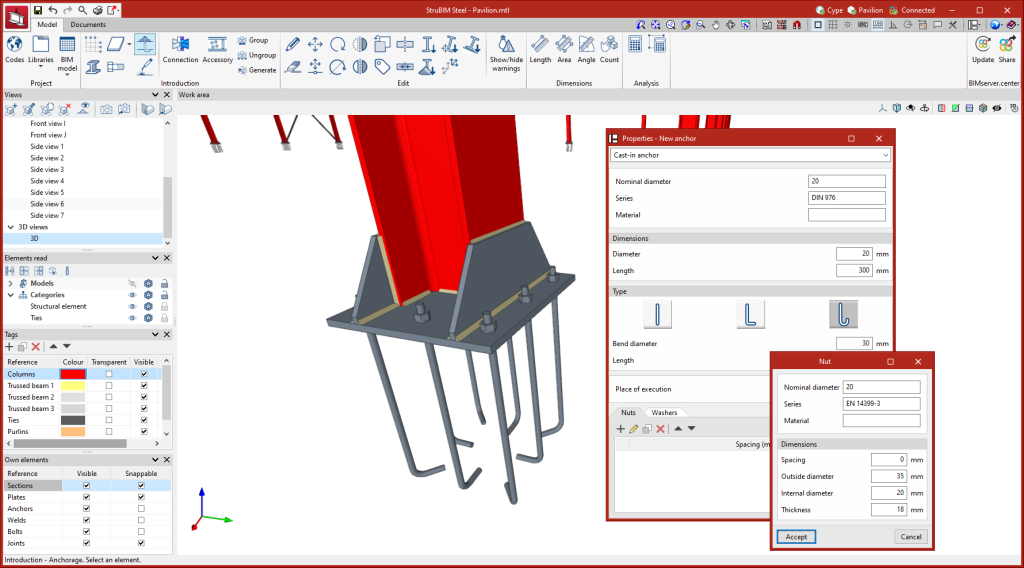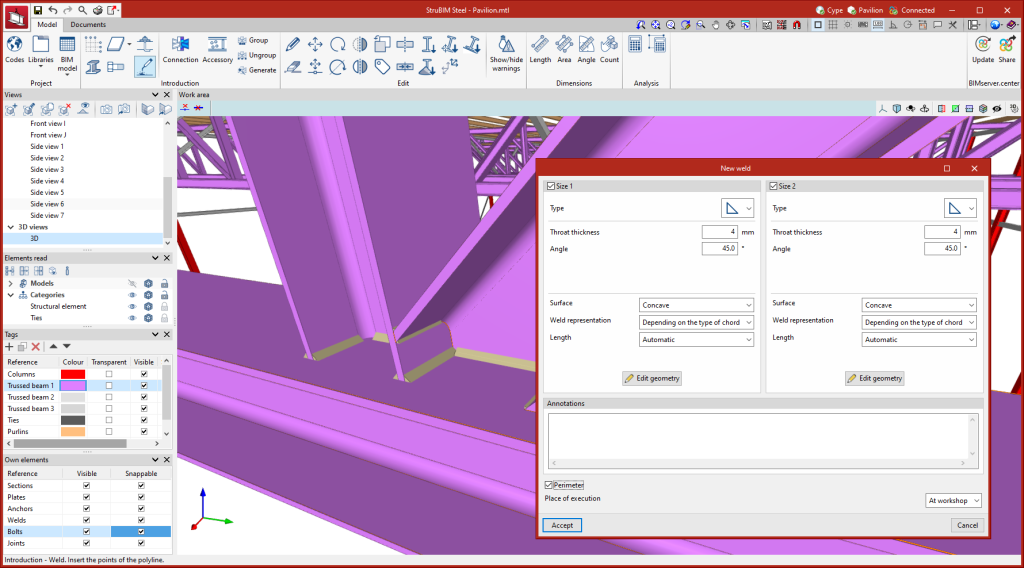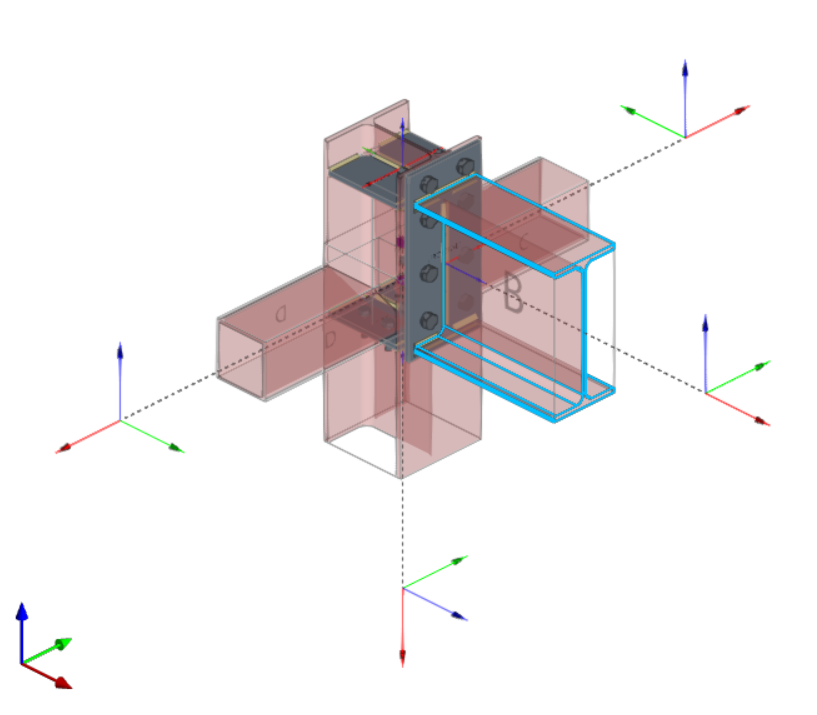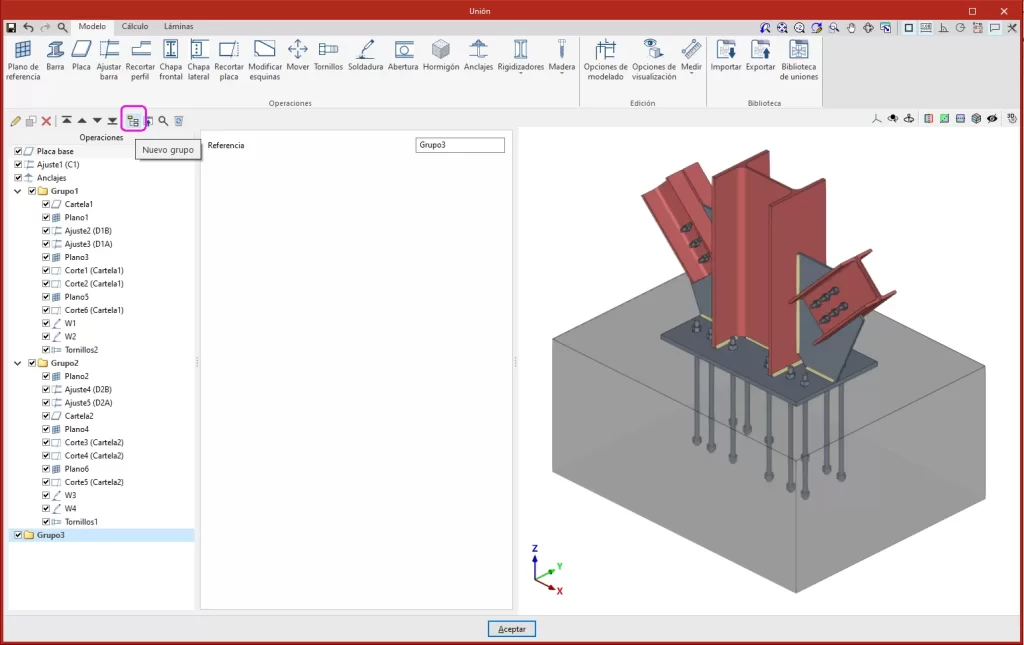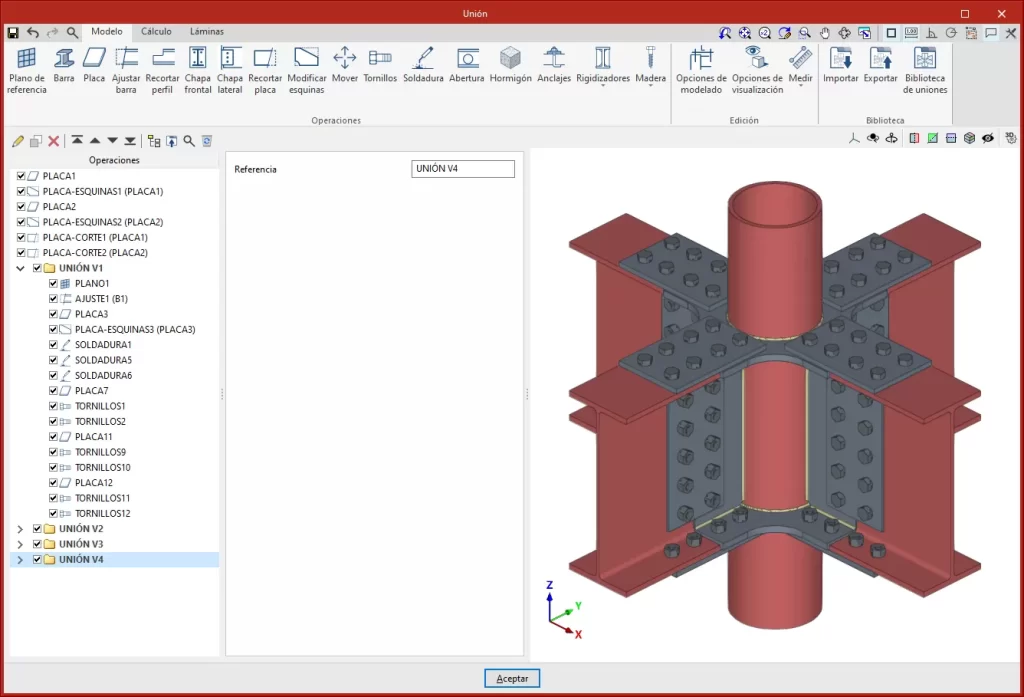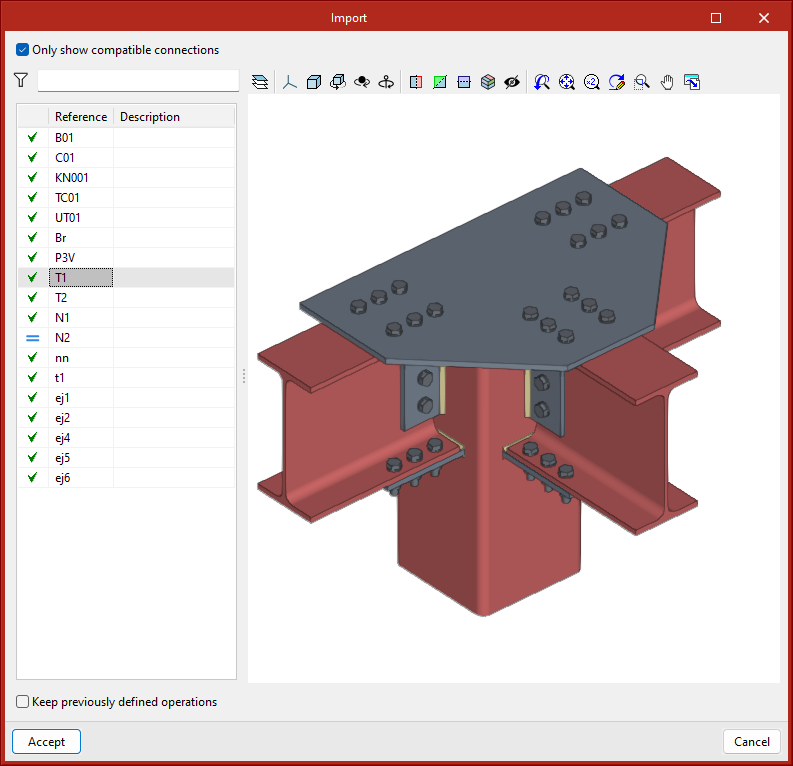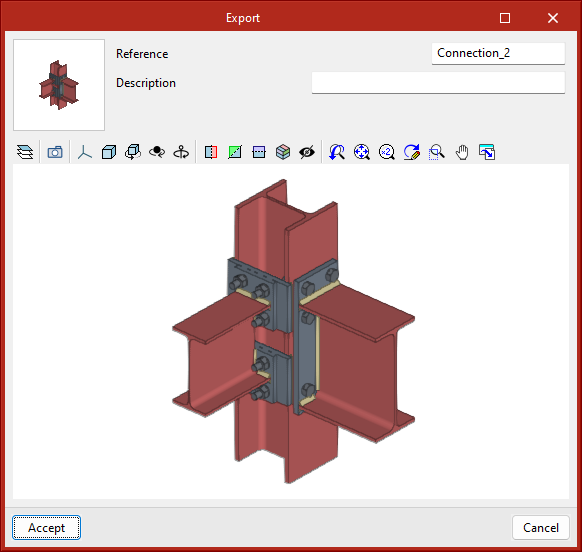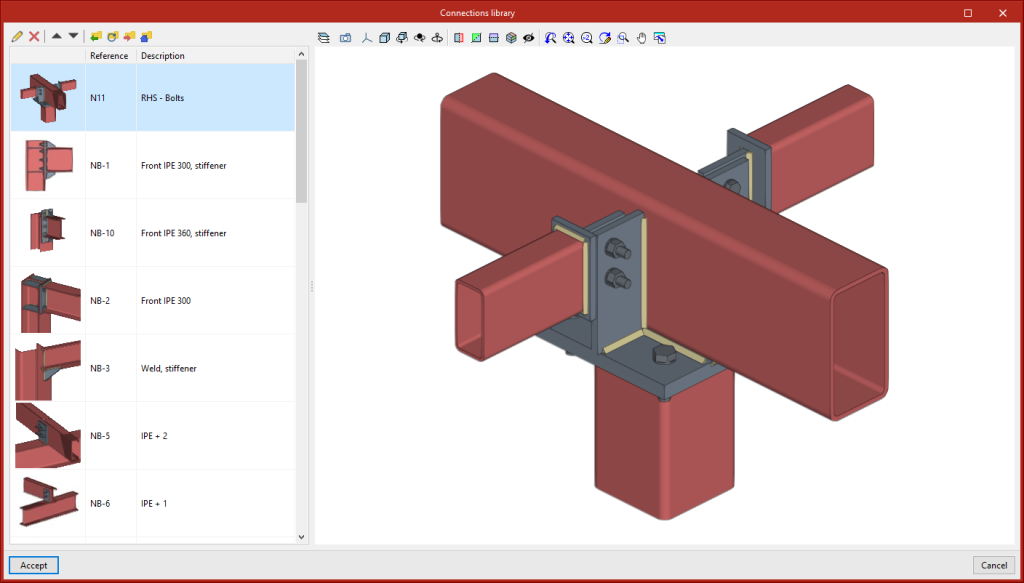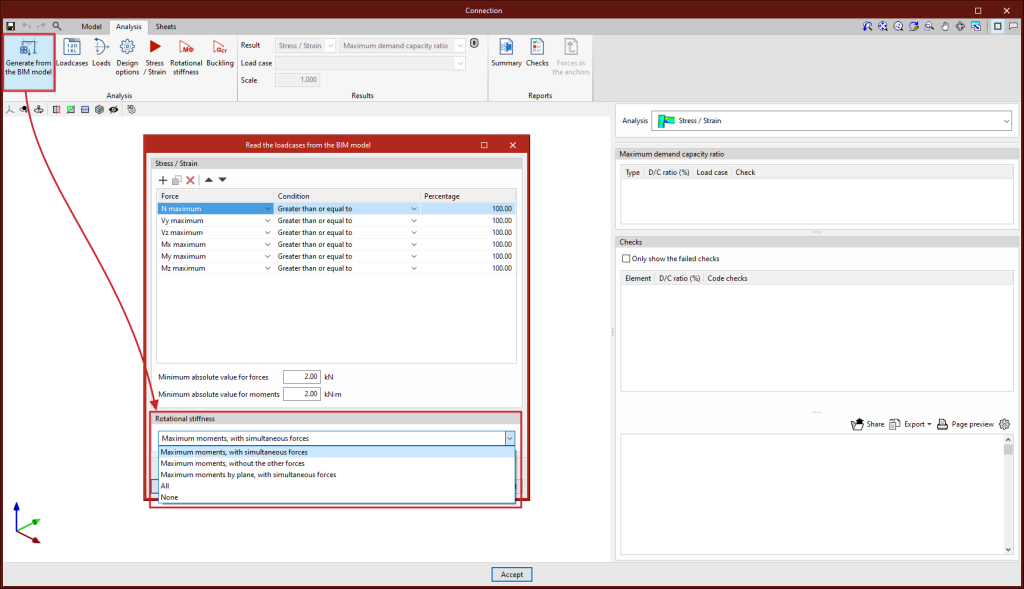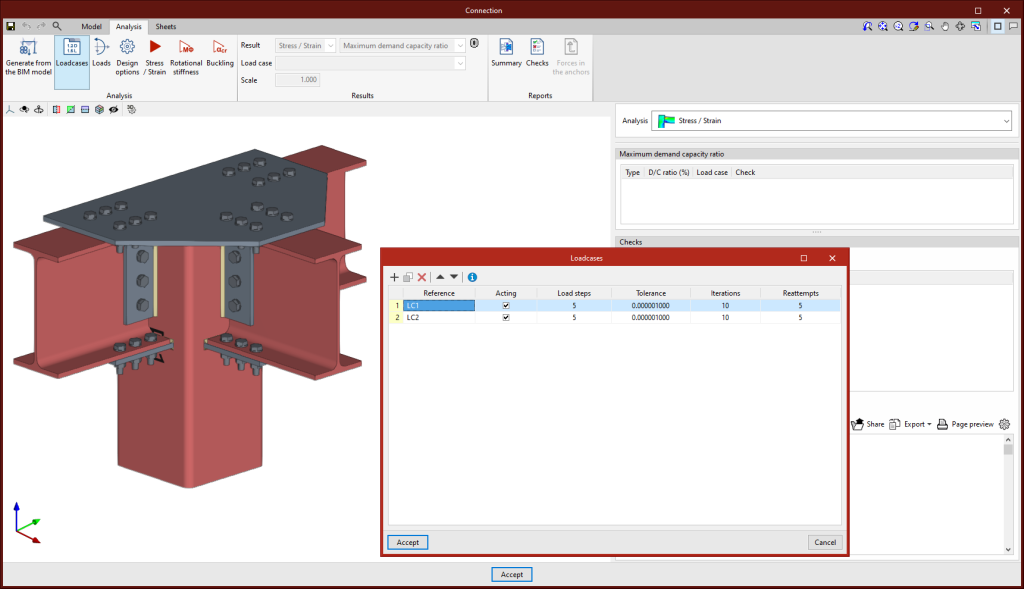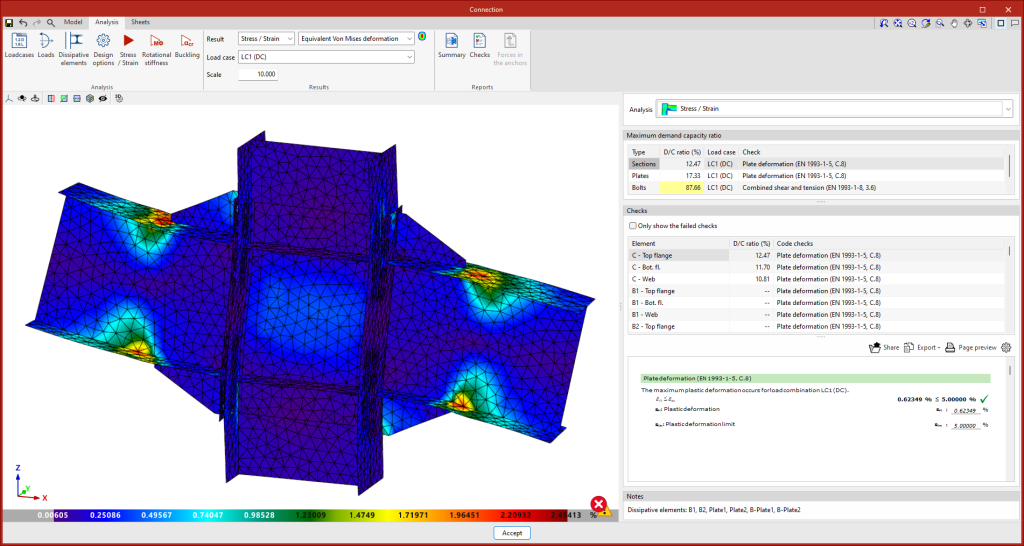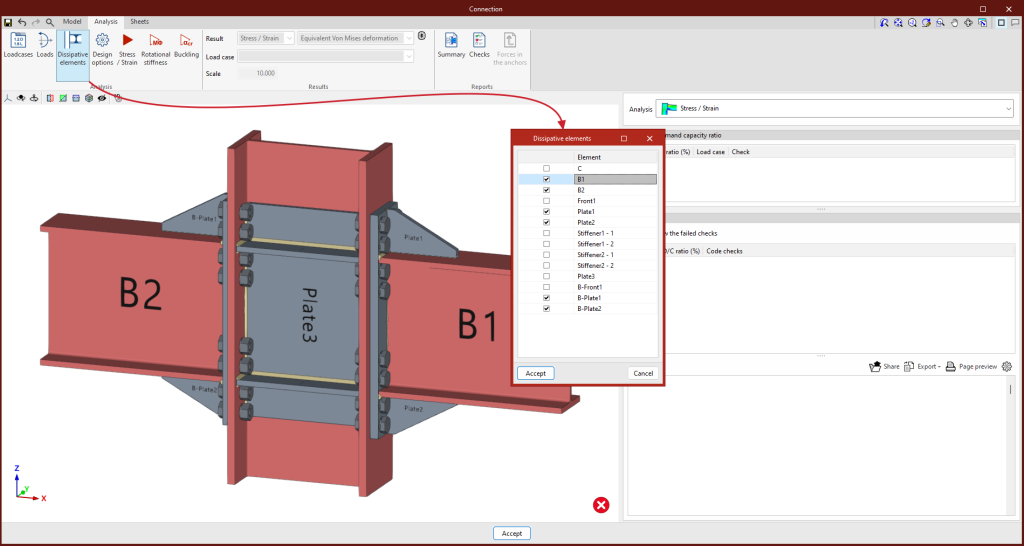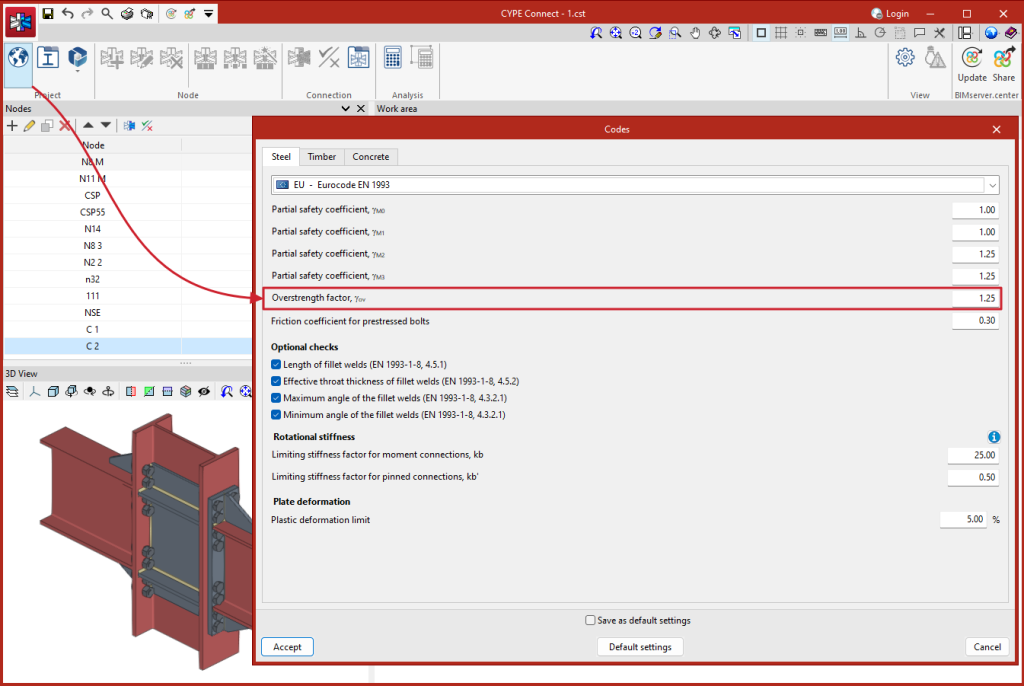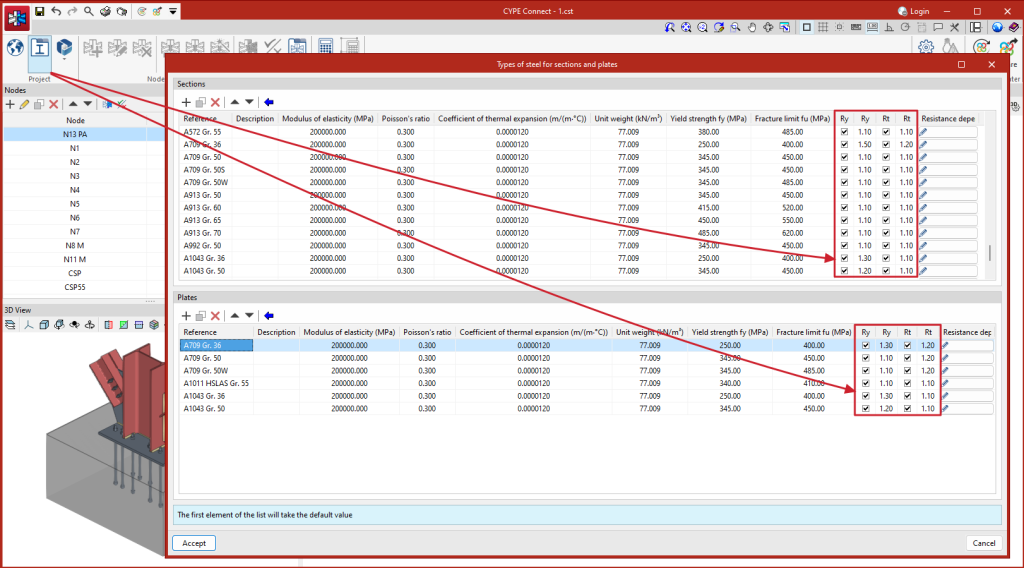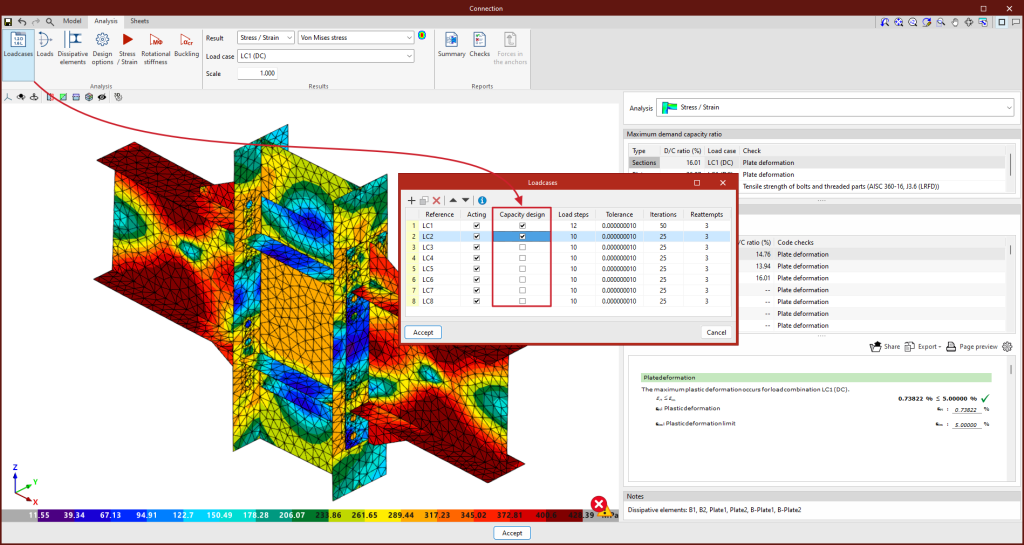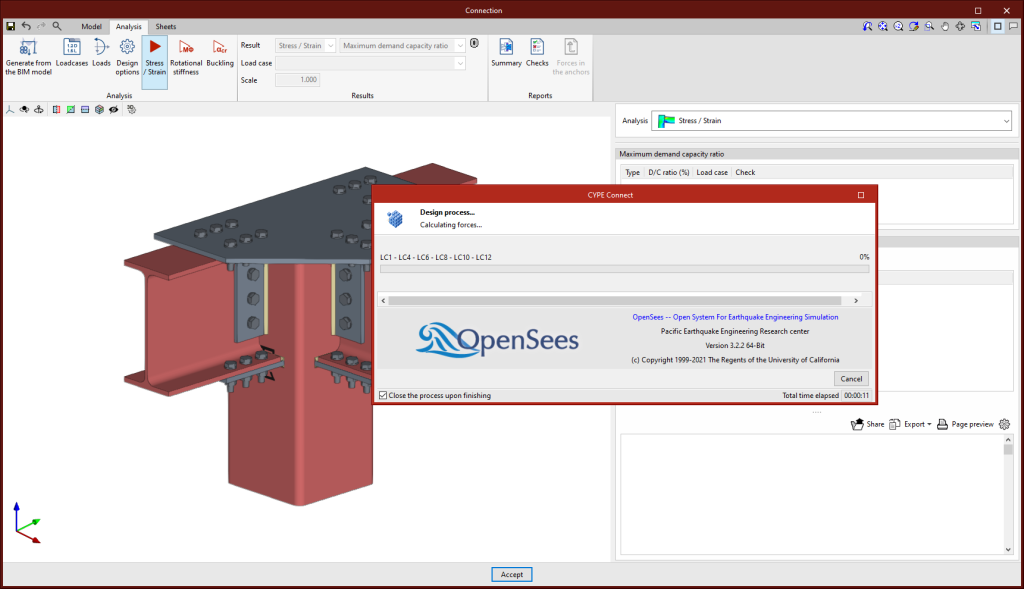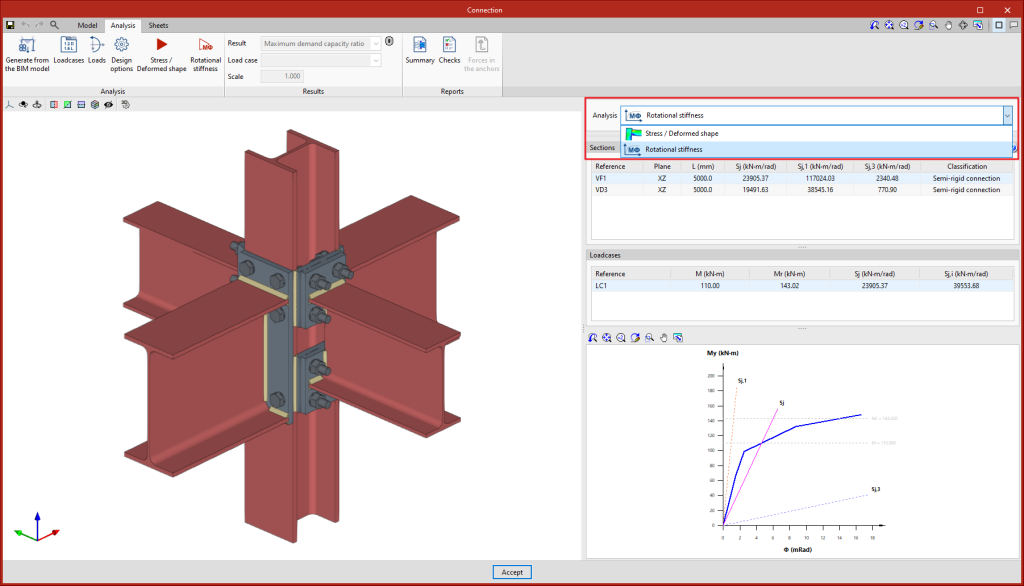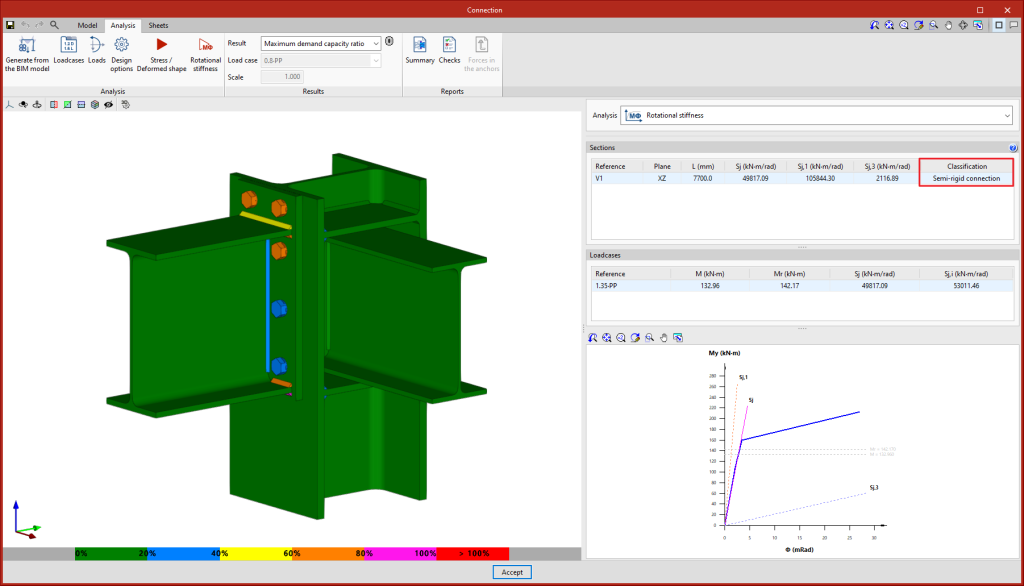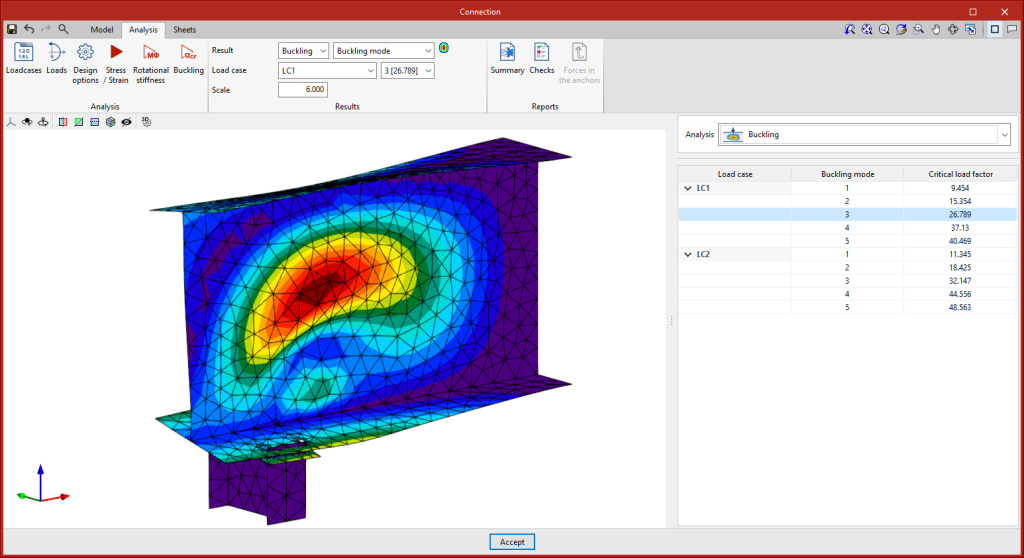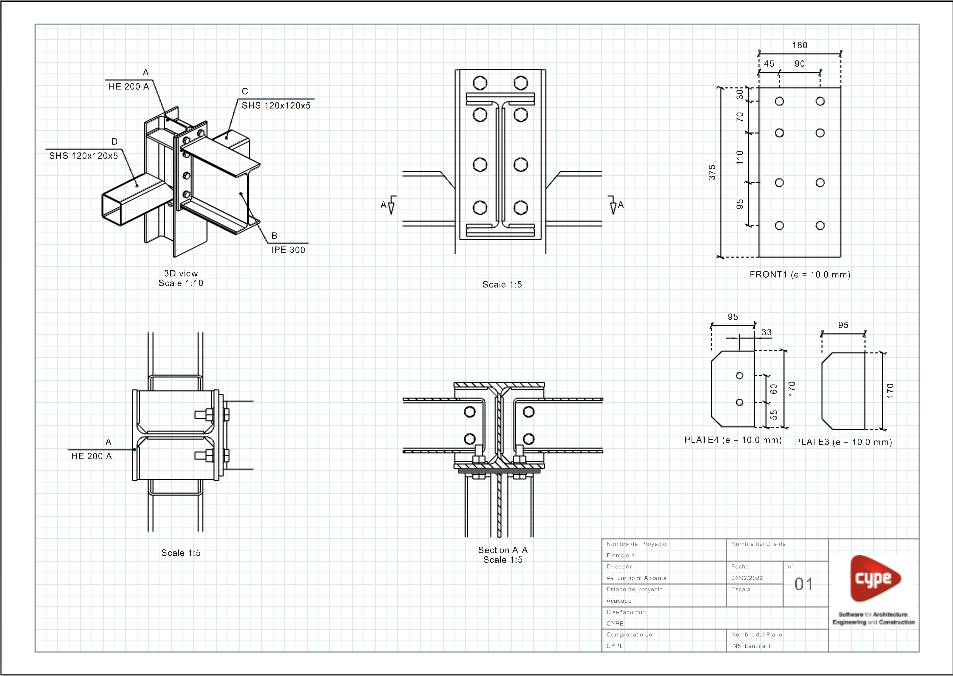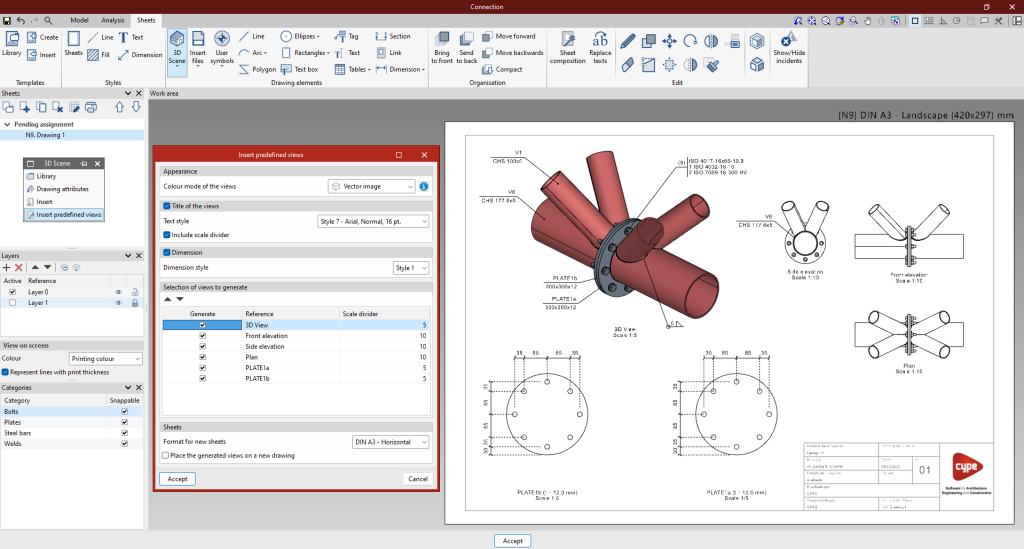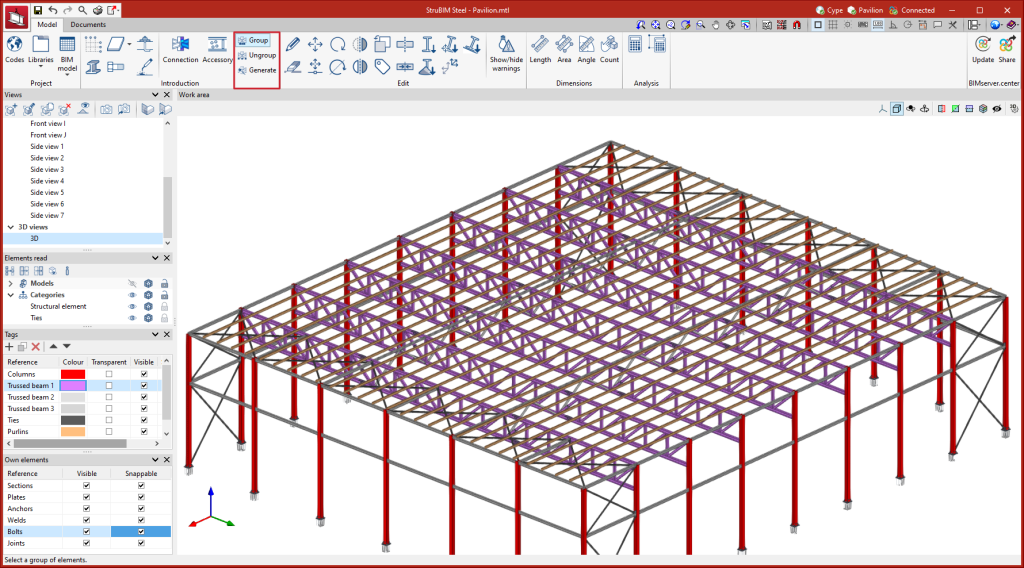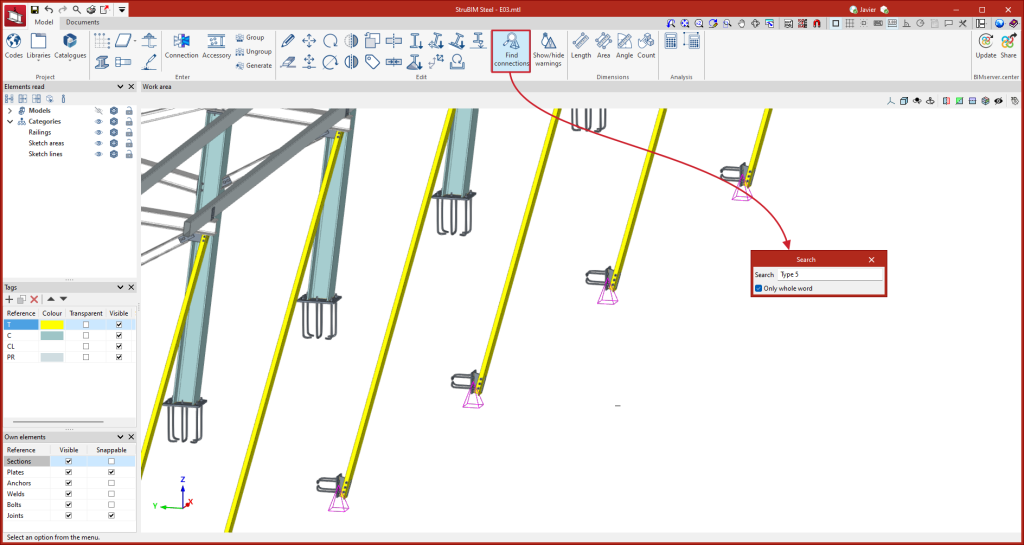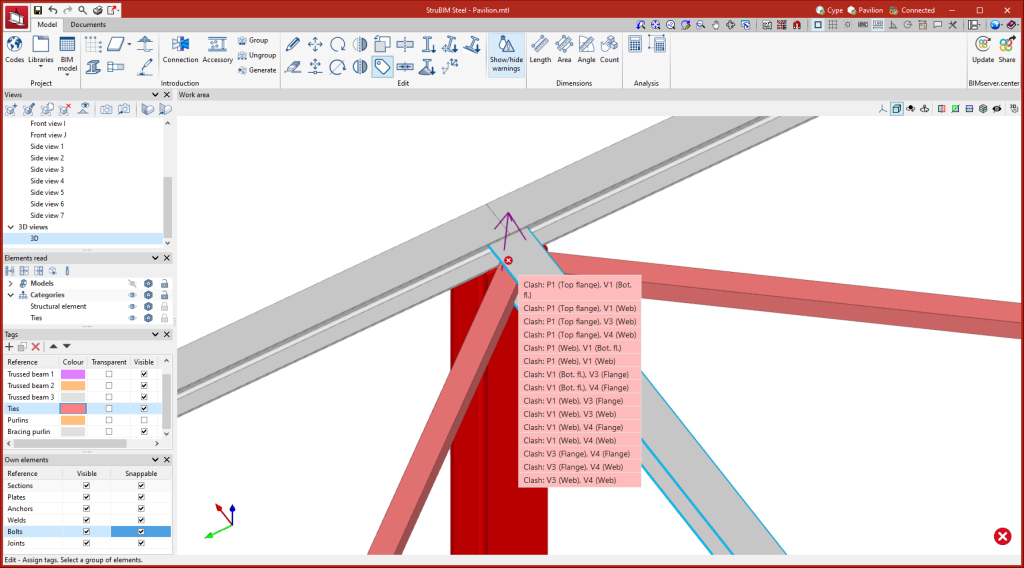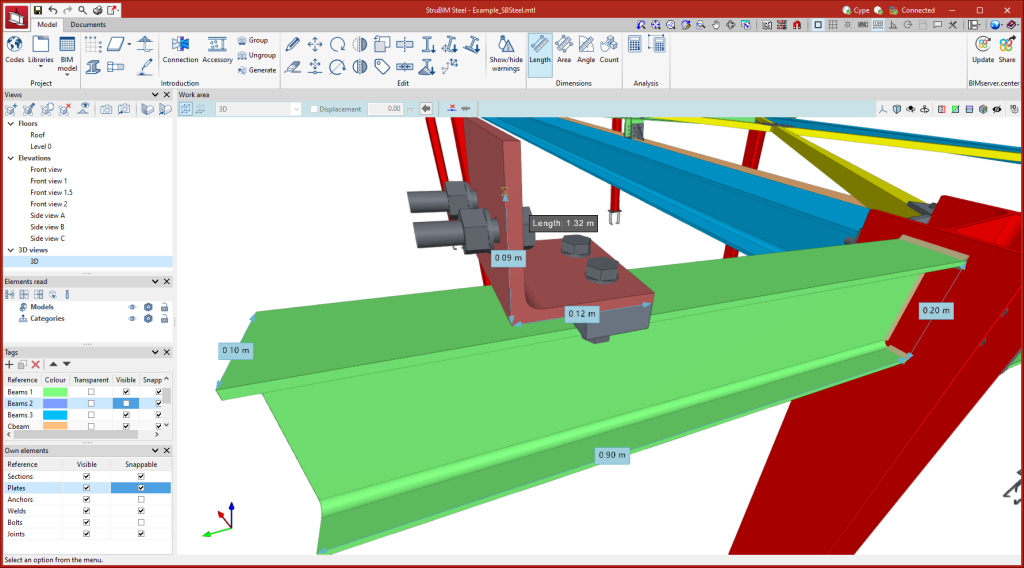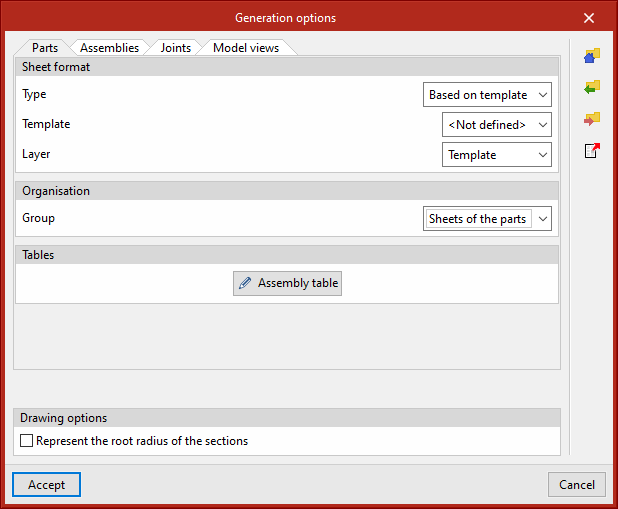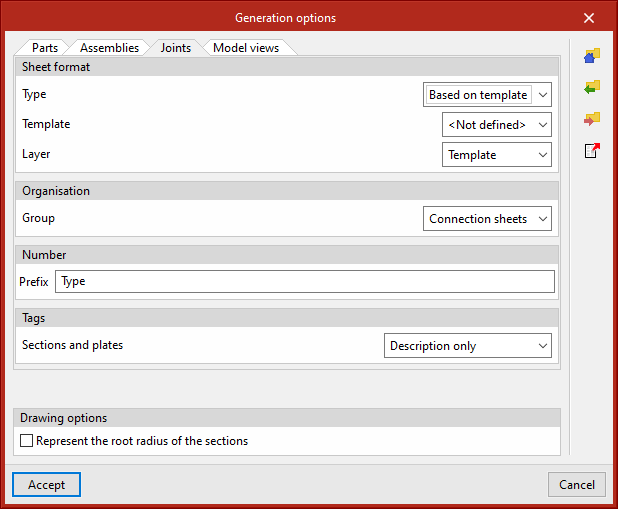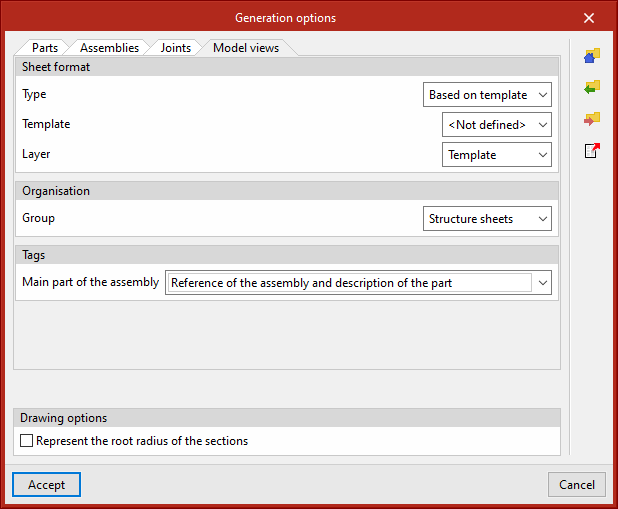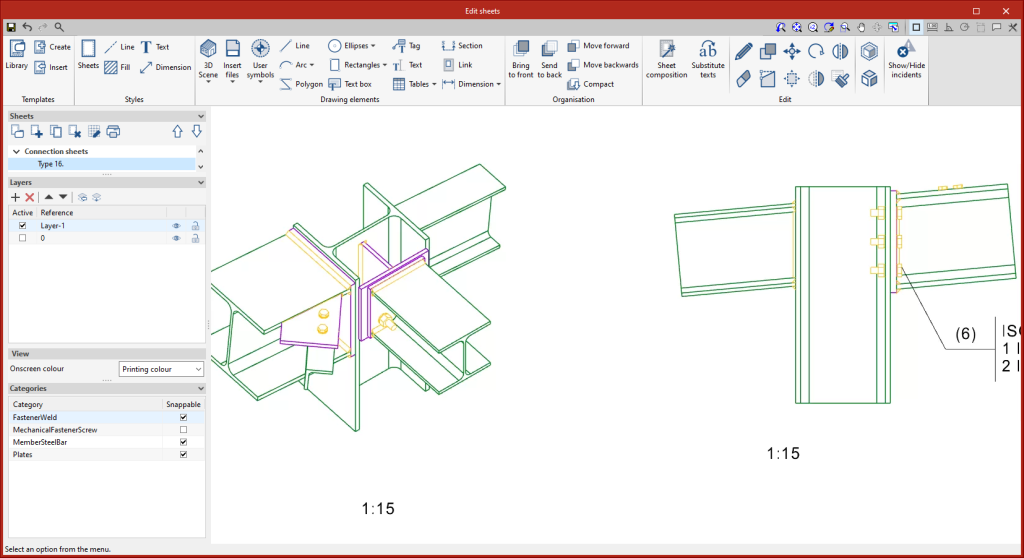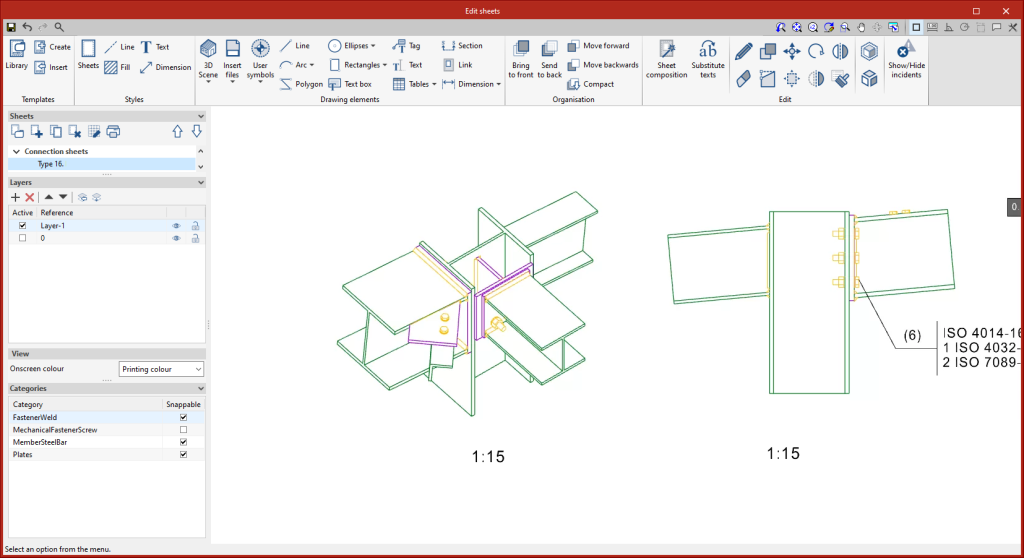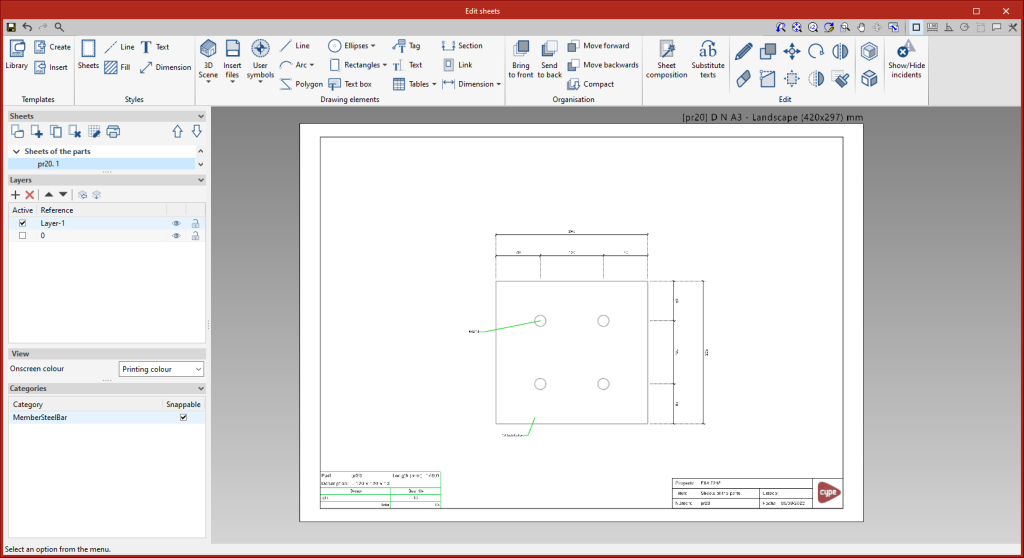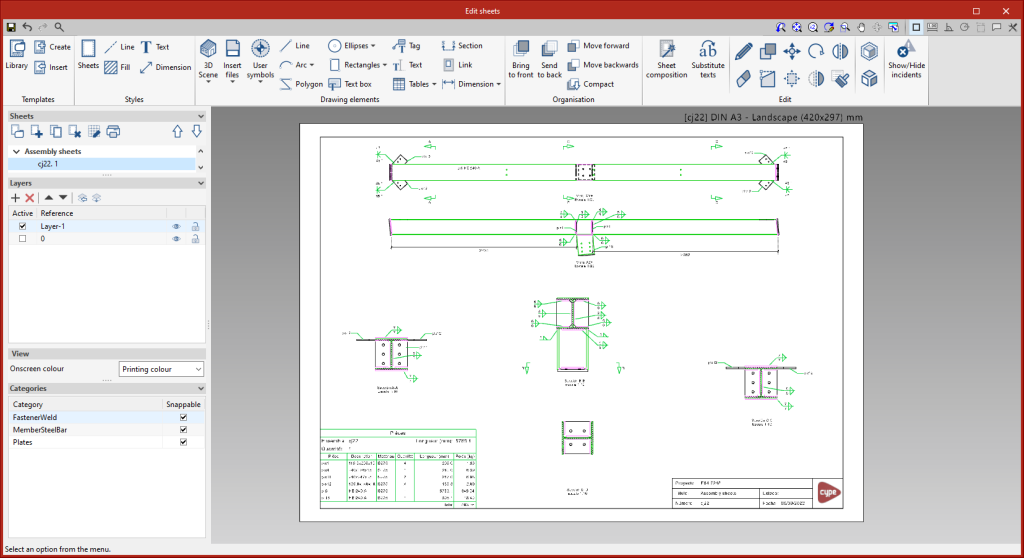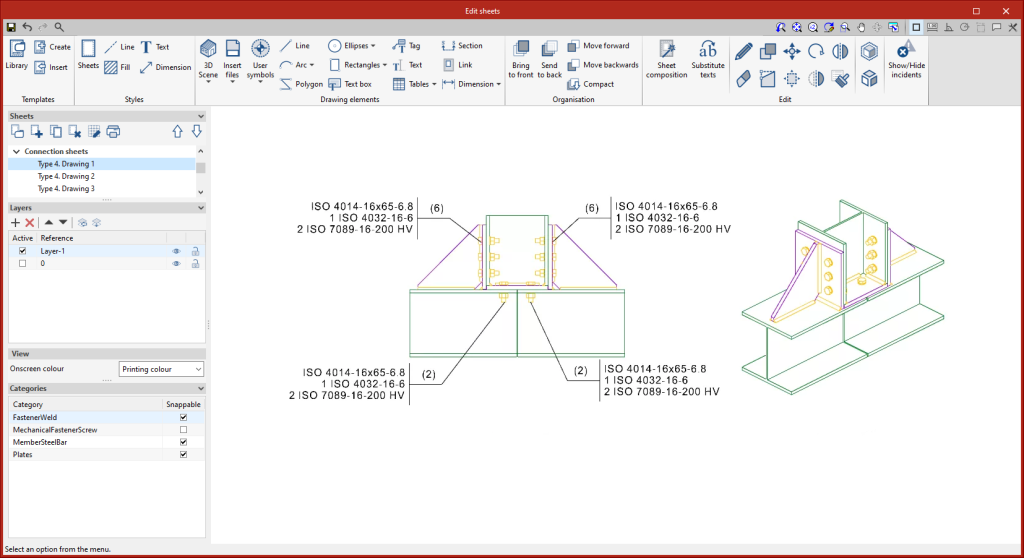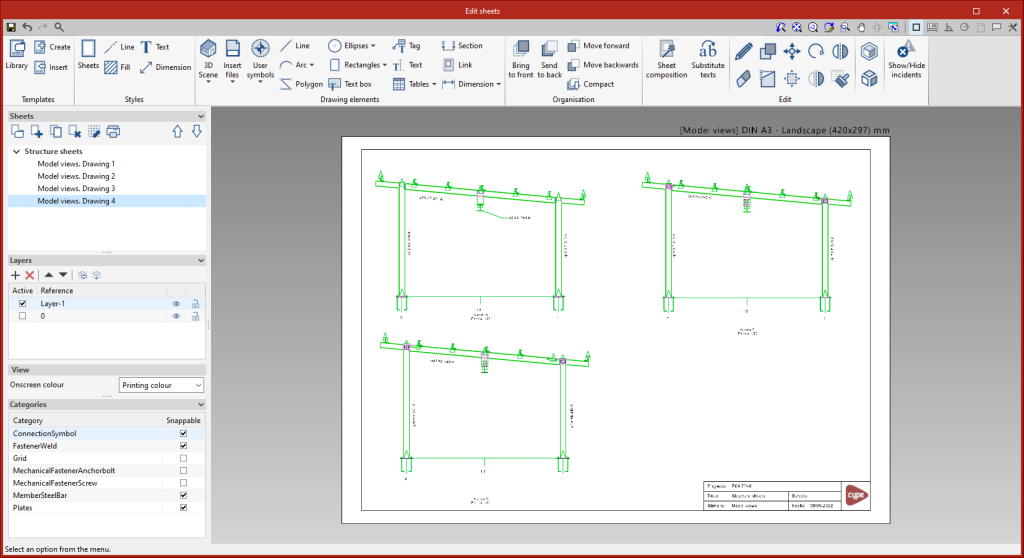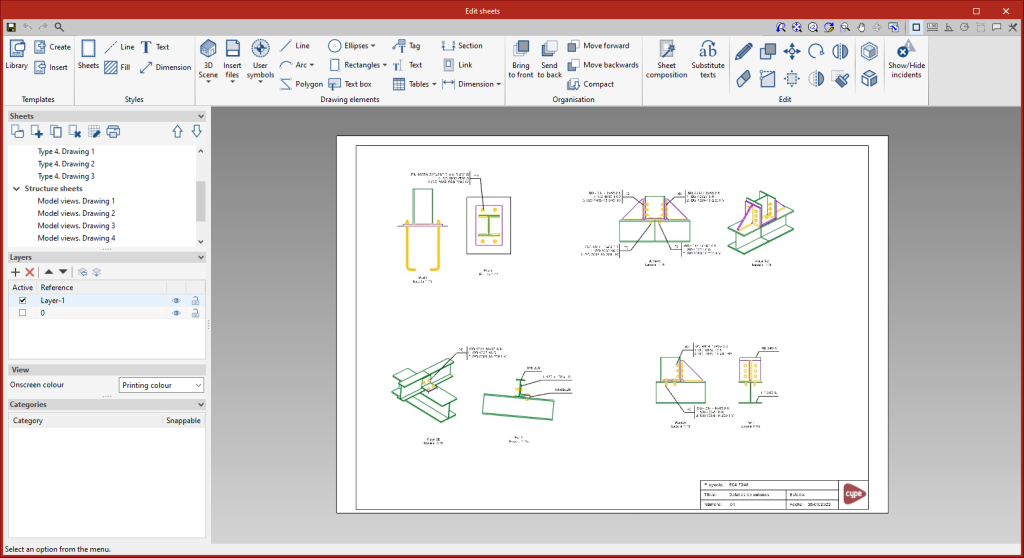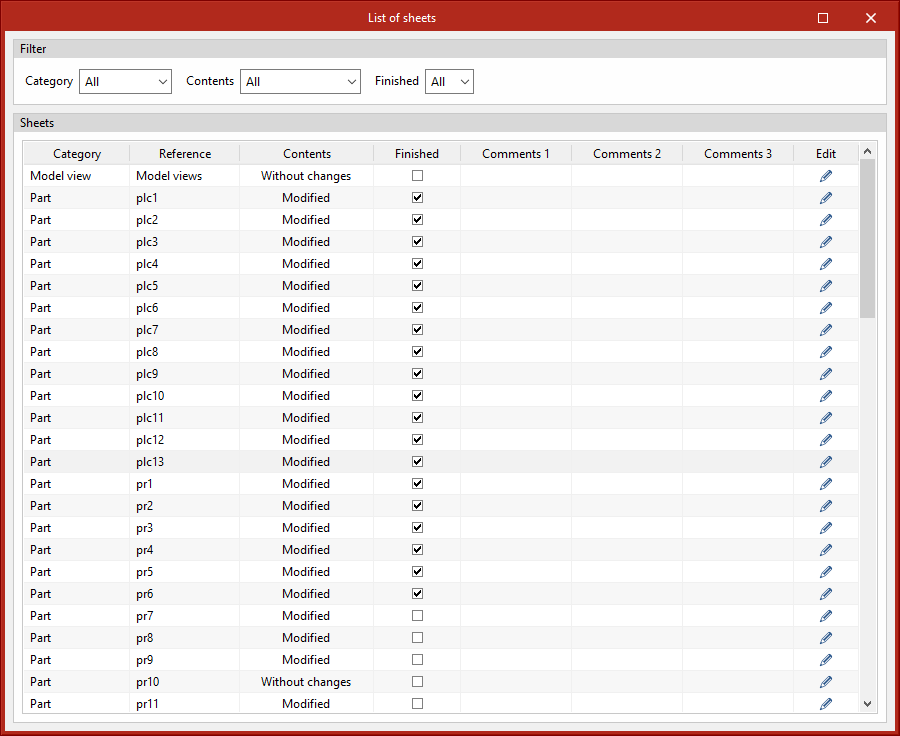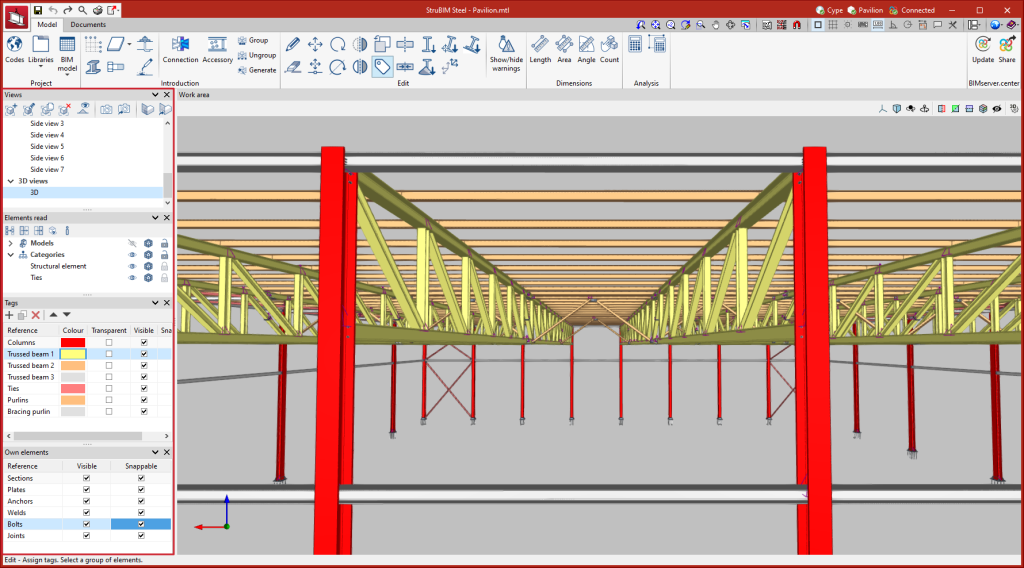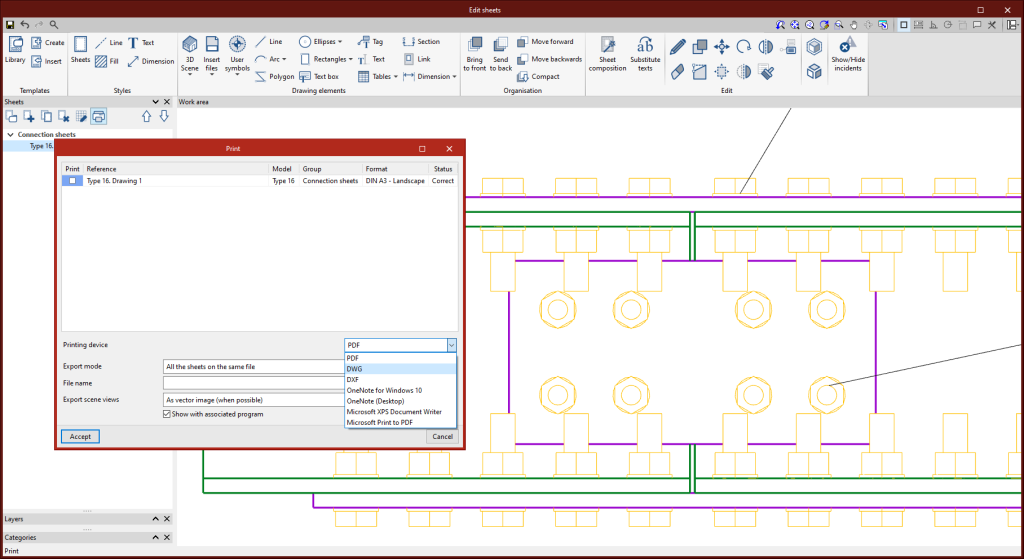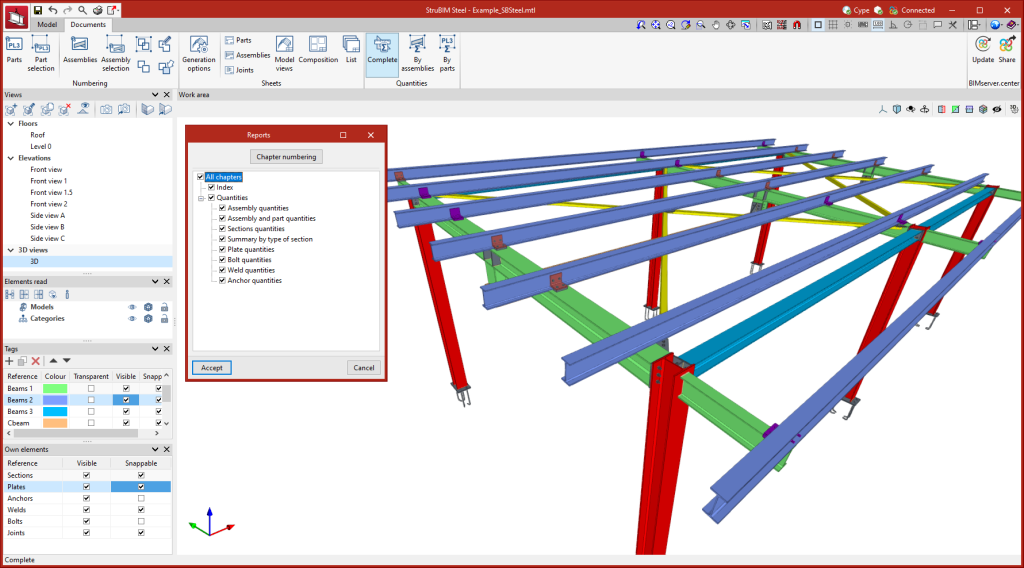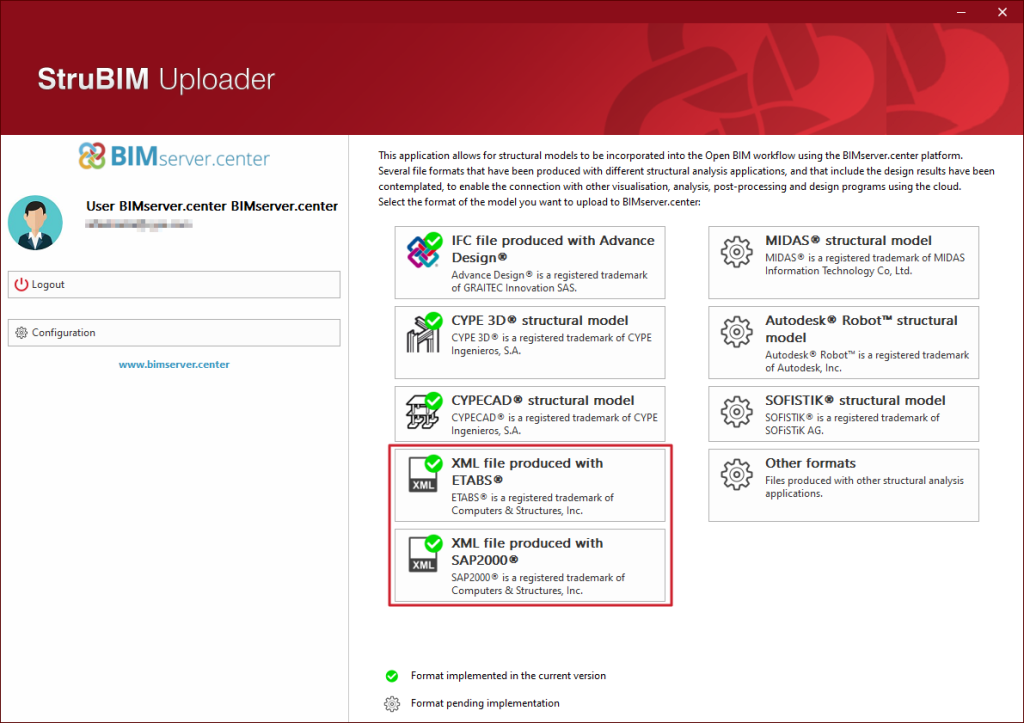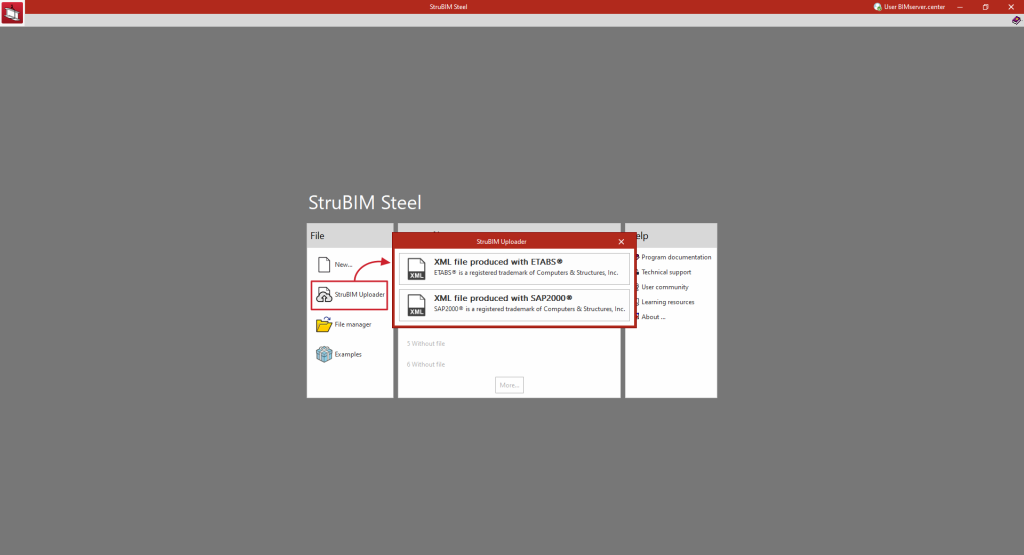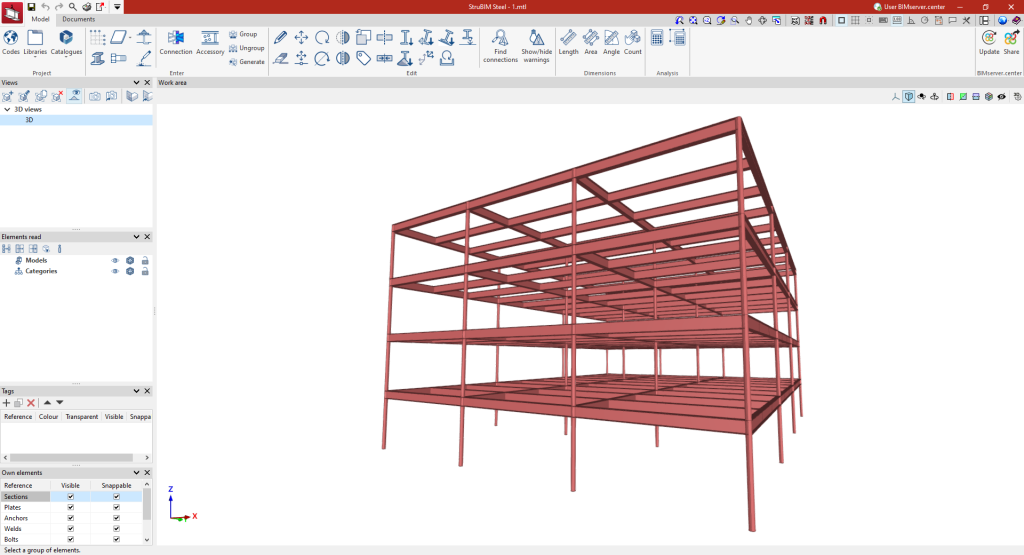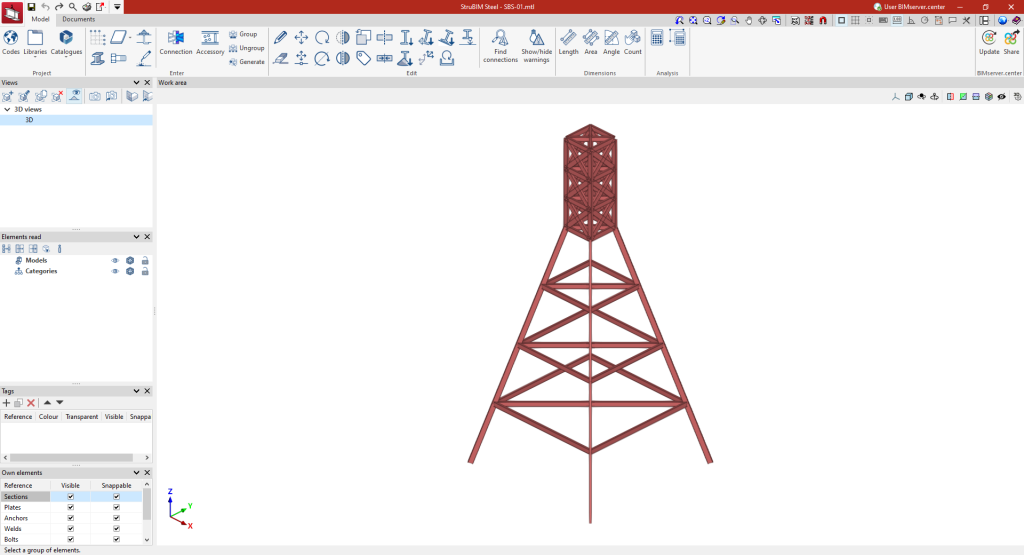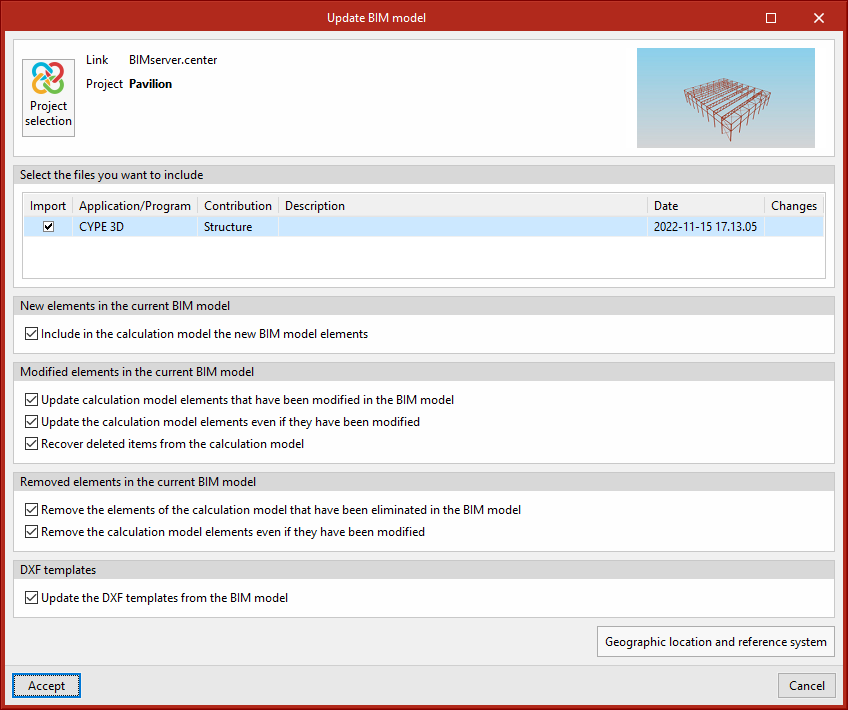Introducción
StruBIM Steel es un programa para realizar el despiece de estructuras metálicas. Este programa incluye diferentes herramientas para el modelado o la importación de un modelo BIM y permite definir con precisión todos los elementos necesarios para el despiece, tales como perfiles, chapas, tornillos, cordones de soldadura y anclajes. Como resultado, la aplicación ofrece ficheros de fabricación en formato DSTV.
Flujos de trabajo compatibles con el programa
StruBIM Steel, al ser una herramienta Open BIM y estar conectada a la plataforma BIMserver.center, ofrece diferentes opciones de flujo de trabajo.
- Modelado de la estructura metálica directamente en StruBIM Steel
- Importación de una estructura metálica diseñada en CYPECAD
- Importación de una estructura metálica diseñada en CYPE 3D
- Importación de modelos de estructuras metálicas en formato IFC
- Importación de estructuras desarrolladas con otras herramientas a través de StruBIM Uploader
- Importación de estructuras a partir de un fichero XML generado por ETABS®
- Importación de estructuras a partir de un fichero XML generado por SAP2000®
| Nota: |
|---|
| Además de las diferentes posibilidades mencionadas anteriormente, StruBIM Steel incorpora dentro de sus opciones de modelado de uniones las mismas herramientas que CYPE Connect. De este modo, se establece otra interacción entre dos programas muy interesantes, mediante la cual el usuario puede guardar las uniones creadas en CYPE Connect en una biblioteca de usuario local y, a continuación, importarlas a StruBIM Steel, o viceversa. |
Entorno de trabajo
El entorno de trabajo de StruBIM Steel es similar al de otras herramientas de modelado de CYPE y cuenta con un sistema de ventanas anclables que se pueden personalizar para adaptar el espacio de trabajo a las necesidades de proyecto.
En la parte superior izquierda de la pantalla se sitúan dos pestañas diferenciadas: "Modelo" y "Documentación"
El área de modelado se encuentra a la derecha de la pantalla de inicio y en ella se introducen, editan y visualizan en 3D todos los elementos del proyecto.
La barra de herramientas principal contiene diferentes funcionalidades dependiendo de la pestaña "Modelo" o "Documentación". Se pueden crear bibliotecas de proyectos, introducir o editar elementos, tomar medidas de los elementos del modelo, calcular las uniones, además de numerar y gestionar láminas.
En la parte izquierda se sitúan las principales herramientas para definir las vistas del proyecto, gestionar la visibilidad de los elementos leídos, las etiquetas y los elementos propios.
Definición de las características del proyecto
Dentro de la pestaña "Modelo", en el bloque "Proyecto" de la barra de herramientas principal, se puede definir los siguientes datos del proyecto:

Selección de la normativa utilizada en el cálculo de uniones
Alternativamente al despiece de las uniones que puede realizarse en StruBIM Steel, el programa ofrece la posibilidad de calcular las uniones mediante CYPE Connect, que funciona de manera integrada con StruBIM Steel, siempre y cuando la licencia incluya ambos programas. En este caso, la selección de las normas de cálculo para los diferentes materiales del proyecto se realiza desde la ventana "Normas".
Normas disponibles en el programa
| Más información: |
|---|
| Puede consultar la gran variedad de normas contempladas en los programas CYPE en este enlace. |
Biblioteca de materiales
StruBIM Steel permite guardar las características de los materiales utilizados en el proyecto a través de las siguientes bibliotecas:
Tipos de acero para perfiles y chapas
Los aceros necesarios para la fabricación de los perfiles y chapas del proyecto pueden guardarse en la biblioteca del programa introduciendo la referencia, la descripción, el módulo de elasticidad, el coeficiente de Poisson, el coeficiente de dilatación, el peso específico, el límite elástico y el límite de tracción. También de la opción de detallar los criterios de resistencia en función del grosor del material.
Tipos de acero para tornillos
Los aceros necesarios para la caracterización de los tornillos del proyecto pueden guardarse en la biblioteca del programa introduciendo la referencia, la descripción, el módulo de elasticidad, el límite elástico y el límite de rotura. También da la opción de detallar los materiales de las tuercas y de las arandelas.
Tipos de acero para anclajes
Los aceros necesarios para la caracterización de los anclajes del proyecto pueden guardarse en la biblioteca del programa tras introducir su referencia, su descripción, el módulo de elasticidad, el límite elástico y el límite de rotura. También da la opción de detallar los materiales de las tuercas y arandelas.
Tipos de hormigón
Los tipos de hormigón utilizados se pueden guardar igualmente en la biblioteca del programa. Para ello debe indicarse la referencia, la descripción, la resistencia a la compresión, la deformación unitaria por compresión en el hormigón a la tensión máxima y la deformación unitaria última de compresión del hormigón.
Biblioteca de elementos
StruBIM Steel permite guardar las características de los elementos del proyecto a través de las siguientes bibliotecas:
Biblioteca de perfiles
La biblioteca de perfiles de acero de StruBIM Steel permite introducir perfiles de acero laminado, armado, conformado y tubular de distintas tipologías. Además de introducir manualmente los perfiles, StruBIM Steel permite obtener información de una amplia biblioteca de perfiles, con normas y fabricantes de diversos países.
Biblioteca de tornillos
La biblioteca de tornillos de StruBIM Steel permite guardar las series de tornillos en función de diferentes características geométricas. Cada serie también se puede caracterizar introduciendo la referencia, si existe una contratuerca o no, si el tornillo está pretensado o no, e indicando el número de arandelas. Además de la entrada manual de tornillos, StruBIM Steel dispone de una amplia biblioteca de tornillos que incluye normativas de diversos países.
Biblioteca de anclajes preinstalados
La biblioteca de anclajes preinstalados de StruBIM Steel permite el registro de series de anclajes teniendo en cuenta diferentes características geométricas. Además de la entrada manual de anclajes, StruBIM Steel permite obtener los datos de una biblioteca de anclajes que incluye normativas de diversos países.
Biblioteca de electrodos
La biblioteca de electrodos de StruBIM Steel permite guardar electrodos introduciendo la referencia y la resistencia. Además de la entrada manual de electrodos, StruBIM Steel permite obtener los datos de una biblioteca de electrodos que contempla diferentes tipologías.
Introducción de elementos
Dentro de la pestaña "Modelo", en el bloque "Introducción" de la barra de herramientas principal , se encuentran las principales funcionalidades para la introducción de elementos de referencia, el modelado de estructura y la introducción de uniones. Algunas de estas herramientas son comunes a otros programas de CYPE.

Rejilla
Las rejillas son líneas de referencia que facilitan el modelado geométrico de la estructura. Pueden utilizarse durante la fase de modelado para dibujar cualquier elemento, ya que son capturables, como cualquier otro elemento del modelo. Las rejillas y líneas de referencia son especialmente útiles para colocar las barras de una estructura modular o para proyectos que se desarrollan al 100% en StruBIM Steel sin importación previa.
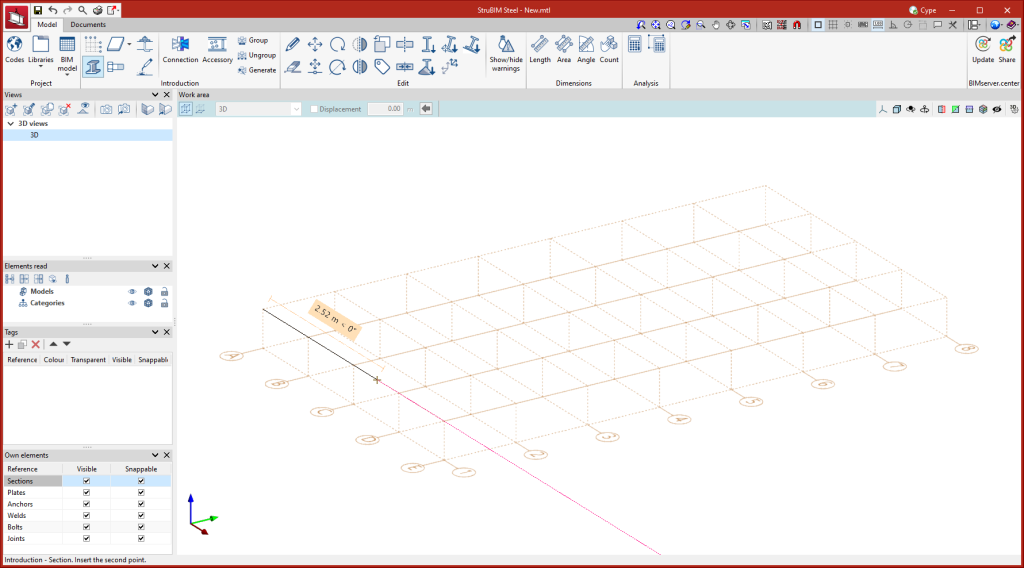
| Más información: |
|---|
| La rejilla de referencia es una herramienta disponible en varios programas de CYPE. Para ver un ejemplo de introducción de una rejilla, puede consultar este vídeo de CYPE Architecture. |
Modelado de la estructura
Introducción de perfiles
Durante la introducción de un perfil se configuran las diferentes características del perfil en el panel de selección, que estarán disponibles en función de los datos guardados en la biblioteca de perfiles de acero previamente creada o cargada.
Al introducir un perfil es necesario seleccionar el tipo, el material y la sección del perfil y, en algunos casos, su disposición. Para facilitar el modelado, también se pueden establecer las características del punto de inserción, seleccionando la condición de enrase (izquierda, centro, derecha, entre otras), aplicar rotaciones y desplazamientos.
Introducción de placas
Las placas se pueden modelar de dos maneras:
Para introducir placas poligonales, basta con introducir los puntos de los vértices que componen el polígono de la placa.
Para introducir placas circulares, basta con introducir el radio de la placa.
Una vez definida la geometría de la placa, es necesario establecer el espesor y el material del elemento.
| Nota: |
|---|
| Todas las herramientas de modelado, como las capturas a objetos, las capturas a plantillas DXF/DWG, las rejillas, la ortogonalidad y el rastreo polar, entre otras, pueden utilizarse para facilitar el modelado de las placas. |
Introducción de tornillos
Para introducir un tornillo se debe seleccionar el material y las características geométricas, las tuercas, las contratuercas y las arandelas. También es posible definir el lugar de ejecución, eligiendo entre "en obra" y "en taller".
Introducción de anclajes
Para introducir anclajes se debe seleccionar el material y las características geométricas del anclaje, así como las características de las tuercas y arandelas, si las hubiera. También es posible definir el lugar de ejecución, eligiendo entre "en obra" y "en taller".
Introducción de soldaduras
Para introducir soldaduras se deben seleccionar dos o más elementos a soldar y, a continuación, trazar una línea indicando la posición de la soldadura en ángulo. En la ventana de configuración de la soldadura se definen las diferentes características de la soldadura, seleccionando para cada lado sus propiedades geométricas, tipo de material, tipo de superficie y tipo de representación gráfica. También es posible definir el lugar de ejecución, eligiendo entre "en obra" y "en taller".
| Buenas prácticas: |
|---|
| Si en alguna fase de la modelización el objetivo es realizar uniones entre barras de la estructura, es aconsejable utilizar la herramienta "Uniones". Se recomienda utilizar por separado las herramientas de modelización de placas, tornillos, anclajes y soldaduras para complementar el despiece en puntos concretos de la estructura. |
Modelado, cálculo y documentación gráfica de uniones
Tipos de uniones
StruBIM Steel ofrece multitud de uniones entre perfiles, de entre las que podemos destacar:
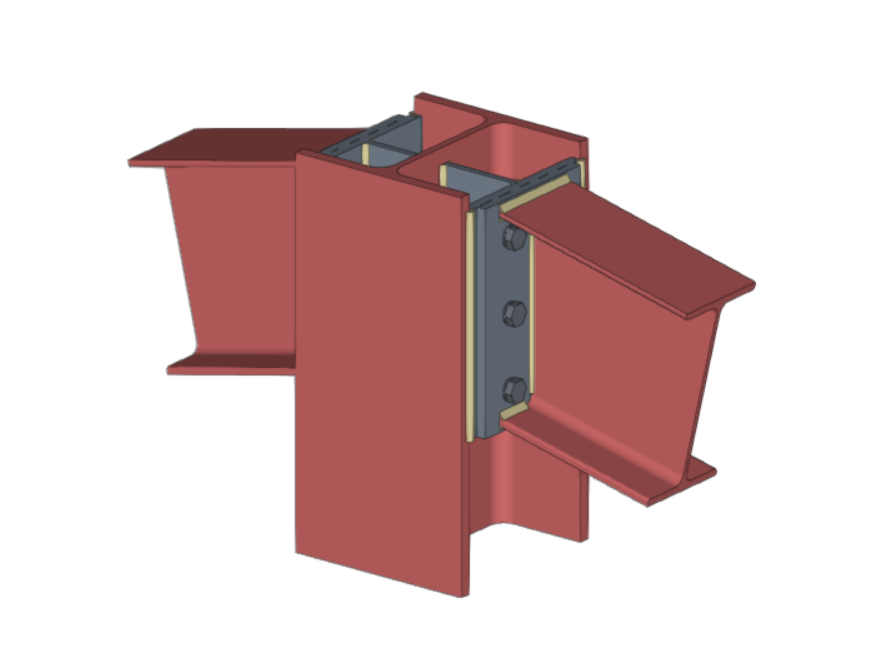
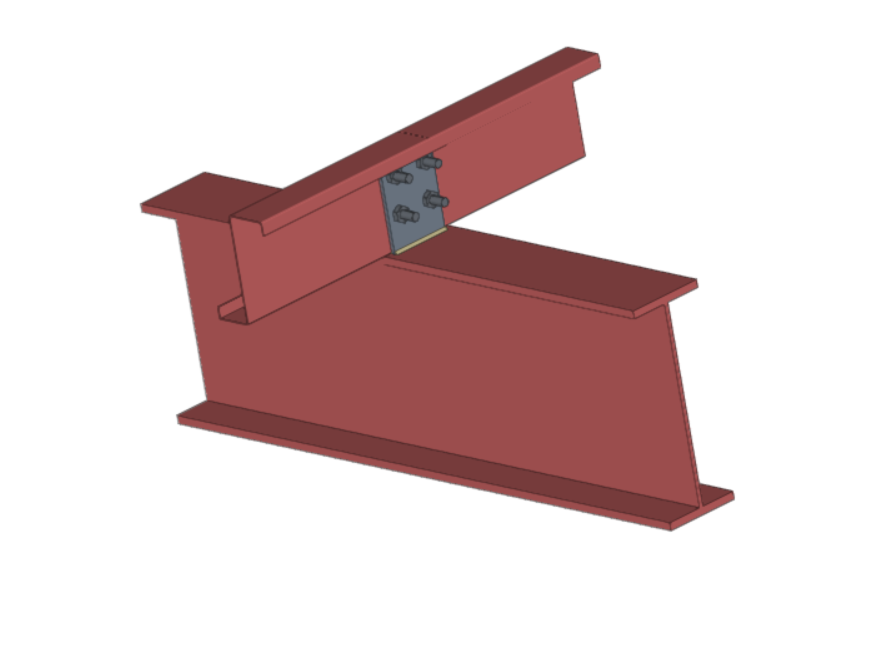
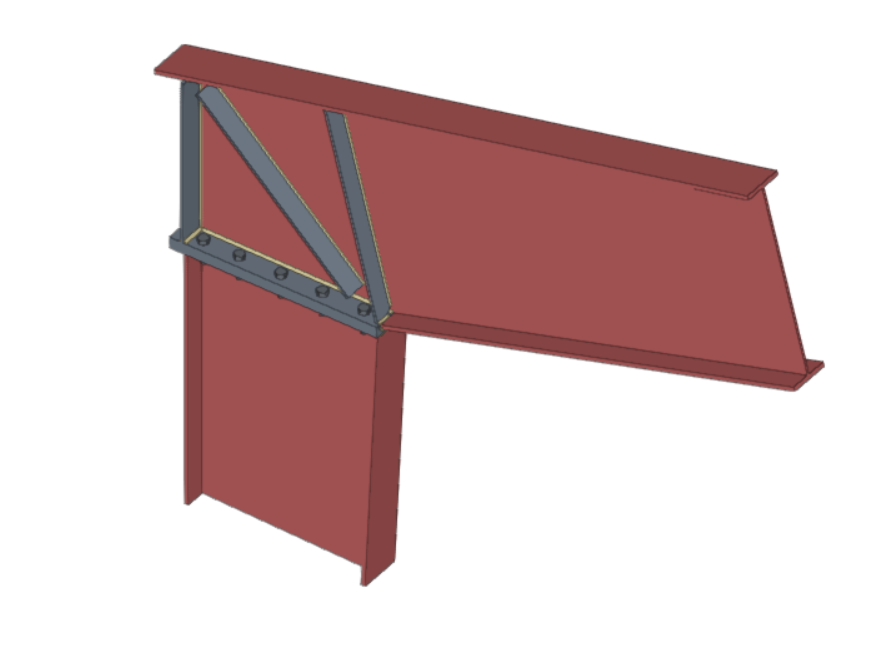

Tanto StruBIM Steel como CYPE Connect incluyen una herramienta específica para modelar las uniones entre elementos de estructuras metálicas. Se puede acceder a esta herramienta mediante el botón "Unión" de ambos programas.
El panel de modelado y cálculo de uniones dispone de tres pestañas en la parte superior: "Modelo", "Cálculo" y "Láminas".
Modelado de uniones
Dentro de la pestaña "Modelo", se puede introducir una lista de operaciones que se utilizan secuencialmente para definir los elementos y la geometría de la unión.
El orden de introducción y la nomenclatura utilizada para identificar cada operación afecta directamente a la forma en la que se generan las uniones. Durante el proceso de modelización, el programa muestra avisos sobre posibles incompatibilidades entre los elementos modelados.
| Más información: |
|---|
| Pueden encontrarse ejemplos detallados sobre el funcionamiento de cada una de las operaciones en los vídeos de la Guía de inicio rápido de CYPE Connect. |
El editor de uniones permite organizar la lista de operaciones incluyendo grupos de operaciones con un icono identificativo en cada operación de la lista.
Además, dispone de una barra de botones que incluye varias funcionalidades:
- La opción "Nuevo grupo" permite añadir un nuevo grupo de operaciones vacío. Cuando un grupo está seleccionado, las operaciones nuevas se añaden dentro de este grupo. Para introducir o mover una operación existente dentro o fuera de un grupo, se deben utilizar las herramientas para mover hacia arriba o hacia abajo, según la posición. También se pueden arrastrar y soltar las operaciones dentro o fuera de un grupo. Esta funcionalidad permite mover operaciones o grupos de operaciones a otra posición, pudiendo desplazar una operación directamente a la posición deseada sin tener que recorrer las posiciones intermedias una por una. Los grupos de operaciones pueden desplegarse o desplegarse, para mostrar o no las operaciones que contienen.
- Es posible activar o desactivar un grupo de operaciones marcando la casilla situada a la izquierda del nombre de cada grupo, lo cual afectará a todas las operaciones que incluye.
- "Mover hacia arriba" mueve la operación o el grupo seleccionado al principio de la lista.
- "Mover hacia abajo" mueve la operación o el grupo seleccionado al final de la lista.
- "Buscar" permite buscar operaciones por texto.
- "Borrar todos los elementos de la lista" borra todas las operaciones y los grupos de operaciones de la lista.
- "Copiar", con un grupo seleccionado, permite copiar el grupo con todas sus operaciones.
- "Borrar" permite borrar el grupo y todas las operaciones que contiene, o borrar el grupo y mantener las operaciones desagrupadas.
- "Exportar a biblioteca las operaciones seleccionadas", en caso de tener un grupo seleccionado, exporta todas las operaciones que contiene dicho grupo.
La barra de herramientas principal de este bloque permite realizar las siguientes operaciones:

| Plano de referencia | Los planos de referencia se utilizan para realizar cortes en perfiles y placas, para realizar ajustes de extensión o reducción de estos planos, o como referencia al añadir placas. | |
 | Barra | Esta herramienta permite añadir barras adicionales a la unión para crear descuelgues, elementos de apoyo, ménsulas de refuerzo, etc. |
 | Placa | Esta herramienta permite generar placas rectangulares y poligonales. Las placas poligonales pueden definirse a partir de coordenadas (es posible copiar y pegar tablas directamente desde hojas de cálculo). |
 | Ajustar barra | Esta operación permite alargar o acortar una barra ajustándola a otra barra, a un plano de referencia o a una placa. También permite generar soldaduras tras el ajuste. |
 | Recortar perfil | Esta operación permite crear un recorte en el perfil seleccionado en función de las magnitudes en "x" y en "y" que se introduzcan. También es posible definir el tipo de recorte: recto, con radio de acuerdo o con taladro. |
 | Chapa frontal | Esta operación permite unir un perfil a otro mediante una chapa frontal. Es posible introducir soldaduras del perfil a la chapa y tornillos entre la chapa y el perfil. |
| Chapa lateral | Permite unir perfiles entre sí mediante una chapa soldada a uno de ellos y atornillada al otro. | |
 | Recortar placa | Esta operación permite recortar una placa por otro elemento. El corte puede realizarse con respecto a la cara de un perfil, a un plano de referencia previamente definido o a otra placa. |
| Modificar esquinas | Permite definir cortes en bisel, chaflán, muesca, redondeo y arco en las esquinas de las placas. | |
| Mover | Permite mover barras o placas tomando como referencia otro elemento. | |
 | Tornillo | Esta operación se utiliza para introducir tornillos en la unión. Es necesario seleccionar dos elementos para atornillar. En caso de que se seleccionen más de dos, deben indicarse los elementos extremos de la unión. |
 | Soldadura | Esta operación sirve para introducir soldaduras entre dos elementos. Permite crear uniones soldadas "En ángulo", "A tope" y "A solape". |
| Relación de contacto | Esta operación permite definir relaciones de contacto entre superficies de acero o entre superficies de acero y elementos de hormigón. | |
 | Abertura | Esta operación permite crear aberturas en perfiles o placas. Las aberturas pueden ser circulares o poligonales. |
 | Hormigón | Esta operación permite introducir elementos de hormigón en la unión. Sobre ellos se aplicarán los anclajes, en caso de ser necesarios. |
 | Anclajes | Esta operación se utiliza una vez introducida una placa y permite añadir anclajes sobre la misma. Los anclajes se introducen de la misma manera que los tornillos. Además, es posible introducir llaves de cortante para transmitir los esfuerzos cortantes al elemento de cimentación. |
 | Rigidizadores | Esta operación se utiliza para introducir los rigidizadores a través de un asistente en el que se define su material, geometría, posición y soldaduras. |
 | Madera | Esta operación se utiliza para insertar elementos de fijación utilizados en barras de madera. Permite introducir pasadores, pernos y tirafondos para madera. Esta función solamente está disponible en CYPE Connect. |
Además de las operaciones ya mencionadas, el programa ofrece otras herramientas complementarias que facilitan la modelización de la unión:

Referencia: puede ser automática o definida por el usuario. La referencia automática se compone con el prefijo definido en las opciones de generación de láminas. Esta función solamente está disponible en StruBIM Steel.
Opciones de modelado: permite editar las longitudes de representación y el cálculo de los perfiles. En caso de secciones con tramos curvos el programa puede calcular un número de lados óptimos al discretizar dichos tramos o pueden ser elegidos manualmente.
Opciones de visualización: permiten configurar la visualización de los elementos, para que se muestren opacos o transparentes, con o sin ejes de referencia, con etiquetas o sin ellas y con el volumen de la envolvente o sin él.
Medir: permite medir seleccionando los elementos de la unión.
Biblioteca de uniones

La biblioteca de uniones permite guardar uniones y aplicarlas a otros nudos de la misma obra o de otras obras. Esta biblioteca es común a CYPE Connect y StruBIM Steel. Desde el panel de edición de uniones se puede acceder a las opciones de “Importar”, “Exportar” y “Biblioteca de uniones”.
- Importar
Esta herramienta permite importar la lista de operaciones de una unión de la biblioteca. El panel de importación de uniones de biblioteca incluye la opción de filtrar por texto, así como de mostrar solamente las uniones compatibles con el nudo a modelar. - Exportar
Esta herramienta permite guardar una unión en la biblioteca de uniones de la obra con una referencia, una descripción y una imagen en miniatura para su identificación. Las uniones exportadas a la biblioteca de uniones también guardan las láminas que se han definido, de modo que el trabajo invertido en realizar la lámina de despiece de la unión puede aprovecharse para uniones similares al aplicar una unión disponible en la biblioteca. - Biblioteca de uniones
La biblioteca de uniones incluye la vista en miniatura de la unión, la referencia y una descripción. También muestra una vista 3D en la que es posible mover, hacer zoom y orbitar la unión.
En la parte superior se muestran las opciones relativas a la gestión de esta biblioteca:
- Importar a la obra elementos guardados en disco
- Actualizar los elementos usados en la obra
- Exportar el elemento a un fichero
- Selección de fichero con valores iniciales para creación de obra nueva
Cálculo y comprobación normativa de uniones
Una vez modelada la unión, ya se puede realizar el cálculo y la comprobación. Para ello, la pestaña "Cálculo" cuenta con las siguientes opciones:
Generar desde el modelo BIM
Esta opción estará disponible cuando la obra se haya creado a partir de un modelo BIM con esfuerzos. Permite generar los casos de carga y las cargas de los perfiles que intervienen en la unión.
Para ello, es posible filtrar las combinaciones de esfuerzos que deben leerse. No todas las combinaciones de esfuerzos tienen valores significativos, por lo que puede ser aconsejable filtrar el número de combinaciones que se van a importar. Por defecto, se muestra un filtro para cada uno de los 6 esfuerzos. Para cada esfuerzo se leerán las combinaciones en las que ese esfuerzo supere en un determinado porcentaje el valor máximo, tanto en positivo como en negativo. Además del filtro por porcentaje de esfuerzo, se puede establecer un valor mínimo para que se lean o no las combinaciones.
Con esta opción también se pueden importar cargas para el cálculo de la rigidez rotacional. Además de las cargas, también se importan las longitudes elásticas de las barras del modelo estructural; estas longitudes son necesarias para la correcta clasificación de la unión. Existen cinco opciones para importar los casos de carga en función de los esfuerzos:
- Momentos máximos, con sus esfuerzos concomitantes
Importa los casos de carga con los mayores momentos “My” o “Mz”, con signo positivo o negativo, además del resto de esfuerzos concomitantes. - Momentos máximos, sin los otros esfuerzos
De los casos de carga con momentos máximos, solamente importa los valores de “My” y “Mz”. - Momentos máximos por plano, con sus esfuerzos concomitantes
Importa los casos de carga con momentos máximos y sus esfuerzos concomitantes por plano, es decir, crea casos de carga con esfuerzos por plano (XY y XZ). - Todos
Importa todos los casos de carga. - Ninguno
No importa ningún caso de carga.
Casos de carga
Mediante esta opción se pueden definir los casos de carga que se tendrán en cuenta en el cálculo de la unión. Dichos casos de carga se pueden generar a partir del modelo BIM o se pueden configurar manualmente. Para cada caso de carga se definen los siguientes parámetros:
- Número de escalones de carga.
- Tolerancia permitida para considerar que se ha alcanzado la convergencia.
- Número máximo de iteraciones en cada escalón de carga.
- Número máximo de reintentos.
Cargas
Esta herramienta abre el cuadro de diálogo "Cargas", donde se definen las cargas que actúan sobre cada perfil para cada caso de carga.
En el modelo de análisis de la unión, una de las barras se establece como elemento portante, a menos que se haya definido una placa de anclaje. El resto de las barras se conectan a este elemento, sobre las cuales se aplican las cargas.
Cada barra que no sea portante incluye la opción "Modelo de cálculo", que permite seleccionar diferentes configuraciones de cargas y coacciones, adaptándose mejor a diversas situaciones estructurales. Es posible seleccionar entre las siguientes opciones:
- N - Vy - Vz - Mx - My - Mz
Es el modelo por defecto. El extremo de la barra carece de vinculaciones exteriores, permitiendo la definición de los seis esfuerzos. - N - Vy - Mz
Este modelo permite la definición de cargas en el plano XY. El extremo de la barra tiene coaccionado el desplazamiento en el eje z y el giro en el eje y. - N - Vz - My
Este modelo permite la definición de cargas en el plano XZ. El extremo de la barra tiene coaccionado el desplazamiento en el eje y y el giro en el eje z. - N - Vy - Vz
En este modelo, el extremo de la barra tiene coaccionados los giros y no permite la introducción de momentos.
En la parte central del diálogo, hay dos pestañas para definir las tablas de cargas, por caso de carga. Se pueden copiar y pegar tablas directamente desde una hoja de cálculo.
En la pestaña "Tensión / Deformación, Pandeo", además de las cargas, es posible definir la posición del punto de aplicación de los esfuerzos para cada perfil. Esta distancia también se leerá en el modelo BIM, siempre que la estructura se haya calculado considerando la dimensión finita de los nudos.
También se pueden seleccionar las barras a partir de las cuales se desea calcular la rigidez rotacional de la unión. La pestaña "Rigidez rotacional" solicita una lista de cargas, las longitudes de la barra elástica en el modelo estructural (utilizada para establecer las rigideces límite de las uniones rígidas o articuladas) y el factor kb.
La herramienta de "Editar esfuerzos", común a ambas pestañas, permite definir los esfuerzos aplicados en cada barra en función de sus propiedades mecánicas. Esta funcionalidad facilita, por ejemplo, el diseño de uniones con una resistencia superior a la de las barras unidas, un requisito común en diferentes normativas de diseño sísmico.
Para mejorar la visualización, en la vista 3D del diálogo, se representan gráficamente las cargas aplicadas en cada barra de la unión según el caso de carga seleccionado.
Elementos disipativos
Es posible realizar el análisis de uniones con elementos disipativos. De esta forma se permite diseñar uniones de estructuras sismorresistentes en las cuales se prevé la disipación de energía mediante la formación de rótulas plásticas, ya sea en alguno de los elementos de la unión o en las barras vinculadas a ella.
En la pestaña "Cálculo" se permite seleccionar los elementos disipativos, ofreciendo la opción de elegir entre perfiles y placas. Las propiedades del material de los elementos disipativos se transforman en los casos de carga marcados como "Diseño por capacidad", y se consideran los efectos de la sobrerresistencia del material.
Para el Eurocódigo y normas similares, el programa solicita el coeficiente de sobrerresistencia del material, 𝛾ov, que amplifica tanto el límite elástico como el límite de rotura de los elementos disipativos. Para normativas americanas como AISC360, NSR10, NTC-2023 y otras normas similares, el programa incluirá en la biblioteca de materiales los factores de sobrerresistencia específicos de cada tipo de acero, Ry y Rt.
Para analizar la unión teniendo en cuenta la sobrerresistencia en elementos disipativos es necesario, además de seleccionar los elementos disipativos, seleccionar los casos de carga de tipo "Diseño por capacidad" en la lista de casos de carga.
De esta forma, se permite diseñar las uniones de modo que la capacidad de la unión sea mayor que la del elemento disipativo, teniendo en cuenta la sobrerresistencia. En estos casos, los elementos disipativos experimentarán grandes deformaciones plásticas, lo que dificulta la convergencia del modelo. Por lo tanto, otro parámetro relevante en los elementos disipativos es la pendiente del tramo plástico.
La ley constitutiva para placas y perfiles sigue un modelo bilineal, donde la pendiente del tramo plástico es tan⁻¹ (E/1000). En los elementos disipativos, además de incorporar el coeficiente de sobrerresistencia como multiplicador del límite elástico, se ajusta la pendiente del tramo plástico. En estos elementos, para una deformación del 5 %, la tensión alcanzará el límite elástico del material, amplificado por el coeficiente de sobrerresistencia (𝛾ov o Ry, según la norma aplicada) y por el coeficiente de reserva de resistencia debido al endurecimiento por deformación, que es igual a 1.1. Esta pendiente, mayor que tan⁻¹ (E/1000), contribuye a mejorar la convergencia del análisis.
Opciones de cálculo
Aquí es posible definir:
- El tamaño máximo de discretización de los elementos.
- La longitud para el cálculo de tensiones medias de los cordones de soldadura.
- El método de cálculo multiproceso del motor de cálculo OpenSees©.
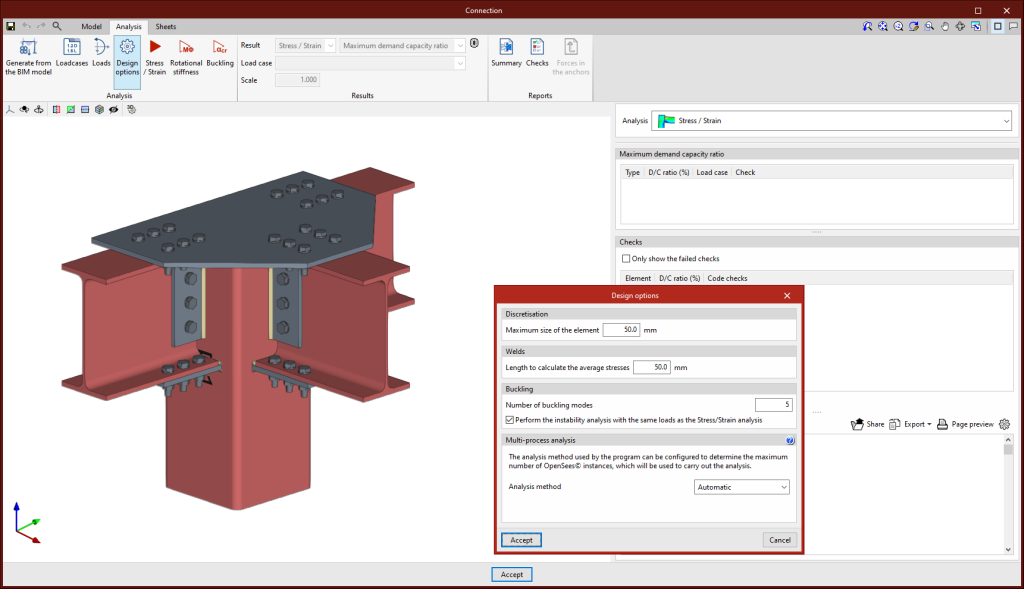
| Más información: |
|---|
| Se puede obtener más información sobre las consideraciones de cálculo, consultando la Memoria de cálculo de CYPE Connect. |
Tensión / Deformación
Al hacer clic en el botón "Tensión / Deformación" se iniciará el análisis de los esfuerzos y la comprobación. La primera vez que ejecutemos el cálculo, la versión implementada de OpenSees© se instalará automáticamente.
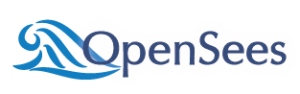
Rigidez rotacional
Al hacer clic en el botón "Rigidez rotacional" se iniciará el análisis de los esfuerzos y la comprobación. Esta opción de cálculo permite obtener el momento resistente, la rigidez inicial, la rigidez secante y la clasificación de la unión (rígida, semirrígida o articulada) de los perfiles de acero.
Los resultados aparecen en la parte derecha de la pestaña "Cálculo". En el menú desplegable de la parte superior, se puede seleccionar el tipo de resultados que se muestran, "Tensión/Deformación" o "Rigidez rotacional". Al elegir "Rigidez rotacional", el programa presenta dos tablas y el gráfico "Momento - Rotación".
Para obtener el gráfico "Momento - Rotación", el programa ejecuta un proceso iterativo calculando la rotación en diferentes escalones de carga. El momento resistente se obtiene cuando cualquier elemento de la unión (placas, perfiles, soldaduras o tornillos) no cumple, es decir, cuando su aprovechamiento es superior al 100%.
La primera tabla muestra todas las barras calculadas con la rigidez secante y la clasificación de la unión en cada plano. La segunda tabla presenta los casos de carga calculados para la barra seleccionada. Cada caso de carga indica el momento solicitante, el momento resistente, la rigidez secante y la rigidez inicial.
El gráfico muestra las curvas "Momento - Rotación", "Momento solicitante del caso de carga seleccionado", "Momento resistente", "Rigidez límite para uniones rígidas (Sj,1)" y "Rigidez límite para uniones articuladas (Sj,2)".
Clasificación de la unión
Para clasificar la unión como rígida, semirrígida o articulada, primero hay que establecer las rigideces límite de las uniones rígidas y articuladas. Dependiendo de la norma de acero seleccionada, se comparará la rigidez inicial o la rigidez secante con estos límites.
Pandeo
Al hacer clic en el botón "Pandeo" se iniciará el análisis. El pandeo local de un componente de una unión ocurre debido a esfuerzos de compresión y depende, en gran medida, de la rigidez del componente y de la distribución de las cargas aplicadas. El análisis de pandeo ayuda a detectar las configuraciones inestables del diseño de una unión bajo la acción de un determinado caso de carga.
Existen varias formas de evaluar el fenómeno de pandeo utilizando Elementos Finitos. La implementada en el cálculo de las uniones es el “Análisis Lineal de Pandeo” que permite obtener los factores de carga críticos de los diferentes modos de pandeo locales de la unión para un determinado caso de carga.
Una vez finalizado el análisis, obtendremos como resultado los factores de carga crítica para cada uno de los modos de pandeo y su deformada. Cuanto más pequeño sea el primer factor de carga crítico, más cerca estaremos de una configuración inestable de la unión.
Documentación gráfica de uniones
En la pestaña "Láminas" existen varias herramientas que permiten obtener láminas detalladas de las uniones a partir de los datos introducidos previamente en la fase de modelado.
A su vez, se encuentran disponibles todas las funcionalidades de "Edición de láminas" para la maquetación de las láminas de la unión.
| Más información: |
|---|
| Se puede acceder al siguiente enlace para encontrar información detallada sobre "Edición de láminas", donde se explican con mayor detalle todas las funcionalidades disponibles. |
Desde esta ventana es posible insertar vistas, acotar, etiquetar elementos, insertar ficheros externos, crear símbolos de usuario y generar tablas, entre otras muchas opciones.
Dentro del bloque "Elementos de dibujo" se selecciona la opción "Escenas 3D" y se pulsa en "Insertar vistas predefinidas".
En el panel emergente, se pueden configurar las vistas seleccionadas. Es posible elegir el modo de color de las vistas, si se desea que estén acotadas y referenciadas, así como sus respectivos estilos. También se puede configurar la escala deseada.
Vinculación con el modelo de la unión
El contenido de las láminas está vinculado al modelo de la unión; es decir, las escenas y vistas que se hayan definido, así como las etiquetas de elementos que se hayan introducido se actualizarán automáticamente si se efectúan cambios en el modelo de la unión. En caso de que la unión se exporte a la "Biblioteca de uniones", las láminas también se exportarán y podrán reutilizarse en futuros proyectos.
Accesorios
En StruBIM Steel se incluye una herramienta para introducir elementos en puntos intermedios de perfiles. Se puede acceder a esta herramienta mediante el botón "Accesorio".
El diálogo de trabajo de los accesorios es similar al editor de uniones de CYPE Connect. La finalidad de esta herramienta es permitir introducir taladros, aberturas, refuerzos, orejetas de izado, etc. con las ventajas que ofrece el editor de uniones. Al igual que las uniones, los accesorios también pueden agruparse y guardar en biblioteca.
El símbolo de representación de los accesorios es una pirámide de color verde, a diferencia de la pirámide morada correspondiente a las uniones.
Esta función solamente está disponible en StruBIM Steel.
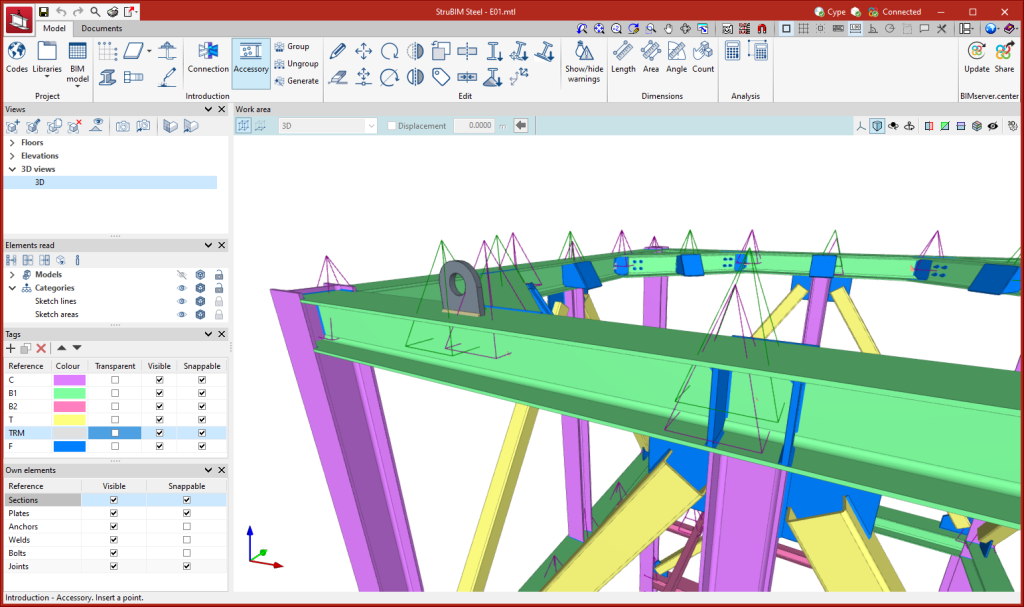
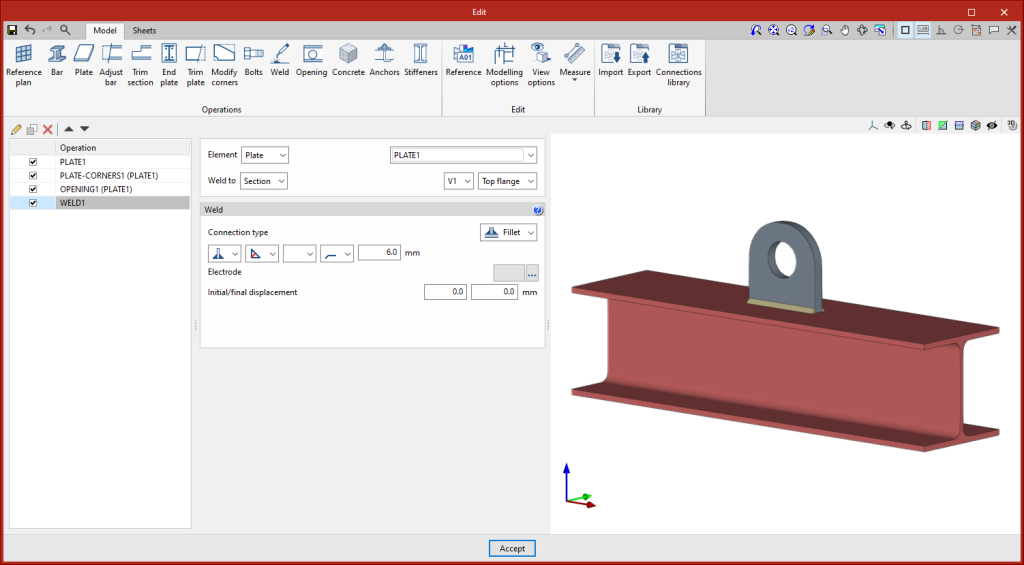
Opciones de agrupación y creación de nudos
Un grupo de nudos tendrá asignada una misma unión. La unión asignada a un grupo de nudos leerá del proyecto BIM los esfuerzos de las barras de todos los nudos de ese grupo. El filtro de combinaciones realizado desde "Generar desde el modelo BIM" se realiza a partir de la suma de las combinaciones de todos los nudos.
Las opciones disponibles para generar estos grupos son:
- Agrupar
Permite agrupar nudos iguales. Al seleccionar un nudo, todos los que son iguales aparecen resaltados en amarillo. - Desagrupar
Permite desagrupar nodos previamente agrupados. - Generar
Genera nudos y agrupa automáticamente los nudos que son iguales.
Herramientas de edición
Dentro de la pestaña "Modelo", en el bloque "Edición" de la barra de herramientas principal, se encuentran las principales herramientas para editar el modelo. Algunas de estas herramientas son comunes a otros programas de CYPE.

 | Editar | Selecciona un elemento del modelo y edita sus propiedades paramétricas. |
 | Borrar | Borra un elemento introducido previamente. |
 | Mover un grupo de elementos | Mueve un grupo de elementos. |
 | Mover | Mueve un solo elemento. |
 | Girar | Gira un grupo de elementos. |
| Girar alrededor de un eje | Gira un grupo de elementos alrededor de un eje definido por dos puntos. | |
| Simetría (mover) | Mueve una selección de elementos con simetría respecto a un plano vertical definido por dos puntos. | |
| Simetría (copiar) | Copia una selección de elementos con simetría respecto a un plano vertical definido por dos puntos. | |
| Copiar | Crea una copia de un elemento. | |
 | Asignar etiquetas | Asigna las etiquetas de un determinado elemento a otro elemento. |
 | Dividir | Divide una barra en dos partes por un punto determinado. |
 | Unir | Une dos barras. |
 | Asignar sección | Asigna las propiedades de la sección transversal de una determinada barra a otra barra. |
| Asignar material | Permite asignar el tipo de material a una selección de perfiles. | |
| Asignar punto de inserción | Permite asignar el punto de enrase, ángulo de rotación y desplazamientos Y y Z en ejes locales a una selección de perfiles. | |
| Invertir sentido del eje X | Invierte el sentido del eje X de una selección de perfiles. | |
| Alinear perfil a plano | Permite alinear una selección de perfiles a un plano. | |
| Voltear | Permite voltear perfiles alrededor de su eje longitudinal. | |
| Enrasar cara de perfil a plano | Permite mover perfiles hasta que una de sus caras quede enrasada con la cara de otro elemento. |
Búsqueda de uniones
StruBIM Steel permite buscar uniones. Para ello, al ejecutar la herramienta, se muestra un panel donde se puede introducir la referencia de la unión que se desea localizar. Todas las uniones que coincidan total o parcialmente con el texto introducido se resaltarán, dependiendo de si está activada la opción "Sólo palabra completa" o no.
Avisos
Herramientas de medición
Dentro de la pestaña "Modelo", en el bloque "Medidas" de la barra de herramientas principal , se encuentran las herramientas para realizar medidas sobre el área de trabajo.

Las opciones disponibles para tomar medidas son:
- Longitud
Permite medir la distancia entre puntos insertados en el área de trabajo. Es posible introducir varios segmentos y la aplicación calculará la suma de las longitudes de cada uno. - Área
Permite medir el área de un polígono definido por puntos insertados en el área de trabajo. Es posible introducir varios polígonos y la aplicación calculará la suma de las áreas de cada uno. - Ángulo
Permite medir el ángulo formado por tres puntos insertados en el área de trabajo. Es posible definir varios ángulos y la aplicación calculará la suma de ellos. - Contar
Permite contar el número de objetos del modelo 3D seleccionados.
Bloque "Cálculo" de la barra de herramientas principal
Las uniones modeladas en StruBIM Steel o importadas desde la biblioteca compatible con CYPE Connect, además de modelarse con toda la información necesaria para su fabricación, también pueden analizarse según los criterios normativos previamente seleccionados (ver más información en el apartado "Modelado, cálculo y documentación gráfica de uniones"). Para que esto sea posible, la licencia utilizada debe contener, además de StruBIM Steel, CYPE Connect y el módulo OpenSees.

Si se cumplen estas condiciones, utilizando las herramientas del bloque "Cálculo" de la barra de herramientas principal, es posible:
Calcular todas las uniones
El programa iniciará un proceso de cálculo analizando todas las uniones modeladas de la estructura y emitirá un informe final con los resultados del mismo.
Calcular las uniones seleccionadas
Tras seleccionar una o varias uniones, el programa iniciará el proceso de cálculo de las uniones seleccionadas. Este proceso es ideal para comprobar rápidamente uniones que han sido modificadas.
| Más información: |
|---|
| Puede consultar la página de CYPE Connect para obtener información adicional sobre CYPE Connect y OpenSees©, módulos necesarios para realizar el cálculo de las uniones. |
Numeración de partes y conjuntos
Dentro de la pestaña "Documentación", en el bloque "Numeración" de la barra de herramientas principal, se encuentran las principales herramientas para la numeración automática y manual de partes y conjuntos.

 | Partes | Numera todas las partes del modelo. |
 | Selección de partes | Numera todas las partes seleccionadas mediante una ventana de selección. |
| Buscar partes | Permite buscar partes. Los elementos correspondientes con la búsqueda se marcan en la vista 3D. | |
 | Conjuntos | Numera todos los conjuntos del modelo. |
 | Selección de conjuntos | Numera todos los conjuntos seleccionados mediante una ventana de selección. |
 | Asignar | Crea conjuntos manualmente. |
 | Desagrupar | Desagrupa conjuntos que se han agrupado manualmente. |
 | Editar | Edita la numeración de un conjunto o de una parte. |
 | Asignar parte principal | Asigna una parte principal a un conjunto. |
| Buscar conjuntos | Permite buscar conjuntos. Los elementos correspondientes con la búsqueda se marcan en la vista 3D. |
Láminas de despiece
Dentro de la pestaña "Documentación", en el bloque "Láminas" de la barra de herramientas principal se encuentran las funcionalidades necesarias para poder generar la documentación gráfica de la estructura. Con estas herramientas es posible crear láminas de elementos y de partes (perfiles y chapas), láminas de conjuntos, láminas de uniones y láminas con las vistas generales del modelo. Desde el menú "Láminas", se accede a las herramientas "Opciones de generación", "Partes", "Conjuntos", "Uniones", "Vistas del modelo", "Composición" y "Lista".
Estas herramientas están incluidas en el módulo de StruBIM Steel "Planos de despiece de estructura metálica" y su uso requiere que la licencia de usuario disponga del código correspondiente a dicho módulo.
Opciones de generación
Las opciones de generación se organizan en un cuadro de diálogo con cuatro pestañas: "Partes", "Conjuntos", "Uniones" y "Vistas del modelo". Todas ellas disponen de opciones comunes y específicas.
Formato de la lámina (incluida en las cuatro pestañas)
Permite seleccionar el formato de las nuevas láminas. En "Tipo" se puede seleccionar "Vacía" junto con el formato de lámina o "A partir de plantilla" junto con la selección de una plantilla previamente creada y su respectiva capa. La plantilla tiene asociado un formato de lámina.
Organización (incluida en las cuatro pestañas)
Permite seleccionar el grupo de láminas en el que se generarán las nuevas láminas creadas.
Tablas (pestañas "Partes" y "Conjuntos")
Permite seleccionar el formato de texto de las tablas predefinidas de las pestañas.
Opciones de dibujo (incluida en las cuatro pestañas)
En esta sección se encuentra la opción “Representar los radios de acuerdo de los perfiles”. Por defecto, esta opción está desactivada.
Etiquetas de las pestañas "Conjuntos" y "Vistas del modelo"
Permite seleccionar la información que aparecerá en las etiquetas automáticas de la parte principal del conjunto.
Numerar (pestaña "Uniones")
Permite definir un prefijo para numerar las uniones.
Etiquetas de la pestaña "Uniones"
Permite seleccionar la información que aparecerá en las etiquetas automáticas de los perfiles y las placas.
Es posible guardar toda la configuración de las opciones de generación en la biblioteca de usuario. La biblioteca de usuario se gestiona desde los botones situados en el lateral derecho del cuadro de diálogo "Opciones de generación".
Partes
Esta herramienta permite acceder al panel de edición y dibujo de las láminas de partes del elemento seleccionado. En las láminas de las partes solamente se muestra un elemento (perfil o placa) donde se documenta gráficamente su geometría. En estas láminas se puede introducir la tabla predefinida de usos de la parte en los conjuntos.
Conjuntos
Esta herramienta da acceso al panel de edición y dibujo de las láminas del conjunto del elemento seleccionado. Los planos del conjunto mostrarán todos los elementos (perfiles, placas, soldaduras, tornillos o anclajes) que lo componen para su montaje en taller. En estas láminas se puede introducir la tabla predefinida de las partes del conjunto.
Uniones
Esta herramienta da acceso al panel de edición y dibujo de las láminas de uniones del elemento seleccionado.
Vistas del modelo
Esta herramienta da acceso al panel de edición y dibujo de las láminas del modelo, donde se dibujarán las diferentes vistas de la estructura. También se pueden definir láminas con una parte de la estructura, que contengan los elementos que el usuario decida, en función de las etiquetas definidas.
Composición
Desde el nivel de “Composición” se pueden crear láminas a partir de otras láminas, es decir, láminas formadas por una composición de dibujos de diferentes elementos.
La herramienta “Vínculo” permite insertar una referencia al contenido de una lámina en otra, mientras que la herramienta “Composición de láminas” genera un mosaico con las láminas seleccionadas.
Lista
En el diálogo “Lista de láminas” se muestra una lista con todas las láminas de la estructura. Desde la lista se puede acceder al contenido de cada lámina pulsando sobre “Editar”. La lista permite filtrar el contenido por categoría, tipo de contenido y estado de finalización. Las columnas “Finalizada”, “Comentario 1”, “Comentario 2” y “Comentario 3” permiten al usuario añadir notas o comentarios a cada lámina, así como marcarlas como finalizadas cuando así lo considere.
Gestión de la visibilidad de los elementos del proyecto
La visibilidad de los distintos elementos necesarios para modelar el proyecto puede realizarse a través de cuatro paneles situados en la parte derecha de la interfaz principal del programa:
- Vistas
- Elementos leídos
- Etiquetas
- Elementos propios
Gestión de vistas
Al igual que otros programas de modelado 3D de CYPE, StruBIM Steel permite crear diferentes vistas para facilitar la navegación y el proceso de modelado de la estructura. Se pueden crear los siguientes tipos de vista:
- Planta
- Techo reflejado
- Alzado
- Sección
- Genérica
- Vista 3D
| Más información: |
|---|
| El sistema de gestión de vistas es una característica común de varias herramientas de CYPE. Puede ver algunos ejemplos de creación e introducción de vistas en este vídeo de CYPE Architecture. |

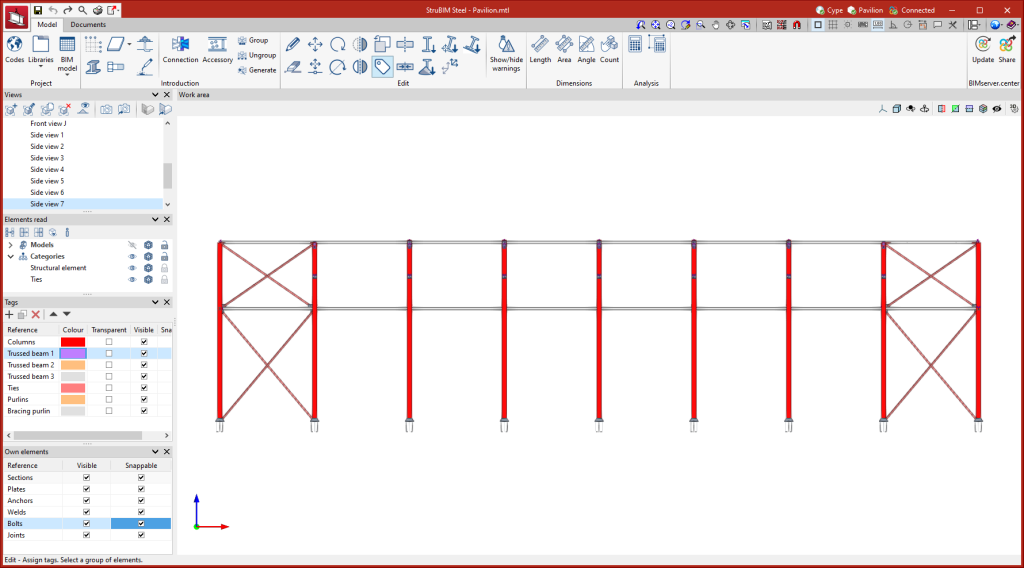
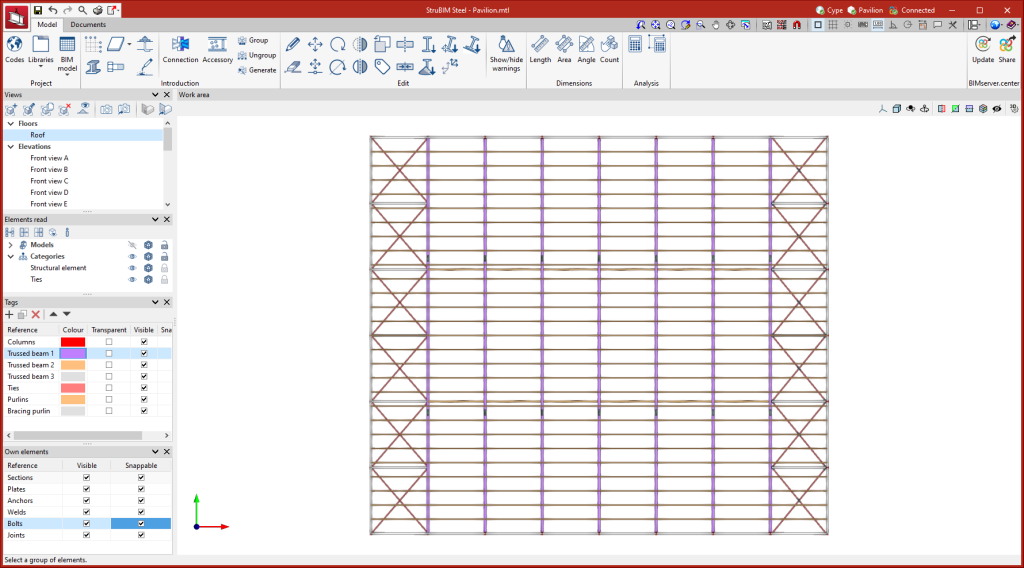
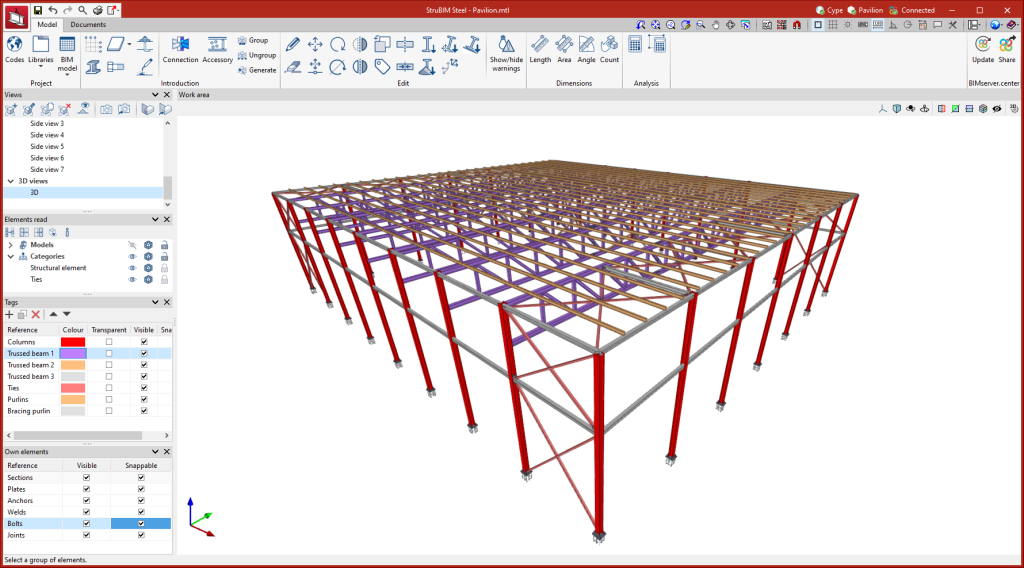
Gestión de los elementos leídos
Los distintos modelos que componen un proyecto Open BIM desarrollado en la plataforma BIMserver.center también pueden importarse a StruBIM Steel, de modo que puedan visualizarse y utilizarse como referencia para modelar la propia estructura.
Las opciones de gestión de la visibilidad permiten:
- Activar o desactivar elementos;
- Cambiar el modo de visualización de los elementos seleccionando entre "Vista normal", "Vista transparente" o "Vista alámbrica";
- Bloquear elementos para que no sean capturables ni seleccionables.
La gestión de la visibilidad de estos modelos puede hacerse de dos maneras:
- Con el filtro "Modelos", que se aplica a los distintos modelos importados: modelo arquitectónico, modelo del terreno, estructura de hormigón, etc.
- Con el filtro "Categorías", que se aplica a las diferentes categorías encontradas en los modelos importados, siguiendo la clasificación del esquema IFC.
Gestión de etiquetas
Existe la posibilidad de crear etiquetas para agrupar las distintas partes del modelo. Para cada etiqueta creada es posible:
- Definir una referencia;
- Definir un color para la representación 3D;
- Activar o desactivar la vista transparente;
- Activar o desactivar la visibilidad;
- Activar o desactivar la captura.
Gestión de elementos propios
La visibilidad y captura de los elementos modelados en StruBIM Steel puede controlarse desde el menú "Elementos propios" de la barra lateral izquierda de la aplicación.
Salida de resultados
Modelos de fabricación (DSTV, STEP)

Los modelos en formato DSTV y STEP pueden exportarse de dos maneras: a través de los ajustes de exportación de la plataforma BIMserver.center, y mediante las opciones disponibles en la esquina superior izquierda de la ventana inicial del programa.
Las opciones de exportación en formato STEP pueden realizarse incluyendo tanto la estructura completa (Estructura) como cada una de las partes (Partes).
El formato STEP (ISO 10303) permite el intercambio de datos entre sistemas de diseño y fabricación (CAD, CAM, CAE). El formato de archivo DSTV es una norma industrial definida por la asociación alemana de construcciones de acero Deutscher Stahlbau-Verband.
Láminas en formato DWG, DXF o PDF
Las láminas generadas en StruBIM Steel a través de las opciones contenidas en el módulo "Planos de despiece de estructura metálica" pueden exportarse en formato DWG, DXF o PDF.
Exportación del modelo de despiece en IFC EM.11 (Exchange Model 11)
La EM.11 es una especificación MVD (Model View Definition) del formato IFC que contiene información para la fabricación automatizada de acero. StruBIM Steel exporta utilizando este formato para secciones, placas, soldaduras, tornillos y tirantes.
La exportación a IFC EM. 11 funciona como un módulo de StruBIM Steel. Para su uso, dicho módulo debe estar incluido en la licencia del programa StruBIM Steel.
Listados del proyecto
Es posible exportar los siguientes informes de los modelos desarrollados en StruBIM Steel:
- Normas
- Comprobación normativa, resumida
- Comprobaciones
Listados de medición
Dentro de la pestaña "Documentación", en el bloque "Medición" de la barra de herramientas principal se encuentran las funcionalidades necesarias para generar listados de medición de los elementos de la estructura.

Las opciones disponibles para generar listados de medición son:
- Completa
Esta opción genera un listado de medición para toda la estructura. - Por conjuntos
Esta opción genera un listado de medición para una selección de conjuntos. - Por partes
Esta opción genera un listado de medición para una selección de partes.
Los listados implementados incluyen las siguientes tablas:
- Medición de conjuntos
- Medición de conjuntos y partes
- Medición de perfiles
- Resumen por tipo de perfil
- Medición de placas
- Medición de tornillos
- Medición de soldaduras
- Medición de anclajes
Archivo GLTF compatible con BIMserver.center
Al realizar una exportación del proyecto a la plataforma BIMserver.center, se exporta automáticamente un modelo 3D en formato GLTF para la integración del modelo de la estructura en el proyecto Open BIM, permitiendo la visualización del modelo:
- en la plataforma online;
- en la aplicación de BIMserver.center para IOS y Android;
- en realidad virtual y en realidad aumentada;
- en otros programas de CYPE.
Importación de estructuras a partir de un fichero XML
Desde programas de estructuras como CYPE Connect, StruBIM Steel y StruBIM Shear Walls es posible realizar la importación de estructuras guardadas en ficheros en formato XML realizadas en otros programas como ETABS® o SAP2000®.
Este fichero se puede importar y utilizar en los programas de CYPE de dos maneras alternativas:
- Exportando previamente el fichero XML al proyecto de BIMserver.center usando el programa independiente StruBIM Uploader.
En este caso, al crear una obra nueva desde CYPE Connect, StruBIM Steel o StruBIM Shear Walls, será necesario conectarse a dicho proyecto de BIMserver.center, y seleccionar e importar el modelo estructural exportado desde StruBIM Uploader.
- Importando directamente el fichero XML en los programas CYPE Connect, StruBIM Steel o StruBIM Shear Walls, mediante la opción "StruBIM Uploader" integrada en el programa y disponible en la interfaz inicial o en el menú "Archivo".
Tras la creación de una obra, esta opción solicita al usuario la selección de un fichero en formato XML de uno de los programas disponibles.
Al hacerlo, se sube a un proyecto Open BIM de la plataforma BIMserver.center el modelo estructural de ETABS® o SAP2000® (del mismo modo que lo haría el programa independiente "StruBIM Uploader") y, mediante un proceso de importación, obtiene de él la información necesaria para continuar el trabajo.
De esta forma, no es necesario utilizar el programa independiente StruBIM Uploader.
Importación de ficheros XML producidos por ETABS®
ETABS® es una marca registrada de Computer and Structures, Inc. La implementación actual contempla las versiones "ETABS 2016", "ETABS 18" y "ETABS 21". Los siguientes programas pueden importar estructuras a partir de un fichero XML generado por ETABS®:
- CYPE Connect
A partir de la información contenida en el XML de ETABS®, el programa importa las barras de la estructura y sus esfuerzos por combinación. - StruBIM Steel
A partir de la información contenida en el XML de ETABS®, el programa importa las barras de la estructura y sus esfuerzos por combinación. - StruBIM Shear Walls
A partir de la información contenida en el XML de ETABS®, el programa genera la información necesaria para realizar el diseño de muros de cortante.
Importación de ficheros XML producidos por SAP2000®
SAP2000® es una marca registrada de Computer and Structures, Inc. Los siguientes programas pueden importar estructuras a partir de un fichero XML generado por SAP2000®:
- CYPE Connect
A partir de la información contenida en el XML de SAP2000®, el programa importa las barras de la estructura y sus esfuerzos por combinación. - StruBIM Steel
A partir de la información contenida en el XML de SAP2000®, el programa importa las barras de la estructura y sus esfuerzos por combinación.
Configuración de la exportación del fichero XML
Para su importación en CYPE Connect o en StruBIM Steel, desde ETABS® o desde SAP2000®, es necesario que el fichero XML exportado por estos programas contenga todas las tablas de definición del modelo y todas las tablas de esfuerzos de barras, además de las tablas de objetos y elementos indicadas.
Se puede activar la exportación de todas estas tablas desde las opciones de configuración de la exportación a ficheros XML en el programa original (por ejemplo, desde la opción "Choose Tables for Export to XML File" en ETABS®):
- Tablas de definición del modelo ("MODEL DEFINITION"):
- System Data
- Property Definition
- Load Pattern Definitions
- Other Definitions
- Load Case Definitions
- Connectivity Data
- Joint Assignments
- Frame Assignments
- Options and Preferences Data
- Miscellaneous Data
- Tablas de esfuerzos de barras ("ANALYSIS RESULTS" > "Element Output" > "Frame Output"):
- Table: Element Forces - Columns
- Table: Element Forces - Beams
- Table: Element Forces - Braces
- Table: Element Joint Forces - Frame
- Tablas de objetos y elementos ("ANALYSIS RESULTS" > "Element Output" > "Objects and Elements"):
- Objects and Elements - Joints
- Objects and Elements - Frames
Integración en la plataforma BIMserver.center
Muchos de los programas de CYPE están conectados a la plataforma BIMserver.center y permiten el trabajo colaborativo a través del intercambio de archivos en formatos basados en estándares abiertos.
Cabe recordar que para trabajar en BIMserver.center el usuario puede registrarse gratuitamente en la plataforma y crear un perfil.
Cuando se accede a un programa conectado a la plataforma, este es capaz de establecer la conexión con un proyecto en BIMserver.center. De esta forma, los archivos de los proyectos desarrollados colaborativamente en BIMserver.center se mantienen actualizados.

| Más información: |
|---|
| Todos los detalles relacionados con la utilización de los programas de CYPE a través de la plataforma BIMserver.center pueden consultarse en este enlace. |
Opciones disponibles en StruBIM Steel
En el bloque “Láminas" de la barra de herramientas principal se encuentran las funcionalidades necesarias para utilizar StruBIM Steel junto con otras herramientas de BIMserver.center.

Importación y actualización de modelos BIM
Mediante el botón “Actualizar” se puede actualizar la información contenida en los modelos importados previamente al proyecto o importar nuevos modelos si se desea.
La importación de modelos se realiza en función de la configuración definida, pudiendo elegir cómo se comparten los elementos nuevos, modificados y eliminados del modelo BIM.
Exportación del modelo BIM para compartirlo con otros usuarios
Mediante el botón “Compartir” se puede exportar a BIMserver.center la información contenida en el modelo desarrollado con StruBIM Steel.
Durante el proceso de exportación se puede definir información relacionada con la identificación de los archivos a exportar y los tipos de archivos que se generan.
Es posible compartir las láminas, y los listados de medición y comprobación de uniones.
Si se activa la pestaña "Láminas", se exportarán las láminas seleccionadas en formato PDF o DXF/DWG. También existe la posibilidad de exportar todas las láminas en un único fichero o cada lámina en un fichero.
Si se activa la pestaña "Listados", se puede exportar también el listado de comprobación de uniones y el listado de medición.
Licencias y módulos relacionados
Los programas de CYPE se activan mediante licencias electrónicas que pueden contener uno o varios módulos. La lista de módulos compatibles con cada programa puede variar en función del producto adquirido y del tipo de licencia.
Para consultar la lista de módulos compatibles con este programa, se puede acceder a "Módulos de los programas de CYPE".
Es importante tener en cuenta que la lista de módulos disponibles en la licencia dependerá del producto adquirido.