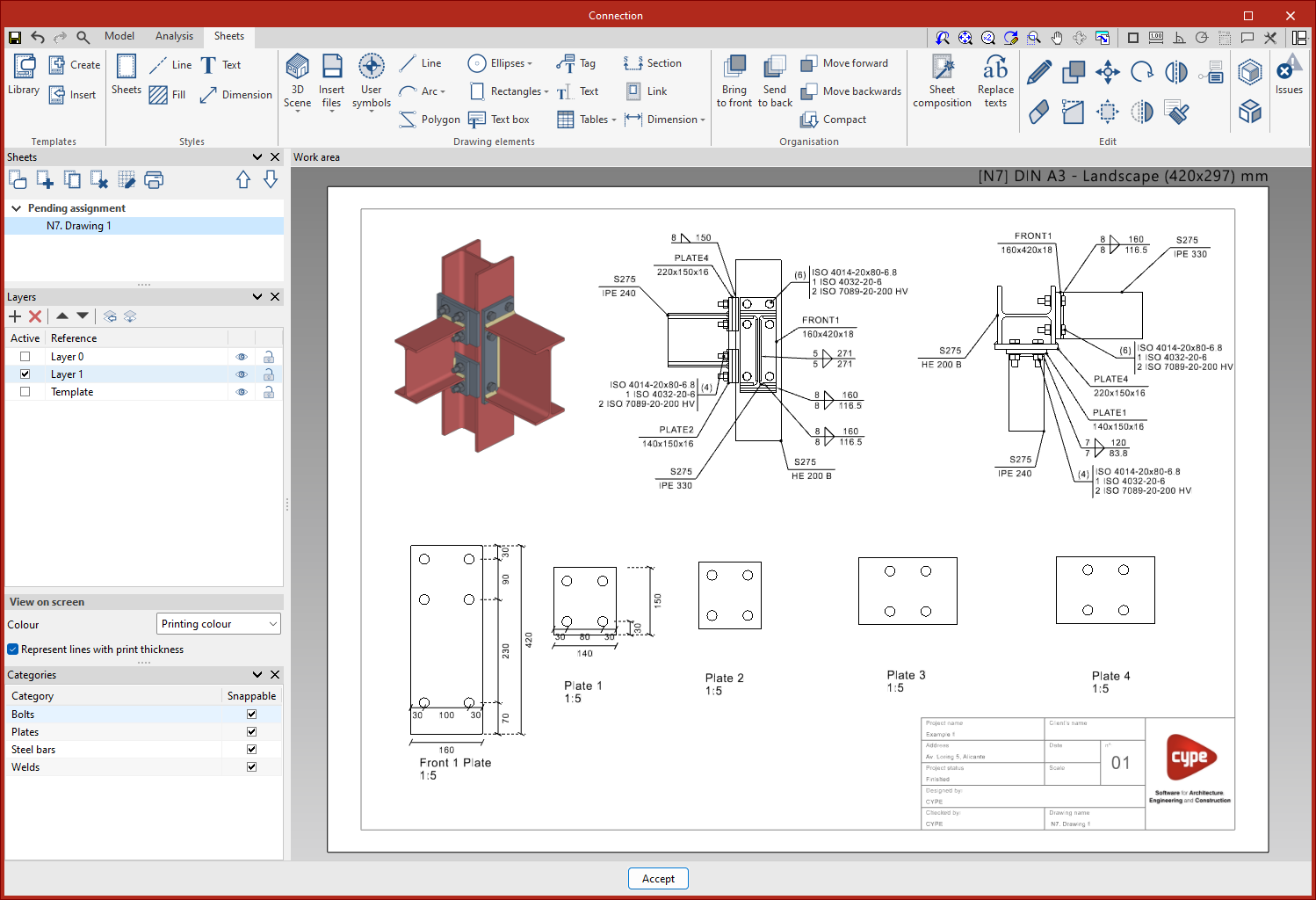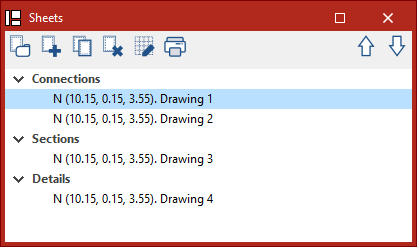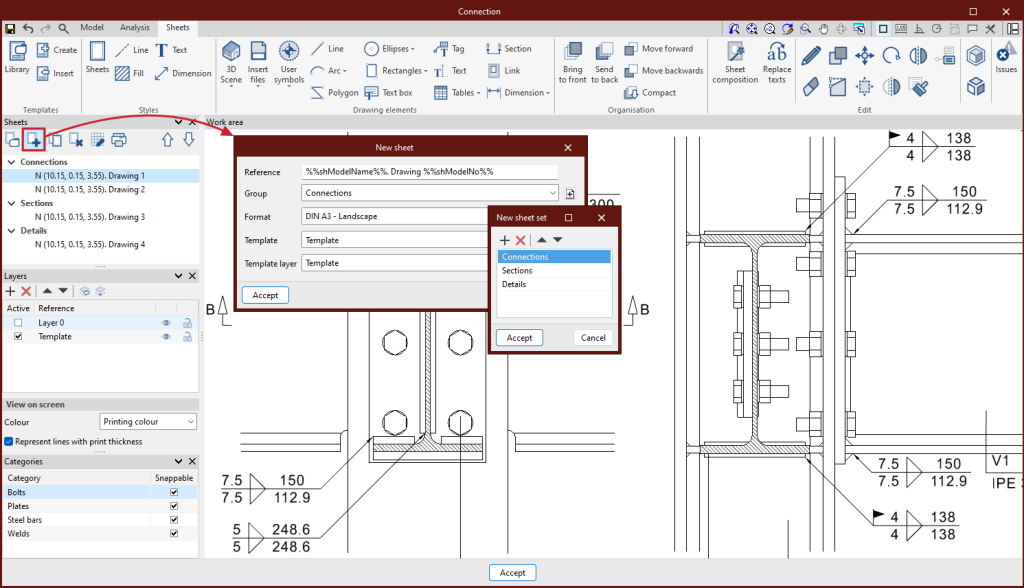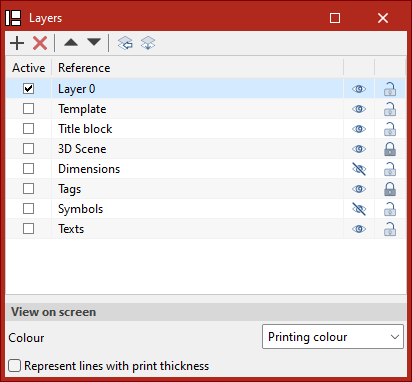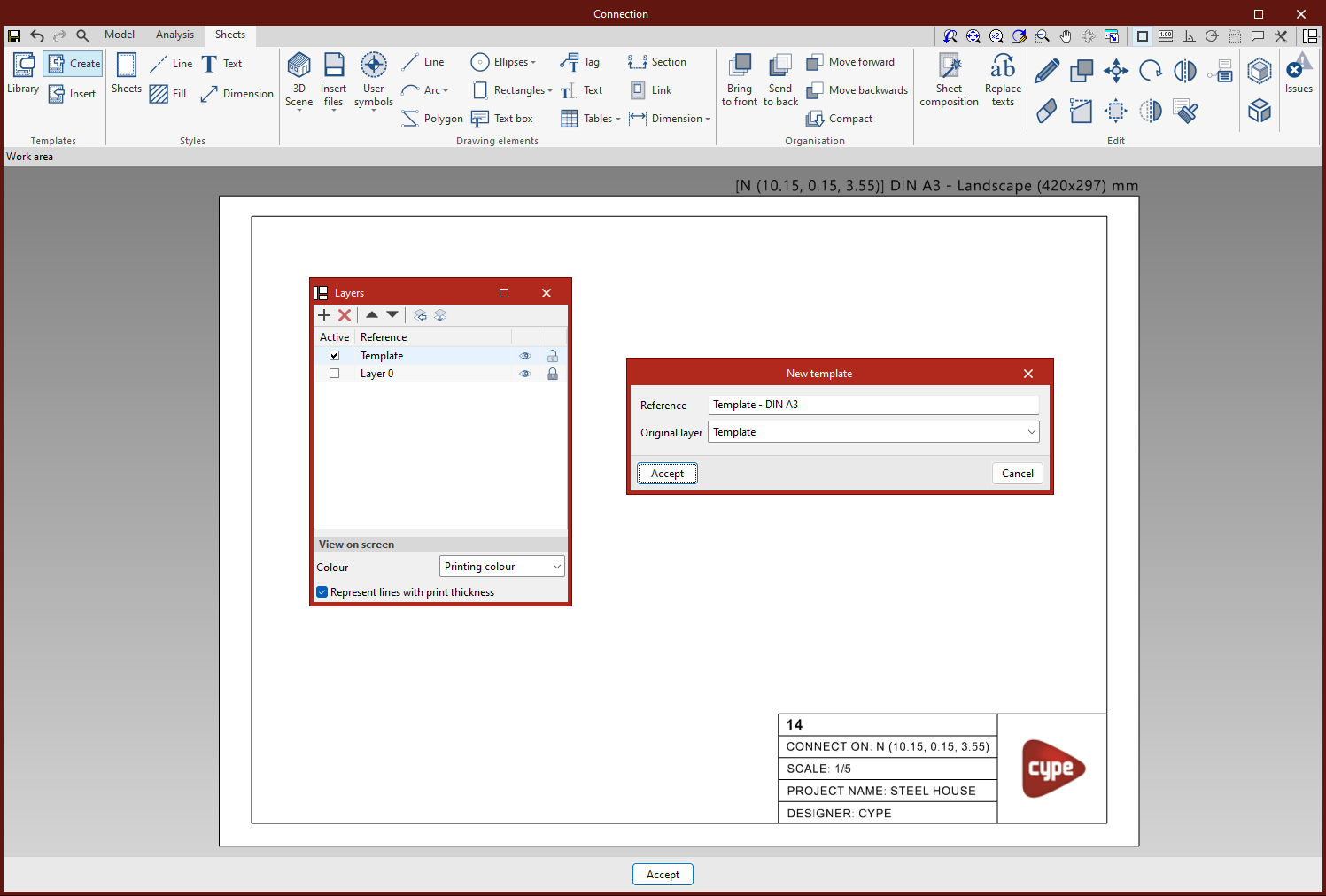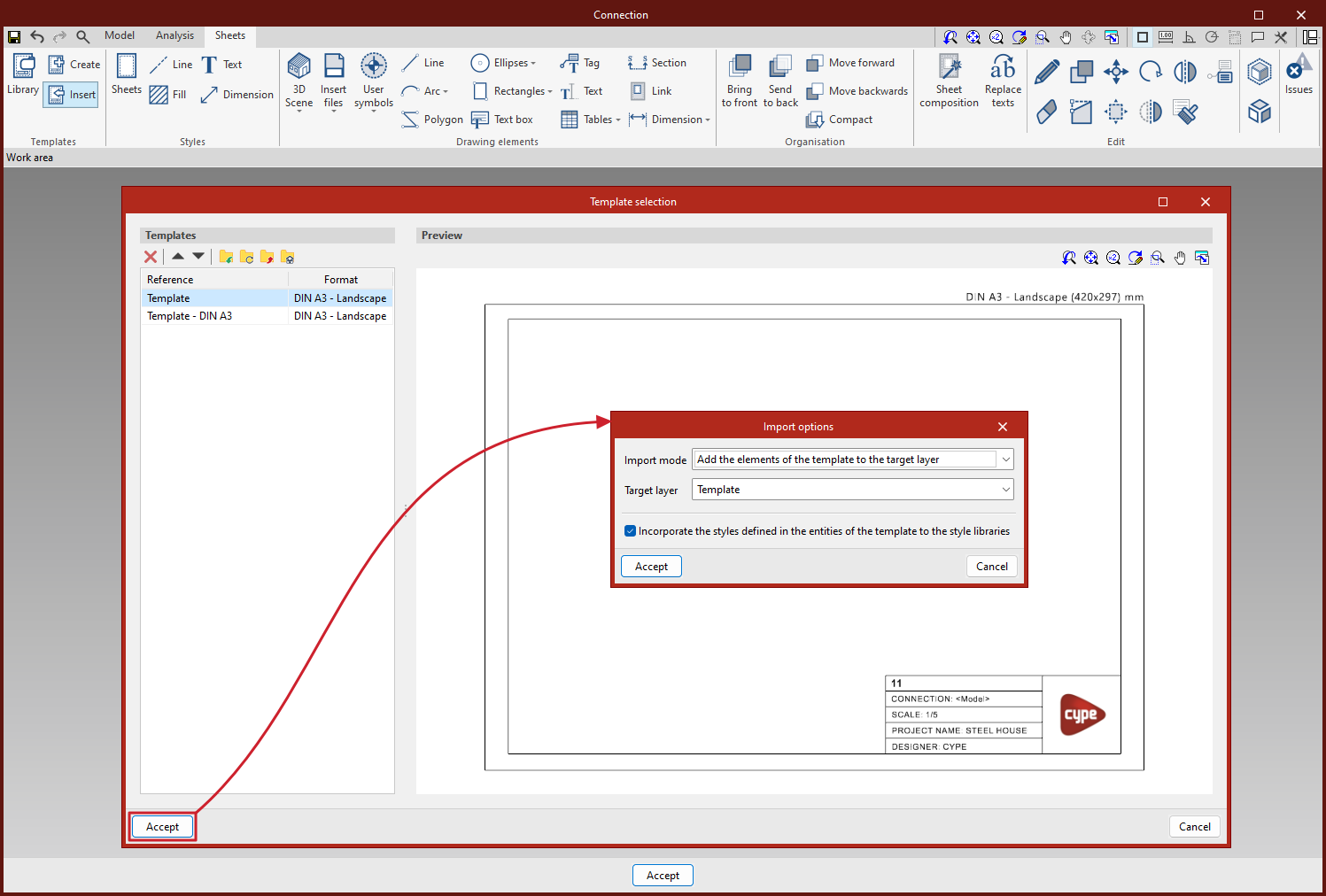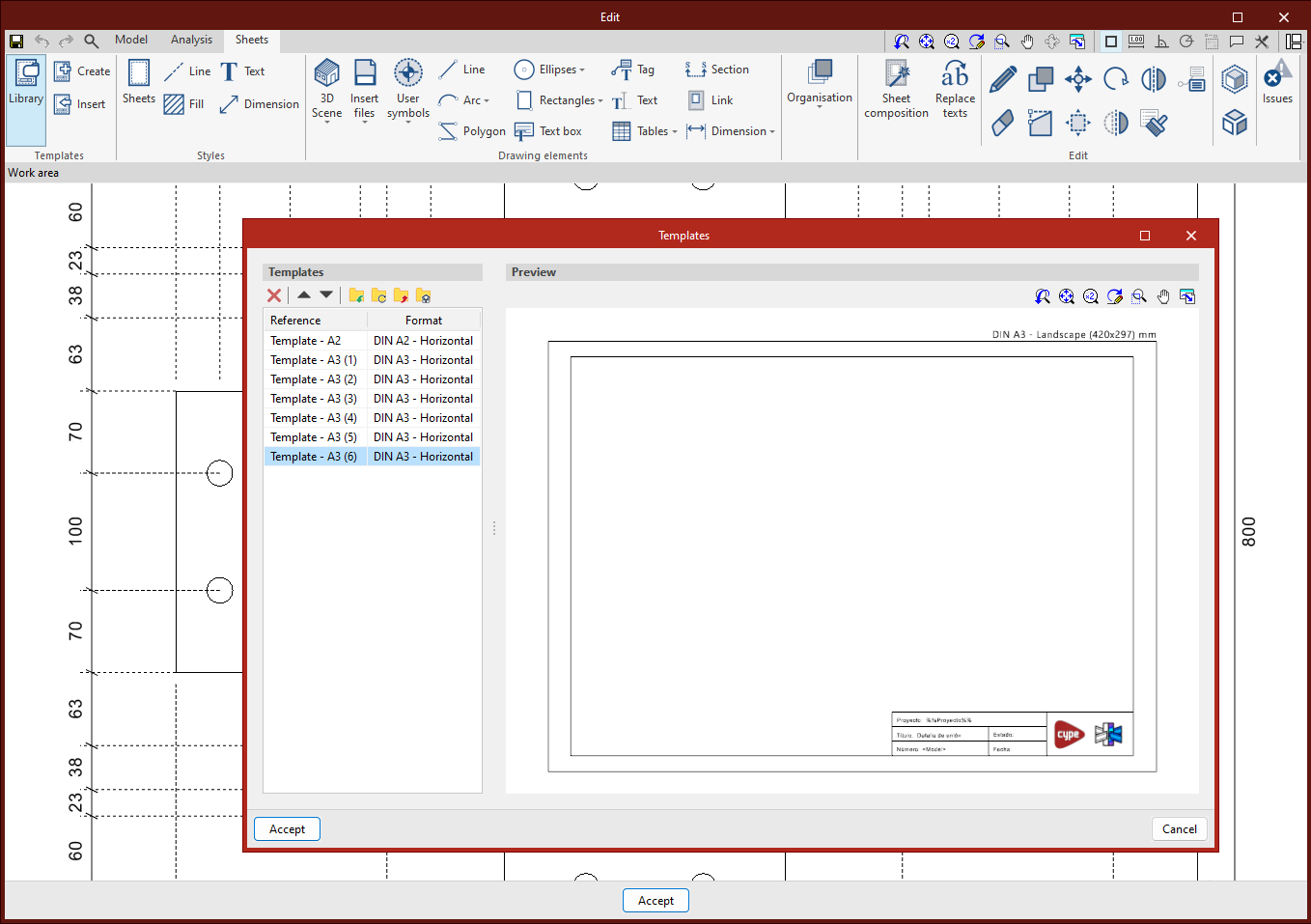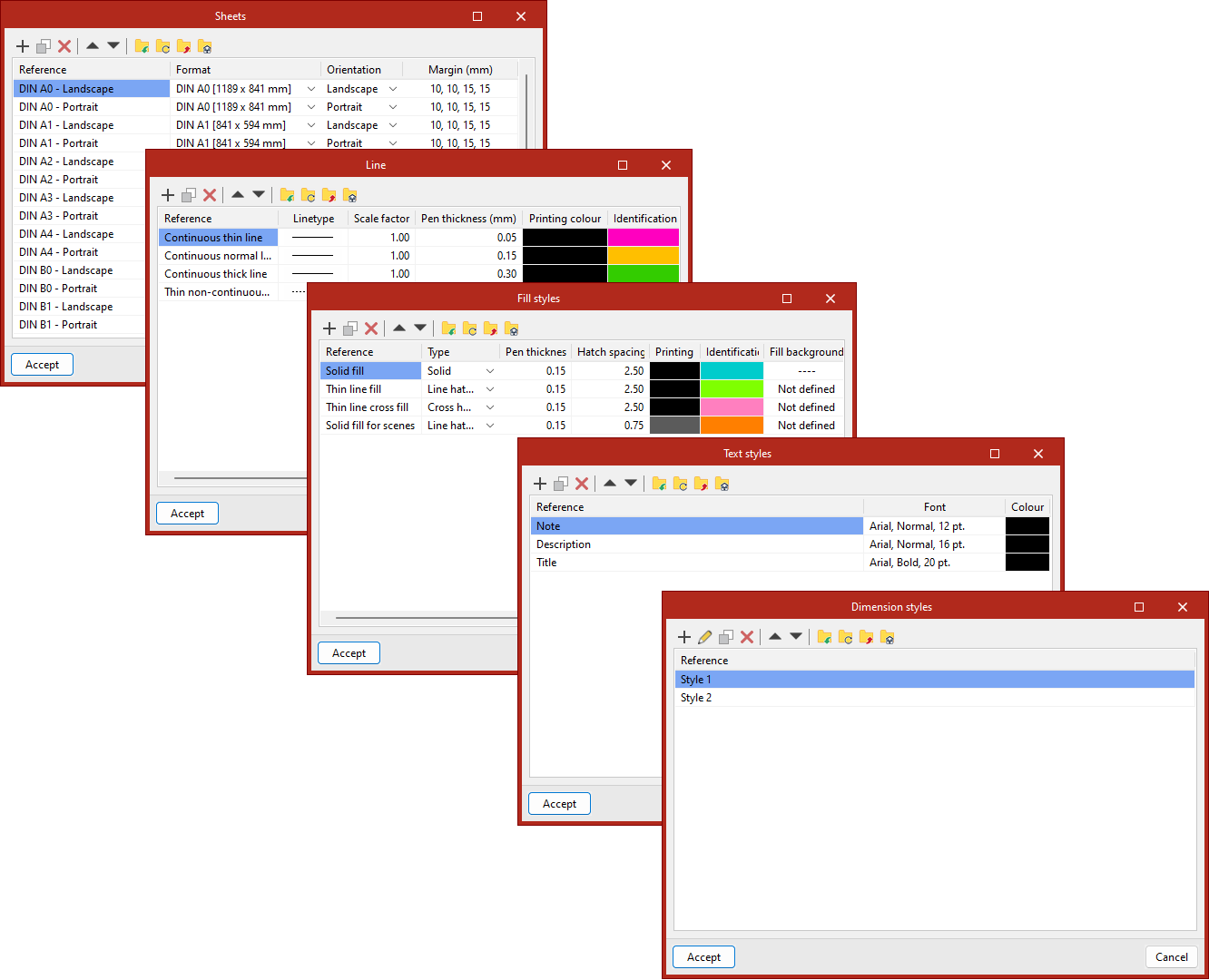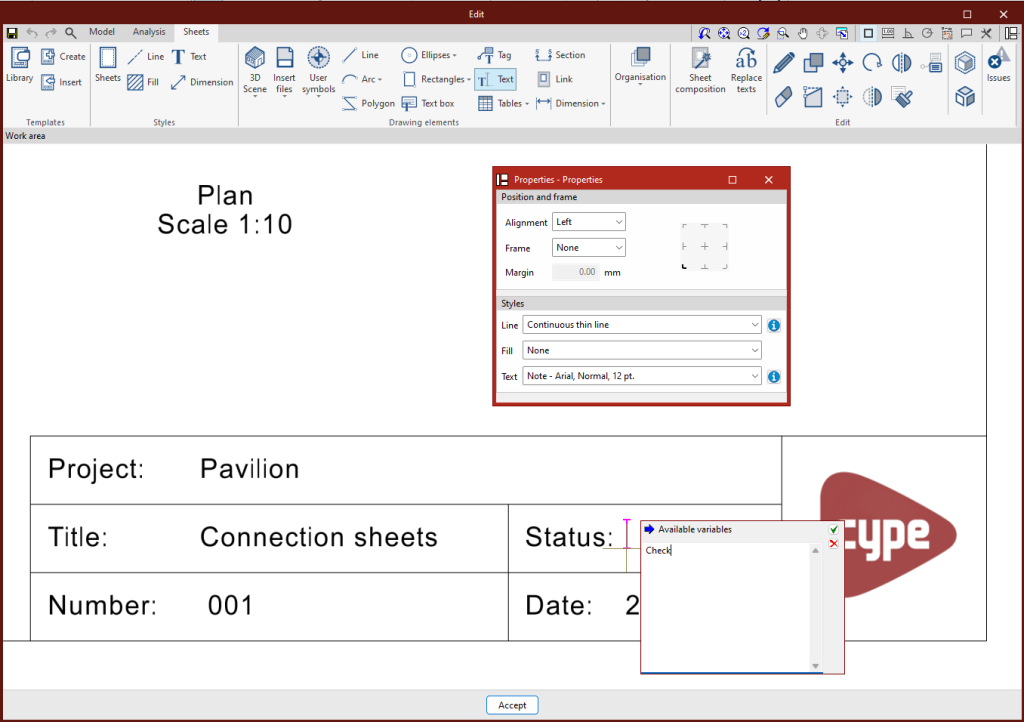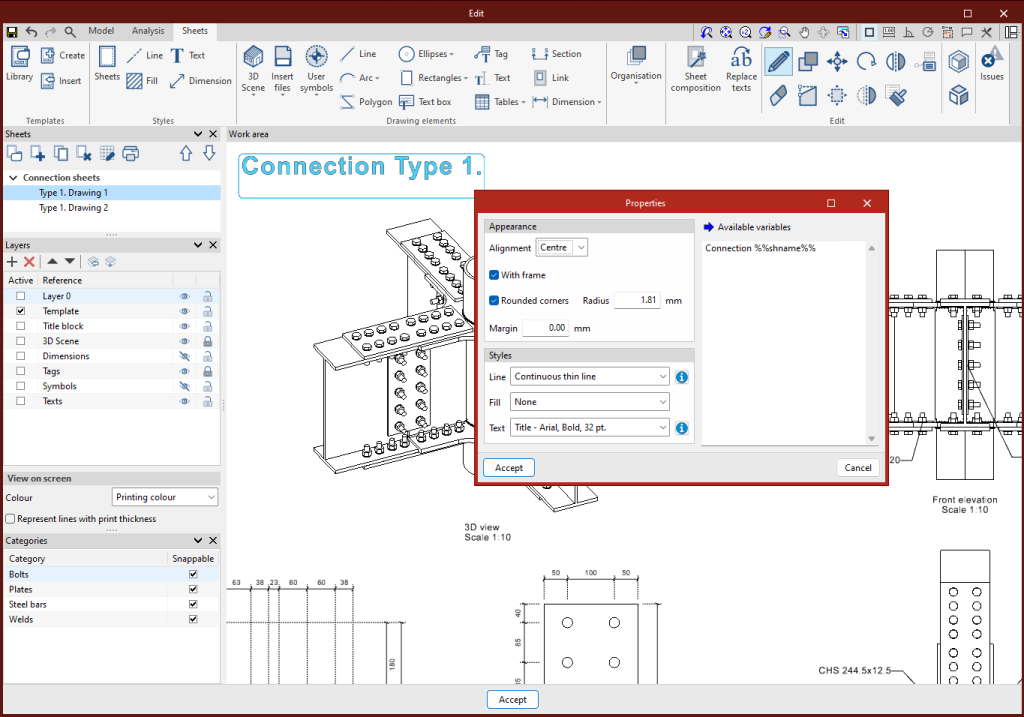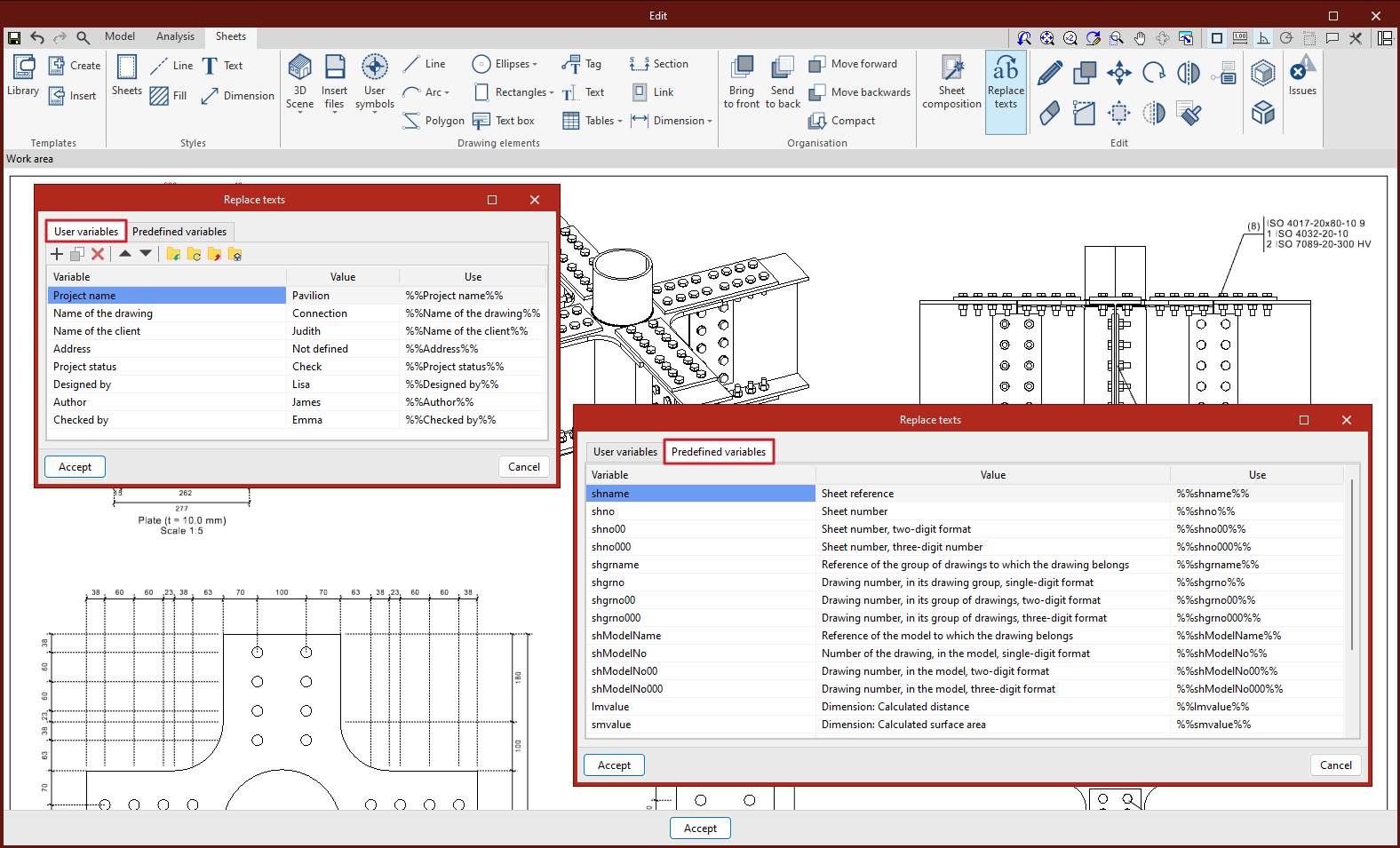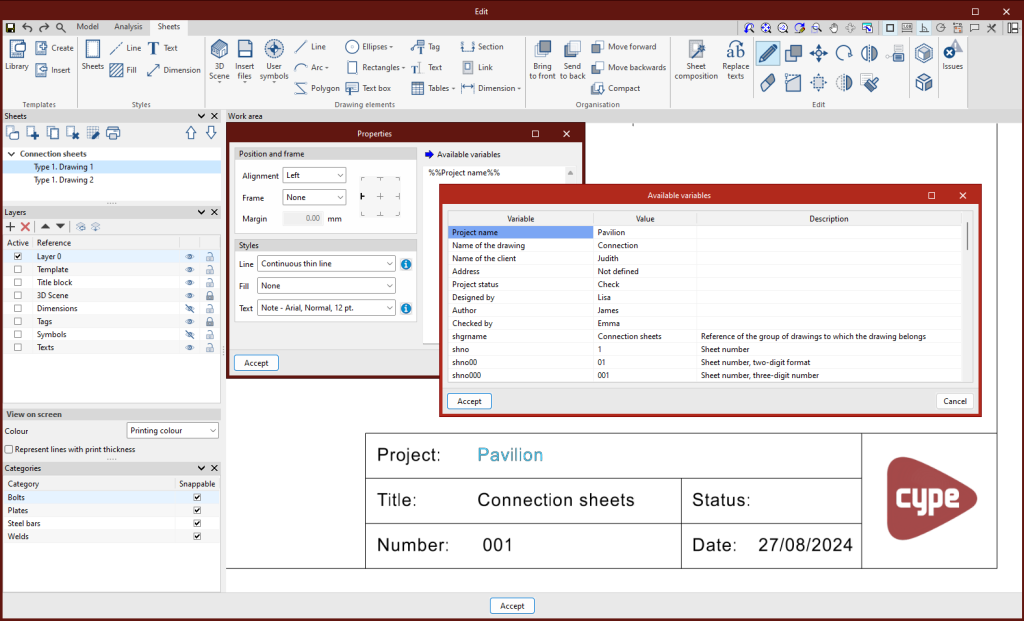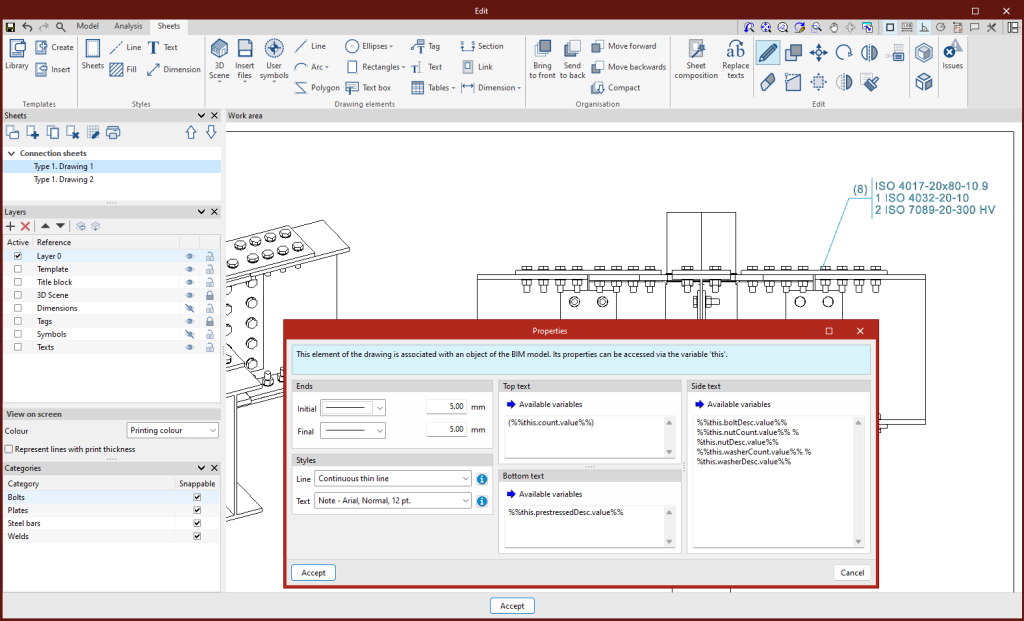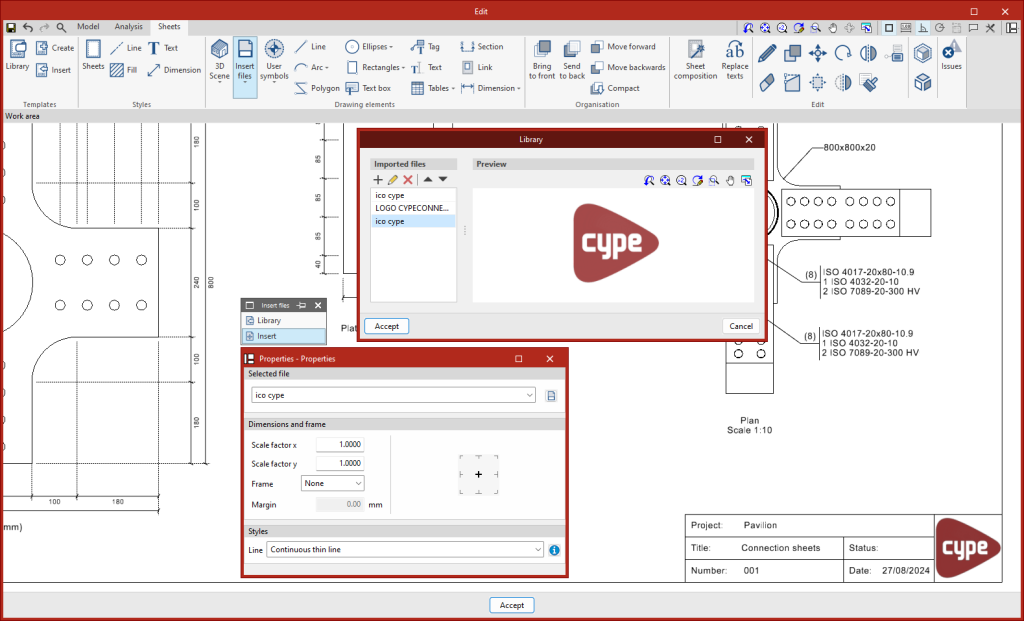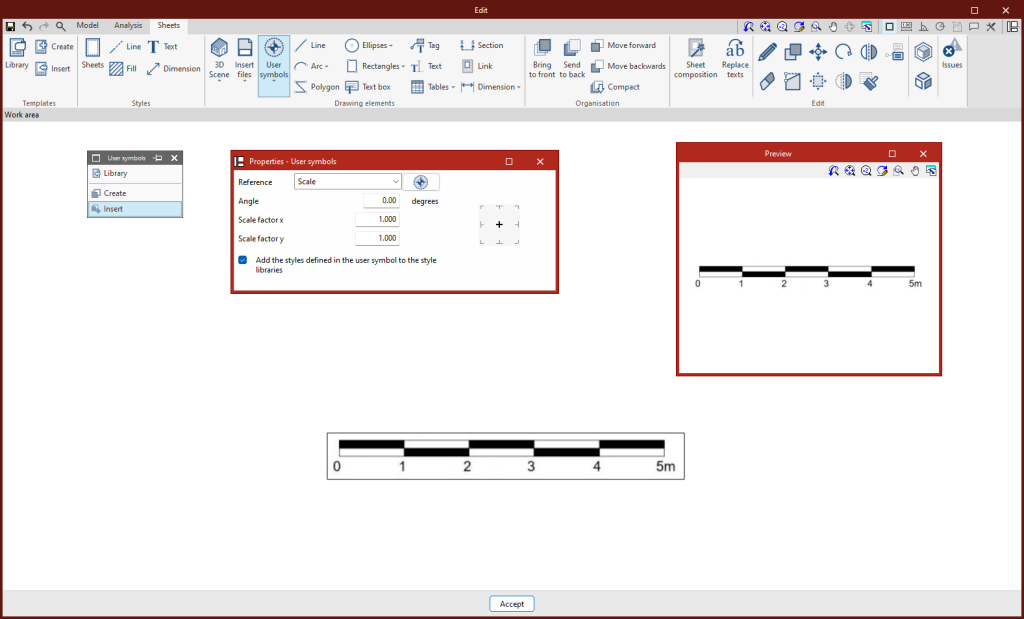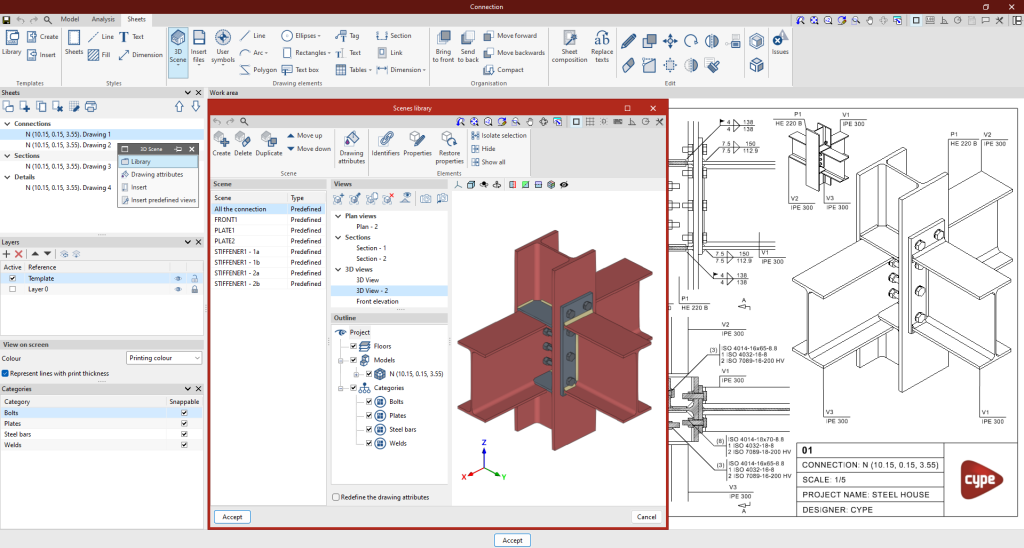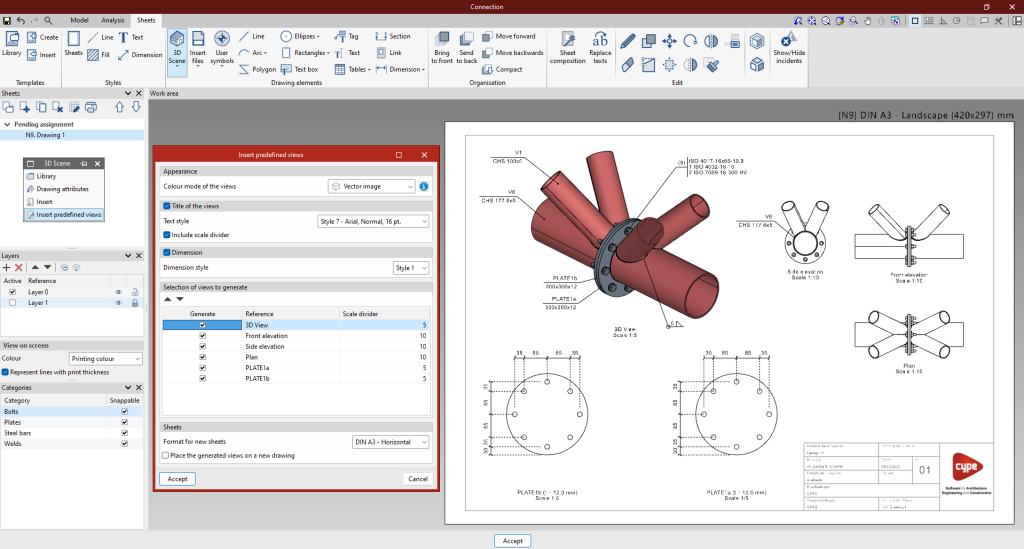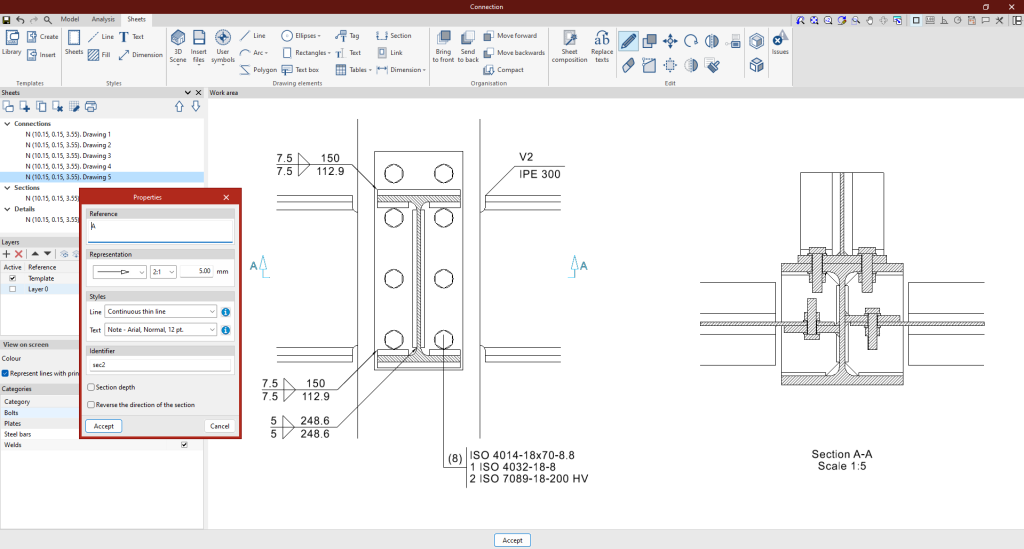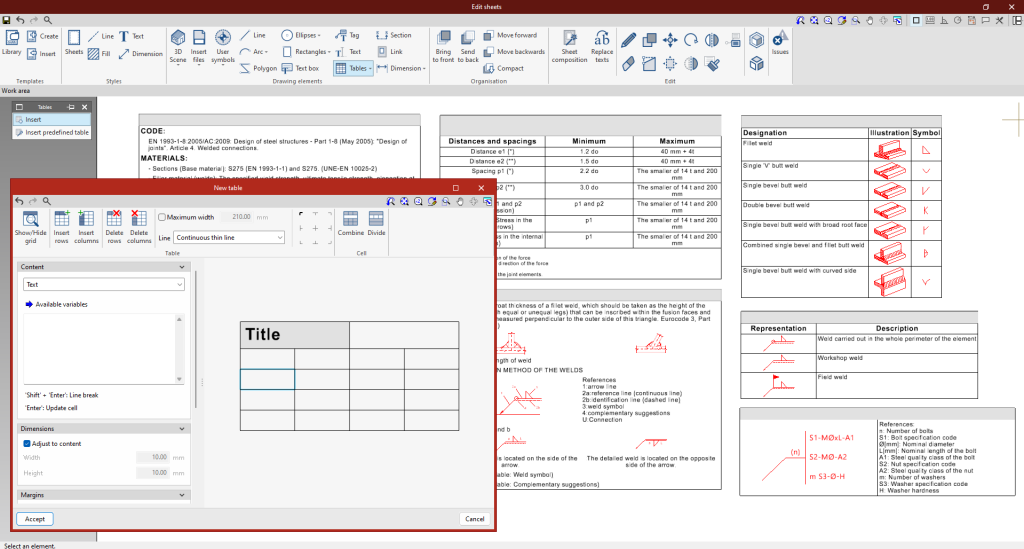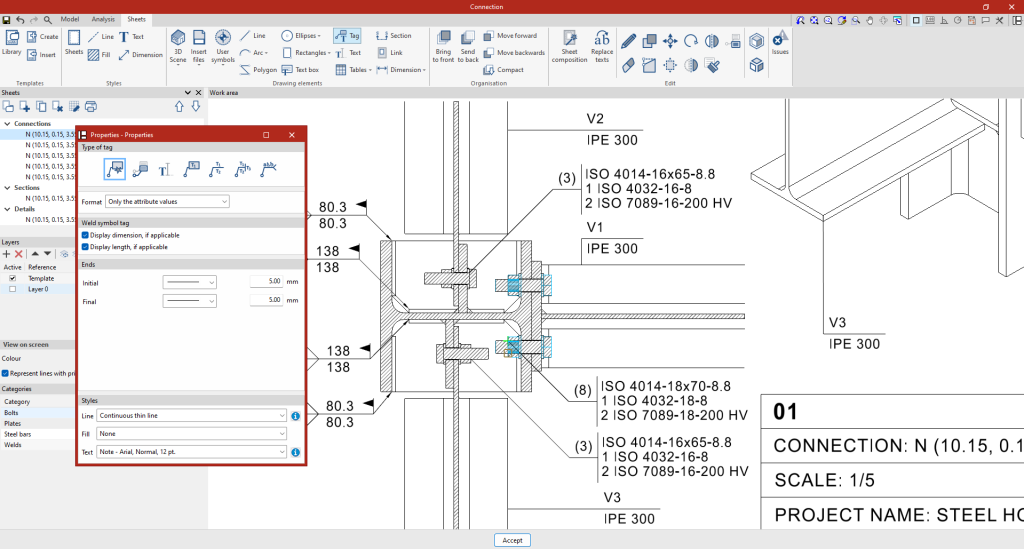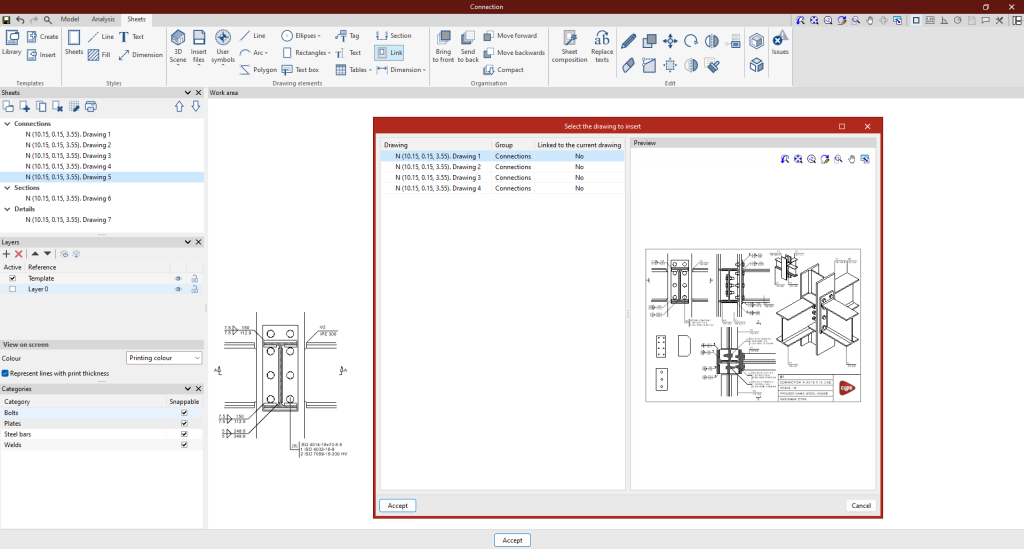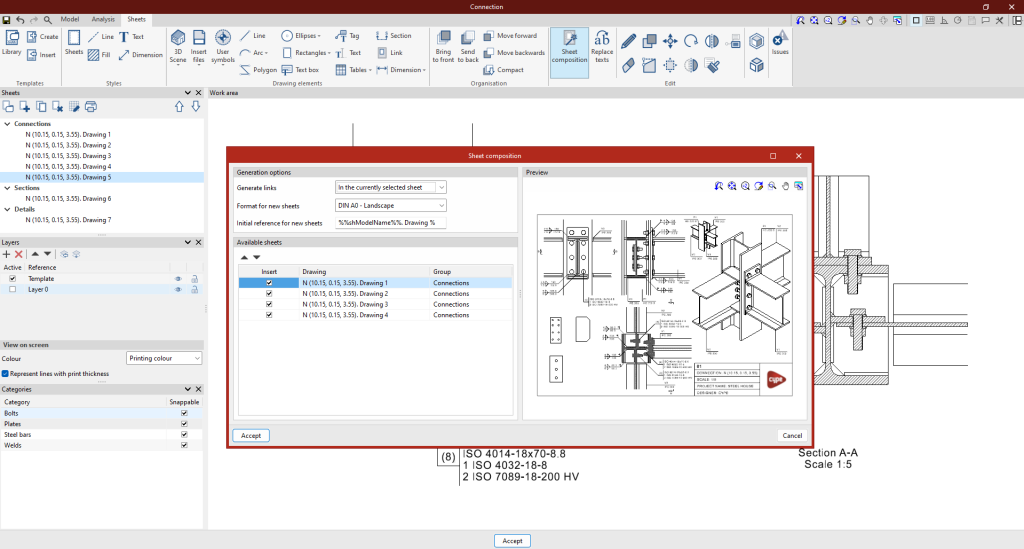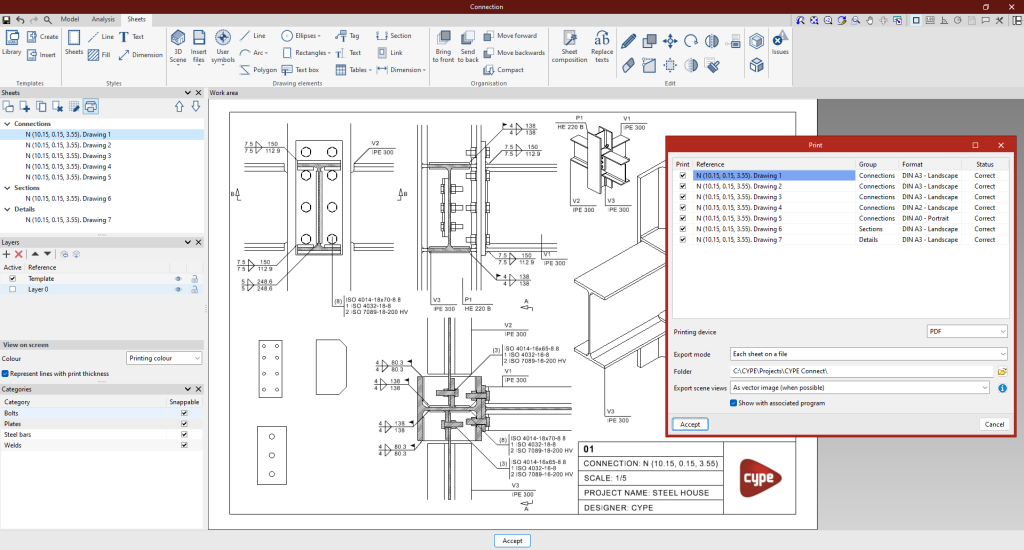Édition des feuilles d'assemblages
Environnement de travail de l'éditeur de feuilles
L'environnement de travail de la fenêtre ‘Édition des feuilles’ est similaire à celui des autres outils de modélisation de CYPE et comprend un système de fenêtres ancrables qui peuvent être personnalisées pour adapter l'espace de travail aux besoins du projet.
L'interface est divisée en trois parties principales : la barre d'outils supérieure, la barre latérale et la zone de travail.
La barre d'outils contient différentes fonctionnalités. Elle permet notamment de créer et de gérer des modèles, d'éditer des styles et d’introduire, d'éditer ou de classer des éléments de dessin.
L’aire de travail est située à droite de l'écran et permet de visualiser la composition de chacune des feuilles.
Sur le côté gauche se trouvent les principaux outils de gestion des feuilles et des calques du projet. En outre, dans la section ‘Visualisation à l'écran’, il est possible de sélectionner la manière dont vous souhaitez afficher l'épaisseur et la couleur des éléments.
Gestion et création de feuilles
La fenêtre ‘Édition des feuilles’ offre différentes options pour faciliter la gestion des feuilles. Parmi les actions disponibles se trouve la possibilité de créer des groupes, de créer de nouvelles feuilles, de copier des feuilles existantes et de supprimer des feuilles déjà créées.
L'option ‘Quadrillage’ permet de contrôler la visibilité de celui.ci. Il est possible de sélectionner la couleur des lignes principales et secondaires, et même d'ajuster leur séparation et leur division.
De plus, dans cette même section, il existe une option d'impression qui permet de générer des versions au format PDF, DWF ou DFX des feuilles créées.
Pour commencer à travailler, il faut tout d'abord créer une nouvelle feuille. Pour ce faire, sélectionnez le format de papier standard souhaité pour représenter le plan, attribuez un nom à la feuille et ajoutez-la à un groupe si nécessaire. Si un fond de plan déjà créé est disponible, il peut être chargé dans le logiciel.
La feuille sera dessinée dans l'interface et sa taille sera indiquée dans la partie supérieure droite.
Création et gestion de calques
La section ‘Calques’ permet d'organiser les éléments de la feuille en fonction des besoins, en créant, supprimant ou repositionnant des calques.
Différents calques peuvent être générés, ce qui permet de travailler de manière systématique et organisée, en tenant compte d'éléments tels que les vues, les surfaces, les dimensions et les titres, entre autres.
Pour créer un nouveau calque, cliquez sur le bouton ‘Ajouter’, situé dans la marge gauche de la section de gestion des calques.
Il est possible de gérer les calques des éléments DWG ou DXF importés en cliquant sur l'icône ‘Calques de fichiers DXF ou DWG insérés’.
L'icône ‘Attribuer aux calques’ permet de changer les objets dans les calques.
Vous pouvez choisir le calque actif, ainsi que gérer la visibilité ou choisir si les éléments de ce calque sont accrochables.
Les éléments peuvent être affichés à l'écran avec leur couleur pour l'impression, ou avec leur couleur d'identification. Les lignes peuvent également être représentées avec leur épaisseur pour l'impression.
Création et gestion de fonds de plan
À partir de l'onglet ‘Feuilles’, il est possible de créer ou d'importer des fonds de plan, ce qui permet d'économiser du temps de dessin en réutilisant les fonds de plan dans des projets ultérieurs. Il est également possible d'utiliser les fonds de plan d’exemple fournis.

Créer un fond de plan
Un fond de plan est constitué d'éléments de dessin : lignes, textes, images, etc.
Il est créé à partir d'un calque dans le panneau ‘Calques’ de la barre latérale.
Pour créer un fond de plan, il faut insérer tous les éléments de dessin dans le même calque, cliquer sur ‘Créer’ et choisir le nom de référence du fond de plan et du calque dans lequel le modèle a été dessiné afin qu'il soit chargé dans la ‘Bibliothèque’.
Insérer des fonds de plan
Le bouton ‘Insérer’ permet de charger les fonds de plan précédemment créés et stockés dans le projet.
Il existe différentes méthodes pour charger un fond de plan :
- Charger un fond de plan dans une nouvelle feuille.
- Charger le fond de plan dans une feuille déjà créée.
- Charger un fond de plan dans un autre projet.
Il est important de se rappeler que les fonds de plan sont normalement conçus pour un certain format de papier.
Bibliothèque de fonds de plan
La bibliothèque de fonds de plan permet de visualiser et de gérer les fonds de plan du projet. Dans cette section, les fonds de plan créés localement à l'aide du bouton ‘Exporter l'élément vers un fichier’ sont sauvegardés afin de pouvoir les utiliser ultérieurement dans d'autres projets.
Le bouton ‘Importer dans l'ouvrage les éléments sauvegardés dans le disque’ permet de charger les fonds de plan qui ont été sauvegardés localement.
Gestion de styles

Le bloc ‘Styles’ permet de créer des bibliothèques personnalisées de feuilles, de lignes, de textes, de remplissages et de cotes. De nouveaux styles peuvent être générés à partir de chaque fenêtre surgissante.
Pour les ‘Feuilles’, le format, l'orientation et les marges peuvent être définis.
Pour les ‘Lignes’, il est possible de configurer le trait, le facteur d'échelle, l'épaisseur du stylo, la couleur d'impression et la couleur d'identification.
En ce qui concerne le style de ‘Texte’, vous pouvez choisir la police, le style, la taille et la couleur.
Dans ‘Remplissage’, vous sélectionnez le type (solide, hachures, contre-hachures, etc.), l'épaisseur du stylo, l'espacement de remplissage, la couleur d'impression, la couleur d'identification et, le cas échéant, la couleur de fond du remplissage.
La section ‘Cotes’ est divisée en quatre sections : texte, cotes linéaires, aires et angles. Dans chacun des onglets, vous pouvez sélectionner les lignes et les symboles souhaités, ainsi que l'épaisseur des différentes parties des cotes.
Les styles peuvent être exportés pour être utilisés dans d'autres projets et importés d'autres projets. Ils peuvent également être modifiés, dupliqués, supprimés et organisés.
Outils de délinéation

Les outils de délinéation des lignes, des arcs, des polygones, des ellipses et des rectangles permettent de dessiner ces éléments dans l'espace de la feuille.
Il est important de noter que si vous souhaitez dessiner sur le quadrillage, vous devez appuyer sur la touche « Ctrl ».
| Ligne | Permet de tracer des segments consécutifs sur le dessin, qui peuvent être des sections droites ou des arcs. En outre, il offre la possibilité de choisir des symboles aux extrémités. | 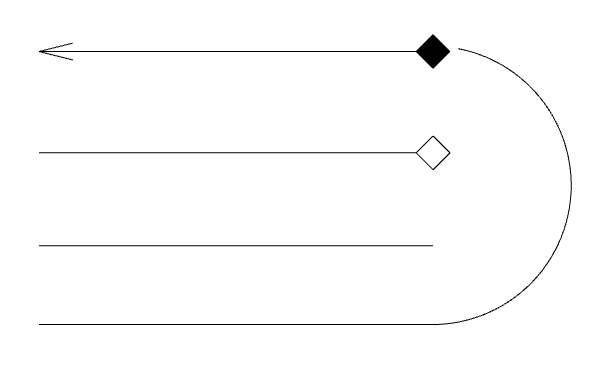 |
| Arc | Permet de tracer des arcs à partir de trois points ou à partir du centre, point de départ et fin. Il est également possible d'indiquer des symboles pour les extrémités initiale et finale de chaque arc. | 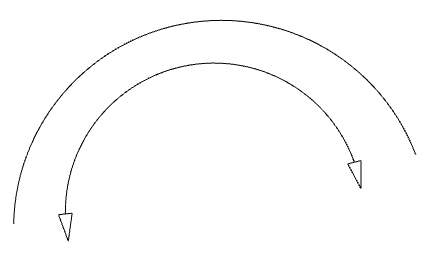 |
| Polygone | Permet de tracer des polygones formés par des segments droits ou curvilignes. Ils peuvent être remplis. | 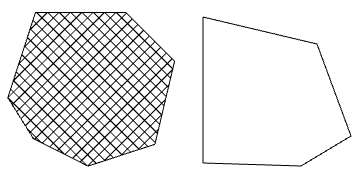 |
| Ellipses | Permet de représenter des cercles et des ellipses. Ils peuvent être remplis. | 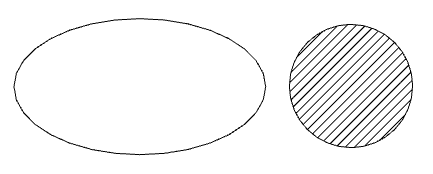 |
| Rectangles | Permet de tracer des rectangles à angles droits ou à angles arrondis. Ils peuvent être remplis. | 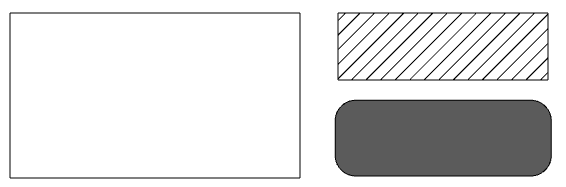 |
Introduction et édition de textes
Texte

Pour insérer des textes, il faut tout d'abord sélectionner l'option ‘Texte’ dans le bloc ‘Éléments de dessin’, ce qui ouvrira une fenêtre surgissante avec les options de configuration.
Dans cette fenêtre, il est possible de choisir le positionnement, le cadre et le style du texte. Placez ensuite le curseur à l'endroit où vous souhaitez insérer le texte et faîtes clic gauche.
Une nouvelle fenêtre s'ouvre, dans laquelle vous pouvez renseigner le texte souhaité. Une fois le texte saisi, cliquez sur le bouton de confirmation pour terminer le processus.
Boîte de texte

À partir de la ‘Boîte de texte’, il est possible de saisir une boîte contenant le texte souhaité.
Vous pouvez choisir son alignement, la présence ou non d'un cadre et le type de coins que vous préférez. Vous pouvez également ajuster les marges en fonction de vos besoins spécifiques.
De plus, il est possible de personnaliser davantage la boîte en choisissant les styles de ligne, le remplissage et le format du texte.
Remplacement de textes

Si vous souhaitez ajouter des textes variables, vous devez accéder à l'icône ‘Remplacement de textes’. Cette option permet de remplacer les mots-clés par des données spécifiques au projet.
Il existe deux types de variables de remplacement de texte : les variables d'utilisateur et les variables prédéfinies.
Variables d'utilisateur
Les variables d'utilisateur permettent de créer des variables personnalisées qui peuvent être réutilisées dans d'autres feuilles ou projets. Ces variables peuvent être le nom du projet, l'adresse, l'architecte et l'ingénieur responsables, etc.
Les variables d'utilisateur peuvent être sauvegardées localement pour être ensuite chargées dans d'autres projets via le bouton ‘Importer’.
Variables prédéfinies
Les variables prédéfinies sont capables de lire des données du logiciel pour les saisir sous forme de texte dans les feuilles. Ces variables peuvent être la référence de la feuille, le numéro de la feuille, le facteur d'échelle, etc.
En outre, les variables prédéfinies peuvent également utiliser les informations associées aux étiquettes, aux cotes, aux scènes et aux vues.
Introduction de fichiers externes

Le logiciel permet d'insérer des fichiers externes, tels que des images et des dessins vectoriels, pour compléter les informations du projet. Le logiciel importe les formats DXF, DWG, DWF, JPEG, JPG, BMP, WMF, EMF et PCX.
Le bouton ‘Insérer fichiers’ permet d'accéder à la ‘Bibliothèque’ de fichiers externes, à partir de laquelle les fichiers sont importés dans le logiciel, et à ‘Insérer’, qui permet de choisir la taille et la position de l'élément à insérer.
Il est important de savoir que les formats DXF et DWF importent également des calques. A partir de l'option ‘Calques de fichiers DXF ou DWG insérés’ de la section ‘Calques’, le logiciel permet de modifier l'épaisseur et la couleur des lignes des calques de ce type de fichiers.
Création et introduction de symboles d’utilisateur

Les symboles d’utilisateur sont créés à partir du bloc ‘Éléments de dessin’. Un symbole d’utilisateur peut être créé au moyen de lignes, d'arcs, de polygones, de textes, de tableaux, etc.
Le bouton ‘Symboles d’utilisateur’ contient les options ‘Bibliothèque’, ‘Créer’ et ‘Insérer’.
Les symboles d'utilisateur peuvent être enregistrés localement pour être réutilisés ultérieurement sur d'autres feuilles ou dans d'autres projets via l'option ‘Bibliothèque’.
Scènes 3D : Introduction des vues du modèle BIM

Une fois la fiche créée, l'étape suivante consiste à entrer dans le modèle pour commencer l'élaboration des vues du plan.
Pour ce faire, il faut utiliser la bibliothèque de scènes 3D, qui facilite la création de scènes qui seront incorporées dans les feuilles.
Chaque scène peut contenir plusieurs vues, et il est possible de sélectionner les éléments à afficher dans chacune d'entre elles à travers la section ‘Schéma’.
Pour insérer une scène dans la feuille, sélectionnez le bouton ‘Insérer’ dans ‘Scènes 3D’ et pointez le cadre dans lequel incorporer la nouvelle scène.
Une fois le cadre inséré, il est possible de sélectionner la scène et la vue souhaitée, ainsi que d’ajuster l'échelle. En outre, vous pouvez choisir entre différentes options, telles que le dessin de la scène en monochrome, normal, hybride ou vectoriel. Il est également possible de régler la qualité d'affichage à l'écran et la qualité d'impression.
Grâce à ce panneau, il est possible de sélectionner un autre point de vue et d'effectuer des rotations, entre autres.
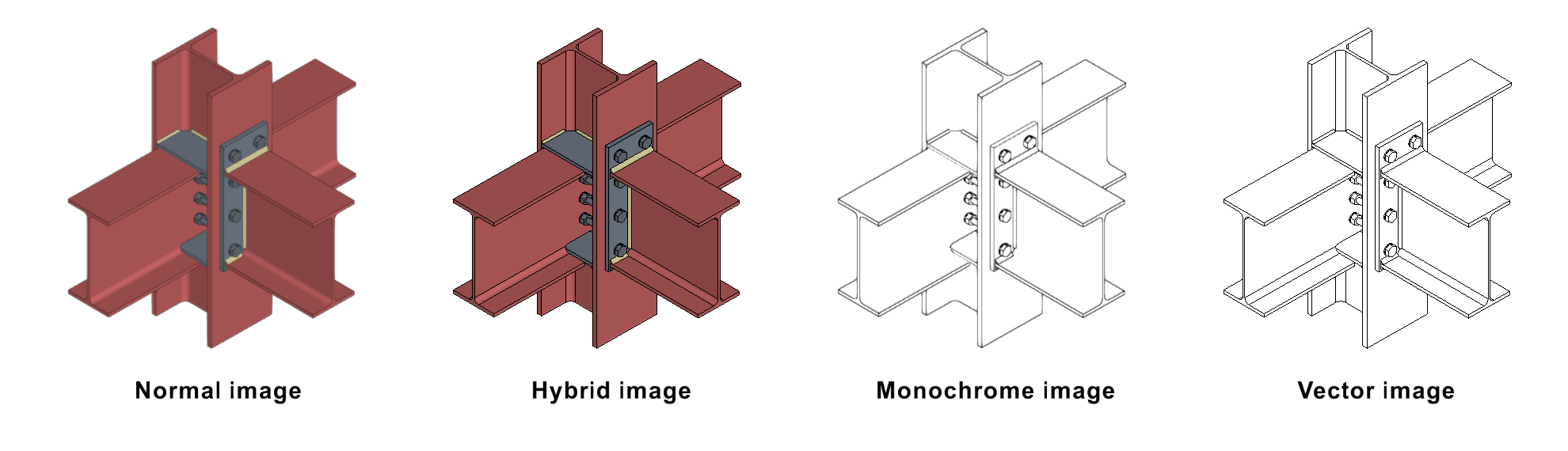
Génération automatique des plans d’assemblages
Insérer les vues prédéfinies
Il est possible d'insérer les vues prédéfinies dans lesquelles des vues sélectionnées peuvent être configurées.
Dans le panneau contextuel, il est possible de configurer la vue sélectionnée. Le logiciel permet de choisir le mode de couleur de la vue, si vous souhaitez que la vue soit cotée et référencée, ainsi que leurs styles respectifs, et de configurer l'échelle désirée.
Vous pouvez enregistrer la feuille et répéter le même processus avec tous les types d’assemblages que vous souhaitez inclure dans les plans finaux.
Liaison avec le modèle de l’assemblage
Le contenu des feuilles est lié au modèle de l'assemblage, c'est-à-dire que les scènes et les vues qui ont été définies ainsi que les étiquettes des éléments qui ont été saisies seront automatiquement mises à jour si des changements sont apportés au modèle de l’assemblage. Si l’assemblage est exporté vers la ‘Bibliothèque d’assemblages’, les feuilles seront également exportées et pourront être réutilisées dans de futurs projets.
Création de coupes à partir de vues

L'outil ‘Coupe’ permet de générer facilement des coupes à partir d'une scène 3D préalablement insérée dans le plan.
Pour ce faire, il suffit de cliquer sur ‘Coupe’ dans le bloc ‘Éléments de dessin’ et de spécifier la numérotation et le style de la coupe à créer dans le menu déroulant.
Vous devez ensuite indiquer l'emplacement précis de la coupe sur le plan déjà généré. La coupe correspondante sera créée automatiquement et pourra être éditée selon les préférences de l'utilisateur.
Cotation

Le logiciel permet de coter les scènes d'un projet afin de générer toutes les informations nécessaires dans les plans. Quatre façons de dimensionner les distances et les angles sont proposées : ‘Distance réelle’, ‘Distance apparente’, ‘Distance apparente sur l'axe 'x' local’ et ’Distance apparente sur l'axe 'y' local’.
Cotes perpendiculaires et obliques
La principale différence entre les deux est que la cote oblique permet de choisir la direction dans laquelle vous souhaitez dessiner la cote.
Cotes continues
Le logiciel propose trois types de cotation continue :
- Distance relative.
- Distance accumulée.
- Distances relative et accumulée : il est recommandé d'utiliser ce type de cotes dans les élévations et les coupes pour obtenir une cotation continue à partir d'une référence de « 0,00 ».
Cotation d’aires
Le bouton ‘Cotation’ de la barre d'outils supérieure contient l'option ‘Aire’.
Cette fonction permet de mesurer des surfaces dans la scène 3D et d'afficher leur aire sous forme de texte.
Cotation d’angles
L'option ‘Angle par sommet et 2 points’ permet de coter n'importe quel angle du plan.
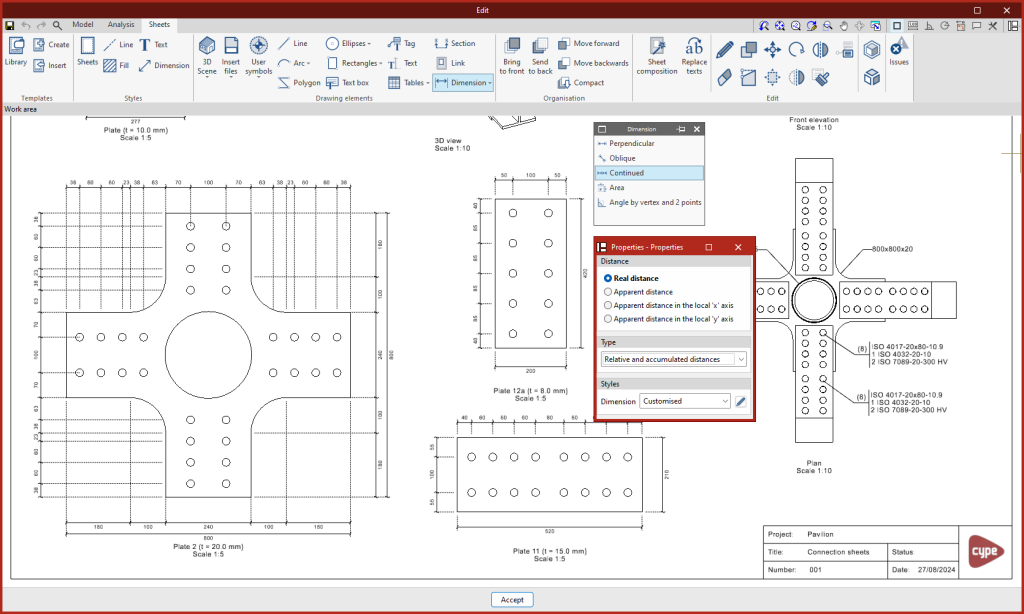
Étiquetage d’éléments

Les étiquettes permettent d'extraire des informations du modèle BIM.
En cliquant sur un élément de la scène 3D préalablement insérée, l'étiquette détectera automatiquement l'élément et extraira les données qui lui sont associées.
Il est également possible de créer une étiquette sans l'associer à un élément et de saisir le texte manuellement.
Sortie de résultats
Une fois les feuilles du projet assemblées, il est possible de les imprimer. Pour ce faire, cliquez sur le bouton ‘Imprimer’ et sélectionnez les feuilles et le format souhaités pour l'impression des plans. Dans la colonne ‘État’, le logiciel notifie si l'un des éléments insérés se trouve en dehors de la zone d'impression de la feuille.
Les feuilles générées peuvent être exportées au format PDF, DWG et DXF dans un seul fichier ou dans un fichier séparé pour chacune d'entre elles.
Il permet également d'exporter les vues des scènes sous forme d'image vectorielle ou d'image rendue.
Licences et modules associés
Les logiciels CYPE sont activés au moyen de licences électroniques qui peuvent contenir un ou plusieurs modules. La liste des modules compatibles avec chaque logiciel peut varier en fonction du produit acquis et du type de licence.
Pour consulter la liste des modules compatibles avec ce logiciel, vous pouvez accéder à 'Modules des logiciels CYPE'.
Veuillez noter que la liste des modules disponibles dans la licence dépend du produit acquis.