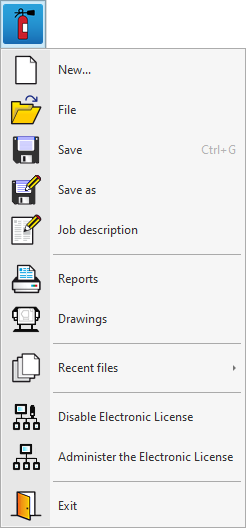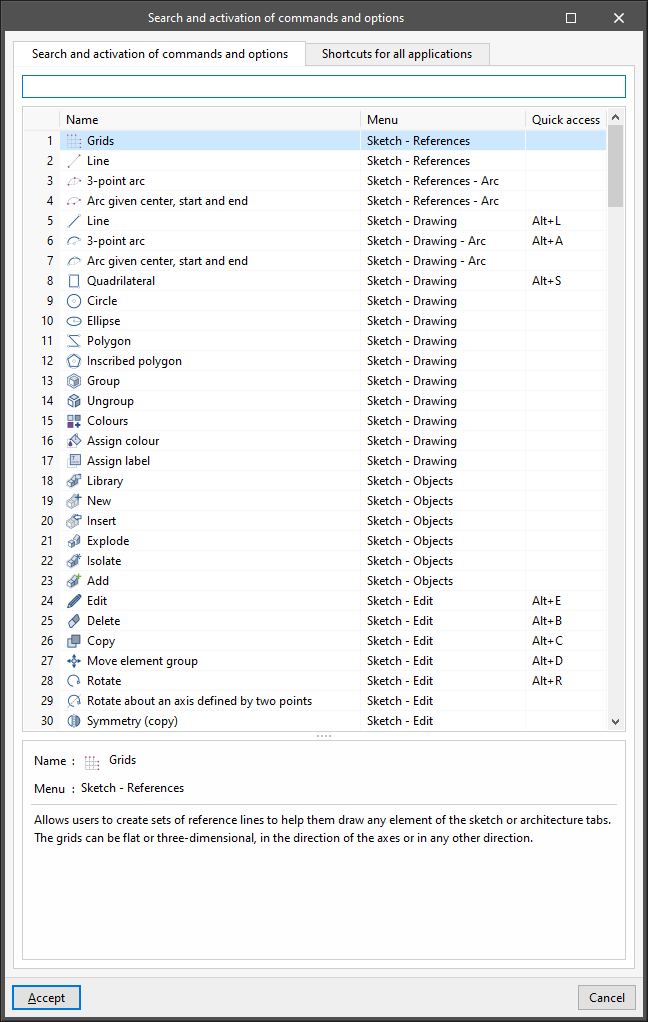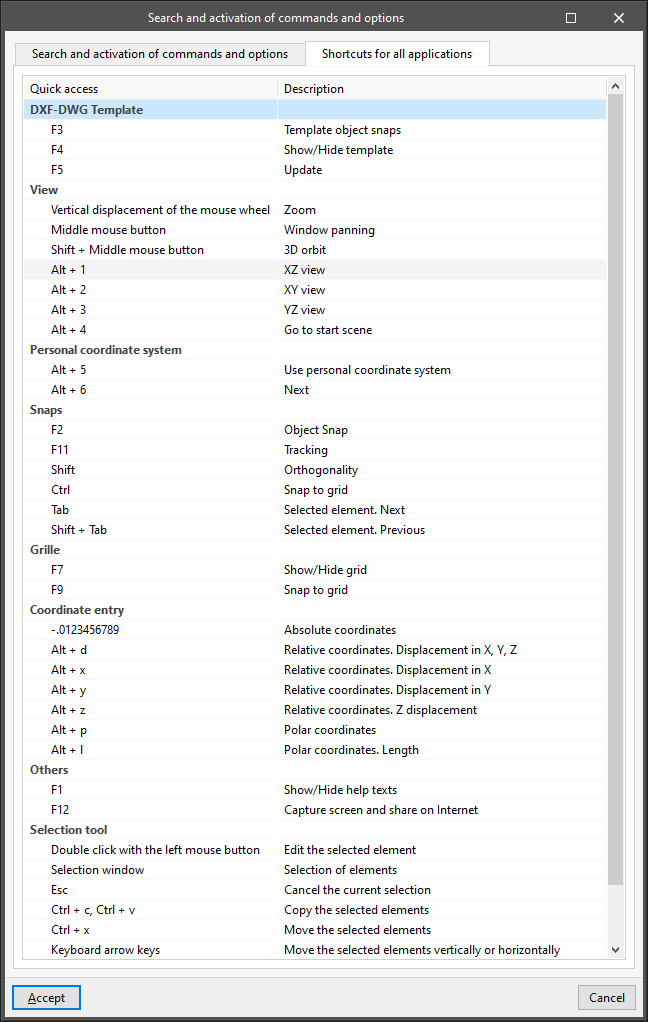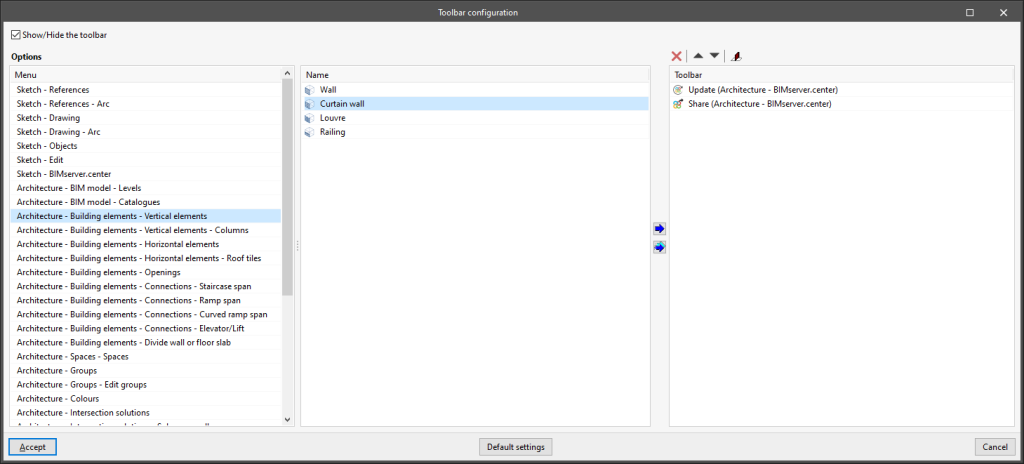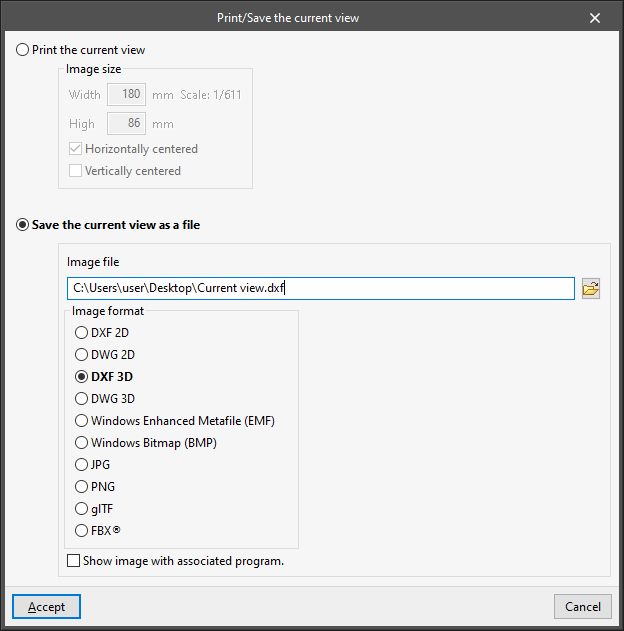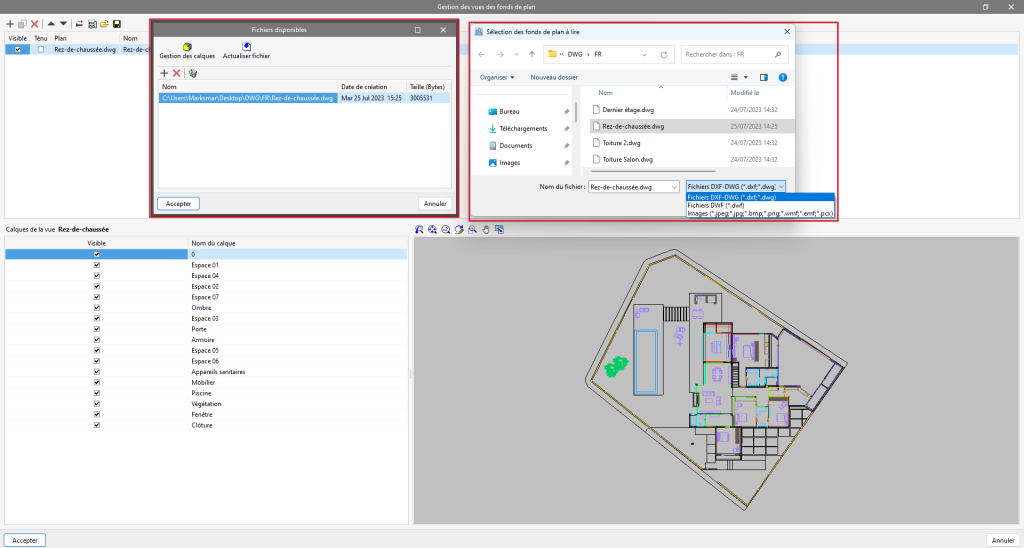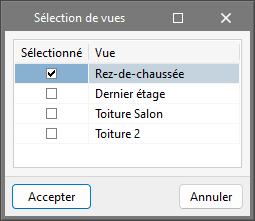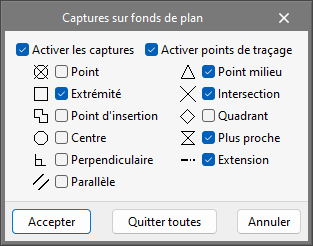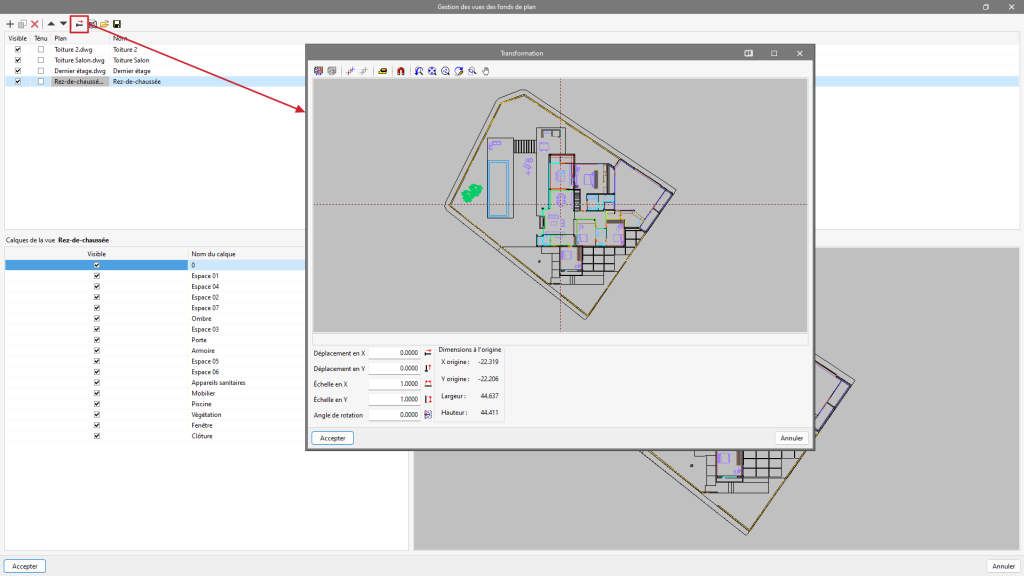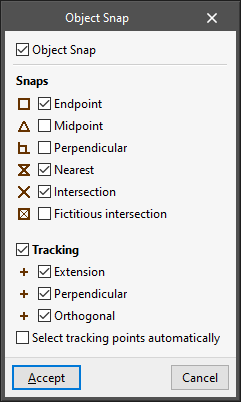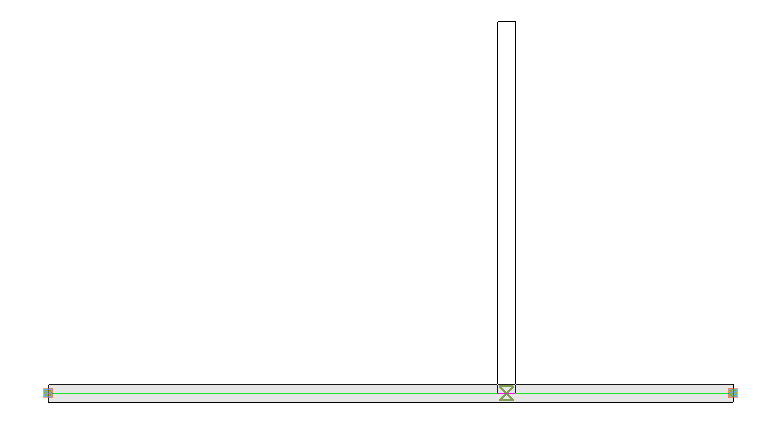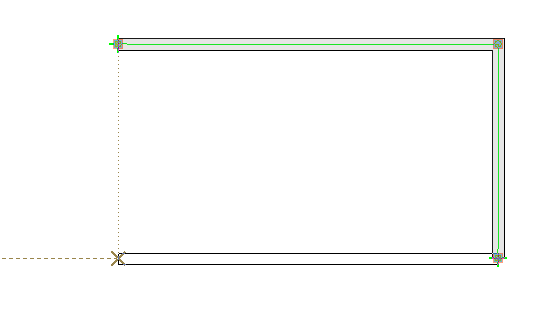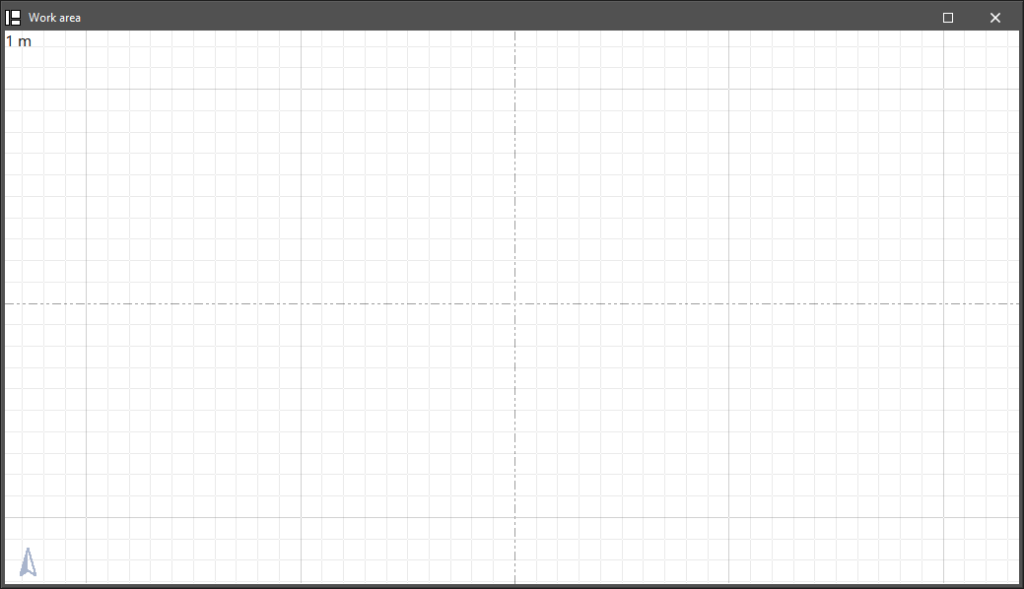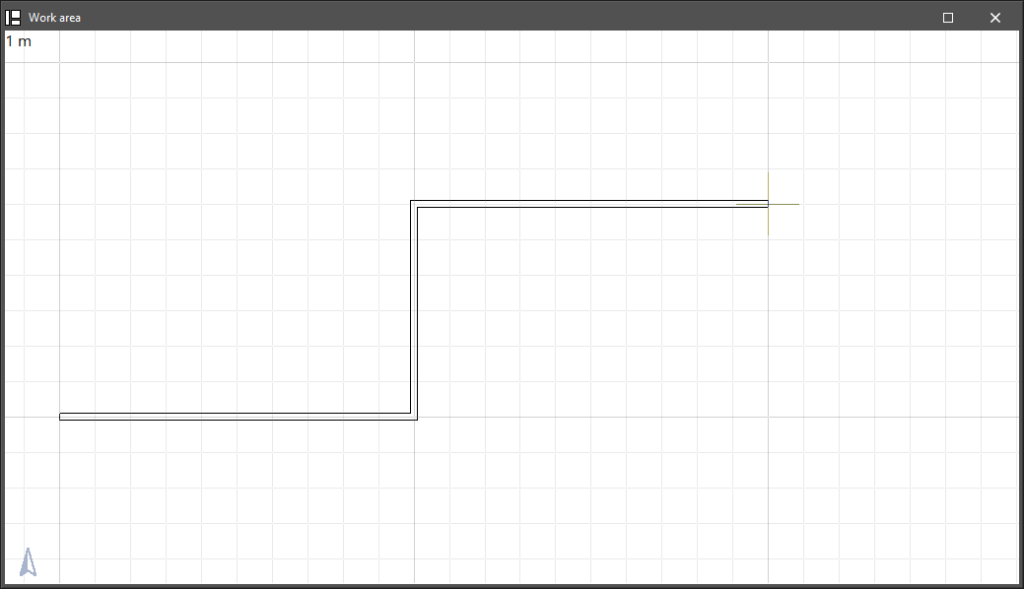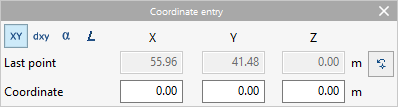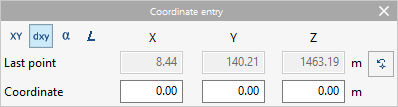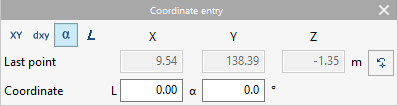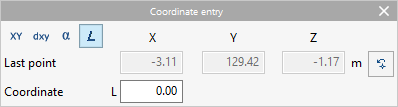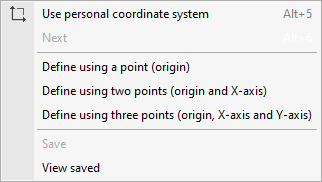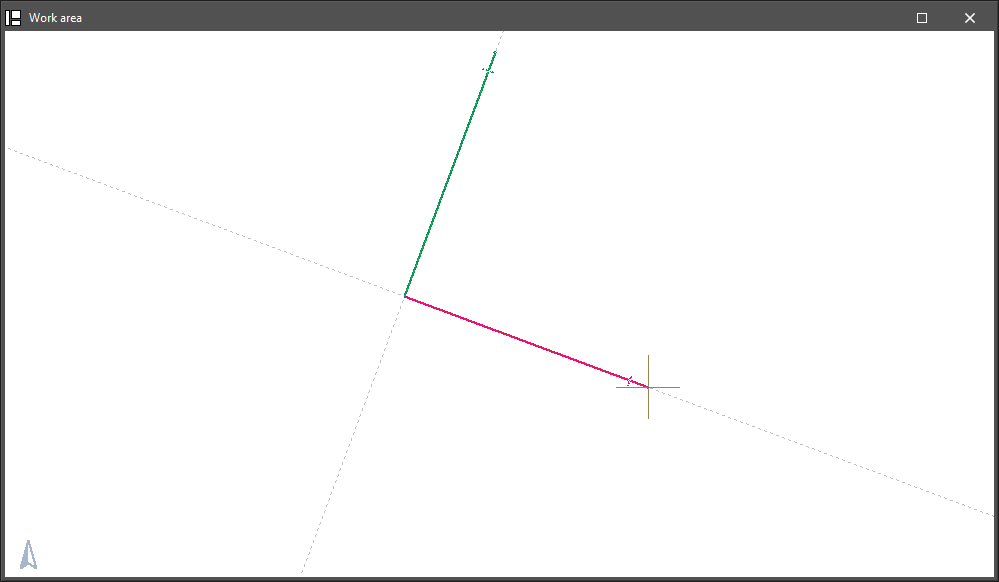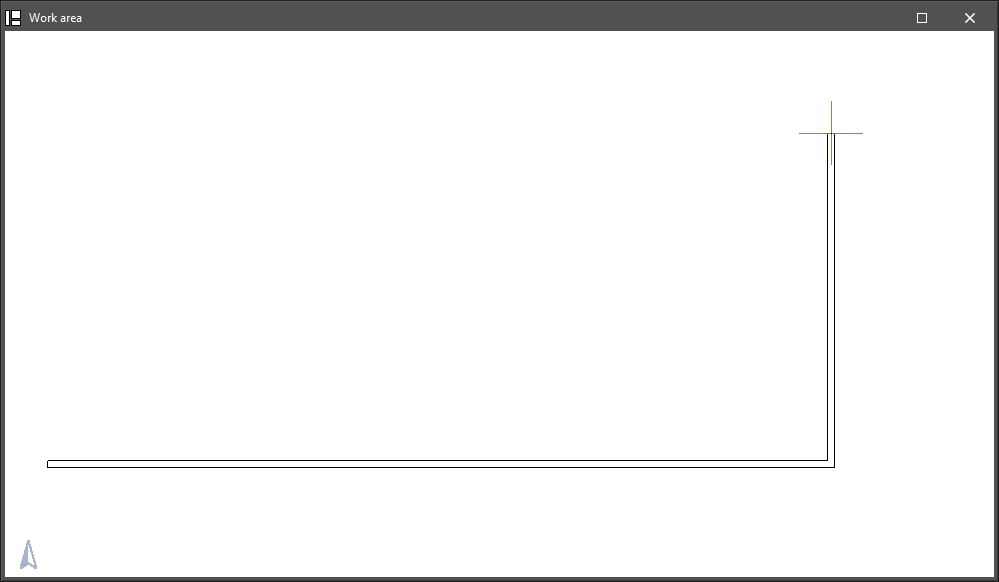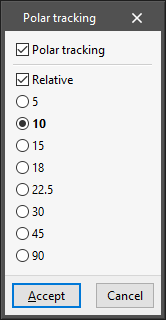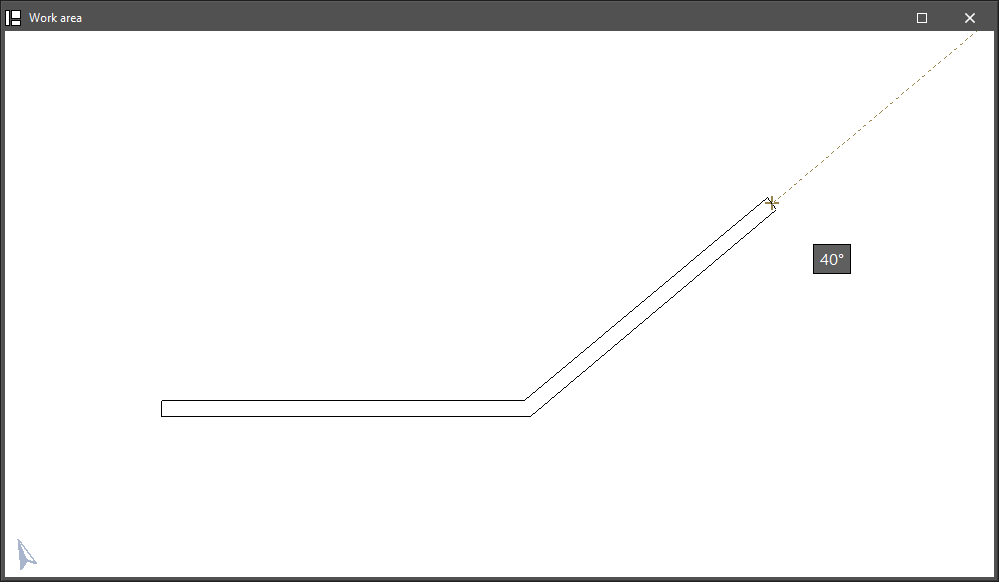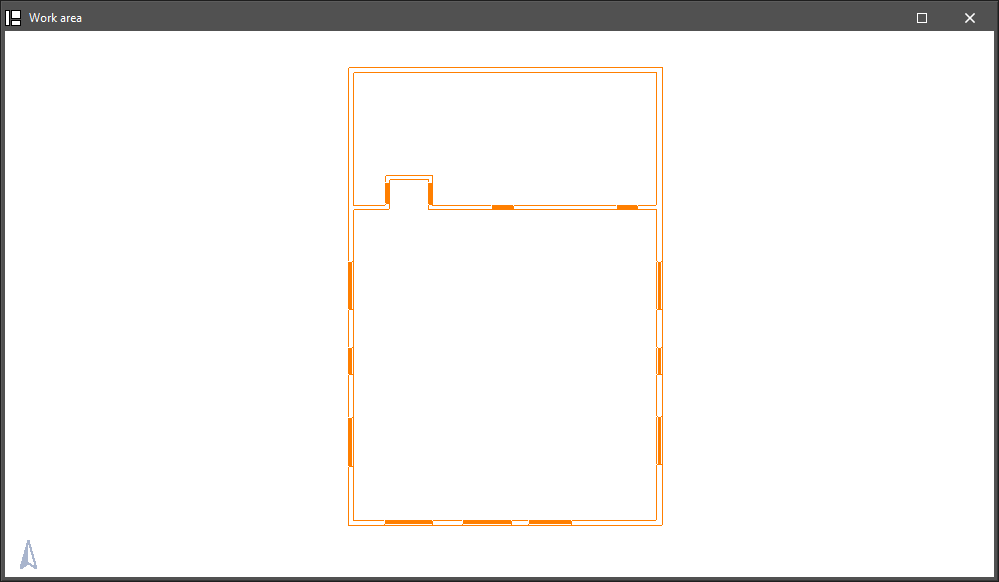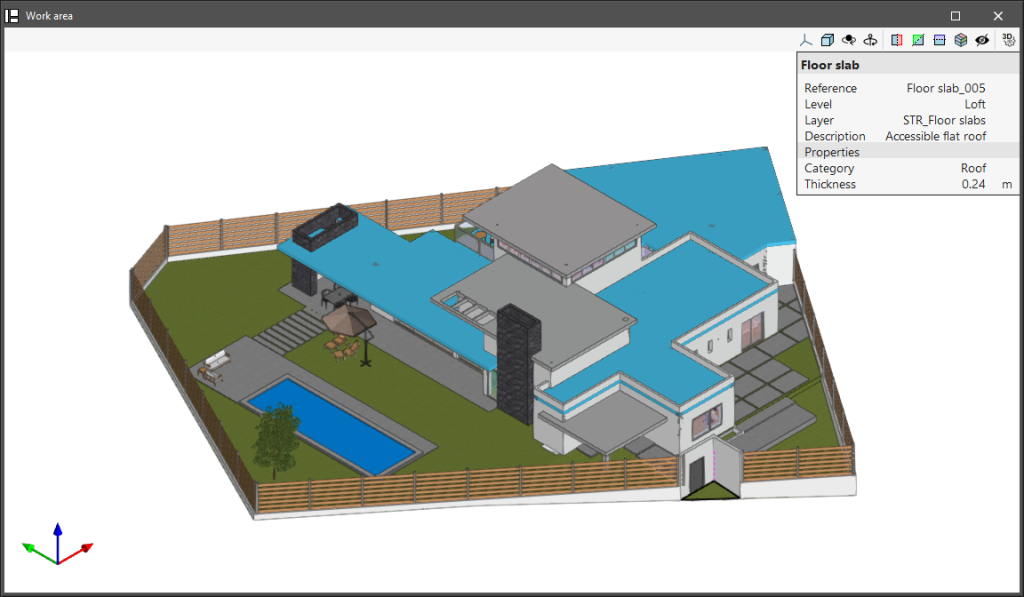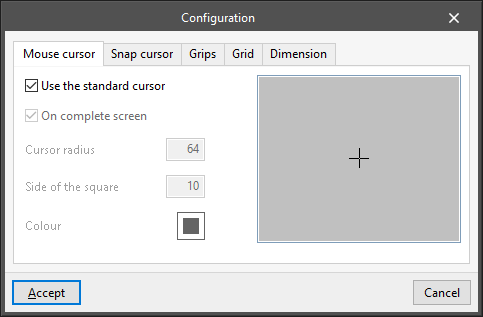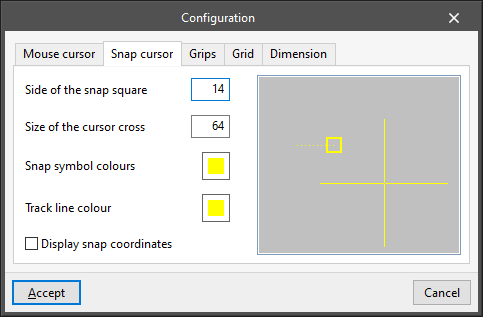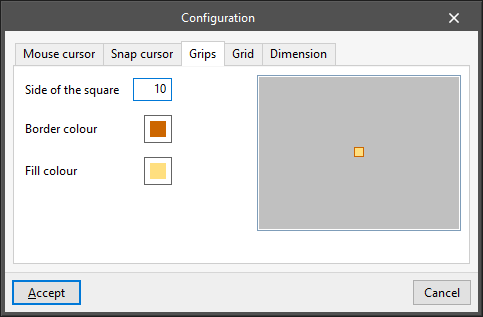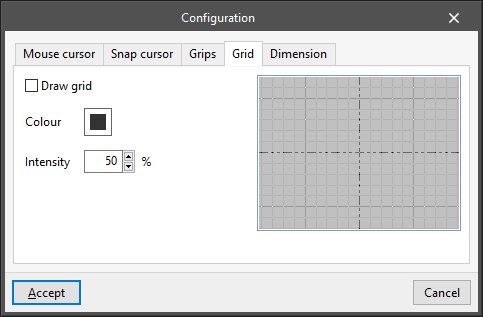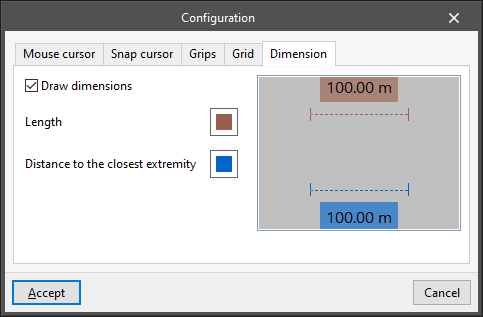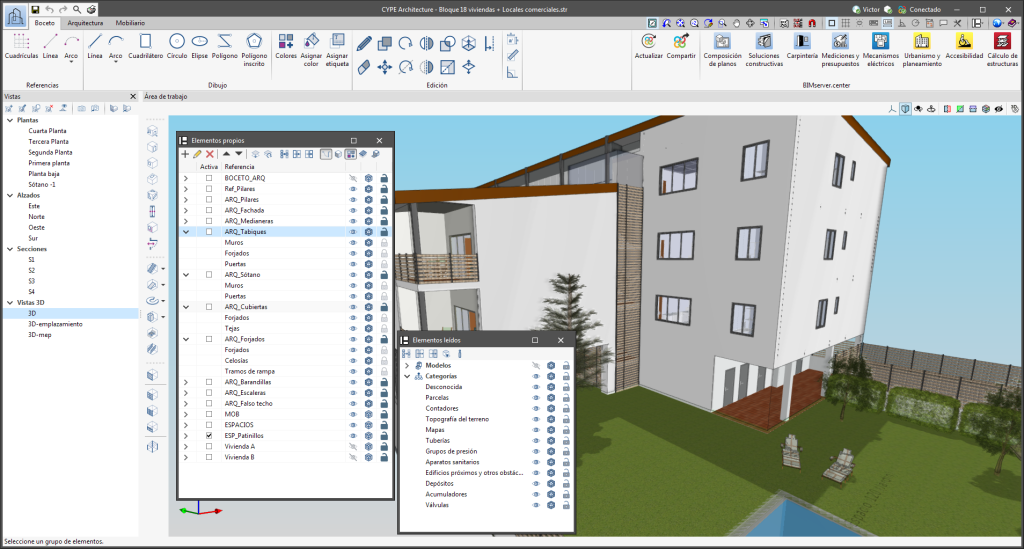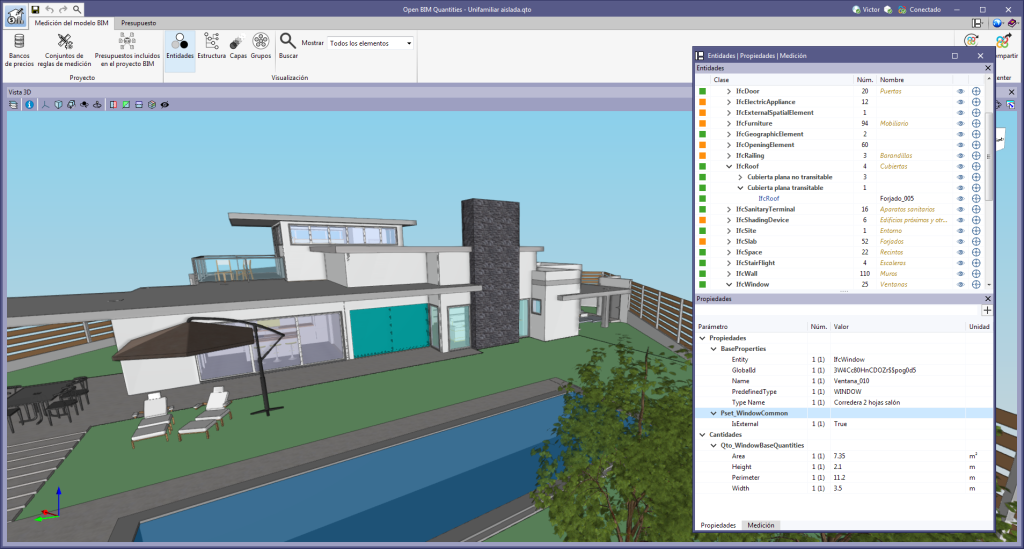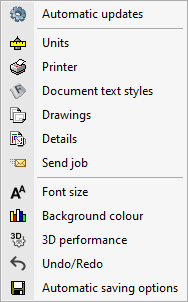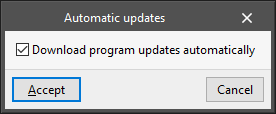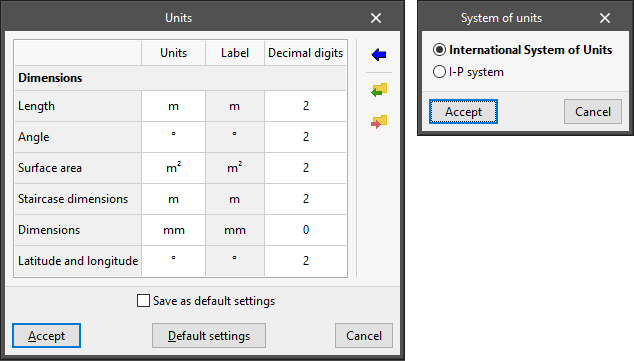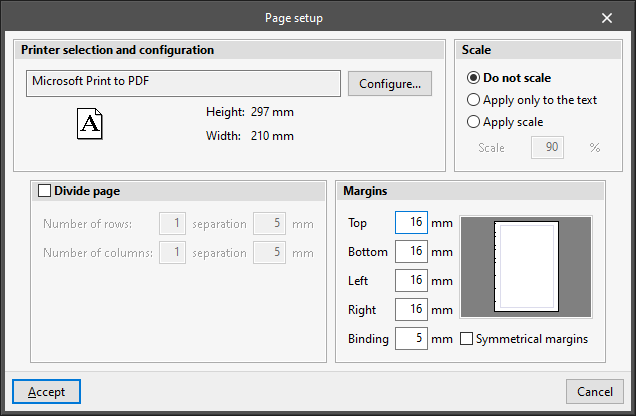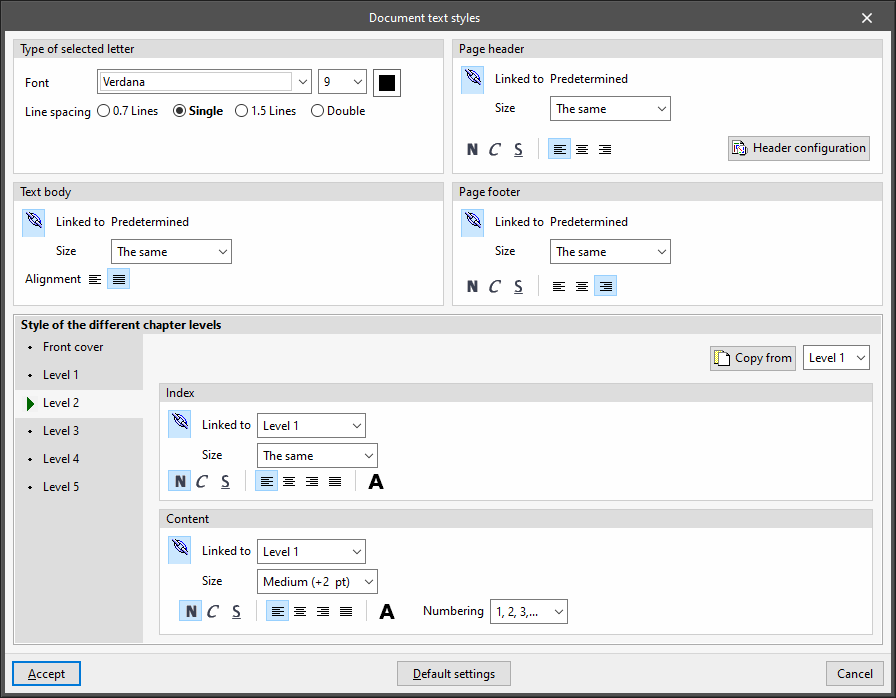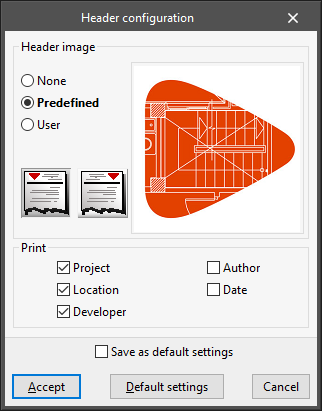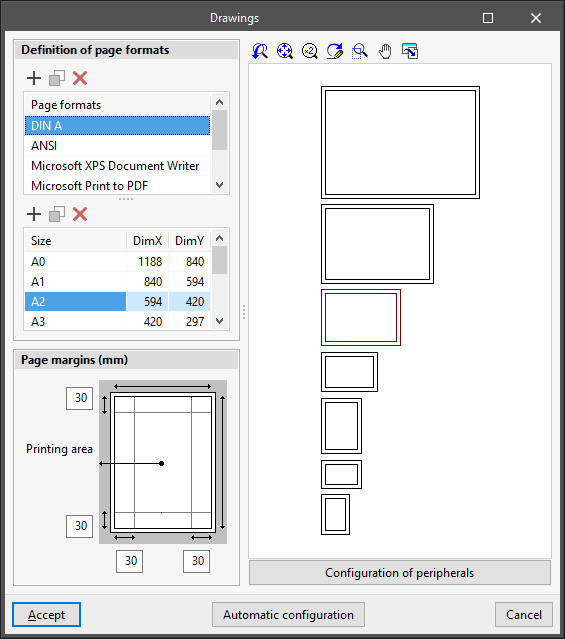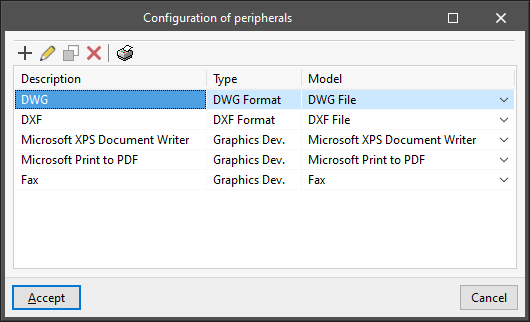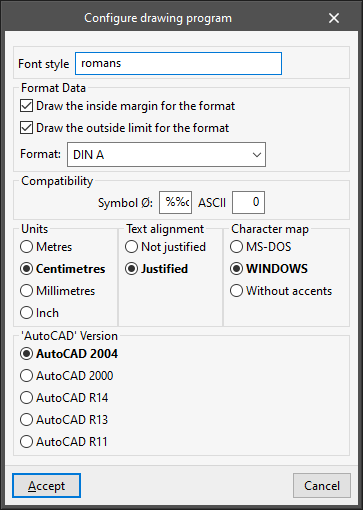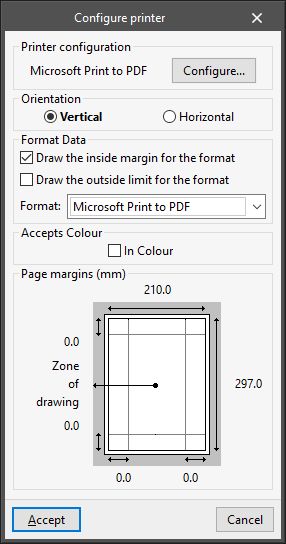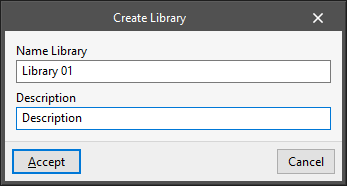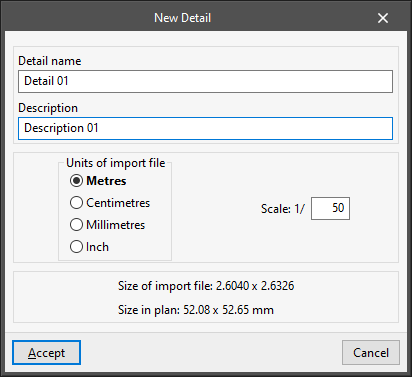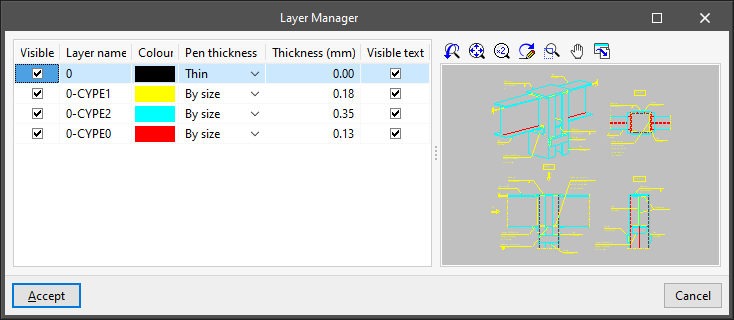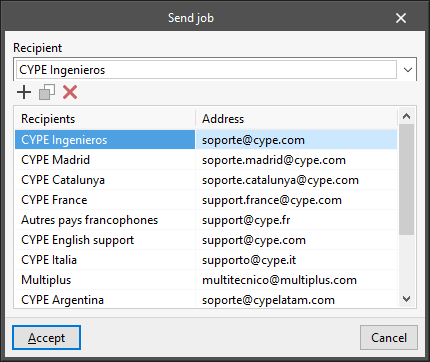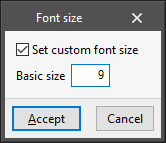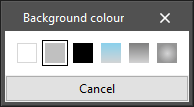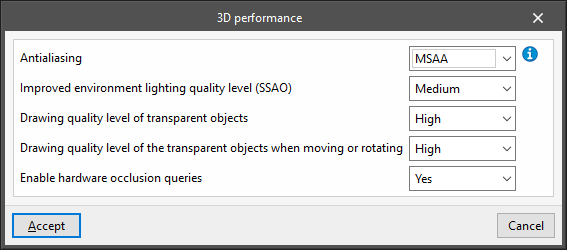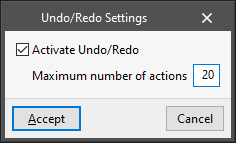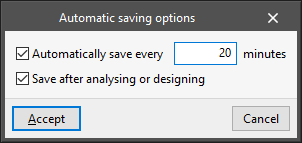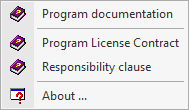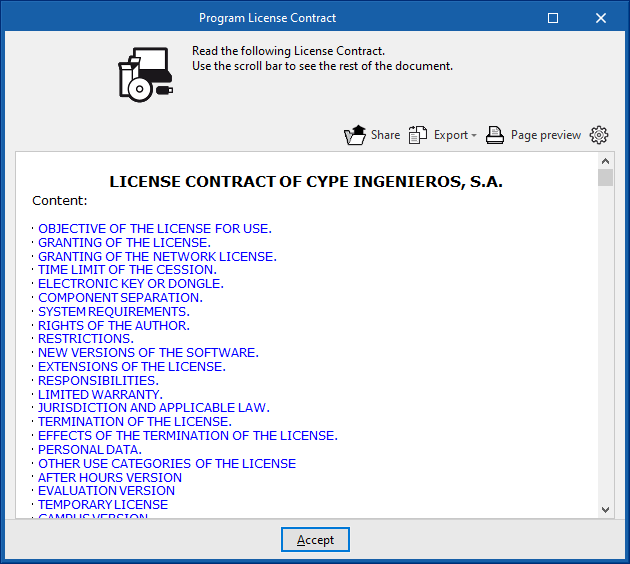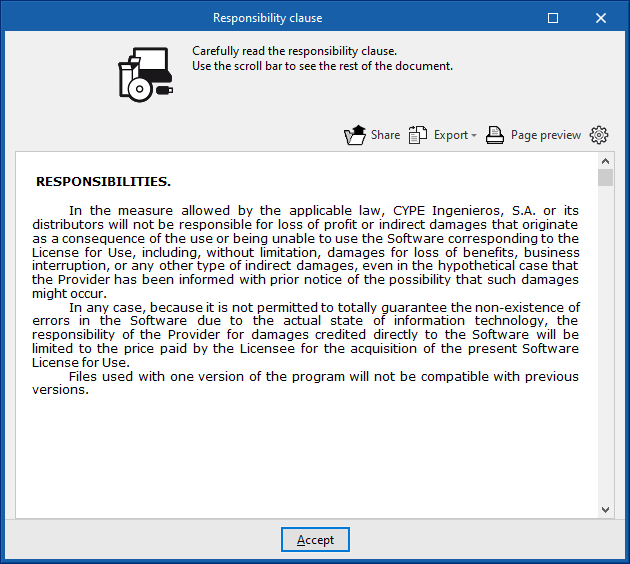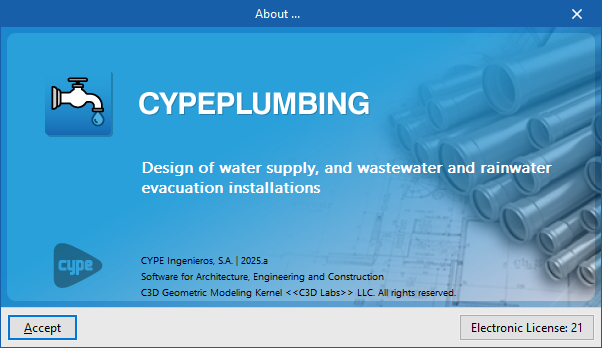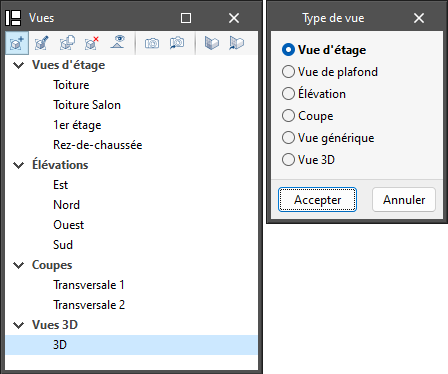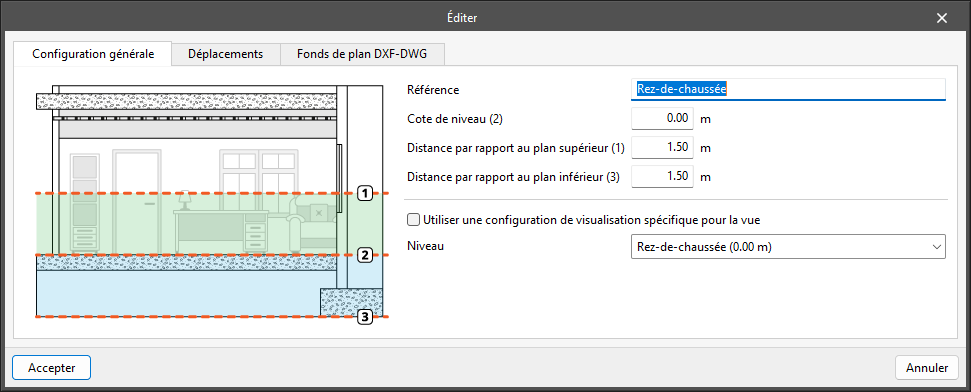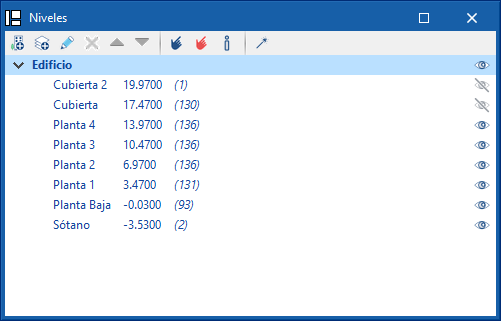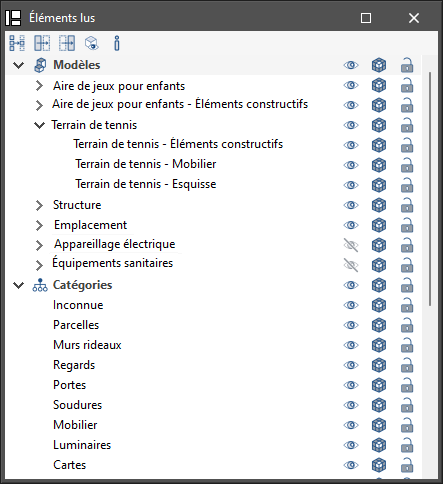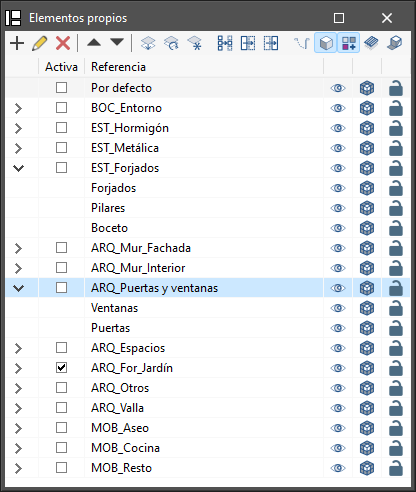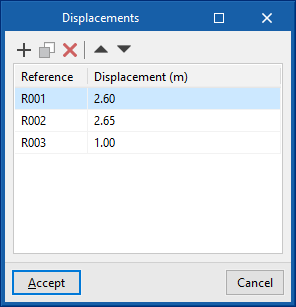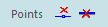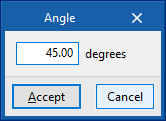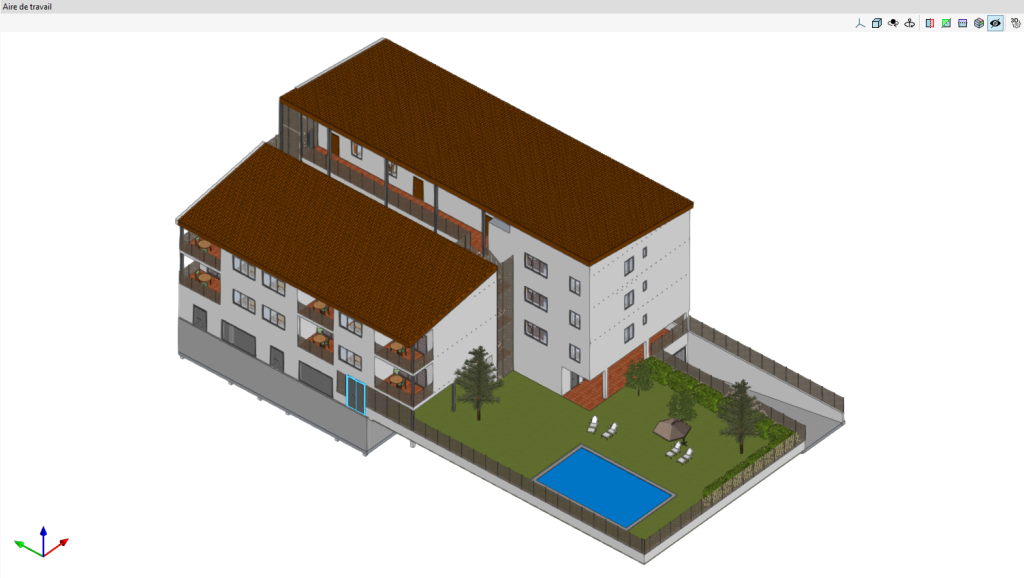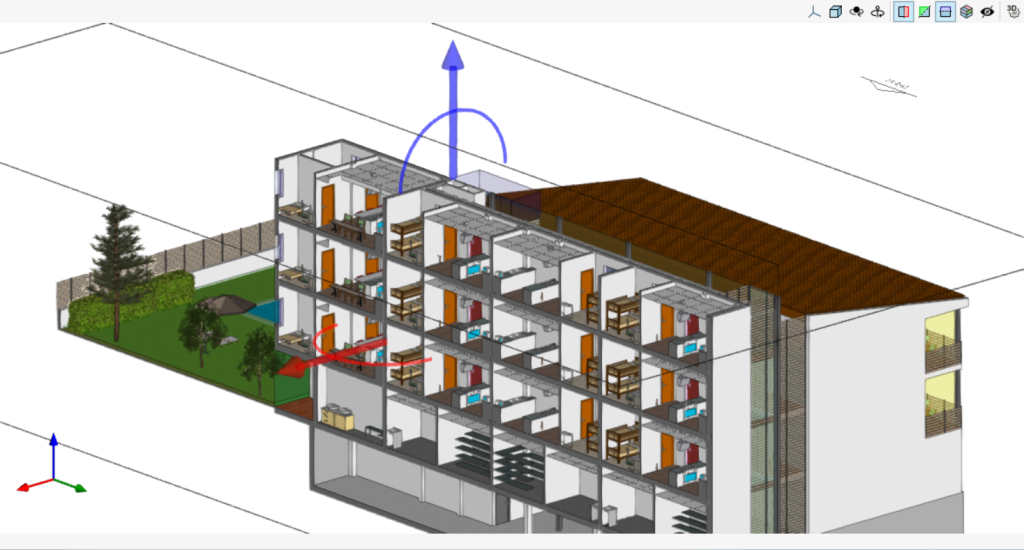Outils généraux de l'interface des logiciels CYPE
Outils généraux de l'interface des logiciels CYPE
Les logiciels CYPE disposent d'outils communs qui sont disponibles dans les zones suivantes de l'interface générale :
- Menu ‘Fichier’ (1)
Permet de créer, d'ouvrir ou d’enregistrer des ouvrages, d'accéder au gestionnaire de fichiers et d'utiliser ou de gérer la licence électronique.
- Outils de la partie supérieure gauche (2)
Permettent d’enregistrer le fichier, d'annuler et de rétablir les modifications, d'obtenir des récapitulatifs et des plans, ainsi que d'effectuer des recherches et d'accéder rapidement à d'autres fonctionnalités du logiciel.
- Outils de la partie supérieure droite (3)
Permettent de consulter la connexion avec BIMserver.center, de modifier les vues de dessin, de gérer les fonds de plan et leurs accroches, d'activer différentes aides à l'introduction d'éléments, de contrôler le système de fenêtres ancrables, d'accéder aux options de configuration générale et d'ouvrir le menu ‘Aide’.
- Panneau latéral gauche (4)
Par défaut, cette zone contient les panneaux de gestion des vues, des niveaux, des éléments lus et des éléments propres.
- Fonctionnalités de l'aire de travail (5)
La partie supérieure de la fenêtre ‘Aire de travail’ comporte, à gauche, les options de saisie des éléments sur l'espace de travail et, à droite, les outils de contrôle de la visibilité du modèle 3D.
- Barre d'état (6)
Située en bas de l'interface générale, elle affiche des informations contextuelles sur ce qui est fait dans l'application.
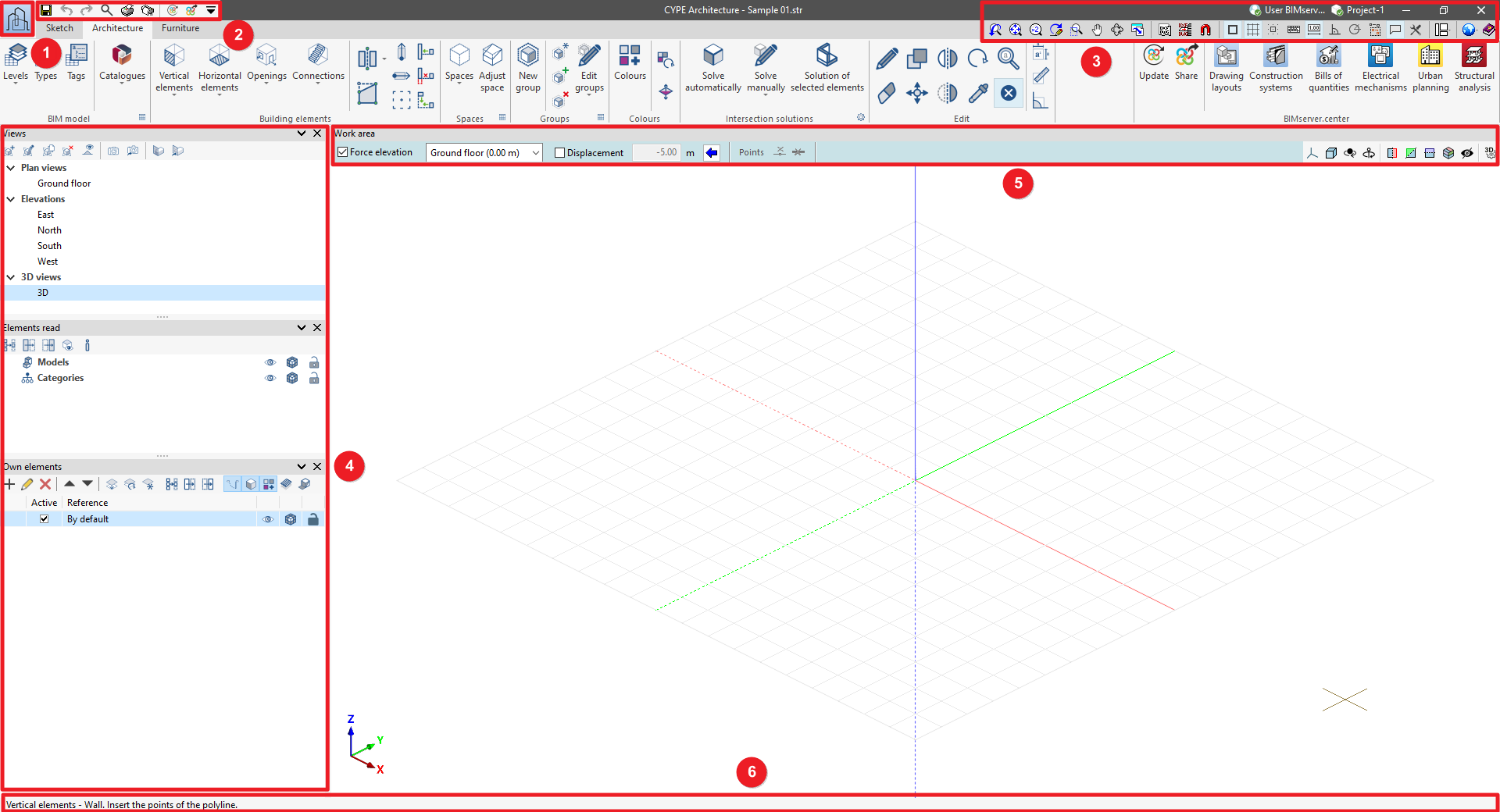
Menu ‘Fichier’
Le menu ‘Fichier’ est accessible en cliquant sur l'icône du logo du logiciel situé dans le coin supérieur gauche de l'interface générale du logiciel.
Les options suivantes sont disponibles, en fonction du logiciel utilisé :
- Nouveau
Permet de créer un nouvel ouvrage, en fermant l’ouvrage en cours après avoir eu l’option de sauvegarder ses données.
- Fichier
Permet d'accéder au gestionnaire de fichiers, en fermant l’ouvrage en cours après avoir eu l’option de sauvegarder ses données. La fenêtre ‘Gestion fichiers’ s’affiche alors, où localiser les fichiers lisibles par le logiciel et effectuer des opérations telles que l'ouverture, la recherche, la compression et le partage d’ouvrages déjà créés ou le chargement d'exemples.
- Enregistrer (Ctrl + G)
Permet d'enregistrer l’ouvrage en cours.
- Enregistrer sous
Permet d'enregistrer l’ouvrage en cours en spécifiant un nom de fichier, un chemin d'accès et une description différents.
- Description de l’ouvrage
Permet de consulter et de modifier la description de l'ouvrage en cours.
- Récapitulatifs / Plans
Permet d'obtenir les récapitulatifs ou les plans de l’ouvrage en cours.
- Derniers fichiers
Permet de consulter et d'ouvrir les derniers fichiers ouverts avec le logiciel.
- Utiliser Licence Électronique / Libérer Licence Électronique
Permet d'introduire l'e-mail et le mot de passe de l'utilisateur de la licence électronique pour pouvoir utiliser le logiciel. Si une licence électronique est utilisée, l'option ‘Libérer Licence Électronique’ permet de la déconnecter et de la laisser libre pour une utilisation sur d'autres postes.
- Administrer la Licence Électronique
Permet de saisir l'e-mail et le mot de passe de l'administrateur de la licence électronique. Ici il est possible de gérer les adresses électroniques et les mots de passe des utilisateurs de la licence électronique.
- Quitter
Permet de quitter l'application et de la fermer. Le logiciel laisse l’option de sauvegarder les données de l’ouvrage en cours.
Gestion des fichiers
Le gestionnaire de fichiers permet de localiser et de gérer les fichiers lisibles par le logiciel, en effectuant des opérations telles qu'ouvrir, rechercher, compresser et partager des ouvrages déjà créés, créer de nouveaux ouvrages, les copier, les supprimer ou charger des exemples.
Pour accéder au gestionnaire de fichiers, ouvrez le menu ‘Fichier’ en haut à gauche de l'interface du logiciel et sélectionnez l'option ‘Gestion fichiers’ pour ouvrir la fenêtre du même nom.
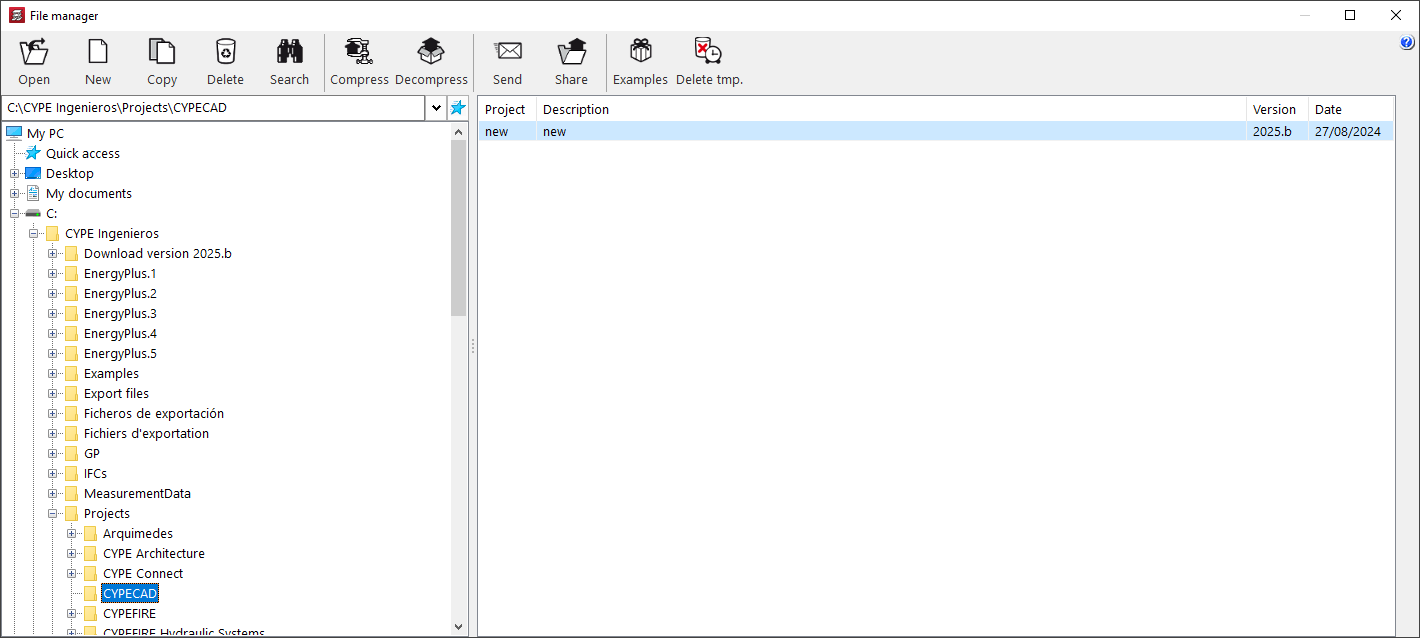
Dans cette fenêtre, dans le navigateur situé à gauche, vous pouvez rechercher et sélectionner n'importe quel dossier sur le disque local ou dans l'environnement réseau.
Dans la partie droite, un tableau apparaît avec la liste des ouvrages du dossier sélectionné qui peuvent être ouverts par le logiciel avec lequel vous travaillez, avec les informations suivantes :
- Nom de l’ouvrage
- Description de l’ouvrage
- Version de sauvegarde
- Date d'enregistrement
Si vous sélectionnez un chemin donné et que vous cliquez sur le bouton portant le symbole de l'étoile bleue, ce chemin est enregistré dans la section ‘Accès rapide’ du navigateur. De cette manière, le chemin peut être facilement retrouvé lors des accès suivants au logiciel en dépliant la ligne ‘Accès rapide’. En outre, en cliquant sur la ligne ‘Accès rapide’, vous pouvez modifier la liste des raccourcis générés, en créer de nouveaux ou les supprimer.
Le gestionnaire de fichiers comporte les outils suivants dans sa partie supérieure :
- Ouvrir
Permet d'ouvrir l'ouvrage sélectionné. Il est également possible d'ouvrir un ouvrage en double-cliquant dessus.
- Nouveau
Permet de créer un nouvel ouvrage. Cet outil est équivalent à l'option ‘Nouveau’ du menu ‘Fichier’.
- Copier
Copie l'ouvrage sélectionnée après avoir saisi le nom de la copie.
- Effacer
Supprime l’ouvrage sélectionné et l'envoie dans la corbeille.
- Rechercher
Recherche un fichier existant en saisissant son nom.
- Compresser
Génère des fichiers compacts avec l'extension .cyp qui peuvent être utiles pour enregistrer des copies de sauvegarde ou pour échanger des informations sur le modèle avec d'autres utilisateurs. En faisant clic droit, vous pouvez choisir le chemin où enregistrer le fichier compressé.
- Décompresser
Permet de décompresser un fichier portant l'extension .cyp. Pour ce faire, un fichier compressé en .cyp doit être recherché et sélectionné dans l'explorateur du système d'exploitation. En cliquant sur ‘Ouvrir’ et en acceptant les boîtes de dialogue suivantes, le logiciel transfère les informations contenues dans le fichier dans le chemin sélectionné. Après la décompression, vous pouvez double-cliquer sur l’ouvrage dans la liste pour l'ouvrir.
- Envoyer
Compresse et envoye l'ouvrage sélectionné par le biais d'une connexion automatique avec le programme de courrier électronique configuré sur l'ordinateur.
- Partager
Génère un lien privé pour télécharger le fichier, qui est hébergé sur son propre serveur. Seules les personnes connaissant ce lien auront accès à l’ouvrage. Cette option peut être utile pour partager les informations du modèle avec d'autres utilisateurs du logiciel. L'utilisateur qui reçoit le lien, après avoir cliqué dessus, téléchargera un fichier avec l'extension .cyp qui peut être « décompressé » en utilisant l'option mentionnée ci-dessus.
- Exemples
Permet d'installer et d'ouvrir n'importe lequel des ouvrages exemples qui sont incorporés par défaut dans le logiciel, en remplaçant les ouvrages existants.
- Effacer les fichiers temporaires (‘Effacer tmp.’)
Supprime les fichiers temporaires résultant du calcul de l'ouvrage sélectionné. Ces fichiers sont nécessaires pour le redimensionnement de l'ouvrage, mais pas pour l'obtention des plans. Cette option n'apparaît que dans certains logiciels.
Options d’enregistrement, d'annulation et de rétablissement. Outils de recherche et d'accès rapide
Le bloc contenant les options d’enregistrement du fichier, d'annulation et de rétablissement des modifications ainsi que la barre d'outils d'accès rapide est situé dans le coin supérieur gauche de l'interface de certains logiciels CYPE.

Il comporte les options suivantes :
- Enregistrer (Ctrl + G)
Permet d’enregistrer le fichier.
- Annuler (Ctrl + Z)
Permet d'annuler la dernière modification.
- Rétablir (Ctrl + Y)
Permet de rétablir la dernière modification.
- Recherche et activation des commandes et des options (Ctrl + F)
En cliquant sur cette option, une fenêtre s'ouvre avec les onglets suivants :- Recherche et activation des commandes et des options
Permet d'accéder rapidement aux options du logiciel, en indiquant leur ‘Nom’, le ‘Menu’ où elles se trouvent et la commande ‘Accès rapide’ correspondante. - Raccourcis pour toutes les applications
Permet de consulter les commandes ‘Accès rapide’ communes à toutes les applications et la ‘Description’ de leurs effets.
- Recherche et activation des commandes et des options
- Récapitulatifs
Permet d'obtenir les récapitulatifs de l’ouvrage.
- Plans
Permet d'obtenir les plans de l’ouvrage.
La section suivante de ce bloc consiste en une barre d'outils configurable pour leur accès rapide :
- Configuration de la barre d'outils
Permet de configurer les options visibles dans cette section. En cliquant dessus, une fenêtre s'ouvre avec les options suivantes :- Afficher/Masquer la barre d'outils
Permet d'afficher ou de masquer les options de cette section. - Options
À gauche, deux listes avec le ‘Nom’ de toutes les options disponibles dans le logiciel, organisées par le ‘Menu’ dans lequel elles se trouvent.
À droite, la liste des options visibles dans la ‘Barre d'outils’ d'accès rapide. Les fonctionnalités situées en haut permettent d’effacer, de réorganiser ou de placer un séparateur entre les options incorporées dans la barre d'outils.
Les boutons situés entre les listes permettent d'intégrer l'option sélectionnée ou toutes les options du menu sélectionné dans la barre d'outils. - Configuration par défaut
Permet de charger la configuration par défaut de cette barre d'outils.
- Afficher/Masquer la barre d'outils
Outils des vues de dessin
Le bloc d'outils des vues de dessin est situé en haut à droite de l'interface de certains logiciels CYPE et permet de contrôler les vues de dessin à l'écran.

Les options suivantes sont disponibles :
- Fenêtre précédente (Ctrl + P)
Rétablit la vue de dessin précédente dans la vue actuelle.
- Fenêtre complète (Ctrl + W)
Affiche l'ensemble du dessin. La même action peut être effectuée en double-cliquant sur le bouton du milieu de la souris.
- Fenêtre double
Agrandit la vue du dessin à deux fois la taille du dessin par rapport à l'option ‘Fenêtre complète’.
- Redessiner (Ctrl + R)
Redessine la vue actuelle du dessin sans en modifier la taille.
- Marquer zoom (Ctrl + M)
Permet de zoomer en cliquant sur le dessin. Pour ce faire, une fenêtre est dessinée pour ajuster la vue à la taille définie. Vous pouvez également utiliser la molette de la souris, auquel cas vous pouvez à la fois zoomer et dézoomer.
- Déplacer image (Bouton central de la souris)
Permet de modifier la position du dessin. Pour ce faire, après avoir activé l'option, faites un clic gauche sur l'écran et, en maintenant le bouton enfoncé, déplacez le curseur. Vous pouvez également appuyer sur le bouton central de la souris et, en le maintenant enfoncé, faire glisser le curseur. Une fois le curseur déplacé, appuyez à nouveau sur cette option pour la désactiver et continuer avec l'option sur laquelle vous travailliez.
- Orbite 3D (Shift + Bouton central de la souris)
Permet de faire tourner la scène autour du pivot de rotation. Pour ce faire, après avoir activé l'option, faites un clic gauche sur l'écran et maintenez le bouton de la souris enfoncé pour déplacer le curseur. Vous pouvez également appuyer sur la touche Shift et le bouton du milieu de la souris et, tout en les maintenant enfoncés, faire glisser le curseur. Une fois la rotation effectuée, appuyez à nouveau sur cette option pour la désactiver et continuez avec l'option avec laquelle vous travailliez précédemment.
Le comportement de l'orbite 3D dépend des options marquées dans la barre d'outils supérieure de l’aire de travail :- Si l'option ‘Rotation autour d'un point’ est activée, le point situé sous le curseur sera utilisé comme pivot de rotation.
- Si l'option ‘Rotation autour de la caméra’ est activée, la scène est tournée autour de l'axe vertical de la caméra.
- Sinon, le pivot sera calculé en tenant compte des éléments visibles de la scène.
- Imprimer la vue actuelle
Permet d'imprimer la vue actuelle affichée dans l'aire de travail ou de générer un fichier contenant le dessin dans un format graphique. Si la vue actuelle contient un fond de plan, celui-ci sera également inclus dans le dessin.
Lors de l'utilisation de cet outil, la fenêtre ‘Imprimer/Enregistrer la vue actuelle’ s'ouvre avec les options suivantes :- Imprimer la vue actuelle
Permet d'imprimer la vue actuelle affichée dans l'aire de travail après avoir configuré les paramètres suivants :- Taille de l’image
- Largeur
- Hauteur
- Centré horizontalement (optionnel)
- Centré verticalement (optionnel)
- Taille de l’image
- Enregistrer la vue actuelle dans un fichier
Permet de générer un fichier avec le dessin dans le format graphique sélectionné.- Fichier image
Permet de configurer le chemin d'accès où le fichier sera enregistré. - Format de l’image
Permet de sélectionner le format du fichier.- DXF 2D
- DWG 2D
- DXF 3D
- DWG 3D
- Windows Enhanced Metafile (EMF)
- Windows Bitmap (BMP)
- JPG
- PNG
- glTF
- FBX©
- Ouvrir l'image avec le programme associé (optionnel)
Permet d'ouvrir le fichier généré avec le logiciel associé au format sélectionné.
- Fichier image
- Imprimer la vue actuelle
Importation de plans DXF, DWG, PDF et JPG
En cliquant sur le premier outil, ‘Fonds de plan DXF-DWG’, une fenêtre surgissante apparaît, intitulée ‘Gestion des vues des fonds de plan’, dans laquelle les modèles peuvent être gérés et importés dans l'ouvrage au format DXF, DWG, PDF ou JPG, entre autres.
Si vous cliquez sur ‘Ajouter’, une autre fenêtre intitulée ‘Fichiers disponibles’ s'ouvre. Il faut y ajouter un nouveau fichier à partir de ‘Ajouter’ et modifier le type de format à afficher (par défaut, ‘Fichiers DXF-DWG’ apparaît). Puis, sélectionner le fichier et accepter la fenêtre. Si le document contient plusieurs pages, il est nécessaire d’indiquer le ‘Nombre de page’ à importer.
Une fois les fonds de plan importés dans l'ouvrage, l'outil ‘Fonds de plan DXF-DWG (F4)’ situé à droite doit être utilisé pour sélectionner les vues. Après avoir sélectionné la vue souhaitée, il suffit d’accepter la fenêtre pour que la vue s'affiche dans la fenêtre graphique de la vue actuelle.
Afin d’accrocher des entités ou des éléments du fichier DXF ou DWG importé précédemment, le troisième outil, ‘Captures sur fonds de plan (F3)’ doit être activé. Dans la fenêtre surgissante, vous pouvez cocher la case ‘Activer les captures’ et/ou ‘Activer points de traçage’, ainsi que les références qui resteront actives.
Transformation de fonds de plan

Dans ‘Gestion des vues des fonds de plan’, cliquez sur l'outil avec la flèche rouge pour ouvrir une fenêtre contextuelle appelée ‘Transformation’, à partir de laquelle il est possible de sélectionner la zone visible du fond de plan, appliquer un déplacement, une rotation et/ou un changement d'échelle, entre autres.
En haut de la fenêtre se trouve une série d'outils divisés en blocs :
- Le premier bloc permet de ‘Sélectionner la zone visible de l'écran’ ou de restaurer la zone d'origine.
- Le second bloc permet de ‘Changer l'origine des coordonnées d'un plan’ ou de le réinitialiser.
- Le troisième bloc, ‘Ajuster l'échelle d'un plan’, permet de sélectionner deux points sur le fond de plan pour créer un segment avec une distance connue qui permettra d’ajuster l'échelle du fond de plan.
- Le dernier bloc permet de gérer la visibilité de la vue du dessin.
En bas de la fenêtre, il est possible de saisir numériquement les paramètres ‘Déplacement’ et ‘Échelle’ sur les axes « X » et « Y » ou d’appliquer un ‘Angle de rotation’.
À partir de la fenêtre ‘Gestion des vues des fonds de plan’, le fichier contenant les plans de l'ouvrage doit être ajouté à la liste et incorporé autant de fois qu'il existe d’étages dans le bâtiment.
Une fois les étages renommés correctement, chaque fond de plan peut être transformé en sélectionnant la zone visible de chaque étage et en modifiant l'origine des coordonnées à un élément commun (ou facilement identifiable). Il est recommandé de prendre comme référence des cages d'ascenseur, des escaliers, des poteaux, etc.
Outils d'aide à l'introduction d'éléments
Ce bloc d'outils est situé en haut à droite de l'interface de certains logiciels CYPE et offre des fonctionnalités pour aider à l'introduction d'éléments dans le modèle.

Les options suivantes sont disponibles :
- Accrochage aux objets (F2)
Permet d'activer les accrochages aux objets précédemment introduits dans le logiciel afin de les accrocher ou de les repérer lors de l'introduction de nouveaux éléments dans le modèle.- Accrochage aux objets (optionnel)
Le système d’accrochage aux objets peut être configuré pour répondre aux besoins de chaque situation :- Accroches (optionnel)
Permet d’accrocher directement les points suivants à partir des éléments déjà entrés dans le logiciel :- Extrémité (optionnel)
- Point milieu (optionnel)
- Perpendiculaire (optionnel)
- Plus proche (optionnel)
- Intersection (optionnel)
- Intersection fictive (optionnel)
- Repérages (optionnel)
Permet de générer et d'utiliser les repérages suivants à partir des éléments déjà introduits dans le logiciel :- Prolongation (optionnel)
- Perpendiculaire (optionnel)
- Orthogonal (optionnel)
- Sélectionner les points de repérage automatiquement (optionnel)
Si cette option est activée, le logiciel sélectionne automatiquement les points de repérage les plus proches. Si elle est désactivée, le curseur doit être déplacé pendant quelques instants sur les points à repérer.
- Accroches (optionnel)
- Accrochage aux objets (optionnel)
- Forcer l’accroche sur la grille (F9)
Permet d’accrocher les points de la grille lors de l'insertion d'éléments dans le modèle.
- Introduction par coordonnées
Permet d'insérer des éléments dans le modèle en définissant la position de leurs points par des coordonnées numériques.- Sélection de coordonnées
La première ligne d'options permet de sélectionner les coordonnées à utiliser :- Coordonnées absolues
- Coordonnées relatives
- Coordonnées polaires
- Coordonnées polaires (Longueur)
- Dernier point
Cette section indique les coordonnées absolues du dernier point saisi :- X, Y, Z
- Coordonnée
Cette section présente différents champs numériques dans lesquels sont renseignées les coordonnées du nouveau point à saisir. Après avoir saisi les valeurs numériques, appuyer sur la touche « Entrée » permet d'introduire le point de l'élément dans le modèle. Les champs disponibles dépendent des coordonnées sélectionnées :- X, Y, Z (en ‘Coordonnées absolues’)
Permet de saisir directement les coordonnées absolues X, Y et Z du nouveau point. - X, Y, Z (en ‘Coordonnées relatives’)
Permet de saisir les coordonnées X, Y et Z du nouveau point par rapport aux coordonnées du dernier point saisi. - L, α (en ‘Coordonnées polaires’)
Permet d'entrer la longueur L dans la direction donnée par l'angle α entre le nouveau point et le dernier point saisi. - L (en ‘Coordonnées polaires (Longueur)’)
Permet de saisir la longueur L entre le nouveau point et le dernier point saisi dans la direction définie par le curseur à l'écran.
- X, Y, Z (en ‘Coordonnées absolues’)
- Sélection de coordonnées
- Permet de coter lors de l'introduction de chaque élément
Si cette option est activée, lors de l'insertion d'un nouveau point dans le modèle, un panneau s'ouvre à côté de celui-ci et permet de le coter afin de définir sa position. Il est possible de sélectionner et de dimensionner des valeurs dans les options suivantes, qui sont activées selon qu'un élément précédent est accroché ou non lors de l'insertion des points dans le modèle :- Distance
Distance entre le nouveau point et le point de référence proche indiqué. - Longueur
Longueur de l'élément entre le nouveau point et le point original accroché. - Déplacement XY absolu
Déplacements X et Y du nouveau point par rapport au point d'origine, en coordonnées absolues. - Déplacement XY relatif
Déplacements X et Y du nouveau point par rapport au point d'origine, en coordonnées relatives à l'élément précédent où le premier point est accroché. - Longueur et angle de sortie absolu
Longueur de l'élément entre le nouveau point et le point d'origine, et angle de sortie par rapport aux axes globaux. - Longueur et angle de sortie relatif
Longueur de l'élément entre le nouveau point et le point d'origine, et angle de sortie par rapport à la direction de l'élément précédent où le premier point est accroché. - Angle de sortie absolu
Angle de sortie par rapport aux axes globaux. - Angle de sortie relatif
Angle de sortie par rapport à la direction de l'élément précédent où le premier point est accroché.
- Distance
- Système de coordonnées personnelles
- Utiliser système de coordonnées personnelles (Alt + 5)
Permet d’alterner entre l'utilisation des systèmes de coordonnées personnels et le système de coordonnées par défaut. - Suivant
Permet de sélectionner le prochain système de coordonnées personnelles défini, s'il a été enregistré précédemment. - Définir via un point (origine)
Permet de définir un système de coordonnées personnelles en entrant son origine. La direction des axes x et y est calculée automatiquement. - Définir via deux points (origine et axe X)
Permet de définir un système de coordonnées personnelles en introduisant deux points : l'origine des coordonnées et un second point indiquant la direction de l'axe x. La direction de l'axe y est calculée automatiquement. - Définir via trois points (origine, axe X et axe Y)
Permet de définir un système de coordonnées personnelles en entrant trois points : l'origine des coordonnées, un deuxième point indiquant la direction de l'axe x et un troisième point définissant la direction de l'axe y. - Enregistrer
Permet d'enregistrer le système de coordonnées personnelles en saisissant une ‘Référence’. - Voir ceux enregistrés
Permet de consulter les systèmes de coordonnées personnels enregistrés, de modifier leur référence et de les supprimer.
- Utiliser système de coordonnées personnelles (Alt + 5)
- Orthogonalité (Ctrl + O)
Si cette option est activée, la position des éléments au moment de la saisie est forcée aux directions orthogonales du système de coordonnées actif.
- Repérage polaire
Permet de forcer les lignes des repérages activés par l'option ‘Accrochage aux objets’ dans les directions données par les angles sélectionnés dans ce panneau.- Repérage polaire (optionnel)
Permet d'activer le repérage polaire. - Relatif (optionnel)
Si cette option est activée, les angles sélectionnés seront mesurés par rapport à la direction donnée par les derniers points introduits dans le modèle. Si elle est désactivée, les angles sélectionnés seront mesurés par rapport au système de coordonnées utilisé. - Sélection d’angle
Permet de sélectionner les incréments angulaires entre les différentes lignes de repérage :- 5
- 10
- 15
- 18
- 22.5
- 30
- 45
- 90
- Repérage polaire (optionnel)
- Répéter la dernière sélection
En appuyant sur cette option, le logiciel sélectionne les éléments qui ont été sélectionnés lors de l'utilisation de la dernière option, en les illuminant en orange.
- Afficher les textes d'information
Si cette option est activée, le logiciel permet de consulter les informations relatives à chaque élément dans un panneau spécifique qui apparaît en passant le curseur sur ces éléments.
- Configuration
Cette option permet de configurer l'aspect des différents éléments graphiques qui apparaissent à l'écran : - Onglet ‘Curseur de la souris’
Permet de modifier l'aspect du curseur de la souris :- Utiliser le curseur standard (optionnel)
- En plein écran (optionnel)
- Rayon du curseur
- Côté du carré
- Couleur
- Onglet ‘Curseur d’accroche’
Permet de modifier l'aspect du curseur d’accroche, qui s'affiche lors de la détection de références à des objets proches :- Côté du carré d’accroche
- Taille de la croix du curseur
- Couleur des symboles d’accroche
- Couleur de la ligne de repérage
- Afficher les coordonnées d'accroche (optionnel)
- Onglet ‘Poignées’
Permet de modifier l'aspect des poignées ou des points d'insertion des éléments du modèle :- Côté du carré
- Couleur du bord
- Couleur de remplissage
- Onglet ‘Grille’
Permet de modifier l'aspect de la grille :- Dessiner la grille (optionnel)
- Couleur
- Intensité (%)
Système de fenêtres ancrables
Le système de fenêtres ancrables de certaines applications CYPE permet à l'utilisateur de personnaliser l'espace de travail en fonction de ses besoins.
Les fenêtres ancrables peuvent être déplacées et redimensionnées. Elles peuvent flotter, être ancrées à un emplacement dans le dialogue principal de l'application, être déplacées hors de celui-ci ou même sur un autre moniteur.
- Déplacer des fenêtres
Pour déplacer une fenêtre ancrée, vous pouvez cliquer sur la barre de titre en haut de la fenêtre et la faire glisser.
Lorsque vous faites glisser une fenêtre ancrée, plusieurs aides visuelles s'affichent pour faciliter son déplacement. À côté du curseur, une boîte de texte apparaît avec le titre de la fenêtre ancrée déplacée. En approchant le curseur du bord d'une autre fenêtre, une boîte apparaît permettant de prévisualiser l'espace qu'elle occupera.
Il est possible de ne pas ancrer la fenêtre à une autre fenêtre et de la laisser flottante, ainsi que d'ancrer des fenêtres à l'intérieur d'une fenêtre flottante. En maintenant la touche CTRL enfoncée, vous pouvez empêcher l'ancrage d'une fenêtre flottante pendant son déplacement.
- Regrouper des fenêtres
Il est possible de regrouper plusieurs fenêtres dans un même espace en faisant glisser une fenêtre dans le coin supérieur gauche ou dans le coin inférieur gauche d'une autre. Ce faisant, des onglets apparaissent en bas ou en haut du groupe, permettant à l'utilisateur de passer d'une fenêtre à l'autre. Si les onglets sont en bas, le titre du groupe de fenêtres correspond à la fenêtre active. Inversement, si les volets sont en haut, ils feront office de titre.
- Afficher/masquer les fenêtres
Dans le coin supérieur droit de chaque fenêtre ancrable se trouve l'icône permettant de fermer cette fenêtre.
Pour gérer la visibilité des fenêtres ancrables de l'interface utilisateur, utilisez le bouton ‘Fenêtre’ () dans l'environnement de l'application, qui se trouve à côté des ‘Paramètres généraux’ (icônes en haut à droite du logiciel). En cliquant sur ce bouton, un menu déroulant apparaît avec les fenêtres ancrables disponibles, dont l'état peut être modifié. L'option ‘Rétablir la disposition des fenêtres’ est également affichée, ce qui permet de restaurer l'espace de travail par défaut.
Dans certains cas, comme l’aire de travail des applications avec un environnement 3D, il n'est pas possible de masquer la fenêtre. Dans ce cas, l'icône de fermeture de celle-ci n'apparaît pas et dans le menu ‘Fenêtre, l'aire de travail apparaît verrouillée.
- Réduire les fenêtres
Lorsque plusieurs fenêtres ancrables sont placées à la verticale, une icône apparaît, à côté de l'icône de fermeture, qui permet de plier ou de déplier chaque fenêtre. Lorsque la fenêtre est dépliée, elle reprend la taille qu'elle avait auparavant.
La disposition des fenêtres, ainsi que la configuration de leur visibilité, sont sauvegardées lorsque vous quittez l'application.
Il est important de noter que toutes les palettes flottantes d'une application ne sont pas des fenêtres ancrables. Pour les différencier, l'icône est affichée dans la barre de titre des fenêtres ancrables.
L'environnement des palettes flottantes est également inclus dans l'onglet ‘Estimatif’ de toutes les applications qui en disposent.
Options de configuration générale
Les options de configuration générale sont accessibles à partir du bouton ‘Configuration’, situé dans le coin supérieur droit de l'interface de certains logiciels CYPE.

En cliquant sur ce bouton, un menu s'affiche avec différents outils de configuration générale. Les options affichées dépendent du logiciel utilisé.
Parmi les options disponibles se trouve les suivantes :
Actualisations automatiques
*Uniquement dans les versions 2025.a et antérieures. À partir de la version 2025.b, la notification de mise à jour est disponible dans la fenêtre initiale du logiciel.
Permet d'activer le système de mises à jour automatiques des logiciels :
- Télécharger automatiquement les actualisations des logiciels (optionnel)
Unités
Permet de configurer le système d'unités du projet. Les grandeurs disponibles dans le tableau dépendent du logiciel utilisé.
- Colonne ‘Unités’
Permet de sélectionner l'unité de mesure pour chacune des grandeurs. - Colonne ‘Étiquette’
Affiche l'étiquette identifiant l'unité sélectionnée. - Colonne ‘Nombre de décimales’
Permet de modifier le nombre de décimales utilisées dans la mesure de chaque grandeur dans l'unité sélectionnée. - Importer l'un des systèmes d'unités prédéfinis
Cette option, disponible sur le côté droit, permet d'importer automatiquement des unités à partir de l'un des systèmes prédéfinis suivants :- Système International
Permet d'importer les unités du système international. - Système I-P
Permet l'importation du système I-P (Inch-Pound) ou impérial.
- Système International
- Importer/Exporter
Ces options permettent d'importer et d'exporter le système d'unités défini vers des fichiers sur disque.
Imprimante
Ouvre la fenêtre ‘Configuration de page’ avec les options suivantes :
- Sélection et configuration de l'imprimante
Permet de sélectionner et de configurer l'imprimante utilisée pour l'impression des documents. - Échelle
Permet d’ajuster l'échelle lors de l'impression de documents :- Ne pas appliquer d'échelle
- Appliquer uniquement au texte
- Échelle (%)
- Appliquer échelle
- Échelle (%)
- Diviser page (optionnel)
Permet d'imprimer la page divisée en lignes et en colonnes :- Nombre de lignes et espacement des lignes
- Nombre de colonnes et espacement des colonnes
- Marges
Modifie les marges lors de l'impression de la page- Supérieure
- Inférieure
- Droite
- Gauche
- Reliure
- Marges symétriques (optionnel)
Styles des documents
Permet de configurer les styles des documents. Les caractéristiques de chaque style peuvent être liées à celles du style de police par défaut, en indiquant s'il a la même ‘Taille’ de police ou une taille différente, ou non liées, pour les définir indépendamment.
- Type de caractère prédéterminé
Définir la police par défaut :- Type de caractère
- Taille de la police
- Couleur
- Interligne (0.7 lignes / Simple / 1.5 lignes / Double)
- Tête de page
Configure le style utilisé dans l'en-tête de page des documents. Il est possible de mettre en gras, en italique ou souligné et de modifier l'alignement. Il permet également d'accéder au panneau d'édition suivant :- Configuration de l'en-tête
Permet de configurer l'image et les données à imprimer dans l'en-tête de la page :- Image d'en-tête
- Aucune / Prédéfinie / Personnalisée
- Image à gauche / Image à droite
- Imprimer
- Projet (optionnel)
- Situation (optionnel)
- Maître d'Ouvrage (optionnel)
- Auteur (optionnel)
- Date (optionnel)
- Image d'en-tête
- Configuration de l'en-tête
- Corps du texte
Configure le style utilisé dans le corps du texte des documents. Il est possible de modifier l'alignement. - Pied de page
Configure le style utilisé dans le pied de page des documents. Il est possible de mettre en gras, en italique ou souligné et de modifier l'alignement. - Style des différents niveaux de chapitres
Configure le style utilisé dans les différents niveaux de chapitres, tant dans leur ‘Index’ que dans leur ‘Contenu’. L'option ‘Copier à partir de’ permet de copier le style défini dans chaque niveau vers n'importe quel autre niveau. Il est également possible de lier le style d'un niveau au style défini dans un autre niveau. En outre, l'option ‘Numérotation’ permet de sélectionner le système de numérotation des rubriques. Les niveaux disponibles sont les suivants :- Couverture
- Niveau 1
- Niveau 2
- Niveau 3
- Niveau 4
- Niveau 5
Plans
Permet de configurer les formats et les périphériques pour l'impression des plans.
- Définition de formats
Permet de configurer les formats de page et les tailles disponibles lors de l'impression des plans. Il est possible d'éditer, d'ajouter, de copier ou de supprimer des entrées dans deux tableaux :- Tableau des formats
Le premier tableau définit les séries de formats disponibles.- Format
- Tableau des formats de page
Lorsque vous sélectionnez un format dans le premier tableau, le second tableau définit les formats de page disponibles dans celui-ci et leurs dimensions :- Tailles, Dimension X, DImension Y
- Tableau des formats
- Marges de la page
Permet de configurer les marges d'impression des plans (supérieure, inférieure, gauche et droite) autour de la ‘Zone d'impression’. - Visualisation de formats
Dans cette zone de visualisation, la série de formats sélectionnée et le format de page choisi sont affichés de manière schématique. - Configuration de périphériques
Permet d'accéder au tableau de configuration des périphériques d'impression. Par défaut, le logiciel intègre les périphériques ‘DWG’ et ‘DXF’, qui permettent d'imprimer sur ces fichiers, ainsi que les dispositifs graphiques enregistrés dans le panneau de contrôle du système d'exploitation. Les options de configuration disponibles lors de l'édition de chaque périphérique varient en fonction de son type :- Configurer programme de dessin
Ce panneau apparaît lors de l'édition des périphériques ‘DXF’ et ‘DWG’ et permet de configurer l'impression sur ces fichiers :- Type de caractère
- Données du Format
- Dessiner la ligne de marge intérieure du format (optionnel)
- Dessiner la limite extérieure du format (optionnel)
- Format
- Compatibilité
- Symbole Ø
- ASCII
- Unités (Mètres / Centimètres / Millimètres / Pouce)
- Justification des textes (Non ajustée / Ajustée)
- Jeu de caractères (MS-DOS / Windows / Sans accents)
- Version de 'AutoCAD' (AutoCAD 2004 / AutoCAD 2000 / AutoCAD R14 / AutoCAD R13 / AutoCAD R11)
- Configurer imprimante
Ce panneau apparaît lors de la configuration d'un périphérique de type imprimante :- Configuration imprimante
- Orientation (Verticale / Horizontale)
- Données du Format
- Dessiner la ligne de marge intérieure du format (optionnel)
- Dessiner la limite extérieure du format (optionnel)
- Format
- Admet Couleur
- En Couleur (optionnel)
- Marges de la page
- Configurer programme de dessin
Détails
Cet outil permet de stocker des bibliothèques de détails d'utilisateurs pour les inclure ultérieurement dans des plans.
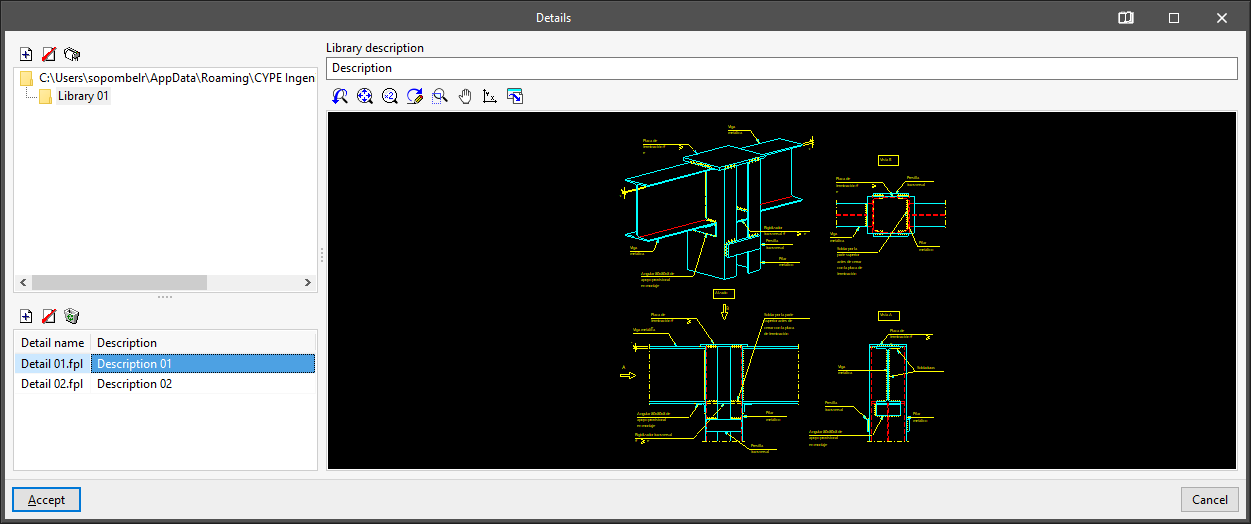
Création de bibliothèques
Tout d'abord, de nouvelles bibliothèques sont créées pour contenir les nouveaux détails. Ces bibliothèques peuvent être organisées en répertoires et sous-répertoires. Lors de la création d'une nouvelle bibliothèque de données, le logiciel a besoin des données suivantes :
- Fenêtre ‘Création de Bibliothèque’
- Nom de la bibliothèque
- Description de la bibliothèque
Création de détails
Les détails sont créés en important des fichiers DXF, DWG ou des images. Après avoir sélectionné la bibliothèque dans laquelle importer le détail, le logiciel permet d'importer un fichier contenant ce détail.
Lors de l'importation d'un fichier DXF ou DWG, une boîte de dialogue s'ouvre dans laquelle il faut indiquer le nom à attribuer au détail, une description, les unités de dessin avec lesquelles le fichier est créé et l'échelle à laquelle il doit être transféré :
- Fenêtre ‘Nouveau Détail’ (fichiers DXF et DWG)
- Nom du détail
- Description du détail
- Unités du fichier d'importation (Mètres / Centimètres / Millimètres / Pouces)
- Échelle (1/n)
Avec ces données, le logiciel calcule les dimensions finales que le détail occupera dans le plan. La ‘Taille du fichier d'importation’ et la ‘Taille sur le plan’ sont affichées.
Dans la fenêtre suivante du processus d'importation, vous pouvez choisir pour chaque calque s’il doit être visible, si vous voulez activer les textes, l'épaisseur du stylo et le nom du calque :
- Fenêtre ‘Gestion des calques’
- Visible, Nom du calque, Couleur, Épaisseur du stylo, Épaisseur (mm), Textes visibles
Lors de l'importation d'un fichier image, une boîte de dialogue s'ouvre dans laquelle il faut indiquer le nom à attribuer au détail, une description et les données nécessaires pour définir sa taille sur le plan :
- Fenêtre ‘Nouveau Détail’ (fichiers images)
- Nom du détail
- Description du détail
- Taille sur le plan
- Largeur (mm)
- Hauteur (mm)
- Maintenir le rapport d'aspect (optionnel)
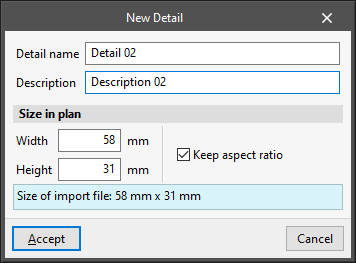
En outre, s'ils sont disponibles dans le logiciel, il est également possible d'inclure des détails par défaut de la bibliothèque de CYPE en sélectionnant l'option ‘Ajouter’. C'est le cas de la bibliothèque de détails constructifs CYPECAD.
Envoi d’ouvrages
Permet de configurer les données relatives à l'envoi d’ouvrages.
- Récepteur
Permet de sélectionner le destinataire de l’ouvrage envoyé à partir de ‘Fichier’ et en cliquant sur ‘Envoyer’. - Récepteurs et e-mails
Permet de consulter et d'éditer le nom et l'e-mail des destinataires des ouvrages à envoyer.
Taille de la police
Permet de configurer la taille de la police à l'écran afin d'en ajuster la lisibilité. Il est nécessaire de redémarrer le logiciel pour que les modifications soient appliquées
- Définir une taille de police personnalisée (optionnel)
- Taille de base
- Antialiasing
L'antialiasing, également connu comme anticrénelage, est un procédé qui améliore l'apparence d'une image en réduisant l'effet de pixellisation des bords des primitives géométriques. Selon la technique employée, le hardware de votre PC et la configuration du pilote de la carte graphique, la performance graphique peut être affectée. Les options de configuration disponibles sont les suivantes :- Non
Aucune technique d'adoucissement des bords n'est appliquée. La vitesse des graphiques est la plus élevée possible. Les bords des primitives géométriques de l'image sont clairement pixellisés lorsqu'ils ne sont pas alignés horizontalement et verticalement par rapport à l'écran. - FXAA
C'est une technique logicielle qui peut être appliquée à toute carte graphique. La qualité de l'image est bonne et l'impact sur la vitesse des graphiques est minime. Cette option est recommandée pour les zones de travail. - MSAA
C'est une technique qui peut uniquement être appliquée aux cartes graphiques qui la supportent. La qualité de l'image est bonne et la définition des bords des primitives géométriques est excellente à partir de 4 échantillons. Cependant, selon le hardware de votre PC, la vitesse des graphiques peut être affectée. Cette option est recommandée pour les zones de visualisation. - FX+MSAA
Combinaison des deux techniques précédentes qui produit une image d'une excellente qualité.
- Non
- Niveau de qualité d'illumination ambiante améliorée (SSAO)
- Faible / Moyen / Élevé / Maximal
- Niveau de qualité de dessin des objets transparents
- Faible / Élevé
- Niveau de qualité de dessin des objets transparents en déplaçant ou tournant
- Faible / Élevé
- Activer requêtes d'occlusion par hardware
- Oui / Non
Annuler/Rétablir
Permet d'activer et de configurer les actions liées aux options ‘Annuler’ et ‘Rétablir’, disponibles en haut à gauche de l'interface du logiciel.
- Activer Annuler/Rétablir (optionnel)
- Nombre maximum d'actions
Options du menu ‘Aide’
Le bouton permettant d'accéder au menu ‘Aide’ est situé dans le coin supérieur droit de l'interface de certains logiciels CYPE.

Documentation du logiciel
Permet d'accéder à des textes explicatifs sur la documentation et la localisation des logiciels, à la fois dans son interface et par le biais de ressources externes.
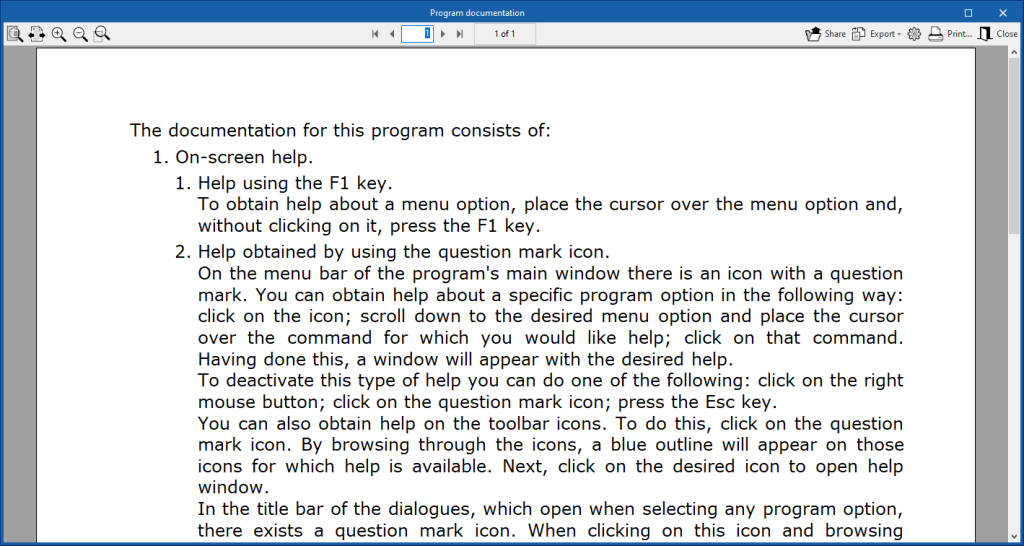
Contrat de Licence des Logiciels
Permet de consulter le contrat de licence des logiciels. Ce document est affiché et doit être accepté lors de l'installation du logiciel.
Clause de Responsabilité
Permet de consulter la clause de responsabilité. Ce document est affiché et doit être accepté lors de l'installation du logiciel.
À propos de
Permet de consulter des informations sur le logiciel, notamment la version et, dans le cas de logiciels comprenant des modules payants, le numéro de la licence utilisée et les permis qu'elle contient. En cliquant sur ‘Licence’, il est également possible de lire les licences en réseau, ainsi que d'utiliser, de libérer ou de gérer la licence électronique.
Gestion des vues
Les logiciels dotés de la section ‘Vues’ peuvent créer différentes vues pour faciliter la navigation et le processus de modélisation architecturale. Les types suivants peuvent être créés : vue d'étage, vue de plafond, élévation, coupe, générique et vue 3D.
De plus, les options suivantes sont disponibles dans la barre d'outils supérieure :
- Créer : crée une nouvelle vue 2D ou 3D du modèle.
- Éditer : modifie les propriétés de la vue actuelle.
- Dupliquer : copie la vue actuelle.
- Effacer : supprime la vue actuelle.
- Afficher les références : en sélectionnant cette option, les références à d'autres vues seront affichées dans la vue active.
- Enregistrer la scène de départ : définit la position de la vue actuelle comme scène de départ.
- Aller à la scène de départ : oriente la vue actuelle vers la position de la scène de départ.
- Définir : spécifie le plan de travail associé à la vue actuelle. Le plan de travail sert de base à l'insertion des composants du modèle.
- Aller au plan de travail : oriente la vue actuelle vers la position du plan de travail.
Plage de la vue
Dans le panneau ‘Éditer’ de la vue, il est possible de spécifier la distance entre chacun des plans et l'origine de la vue.
Tous les types de vues, à l'exception de la vue 3D, ont une région associée délimitée par deux plans, qui détermine les éléments à représenter dans la vue.
Dans les vues en élévation, les vues en coupe et les plans génériques, le plan arrière est le plan perpendiculaire à la direction d’observation dans le sens positif. Le plan avant est le même, mais dans le sens négatif.
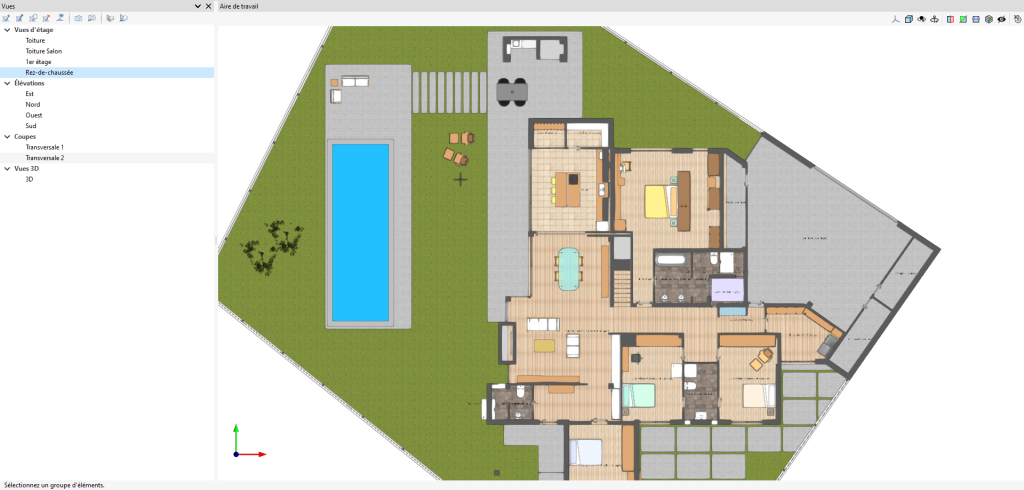
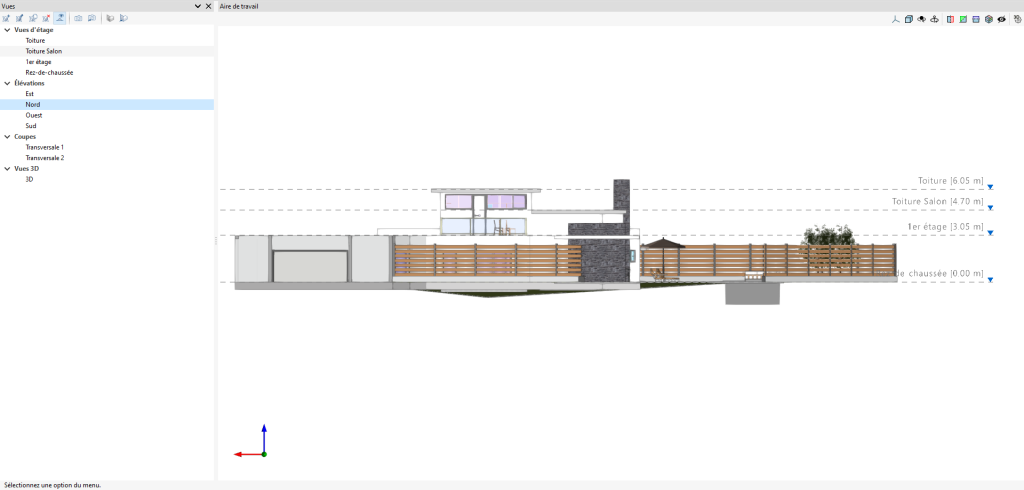
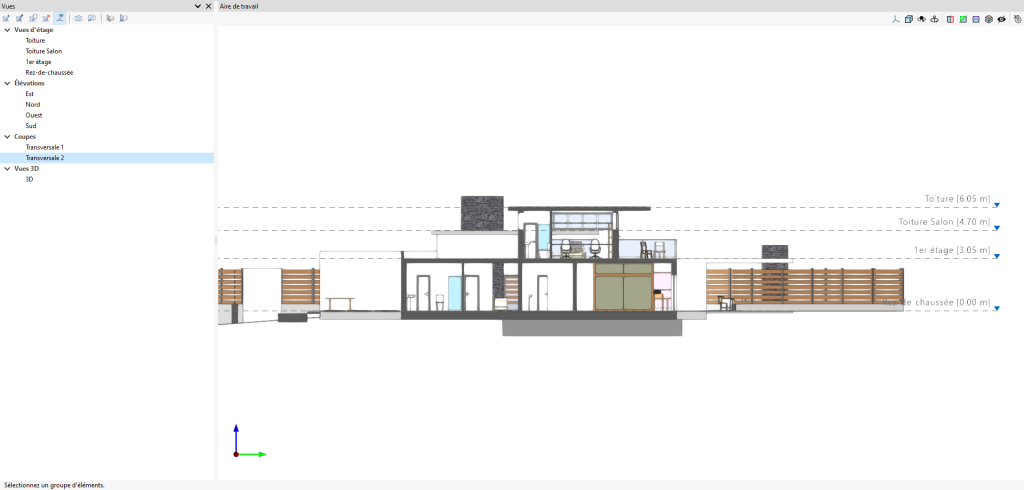

Gestion de niveaux
La section ‘Niveaux’ facilite l'association d'éléments du modèle à diverses vues, telles que des plans de bâtiments ou d'autres plans de référence. Une liste déroulante présente les bâtiments et les niveaux définis dans le modèle.
La barre d'outils permet d'ajouter de nouveaux bâtiments et niveaux au modèle. À côté de chaque niveau se trouve sa cote et, entre parenthèses, le nombre de composants du modèle associés. Il est également possible d'activer ou de désactiver leur visibilité dans l’aire de travail.
L'option ‘Attribuer des éléments à un niveau’ permet de choisir des composants du modèle dans l’aire de travail et de les associer au niveau sélectionné dans la liste. L'option ‘Supprimer l'attribution d'éléments à un niveau’ permet d'effectuer l'opération inverse.
L'option ‘Informations sur le niveau d'un élément’ permet d'inspecter un objet depuis l’aire de travail et d'obtenir son niveau actuel.
Enfin, l'option ‘Attribution automatique’ permet d'associer automatiquement les composants du modèle aux niveaux définis. Pour ce faire, la géométrie de l'élément est analysée et le niveau immédiatement inférieur est recherché.
Gestion des éléments lus
La gestion des éléments de la maquette numérique du bâtiment, issus du projet BIM associé, se fait à partir du menu ‘Éléments lus’ situé dans la barre latérale gauche de l'application.
Les éléments lus sont structurés en arborescence selon deux modes de classification :
- Par ‘Modèles’ : il est possible d'inspecter chaque contribution liée à l'ouvrage et, au sein de celle-ci, chaque modèle 3D associé.
- Par ‘Catégories’ : les ‘Eléments lus’ peuvent être regroupés en familles selon leurs caractéristiques.
Trois boutons sont affichés à côté de chaque composant de l'arborescence :
- Visible
Permet d'activer ou de désactiver la visibilité des éléments. - Mode de visualisation
Permet d’alterner entre les modes de visualisation : normal, transparent et filaire. - Capture
Permet d'activer ou de désactiver l’accrochage aux objets des éléments.
Les actions suivantes peuvent être effectuées via la barre d'outils située en haut à gauche :
- Isoler la sélection
Permet d'isoler des éléments du modèle 3D. En sélectionnant les éléments du modèle 3D à isoler et en cliquant sur le bouton droit de la souris, le reste des éléments du modèle disparaît. - Masquer
Permet de masquer les éléments sélectionnés. En sélectionnant les éléments du modèle 3D à masquer et en faisant clic droit, ils disparaissent. - Afficher tous
Affiche tous les objets masqués. - Aspect
Permet de choisir entre le dessin en couleur et le dessin monochrome. - Informations BIM
Affiche un panneau avec les attributs associés au composant sélectionné.

Gestion d’éléments propres
Dans cette section, les éléments de l'ouvrage ouvert par le logiciel avec lequel vous travaillez sont organisés en calques qui peuvent être créés, supprimés, édités, ordonnés, affichés ou masqués selon les préférences de l'utilisateur. À l'intérieur de chaque calque, les éléments peuvent être affichés groupés par catégories, qui peuvent être pliées ou dépliées en cliquant sur les flèches à gauche.
En fonction du logiciel utilisé, les boutons et commandes suivants apparaissent à côté de chaque élément de l'arborescence :
- Visible
Permet d’activer ou de désactiver la visibilité des éléments. - Mode de visualisation
Permet de choisir entre les modes de visualisation normal, transparent et filaire. - Capture
Permet d’activer ou de désactiver l’accrochage aux objets des éléments.
Dans la barre d'outils supérieure se trouvent les options suivantes pour gérer les calques :
- Ajouter
Crée un nouveau calque. - Éditer
Édite la référence du calque sélectionné. - Effacer
Efface le calque sélectionné. - Déplacer l'élément sélectionné de la liste d'une ligne vers le haut ou vers le bas
Déplace d’une ligne vers le haut ou vers le bas le calque sélectionné dans la liste. - Attribuer calque (Ctrl + A)
Facilite le passage de l’élément d'un calque à l'autre. Le logiciel permet de sélectionner le calque à attribuer à l'élément. - Actualiser calques
Regénère l'affichage de tous les calques et les rend visibles. - Isoler calque
Permet d'isoler le calque actif en masquant les autres calques disponibles dans le projet. - Isoler la sélection (Ctrl + I)
Permet de sélectionner un certain nombre d'éléments pour qu'ils restent visibles ; ceux qui ne sont pas sélectionnés sont masqués. - Masquer les éléments (Ctrl + H)
Contrôle la visibilité de chacun des éléments. - Afficher les éléments (Ctrl + U)
Annule les actions ‘Isoler la sélection’ et ‘Masquer les éléments’ mentionnées ci-dessus.
Options pour l'introduction d'éléments sur l’aire de travail
La barre d'options pour l’introduction des éléments est située en haut à gauche de la fenêtre ‘Aire de travail’ et apparaît lorsqu'un élément est saisi ou édité dans le modèle. Cette barre comporte les options suivantes, qui dépendent de la vue active et du ou des éléments en cours de saisie ou d'édition :

- Forcer une cote (optionnel)
Permet de définir la position du nouvel élément dans le modèle.- Si cette option est active :
- Si un composant du modèle est accroché, sa position sera projetée sur le plan de travail de la vue sélectionnée dans le menu déroulant, où le nouvel élément sera inséré, ajusté avec le ‘Déplacement’ indiqué à droite.
- Si aucun composant n'est accroché, le nouvel élément sera inséré à la position du curseur et sur le plan de travail de la vue sélectionnée dans le menu déroulant, ajusté avec le ‘Déplacement’ indiqué à droite.
- Si cette option reste désactivée :
- Si un composant du modèle est accroché, le nouvel élément sera inséré à la position exacte de ce composant, même s'il se trouve en dehors du plan de travail de la vue sélectionnée.
- Si aucun composant n'est accroché, le nouvel élément sera inséré à la position du curseur et sur le plan de travail de la vue sélectionnée dans le panneau ‘Vues’.
- Si cette option est active :
- Sélection de vues (menu déroulant)
Ce menu déroulant permet de sélectionner une des vues créées dans le panneau ‘Vues’ pour appuyer le fonctionnement de l'option ‘Forcer la cote’ :- Dans les vues 2D telles que les élévations, les coupes ou les vues de dessus, le sélecteur est bloqué sur la vue sélectionnée dans le panneau ‘Vues’ ; il n'est donc pas possible de sélectionner une autre vue.
- Dans les vues 3D, toutes les vues créées dans le panneau ‘Vues’ peuvent être sélectionnées.
- Déplacement (optionnel)
Permet de saisir une valeur de déplacement, positive ou négative, qui sera appliquée à la position du plan de travail de la vue sélectionnée dans le menu déroulant précédent. Le bouton situé à droite de ce champ permet d'enregistrer et de charger les déplacements pour l'ensemble de l’ouvrage, en indiquant leur référence et leur valeur.
- Points
Cette section est activée lors de l'insertion de points dans l'espace de travail pour définir la géométrie d'un nouvel élément et dispose des options suivantes :- Effacer le dernier point introduit
- Effacer tous les points introduits
Outils de contrôle de la visibilité pour aider à la modélisation
Dans le coin supérieur droit de la zone de visualisation 3D se trouve une barre d'outils qui permet de contrôler la visibilité du modèle pendant le processus de modélisation.
Cette barre offre plusieurs options pour faciliter la manipulation et la visualisation du projet. Certaines de ces options sont présentées dans l'image suivante.
La première partie rassemble les options permettant de contrôler les modes de visualisation du modèle :
- Projection : ouvre une fenêtre qui permet de sélectionner les projections par défaut, telles que la vue de dessus, la vue de face, la vue isométrique, la vue orthogonale, etc.
- Type de projection : change le type de projection d'axonométrique à conique et vice versa.
- Rotation autour d'un point : active ou désactive la rotation de la scène autour d'un point d'un objet situé sous le curseur.
- Rotation autour de la caméra : active ou désactive la rotation de la scène autour de l'axe vertical de la caméra.
Les 5 options suivantes permettent de créer des coupes pour visualiser le modèle BIM sous différentes perspectives et de créer des vues personnalisées.
- Coupe perpendiculaire à l'axe ‘X’ global : permet de définir une coupe du modèle perpendiculaire à l'axe ‘X’ global.
- Coupe perpendiculaire à l'axe ‘Y’ global : permet de définir une coupe du modèle perpendiculaire à l'axe ‘Y’ global.
- Coupe perpendiculaire à l'axe 'Z' global : permet de définir une coupe du modèle perpendiculaire à l'axe 'Z' global.
- Volume de découpe : permet de définir un volume de visualisation via 6 plans de coupe formés à partir de l'enveloppe géométrique du contenu de la scène.
- Afficher/Masquer plans de coupe : permet de gérer la visibilité des lignes et des symboles des coupes créées.
Licences et modules associés
Les logiciels CYPE sont activés au moyen de licences électroniques qui peuvent contenir un ou plusieurs modules. La liste des modules compatibles avec chaque logiciel peut varier en fonction du produit acquis et du type de licence.
Pour consulter la liste des modules compatibles avec ce logiciel, vous pouvez accéder à 'Modules des logiciels CYPE'.
Veuillez noter que la liste des modules disponibles dans la licence dépend du produit acquis.