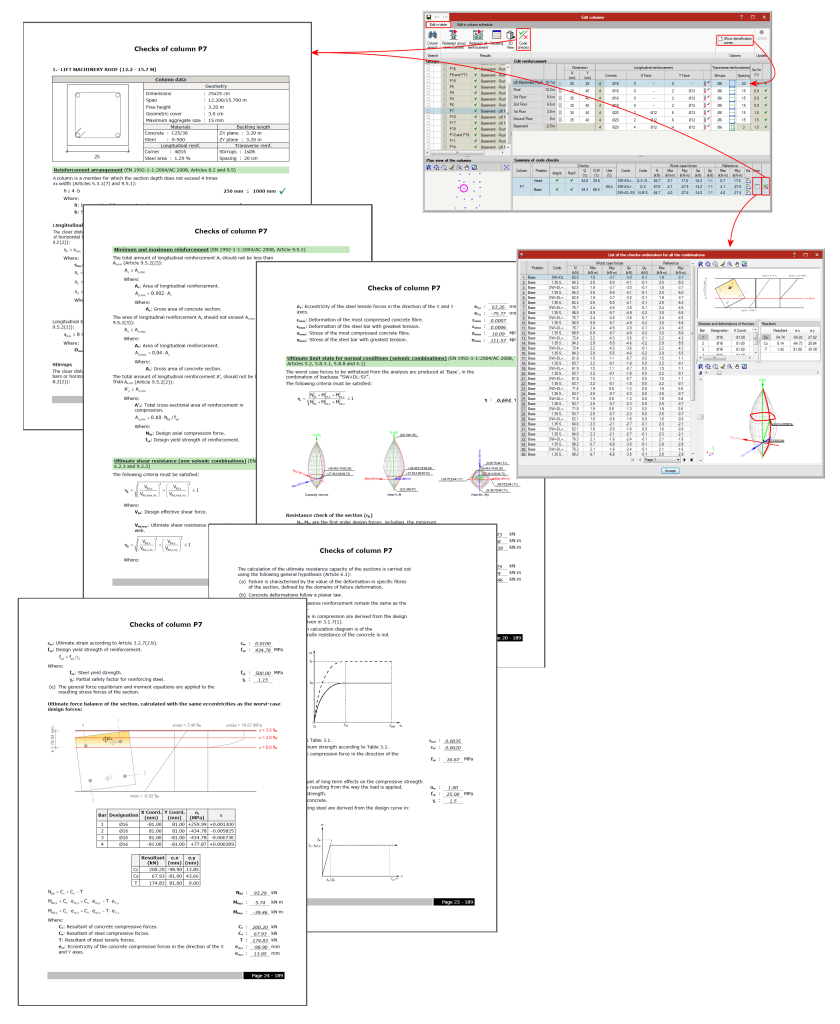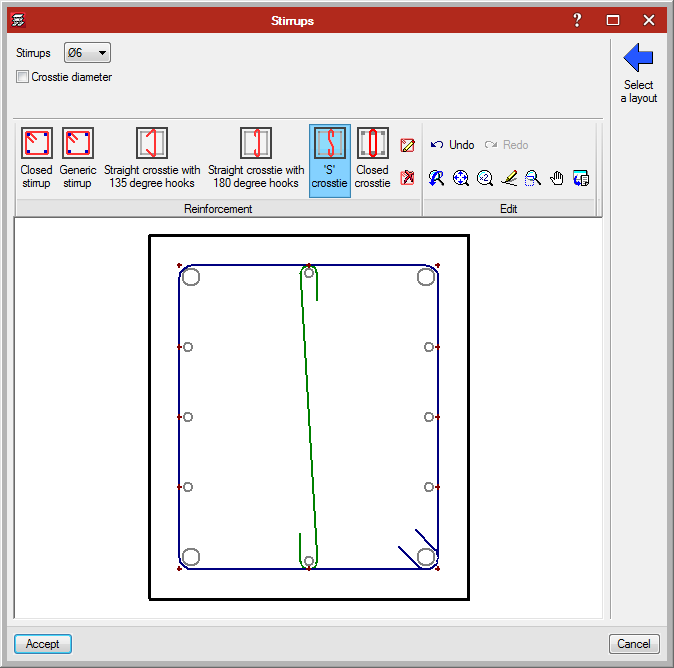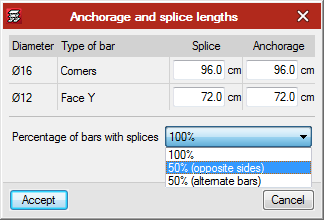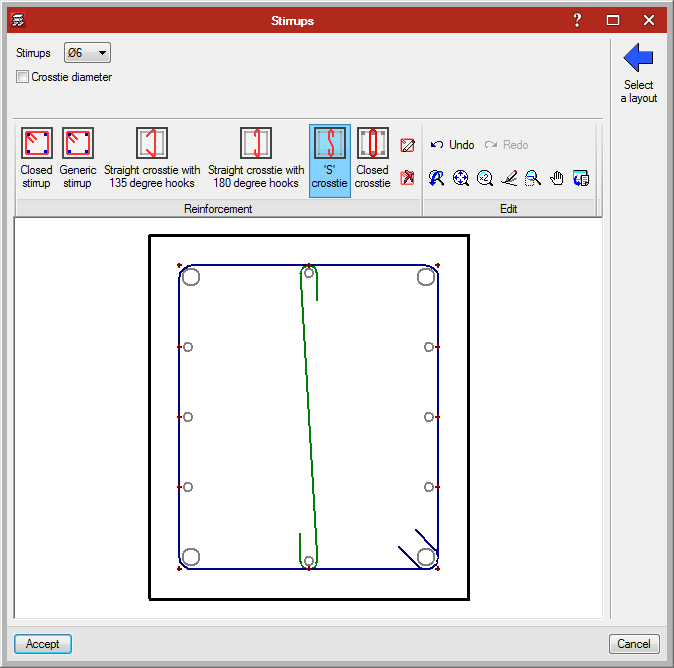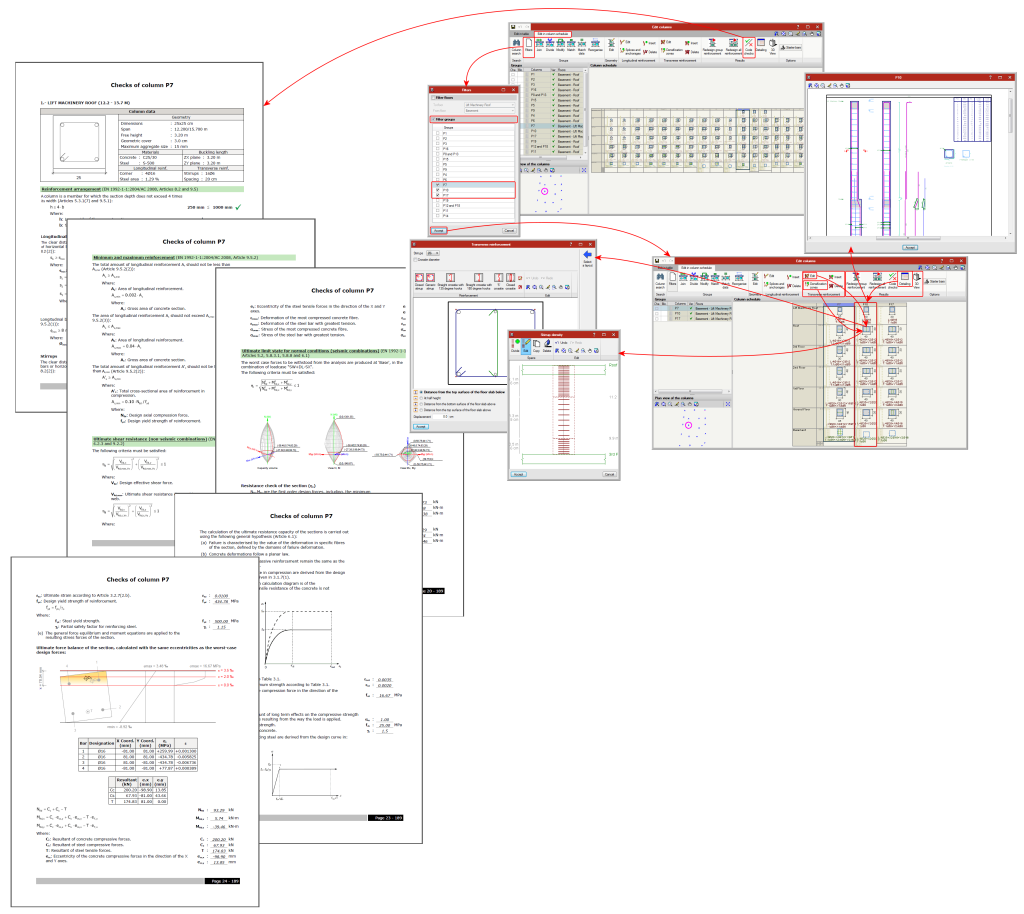The 2016.a version brings about changes and new features to the Advanced column editor.
Furthermore, since, as of this version, users can design concrete columns and beams, as well as check composite steel and concrete columns, the advanced editor is now a tool used in CYPECAD and CYPE 3D.
The new version of the column editor contains two tabs which appear on the top part of the screen, with which, users can carry out the required checks and modifications on two different views: the classic view available as of previous versions “Edit in table” tab and the column schedule “Edit in column schedule” tab.
Edit in table
This window allows users to edit a column in a table (top right section of the window) which displays all the spans of the selected column. A summary of the checks carried out on the column span selected in the previous table is also displayed (in the bottom right section of the window).
It is also very useful to show the ultimate limit state (U.L.S.) checks of the selected column span or all the spans of the column.
Some buttons are displayed in the top right section, which allow users to: search for a column, redesign the reinforcement of a group of columns, view the details of the selected column, see its 3D view and obtain the U.L.S. check report of all the spans of the selected column.
Included in the top right section of the editor is the “Show densification zones”, which shows or hides, in the edit reinforcement window (top right section), the stirrup spans a concrete or composite column may have. This option only displays the stirrup densification zones each column span may contain but does not allow users to add any other densification zones. This is only possible in the Edit in column schedule window.
When stirrups are edited (by clicking on the stirrup layout in the table), a dialogue box opens where users can add different types of stirrups and crossties to a column span, hence the stirrups of the column can be modified even though their arrangement is not included in the reinforcement tables. This editing option is also available in the Edit in column schedule window.
Users can also edit the longitudinal reinforcement splices of each span and indicate that the splice length of 50% of the bars (of opposite sides or alternate bars) is to be displaced by a specific distance. To do so, select the icon in the cell located to the right of the “Y face” longitudinal reinforcement. Splices can also be edited and displaced in the Edit in column schedule tab by selecting the “Splices and anchorages” button of the longitudinal reinforcement.
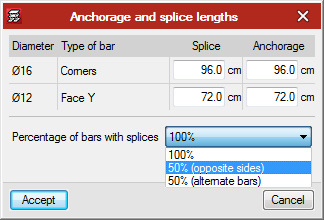
Edit in column schedule
This window has been especially designed to edit the reinforcement and steel sections provided in each span of the column groups, and in this case in the view of the column schedule that will be obtained in the drawing.
It contains more editing tools than the “Edit in table” window. Along the top of this window are buttons with which users can:
- Column search
- Filters
This option is very useful when the job contains many column and/or floor groups, since it allows users to select the floors and groups to be displayed. - Groups
The following operations can be carried out in the column schedule, in the schedule itself:
- Join groups
- Divide groups
- Modify groups (to another group)
- Match groups
- Match data (without grouping columns)
- Reorganise groups
- Edit geometry
- Longitudinal reinforcement (for concrete columns and composite columns)
- Edit
- Insert
- Splices and anchorages

- Delete
- Transverse reinforcement (for concrete columns and composite columns)
- Edit

- Insert
- Densification zones
Allows users to modify, add or delete stirrup spacings in a column span. - Delete
- Edit
- Results
- Redesign group reinforcement
- Redesign all reinforcement
- Code check
- Detailing
- 3D view
Detailed information on this powerful CYPECAD and CYPE 3D tool can be found on the “Advanced column editor” webpage. ![]()
Jobs analysed with previous program versions
To avoid problems arising with jobs analysed with versions earlier than the 2016.a version, the new column editor features do not appear until the job has been reanalysed with the new version. If there are any blocked columns, the new features will continue to not appear even if the job has been reanalysed. Therefore, all columns must be unblocked and the job reanalysed to be able to edit columns with the new editor.