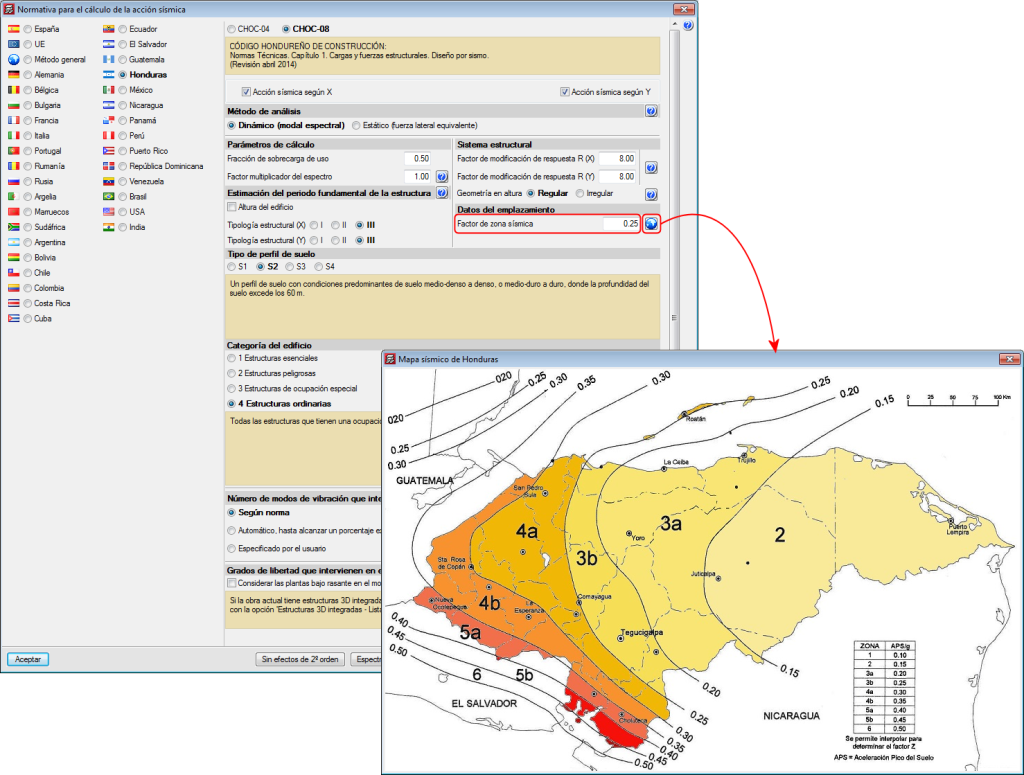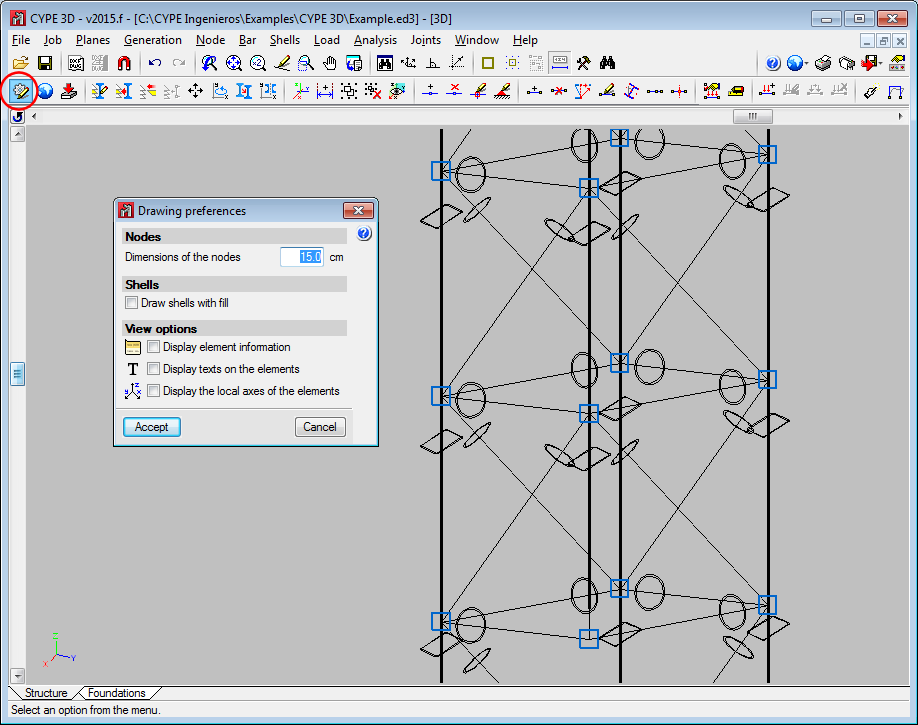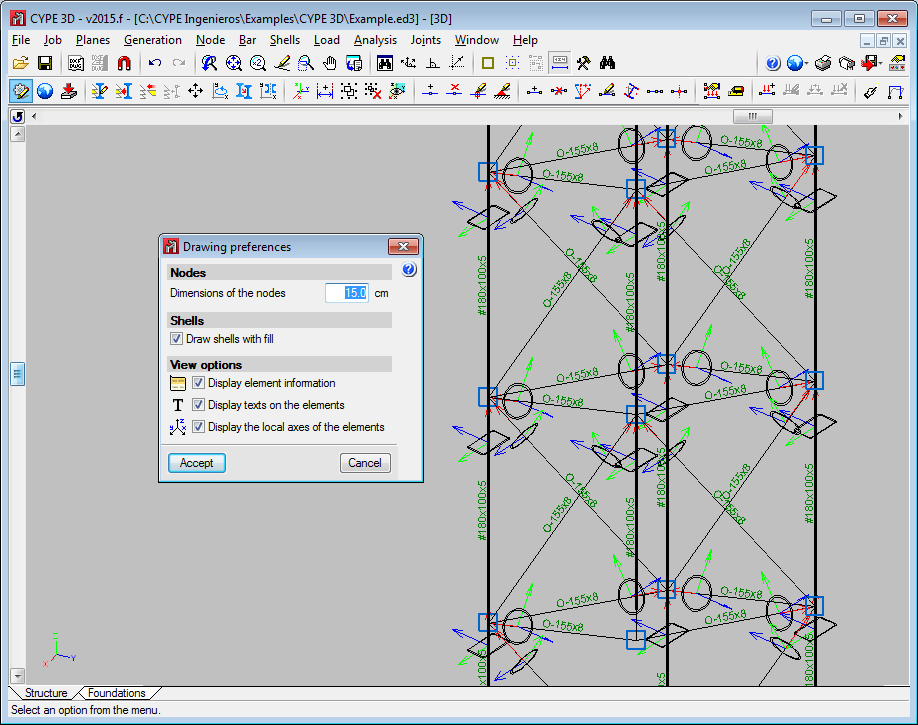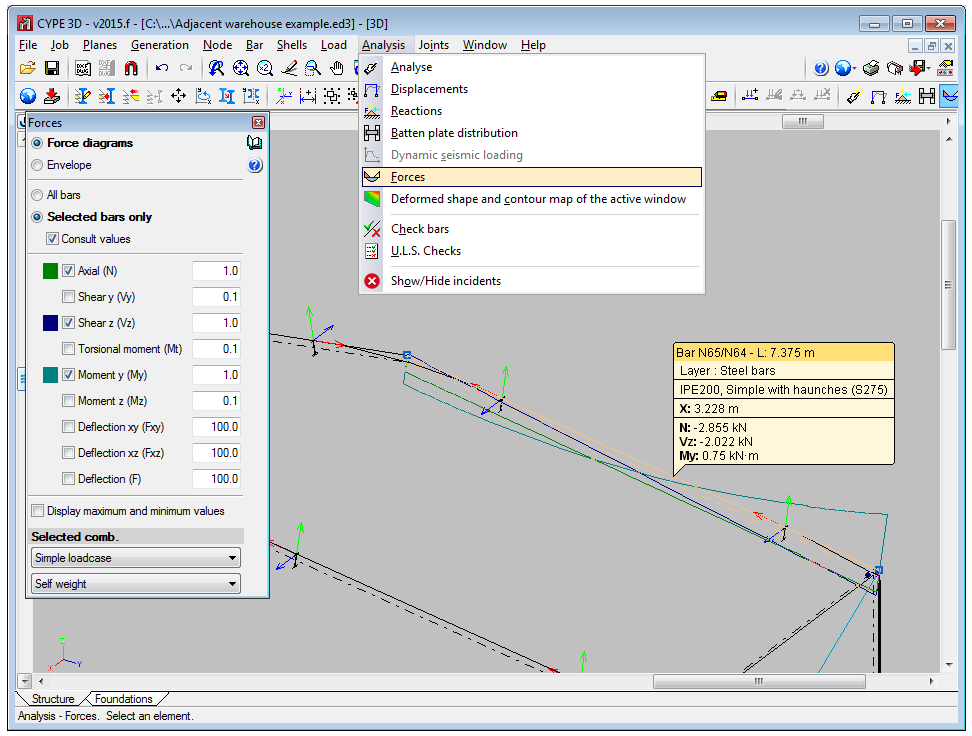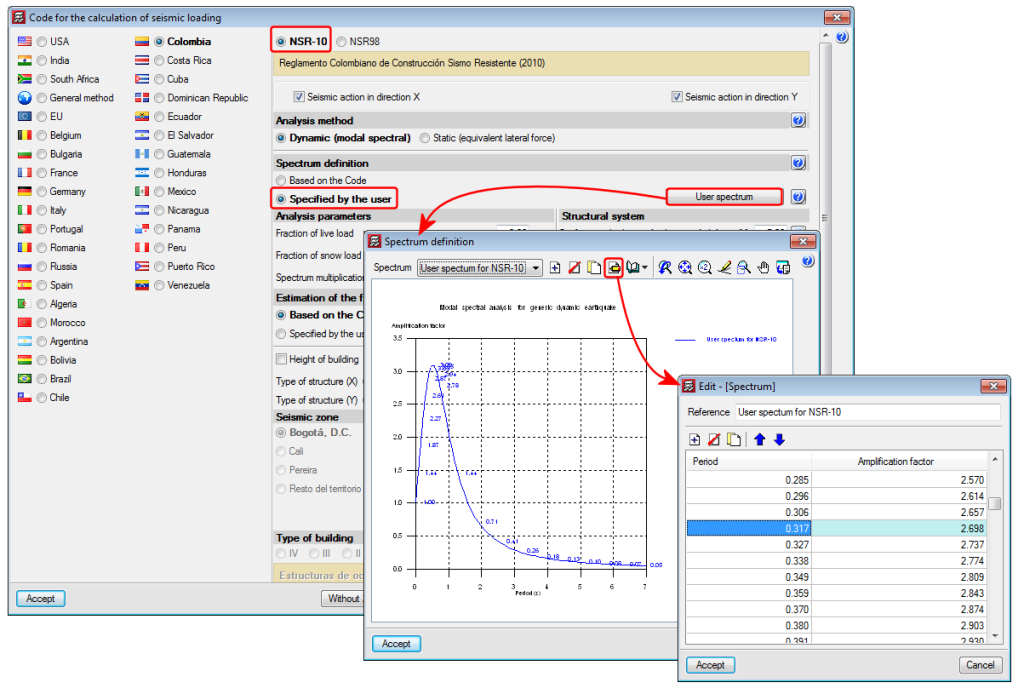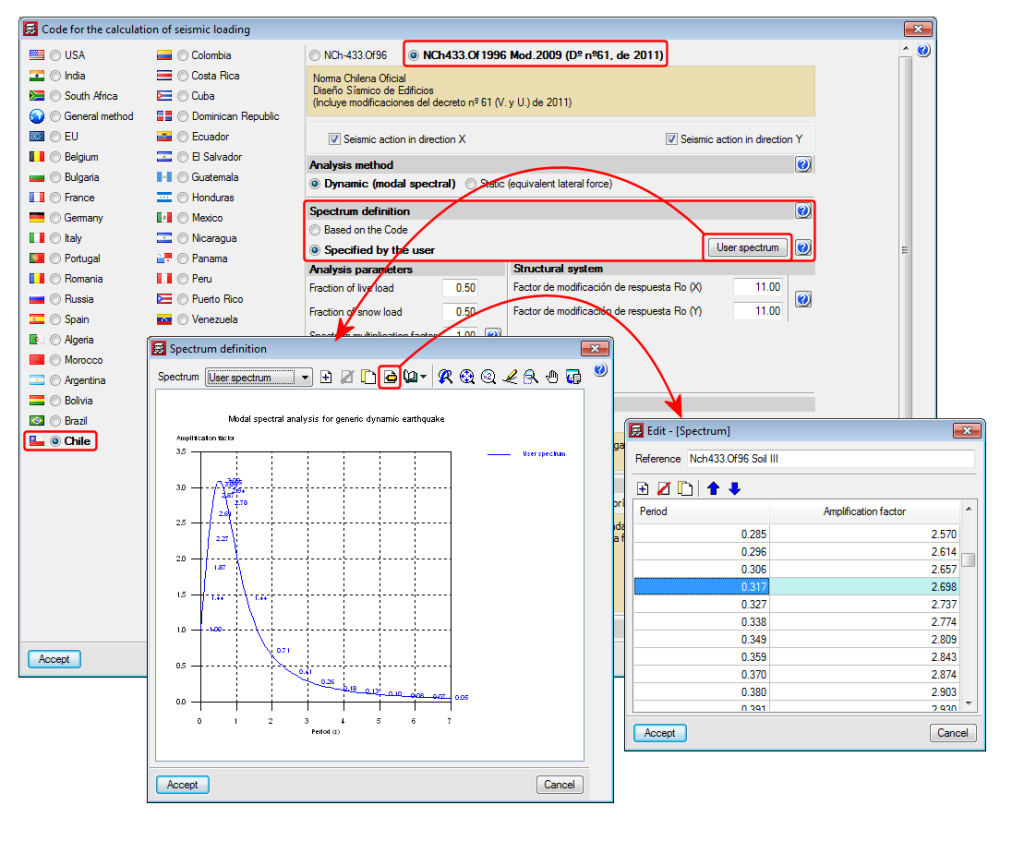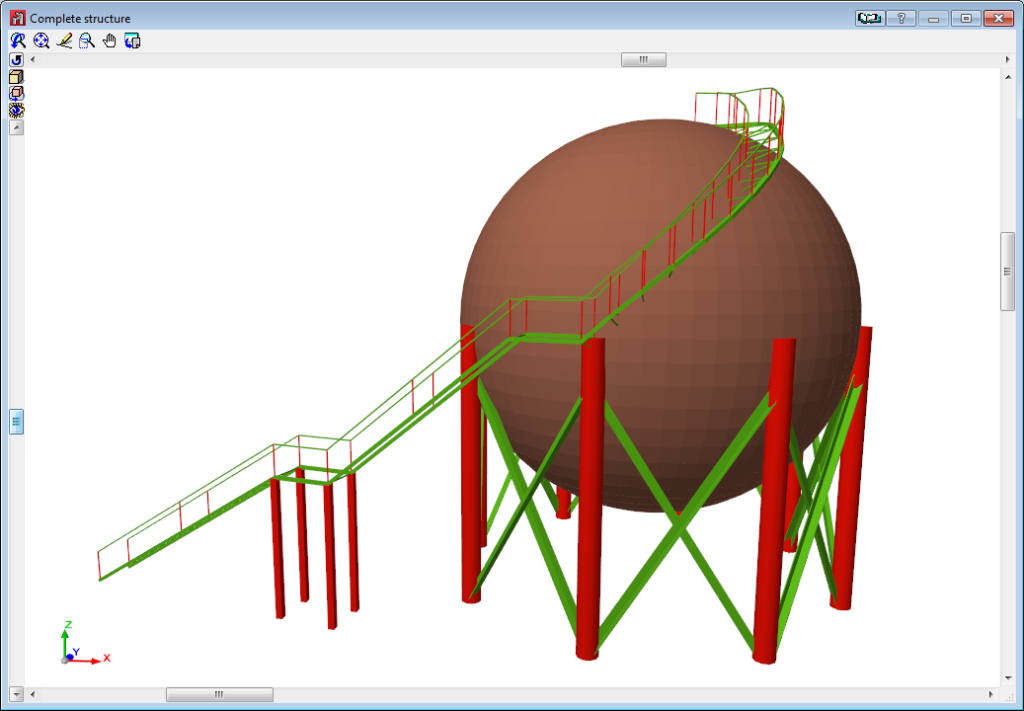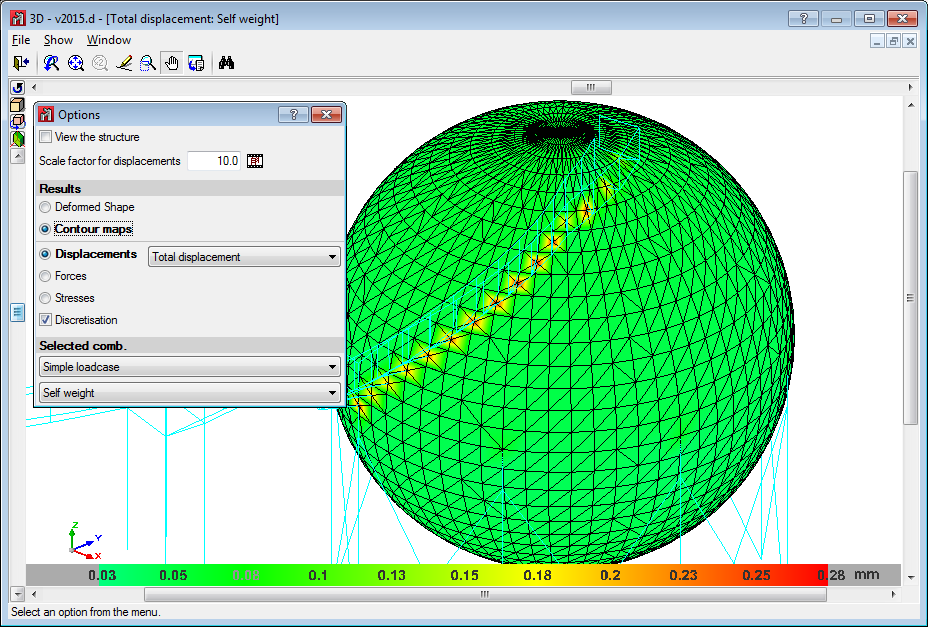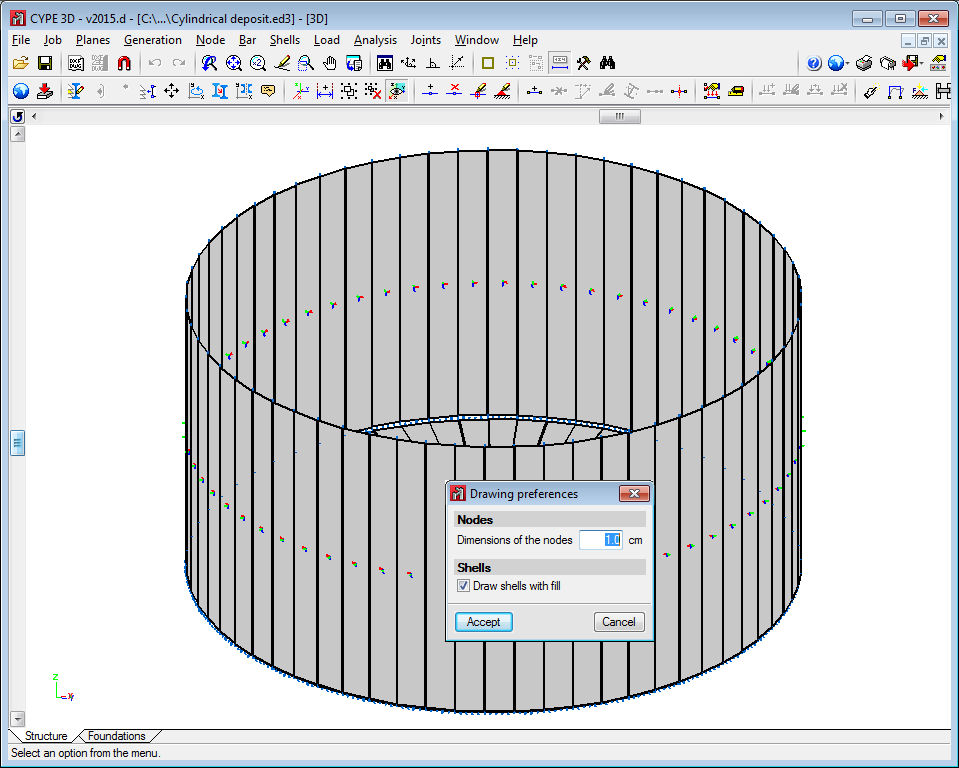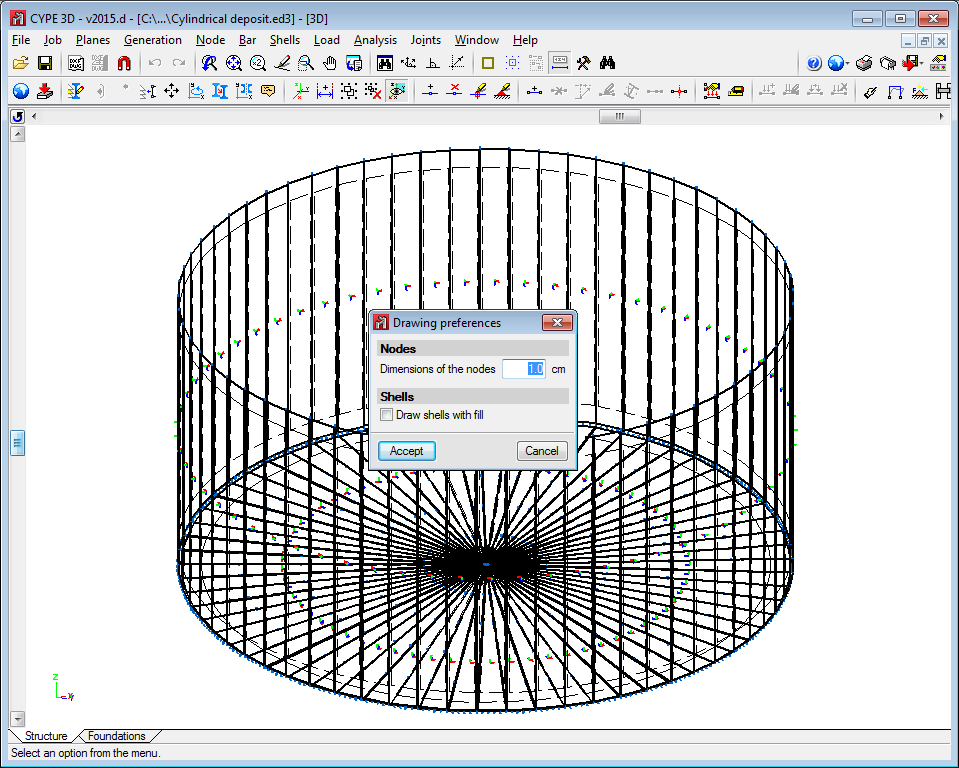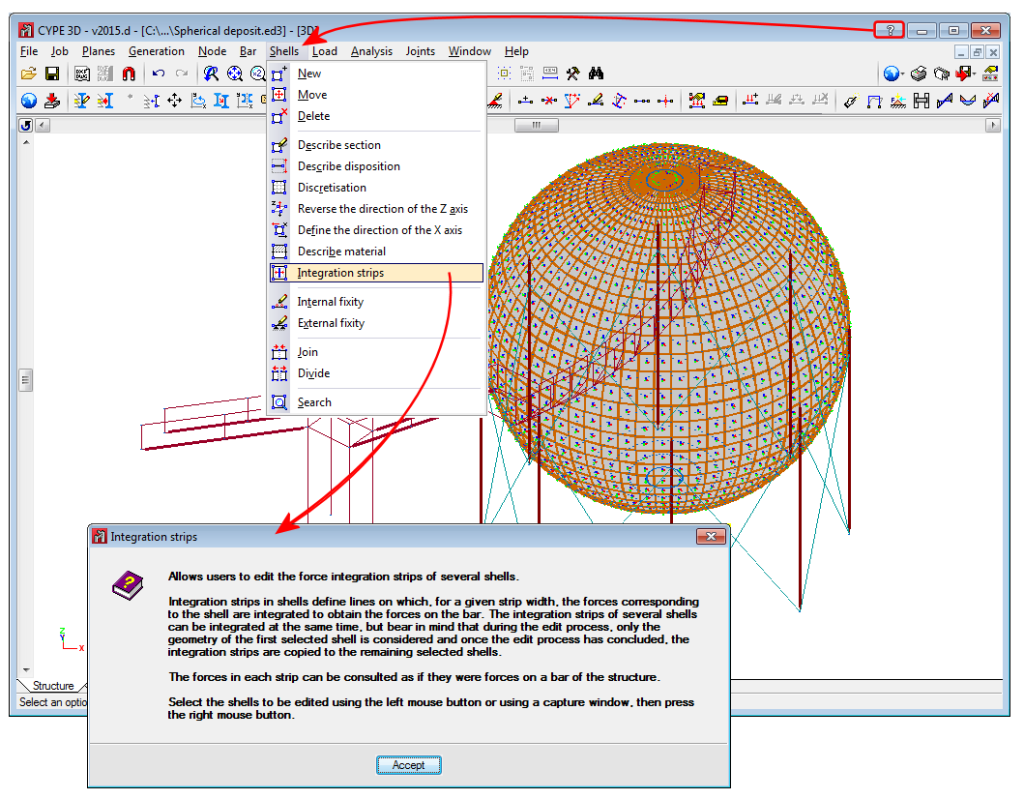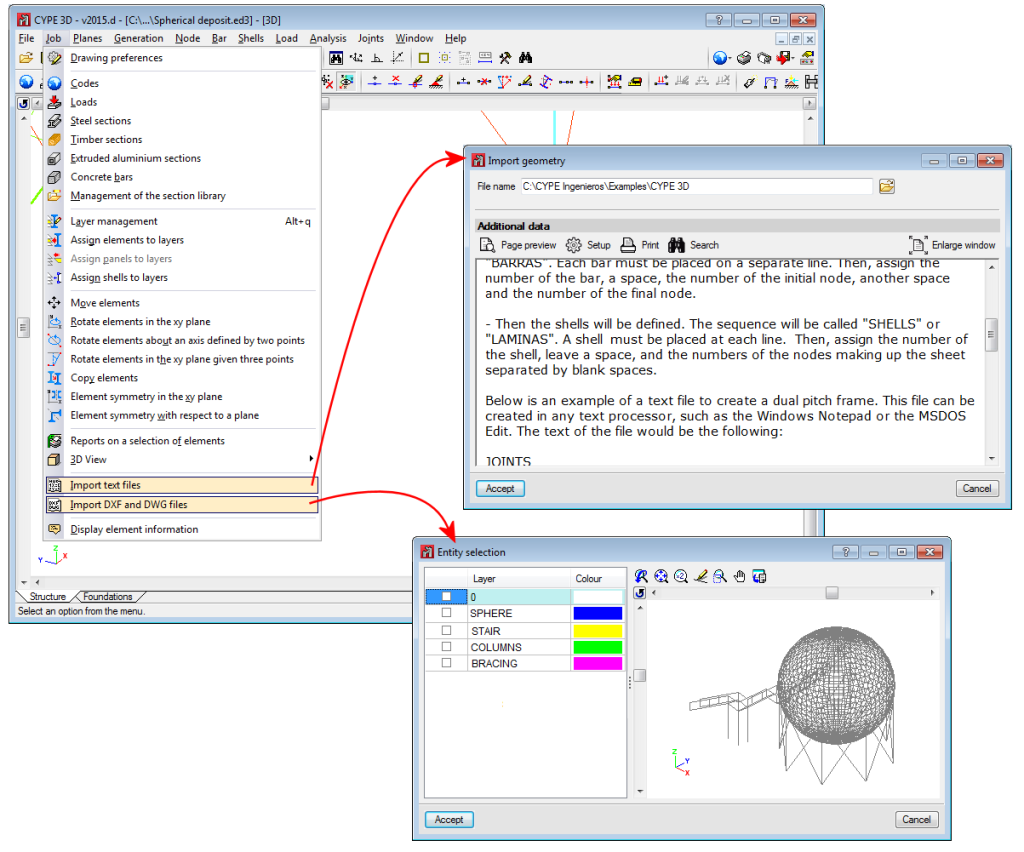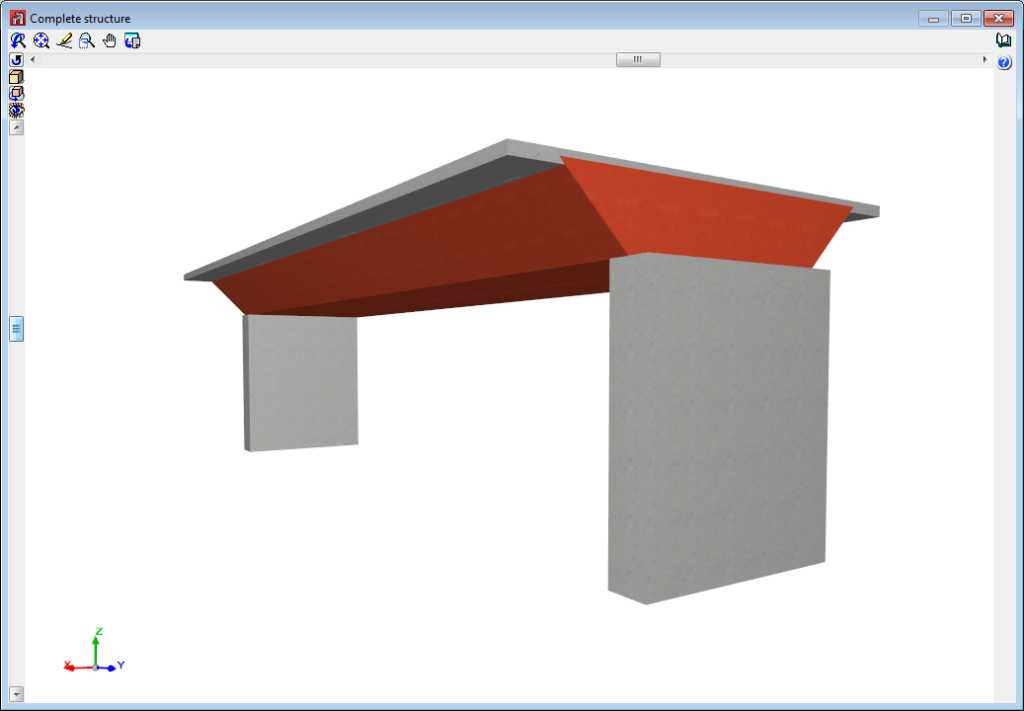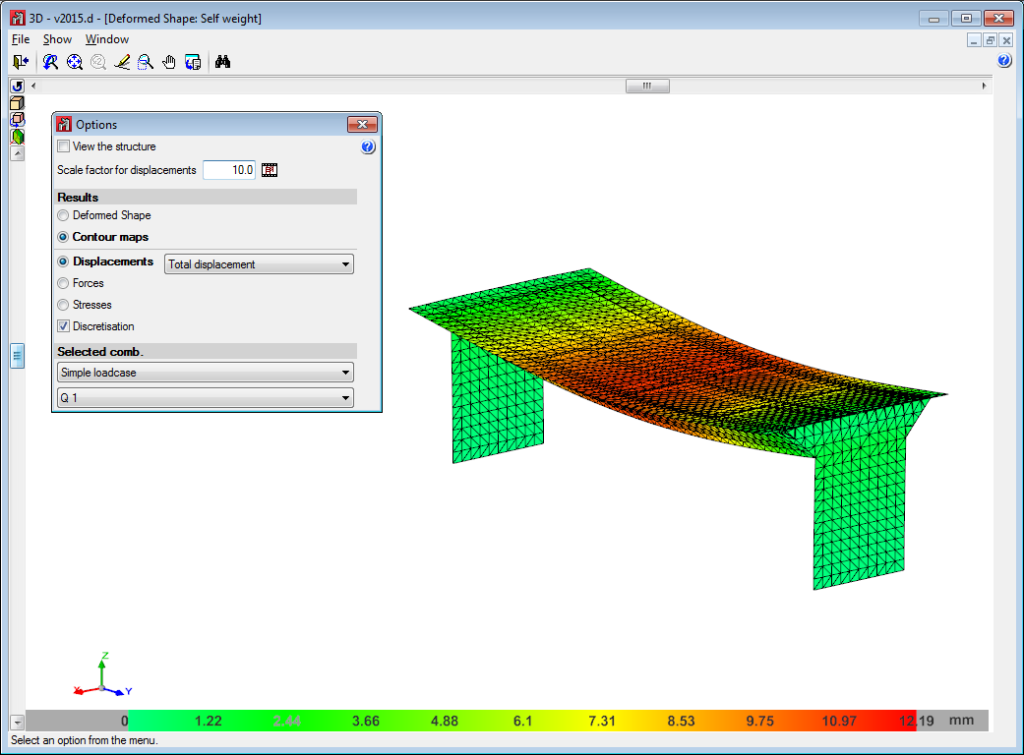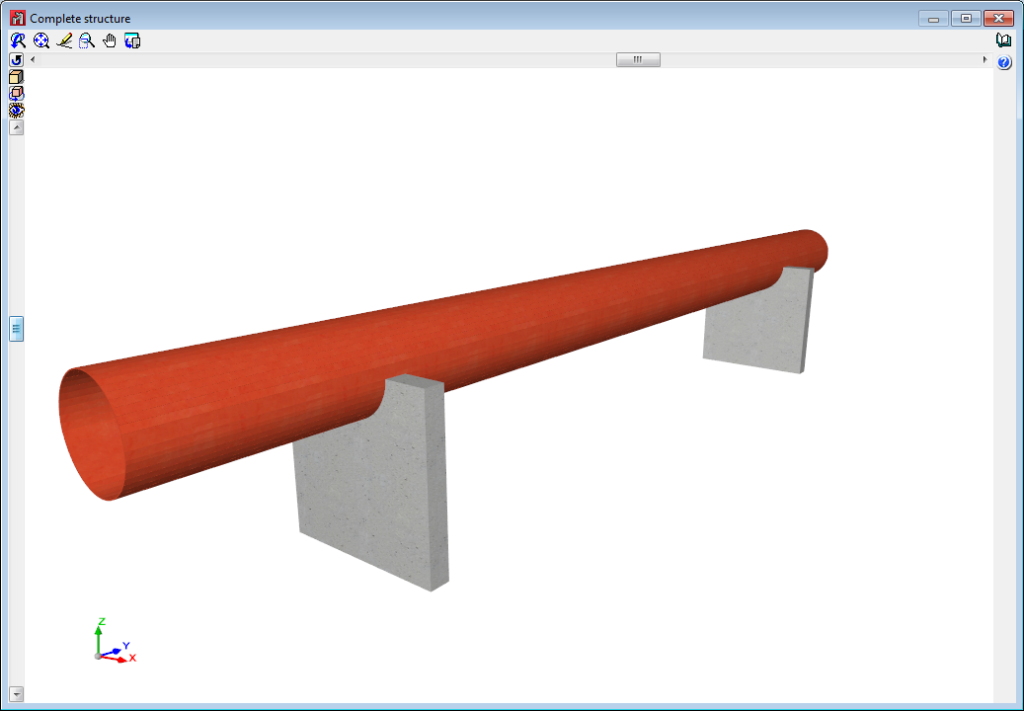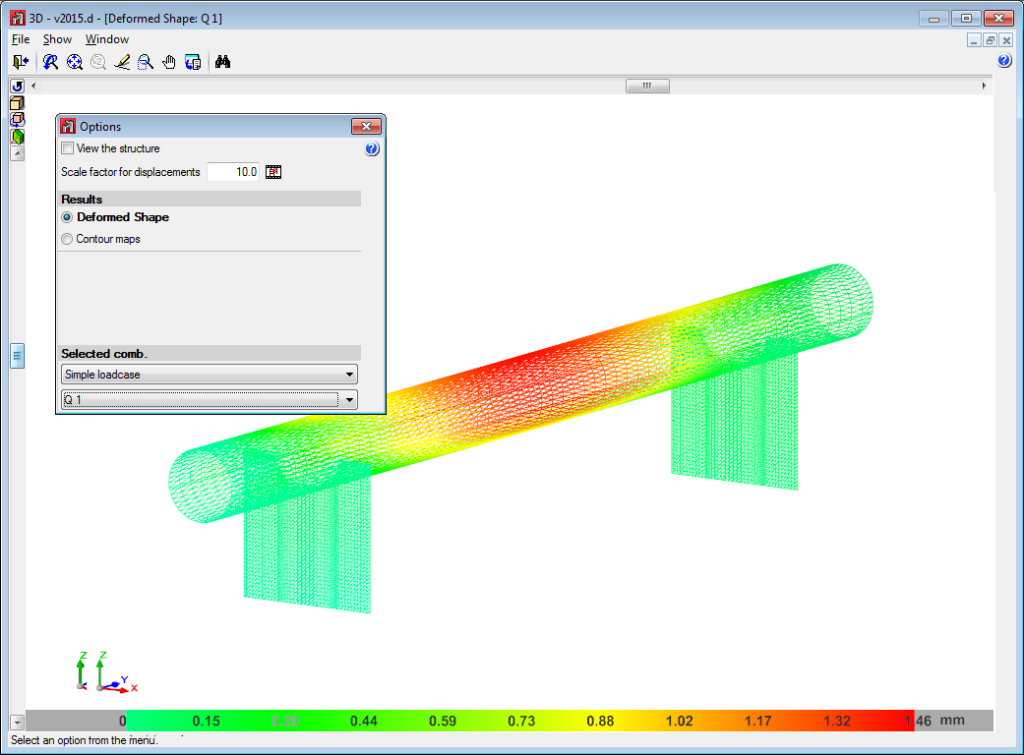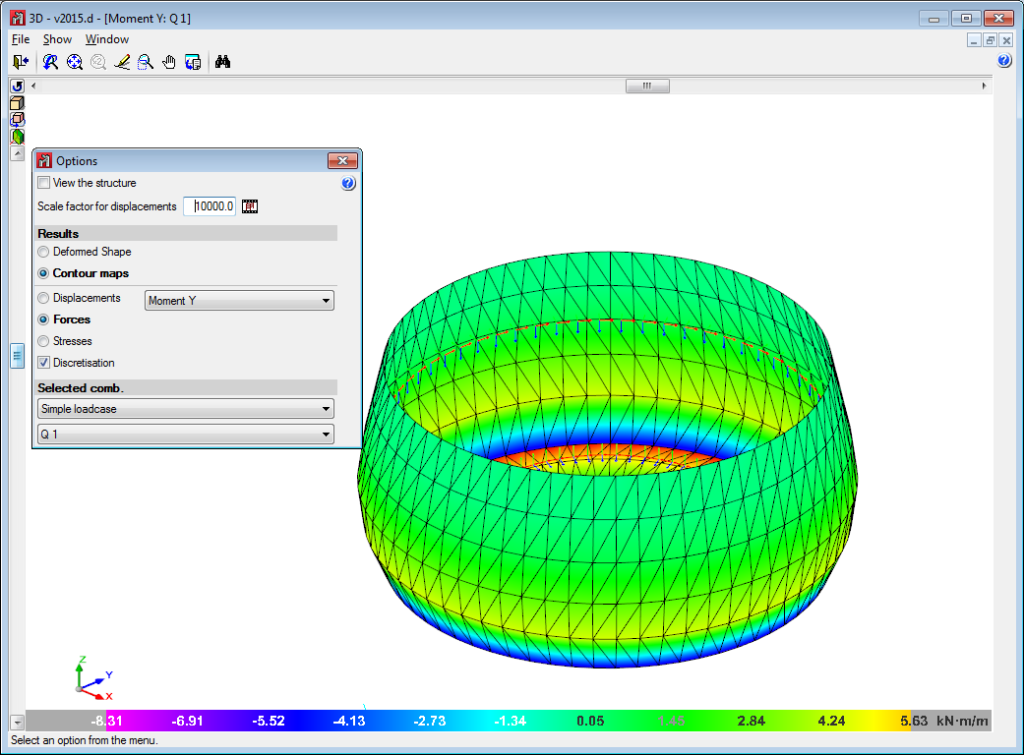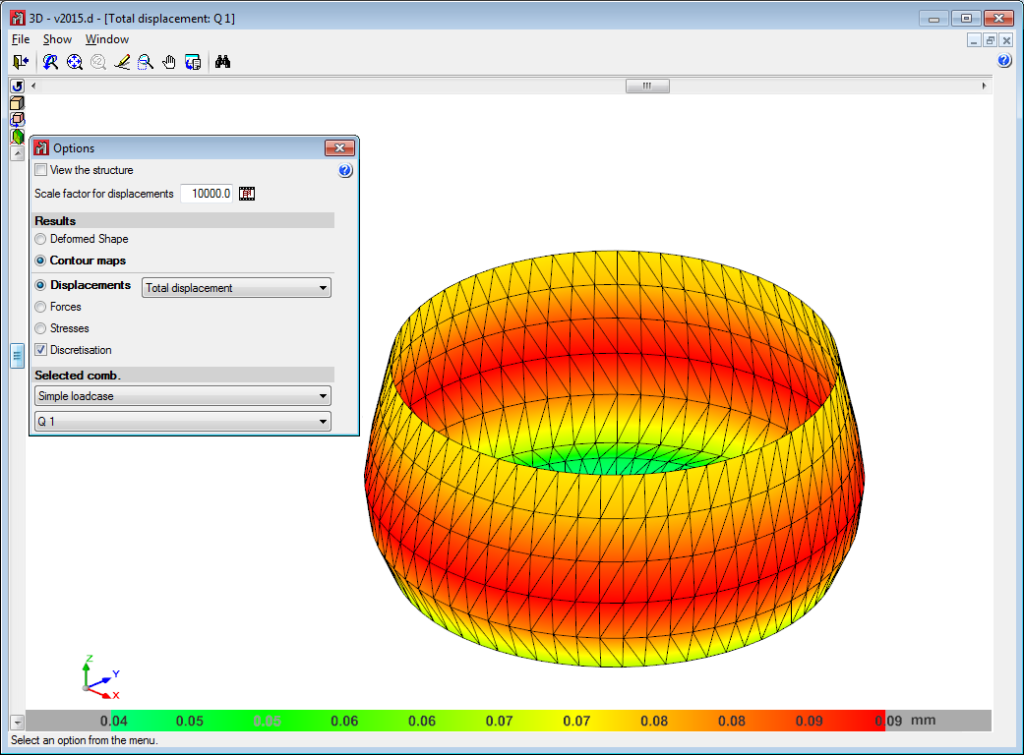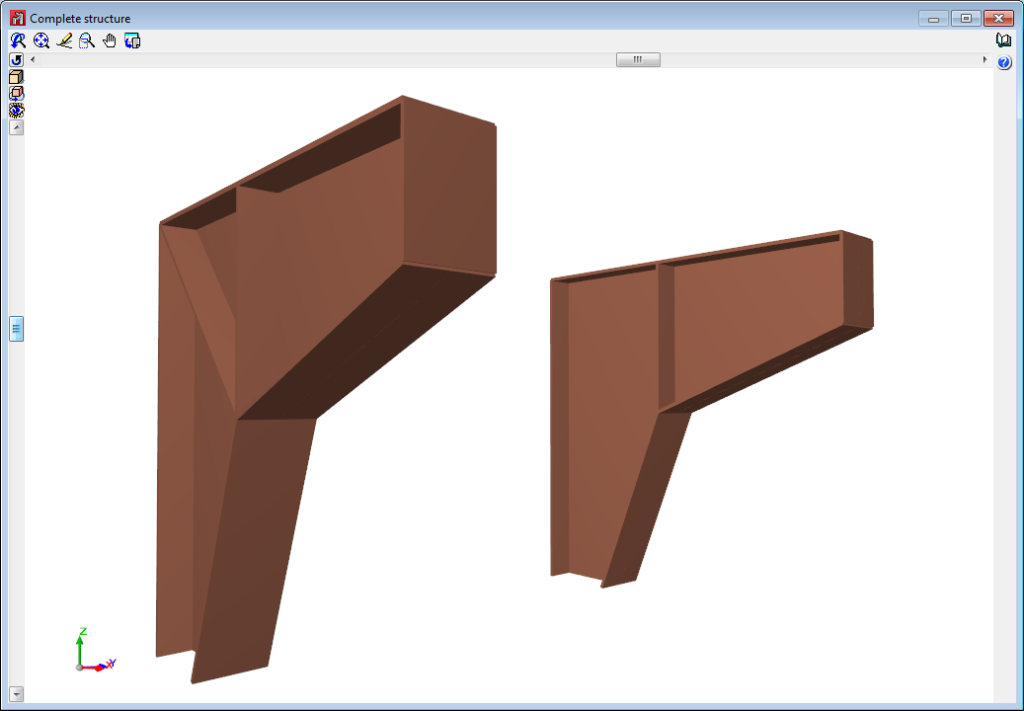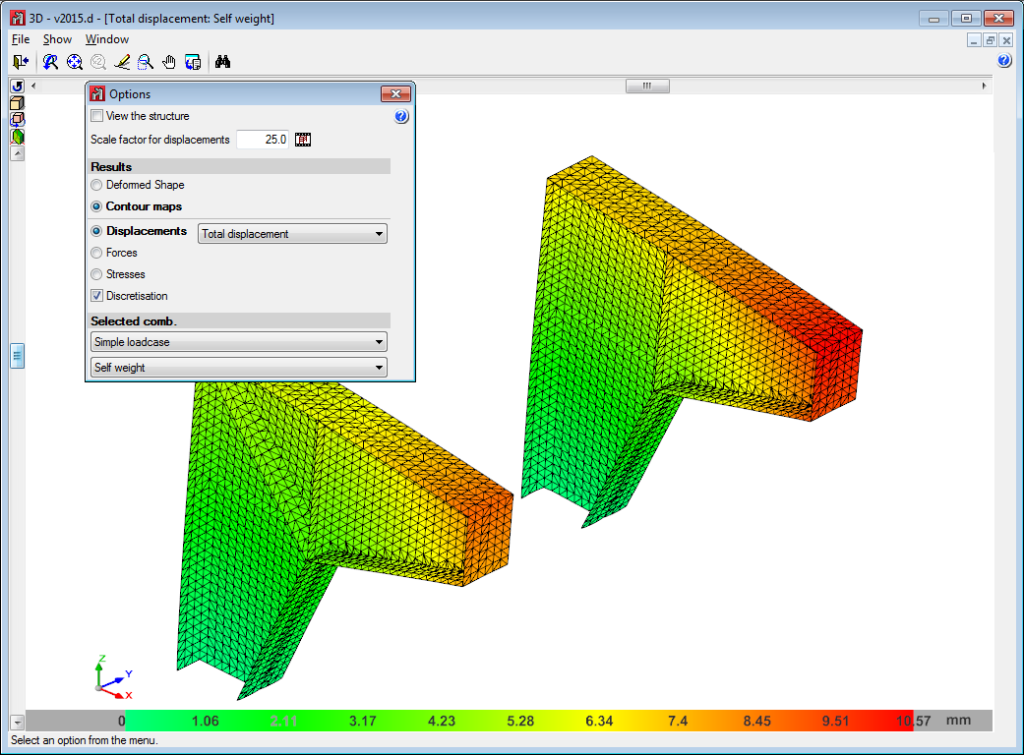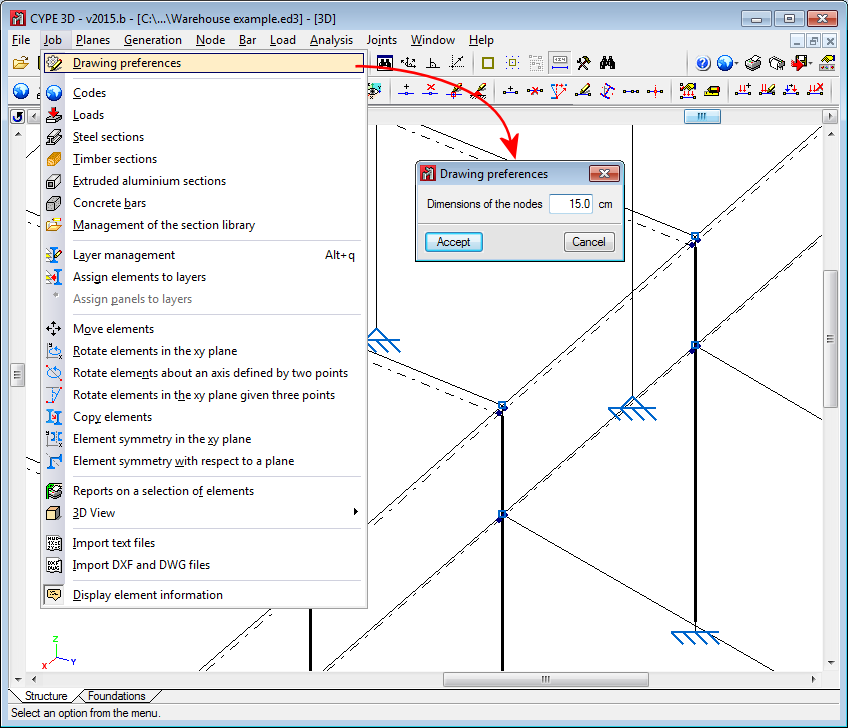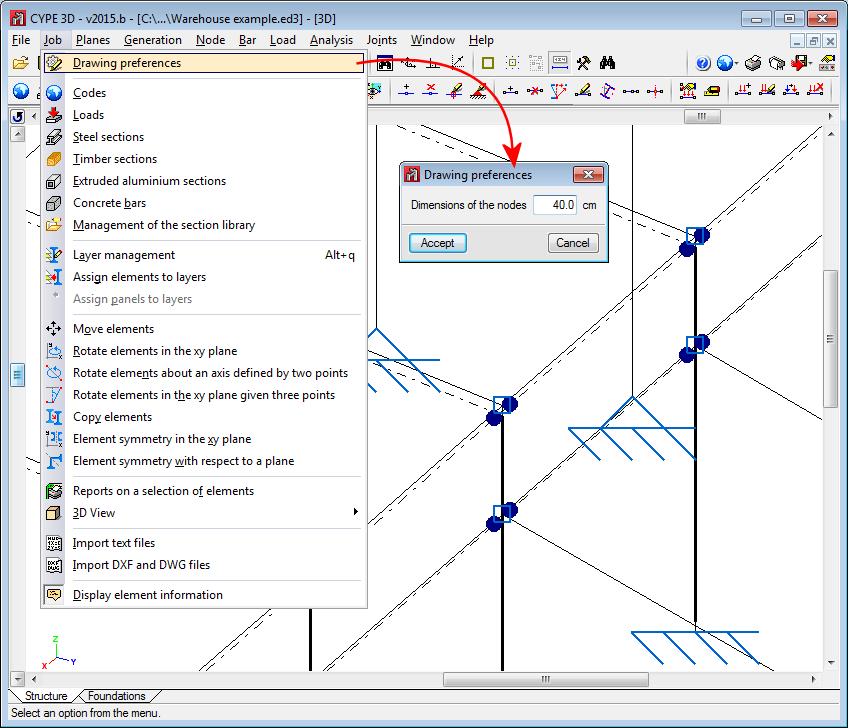The speed with which the bars and diagrams are drawn in the program has been optimised. This improvement is more noticeable with large structures, where in previous versions, the image slowed down when it was moved, zoomed into or out of, in the active window.
Update history

CYPE 3D
The following options have been included in the View options section in the Drawing preferences dialogue box (Job > Drawing preferences):
- Display element information
Activates and deactivated the tooltip which appears providing information on the element, associated with the active option, on which the cursor is placed (e.g. “Describe section” in the Bar menu). - Display texts on the elements
Activates and deactivates texts being drawn on-screen over the elements. - Display the local axes of the elements
Activates and deactivates the local axes of the elements being drawn on-screen.
Until the 2015.f version, the local axes of the bars or shells, the indicative texts on the elements and information tooltips on bars with specific program options, appeared automatically without the option to hide them. Occasionally, due to overlapping, these items hindered the view of the structure. As of the 2015.f version, users can activate and deactivate these views and so improve their perception of the structure.
The option: Draw stress using contour lines has been included in the new Forces dialogue box of the Analysis menu. This option appears in the “Forces” dialogue box when the “Envelopes” option in the same dialogue box has been activated, and once it has been activated, its effects can be seen when the option “Stress/Use” in the same dialogue box is selected.
By activating the “Draw stress using contour lines” option (meeting the conditions indicated in the previous paragraph) the stress or use factor of the bars is represented on-screen using a colour scale varying from green to red. This representation is carried out for all the bars of the structure if the option “All bars” is activated or only on the selected bars if the option “Draw stress using contour lines” is activated.
Bar spans that do not meet the stress requirements are displayed with a more intense red without differing them from those whose use factor is at 100%. In either case, to see which bars fail the stress requirements, the option: “Draw stress using contour lines” should be activated, which will display the stress distribution of each bar and show those in green whose the use factor does not exceed 100% and in red those that do.
This graphical representation using a colour scale provides a quicker results interface for user to view the use factors of the bars of the structure.
The force viewing tools available in earlier versions of CYPE 3D (Analyse > Forces, Envelopes, Forces at a point and Envelopes at a point) have been unified in a single option (Analyse > Forces) and opens the Forces dialogue box.
The new “Forces” dialogue box allows users to consult force diagrams and envelopes at the selected point and to view the maximum and minimum forces of bars. Values can be displayed at the selected point by moving the cursor along the bar. The “Selected bars only” and “Consult values” options must be selected beforehand.
This window also allows users to assign the scale the force diagrams are to be represented in and select the loadcase or loadcase combination for which the forces are to be displayed.
For users, this represents a substantial improvement regarding the time required to use the option, since there is no need to change tools depending on which type of consultation is to be done.
This code was already implemented in previous CYPECAD and CYPE 3D versions. Now, in the 2015.f version the possibility has been added to define a user seismic spectrum.
A design spectrum must be defined to carry out a seismic analysis of the structure. Each earthquake-resistant code provides the criteria that are to be applied within a specific territory when considering seismic action in a project. Nonetheless, users may opt to, under their responsibility, apply other criteria to those established in the code. The program offers, for this seismic code, different ways to proceed, to contemplate both possibilities. The seismic spectrum can be:
- Calculated in accordance with that specified in the seismic code to be applied.
- Specified by users based on their own criteria.
The option “Copy elements” (Job > Copy Elements) allows users to copy a selection of elements to a new position. As of the 2015.e version, the same elements can be copied repeatedly without having to be reselected.
Norma Chilena Oficial Diseño Sísmico de Edificions (Includes modifications of decree n° 61 (V. and U.) of 2011).
This code was already implemented in previous CYPECAD and CYPE 3D versions. Now, with the 2015.e version, a user seismic spectrum can be defined. A design spectrum must be defined to carry out the seismic analysis of the structure. Each seismic resistance code provides the criteria that are to be followed within a specific territory for the seismic action to be considered in the project. Nonetheless, the project designer can adopt, under his/her responsibility, different criteria to that established in the code. The program offers different ways to proceed for the use of either way. The design seismic spectrum can be:
- Calculated in accordance with that specified in the seismic code to be applied.
- Specified by users based on his/her criteria.
The 2015.d version of CYPE 3D allows users to define shells. Shells are flat two-dimensional elements with constant thickness and without openings, whose perimeter is defined by a polygon.
Shells are introduced in the global stiffness matrix of the structure using a three-dimensional finite element model composed of six-node (quadratic) triangular flat shells. The type of element used is based on the overlap of two locally decoupled elements: one provides the axial stiffness (membrane forces) and the other the bending stiffness (panel forces).
The following properties can be defined for each shell:
- Thickness and subgrade modulus
In the local Z axis direction - Material
Concrete, rolled steel, cold-formed steel, aluminium and generic material (by specifying the modulus of elasticity and Poisson coefficient). - Position
With respect to the introduction plane - Discretisation
The density of the mesh can be controlled by defining the maximum size of the triangle in the local x and y axes. - Direction of the axes
- Internal fixity
Internal fixity between the edges and other elements of the structure. - External fixity
It is also possible to define the external fixity of the edges, but in this case, the fixity is applied to all the shells sharing that edge. The possible external fixity configurations are the same as those available for the nodes of CYPE 3D. - Integration strips
Integration strips in shells define lines on which, for a given strip width, the forces corresponding to the shell are integrated to obtain the bar forces.
The program contains an option which users can use to view the shells in 3D. They can be viewed filled in or simply their outline can be displayed. This can be indicated in the drawing preferences option in the Job menu.
To be able to use shells in CYPE 3D, users must have the permits required to use CYPE 3D.
Below are some examples of structures created with shells in CYPE 3D:
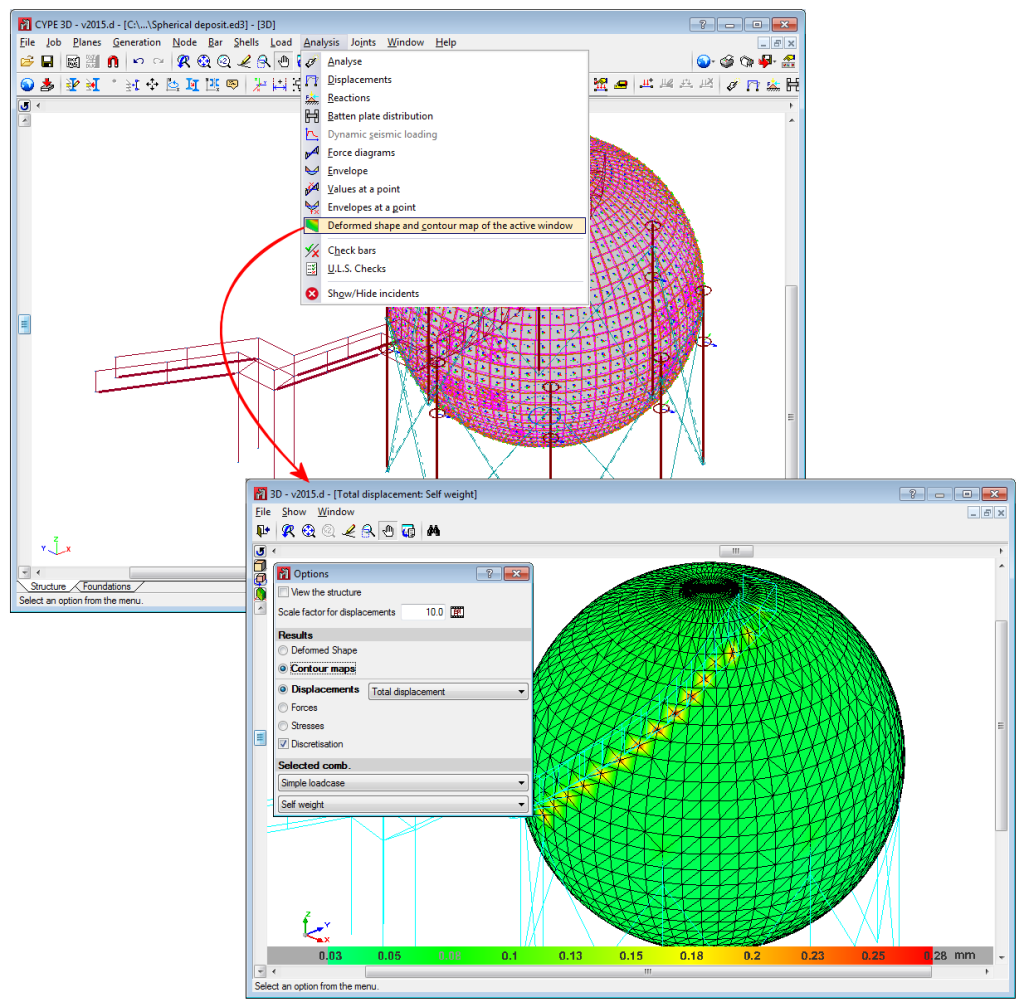
Código Hondureño de la Construcción. Normas Técnicas. Capítulo 1. Cargas y fuerzas estructurales. Diseño por Sismo
This code was already implemented in CYPECAD and CYPE 3D in previous versions. Now, with the 2015.d version, the new seismic map (which displays zones 3, 4 and 5) has been implemented and values between 0.10 and 0.60 can be introduced for the “Factor de zona sísmica” (Seismic zone factor).