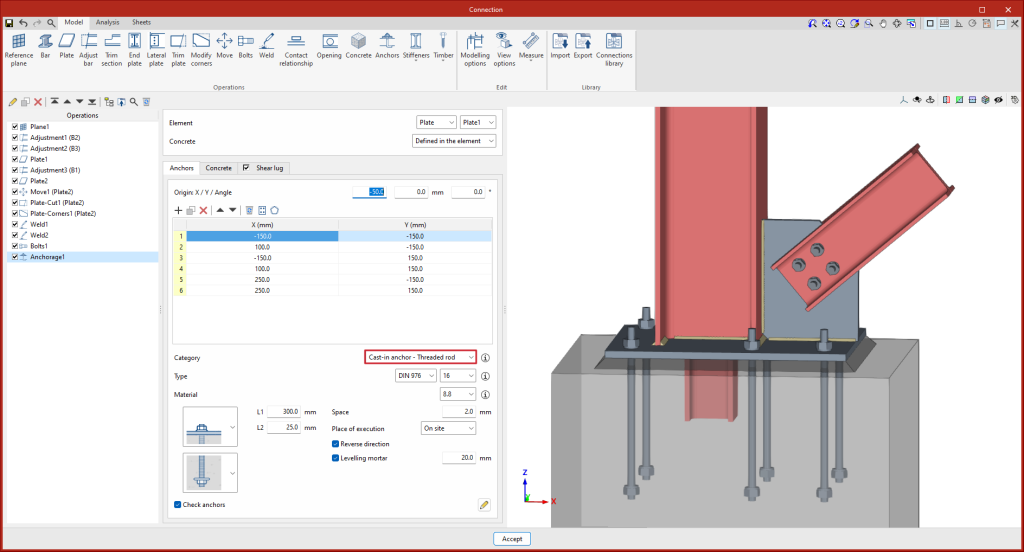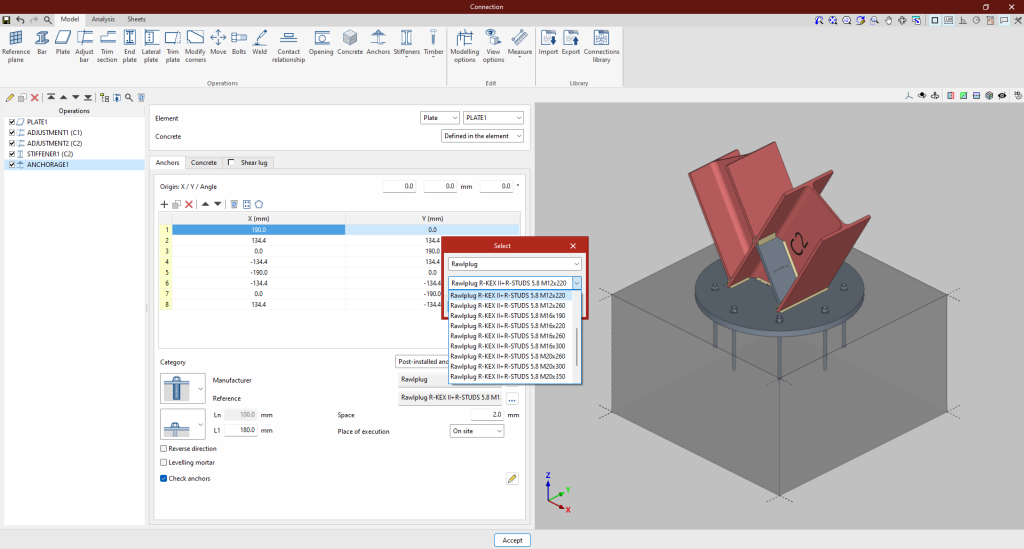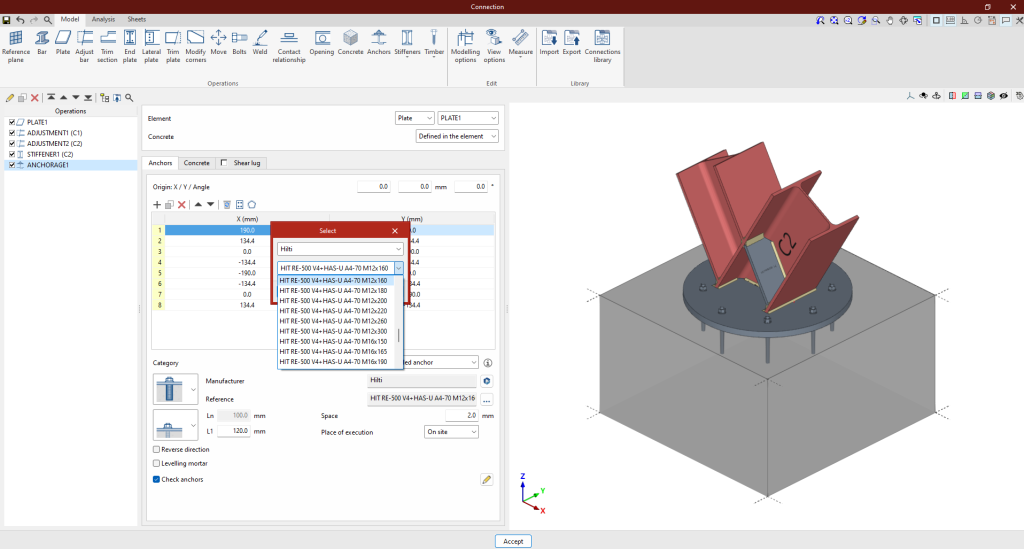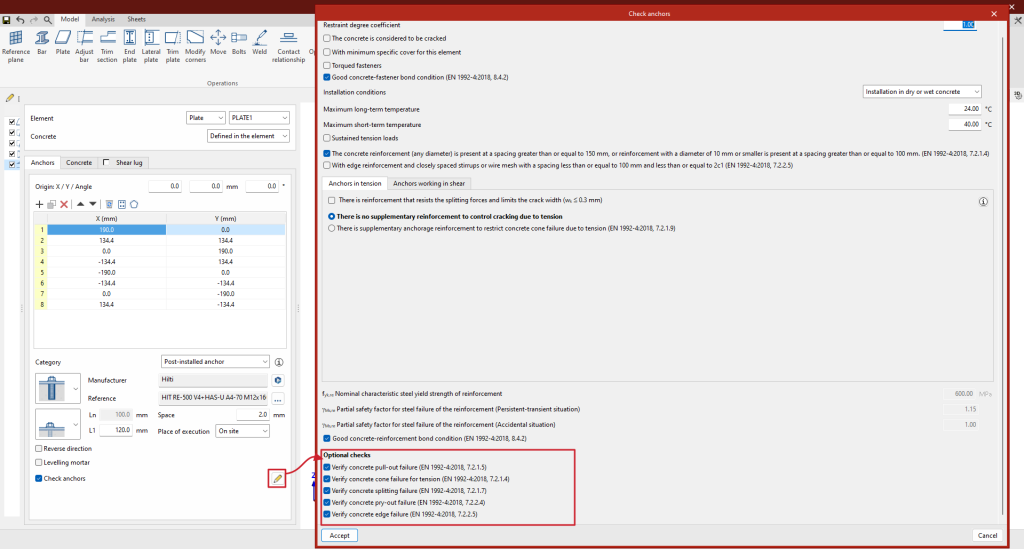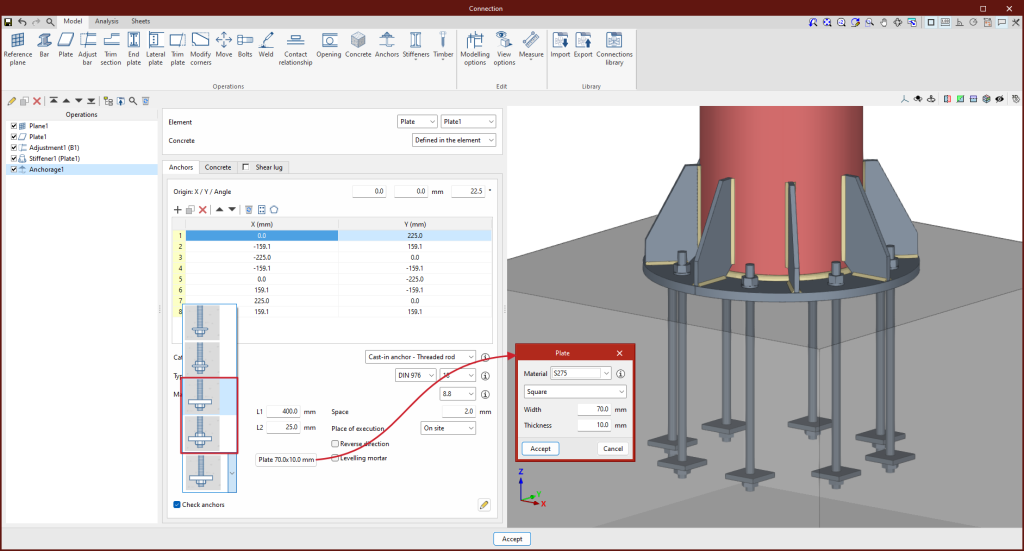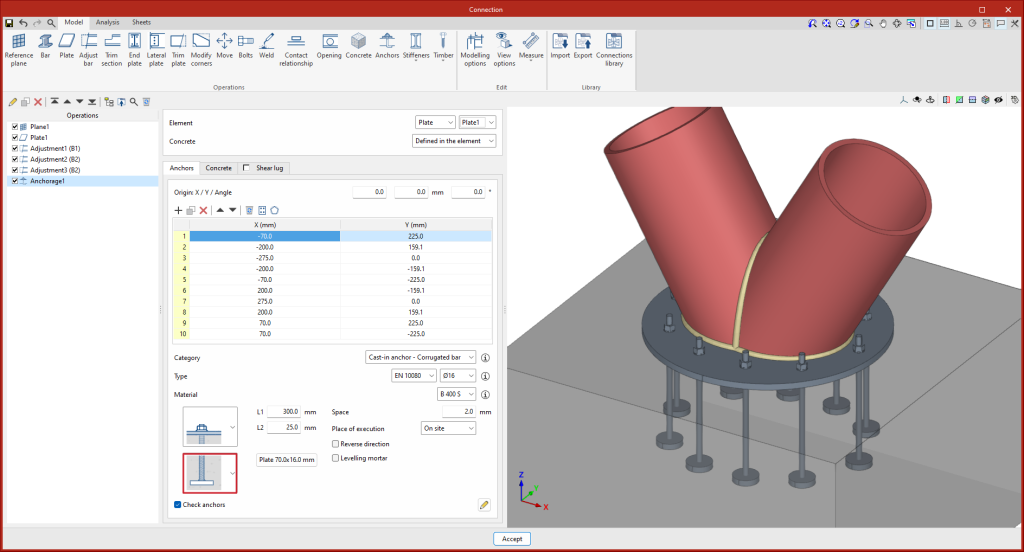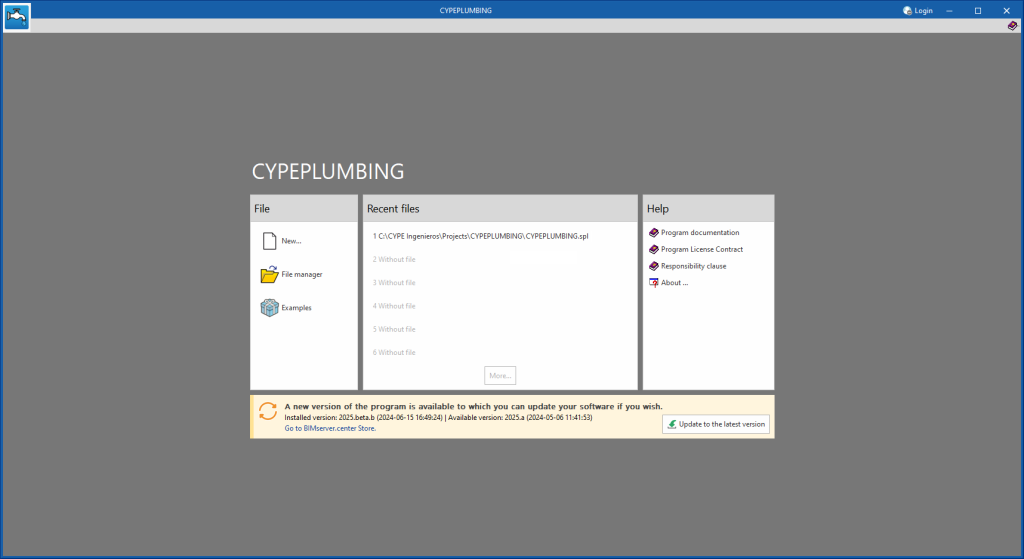In versions before 2025.b, the program had a library of anchor series and a library of anchor materials. These libraries did not specify the type of bar (corrugated bar, threaded rod, smooth bar, etc.). When the program checked straight anchors or anchors with 90° bends or 180° bends, these anchors were considered as corrugated bars directly.
As of version 2025.b, the libraries of anchors and anchor steel types are divided into three libraries, one for corrugated bars, one for threaded rods and one for smooth bars. The anchor selection will also include the type of bar. The type of anchor determines the type of bar selected. For example, threaded rods and bent-bar anchors may not be selected.
This improvement allows users to guide data entry and makes it easier to select compatible options.