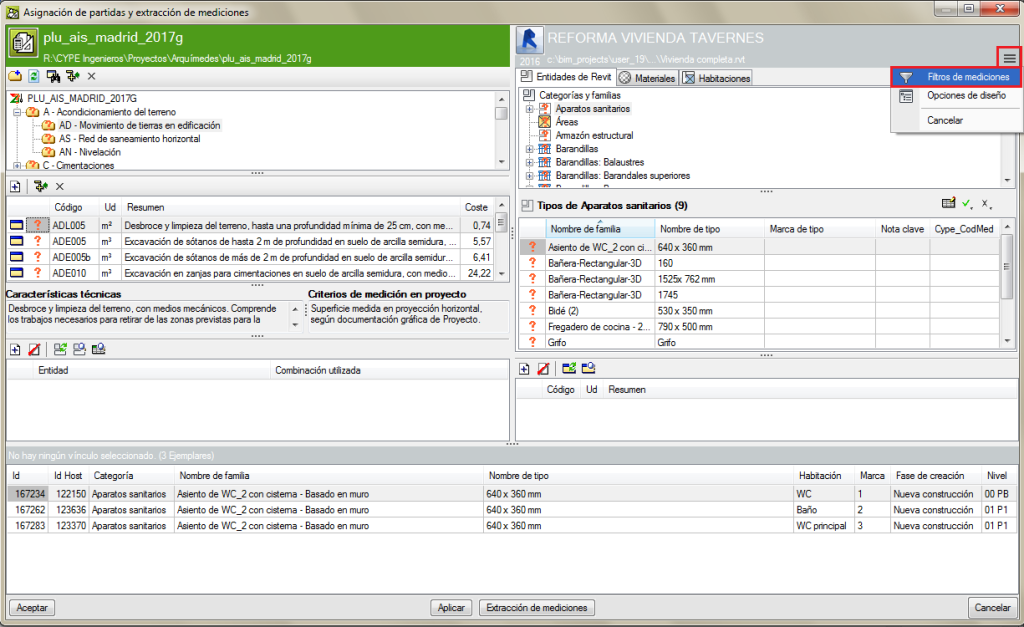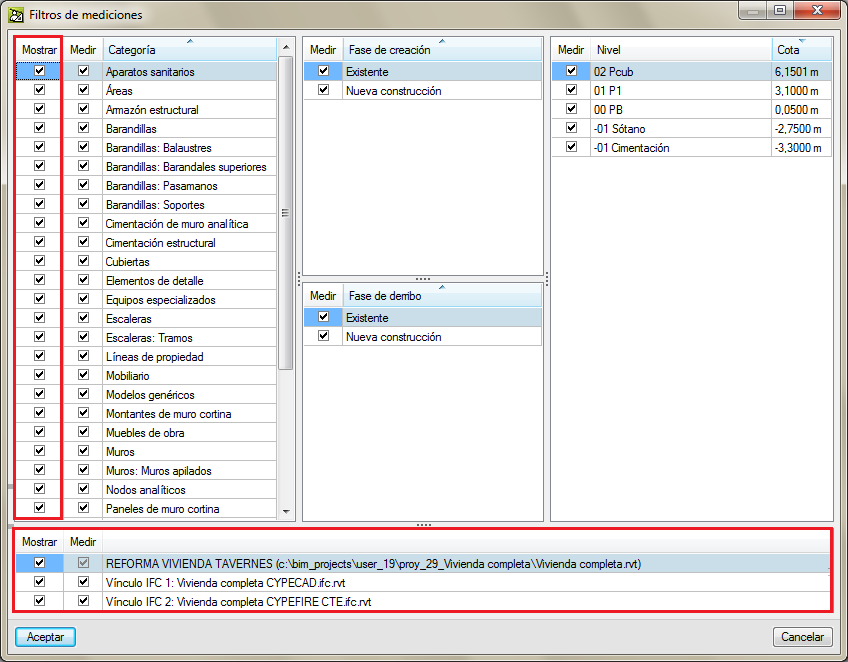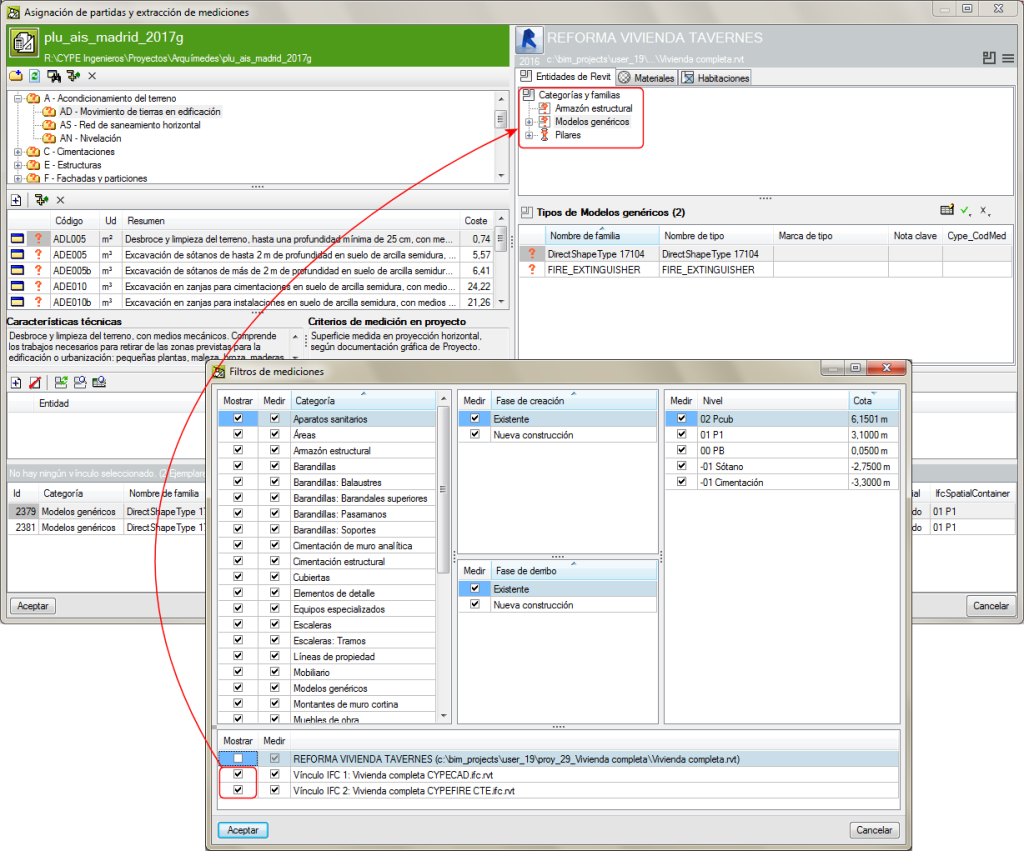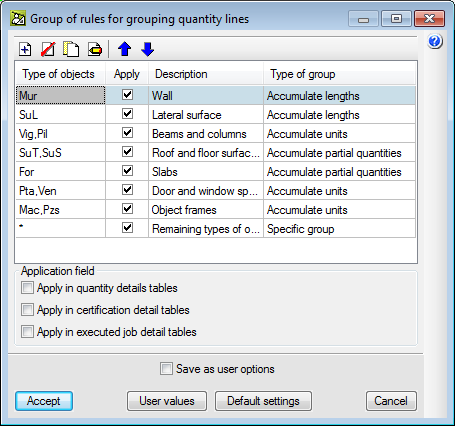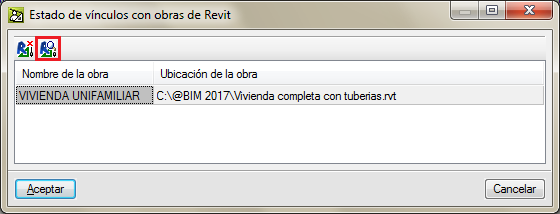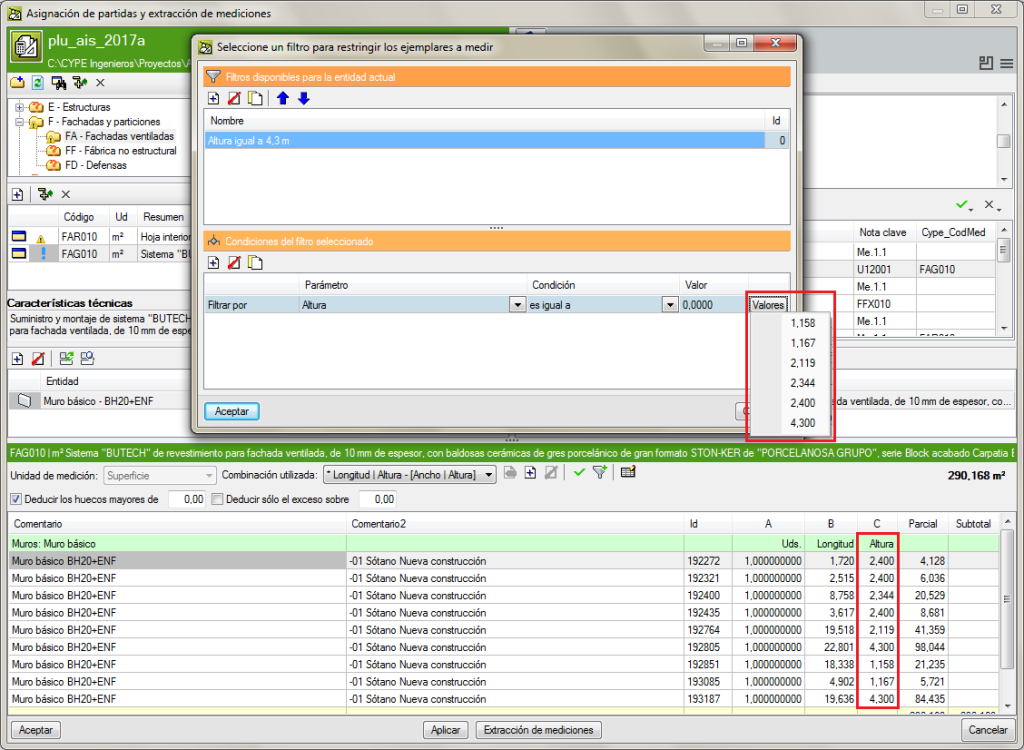As of the 2017.j version, the Bill of quantities of Revit models module of Arquimedes allows users to extract the quantities of IFC files linked to a Revit project. This way, users can obtain the global quantities of an Open BIM project composed of a Revit model and different IFC files associated with each discipline, such as the structure, lighting, electricity, air conditioning, fire safety, etc.
In previous versions, using the “Bill of quantities of Revit models” module, Arquimedes could only extract the quantities of Revit entities and could not extract those of IFC files linked to a Revit project.
Thanks to this improvement, when the quantities of a Revit model are to be extracted using the “Bill of quantities of Revit models” complement, regardless of whether users have opted to use the “Link with Arquimedes job” or “Generate quantities extraction file” option, an MCSV file will be created with the information of the main model and another for each IFC file linked to the project.
Once in Arquimedes, having linked the Revit project to a bill of quantities, whether it be directly or using the option in the “File > Connection with Revit > Import Revit quantities extraction file” menu, filters can be applied to manage the views and quantities of the information contained in the BIM project. This option is located in the “Assign job item and quantity extractions” window and is represented using the  button.
button.
The Quantities filter dialogue box of this version allows users to mark the Categories which can be displayed in the “Assign job item and quantity extractions” dialogue box, using the selection boxes in the “Show” column. The “Measure” column allows users to mark the Categories, Phases and Levels which are to be measured upon pressing the “Quantity extraction” button. In the bottom part of the dialogue box, users can, similarly, activate or deactivate the view and quantities of the entities associated with each IFC file linked to the main model, and this way identify the information contained in each model and adjust their view and quantities.
This tool allows users to manage the quantities of all the entities and materials associated with a group of models associated to the group of models that make up a Revit Open BIM project from a single place.
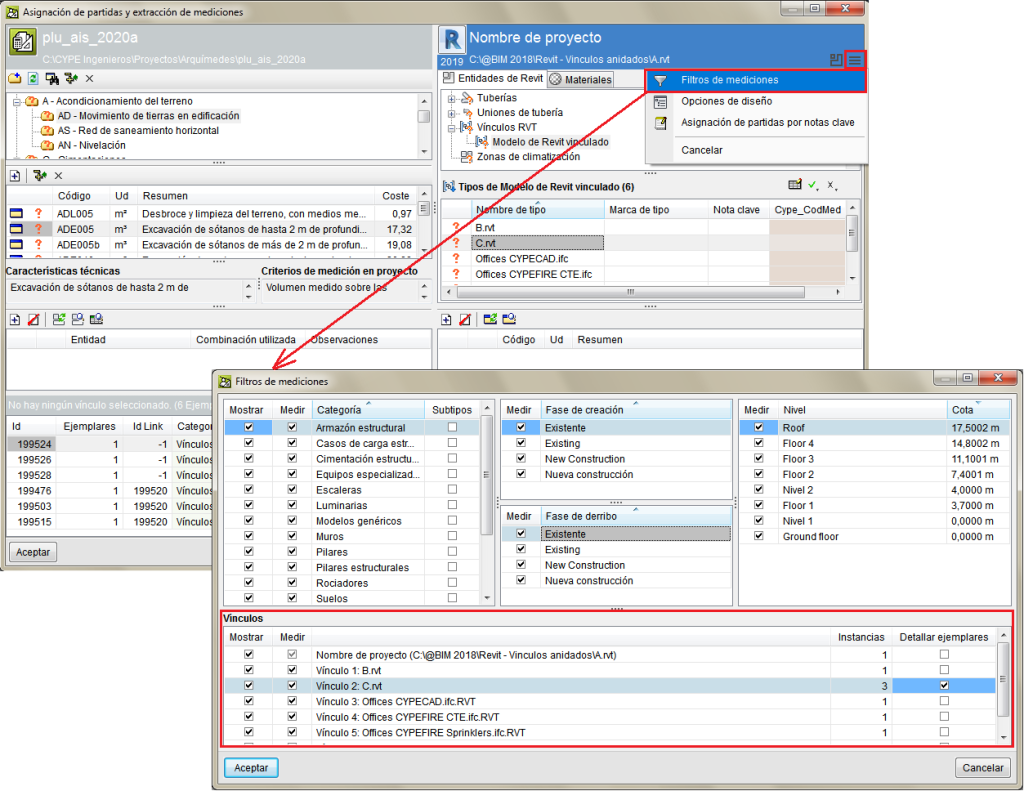

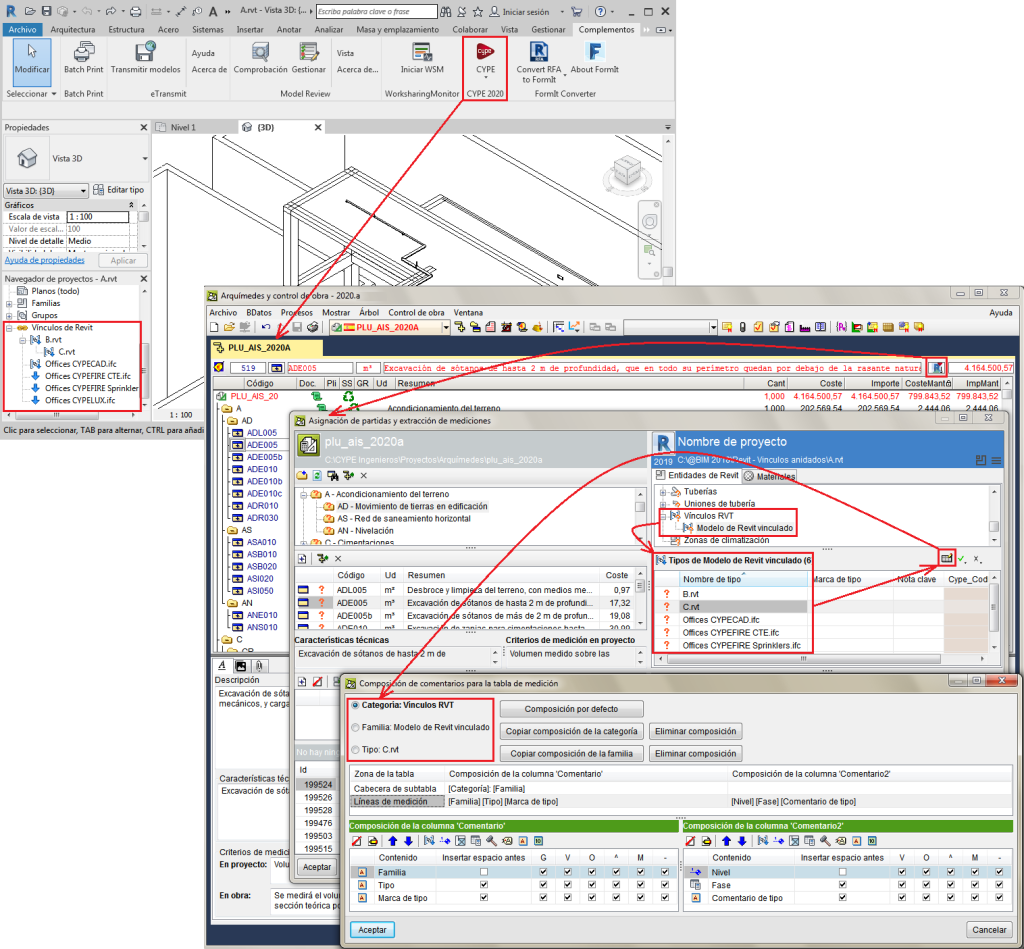

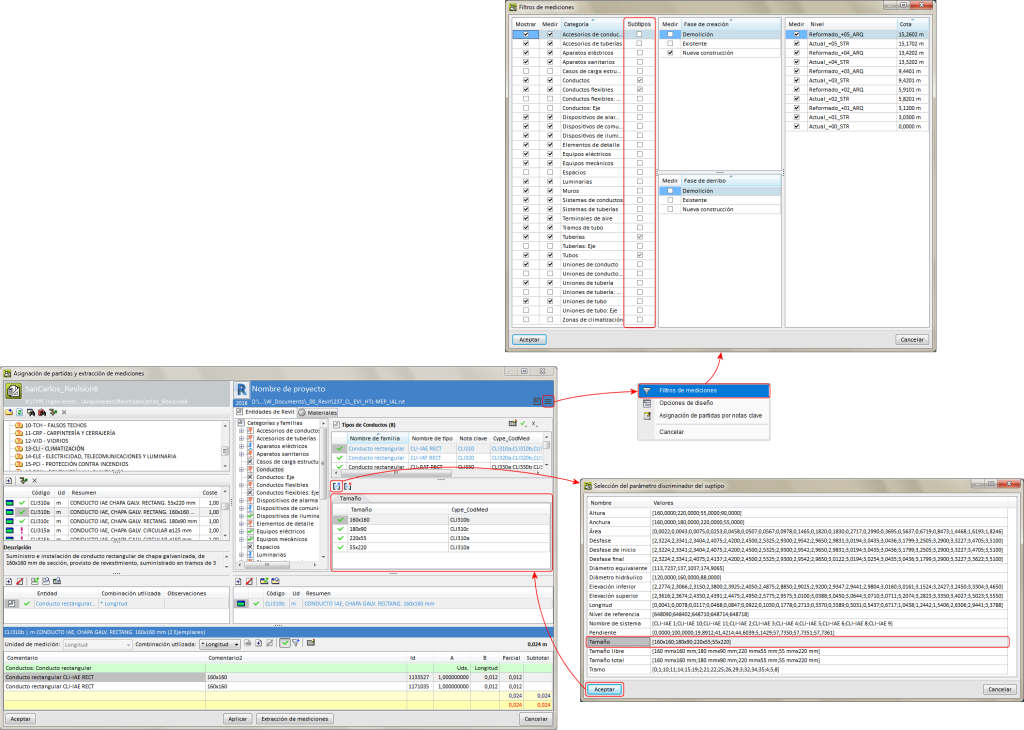
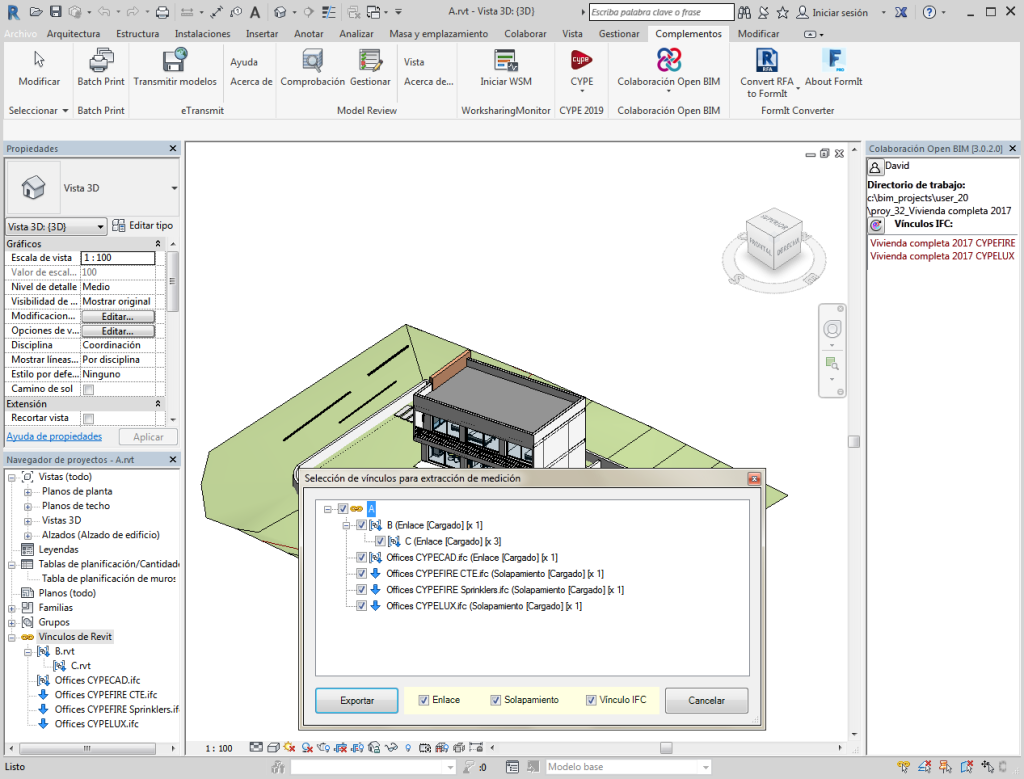
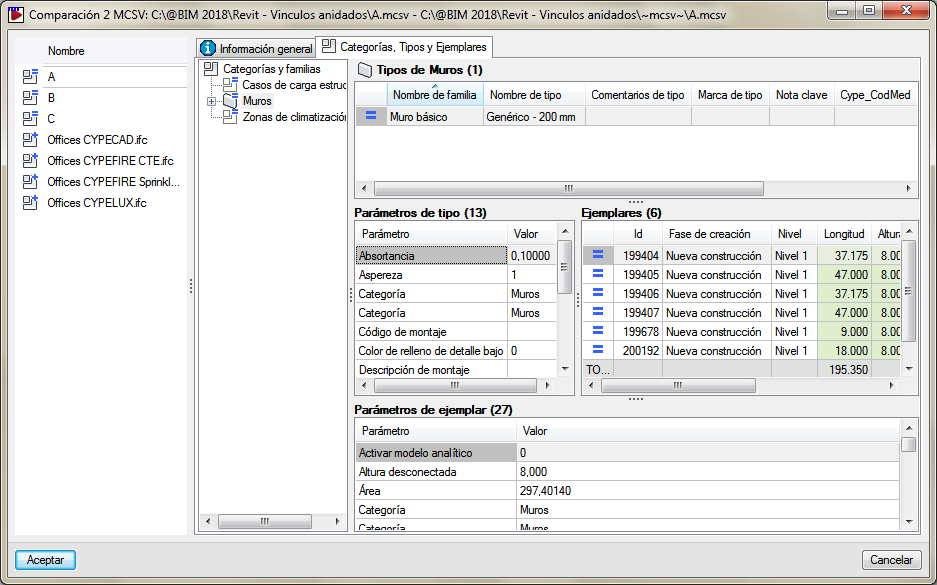
 must be selected (quantity extraction) that is present in the Decomposition tree window, and choose the “Configure Revit links editor” option.
must be selected (quantity extraction) that is present in the Decomposition tree window, and choose the “Configure Revit links editor” option.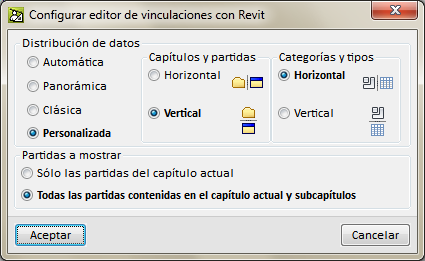
 allows users to assign a Type of the Revit model that has been defined in a Key note to a job item, if linking process has already been carried out between the Revit model and the Arquimedes project.
allows users to assign a Type of the Revit model that has been defined in a Key note to a job item, if linking process has already been carried out between the Revit model and the Arquimedes project.