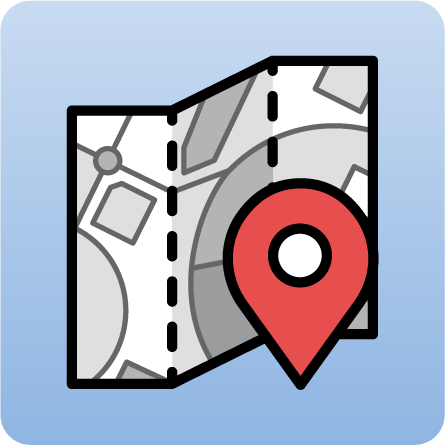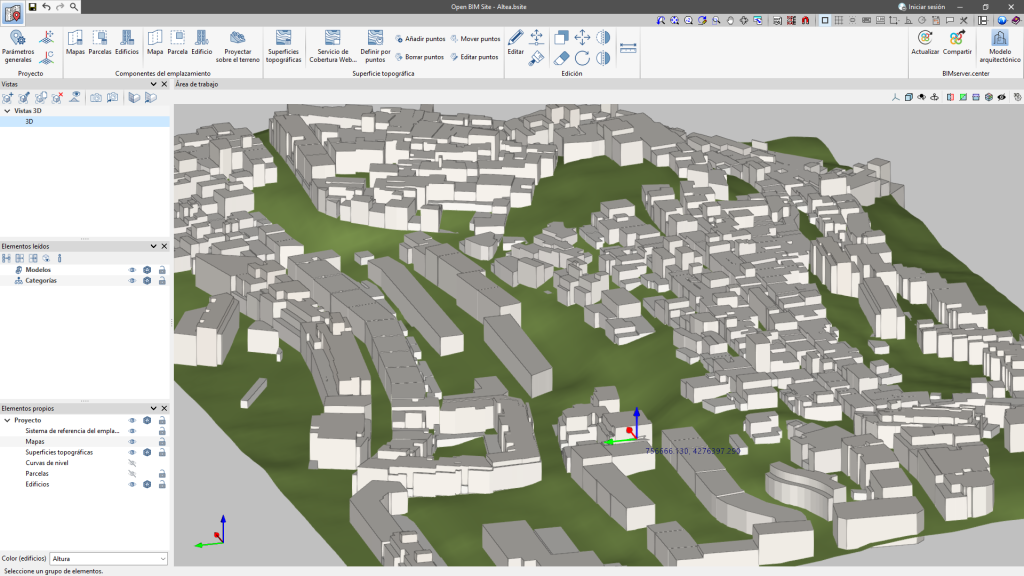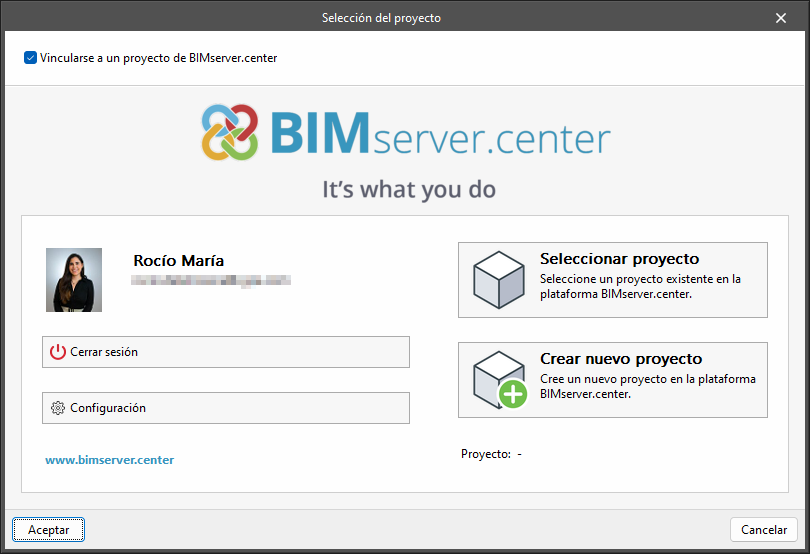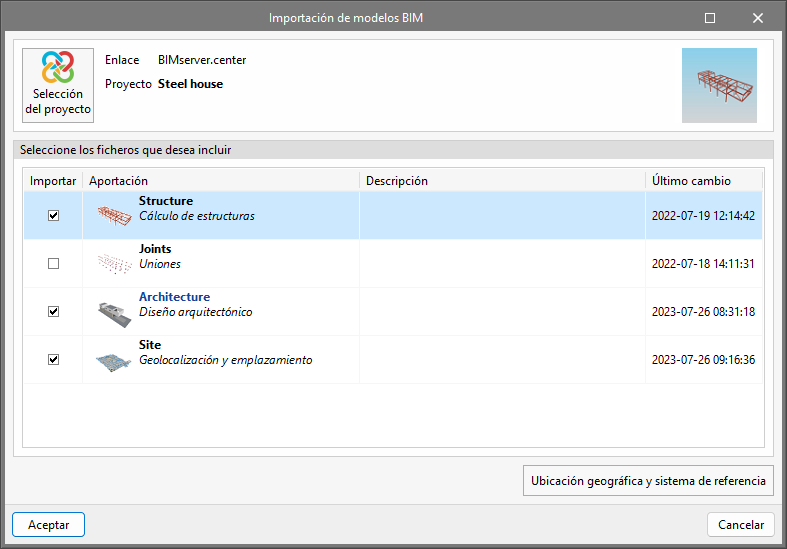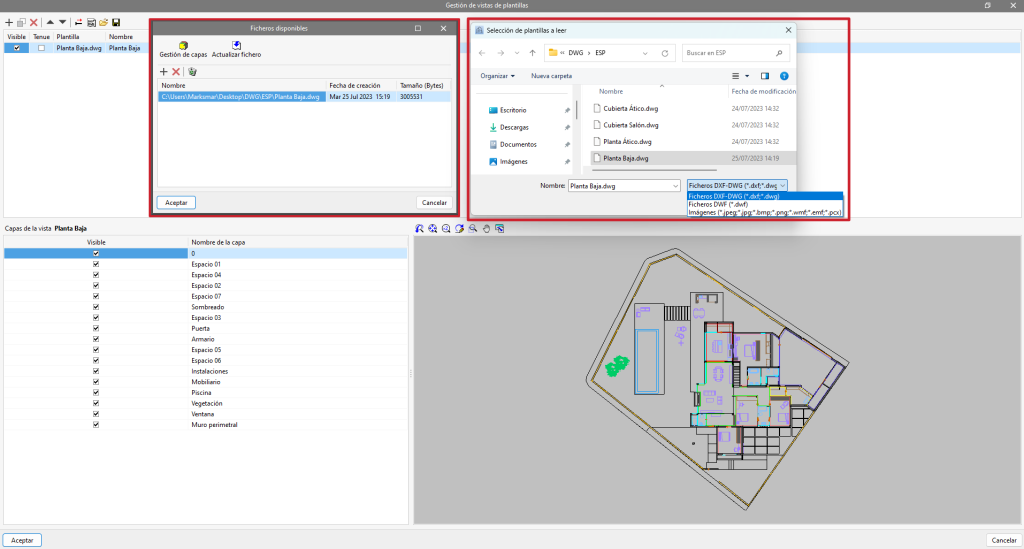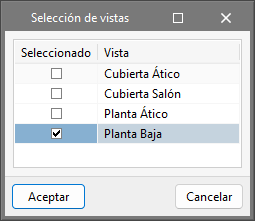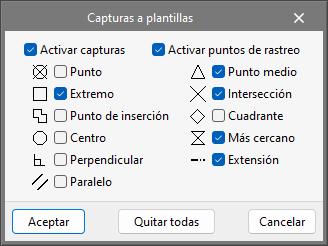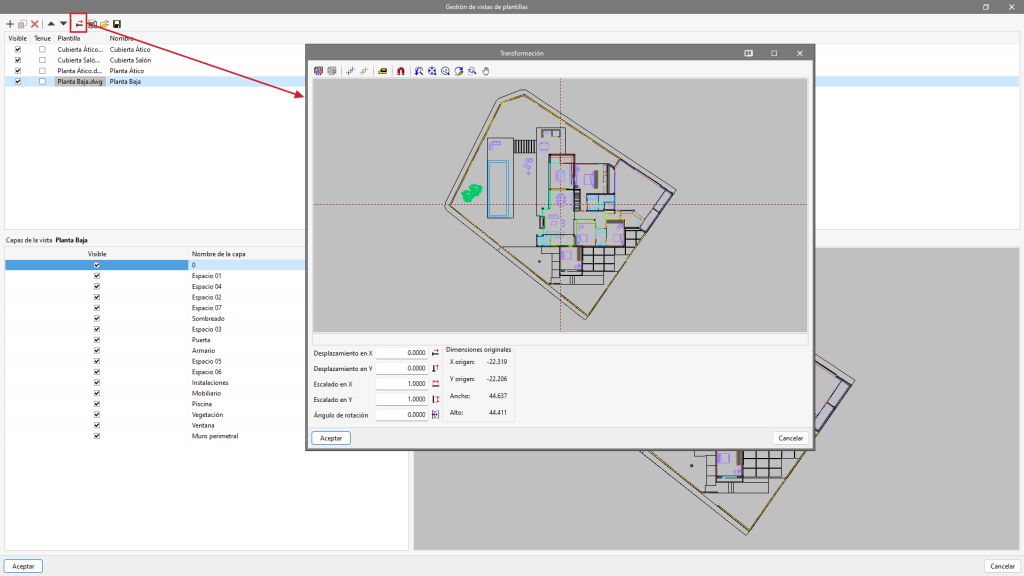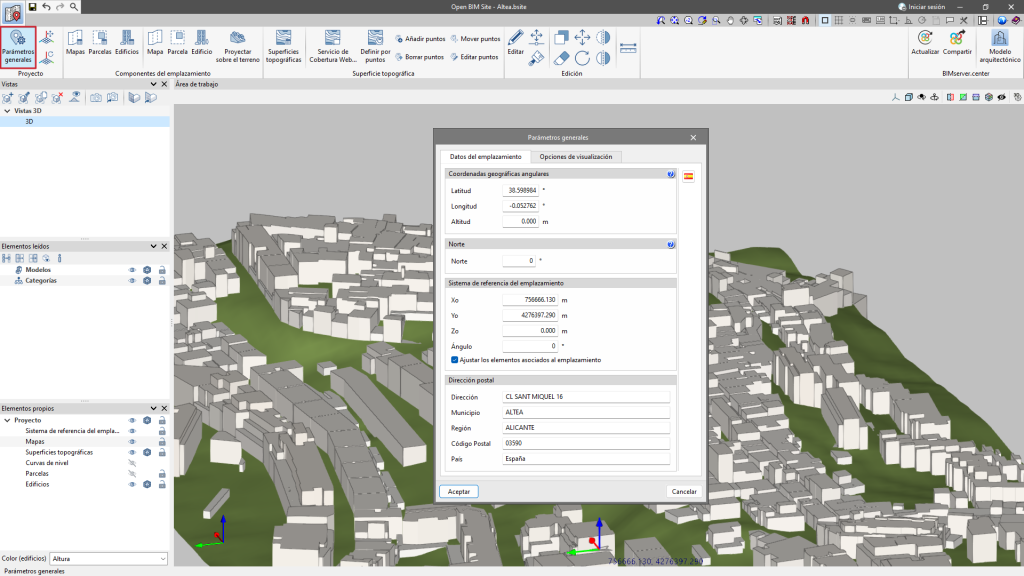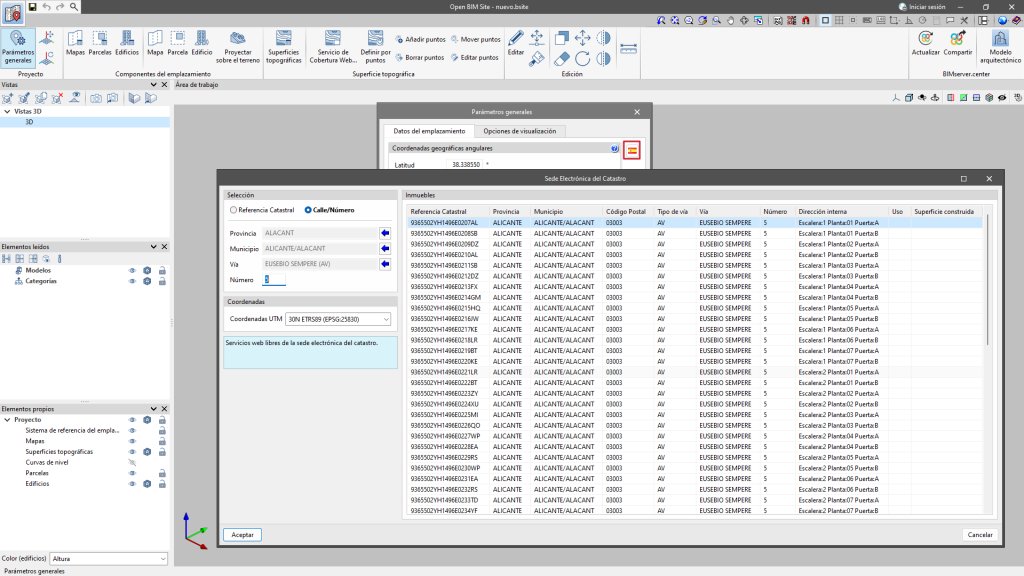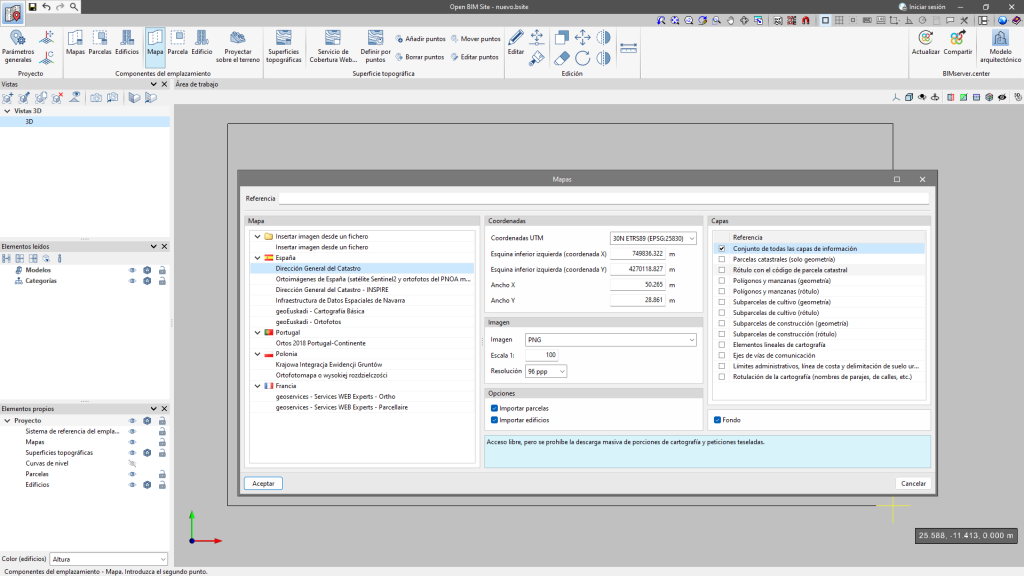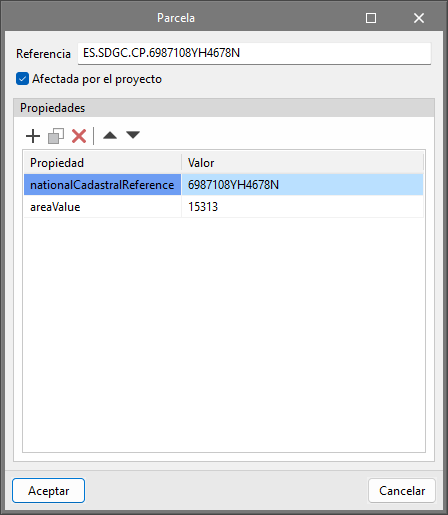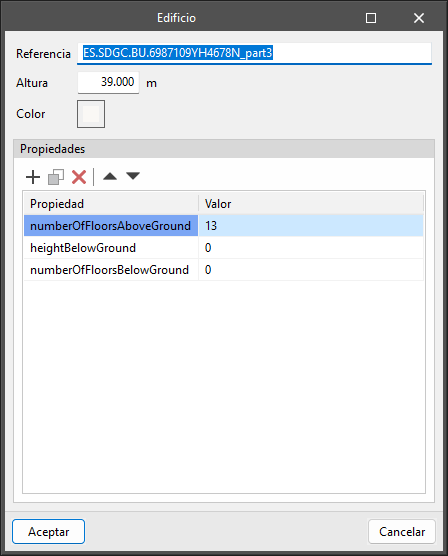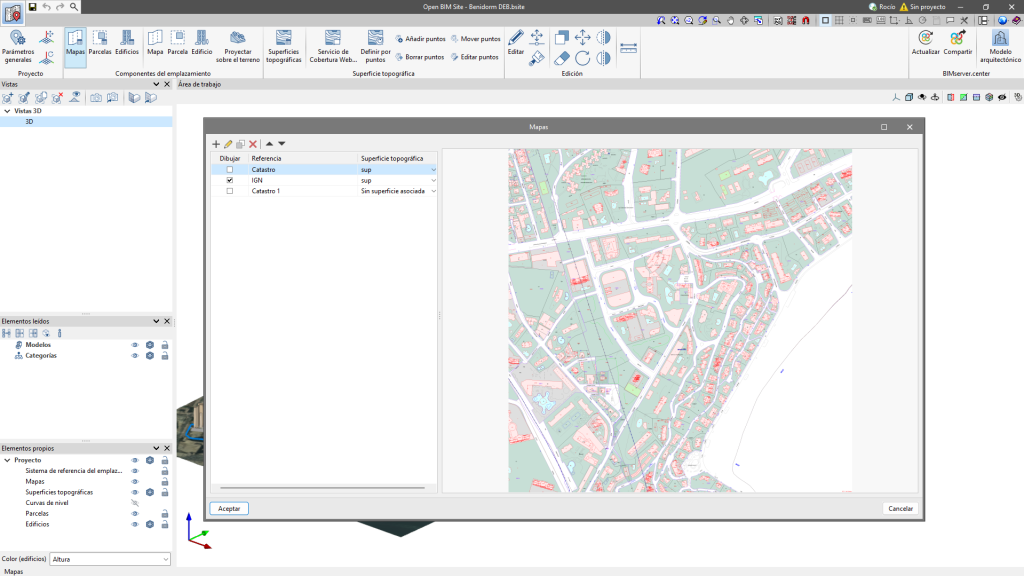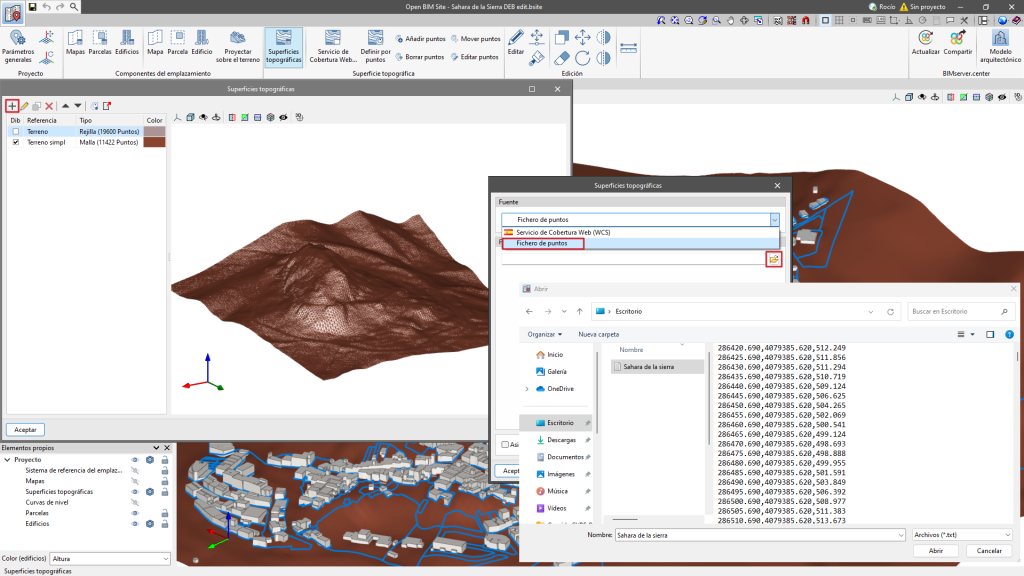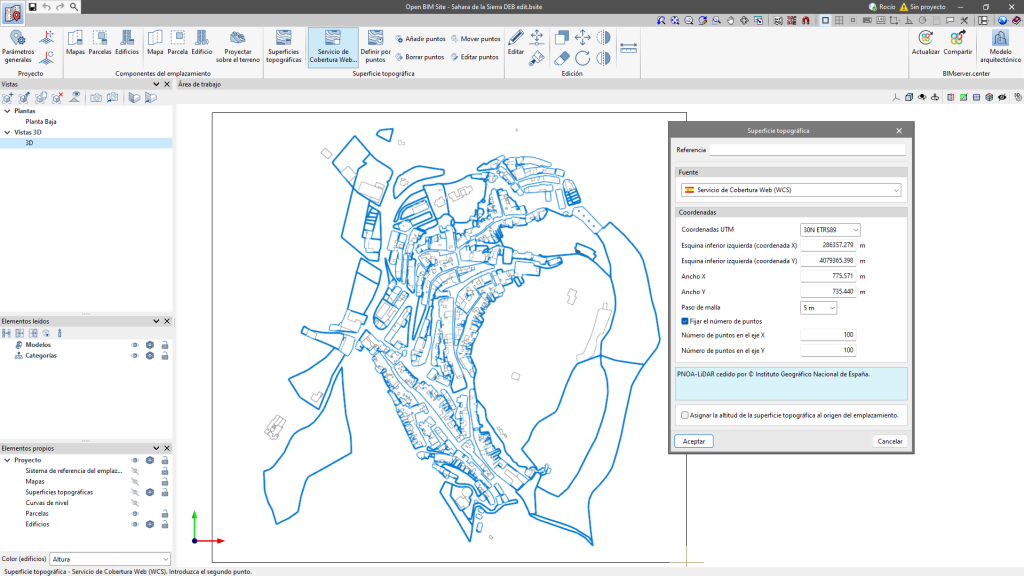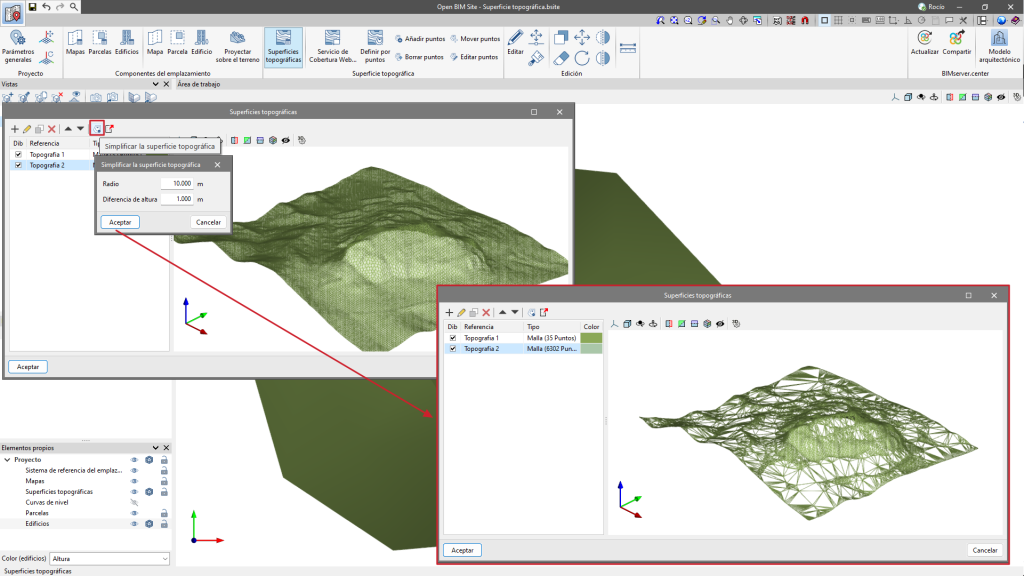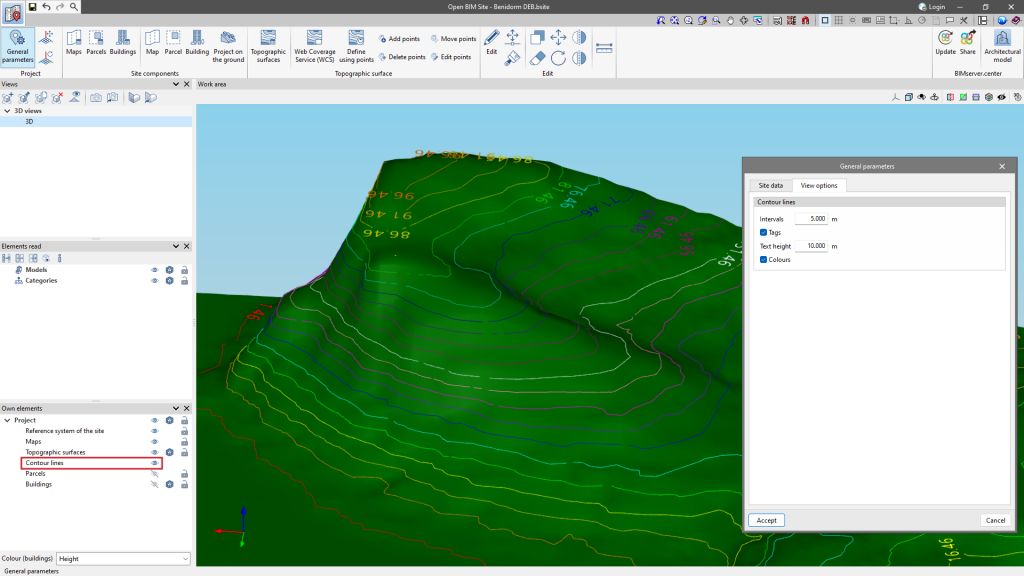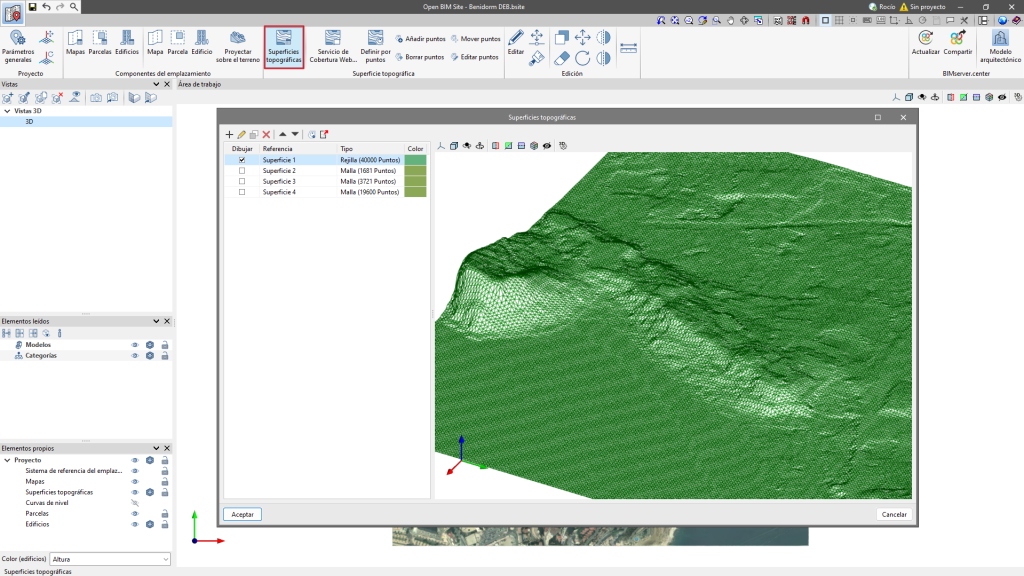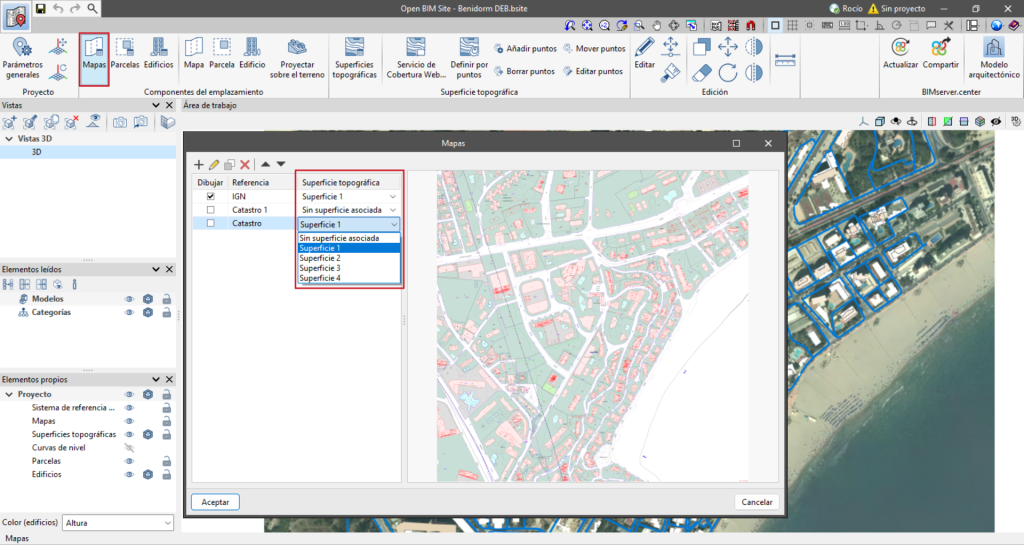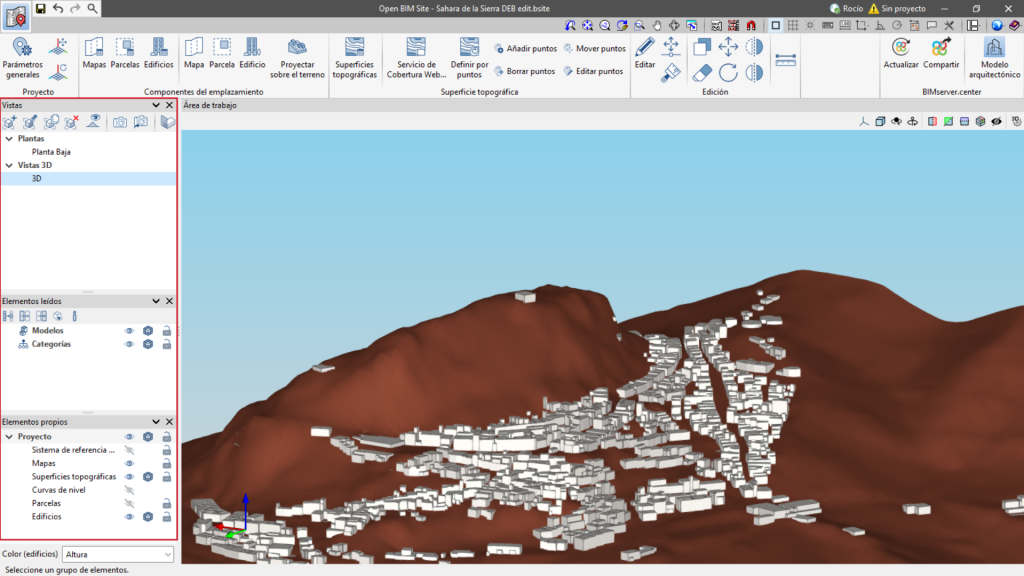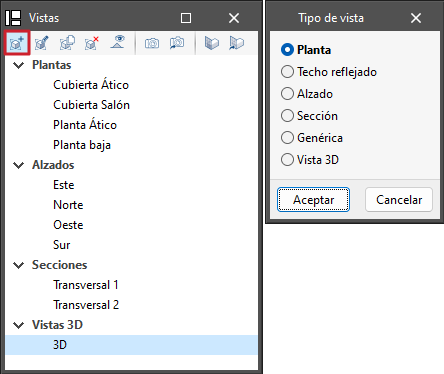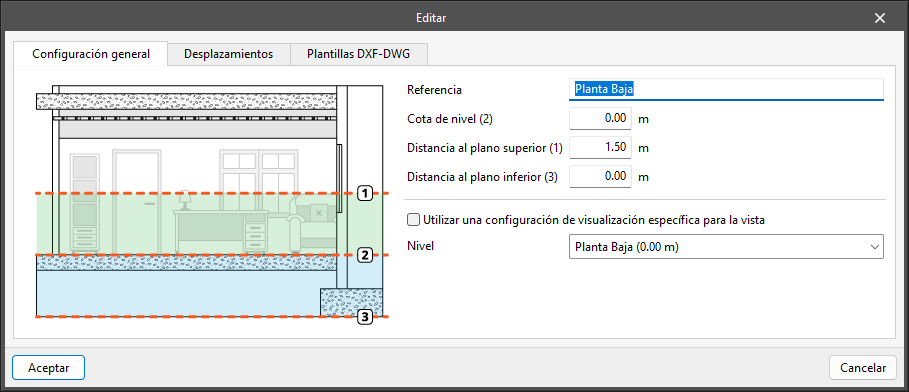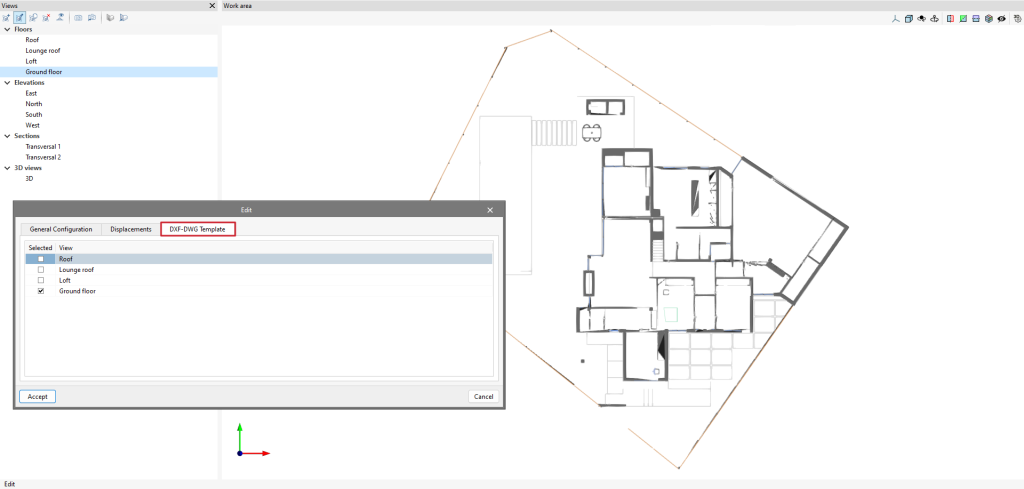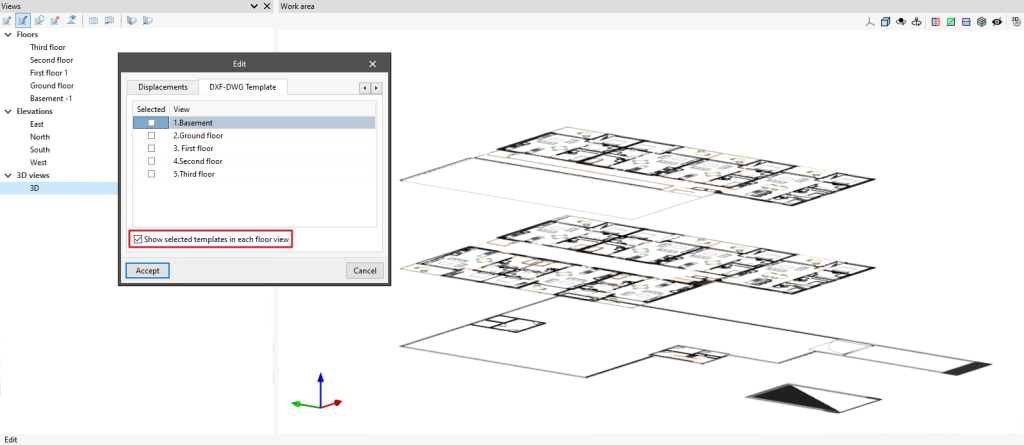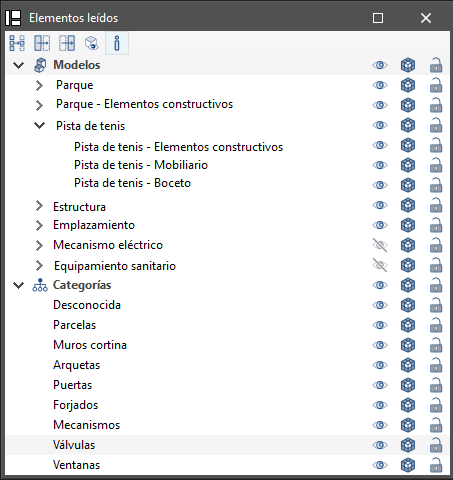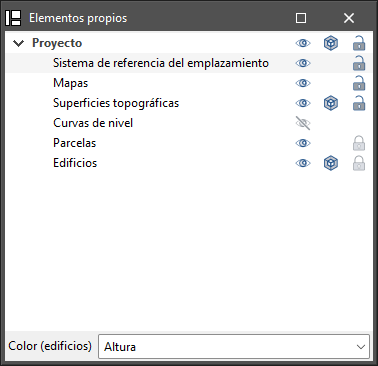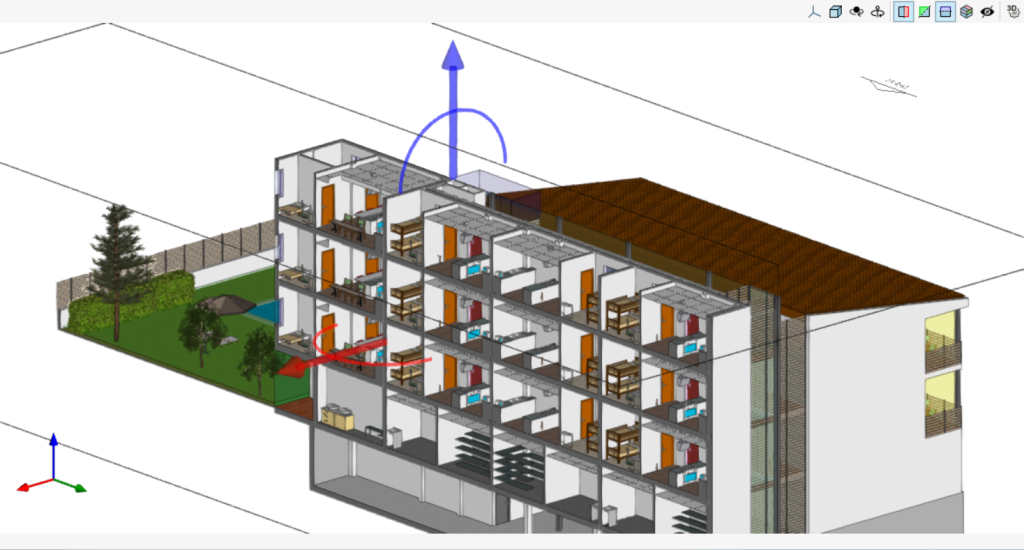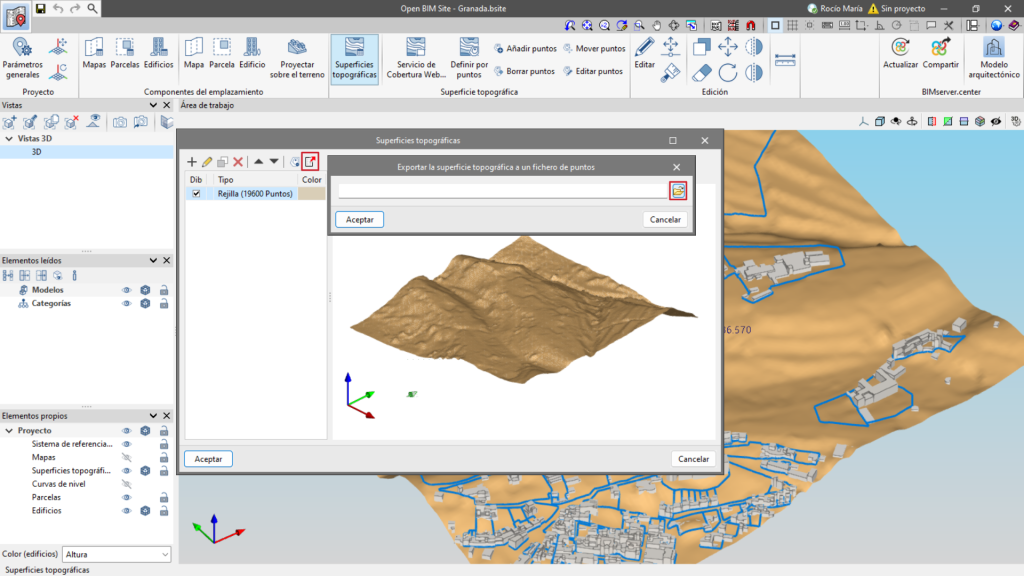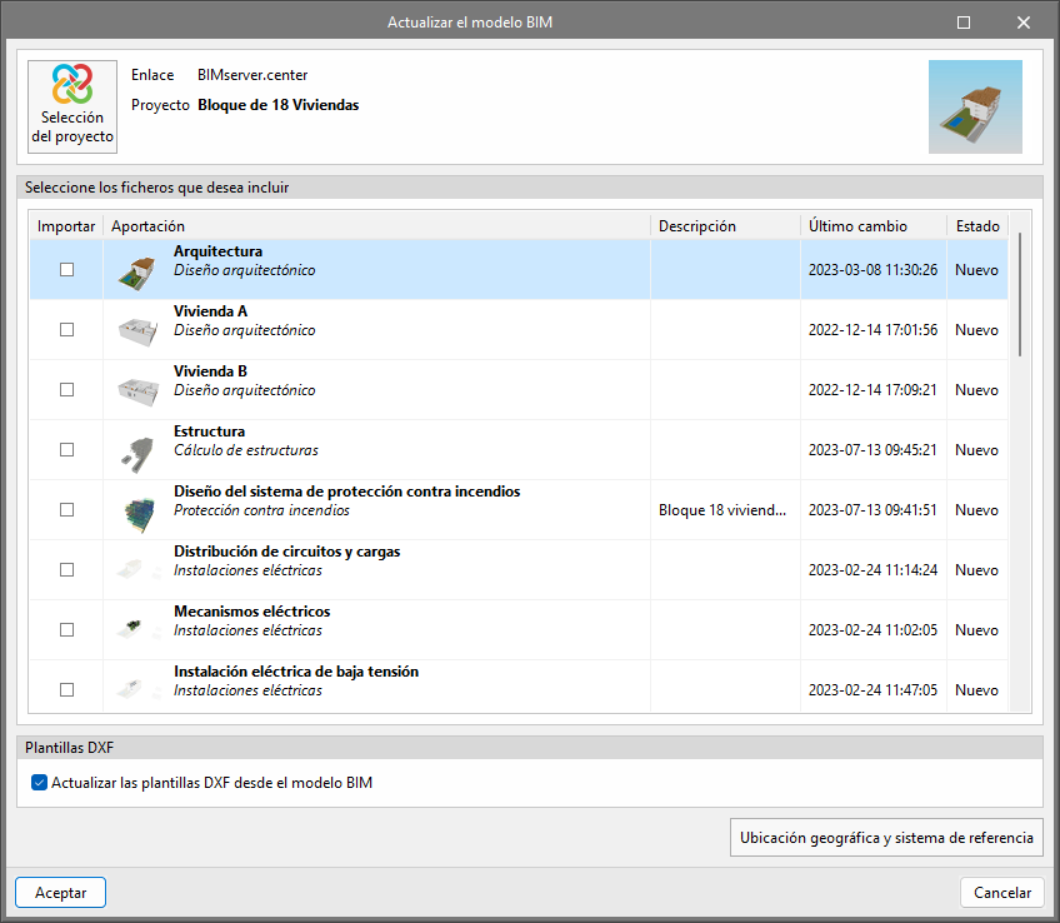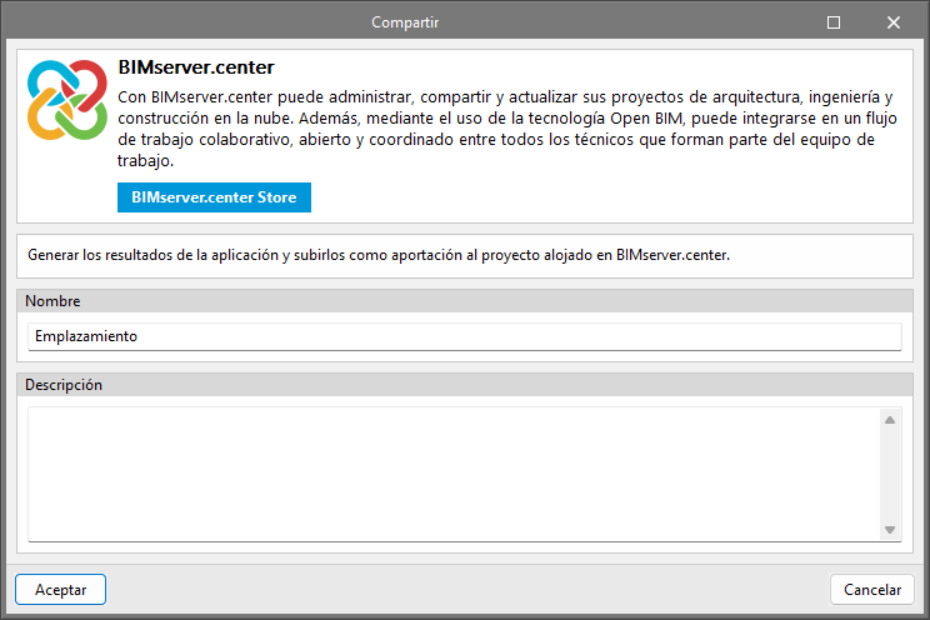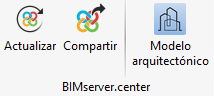Introducción
Open BIM Site es una aplicación orientada a definir las condiciones iniciales del emplazamiento de un proyecto. Mediante esta herramienta es posible establecer la ubicación geográfica de los modelos, administrar diferentes tipos de mapas, introducir superficies topográficas y añadir elementos propios del emplazamiento, tales como parcelas y edificios.
Open BIM Site es un programa de ámbito internacional, ya que permite especificar las condiciones del emplazamiento de un proyecto de obra en cualquier parte del mundo.
No obstante, en el caso de proyectos ubicados en España, Portugal, Polonia y Francia se incluye una conexión a los servicios web nacionales con el propósito de facilitar la introducción de los datos del emplazamiento, así como la obtención de mapas y superficies topográficas.
Entorno de trabajo
La interfaz de Open BIM Site está diseñada para facilitar la definición de los diferentes aspectos que describen el emplazamiento del proyecto.
Para ello, cuenta con diversas herramientas accesibles e intuitivas, así como con un espacio de trabajo 3D en el que es posible realizar un modelado realista del entorno.
En la barra de herramientas de la aplicación se encuentran los siguientes grupos de opciones que permiten modelar el emplazamiento del proyecto: proyecto, componentes del emplazamiento, superficie topográfica, edición y BIMserver.center.
En la barra situada a la izquierda del área de trabajo de la aplicación se encuentran las vistas del modelo junto con las herramientas que permiten configurarlas.
En "Elementos leídos" es posible configurar los proyectos importados de BIMserver.center.
En "Elementos propios" se pueden gestionar las opciones de visualización y las capturas de los componentes del proyecto.
Creación de una nueva obra y vinculación a un proyecto
Al iniciar la aplicación y pulsar sobre "Nuevo", se ofrece la posibilidad de crear una "Nueva obra", que se puede integrar a continuación en un proyecto ya existente en BIMserver.center.
El programa también ofrece la opción "Crear nuevo proyecto". En este caso, el proyecto creado será visible desde BIMserver.center a partir de ese momento.
Una vez creada la nueva obra, se accede a la interfaz. La ventana gráfica que se abre muestra el modelo o los modelos que se han importado.
También existe la opción de comenzar el proyecto sin vincularse a la plataforma BIMserver.center. Para ello, simplemente hay que desmarcar la casilla de la parte superior izquierda, "Vincularse a un proyecto de BIMserver.center".
Durante la realización del proyecto, se pueden compartir o importar archivos en cualquier momento a través del bloque "BIMserver.center", ubicado en la parte superior derecha de todos los programas.
Importación de modelos BIM
Al crear una nueva obra y seleccionar un proyecto alojado en la plataforma BIMserver.center desde "Seleccionar proyecto", aparece la ventana "Importación de modelos BIM", que muestra los ficheros contenidos en dicho proyecto en formato IFC.
La aplicación ofrece la posibilidad de incluir un modelo, o varios, de los ya existentes en ese proyecto. Para ello, se marca la casilla "Importar" y se pulsa en "Aceptar".
Al acceder a la interfaz, la ventana gráfica mostrará los modelos importados.
Importación de planos DXF, DWG, PDF y JPG
Pulsando la primera herramienta, "Plantillas DXF-DWG", se abrirá una ventana emergente denominada "Gestión de vistas de plantillas", en la cual se pueden gestionar las plantillas e importarlas a la obra en formato DXF, DWG, PDF o JPG, entre otros.
Al pulsar la opción "Añadir" aparecerá la ventana "Ficheros disponibles". En esta se añade un nuevo fichero desde "Añadir" y se cambia el tipo de formato que se desea que se muestre. El formato por defecto es "Ficheros DXF-DWG". Tras seleccionar el archivo se acepta la ventana. Si el documento consta de varias páginas, es preciso indicar el "Número de página" que se desea importar.
Una vez importadas las plantillas a la obra, se selecciona la herramienta situada a la derecha, "Plantillas DXF-DWG (F4)", para proceder a la selección de vistas. Una vez elegida la vista deseada, se acepta la ventana y esta aparece en la ventana gráfica de la vista actual.
Para poder capturar entidades o elementos del fichero DXF o DWG importado anteriormente es necesario activar la tercera herramienta, "Capturas a plantillas (F3)". Desde la ventana emergente se puede marcar la casilla "Activar capturas" y la casilla "Activar puntos de rastreo", así como las referencias que quedarán activas.
Transformación de plantillas

Dentro de "Gestión de vistas de plantillas", pulsando la herramienta que tiene una flecha roja, se abrirá una ventana emergente denominada "Transformación", desde la cual se puede seleccionar el área visible de la plantilla, aplicar un desplazamiento, giro y/o cambio de escala, entre otros.
En la parte superior de la ventana encontramos una serie de herramientas divididas en bloques:
- El primer bloque permite "Seleccionar el área visible de la plantilla" o restaurar el área original.
- El segundo bloque permite "Cambiar el origen de coordenadas de una plantilla" o restablecerlo a la posición inicial.
- El tercer bloque, "Ajustar la escala de una plantilla", permite seleccionar dos puntos sobre la plantilla para crear un segmento con distancia conocida que permitirá ajustar la escala de la plantilla.
- El último bloque permite gestionar la visibilidad de la vista del dibujo.
En la parte inferior de la ventana podemos introducir numéricamente los parámetros de "Desplazamiento" y de "Escalado" en los ejes "X" e "Y" o aplicar un "Ángulo de rotación".
Desde la ventana "Gestión de vistas de plantillas" se deberá añadir a la lista el fichero que contiene los planos de la obra e incorporarlo tantas veces como plantas existan en el edificio.
Una vez renombradas las plantas correctamente, se podrá transformar cada plantilla seleccionando el área visible para cada planta y cambiando el origen de coordenadas a un elemento común (o fácilmente identificable) en todas ellas. Se recomienda tomar como referencia huecos de ascensor, escaleras, pilares, etc.
Origen del sistema de referencia del emplazamiento

Configuración de los parámetros generales
Dentro del bloque "Proyecto" se encuentra la sección "Parámetros generales", en la que es posible indicar la ubicación geográfica y los datos del emplazamiento.
- Coordenadas geográficas angulares
En este apartado se puede introducir la latitud, longitud y altura del emplazamiento. Las coordenadas geográficas angulares permiten definir la ubicación del modelo en la realidad. Esta información puede emplearse para realizar el cálculo de la iluminación natural o el análisis energético del proyecto. - Norte
La dirección "Norte" se define mediante el valor del ángulo relativo al eje "y" positivo del proyecto, en sentido antihorario. La orientación del edificio puede utilizarse para realizar el cálculo de la iluminación natural o el análisis energético del proyecto. - Sistema de referencia del emplazamiento
Indica la posición de coordenadas del emplazamiento del proyecto. Habitualmente la ubicación del sistema de coordenadas del emplazamiento se expresa en coordenadas UTM ("Universal Transverse Mercator"). - Dirección postal
En esta sección se indican los datos de la dirección del emplazamiento.
Mover y rotar el origen del sistema de referencia del emplazamiento
Con estas herramientas es posible redefinir el origen y la orientación del sistema de referencia del emplazamiento de forma gráfica.
- Mover el sistema de referencia del emplazamiento
Permite definir sobre el área de trabajo una nueva posición para el origen del sistema de referencia del emplazamiento. - Rotar el sistema de referencia del emplazamiento
Permite especificar un ángulo sobre el área de trabajo para rotar el sistema de referencia del emplazamiento.
Conexión con la Sede Electrónica del Catastro - España
Open BIM Site incorpora una utilidad para obtener los datos del emplazamiento a través de la conexión con los servicios web libres de la Sede Electrónica del Catastro de España.
Esta herramienta permite buscar inmuebles mediante los siguientes tipos de consulta:
- Referencia Catastral.
- Calle/Número.
Una vez introducidos todos los datos, se mostrará una lista con todos los inmuebles que coinciden con los criterios de búsqueda.
Conexión a los servicios web nacionales
Además de los ficheros en formato DXF, DWG, JPEG, BMP, PNG, WMF, EMF, PCX y PDF que se pueden importar desde el gestor de plantillas de la aplicación, también es posible acceder a servicios web WMS para obtener mapas referenciados espacialmente.
En proyectos ubicados en las siguientes localizaciones, es posible incluir una conexión a los servicios web nacionales con el propósito de facilitar la introducción de los datos del emplazamiento, así como la obtención de mapas y superficies topográficas.
- España
- Sede Electrónica del Catastro
- Instituto Geográfico Nacional
- Infraestructura de Datos Espaciales de Navarra
- Madrid (España)
- sigma Madrid - Cartografía actualizada. Servicio de mapas en tonos grises.
- sigma Madrid - Cartografía actualizada. Servicio de mapas en color.
- geoportal Madrid - Ortofoto 2022. Entorno de Plaza de España, Calles de Gran Vía, Mayor y Puerta de Alcalá. 1,5 cm.
- geoportal Madrid - Ortofoto 2019. Resolución 10 cm. Verdadera
- geoEuskadi – Cartografía Básica
- geoEuskadi – Ortofotos
- InspireBizkaia - Parcelas Catastrales y Direcciones
- InspireBizkaia - Edificios
- GeoAraba - Cartografía base
- GeoAraba - Catastro
- Gipuzkoa INSPIRE
- Ayuntamiento de Málaga - Calificaciones PGOU de Málaga
- Italia
- Geoportale Nazionale_Modello digitale del terreno - 20 metri
- Agenzia Entrate Consultazione cartografia catastale
- Geoportale Nazionale_Prodotti LiDAR - Area Dolomitica
- Geoportale Nazionale_Prodotti LiDAR - Provincia di Bolzano
- Geoportale Nazionale_Prodotti LiDAR - Regione Abruzzo
- Geoportale Nazionale_Prodotti LiDAR - Regione Basilicata
- Geoportale Nazionale_Prodotti LiDAR - Regione Calabria
- Geoportale Nazionale_Prodotti LiDAR - Regione Campania
- Geoportale Nazionale_Prodotti LiDAR - Regione Emilia Romagna
- Geoportale Nazionale_Prodotti LiDAR - Regione Friuli Venezia Giulia
- Geoportale Nazionale_Prodotti LiDAR - Regione Lazio
- Geoportale Nazionale_Prodotti LiDAR - Regione Liguria
- Geoportale Nazionale_Prodotti LiDAR - Regione Lombardia
- Geoportale Nazionale_Prodotti LiDAR - Regione Marche
- Geoportale Nazionale_Prodotti LiDAR - Regione Molise
- Geoportale Nazionale_Prodotti LiDAR - Regione Piemonte
- Geoportale Nazionale_Prodotti LiDAR - Regione Puglia
- Geoportale Nazionale_Prodotti LiDAR - Regione Sardegna
- Geoportale Nazionale_Prodotti LiDAR - Regione Sicilia
- Geoportale Nazionale_Prodotti LiDAR - Regione Toscana
- Geoportale Nazionale_Prodotti LiDAR - Provincia di Trento
- Geoportale Nazionale_Prodotti LiDAR - Regione Umbria
- Geoportale Nazionale_Prodotti LiDAR - Regione Valle d'Aosta
- Geoportale Nazionale_Prodotti LiDAR - Regione Veneto
- Panamá
- IGN Tommy Guardia Datos fundamentales de la República de Panamá 2014
- Hong Kong
- Hong Kong CSDI - Lot
- Hong Kong CSDI - Building
- Hong Kong CSDI - Street Name
- Portugal
- Direção-Geral do Território. Divisão de Informação Geográfica
- DGTerritorio - Ortofotos 25cm Zona Norte Portugal Continental 2021
- Gaiurb - Cartografia 1:5000 Ano 2019
- Gaiurb - Ortofotomapas Ano 2019
- Gaiurb - Edificado Cartografia 1:5000 Ano 2019
- Polonia
- Krajowa Integracja Ewidencji Gruntów
- Ortofotomapa o wysokiej rozdzielczośc
- Ortofotomapa standardowa
- Francia
- Geoservices - Services WEB Experts - Ortho
- Geoservices - Services WEB Experts - Parcellaire
- Alemania
- Bundesamt für Kartographie und Geodäsie - TopPlusOpen
- Präsentationsgraphik 1:5 000
- República Checa
- Geoportal ČÚZK - Prohlížecí služba WMS - ZTM 5
- Geoportal ČÚZK - Prohlížecí služba WMS pro Katastrální mapu (KM)
- Geoportal ČÚZK - Prohlížecí služba WMS pro Digitalizaci katastrální mapy (DG)
- Geoportal ČÚZK - Prohlížecí služba WMS - ZABAGED® - polohopis
- Geoportal ČÚZK - Prohlížecí služba WMS - ZABAGED® - vrstevnice
- Geoportal ČÚZK - Prohlížecí služba WMS - Ortofoto
- Bélgica
- Federal Public Service Finance - Cadastral Layers
- CartoWeb NGI IGN
- Orthophotos NGI IGN
- INSPIRE viewer NGI IGN
- Países Bajos
- PDOK Kadastrale Percelen INSPIRE
- Grecia
- GeoData Orthophotos Greece
- Argentina
- IGN Vuelos fotogrametricos con avión
- IGN Vuelos fotogrametricos con VANT
- IGN Capas vectoriales
- México
- Atlas Cibernético
- INEGI
- Brasil
- MP - Ministério de Planejamento, Desenvolvimento e Gestão
- Estonia
- INSPIRE (GN) - Eesti kohanimeregistri kohanimed
- INSPIRE (AU) - Eesti haldus- ja asustusjaotus
- INSPIRE (AD) - Eesti aadressid
- INSPIRE (CP) - Eesti maakatastri katastriüksused
- INSPIRE (OI) - Eesti ajakohaseimad ortofotod
- INSPIRE (LC) - Eesti topograafia andmekogu – maakate
- INSPIRE (BU) - Eesti ehitised
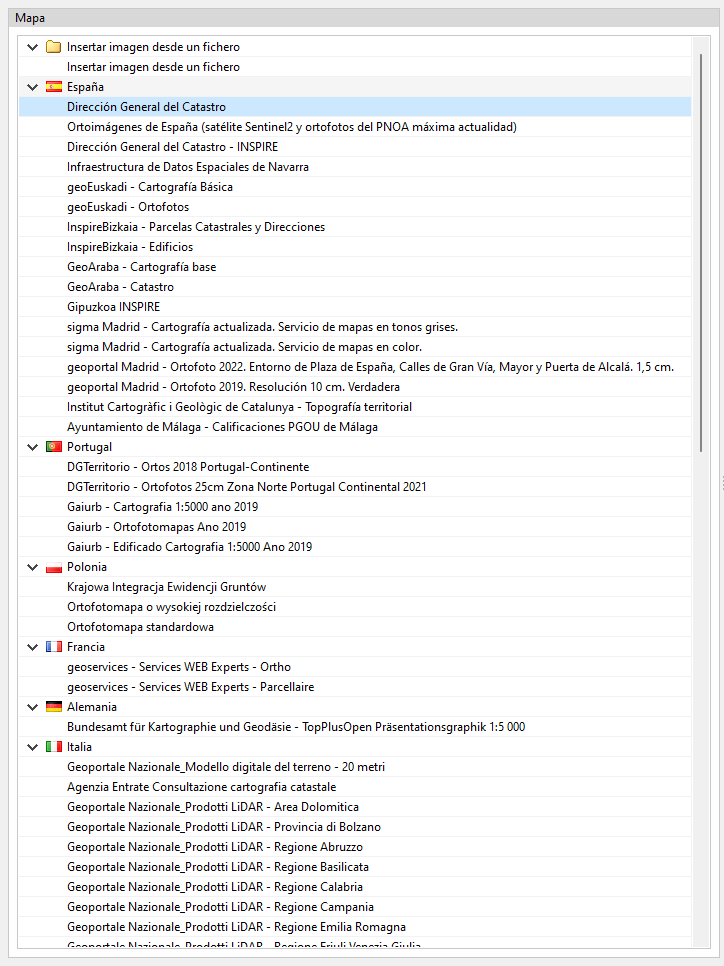
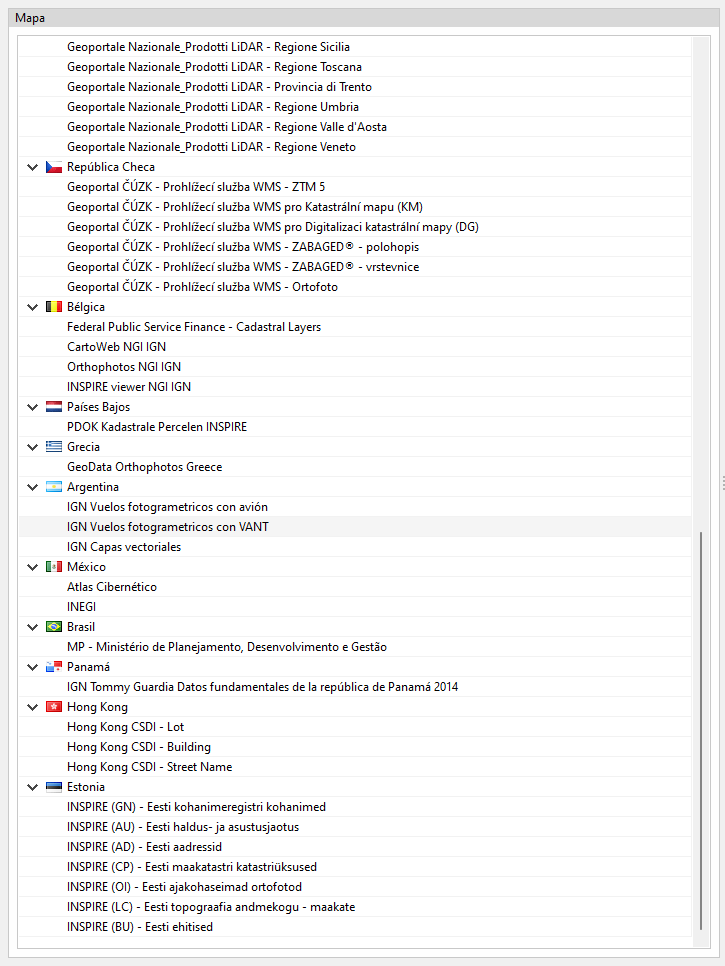
Introducción de componentes del emplazamiento
Introducción de mapas

Para insertar mapas es suficiente con realizar una selección en el "Área de trabajo". Posteriormente, emergerá la ventana "Mapas", en la que es posible seleccionar diferentes fuentes de datos para obtener los mapas. Se puede configurar el mapa deseado a través de los siguientes apartados.
- Coordenadas
Indica la sección del espacio cubierto por el servicio WMS que se desea importar.
- Imagen
Permite configurar las propiedades de la imagen que se va a descargar.
- Capas
Algunos servicios WMS permiten configurar las capas de información que se añaden a la imagen. - Opciones
- Importar parcelas. Al seleccionar esta opción, se descargará la geometría y los datos de las parcelas catastrales en formato GML a través del servicio WFS de la Dirección General del Catastro de España.
- Importar edificios. Al seleccionar esta opción se descargará la geometría y los datos de los edificios en formato GML a través del servicio WFS de la Dirección General del Catastro de España.
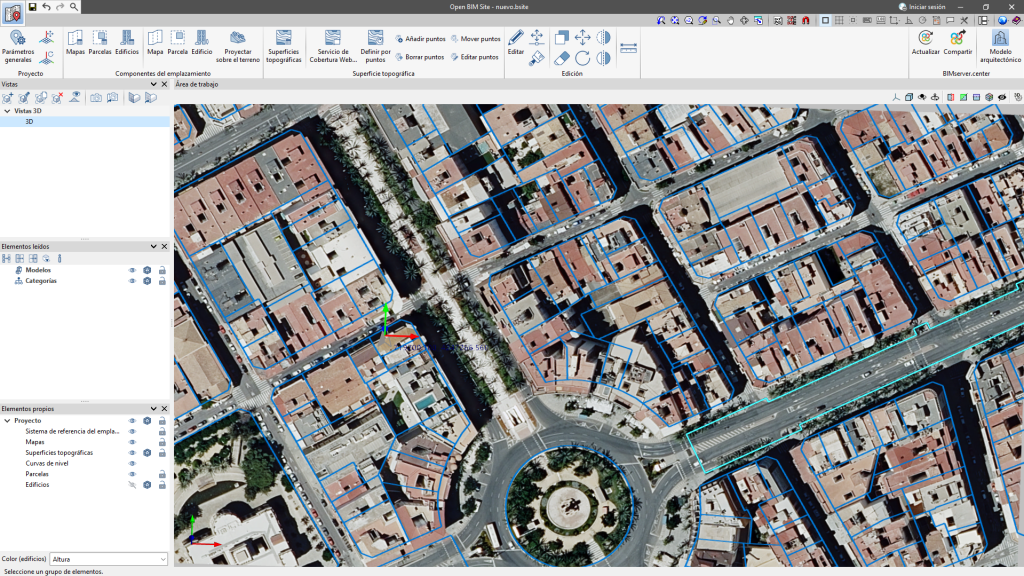
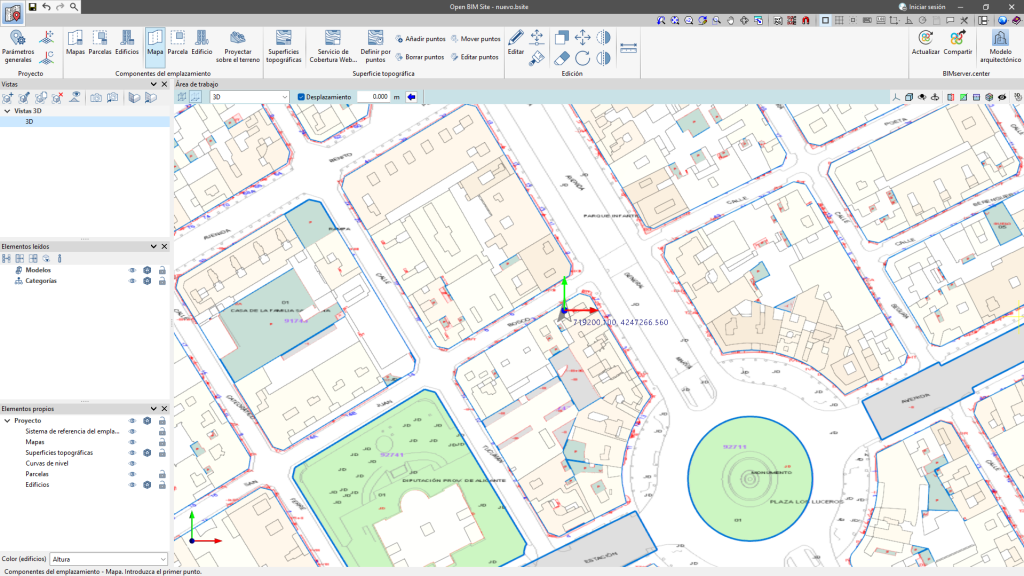
Introducción de parcelas y edificios

En Open BIM Site es posible definir parcelas mediante la introducción de contornos 3D. Una parcela puede contener edificios, los cuales se definen no solo por un contorno, sino también por una altura.
Tanto las parcelas como los edificios pueden tener propiedades asociadas para ampliar su información.
También es posible indicar sobre qué parcelas del modelo del emplazamiento se va a ejecutar el proyecto. En el panel de configuración "Parcela", se encuentra la opción de "Afectada por el proyecto". Al activar esta opción, el contorno de la parcela se representará con un color diferente en el área de trabajo.
Es posible asignar un color a los edificios del modelo de emplazamiento. En el panel de configuración "Edificio" se encuentra el parámetro "Color". Adicionalmente, desde el menú desplegable "Color (edificios)", en la barra lateral que se encuentra a la izquierda del espacio de dibujo, se puede modificar la manera en la que se muestra el color de los edificios. Dicho menú cuenta con las siguientes opciones:
- Altura
Con esta opción los edificios se muestran con colores diferentes en función de su altura. - Definición
Con esta opción los edificios se muestran en el color definido en su panel de configuración.
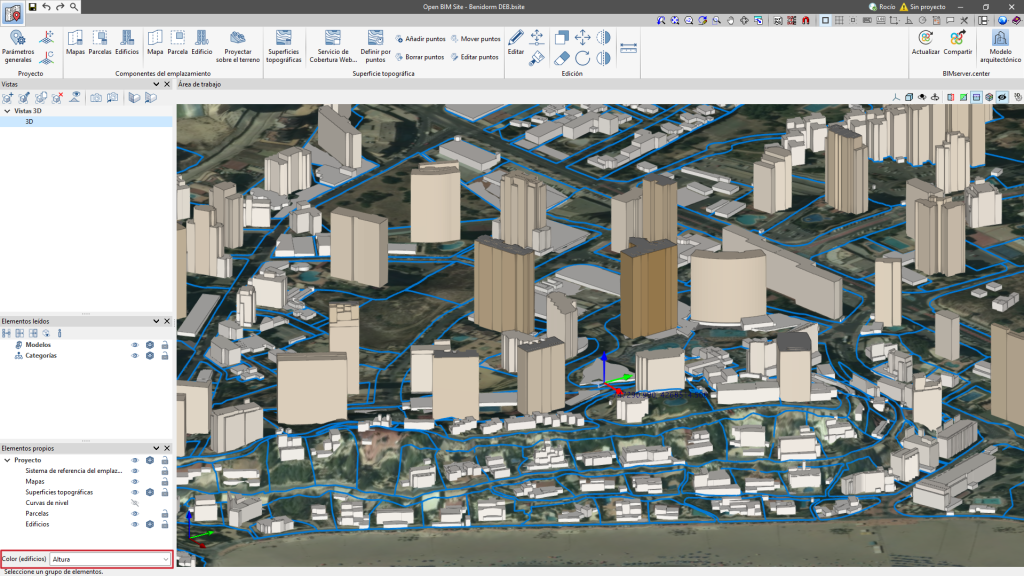
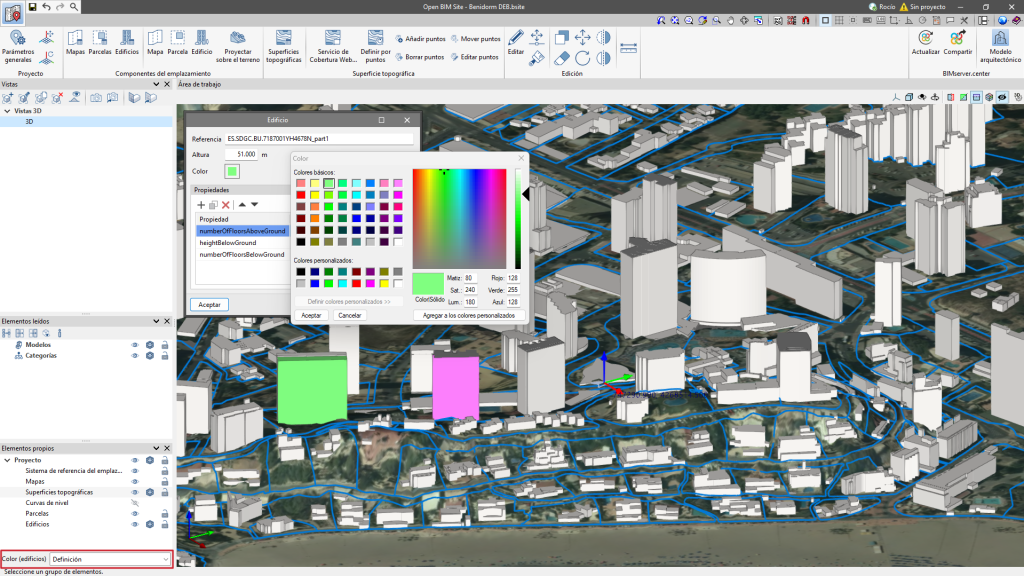
Gestión de los componentes del emplazamiento

Dentro del bloque "Componentes del emplazamiento" se encuentran las opciones: "Mapas", "Parcelas" y "Edificios" para gestionar los elementos introducidos en el "Área de trabajo".
En las tres ventanas de gestión de los componentes existe la posibilidad de "Añadir" un nuevo componente, de "Editar" un elemento existente, de generar un componente idéntico mediante "Copiar", de "Borrar" un elemento seleccionado, y de ordenar los elementos de la tabla mediante las flechas disponibles.
En la sección "Mapas" es posible controlar la visibilidad individual de cada mapa mediante la columna "Dibujar", en la que se puede activar la casilla para mostrar el mapa en el "Área de trabajo". Además, se puede asociar al mapa una superficie topográfica creada previamente.
En las secciones "Edificios" y "Parcelas" es posible editar las coordenadas de cada uno de los puntos. Adicionalmente, en la ventana "Parcela", se puede activar la casilla de la parcela que esté "Afectada por el proyecto".
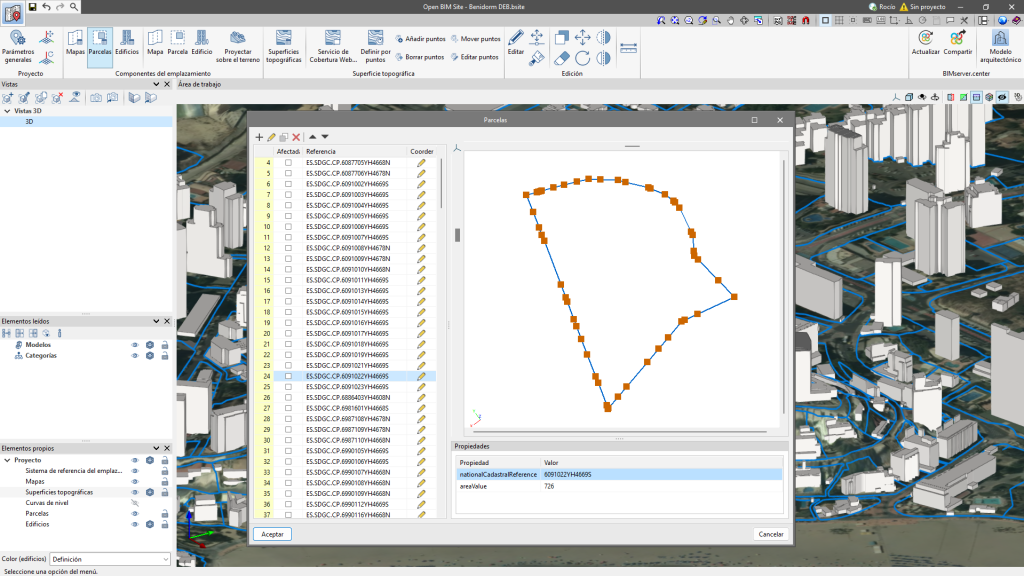
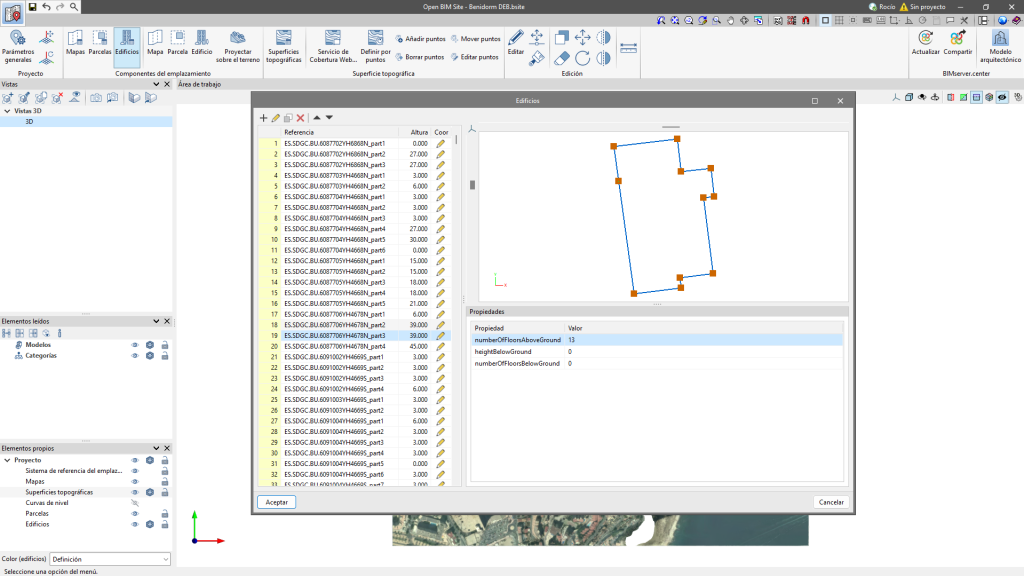
Superficies topográficas
Las superficies topográficas permiten representar la topografía del emplazamiento.
En Open BIM Site es posible introducir fácilmente superficies topográficas en el modelo a partir de las siguientes fuentes:
Creación de superficies topográficas por fichero de puntos
Es posible definir una superficie topográfica mediante un fichero de puntos.
Open BIM Site puede leer ficheros de puntos en formato ASCII de Esri (ARC/INFO) y ficheros de puntos delimitados por comas (CSV o TXT).
Para introducir un fichero de puntos, se pulsa sobre la opción "Superficies topográficas" y se añade un elemento a la lista. En la ventana emergente, se selecciona la opción "Fichero de puntos" y se busca el archivo en el disco duro.
Creación de superficies topográficas por Servicio de Cobertura Web (WCS) - España

A través del servicio web del Instituto Geográfico Nacional de España se obtienen modelos digitales del terreno (MDT) procedentes de sensores LiDAR aerotransportados del proyecto PNOA-LiDAR del Sistema Cartográfico Nacional.
Para importar las superficies topográficas a través del WCS, se pulsa sobre la opción "Servicio de cobertura Web" y se introducen dos puntos en el "Área de trabajo", correspondientes a las esquinas diagonales del rectángulo que delimita el área de la superficie topográfica.
En la ventana emergente, se rellenan automáticamente los siguientes datos, los cuales se pueden modificar según se desee:
- Coordenadas UTM;
- Esquina inferior izquierda (coordenada X);
- Esquina inferior izquierda (coordenada Y);
- Ancho X;
- Ancho Y;
- Número de puntos en el eje X;
- Número de puntos en el eje Y;
- Paso de malla;
- Fijar el número de puntos.
Creación de superficies topográficas por puntos

El programa Open BIM Site también permite introducir una superficie topográfica mediante la colocación de puntos topográficos sobre el área de trabajo. Para ello, el botón “Definir por puntos” se encuentra dentro del grupo “Superficie topográfica”, disponible desde la barra de herramientas de la aplicación.
Una vez introducidos los puntos, la aplicación generará el terreno automáticamente y se añadirá a la lista de superficies topográficas del proyecto.
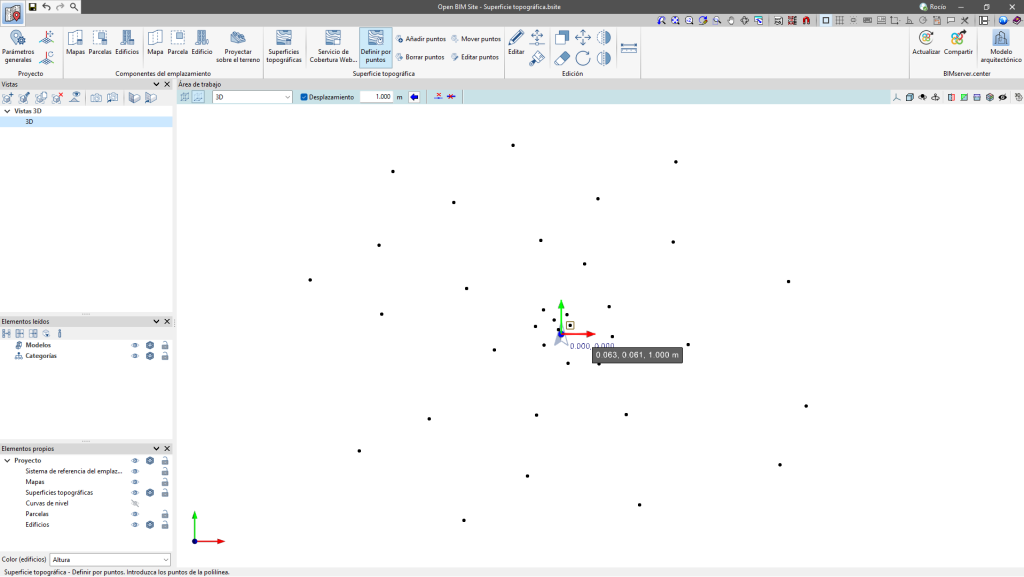
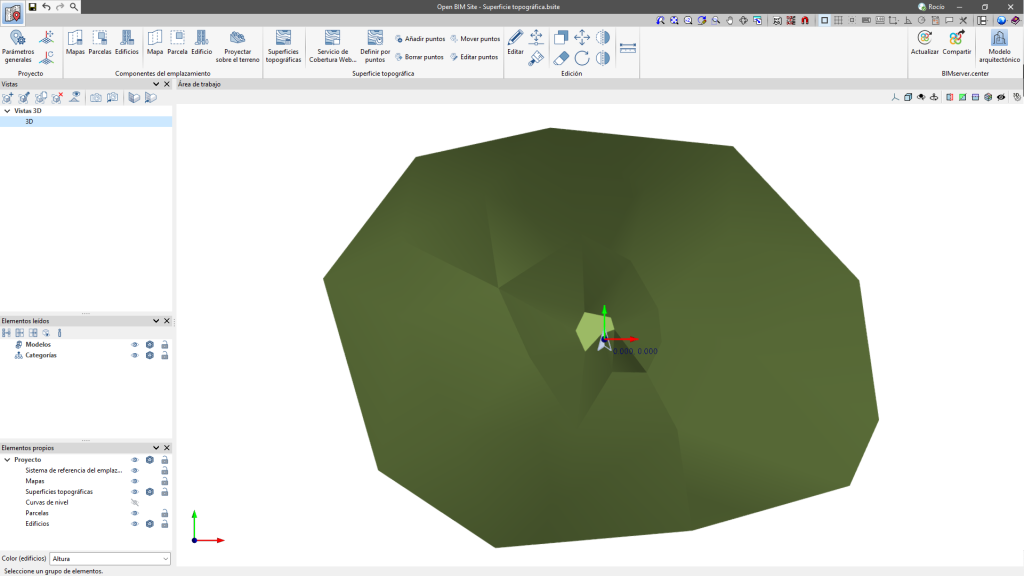
Edición de los puntos de una superficie topográfica

Los puntos que conforman las superficies topográficas del proyecto pueden modificarse. Para ello, se dispone de las siguientes opciones:
 Añadir puntos
Añadir puntos
Mediante esta herramienta se puede seleccionar una superficie topográfica existente y agregar nuevos puntos a su configuración. Borrar puntos
Borrar puntos
Permite eliminar uno o varios puntos pertenecientes a las superficies topográficas del modelo. Mover puntos
Mover puntos
Permite editar la posición de uno o varios puntos pertenecientes a las superficies topográficas del modelo. Editar puntos
Editar puntos
Permite editar la cota de uno o varios puntos pertenecientes a las superficies topográficas del modelo.
Simplificación de una superficie topográfica
Desde la opción "Simplificar la superficie topográfica" disponible en la ventana de gestión de "Superficies topográficas", es posible simplificar el número de puntos que contienen las superficies topográficas y, de este modo, incrementar el rendimiento de la aplicación.
Una vez finalizado el proceso de simplificación, es conveniente revisar el resultado y aumentar su precisión mediante la edición de los puntos topográficos en caso de ser necesario.
Curvas de nivel
Las curvas de nivel, en el ámbito de la topografía, son líneas que unen los puntos con altitudes idénticas de un mapa. Por ello, es posible identificar fácilmente las áreas con diferentes grados de desnivel.
La generación de las curvas de nivel en Open BIM Site es automática. No obstante, se puede controlar su visualización sobre el modelo 3D desde "Elementos propios".
Desde la sección “Parámetros generales”, disponible en el bloque de "Proyecto" se encuentra la pestaña "Opciones de visualización". Desde aquí se puede configurar la visualización de las curvas de nivel con los siguientes parámetros:
- Intervalos
Indica la distancia vertical entre dos curvas de nivel. - Etiquetas
Al activar esta opción se mostrará un texto junto a las curvas de nivel para indicar su elevación.- Altura del texto: determina el tamaño del texto de las etiquetas.
- Altura del texto: determina el tamaño del texto de las etiquetas.
- Colores
Al activar esta opción se empleará una escala de colores para representar las curvas de nivel en función de su elevación. En caso contrario, las curvas de nivel se dibujarán en negro.
Gestión de las superficies topográficas

En la sección "Superficie topográfica" es posible gestionar las superficies topográficas introducidas en el "Área de trabajo".
En la ventana emergente se encuentran opciones como "Añadir" una nueva superficie, "Editar" una existente, generar una superficie idéntica mediante "Copiar," y "Borrar" para eliminar una superficie seleccionada. También hay flechas para ordenar los elementos de la tabla. Asimismo, en esta barra de herramientas se encuentran opciones como "Simplificar la superficie topográfica" y "Exportar la superficie topográfica a un fichero de puntos".
Es posible controlar la visibilidad individual de cada superficie topográfica mediante la columna "Dibujar", en la que se puede activar la casilla para mostrar la superficie topográfica en el "Área de trabajo". En la columna "Tipo" se especifica si la representación de los puntos de la superficie topográfica se realiza mediante una malla o una rejilla. Además, es posible asignar un color a cada superficie topográfica.
Finalmente, en la parte derecha se puede visualizar la superficie topográfica en vista 3D y también se dispone de la barra de herramientas para controlar la visibilidad.
Proyectar sobre superficies topográficas
Proyección de mapas sobre una superficie topográfica
Dentro de la ventana "Mapas" es posible asociar una superficie topográfica a cada mapa.
Al asociar la superficie topográfica, el mapa se proyectará y mostrará en el "Área de trabajo" con los desniveles de la superficie asociada.
En caso de seleccionar la opción “Sin superficie asociada”, el mapa se dibujará en la cota cero.
Proyectar sobre el terreno parcelas y edificios

Una vez introducidas las superficies topográficas, las parcelas y los edificios, es posible proyectar los contornos de las parcelas y los edificios sobre el terreno mediante la opción "Proyectar sobre el terreno".
De esta manera se ofrece una perspectiva más detallada y contextualizada del emplazamiento del proyecto.
Herramientas de edición

Las siguientes herramientas del bloque "Edición" del programa Open BIM Site se pueden emplear sobre los mapas y superficies topográficas del proyecto:
| Editar | Permite seleccionar un elemento y editar sus propiedades paramétricas. | |
| Mover | Permite mover las coordenadas "x", "y" y "z" de cada punto de los componentes del emplazamiento. | |
| Igualar | Mediante esta opción es posible asignar las características de un edificio a otros en la misma obra. | |
| Copiar | Mediante esta opción se crea una copia idéntica al elemento seleccionado. | |
| Mover un grupo de elementos | Permite realizar una selección de elementos para moverlos conjuntamente. | |
| Simetría (copiar) | Permite realizar la simetría del objeto seleccionado sin eliminarlo. | |
| Simetría (mover) | Permite realizar la simetría del objeto seleccionado eliminándolo. | |
| Girar un grupo de elementos | Permite realizar una selección de elementos para girarlos conjuntamente. | |
 | Borrar | Su funcionamiento es idéntico al de la tecla "Supr". |
| Medir | Permite medir distancias mediante la captura de puntos. |
Gestión de la visibilidad de los elementos del proyecto
La visibilidad de los distintos elementos necesarios para el emplazamiento del proyecto se puede gestionar a través de tres secciones situadas en la parte izquierda de la interfaz principal del programa:
- Vistas
Desde esta opción es posible crear, editar, guardar la escena de inicio y volver a la escena de inicio. - Elementos leídos
Son los elementos exportados de otras disciplinas. - Elementos propios
Son los elementos creados en el programa en cuestión.
Gestión de vistas
Los programas con la sección "Vistas" pueden crear diferentes vistas para facilitar la navegación y el proceso de modelado arquitectónico. Es posible crear los siguientes tipos: planta, techo reflejado, alzado, sección, genérica y vista 3D.
Además, en la barra de herramientas superior se encuentran las siguientes opciones:
- Crear: crea una nueva vista 2D o 3D del modelo.
- Editar: modifica las propiedades de la vista actual.
- Duplicar: copia la vista actual.
- Borrar: elimina la vista actual.
- Mostrar referencias: al seleccionar esta opción, en la vista activa se mostrarán las referencias a otras vistas.
- Guardar la escena de inicio: establece la posición actual de la vista como escena de inicio.
- Ir a la escena de inicio: orienta la vista actual en la posición de la escena de inicio.
- Definir: especifica el plano de trabajo asociado a la vista actual. El plano de trabajo sirve como base para la introducción de los componentes del modelo.
- Ir al plano de trabajo: orienta la vista actual hacia la posición del plano de trabajo.
Rango de vista
En el panel "Editar" de la vista es posible especificar la distancia a cada uno de los planos desde el origen de la vista.
Todos los tipos de vista, salvo la vista 3D, tienen asociada una región delimitada por dos planos, que determina los elementos que se representarán en ella.
En las vistas de alzado, en las de sección y en los planos genéricos, el plano posterior es aquel perpendicular a la dirección de visión en sentido positivo. El plano anterior es el mismo, pero en sentido negativo.
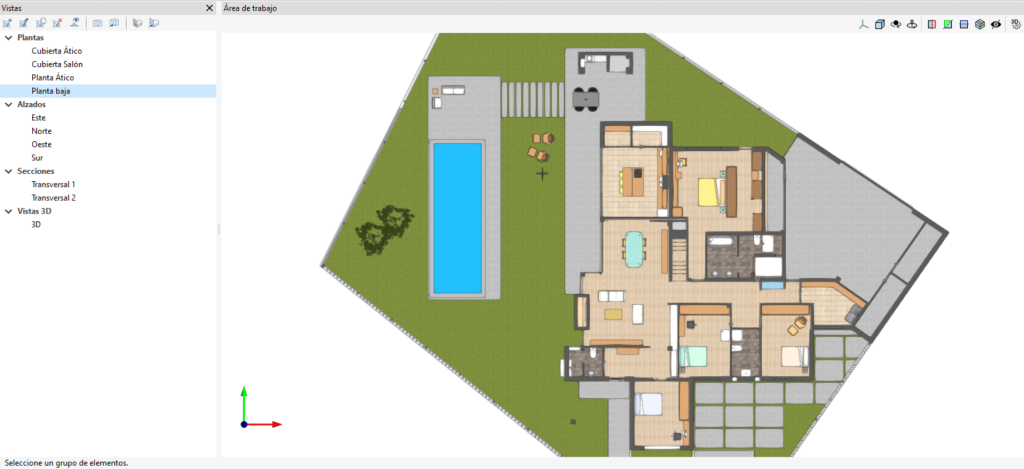
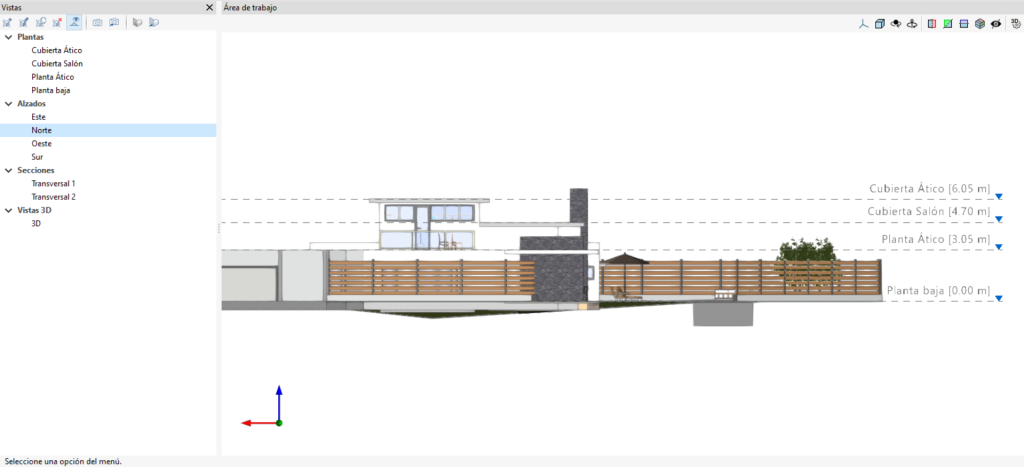
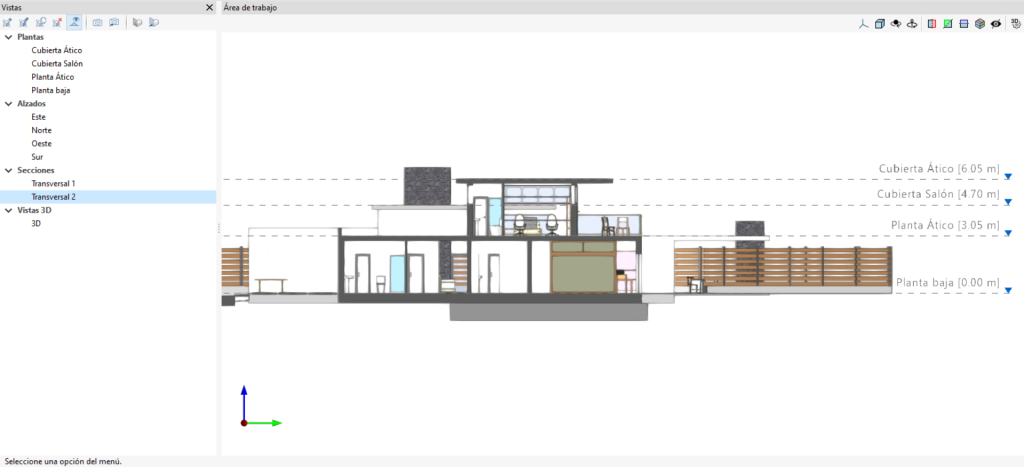

Gestión de la visibilidad de las plantillas en la sección "Vista"
Desde la sección "Vistas", en el proceso de creación o edición de una de ellas, es posible gestionar la visibilidad de las plantillas en la pestaña "Plantillas DXF-DWF".
En dicha pestaña, se muestra un listado de todas las plantillas importadas al proyecto.
Al activar la casilla, la plantilla se visualizará en la planta asignada.
Además, en las vistas 3D, existe la posibilidad de activar la opción "Mostrar las plantillas seleccionadas en cada vista de planta".
Al marcar esta opción, las plantillas visibles en cada vista de planta se mostrarán en la vista 3D y en la cota correspondiente.
Gestión de elementos leídos
La gestión de los elementos del modelo digital del edificio, proveniente del proyecto BIM asociado, se realiza desde el menú "Elementos leídos" localizado en la barra lateral izquierda de la aplicación.
Los elementos leídos se estructuran en forma de árbol según dos modos de clasificación:
- Por "Modelos”: permite inspeccionar cada aportación vinculada a la obra y, dentro de esta, cada modelo 3D asociado.
- Por “Categorías”: permite agrupar los “Elementos leídos” en familias según sus características.
Junto a cada componente del árbol se muestran tres botones:
- Visible
Permite activar o desactivar la visibilidad de los elementos. - Modo de visualización
Permite alternar entre los modos de visualización normal, transparente y alámbrico. - Captura
Permite activar o desactivar la referencia a objetos de los elementos.
A través de la barra de herramientas de la parte superior izquierda es posible realizar las siguientes acciones:
- Aislar selección
Permite aislar elementos del modelo 3D. Al seleccionar los elementos del modelo 3D que se desean aislar y hacer clic con el botón derecho del ratón, el resto de elementos del modelo desaparecerán. - Ocultar
Permite ocultar los elementos seleccionados. Al seleccionar los elementos del modelo 3D que se desean ocultar y hacer clic con el botón derecho del ratón, estos desaparecerán. - Mostrar todos
Muestra todos los elementos ocultos. - Apariencia
Permite elegir entre dibujo normal o dibujo monocromo. - Información BIM
Muestra un panel con los atributos asociados al componente seleccionado.

Gestión de los elementos propios
Desde la sección "Elementos propios" es posible controlar la visibilidad, el modo de visualización y el bloqueo de los elementos introducidos. En Open BIM Site se organiza por defecto de la siguiente forma:
- Sistema de referencia del emplazamiento;
- Mapas;
- Superficies topográficas;
- Curvas de nivel;
- Parcelas;
- Edificios.
Junto a cada componente del árbol se muestran tres botones para:
- controlar la visibilidad de los elementos;
- elegir el modo de visualización (sólido, transparente o alámbrico);
- controlar el bloqueo de los elementos para que no se puedan seleccionar o capturar.
Herramientas de control de la visibilidad del modelo 3D
En la esquina superior derecha de la zona de visualización 3D se encuentra una barra de herramientas que permite controlar la visibilidad del modelo durante el proceso de modelado.
Esta barra ofrece diversas opciones para facilitar la manipulación y visualización del proyecto. Algunas de las opciones que encontramos son las que aparecen en la siguiente imagen.
El primer apartado engloba las opciones para controlar los modos de visualización del modelo:
- Proyección: abre una ventana que permite seleccionar proyecciones predeterminadas, como la vista superior, la vista frontal, la vista isométrica, la vista ortogonal, etc.
- Tipo de proyección: modifica el tipo de proyección de axonométrica a cónica y viceversa.
- Rotación alrededor de un punto: activa o desactiva la rotación de la escena alrededor de un punto de un objeto situado bajo el cursor.
- Rotación alrededor de la cámara: activa o desactiva la rotación de la escena alrededor del eje vertical de la cámara.
Las siguientes 5 opciones permiten crear secciones para visualizar el modelo BIM desde diversas perspectivas y crear vistas personalizadas.
- Sección perpendicular al eje "X" global: permite definir una sección del modelo perpendicular al eje "X" global.
- Sección perpendicular al eje "Y" global: permite definir una sección del modelo perpendicular al eje "Y" global.
- Sección perpendicular al eje "Z" global: permite definir una sección del modelo perpendicular al eje "Z" global.
- Volumen de recorte: permite definir un volumen de visualización mediante 6 planos de corte que se conforma a partir de la envolvente geométrica del contenido de la escena.
- Mostrar/Ocultar planos de sección: permite gestionar la visibilidad de las líneas y de los símbolos de las secciones creadas.
Salida de resultados
Exportación de una superficie topográfica a un fichero de puntos
Integración en la plataforma BIMserver.center
Muchos de los programas de CYPE están conectados a la plataforma BIMserver.center y permiten el trabajo colaborativo a través del intercambio de archivos en formatos basados en estándares abiertos.
Cabe recordar que para trabajar en BIMserver.center el usuario puede registrarse gratuitamente en la plataforma y crear un perfil.
Cuando se accede a un programa conectado a la plataforma, este es capaz de establecer la conexión con un proyecto en BIMserver.center. De esta forma, los archivos de los proyectos desarrollados colaborativamente en BIMserver.center se mantienen actualizados.

| Más información: |
|---|
| Todos los detalles relacionados con la utilización de los programas de CYPE a través de la plataforma BIMserver.center pueden consultarse en este enlace. |
Opciones disponibles en Open BIM Site

En la esquina superior derecha de la barra de herramientas principal se encuentran las herramientas necesarias para utilizar Open BIM Site junto con otras herramientas de BIMserver.center.
Importación y actualización de modelos BIM
A través del botón "Actualizar" se puede actualizar la información contenida en los modelos previamente importados al proyecto, o importar nuevos modelos si se desea.
Dentro de la ventana "Actualizar el modelo BIM", a través del botón "Selección del proyecto" se puede elegir, de la lista de proyectos del usuario en BIMserver.center, qué proyecto se conecta al modelo BIM de Open BIM Site.
A través de la opción "Ubicación geográfica y sistema de referencia" es posible ajustar los datos de ubicación geográfica y el sistema de referencia del modelo.
En la actualización el programa ofrece la opción de "Actualizar las plantillas DXF desde el modelo BIM".
Compartir el modelo BIM con otros usuarios
Mediante el botón "Compartir" se puede exportar la información contenida en el modelo desarrollado en Open BIM Site a la plataforma BIMserver.center.
Durante el proceso de exportación se pueden definir diferentes detalles relacionados con la identificación de los ficheros que se exportarán y los tipos de ficheros que se generarán.
Conexión directa con otros programas
Al igual que otras herramientas de CYPE conectadas a la plataforma BIMserver.center, Open BIM Site ofrece opciones de conexión directa con CYPE Architecture para llevar a cabo los siguientes pasos en la mayoría de los flujos de trabajo.
A través del menú de BIMserver.center, además de actualizar y compartir archivos, será posible enviar el modelo BIM de Open BIM Site a:
- CYPE Architecture, para realizar el modelado arquitectónico de edificios.