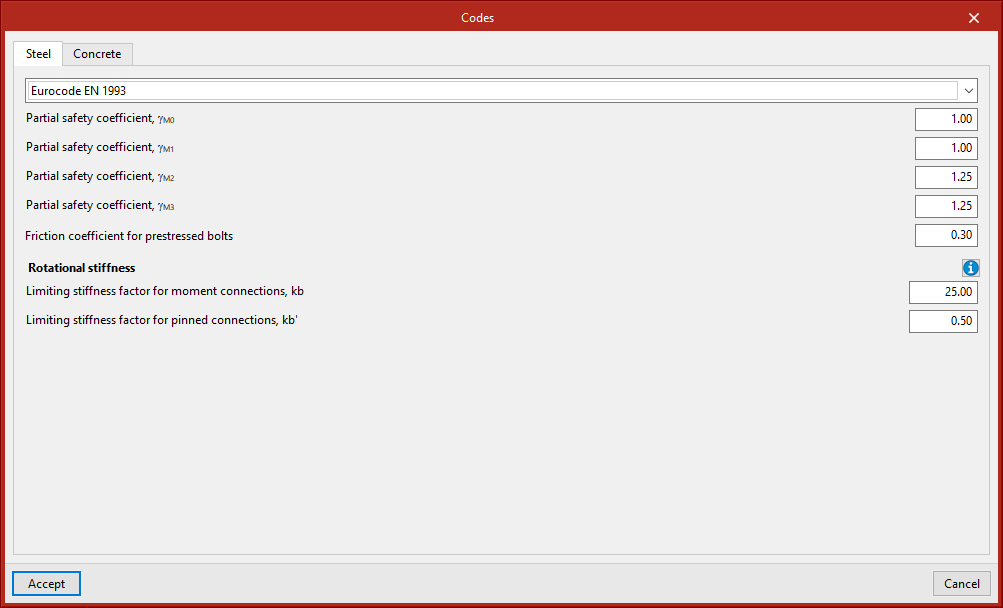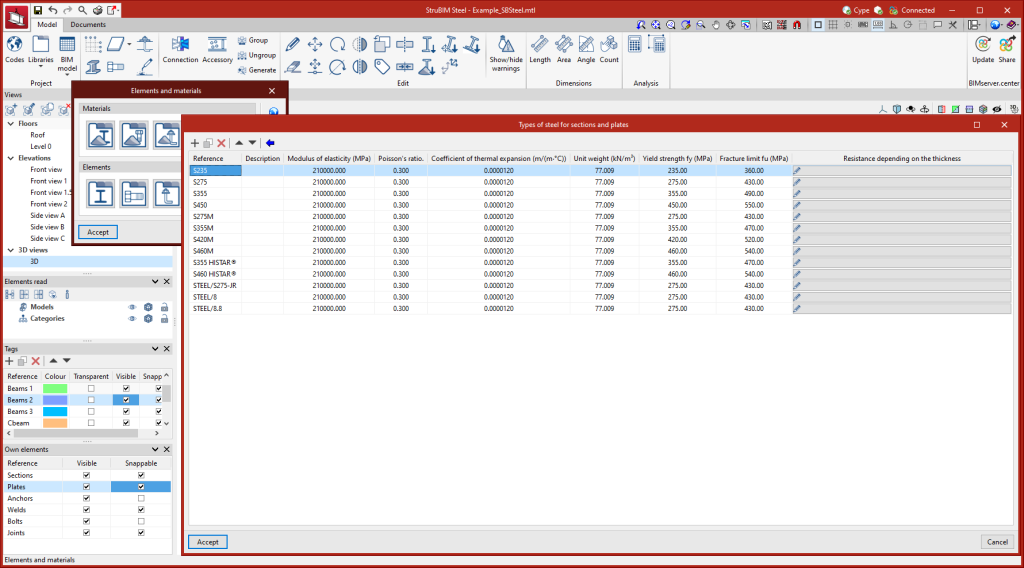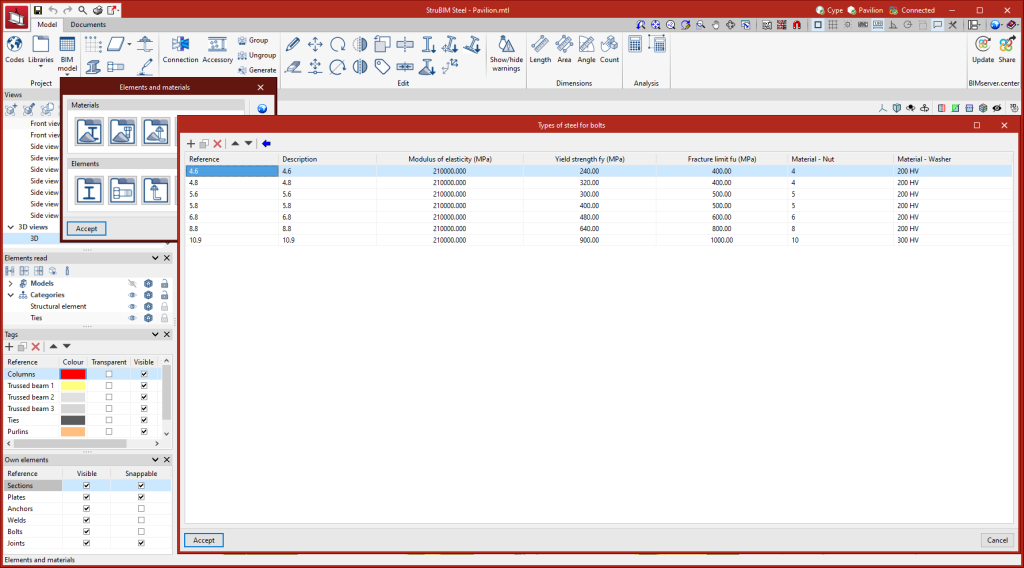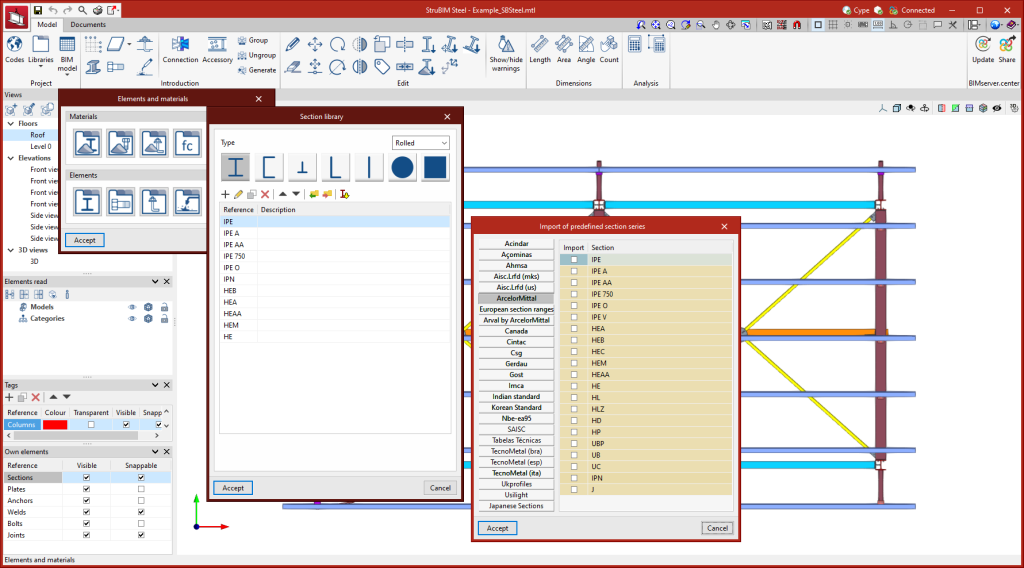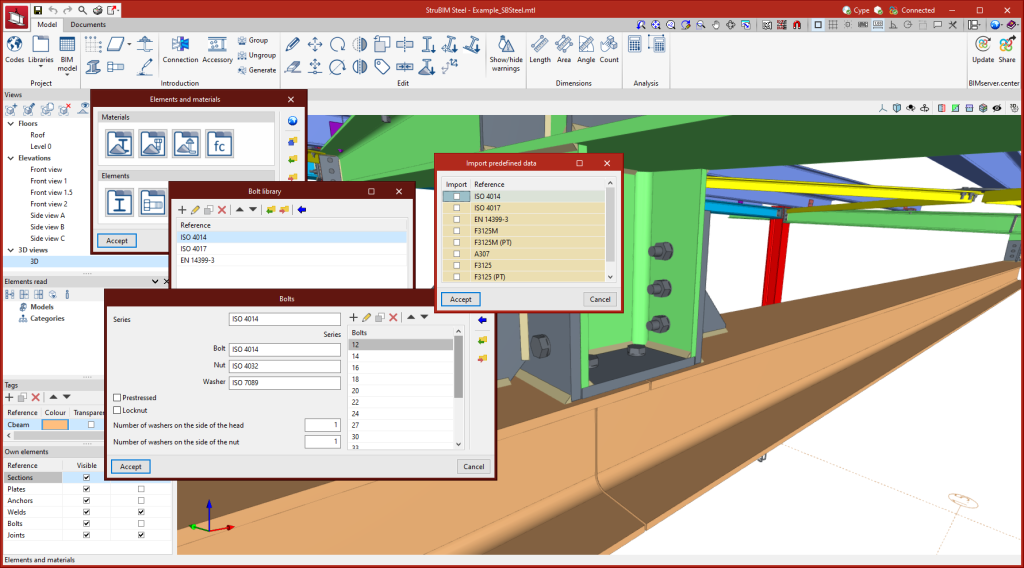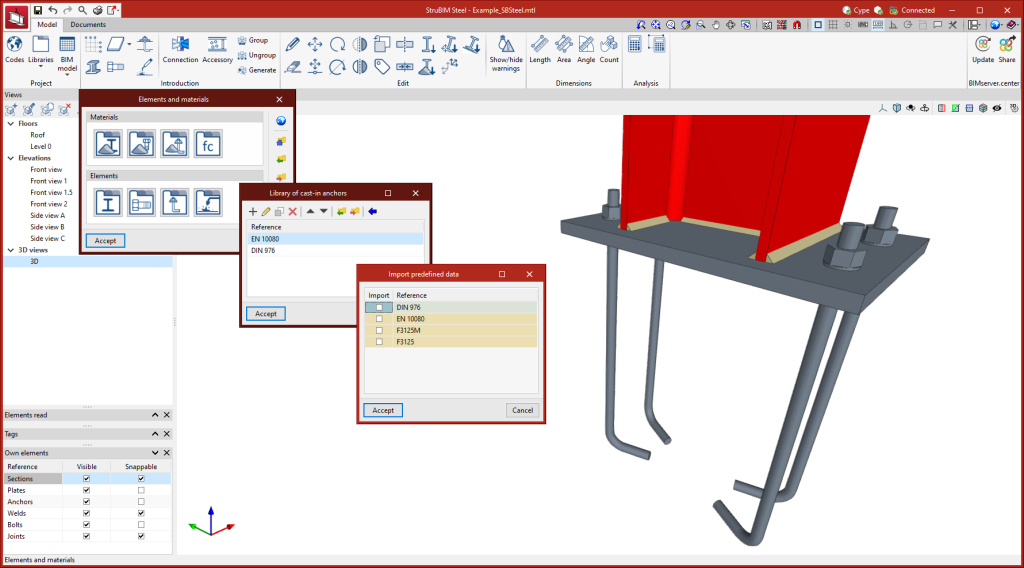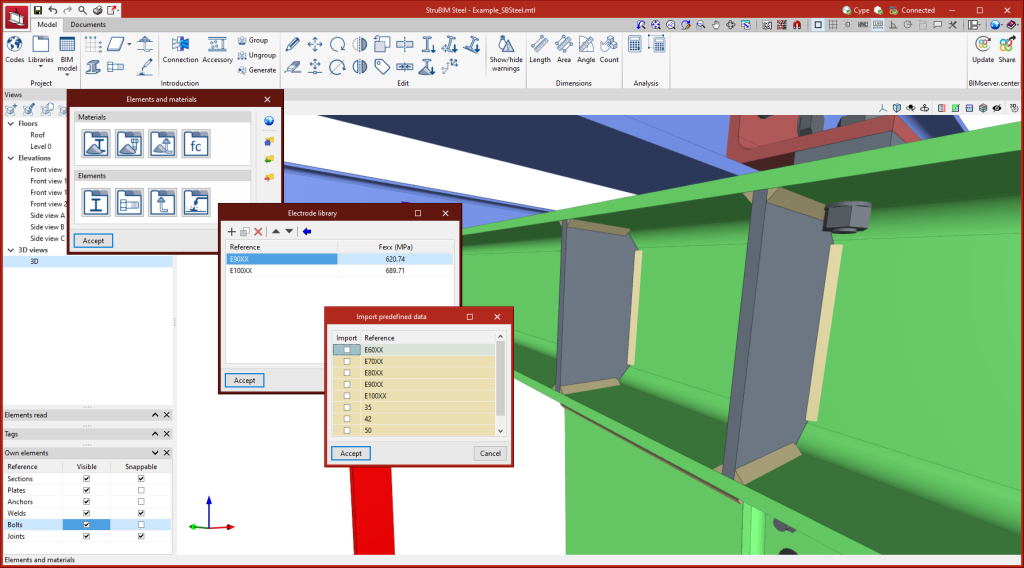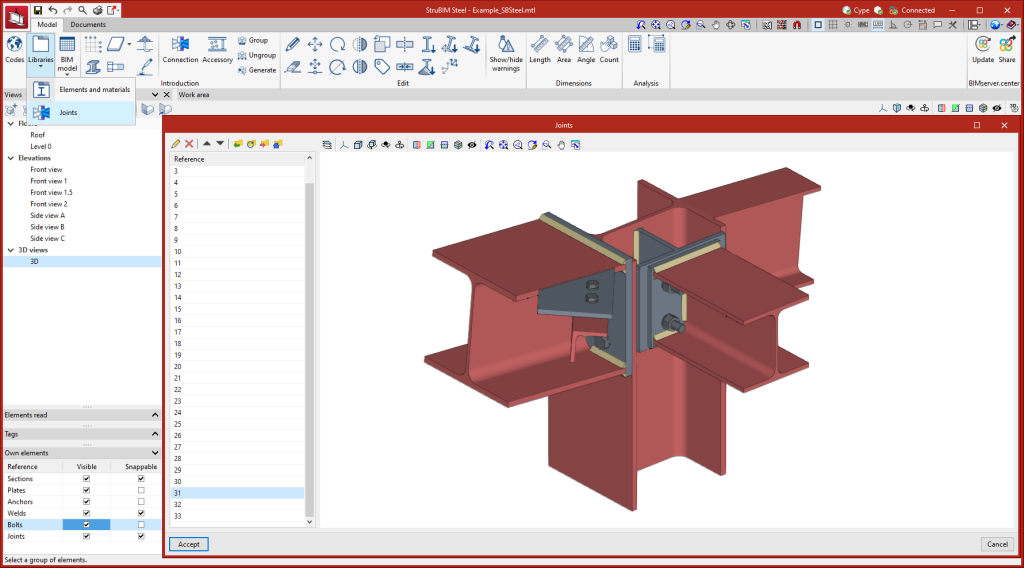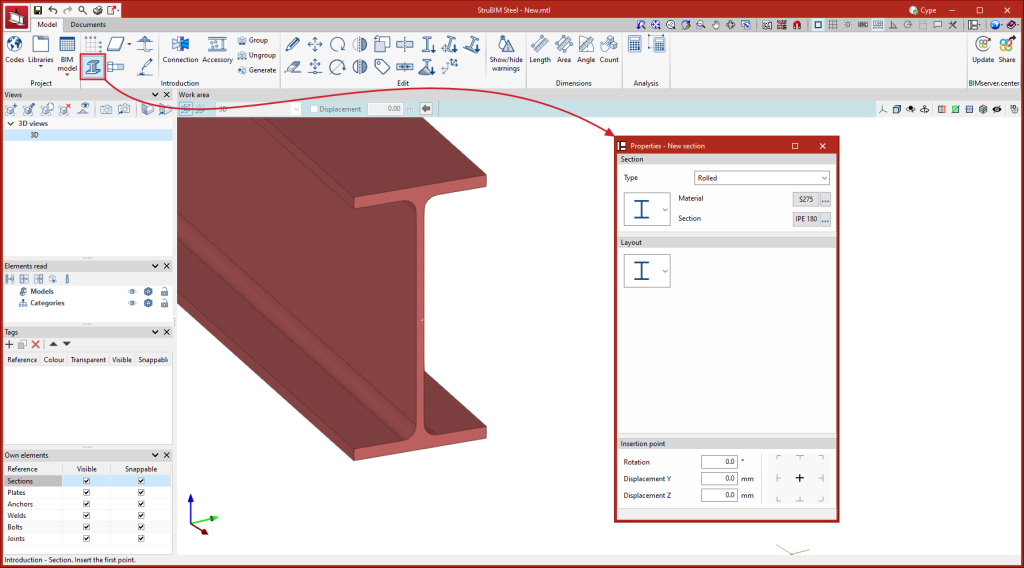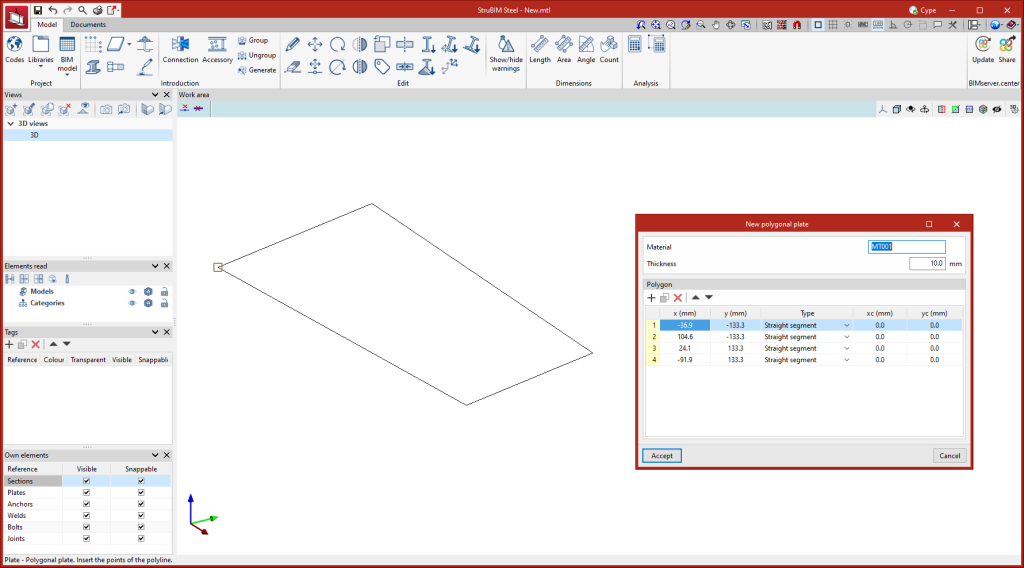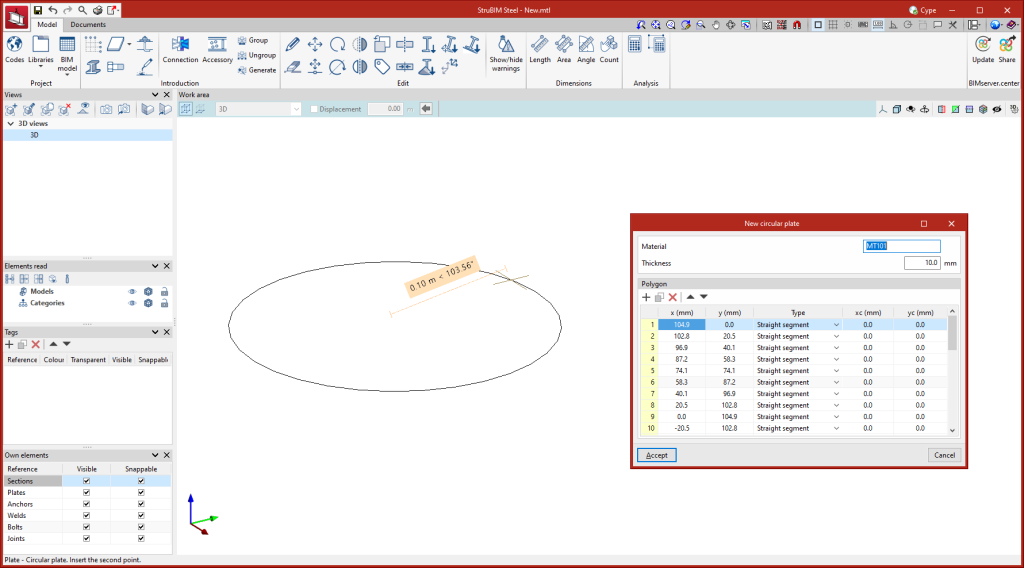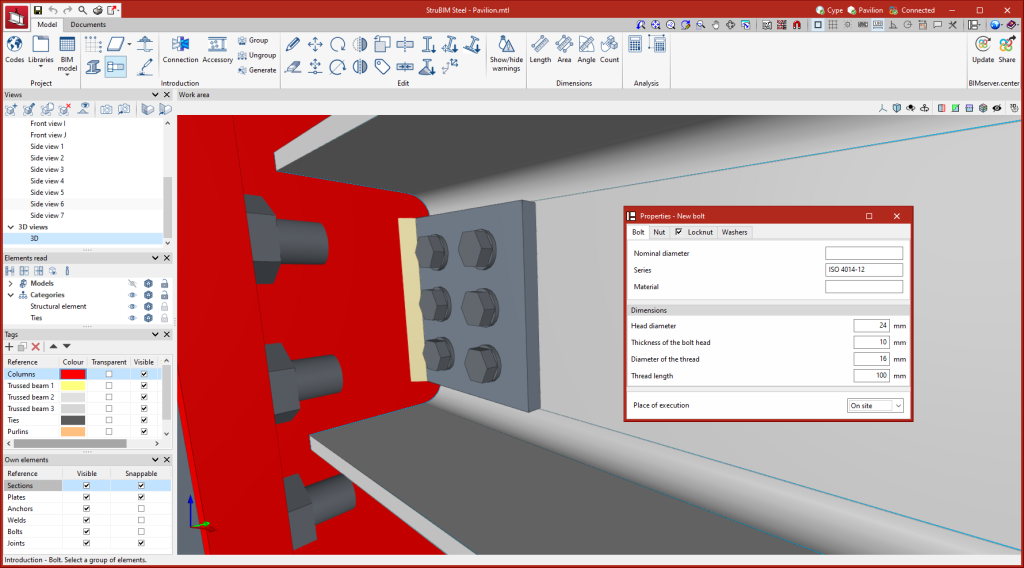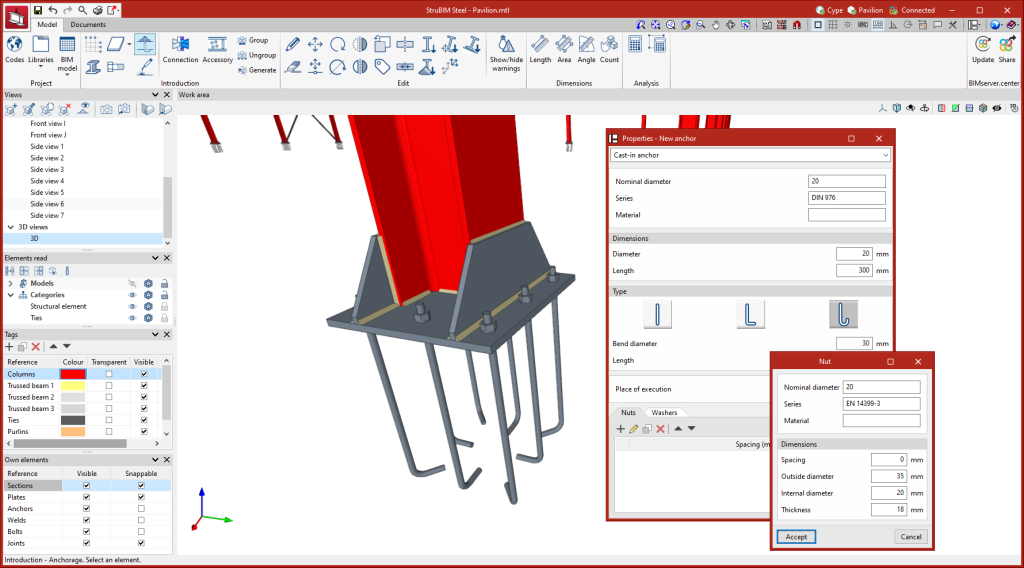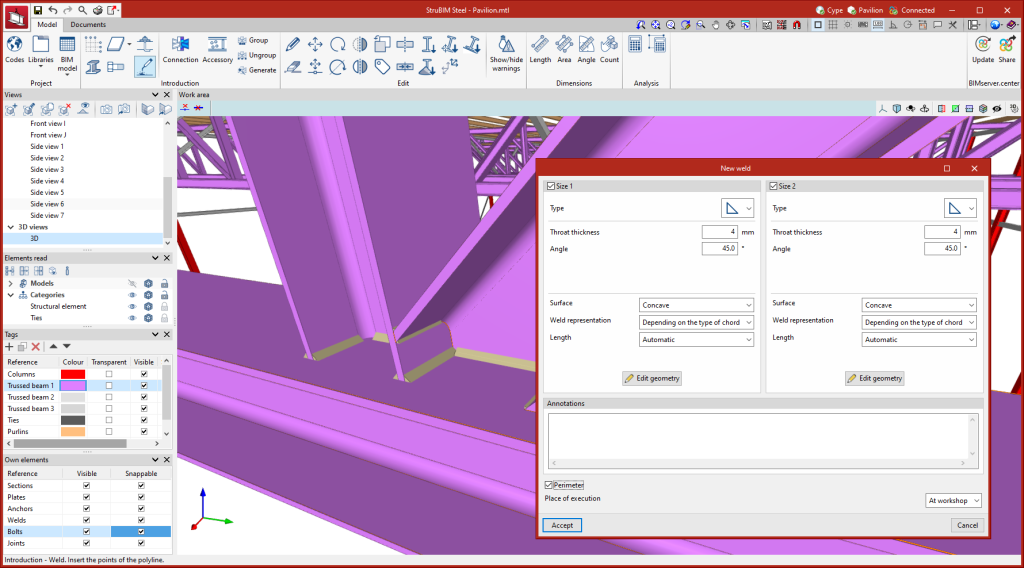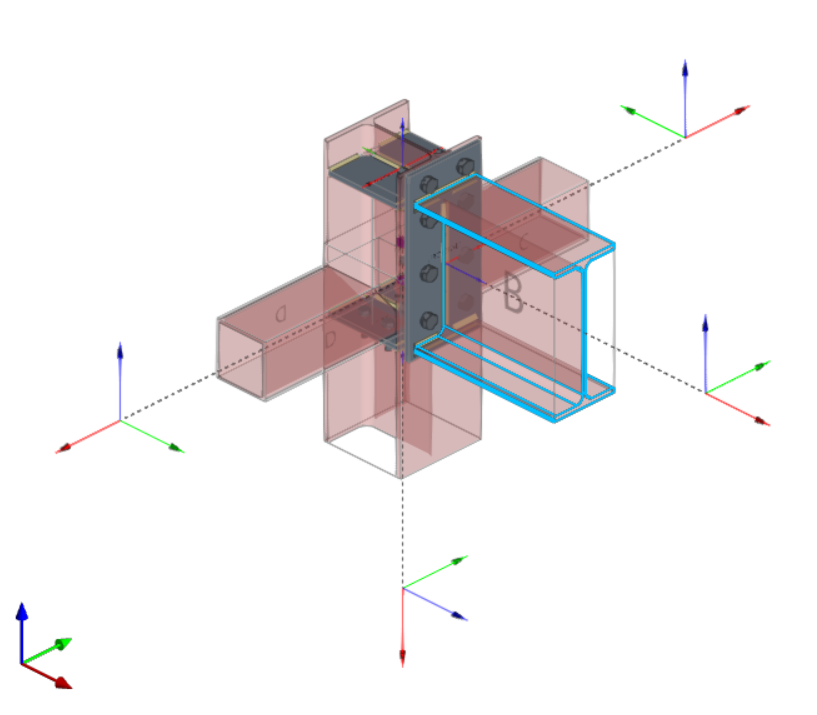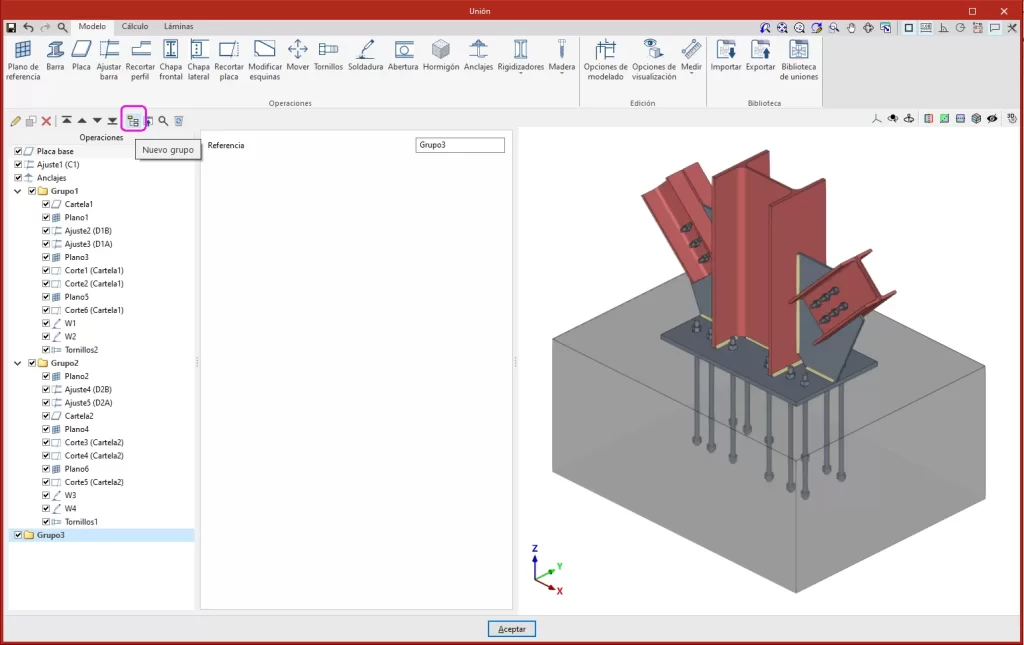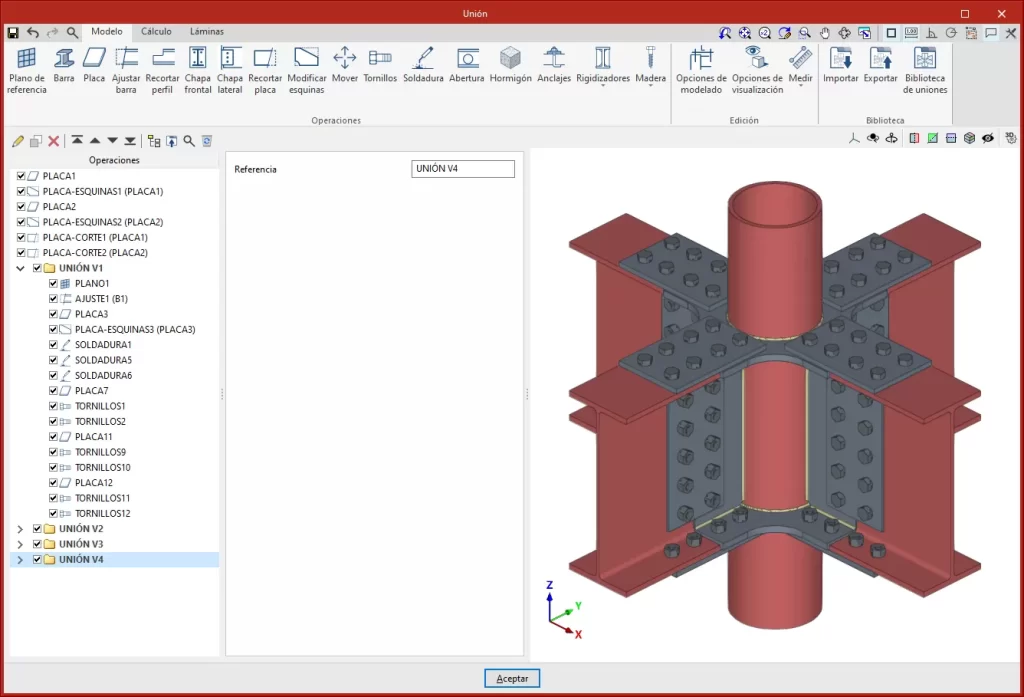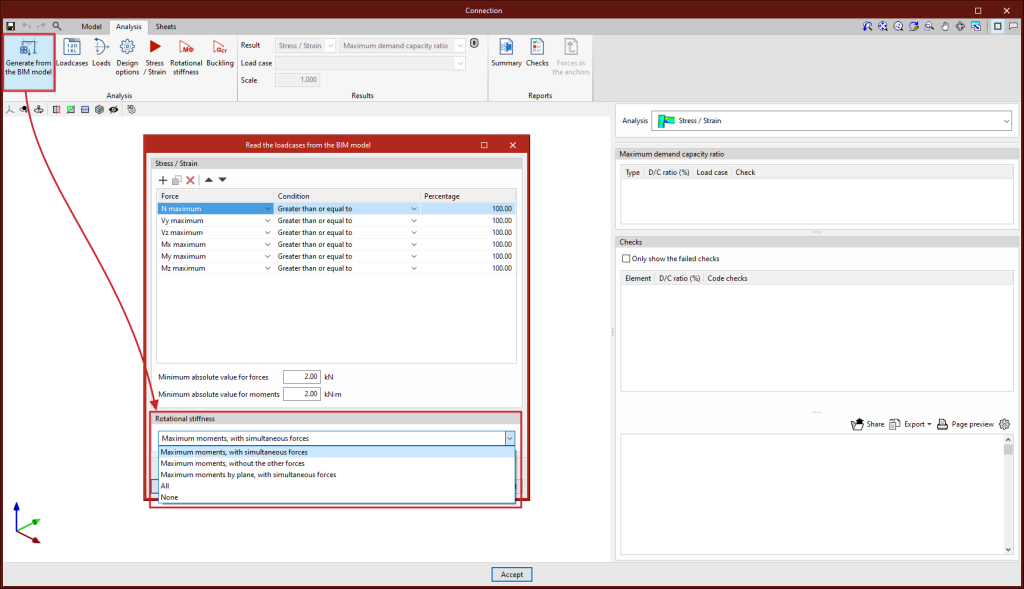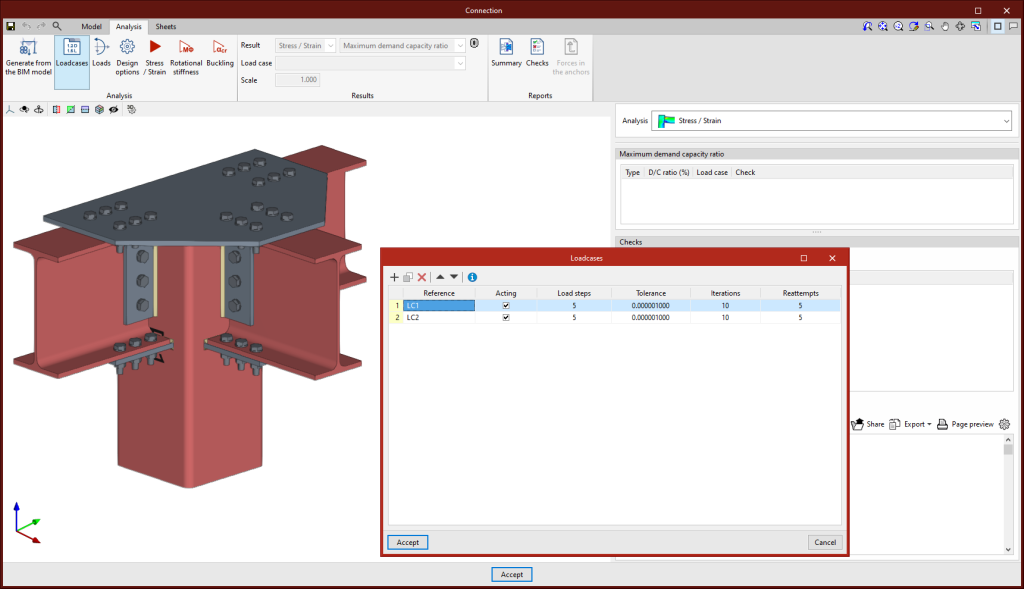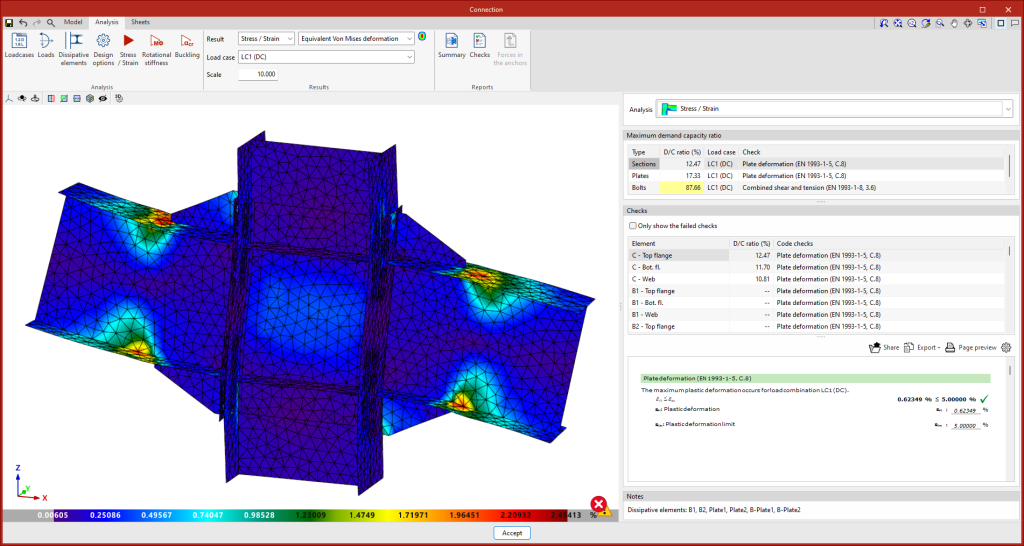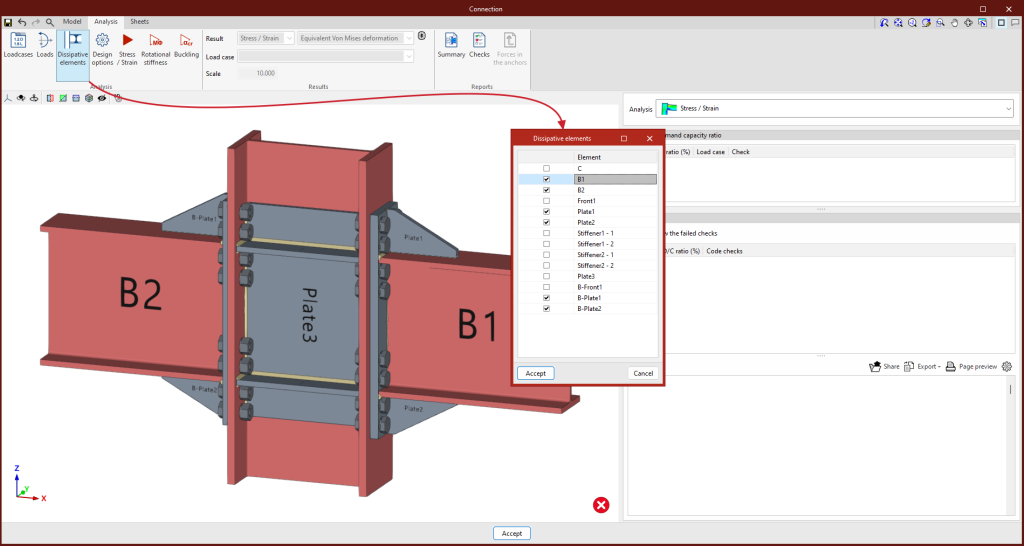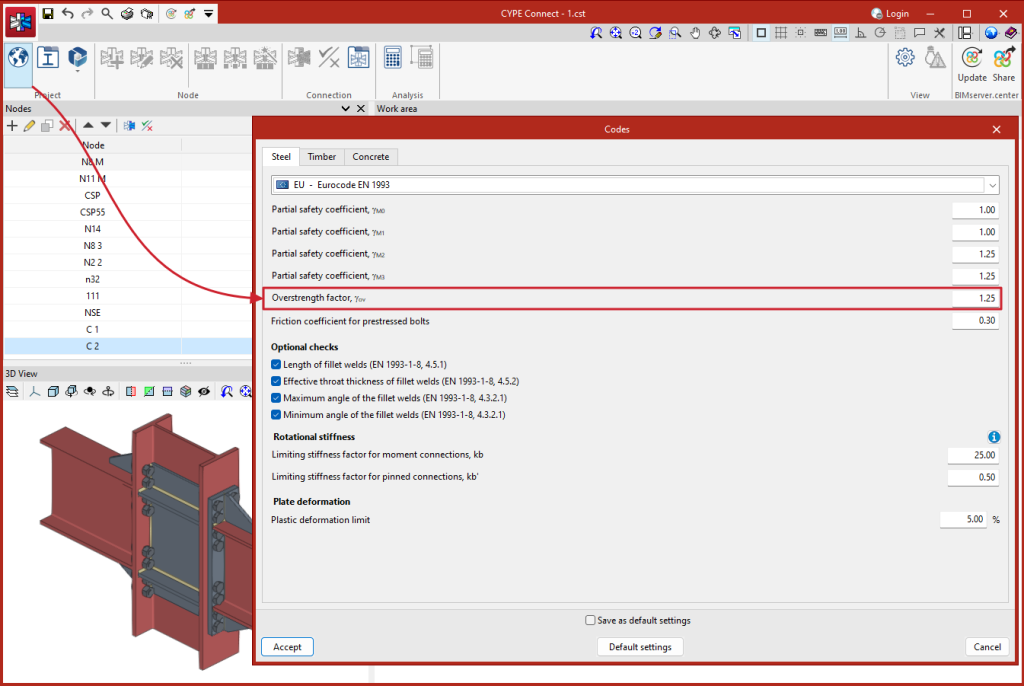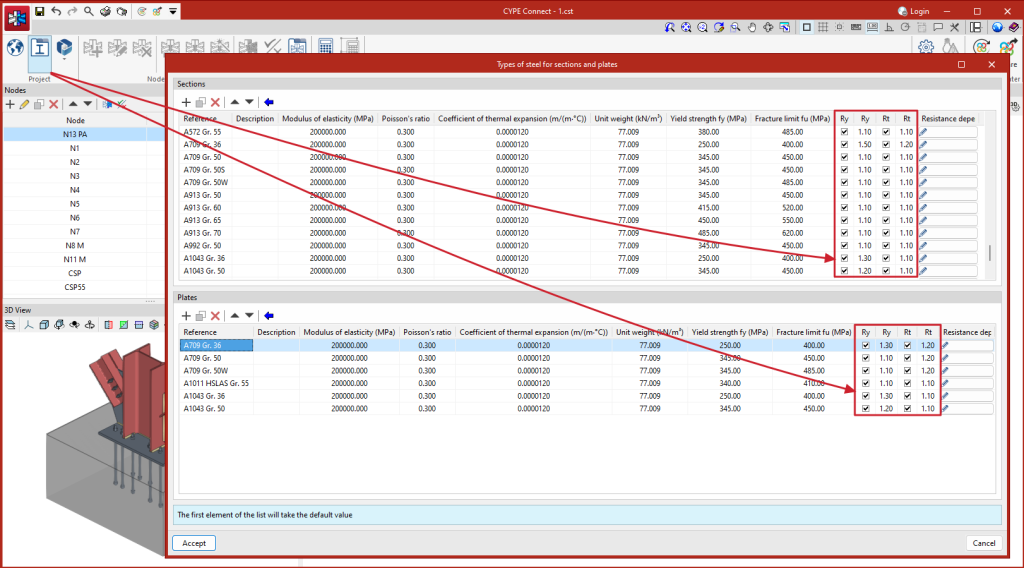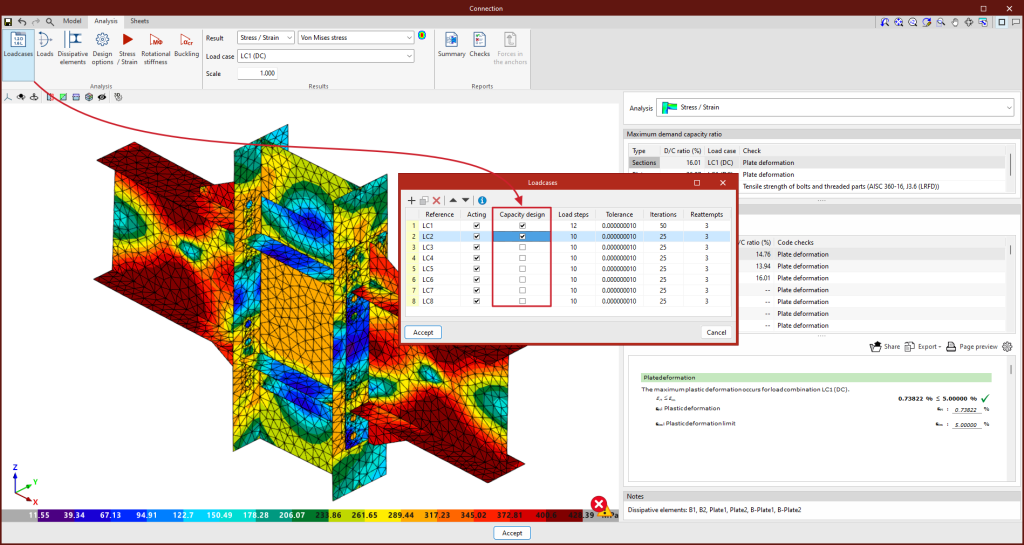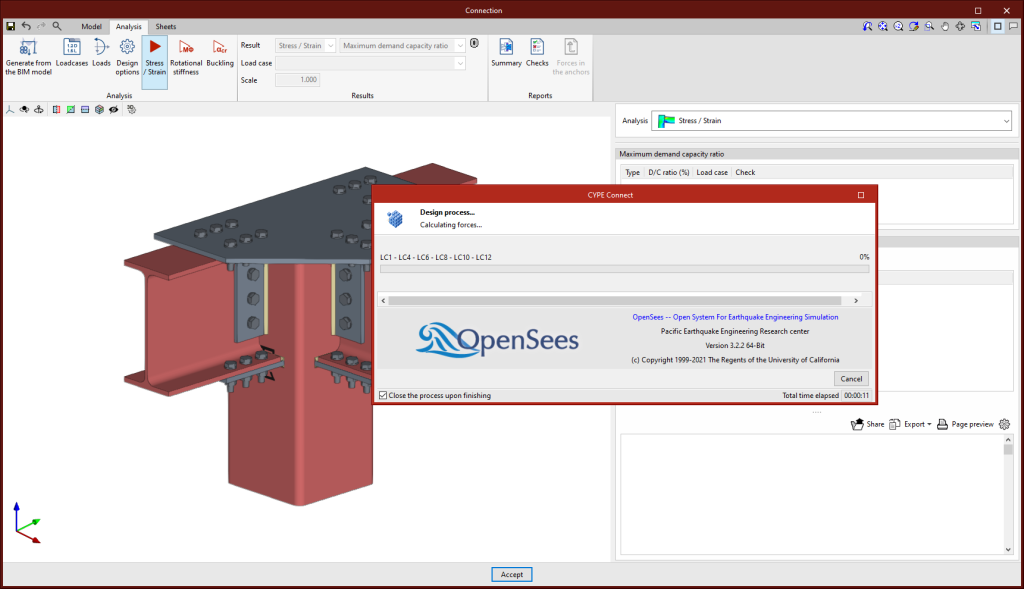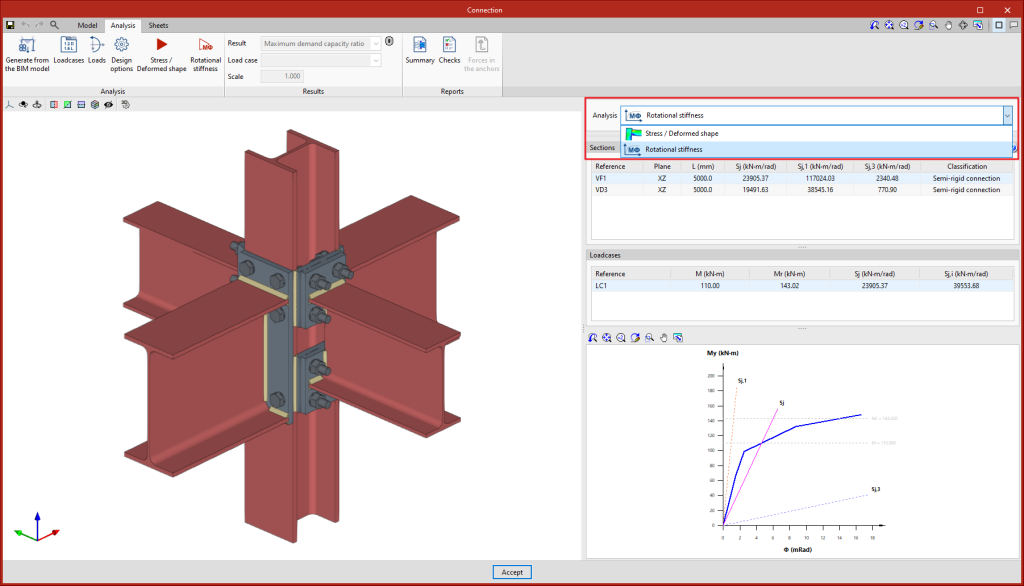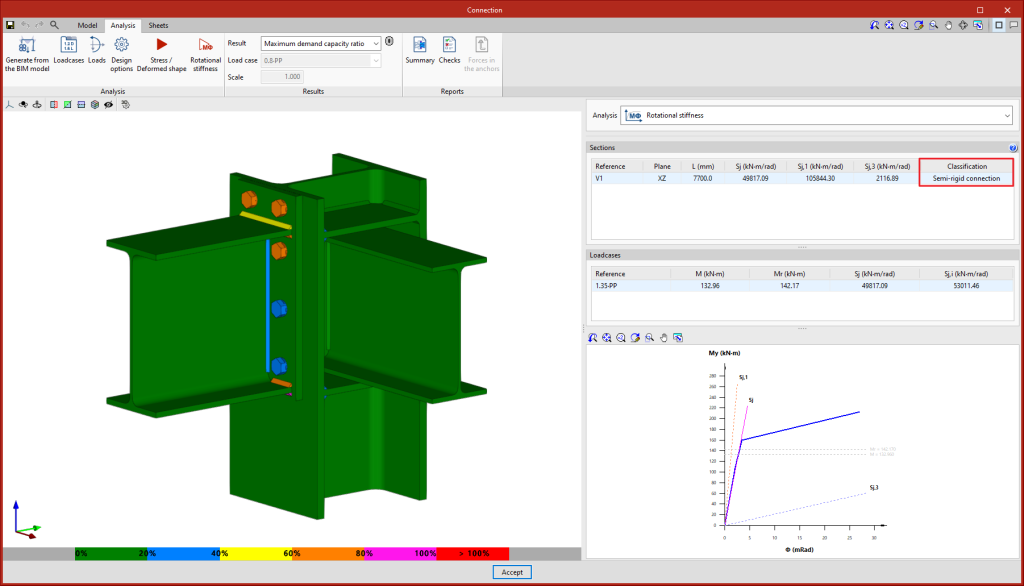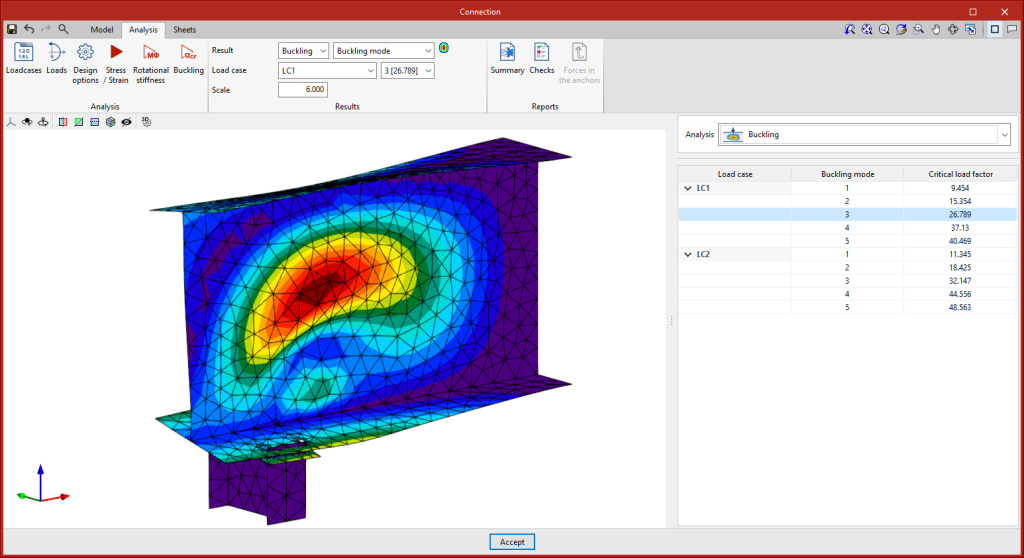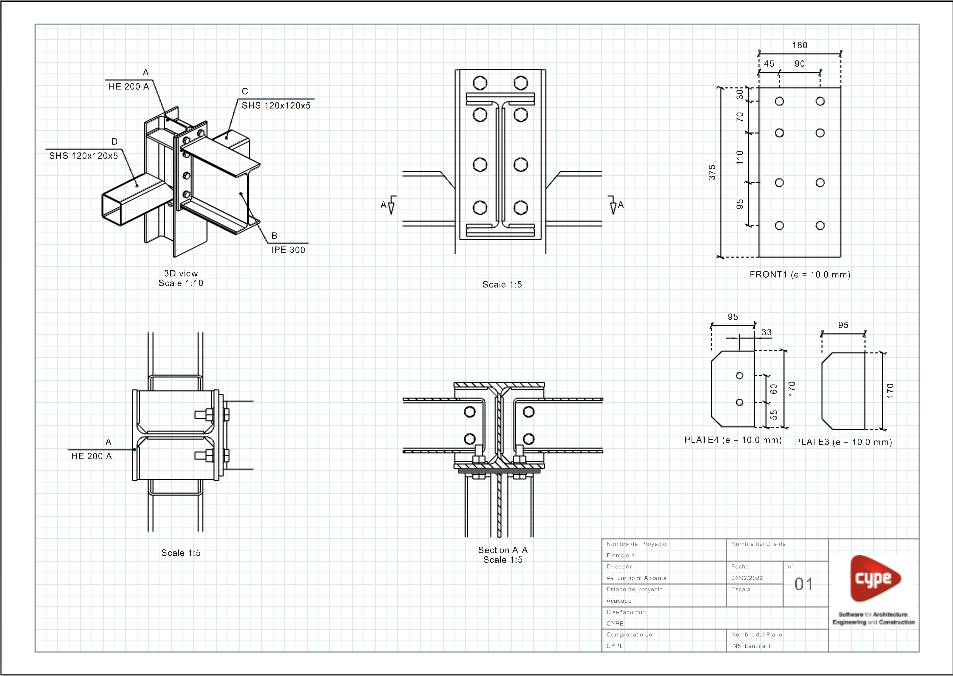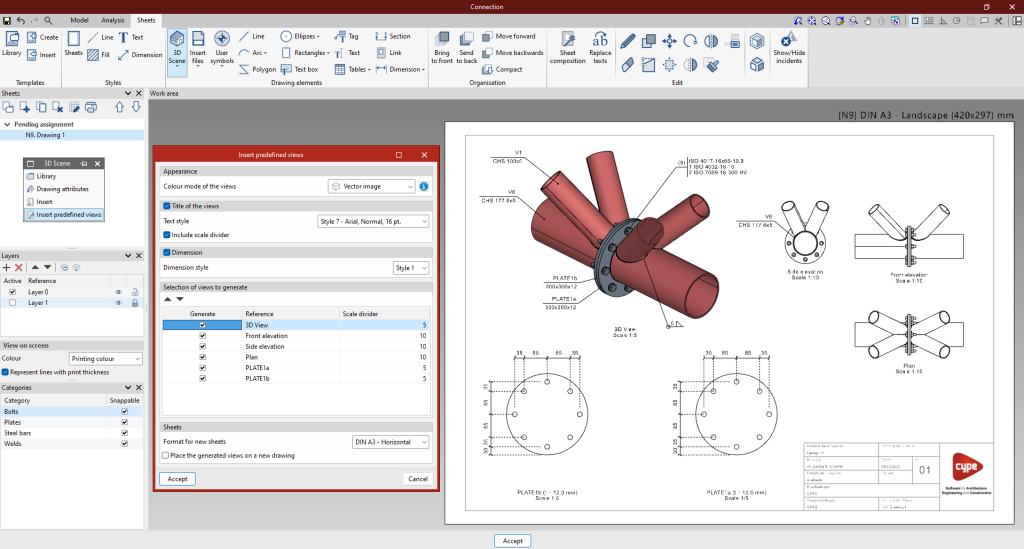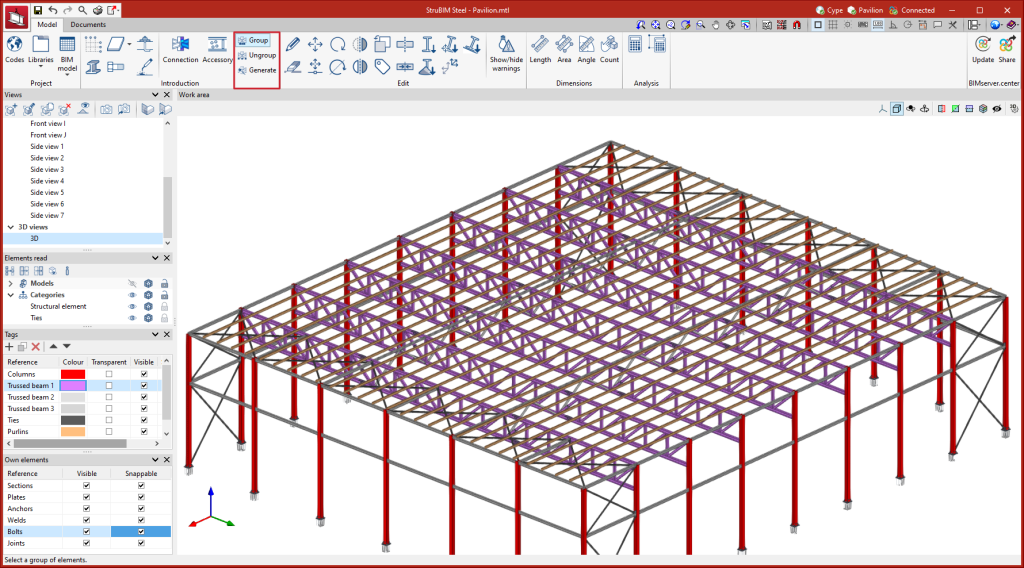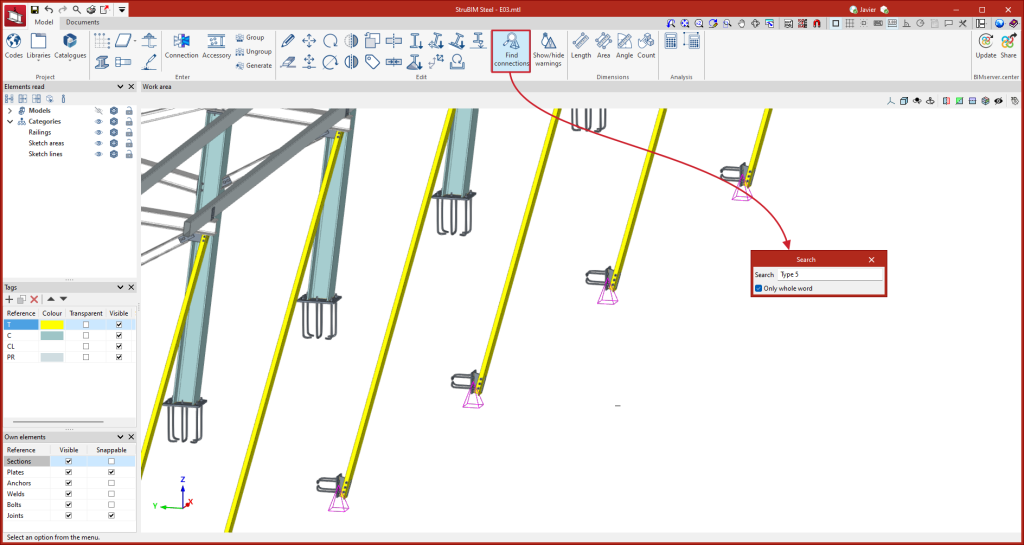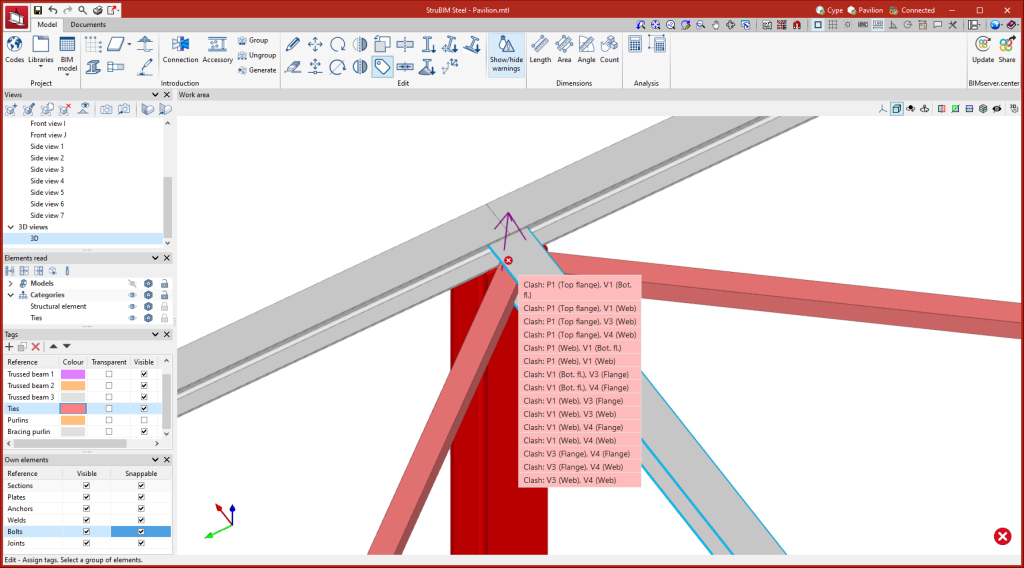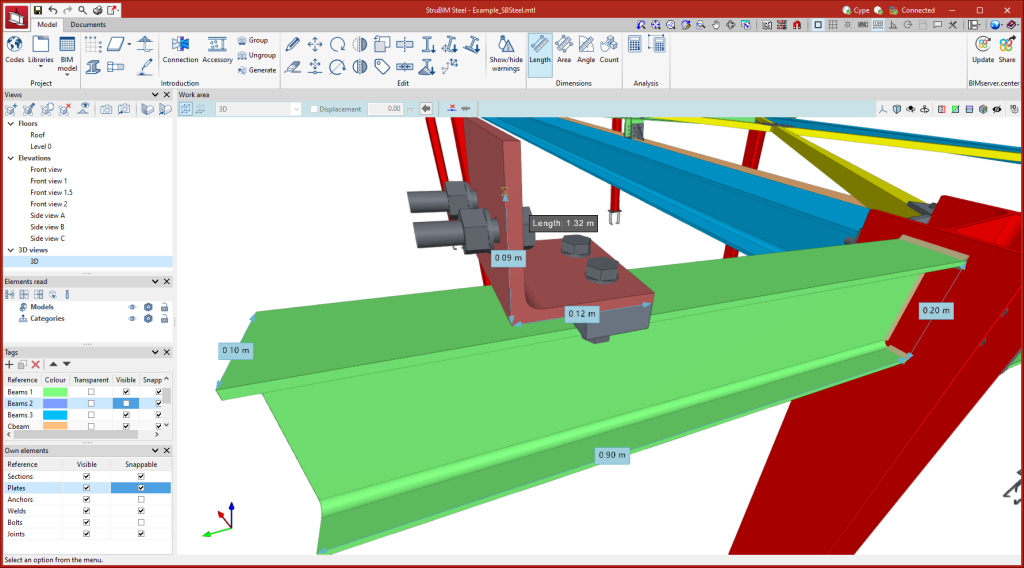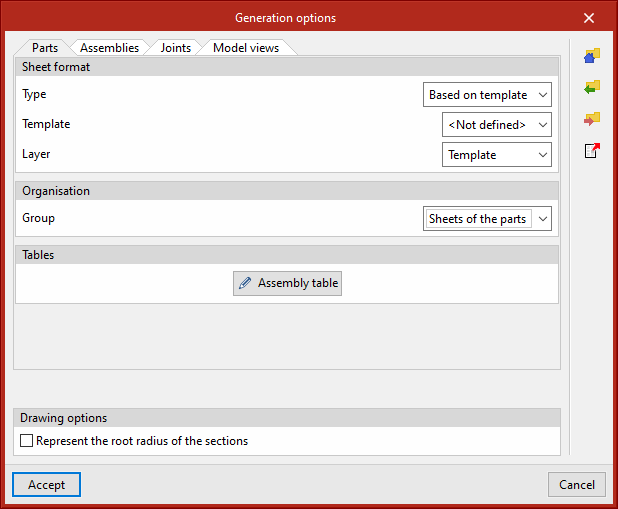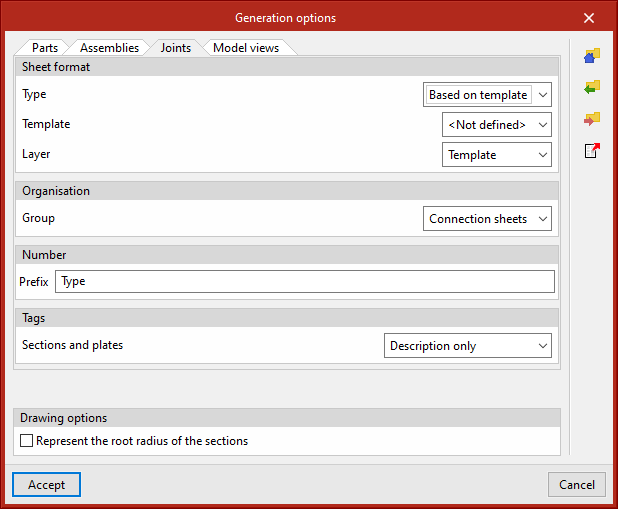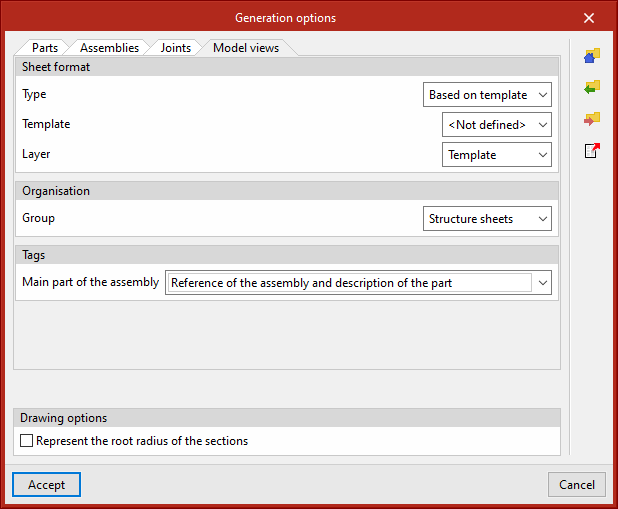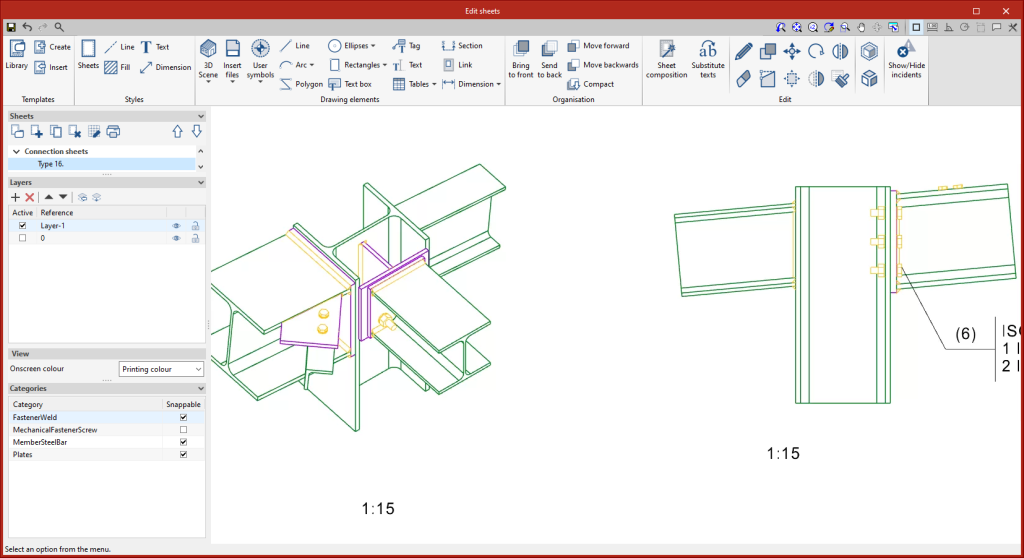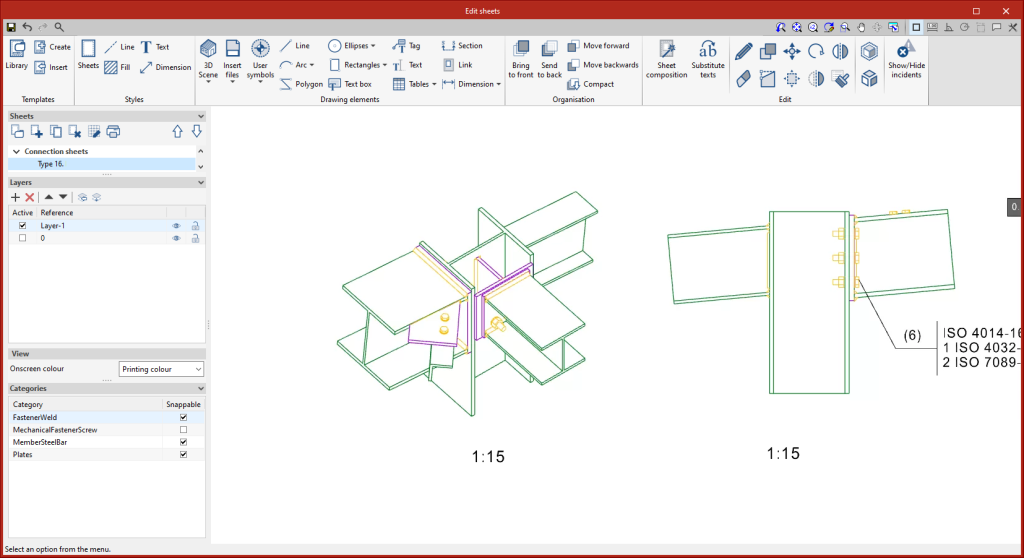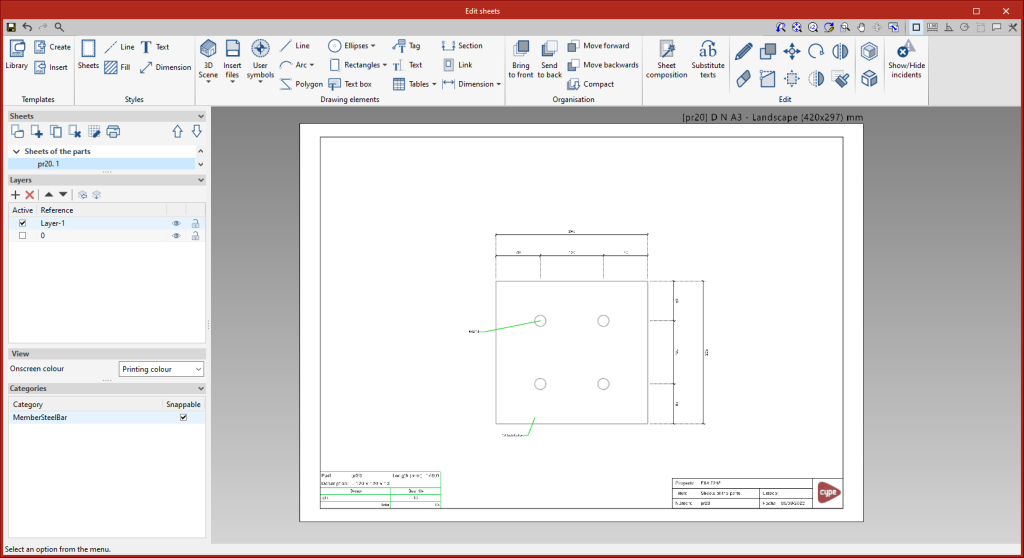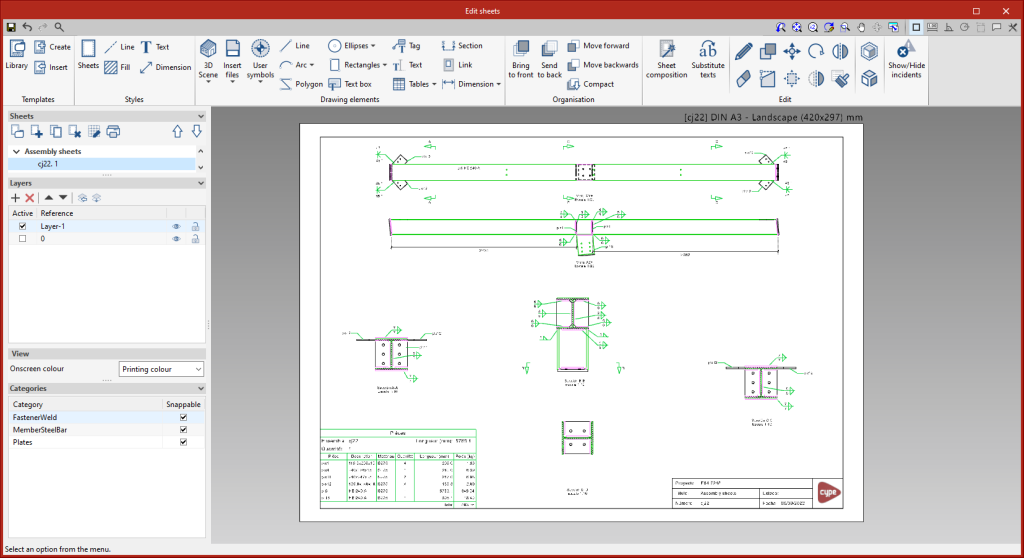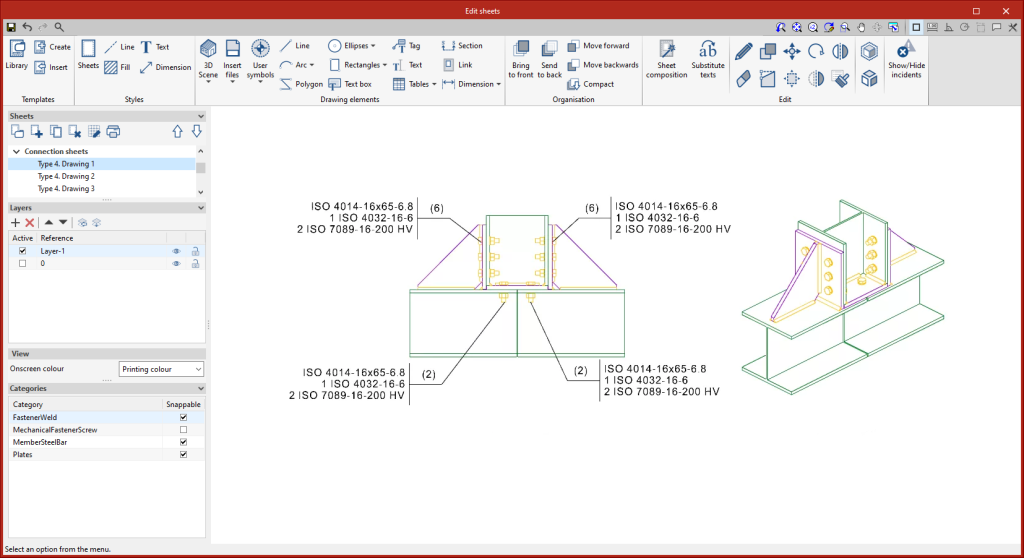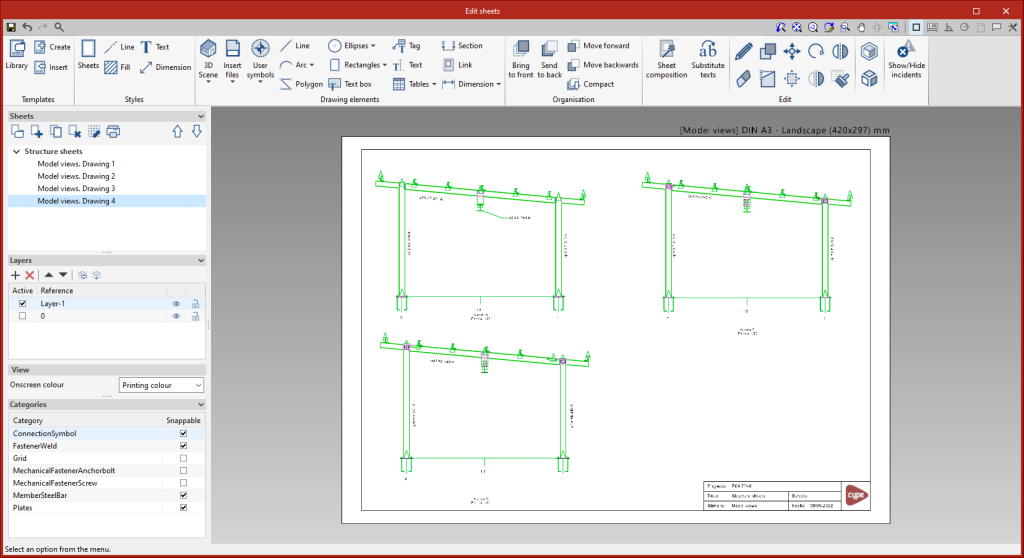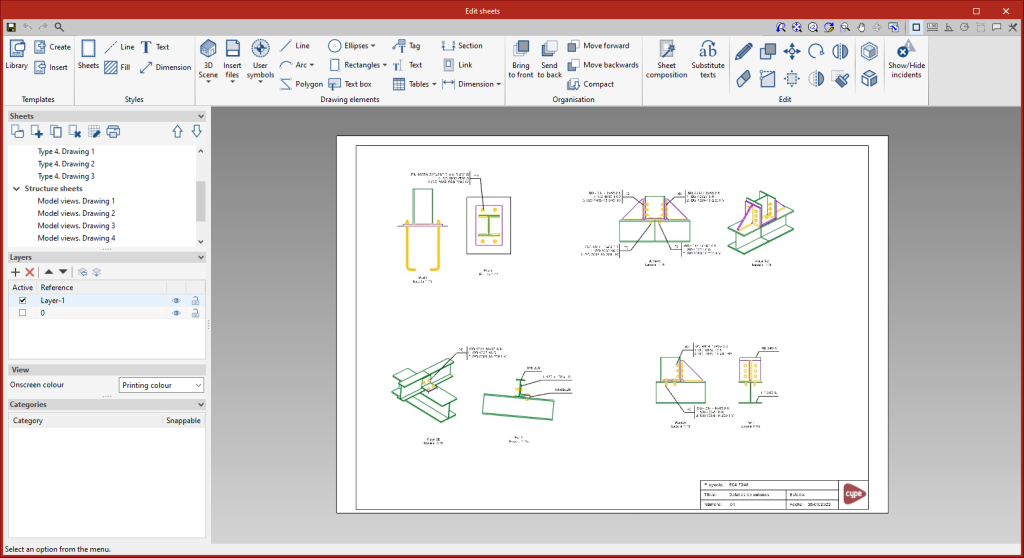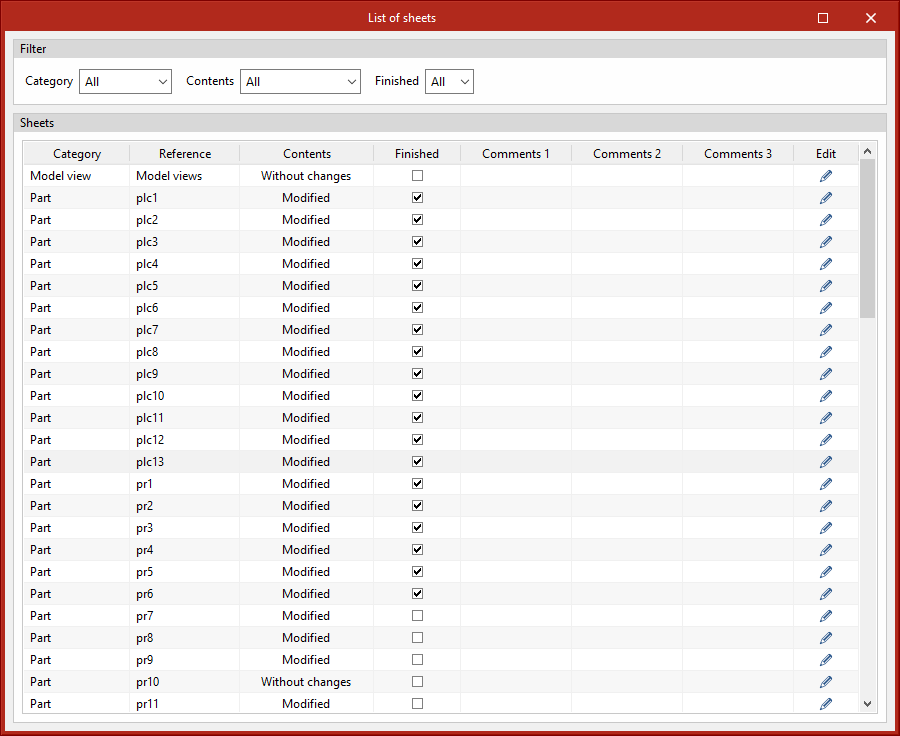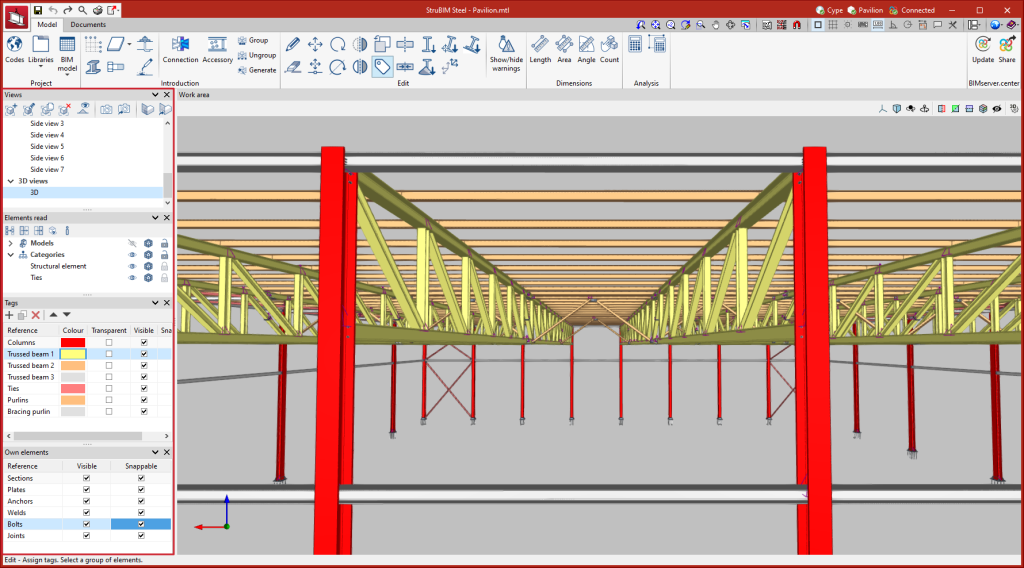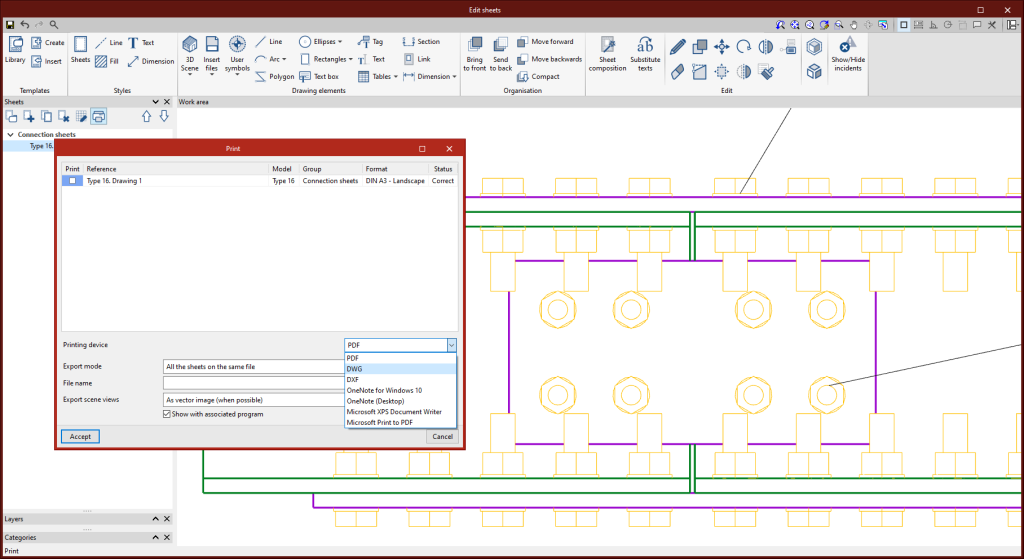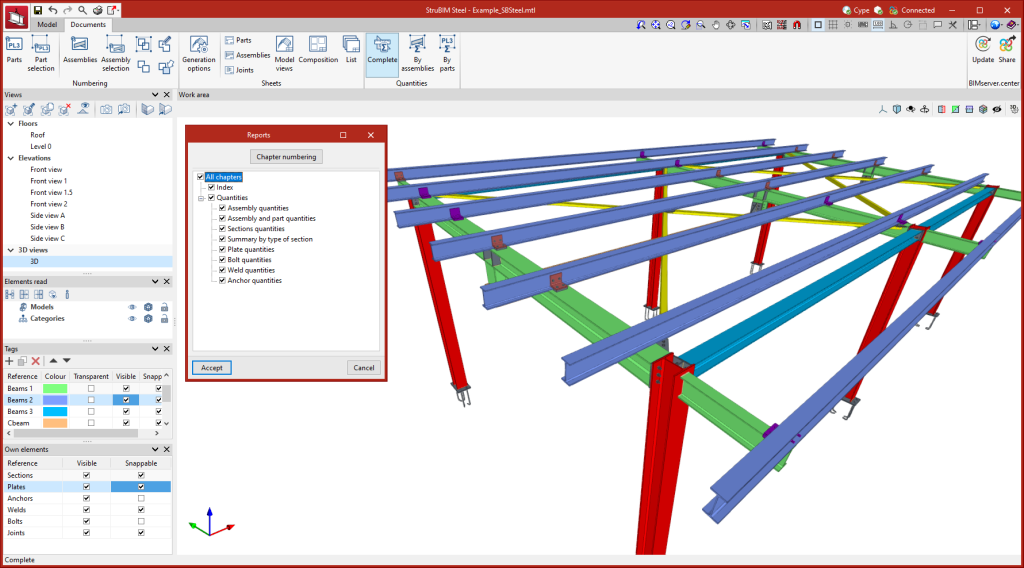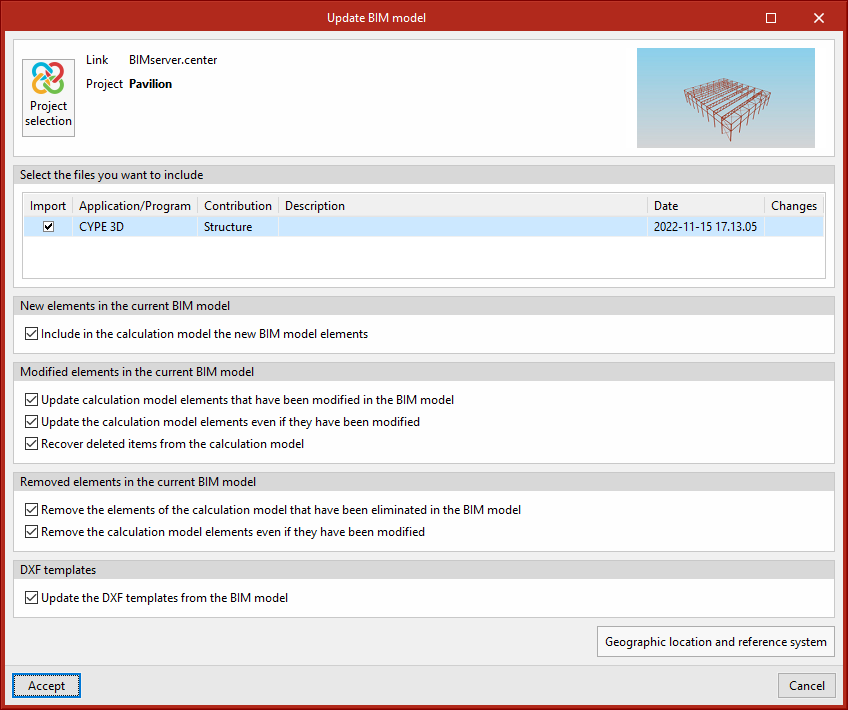Introduction
StruBIM Steel est un logiciel pour le détail des structures métalliques. Ce logiciel comprend différents outils de modélisation ou d'importation d'un modèle BIM et permet de définir précisément tous les éléments nécessaires au détail, tels que les profilés, les plaques, les vis, les cordons de soudure et les ancrages. Par conséquent, l'application fournit des fichiers de fabrication au format DSTV.
Flux de travail compatibles avec le logiciel
StruBIM Steel, étant un outil Open BIM et connecté à la plateforme BIMserver.center, offre différentes options de flux de travail.
- Modélisation de la structure métallique directement dans StruBIM Steel
- Importation d'une structure métallique conçue dans CYPECAD
- Importation d'une structure métallique conçue dans CYPE 3D
- Importation de modèles de structures métalliques au format IFC
- Importation de structures développées avec d'autres outils via StruBIM Uploader
- Importation de structures à partir d'un fichier XML généré par ETABS®
- Importation de structures à partir d'un fichier XML généré par SAP2000®
| Note: |
|---|
| En plus des différentes possibilités mentionnées ci-dessus, StruBIM Steel intègre dans ses options de modélisation d’assemblages les mêmes outils que CYPE Connect. Cela permet une autre interaction très intéressante entre les deux logiciels, grâce à laquelle l'utilisateur peut enregistrer les assemblages créés dans CYPE Connect dans une bibliothèque utilisateur locale et les importer ensuite dans StruBIM Steel, ou vice versa. |
Environnement de travail
L'environnement de travail de StruBIM Steel est similaire aux autres outils de modélisation de CYPE et dispose d'un système de fenêtres ancrables qui peuvent être personnalisées pour adapter l'espace de travail aux besoins du projet.
En haut à gauche de l'écran se trouvent deux onglets différents : ‘Modèle’ et ‘Documentation’.
La zone de modélisation est située sur le côté droit de l'écran d'accueil où tous les éléments du projet sont saisis, édités et visualisés en 3D.
La barre d'outils principale contient différentes fonctionnalités selon l'onglet ‘Modèle’ ou ‘Documentation’. Il est possible de créer des bibliothèques de projets, introduire ou éditer des éléments, prendre les mesures des éléments du modèle, calculer les assemblages, ainsi que numéroter et gérer les feuilles.
La partie gauche contient les principaux outils permettant de définir les vues du projet, de gérer la visibilité des éléments lus, les étiquettes et les propres éléments.
Définition des caractéristiques du projet
Dans l'onglet 'Modèle', bloc ‘Projet’ de la barre d'outils principale, les données du projet suivantes peuvent être définies :

Sélection de la norme utilisée dans le calcul d’assemblages
Comme alternative au détail des assemblages qui peut être réalisé dans StruBIM Steel, le logiciel offre la possibilité de calculer les assemblages via CYPE Connect, qui fonctionne de manière intégrée avec StruBIM Steel, à condition que la licence comprenne les deux logiciels. Dans ce cas, la sélection des normes de calcul pour les différents matériaux du projet se fait à partir de la fenêtre ‘Normes’.
Normes disponibles dans le logiciel
| Plus d'informations: |
|---|
| Vous pouvez consulter le large éventail de normes prises en compte par les logiciels CYPE sur ce lien. |
Bibliothèque de matériaux
StruBIM Steel permet d'enregistrer les caractéristiques des matériaux utilisés dans votre projet à travers les bibliothèques suivantes :
Types d'acier pour profilés et platines
Les aciers nécessaires à la fabrication des profilés et des plaques du projet peuvent être enregistrés dans la bibliothèque du logiciel en saisissant la référence, la description, le module d'élasticité, le coefficient de Poisson, le coefficient de dilatation, le poids spécifique, la limite d'élasticité et la limite de traction. Il est également possible de détailler les critères de résistance en fonction de l'épaisseur du matériau.
Types d'acier pour vis
Les aciers nécessaires à la caractérisation des vis du projet peuvent être enregistrés dans la bibliothèque du logiciel en saisissant la référence, la description, le module d'élasticité, la limite d'élasticité et la limite de rupture. Il offre également la possibilité de détailler les matériaux des écrous et des rondelles.
Types d'acier pour ancrages
Les aciers nécessaires à la caractérisation des ancrages du projet peuvent être enregistrés dans la bibliothèque du programme après avoir saisi leur référence, leur description, leur module d'élasticité, leur limite d'élasticité et leur résistance ultime. Il offre également la possibilité de détailler les matériaux des écrous et des rondelles.
Types de béton
Les types de béton utilisés peuvent également être enregistrés dans la bibliothèque du logiciel. Pour cela, il faut saisir la référence, la description, la résistance à la compression, la déformation relative en compression du béton au pic de contrainte et la relative en compression ultime du béton.
Bibliothèque d’éléments
StruBIM Steel permet d’enregistrer les caractéristiques des éléments du projet via les bibliothèques suivantes :
Bibliothèque de profilés
La bibliothèque de profilés acier de StruBIM Steel permet de saisir des profilés acier laminé, reconstitué soudé, formé à froid et creux de différents types. En plus de la saisie manuelle des profilés, StruBIM Steel permet d’obtenir des informations à partir d'une vaste bibliothèque de profilés, avec des normes et des fabricants de différents pays.
Bibliothèque de vis
La bibliothèque de vis StruBIM Steel permet d’enregistrer des séries de vis en fonction de différentes caractéristiques géométriques. Chaque série peut également être caractérisée en saisissant la référence, la présence ou non d'un contre-écrou, la précontrainte ou non de la vis et le nombre de rondelles. En plus de la saisie manuelle des vis, StruBIM Steel dispose d'une vaste bibliothèque de vis comprenant les normes de différents pays.
Bibliothèque de chevilles préscellées
La bibliothèque de chevilles préscellées de StruBIM Steel permet l'enregistrement de séries de chevilles prenant en compte différentes caractéristiques géométriques. En plus de la saisie manuelle des chevilles, StruBIM Steel permet de récupérer les données d'une bibliothèque d'ancrages, y compris les réglementations de différents pays.
Bibliothèque d'électrodes
La bibliothèque d'électrodes de StruBIM Steel permet d’enregistrer des électrodes en saisissant la référence et la résistance. En plus de la saisie manuelle des électrodes, StruBIM Steel permet d’obtenir les données à partir d'une bibliothèque d'électrodes prenant en compte différentes typologies.
Introduction d'éléments
Dans l’onglet ‘Modèle’, bloc ‘Introduction’ de la barre d'outils principale, se trouvent les principales fonctionnalités pour l'introduction des éléments de référence, la modélisation de la structure et l'introduction d’assemblages. Certains de ces outils sont communs à d'autres logiciels CYPE.

Grille
Les grilles sont des lignes de référence qui facilitent la modélisation géométrique de la structure. Elles peuvent être utilisées pendant la phase de modélisation pour dessiner n'importe quel élément, car elles peuvent être accrochées, comme tout autre élément du modèle. Les grilles et les lignes de référence sont particulièrement utiles pour placer les barres d'une structure modulaire ou pour les projets qui sont développés à 100% dans StruBIM Steel sans importation préalable.
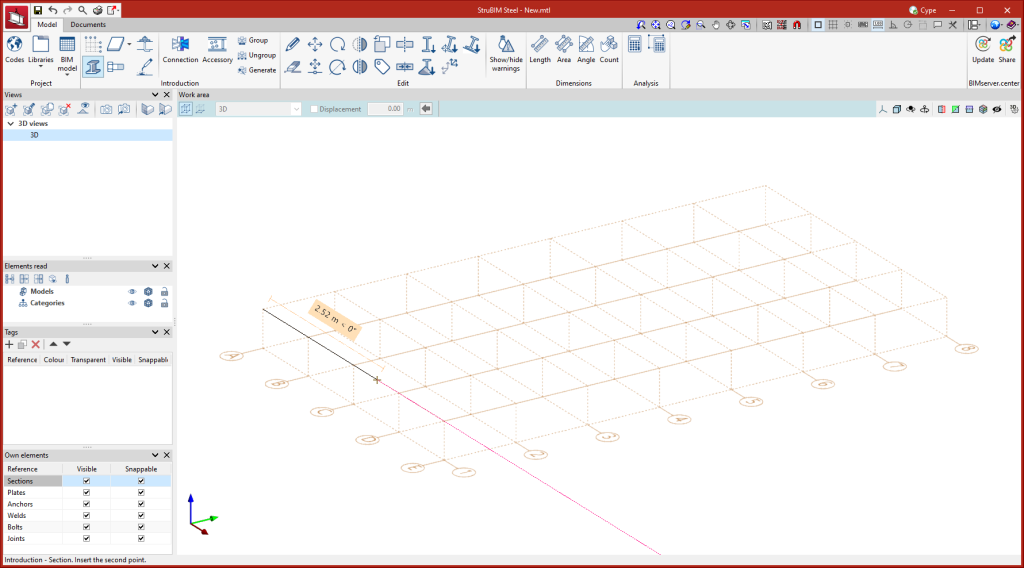
| Plus d'informations: |
|---|
| La grille de référence est un outil disponible dans plusieurs logiciels CYPE. Pour voir un exemple d’introduction d’une grille, consultez cette vidéo de CYPE Architecture. |
Modélisation de la structure
Introduction de profilés
Lors de l'introduction d'un profilé, ses différentes caractéristiques sont configurées dans le panneau de sélection. Elles seront disponibles en fonction des données enregistrées dans la bibliothèque de profilés en acier précédemment créée ou chargée.
Lors de la saisie d'un profilé, il est nécessaire de sélectionner le type, le matériau et la section du profilé et, dans certains cas, sa disposition. Pour faciliter la modélisation, il est également possible de définir les caractéristiques du point d'insertion, de sélectionner la condition d'alignement (gauche, centre, droite, etc.), d'appliquer des rotations et des déplacements.
Introduction de plaques
Les plaques peuvent être modélisées de deux manières :
Pour saisir des plaques polygonales, il suffit de saisir les points des sommets qui constituent le polygone de la plaque.
Pour saisir des plaques circulaires, il suffit de saisir le rayon de la plaque.
Une fois la géométrie de la plaque définie, il est nécessaire d'établir l'épaisseur et le matériau de l'élément.
| Note: |
|---|
| Tous les outils de modélisation, tels que les accrochages aux objets, les captures sur fonds de plan DXF/DWG, les grilles, l'orthogonalité et le suivi polaire, entre autres, peuvent être utilisés pour faciliter la modélisation des plaques. |
Introduction de vis
Pour insérer une vis, il faut choisir le matériau et les caractéristiques géométriques, les écrous, les contre-écrous et les rondelles. Il est également possible de définir le lieu d'exécution, en choisissant entre ‘Sur chantier’ et ‘En atelier’.
Introduction d’ancrages
Pour insérer des ancrages, il faut choisir le matériau et les caractéristiques géométriques de l'ancrage, ainsi que les caractéristiques des écrous et des rondelles, le cas échéant. Il est également possible de définir le lieu d'exécution, en choisissant entre ‘Sur chantier’ et ‘En atelier’.
Introduction de soudures
Pour saisir des soudures, il faut sélectionner deux éléments ou plus à souder, puis tracer une ligne indiquant la position de la soudure d'angle. Dans la fenêtre de configuration de la soudure, ses différentes caractéristiques sont définies, en sélectionnant pour chaque côté ses propriétés géométriques, le type de matériau, le type de surface et le type de représentation graphique. Il est également possible de définir le lieu d'exécution, en choisissant entre ‘Sur chantier’ et ‘En atelier’.
| Recommandations: |
|---|
| Si, à un stade quelconque de la modélisation, l'objectif est de réaliser des assemblages entre les barres de la structure, il est conseillé d'utiliser l'outil ‘Assemblages’. Il est recommandé d'utiliser séparément les outils de modélisation des plaques, des vis, des ancrages et des soudures pour compléter le détail à des points spécifiques de la structure. |
Modélisation, calcul et documentation graphique d’assemblages
Types d’assemblages
StruBIM Steel offre une multitude d’assemblages entre les profilés, notamment :
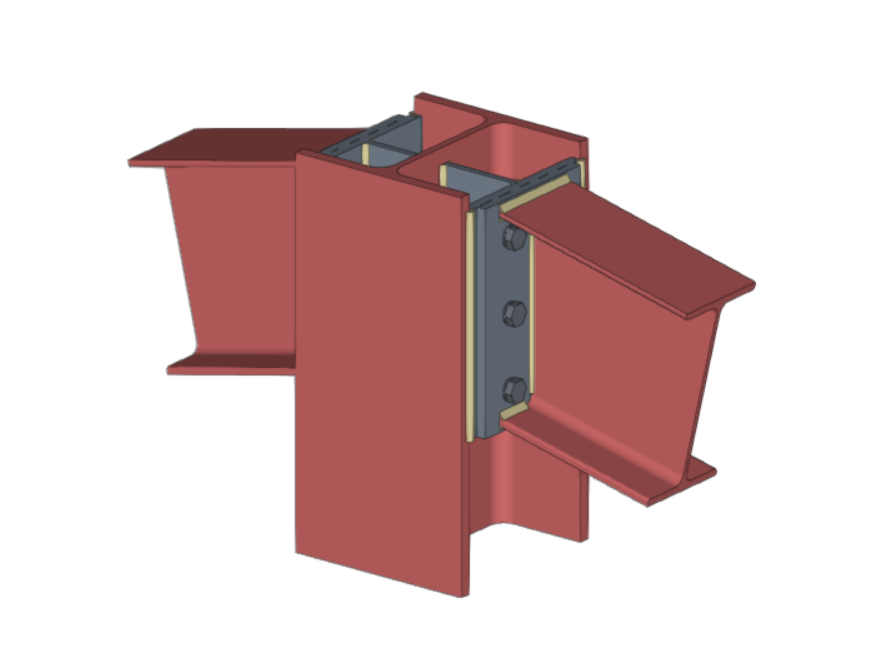
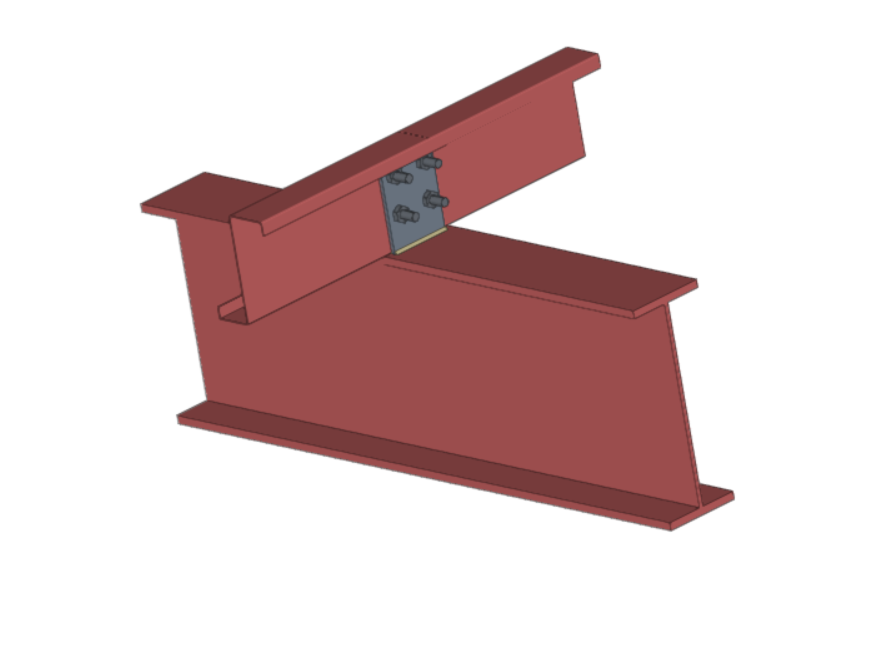
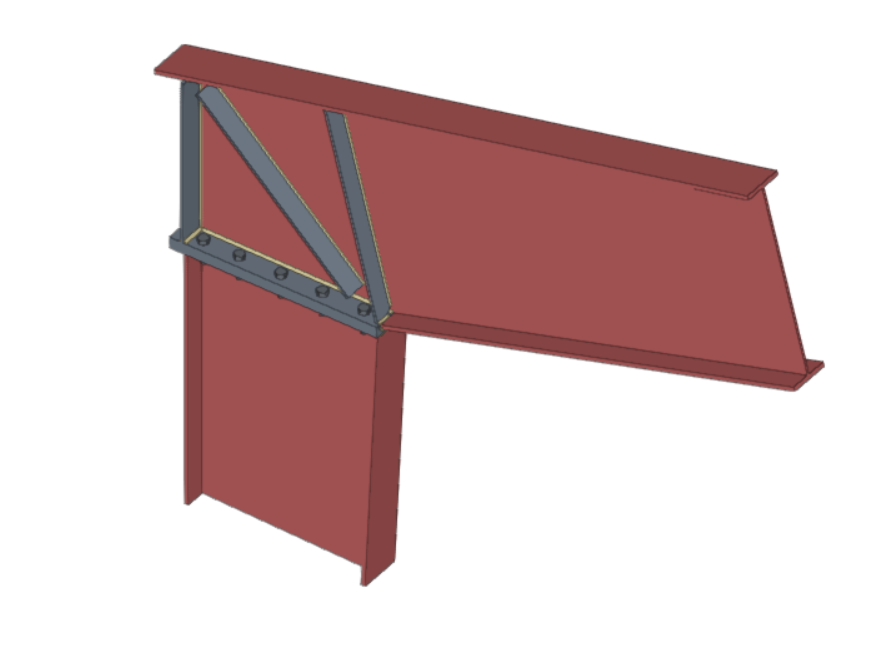

StruBIM Steel et CYPE Connect comprennent tous deux un outil spécifique pour la modélisation des assemblages entre les éléments de structures métalliques. Cet outil est accessible via le bouton ‘Assemblage’ dans les deux logiciels.
Le panneau de modélisation et de calcul des assemblages comporte trois onglets dans la partie supérieure : ‘Modèle’, ‘Calcul’ et ‘Feuilles’.
Modélisation d’assemblages
Dans l'onglet ‘Modèle’, il est possible de saisir une liste d'opérations qui sont utilisées séquentiellement pour définir les éléments et la géométrie de l’assemblage.
L'ordre de saisie et la nomenclature utilisée pour identifier chaque opération affectent directement la manière dont les assemblages sont générés. Pendant le processus de modélisation, le logiciel affiche des avertissements sur les éventuelles incompatibilités entre les éléments modélisés.
| Plus d'informations : |
|---|
| Plus d'exemples détaillés sur le fonctionnement de chaque opération dans les vidéos du Guide de démarrage rapide de CYPE Connect. |
L'éditeur d'assemblages permet d'organiser la liste d’opérations en incluant des groupes d'opérations avec une icône d'identification pour chaque opération de la liste.
En outre, il dispose d'une barre de boutons qui comprend plusieurs fonctionnalités :
- L'option ‘Nouveau groupe’ permet d'ajouter un nouveau groupe d'opérations vide. Lorsqu'un groupe est sélectionné, les nouvelles opérations sont ajoutées à l'intérieur de ce groupe. Pour insérer ou déplacer une opération existante dans ou hors d'un groupe, utilisez les outils pour déplacer vers le haut ou vers le bas, en fonction de la position. Vous pouvez également faire glisser et déposer des opérations dans ou hors d'un groupe. Cette fonctionnalité permet de déplacer des opérations ou des groupes d'opérations vers une autre position, étant possible de déplacer une opération directement vers la position souhaitée sans avoir à passer par les positions intermédiaires une à une. Les groupes d'opérations peuvent être pliés ou dépliés pour afficher ou non les opérations qu'ils contiennent.
- Il est possible d'activer ou de désactiver un groupe d'opérations en cochant la case à gauche du nom de chaque groupe, ce qui affectera toutes les opérations qu'il comprend.
- ‘Déplacer vers le haut’ déplace l'opération ou le groupe sélectionné au début de la liste.
- ‘Déplacer vers le bas’ déplace l'opération ou le groupe sélectionné à la fin de la liste.
- ‘Rechercher’ permet de rechercher des opérations par texte.
- ‘Effacer tous les éléments de la liste’ efface toutes les opérations et tous les groupes d'opérations de la liste.
- ‘Copier’, avec un groupe sélectionné, permet de copier le groupe avec toutes ses opérations.
- ‘Effacer’ permet d’effacer le groupe et toutes les opérations qu'il contient, ou d’effacer le groupe et de conserver les opérations de manière non groupée.
- ‘Exporter les opérations sélectionnées vers la bibliothèque’, si un groupe est sélectionné, exporte toutes les opérations contenues dans ce groupe.
La barre d'outils principale de ce bloc permet d'effectuer les opérations suivantes :

| Plan de référence | Les plans de référence sont utilisés pour effectuer des découpes dans les profilés et les plaques, pour réaliser des ajustements d'extension ou de réduction de ces plans, ou comme référence lors de l'ajout de plaques. | |
 | Barre | Cet outil permet d'ajouter des barres supplémentaires à l’assemblage pour créer des retombées, des éléments d’appui, des consoles de renfort, etc. |
 | Plaque | Cet outil peut être utilisé pour générer des plaques rectangulaires et polygonales. Les plaques polygonales peuvent être définies à partir de coordonnées (il est possible de copier et coller des tableaux directement à partir de feuilles de calcul). |
 | Ajuster barre | Cette opération permet d'allonger ou de raccourcir une barre en l'ajustant à un autre profilé, un plan de référence ou une plaque. Il est également possible de générer des soudures après ajustement. |
 | Découper profilé | Cette opération permet de créer une découpe dans le profilé sélectionné en fonction des grandeurs « x » et « y » saisies. Il est également possible de définir le type de découpe : droite, avec rayon de congé ou avec perçage. |
 | Platine frontale | Cette opération permet d'assembler un profilé à un autre via une platine frontale. Il est possible d'insérer des soudures du profilé à la platine et des vis entre la platine et le profilé. |
| Platine latérale | Permet d'assembler des profilés au moyen d'une platine soudée à un profilé et vissée à l'autre. | |
 | Découper plaque | Cette opération permet de découper une plaque par un autre élément. La découpe peut être effectuée par rapport à la face d'un profilé, à un plan de référence préalablement défini ou à une autre plaque. |
| Modifier coins | Permet de définir des coupes en biseau, chanfrein, entaille, arrondi et congé dans les coins des plaques. | |
| Déplacer | Permet de déplacer des barres ou des plaques en prenant un autre élément comme référence. | |
 | Vis | Cette opération permet d'insérer des vis dans l’assemblage. Il est nécessaire de sélectionner deux éléments à visser. Si plus de deux sont sélectionnés, les éléments d'extrémité de l’assemblage doivent être indiqués. |
 | Soudure | Cette opération sert à insérer des soudures entre deux éléments. Elle permet de créer des assemblages soudés ‘D’angle’, ‘Bout à bout’ et ‘Par recouvrement’. |
| Relation de contact | Cette opération permet de définir les relations de contact entre les surfaces en acier ou entre les surfaces en acier et les éléments en béton. | |
 | Ouverture | Cette opération est utilisée pour créer des ouvertures dans les profilés ou les plaques. Les ouvertures peuvent être circulaires ou polygonales. |
 | Béton | Cette opération permet d'insérer des éléments en béton dans l’assemblage. Des ancrages, si nécessaire, seront appliqués sur eux. |
 | Ancrages | Cette opération est utilisée après l'insertion d'une plaque et permet d'ajouter des ancrages à la plaque. Les ancrages sont insérés de la même manière que les vis. En outre, des bêches de cisaillement peuvent être introduites pour transmettre les efforts tranchants à l'élément de fondation. |
 | Raidisseurs | Cette opération est utilisée pour insérer des raidisseurs à travers un assistant qui définit leur matériau, leur géométrie, leur position et leurs soudures. |
 | Bois | Cette opération est utilisée pour insérer les éléments de fixation utilisés dans les barres en bois. Il permet d'introduire des broches, des boulons et des tirefonds pour le bois. Cette fonction n'est disponible que dans CYPE Connect. |
En plus des opérations déjà mentionnées, le logiciel offre d'autres outils complémentaires qui facilitent la modélisation de l’assemblage :

Référence : peut être automatique ou définie par l'utilisateur. La référence automatique est constituée par le préfixe défini dans les options de génération des feuilles. Cette fonctionnalité n'est disponible que dans StruBIM Steel.
Options de modélisation : permet de modifier les longueurs de représentation et les calculs des profilés. Pour les sections avec des tronçons courbes, le logiciel peut calculer un nombre de côtés optimaux en discrétisant ces sections ou ils peuvent être choisis manuellement.
Options de visualisation : permet de configurer la visualisation des éléments, de sorte qu'ils soient affichés de manière opaque ou transparente, avec ou sans axes de référence, avec ou sans étiquettes et avec ou sans le volume de l'enveloppe.
Mesurer : permet de mesurer en sélectionnant les éléments de l’assemblage.
Bibliothèque d’assemblages

La bibliothèque d’assemblages permet d’enregistrer des assemblages et de les appliquer à d'autres nœuds du même ouvrage ou d'autres ouvrages. Cette bibliothèque est commune à CYPE Connect et à StruBIM Steel. Depuis le panneau d'édition des assemblages, vous pouvez accéder aux options ‘Importer’, ‘Exporter’ et ‘Bibliothèque d'assemblages’.
- Importer
Cet outil permet d'importer la liste des opérations d'un assemblage à partir de la bibliothèque. Le panneau d'importation des assemblages de la bibliothèque comprend l'option de filtrage par texte, ainsi que la possibilité de n'afficher que les assemblages compatibles avec le nœud à modéliser. - Exporter
Cet outil permet d'enregistrer un assemblage dans la bibliothèque des assemblages de l’ouvrage avec une référence, une description et une image miniature pour l'identification. Les assemblages exportés vers la bibliothèque d’assemblages enregistrent également les feuilles qui ont été définies, de sorte que le travail effectué pour réaliser la feuille de détail de l’assemblage peut être utilisé pour des assemblages similaires lors de l'application d'un assemblage disponible dans la bibliothèque. - Bibliothèque d’assemblages
La bibliothèque d’assemblages comprend la miniature de l'assemblage, la référence et une description. Elle présente également une vue 3D dans laquelle il est possible de déplacer, de zoomer et de mettre en orbite l’assemblage.
En haut, les options relatives à la gestion de cette bibliothèque sont affichées :
- Importer dans l'ouvrage les éléments sauvegardés dans le disque ;
- Actualiser les éléments utilisés dans l'ouvrage ;
- Exporter l'élément vers un fichier ;
- Sélection d'un fichier avec des valeurs initiales pour la création d'un nouvel ouvrage.
Calcul et vérification normative d’assemblages
Une fois que l’assemblage été modélisé, il peut être calculé et vérifié. Les options suivantes sont disponibles dans l'onglet ‘Calcul’ :
Générer depuis le modèle BIM
Cette option est disponible lorsque l'ouvrage a été créé à partir d'un modèle BIM avec des efforts. Il permet de générer les cas de charge et les charges des profilés impliqués dans l’assemblage.
À cette fin, il est possible de filtrer les combinaisons d’efforts à lire. Toutes les combinaisons de contraintes n'ont pas des valeurs significatives, il peut donc être conseillé de filtrer le nombre de combinaisons à importer. Par défaut, un filtre est affiché pour chacun des 6 efforts. Pour chaque effort, les combinaisons dans lesquelles cet effort dépasse la valeur maximale d'un certain pourcentage, tant positif que négatif, seront lues. En plus du filtre par pourcentage d’effort, il est possible de définir une valeur minimale pour que les combinaisons soient lues ou non.
Avec cette option, les charges peuvent également être importées pour le calcul de la rigidité en rotation. En plus des charges, les longueurs élastiques des barres du modèle structural sont également importées ; ces longueurs sont nécessaires pour la classification correcte de l’assemblage. Il existe cinq options pour importer les cas de charge en fonction des efforts :
- Moments maximaux, avec leurs efforts concomitants
Les cas de charge avec les plus grands moments ‘My’ ou ‘Mz’, de signe positif ou négatif, en plus des autres efforts concomitants, sont importants. - Moments maximaux, sans les autres efforts
Parmi les cas de charge avec des moments maximaux, seules les valeurs de ‘My’ et ‘Mz’ sont importées. - Moments maximaux par plan, avec leurs efforts concomitants
Importe les cas de charge avec les moments maximaux et leurs efforts concomitants par plan, c'est-à-dire crée des cas de charge avec des efforts par plan (XY et XZ). - Tous
Importe tous les cas de charge. - Aucun
Aucun cas de charge n’est importé.
Cas de charge
Cette option permet de définir les cas de charge à prendre en compte dans le calcul de l’assemblage. Ces cas de charge peuvent être générés à partir du modèle BIM ou être configurés manuellement par l'utilisateur. Les paramètres suivants sont définis pour chaque cas de charge :
- Nombre d’échelons de charge.
- Tolérance permise pour considérer que la convergence a été atteinte.
- Nombre maximal d'itérations dans chaque échelon de charge.
- Nombre maximal de tentatives.
Charges
Cet outil ouvre la boîte de dialogue ‘Charges’, où les charges agissant sur chaque profilé sont définies pour chaque cas de charge.
Dans le modèle d'analyse de l'assemblage, l'une des barres est définie comme l'élément porteur, à moins qu'une plaque d'ancrage n'ait été définie. Les autres barres sont reliées à cet élément, sur lequel les charges sont appliquées.
Chaque barre non porteuse comprend l'option 'Modèle de calcul', qui permet de sélectionner différentes configurations de charges et de coactions, afin de mieux s'adapter aux diverses situations structurales. Il est possible de choisir parmi les options suivantes :
- N - Vy - Vz - Mx - My - Mz
Il s'agit du modèle par défaut. L'extrémité de la barre ne comporte aucune liaison extérieure, ce qui permet de définir les six efforts. - N - Vy - Mz
Ce modèle permet de définir les charges dans le plan XY. L'extrémité de la barre est contrainte au déplacement dans l'axe z et à la rotation dans l'axe y. - N - Vz - My
Ce modèle permet de définir des charges dans le plan XZ. L'extrémité de la barre est contrainte à un déplacement dans l'axe y et à une rotation dans l'axe z. - N - Vy - Vz
Dans ce modèle, l'extrémité de la barre est contrainte à des rotations et ne permet pas l'introduction de moments.
Dans la partie centrale de la boîte de dialogue, deux onglets permettent de définir des tableaux de charge, par cas de charge. Les tableaux peuvent être copiés et collés directement à partir d'une feuille de calcul.
Dans l'onglet 'Contrainte / Déformation, Flambement', en plus des charges, il est possible de définir la position du point d'application des efforts pour chaque profilé. Cette distance sera également lue dans le modèle BIM, à condition que la structure ait été calculée en tenant compte de la dimension finie des nœuds.
Il est également possible de sélectionner les barres à partir desquels la rigidité en rotation de l'assemblage doit être calculée. L'onglet 'Rigidité en rotation' demande une liste de charges, les longueurs de la barre élastique dans le modèle structural (utilisé pour établir les rigidités limites des assemblages rigides ou articulées) et le facteur kb.
L'outil 'Éditer efforts', commun aux deux onglets, permet de définir les efforts appliqués à chaque barres en fonction de ses propriétés mécaniques. Cette fonctionnalité facilite, par exemple, la conception de assemblages dont la résistance est supérieure à celle des barres assemblées, une exigence courante dans les différentes normes de conception sismique.
Pour améliorer la visualisation, dans la vue 3D de la boîte de dialogue, les charges appliquées à chaque barre de l'assemblage sont représentées graphiquement en fonction du cas de charge sélectionné.
Éléments dissipatifs
L'analyse des assemblages peut être effectuée à l'aide d'éléments dissipatifs. Il est ainsi possible de concevoir des assemblages de structures parasismiques dans lesquels la dissipation de l'énergie est prévue par la formation de rotules plastiques, soit dans l'un des éléments de l'assemblage, soit dans les barres qui lui sont liées.
Dans l'onglet 'Calcul', les éléments dissipatifs peuvent être sélectionnés, offrant un choix entre les profilés et les plaques. Les propriétés des matériaux des éléments dissipatifs sont transformées dans les cas de charge marqués comme 'Conception par capacité', et les effets de la sur-résistance du matériau sont pris en compte.
Pour l'Eurocode et les normes similaires, le logicel demande le coefficient de sur-résistance du matériau, 𝛾ov, qui amplifie à la fois la limite d'élasticité et la limite de rupture des éléments dissipatifs. Pour les normes américaines telles que AISC360, NSR10, NTC-2023 et autres normes similaires, le logiciel inclut dans la bibliothèque de matériaux les facteurs de sur-résistance spécifiques pour chaque type d'acier, Ry et Rt.
Afin d'analyser l'assemblage en tenant compte de la sur-résistance dans les éléments dissipatifs, il est nécessaire, en plus de la sélection des éléments dissipatifs, de sélectionner les cas de charge de type 'Conception par capacité' dans la liste des cas de charge.
Cela permet de concevoir les assemblage de manière à ce que la capacité de l'assemblage soit supérieure à celle de l'élément dissipatif, en tenant compte de la sur-résistance. Dans ce cas, les éléments dissipatifs subissent de grandes déformations plastiques, ce qui rend difficile la convergence du modèle. Par conséquent, un autre paramètre important dans les éléments dissipatifs est la pente du tronçon plastique
La loi constitutive pour les plaques et les profilés suit un modèle bilinéaire, où la pente du tronçon plastique est tan-¹ (E/1000). Pour les éléments dissipatifs, outre l'incorporation du coefficient de sur-résistance comme multiplicateur de la limite d'élasticité, la pente du tronçon plastique est ajustée. Dans ces éléments, pour une déformation de 5 %, la contrainte atteindra la limite élastique du matériau, amplifiée par le coefficient de sur-résistance (𝛾ov, ou Ry, selon la norme appliquée) et par le coefficient de réserve de résistance dû à l'écrouissage, qui est égal à 1,1. Cette pente, supérieure à tan-¹ (E/1000), contribue à améliorer la convergence de l'analyse.
Options de calcul
Ici, il est possible de définir :
- La taille maximale de discrétisation des éléments.
- La longueur pour le calcul des contraintes moyennes des cordons de soudure.
- La méthode de calcul multiprocessus du moteur de calcul OpenSees©.
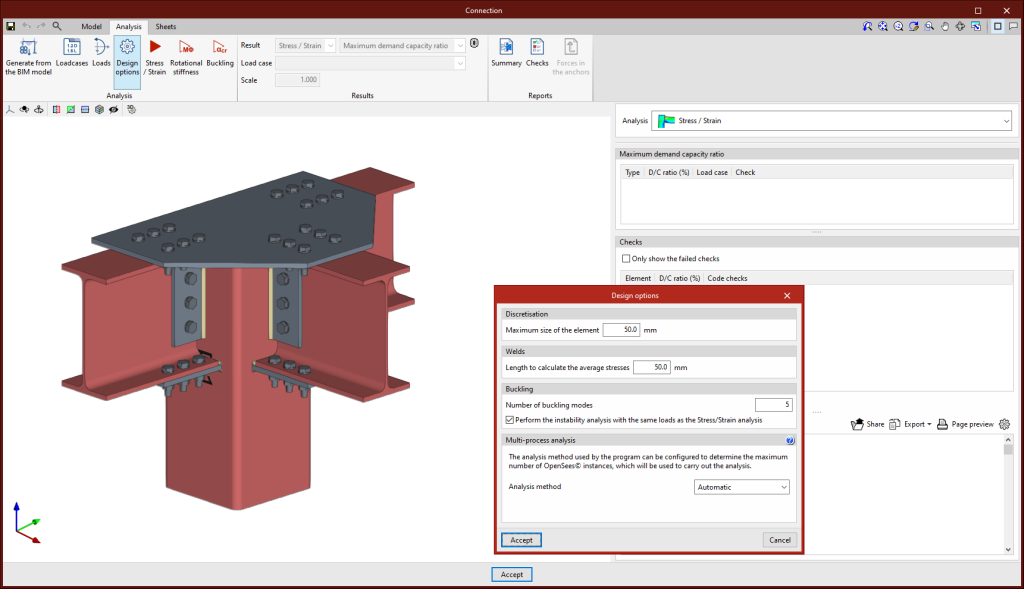
| Plus d'informations: |
|---|
| Plus d'informations sur les considérations de calcul dans la Mémoire de calcul de CYPE Connect. |
Contrainte / Déformation
En cliquant sur le bouton ‘Contrainte / Déformation’, l'analyse des efforts et la vérification sont lancées. La première fois que le calcul est exécuté, la version implémentée de OpenSees© sera installée automatiquement.
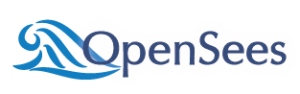
Rigidité en rotation
En cliquant sur le bouton ‘Rigidité en rotation’, l'analyse des efforts et la vérification commencent. Cette option de calcul permet d'obtenir le moment résistant, la rigidité initiale, la rigidité sécante et la classification de l’assemblage (rigide, semi-rigide ou articulé) des profilés en acier.
Les résultats sont affichés dans la partie droite de l'onglet ‘Calcul’. Dans le menu déroulant en haut, il est possible de sélectionner le type de résultats à afficher, ‘Contrainte/Déformation’ ou ‘Rigidité en rotation’. En choisissant ‘Rigidité en rotation’, le logiciel affiche deux tableaux et le graphique ‘Moment – Rotation’.
Pour obtenir le graphique ‘Moment – Rotation’, le logiciel exécute un processus itératif en calculant la rotation à différents échelons de charge. Le moment résistant est obtenu lorsqu'un élément de l'assemblage (plaques, profilés, soudures ou vis) n'est pas conforme, c'est-à-dire lorsque son taux de travail est supérieur à 100%.
Le premier tableau montre toutes les barres calculées avec la rigidité sécante et la classification de l’assemblage dans chaque plan. Le deuxième tableau présente les cas de charge calculés pour la barre sélectionnée. Chaque cas de charge indique le moment sollicitant, le moment résistant, la rigidité sécante et la rigidité initiale.
Le graphique affiche les courbes ‘Moment – Rotation’, ‘Moment sollicitant du cas de charge sélectionné’, ‘Moment résistant’, ‘Rigidité limite pour assemblages rigides (Sj,1)’ et ‘Rigidité limite pour assemblages articulés (Sj,2)’.
Classification de l’assemblage
Afin de classer l'assemblage comme rigide, semi-rigide ou articulé, il faut d'abord établir les rigidités limites des assemblages rigides et articulés. Selon la norme d'acier choisie, la rigidité initiale ou la rigidité sécante sera comparée à ces limites.
Flambement
En cliquant sur le bouton ‘Flambement’, l'analyse est lancée. Le flambement local d’un composant d’un assemblage est dû à des efforts de compression et dépend, dans une large mesure, de la rigidité du composant et de la répartition des charges appliquées. L’analyse de flambement permet de détecter les configurations instables de la conception d’un assemblage sous l’action d’un cas de charge donné, c’est-à-dire qu’elle permet d’éviter les conceptions dangereuses.
Il existe plusieurs façons d'évaluer le phénomène de flambement à l'aide des éléments finis. Celle implémentée dans le calcul des assemblages est « l'analyse de flambement linéaire » qui permet d'obtenir les facteurs de charge critique des différents modes de flambement locaux de l’assemblage pour un cas de charge donné.
Une fois l'analyse terminée, nous obtiendrons comme résultat les facteurs de charge critiques pour chacun des modes de flambement et leur déformée. Plus le premier facteur de charge critique est petit, plus nous sommes proches d'une configuration instable de l'assemblage.
Documentation graphique des assemblages
Dans l'onglet ‘Feuilles’, plusieurs outils permettent d'obtenir des feuilles détaillées des assemblages à partir des données introduites précédemment dans la phase de modélisation.
En même temps, toutes les fonctionnalités de l'onglet ‘Édition des feuilles’ sont disponibles pour la mise en page des feuilles de l’assemblage.
| MPlus d’informations : |
|---|
| Pour plus d'informations sur l'édition des feuilles, accédez au lien suivant, où toutes les fonctionnalités disponibles sont expliquées en détail. |
Dans cette fenêtre, il est possible d'insérer des vues, coter, étiqueter des éléments, insérer des fichiers externes, créer des symboles d'utilisateur et générer des tableaux, entre autres.
Dans le bloc ‘Éléments de dessin’, sélectionnez l'option ‘Scènes 3D’ et cliquez sur ‘Insérer des vues prédéfinies’.
Dans la fenêtre surgissante, les vues sélectionnées peuvent être configurées. Vous pouvez choisir le mode de couleur des vues, si vous voulez qu'elles soient cotées et référencées, ainsi que leurs styles respectifs. L'échelle souhaitée peut également être configurée.
Liaison avec le modèle de l’assemblage
Le contenu des feuilles est lié au modèle de l'assemblage, c'est-à-dire que les scènes et les vues qui ont été définies, ainsi que les étiquettes des éléments qui ont été saisies, seront automatiquement mises à jour si des modifications sont apportées au modèle de l’assemblage. Si l’assemblage est exporté vers la ‘Bibliothèque d'assemblages’, les feuilles seront également exportées et pourront être réutilisées dans de futurs projets.
Accessoires
StruBIM Steel comprend un outil permettant d'insérer des éléments aux points intermédiaires des profilés. Cet outil est accessible via le bouton ‘Accessoire’.
La boîte de dialogue des accessoires est similaire à celle de l'éditeur d’assemblages de CYPE Connect. L'objectif de cet outil est de permettre à l'utilisateur d'insérer des trous, des ouvertures, des renforts, des anneaux de levage, etc., avec les avantages offerts par l'éditeur d’assemblages. Comme les assemblages, les accessoires peuvent également être regroupés et enregistrés dans une bibliothèque.
Le symbole de représentation des accessoires est une pyramide verte, par opposition à la pyramide violette correspondant aux assemblages.
Cette fonction n'est disponible que dans StruBIM Steel.
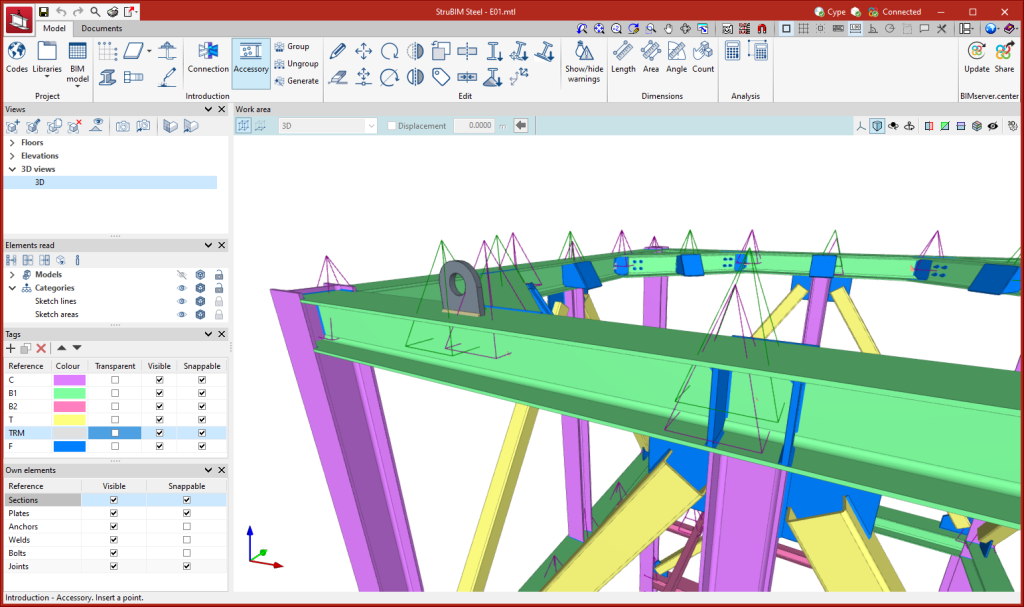
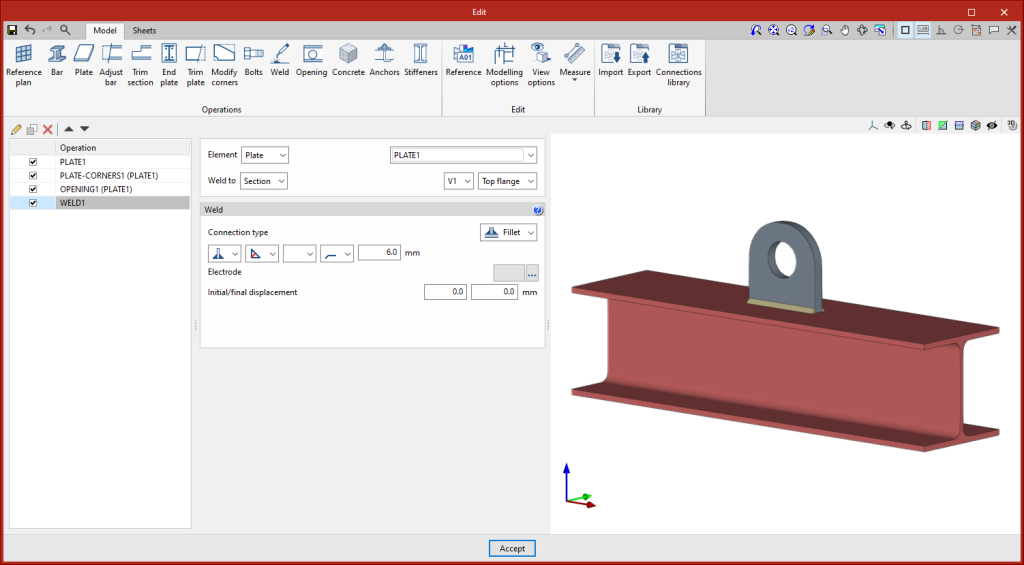
Option de groupement et création de nœuds
Un groupe de nœuds se voit attribuer le même assemblage. L’assemblage attribué à un groupe de nœuds lira du projet BIM les efforts des barres de tous les nœuds de ce groupe. Le filtre de combinaisons réalisé à partir de ‘Générer depuis le modèle BIM’ est réalisé à partir de la somme des combinaisons de tous les nœuds.
Les options disponibles pour générer ces groupes sont :
- Grouper
Permet de grouper des nœuds égaux. Lors de la sélection d'un nœud, tous les nœuds qui sont égaux sont mis en surbrillance en jaune. - Dégrouper
Permet de dégrouper des nœuds précédemment groupés. - Générer assemblages
Génère des nœuds et regroupe automatiquement les nœuds qui sont égaux.
Outils d’édition
Dans l’onglet ’Modèle’, bloc ‘Édition’ de la barre d'outils principale, se trouvent les principaux outils pour éditer le modèle. Certains de ces outils sont communs à d'autres logiciels CYPE.

 | Éditer | Sélectionne un élément du modèle et modifie ses propriétés paramétriques. |
 | Effacer | Efface un élément précédemment saisi. |
 | Déplacer un groupe d'éléments | Déplace un groupe d'éléments. |
 | Déplacer | Déplace un seul élément. |
 | Tourner | Fait pivoter un groupe d'éléments. |
| Tourner autour d'un axe défini | Fait pivoter un groupe d'éléments autour d'un axe défini par deux points. | |
| Symétrie (déplacer) | Déplace une sélection d'éléments avec symétrie par rapport à un plan vertical défini par deux points. | |
| Symétrie (copier) | Copie une sélection d'éléments avec symétrie par rapport à un plan vertical défini par deux points. | |
| Copier | Crée une copie d'un élément. | |
 | Attribuer étiquettes | Attribue les étiquettes d'un élément donné à un autre élément. |
 | Diviser | Divise une barre en deux parties par un point donné. |
 | Unir | Unit deux barres. |
 | Attribuer section | Attribue les propriétés de la section transversale d'un élément donné à un autre élément. |
| Attribuer matériau | Attribue le type de matériau à une sélection de profilés. | |
| Attribuer point d’insertion | Attribue le point d'arase, l'angle de rotation et les déplacements Y et Z dans les axes locaux à une sélection de profilés. | |
| Inverser le sens de l'axe X | Inverse le sens de l'axe X d'une sélection de profilés. | |
| Aligner le profilé au plan | Aligne une sélection de profilés à un plan. | |
 | Retourner | Permet de retourner les profilés autour de leur axe longitudinal. |
| Araser la tête du profilé au plan | Permet de déplacer les profilés jusqu'à ce que l'une de leurs faces soit arasée avec la face d'un autre élément. |
Recherche d'assemblages
StruBIM Steel permet de rechercher des assemblages. Pour ce faire, lors de l'exécution de l'outil, un panneau s'affiche où la référence de l'assemblage à localiser peut être saisie. Tous les assemblages qui correspondent entièrement ou partiellement au texte saisi seront mis en surbrillance, selon que l'option 'Uniquement mot entier' est activée ou non.
Alertes
Outils de mesure
Dans l'onglet ‘Modèle’, bloc ‘Mesures’ de la barre d'outils principale, se trouvent des outils pour prendre des mesures sur la zone de travail.

Les options disponibles pour prendre des mesures sont :
- Longueur
Permet de mesurer la distance entre des points insérés dans la zone de travail. Il est possible d'introduire plusieurs segments et l'application calcule la somme des longueurs de chacun d'entre eux. - Aire
Permet de mesurer l'aire d'un polygone défini par des points insérés dans la zone de travail. Il est possible de saisir plusieurs polygones et l'application calcule la somme des aires de chacun d'entre eux. - Angle
Permet de mesurer l'angle constitué de trois points insérés dans la zone de travail. Il est possible de définir plusieurs angles et l'application calcule la somme de ceux-ci. - Compter
Permet de compter le nombre d'objets sélectionnés du modèle 3D.
Bloc ‘Calcul’ de la barre d'outils principale
Les assemblages modélisés dans StruBIM Steel ou importés de la bibliothèque compatible CYPE Connect, en plus d'être modélisés avec toutes les informations requises pour la fabrication, peuvent également être analysés selon les critères réglementaires sélectionnés précédemment (voir plus d'informations dans la section « Modélisation, calcul et documentation graphique d’assemblages »). Pour que cela soit possible, la licence utilisée doit contenir, en plus de StruBIM Steel, CYPE Connect et le module OpenSees.

Si ces conditions sont remplies, il est possible d'utiliser les outils du bloc ‘Calcul’ de la barre d'outils principale :
Calculer tous les assemblages
Le logiciel lance un processus de calcul en analysant tous les assemblages modélisés de la structure et produira un rapport final avec les résultats du calcul.
Calculer les assemblages sélectionnés
Après avoir sélectionné un ou plusieurs assemblages, le logiciel lance le processus de calcul des assemblages sélectionnés. Ce processus est idéal pour vérifier rapidement les assemblages qui ont été modifiés.
| Plus d'informations: |
|---|
| Vous pouvez consulter la page CYPE Connect pour obtenir plus d'informations sur CYPE Connect et OpenSees©, des modules nécessaires pour effectuer le calcul des assemblages. |
Numérotation de pièces et d’ensembles
Dans l’onglet ‘Documentation’, bloc ‘Numérotation’ de la barre d'outils principale, se trouvent différents outils pour la numérotation automatique et manuelle des pièces et des ensembles.

 | Pièces | Numérote toutes les pièces du modèle. |
 | Sélection de pièces | Numera todas las partes seleccionadas mediante una ventana de selección. |
| Rechercher des pièces | Permet de rechercher des pièces. Les éléments correspondant à la recherche sont marqués dans la vue 3D. | |
 | Ensembles | Numérote tous les ensembles du modèle. |
 | Sélection d’ensembles | Numérote tous les ensembles sélectionnés via une fenêtre de sélection. |
 | Attribuer | Crée des ensembles manuellement. |
 | Dégrouper | Dégroupe les ensembles qui ont été groupés manuellement. |
 | Éditer | Édite la numérotation d'un ensemble ou d'une pièce. |
 | Attribuer pièce principale | Attribue une pièce principale à un ensemble. |
| Rechercher des ensembles | Permet de rechercher des ensembles. Les éléments correspondant à la recherche sont marqués dans la vue 3D. |
Feuilles de détail
Dans l’onglet ‘Documentation’, bloc ‘Feuilles’ de la barre d'outils principale, se trouvent les fonctionnalités nécessaires pour générer la documentation graphique de la structure. Ces outils permettent de créer des feuilles d'éléments et de pièces (profilés et plaques), des feuilles d'ensembles, des feuilles d’assemblages et des feuilles avec les vues générales du modèle. À partir du menu ‘Feuilles’, il est possible d’accéder aux outils ‘Options de génération’, ‘Pièces’, ‘Ensembles’, ‘Assemblages’, ‘Vues du modèle’, ‘Composition’ et ‘Liste’.
Ces outils sont inclus dans le module StruBIM Steel « Plans de détails de structure métallique » et leur utilisation requiert que la licence d'utilisateur dispose du code correspondant à ce module.
Options de génération
Les options de génération sont organisées dans une boîte de dialogue avec quatre onglets (‘Pièces’, ‘Ensembles’, ‘Assemblages’ et ‘Vues du modèle’), qui comportent des options communes et spécialisées.
Format de feuille (incluse dans les quatre onglets)
Permet de sélectionner le format des nouvelles feuilles. Dans ‘Type’, il est possible de sélectionner ‘Vide’ avec le format de feuille ou ‘À partir du fond de plan’ avec la sélection d’un fond de plan créé par l’utilisateur et le calque. Le fond de plan est associé à un format de feuille.
Organisation (incluse dans les quatre onglets)
Permet de sélectionner le groupe de feuilles dans lequel les nouvelles feuilles créées seront générées.
Tableaux (onglets ‘Pièces’ et ‘Ensembles’)
Permet de sélectionner le format de texte des tableaux prédéfinis dans les onglets.
Options de dessin (incluse dans les quatre onglets)
Cette section contient l’option permettant de représenter les rayons de congé des profilés. Par défaut, cette option est désactivée.
Étiquettes des onglets ‘Ensembles’ et ‘Vues du modèle’
Permet de sélectionner les informations qui apparaissent sur les étiquettes automatiques de la pièce principale de l’ensemble.
Numéroter (onglet ‘Assemblages’)
Permet de définir un préfixe pour la numérotation des assemblages.
Étiquettes de l’onglet ‘Assemblages’
Permet de sélectionner les informations qui apparaîtront sur les étiquettes automatiques des profilés et des plaques.
Toute la configuration des options de génération peut être enregistrée dans la bibliothèque utilisateur. La bibliothèque utilisateur est gérée à partir des boutons situés sur le côté droit de la boîte de dialogue ‘Options de génération’.
Pièces
Cet outil permet d’accéder à la fenêtre d’édition et de dessin des feuilles de pièces de l’élément sélectionné. Les feuilles de pièces ne montrent qu’un élément (profilé ou plaque) dont la géométrie est documentée graphiquement. Dans ces feuilles, le tableau prédéfini des utilisations de la pièce dans les ensembles peut être saisi.
Ensembles
Cet outil permet d’accéder à la fenêtre d’édition et de dessin des feuilles d’ensemble de l’élément sélectionné. Les feuilles d’ensembles montreront tous les éléments (profilés, plaques, soudures, vis ou ancrages) qui font partie de l’ensemble dans l’assemblage monté en atelier. Le tableau prédéfini des pièces de l’ensemble peut être saisi sur ces feuilles.
Assemblages
Cet outil permet d’accéder à la fenêtre d’édition et de dessin des feuilles d’assemblages de l’élément sélectionné.
Vues du modèle
Cet outil permet d’accéder à la fenêtre d’édition et de dessin des feuilles du modèle, où seront dessinées les différentes vues de la structure. Il est également possible de définir des feuilles avec une partie de la structure, contenant les éléments que l'utilisateur décide, selon les étiquettes définies.
Composition
À partir du niveau ‘Composition’, il est possible de créer des feuilles à partir d’autres feuilles, c’est-à-dire des feuilles constituées d’une composition de dessins de différents éléments.
L’outil ‘Lien’ permet d’insérer une référence au contenu d’une feuille dans une autre, tandis que l’outil ‘Composition des feuilles’ génère une mosaïque avec les feuilles sélectionnées.
Liste
Dans la boîte de dialogue ‘Liste des feuilles’, une liste de toutes les feuilles de la structure est affichée. À partir de la liste, le contenu de chaque feuille est accessible en cliquant sur ‘Éditer’. La liste permet de filtrer le contenu par catégorie, type de contenu et état de finalisation. Les colonnes ‘Terminé’, ‘Commentaire 1’, ‘Commentaire 2’ et ‘Commentaire 3’ permettent à l’utilisateur d’ajouter des notes ou des commentaires à chaque feuille, ainsi que de les marquer comme terminées lorsqu’il le juge nécessaire.
Gestion de la visibilité des éléments du projet
La visibilité des différents éléments nécessaires à la modélisation du projet peut se faire à travers quatre panneaux situés sur le côté droit de l'interface principale du logiciel :
- Vues
- Éléments lus
- Étiquettes
- Éléments propres
Gestion de vues
Comme les autres logiciels de modélisation 3D de CYPE, StruBIM Steel permet la création de différentes vues pour faciliter la navigation et le processus de modélisation de la structure. Les types de vues suivants peuvent être créés :
- Vue d’étage
- Vue de plafond
- Élévation
- Coupe
- Générique
- Vue 3D
| Plus d'informations: |
|---|
| Le système de gestion des vues est une caractéristique commune à plusieurs outils CYPE. Vous pouvez voir quelques exemples de création et de saisie de vues dans cette vidéo de CYPE Architecture. |

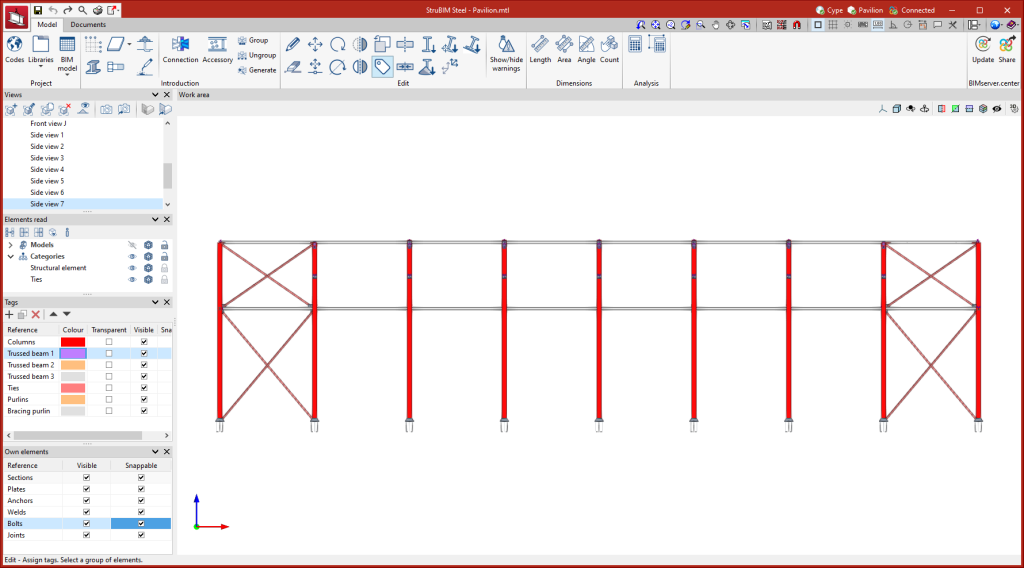
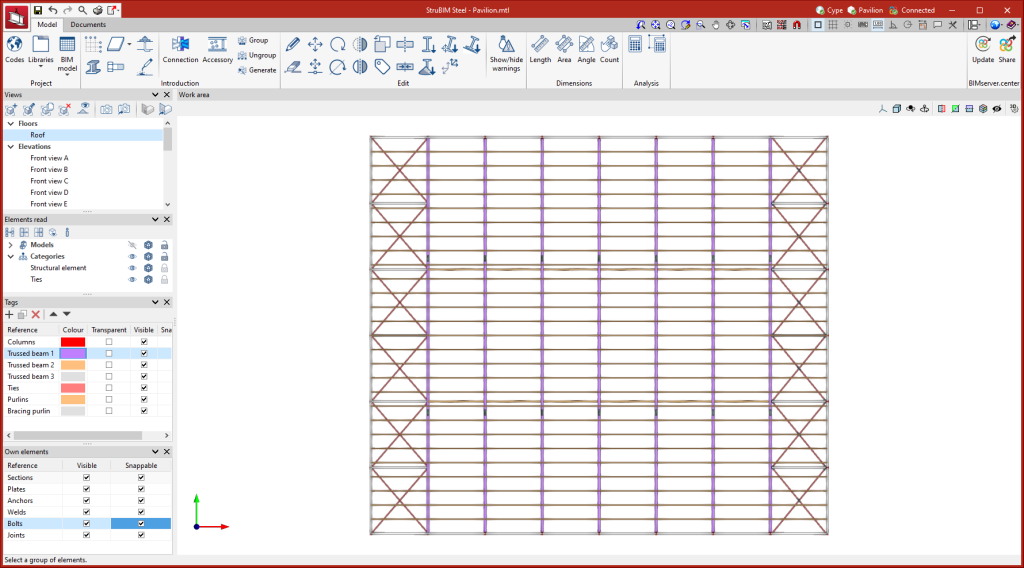
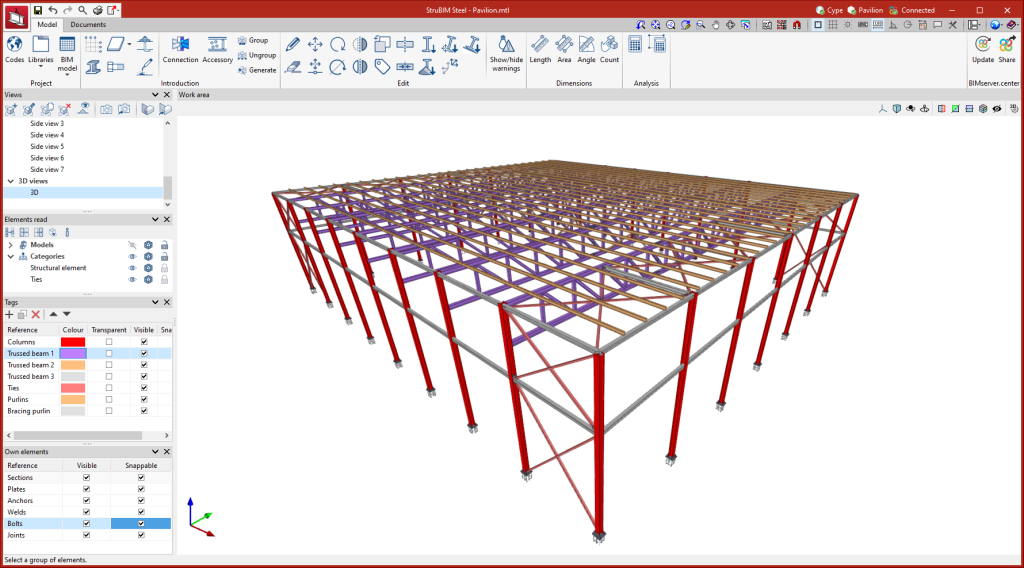
Gestion des éléments lus
Les différents modèles qui composent un projet Open BIM développé sur la plateforme BIMserver.center peuvent également être importés dans StruBIM Steel, afin d'être visualisés et utilisés comme référence pour la modélisation de la structure elle-même.
Las opciones de gesLes options de gestion de la visibilité permettent de :
- Activer ou désactiver les éléments ;
- Changer le mode de visualisation des éléments en sélectionnant ‘Vue normale’, ‘Vue transparente’ ou ‘Vue filaire’ ;
- Bloquer les éléments afin qu'ils ne soient ni accrochables ni sélectionnables.
La gestion de la visibilité de ces modèles peut se faire de deux manières :
- Avec le filtre ‘Modèles’, qui s'applique aux différents modèles importés : modèle architectural, modèle du terrain, structure en béton, etc.
- Avec le filtre ‘Catégories’, qui est appliqué aux différentes catégories trouvées dans les modèles importés, en suivant la classification du schéma IFC.
Gestion d’étiquettes
Il est possible de créer des étiquettes pour grouper les différentes parties du modèle. Pour chaque étiquette créée, il est possible de :
- Définir une référence ;
- Définir une couleur pour la représentation 3D ;
- Activer ou désactiver la visibilité ;
- Activer ou désactiver l’accrochage.
Gestion d’éléments propres
La visibilité et la capture des éléments modélisés dans StruBIM Steel peuvent être contrôlées à partir du menu ‘Éléments propres’ dans la barre latérale gauche de l'application.
Sortie de résultats
Modèles de fabrication (DSTV, STEP)

Les modèles au format DSTV et STEP peuvent être exportés de deux manières : via les paramètres d'exportation de la plateforme BIMserver.center et via les options disponibles dans le coin supérieur gauche de la fenêtre initiale du logiciel.
Les options d'exportation au format STEP peuvent être faites en incluant à la fois la structure complète (Structure) et les parties individuelles (Parties).
Le format STEP (ISO 10303) permet l'échange de données entre les systèmes de conception et de fabrication (CAO, FAO, IAO). Le format de fichier DSTV est une norme industrielle définie par l'association allemande de constructions en acier Deutscher Stahlbau-Verband.
Feuilles au format DWG, DXF ou PDF
Les feuilles générées dans StruBIM Steel grâce aux options contenues dans le module « Plans de détails de structure métallique » peuvent être exportées au format DWG, DXF ou PDF.
Exportation du modèle de détail en IFC EM.11 (Exchange Model 11)
EM.11 est une spécification MVD (Model View Definition) du format IFC contenant des informations pour la fabrication automatisée en acier. StruBIM Steel exporte en utilisant ce format pour les sections, les plaques, les soudures, les vis et les tirants.
L'exportation vers IFC EM. 11 fonctionne comme un module de StruBIM Steel. Pour être utilisé, ce module doit être inclus dans la licence du logiciel StruBIM Steel.
Récapitulatifs du projet
Les rapports suivants peuvent être exportés à partir des modèles développés dans StruBIM Steel :
- Normes
- Vérification réglementaire, résumée
- Vérifications
Récapitulatifs du métré
Dans l'onglet ‘Documentation’, bloc ‘Métré’ de la barre d'outils principale, se trouvent les fonctionnalités nécessaires pour générer des récapitulatifs du métré des éléments de la structure.

Les options disponibles pour générer des récapitulatifs du métré sont les suivantes :
- Complet
Cette option permet de générer un récapitulatif du métré pour toute la structure. - Par ensembles
Cette option permet de générer un récapitulatif du métré pour une sélection d'ensembles. - Par pièces
Cette option permet de générer un récapitulatif du métré pour une sélection de pièces.
Les récapitulatifs implémentés comprennent les tableaux suivants :
- Métrés d'ensembles
- Métrés d'ensembles et de pièces
- Métrés de profilés
- Résumé par type de profilé
- Métrés de plaques
- Métrés de vis
- Métrés de soudures
- Métrés d'ancrages
Fichier GLTF compatible avec BIMserver.center
Lors de l'exportation du projet vers la plateforme BIMserver.center, un modèle 3D est automatiquement exporté au format GLTF pour l'intégration du modèle de structure dans le projet Open BIM, permettant la visualisation du modèle :
- sur la plateforme en ligne ;
- dans l'application BIMserver.center pour IOS et Android ;
- dans la réalité virtuelle et la réalité augmentée ;
- dans d'autres logiciels CYPE.
Intégration dans la plateforme BIMserver.center
De nombreux logiciels CYPE sont connectés à la plateforme BIMserver.center et permettent un travail collaboratif via l'échange de fichiers dans des formats basés sur des formats standards ouverts.
Il convient de rappeler que pour travailler sur BIMserver.center, l’utilisateur peut s’enregistrer gratuitement sur la plateforme et créer un profil.
En accédant à un logiciel connecté à la plateforme, celui-ci est en mesure d'établir une connexion avec un projet sur BIMserver.center. De cette manière, les fichiers des projets développés en collaboration sur BIMserver.center sont tenus à jour.

Options disponibles dans StruBIM Steel
Dans le bloc ‘Feuilles’ de la barre d'outils principale se trouvent les fonctionnalités nécessaires pour utiliser StruBIM Steel avec d'autres outils de BIMserver.center.

Importation et actualisation de modèles BIM
Le bouton ‘Actualiser’ permet de mettre à jour les informations contenues dans les modèles précédemment importés dans le projet ou d'importer de nouveaux modèles si nécessaire.
L'importation des modèles se fait selon la configuration définie, en pouvant choisir comment les éléments nouveaux, modifiés et supprimés du modèle BIM sont partagés.
Exportation du modèle BIM pour le partager avec d'autres utilisateurs
Via le bouton ‘Partager’, les informations contenues dans le modèle développé avec StruBIM Steel peuvent être exportées vers BIMserver.center.
Au cours du processus d'exportation, vous pouvez définir les informations relatives à l'identification des fichiers à exporter et les types de fichiers qui sont générés.
Il est possible de partager les feuilles, les récapitulatifs du métré et la vérification des assemblages.
En activant l'onglet ‘Feuilles’, les feuilles sélectionnées sont exportées au format PDF ou DXF/DWG. Il est également possible d'exporter toutes les feuilles dans un seul fichier ou chaque feuille dans un seul fichier.
Si l'onglet ‘Récapitulatifs’ est activé, le récapitulatif de vérification des assemblages et le récapitulatif du métré peuvent également être exportées.
Licences et modules associés
Les logiciels CYPE sont activés au moyen de licences électroniques qui peuvent contenir un ou plusieurs modules. La liste des modules compatibles avec chaque logiciel peut varier en fonction du produit acquis et du type de licence.
Pour consulter la liste des modules compatibles avec ce logiciel, vous pouvez accéder à 'Modules des logiciels CYPE'.
Veuillez noter que la liste des modules disponibles dans la licence dépend du produit acquis.