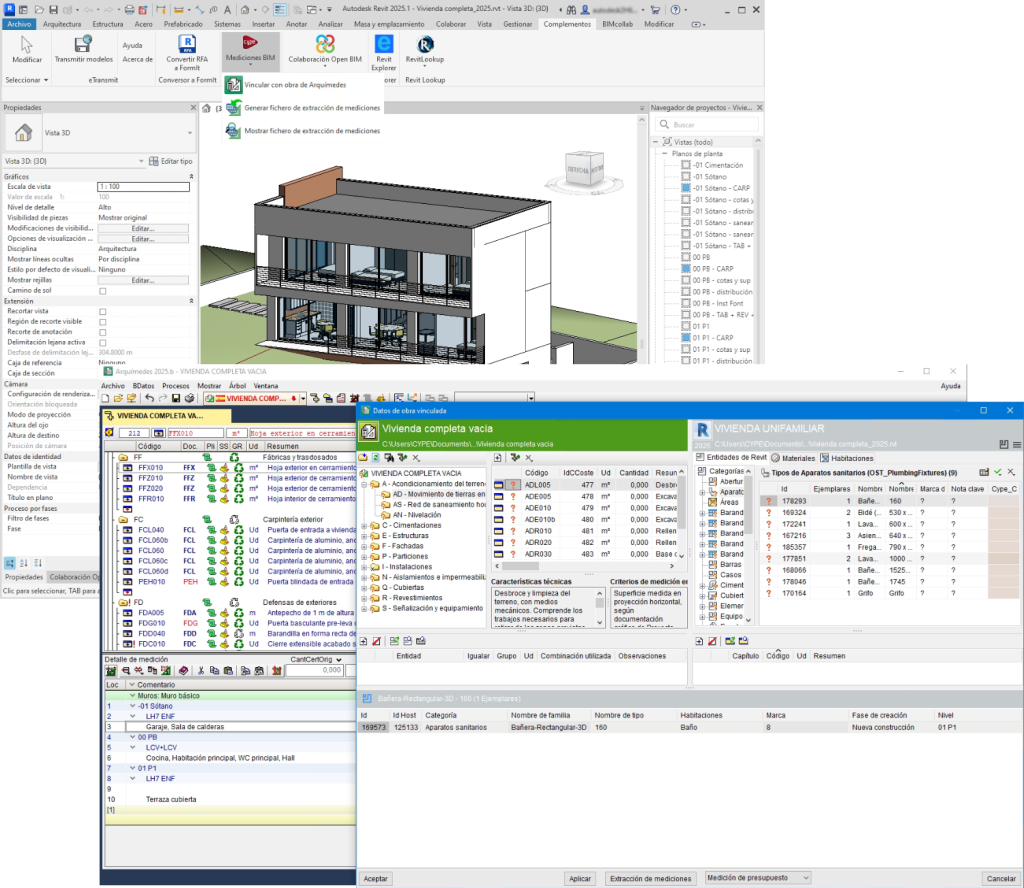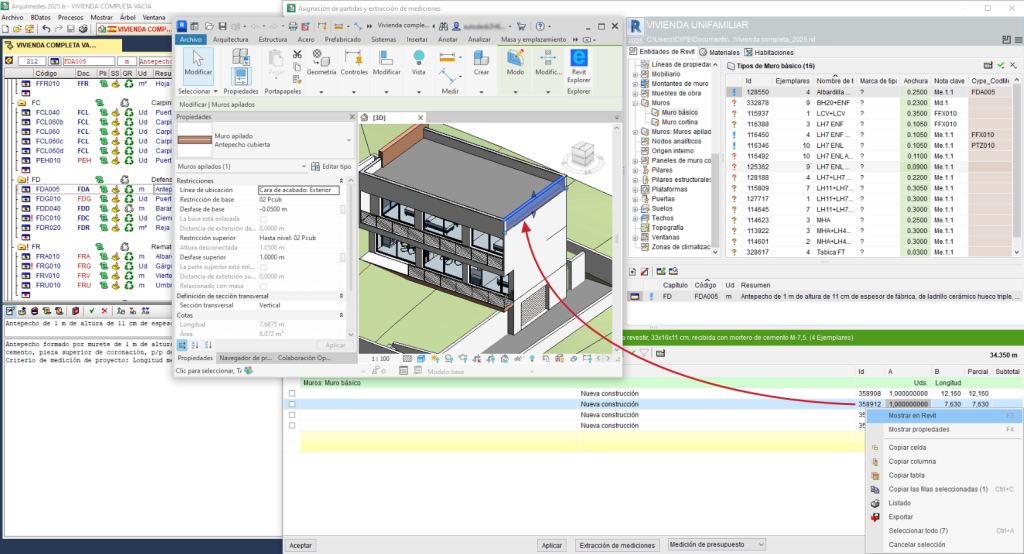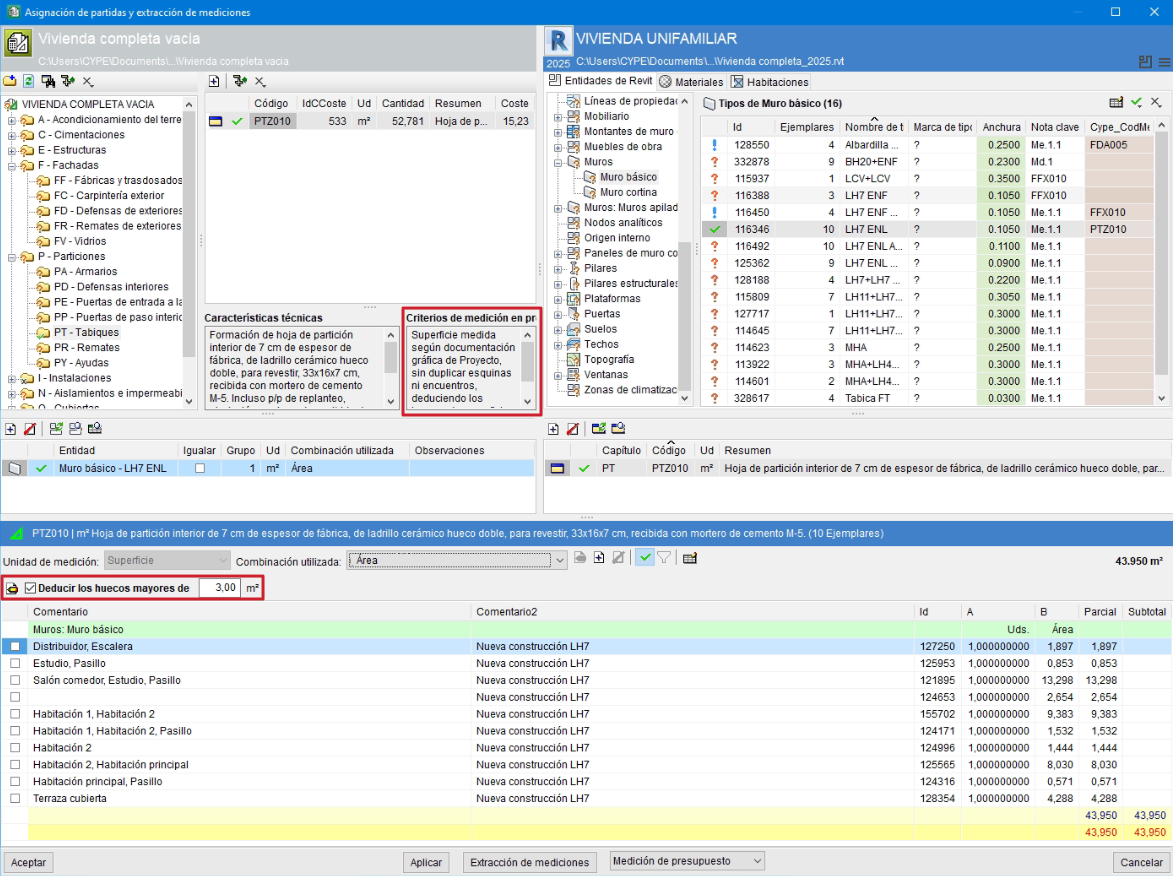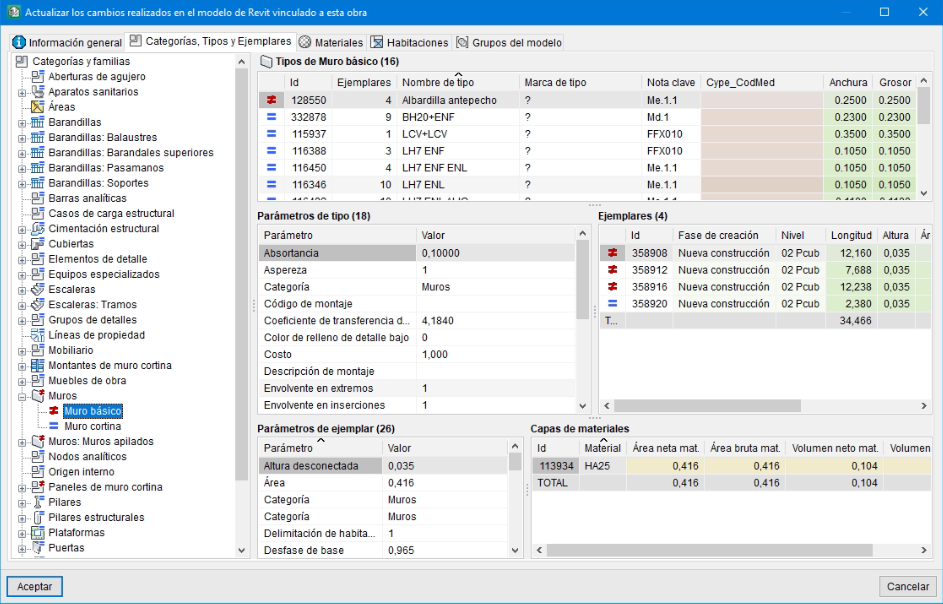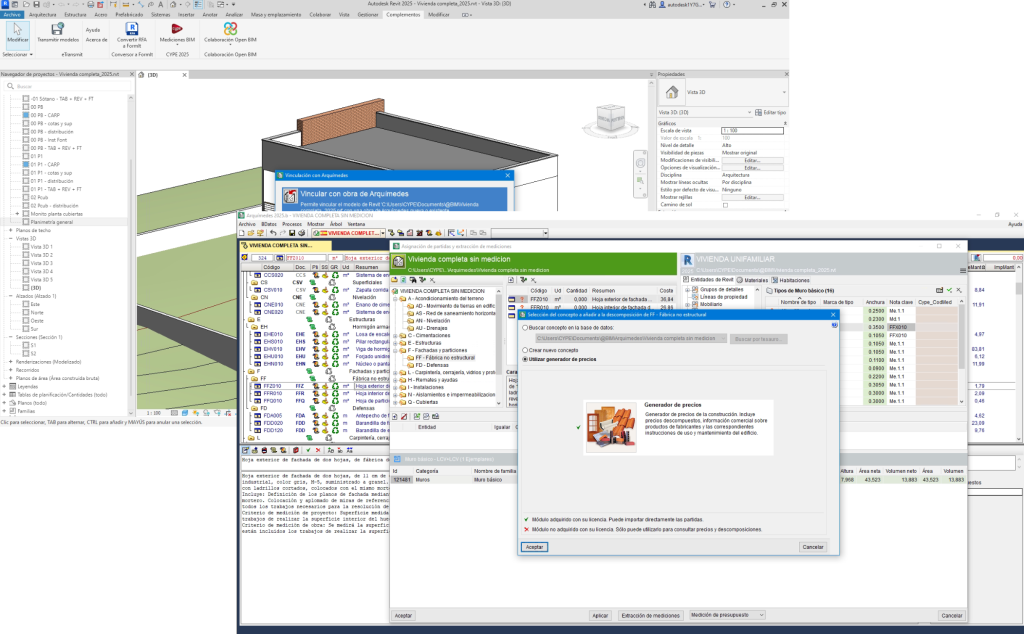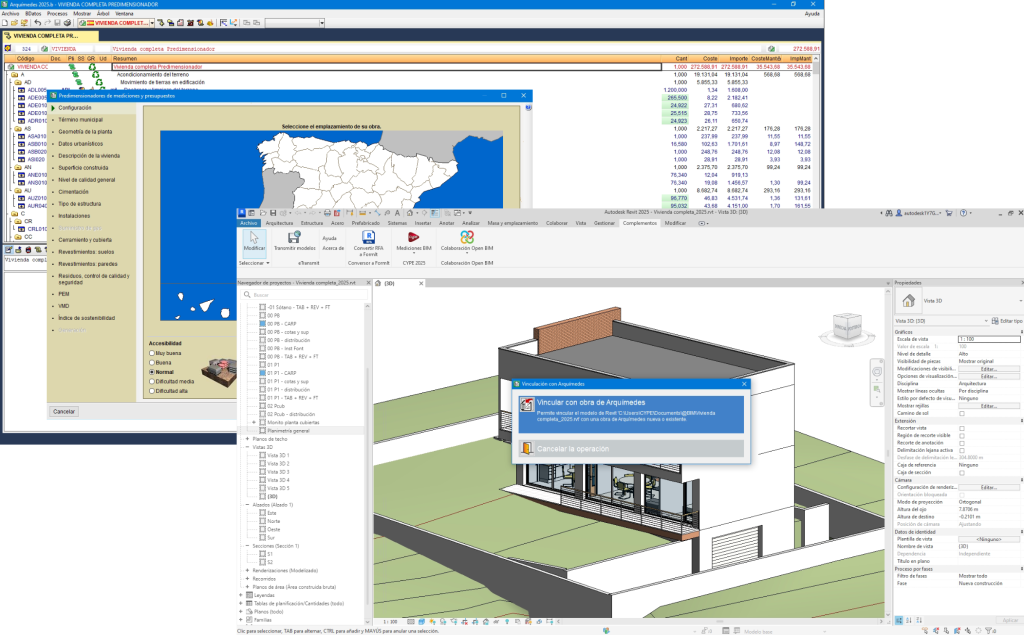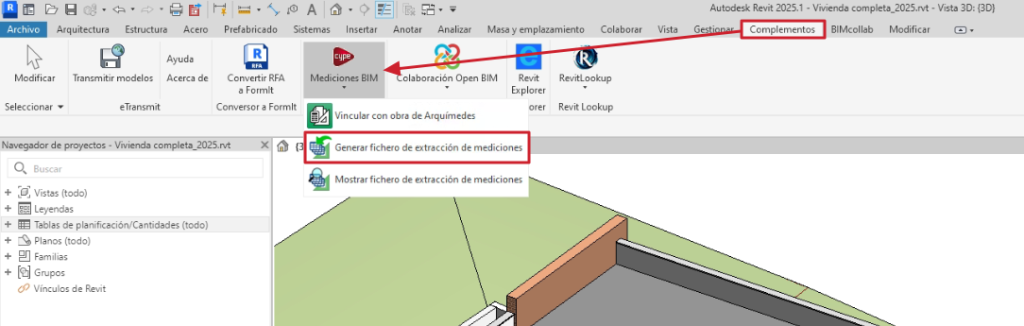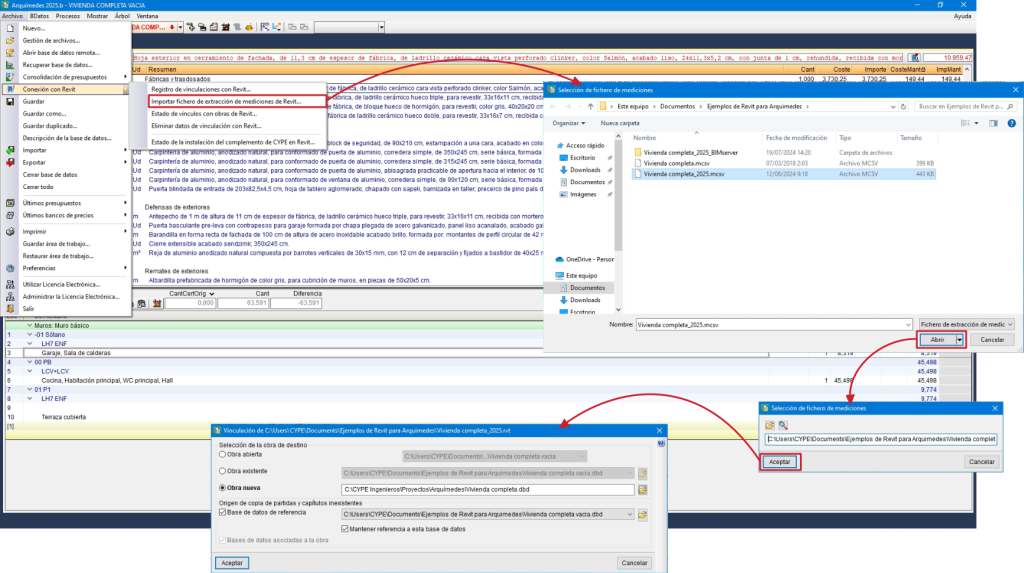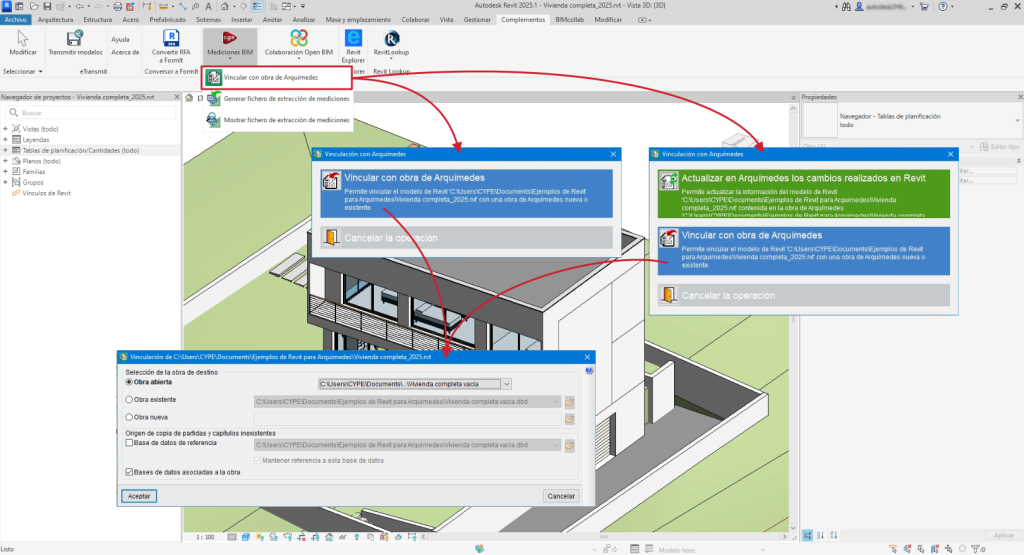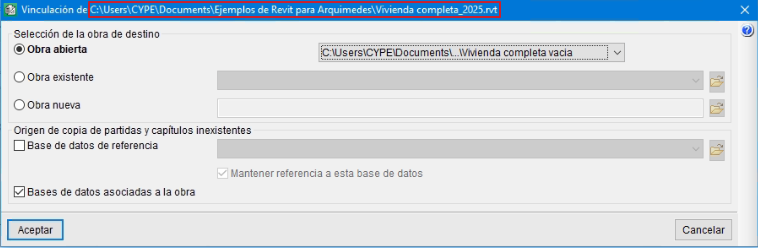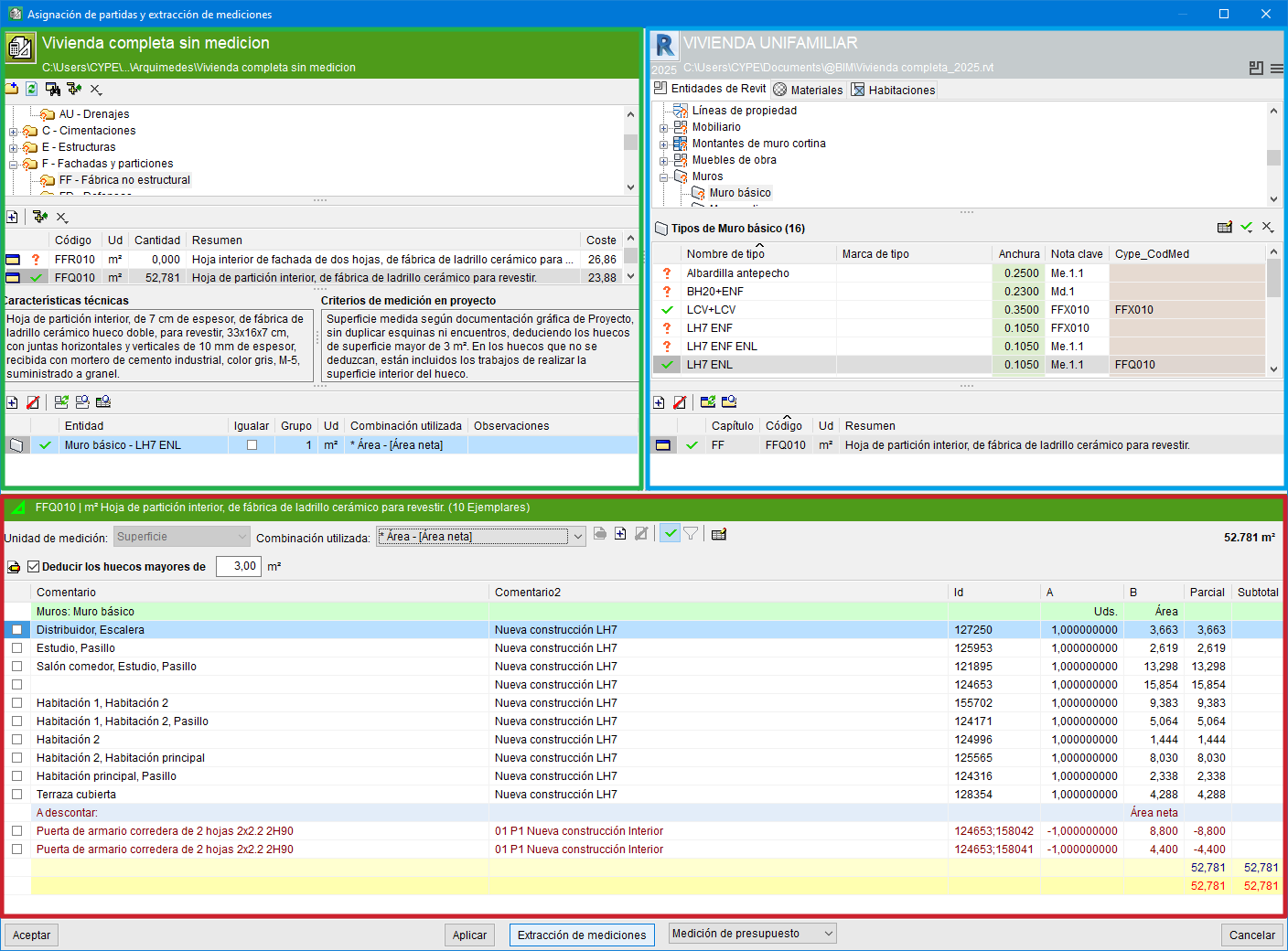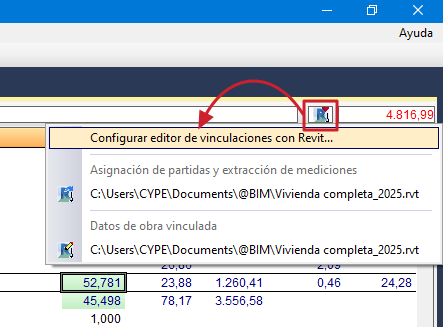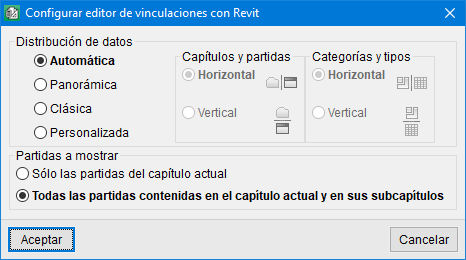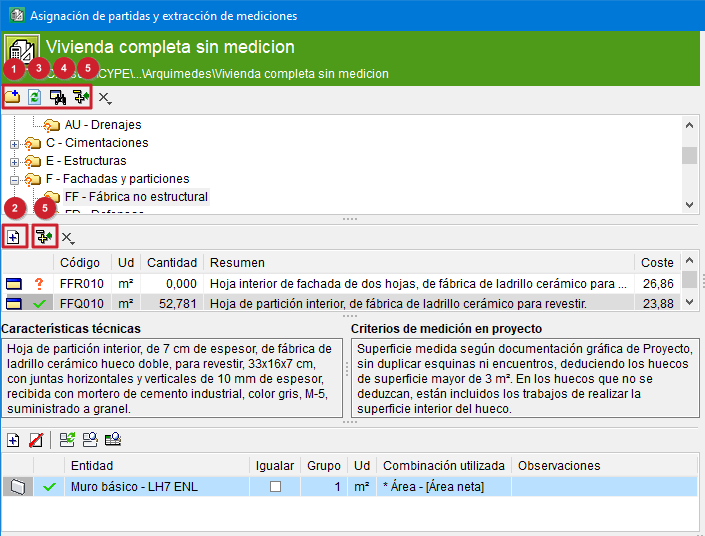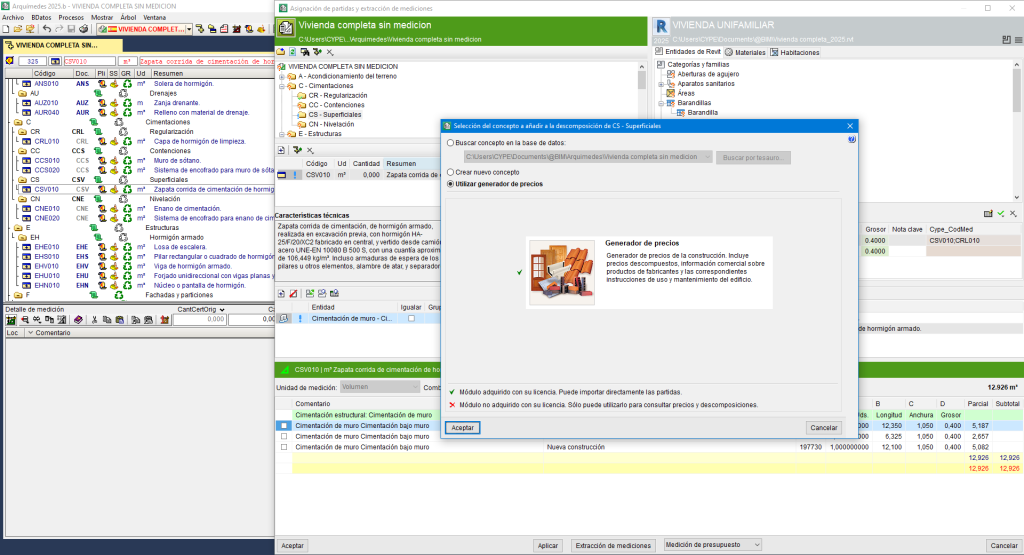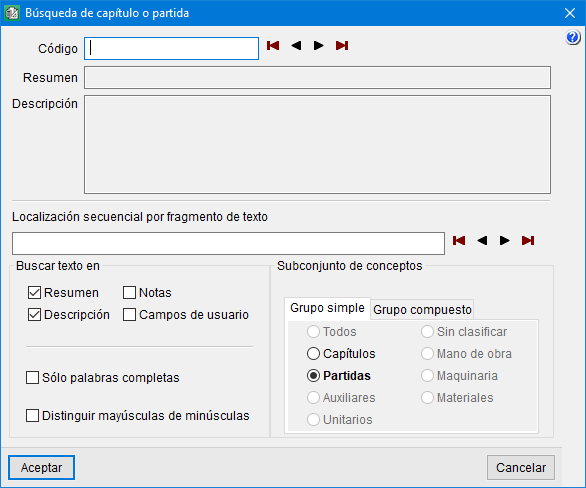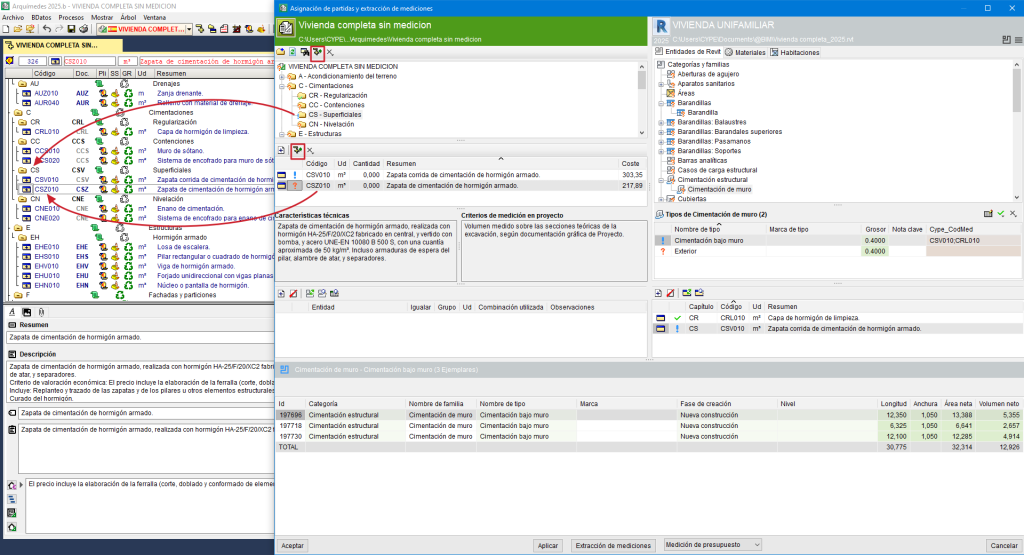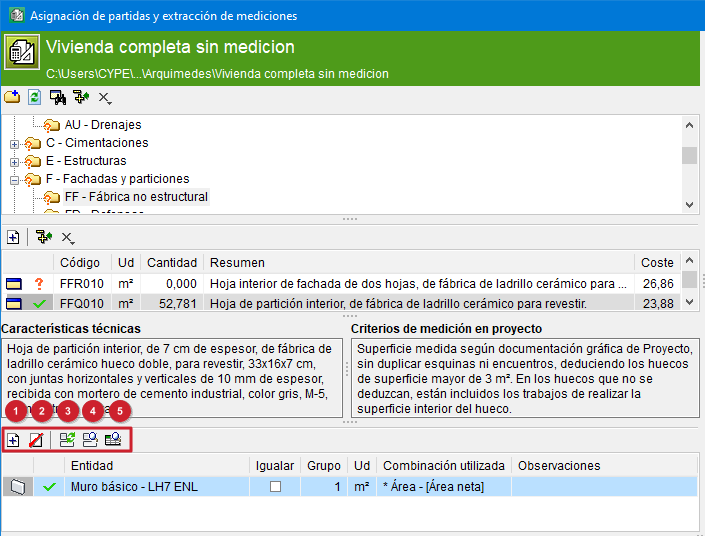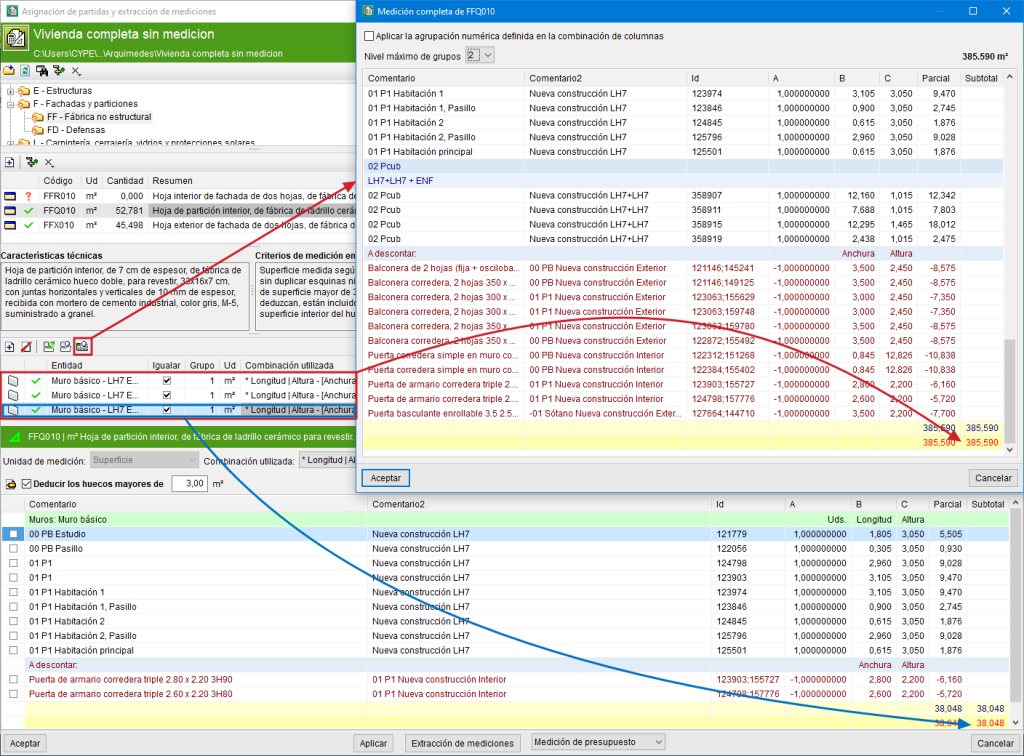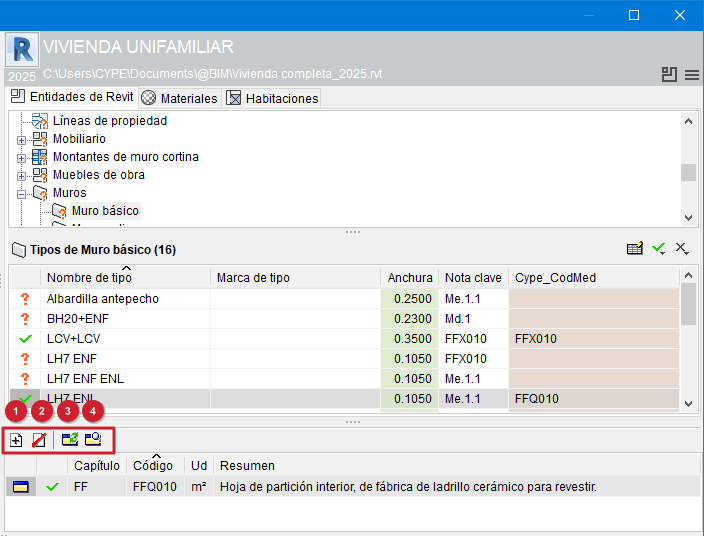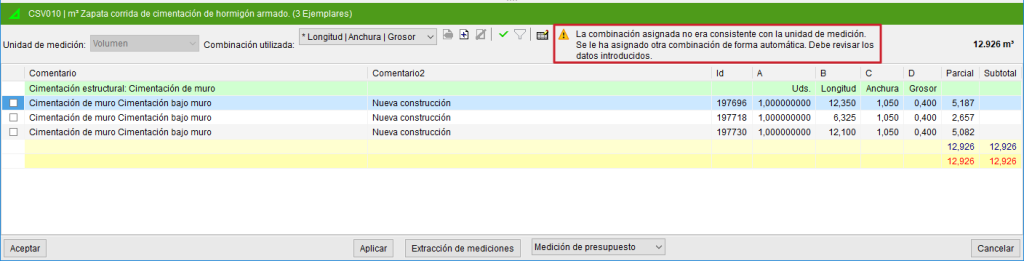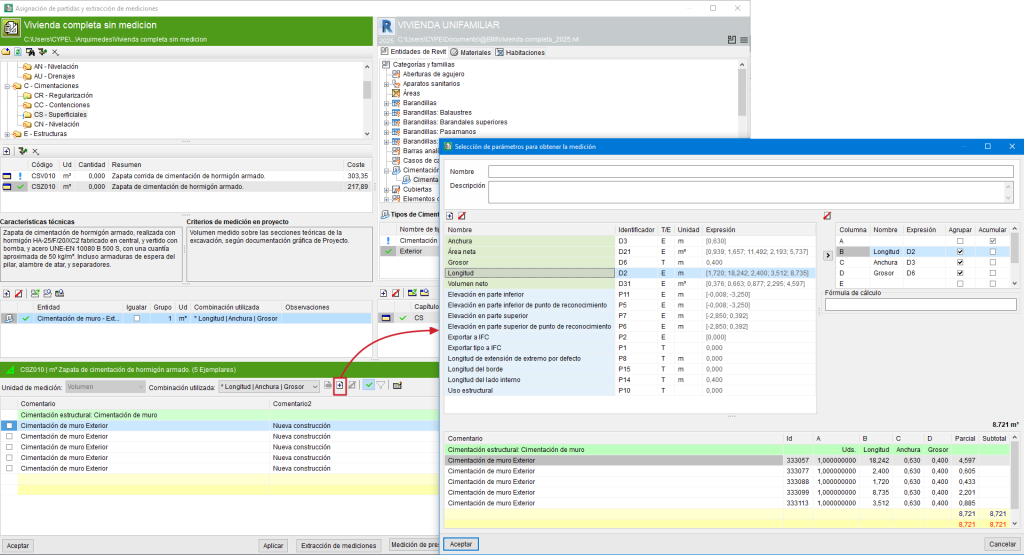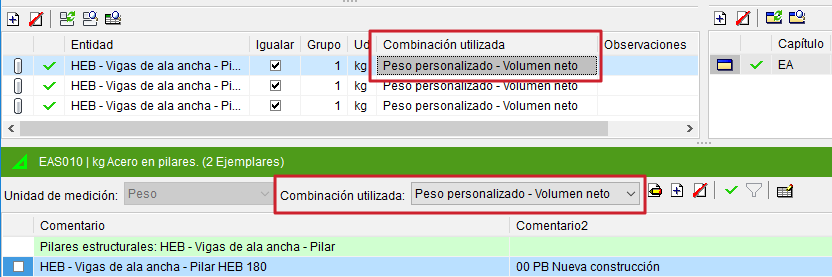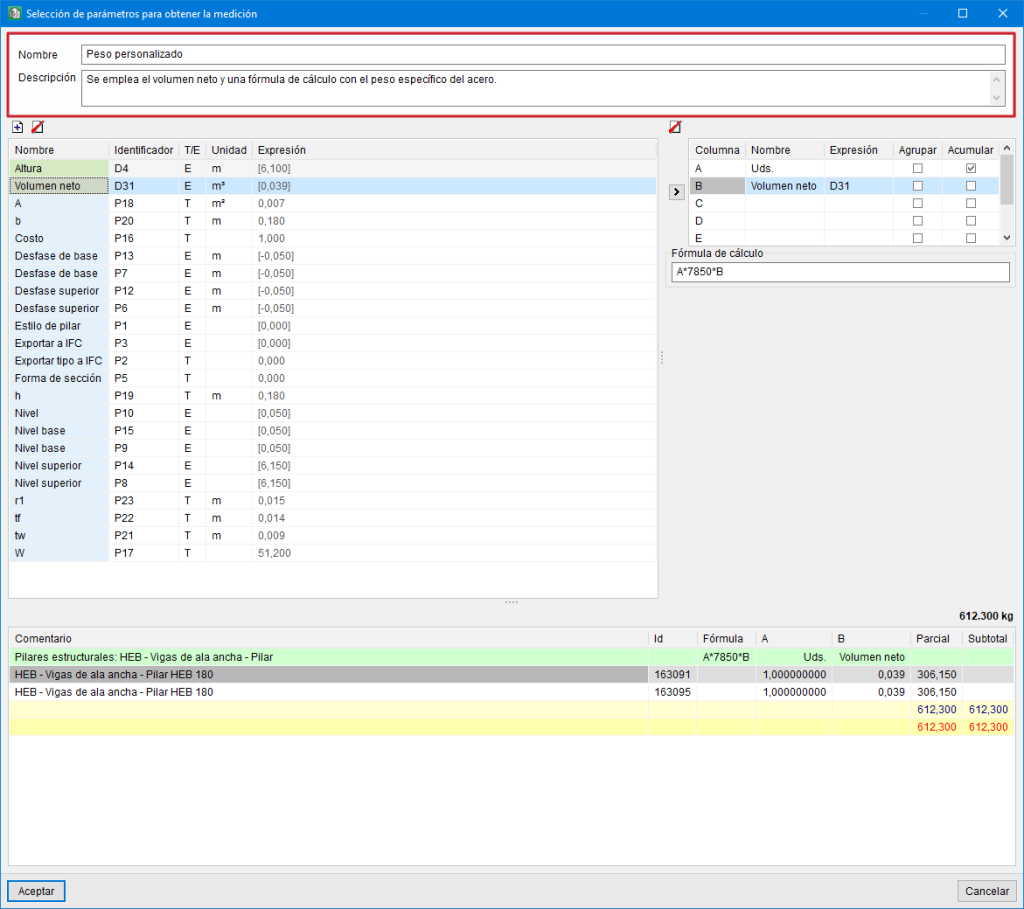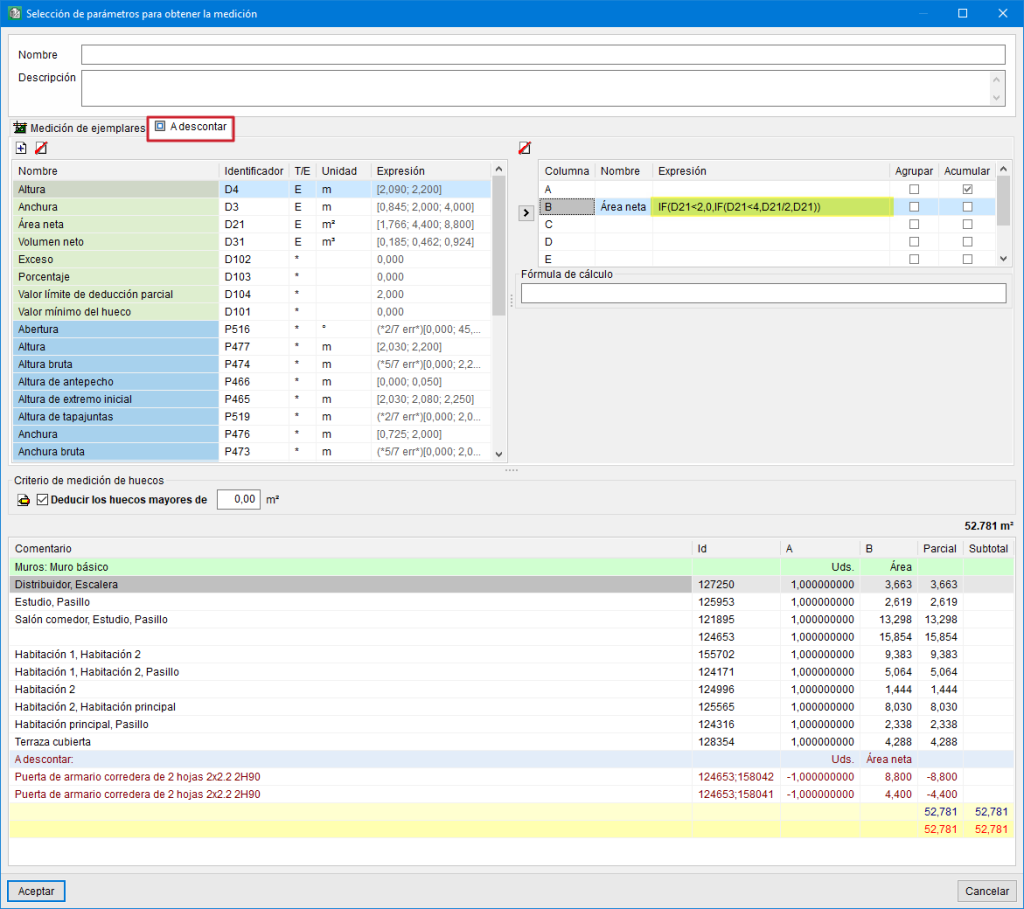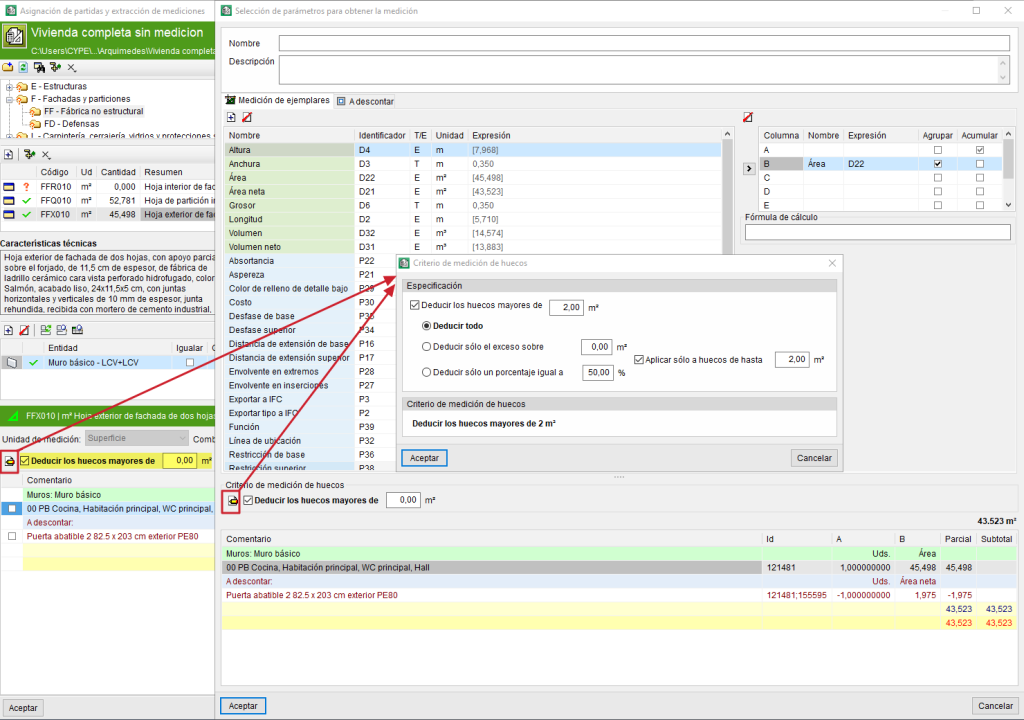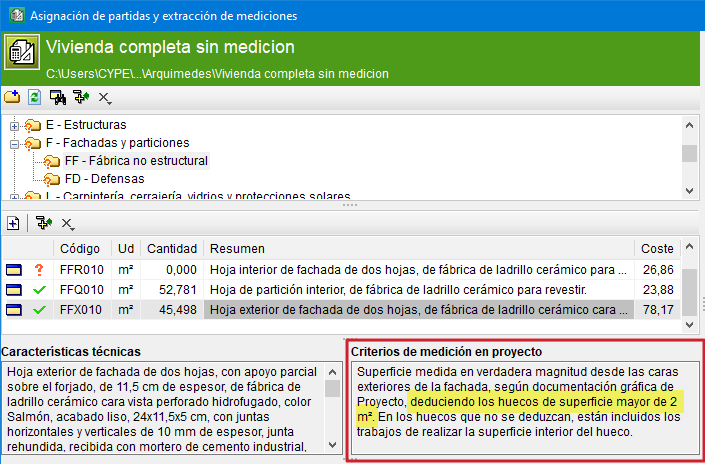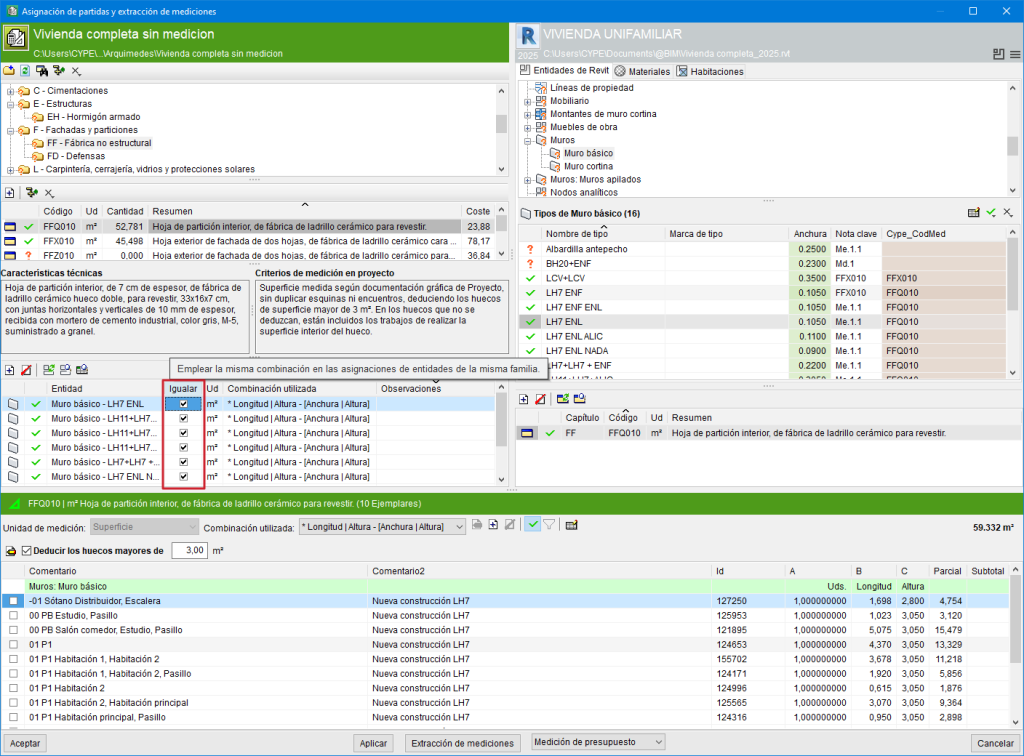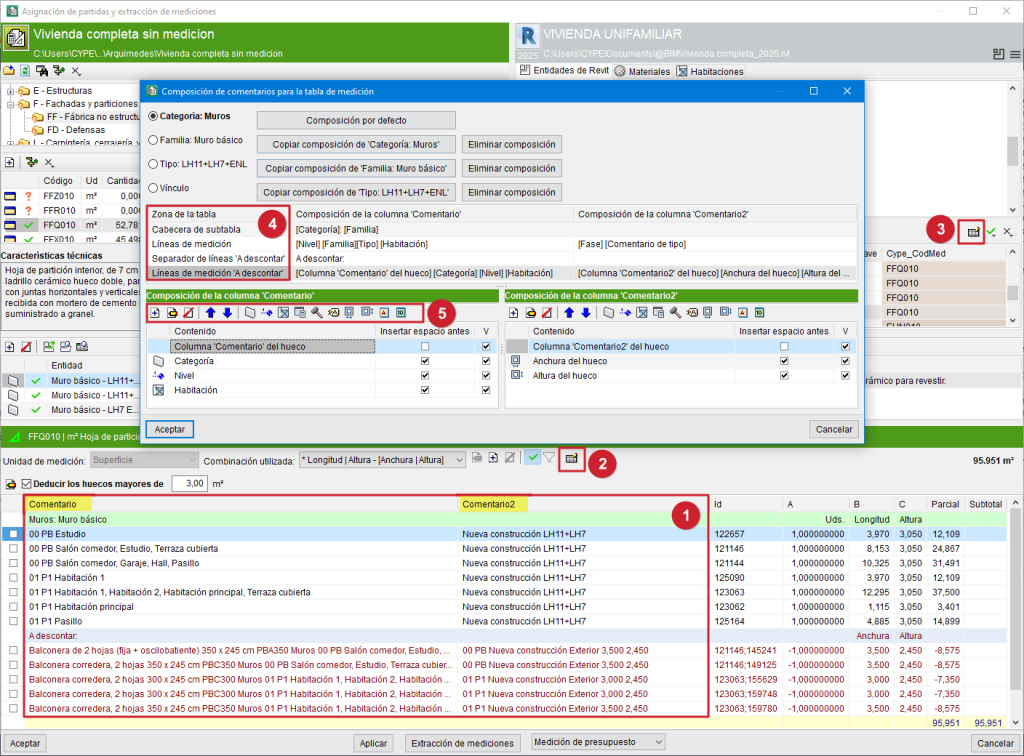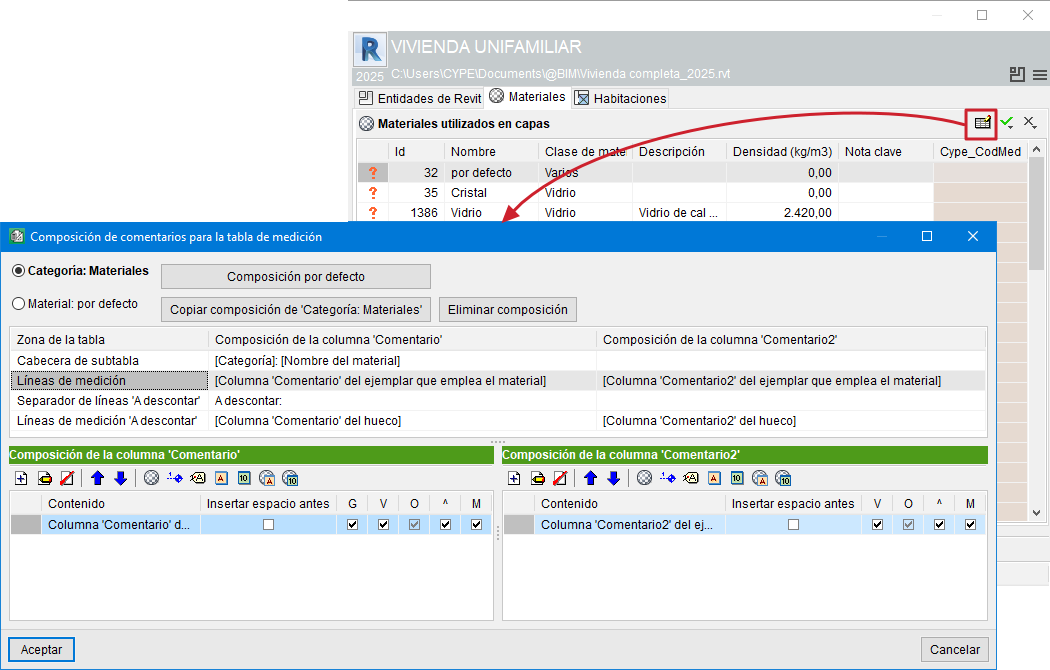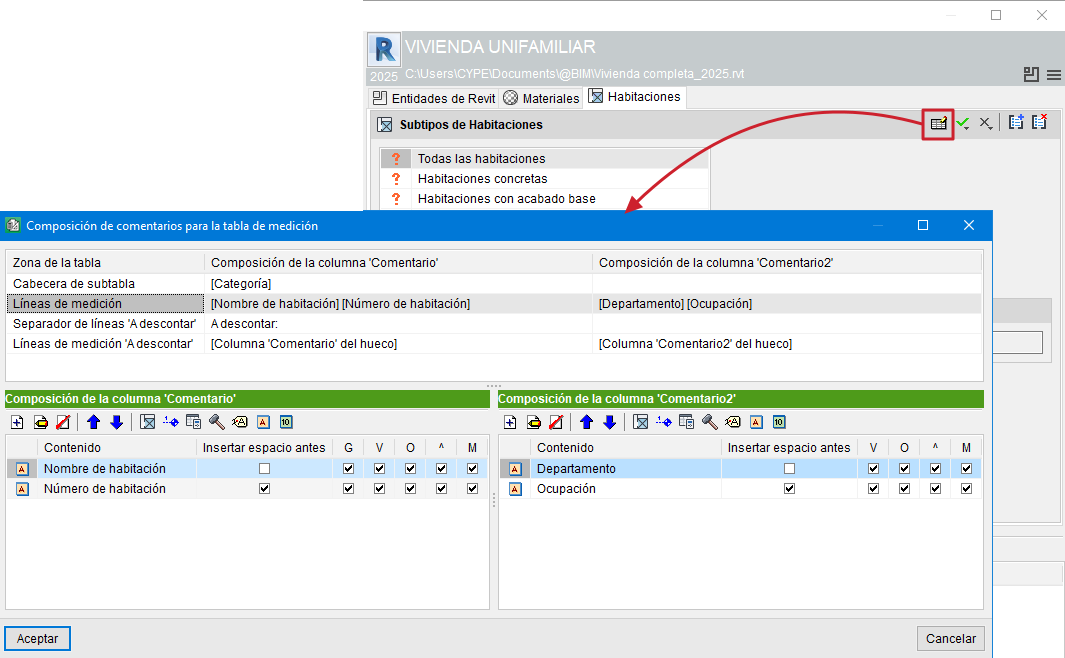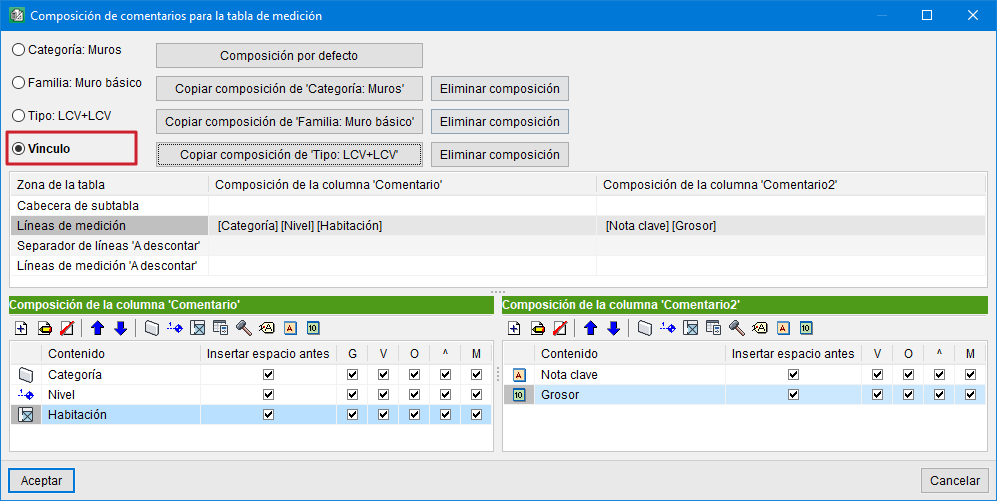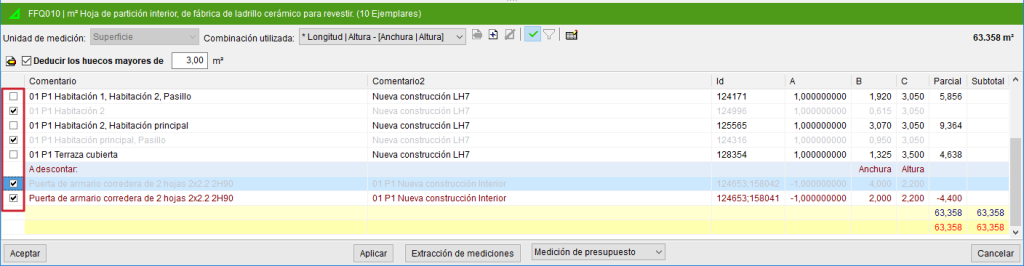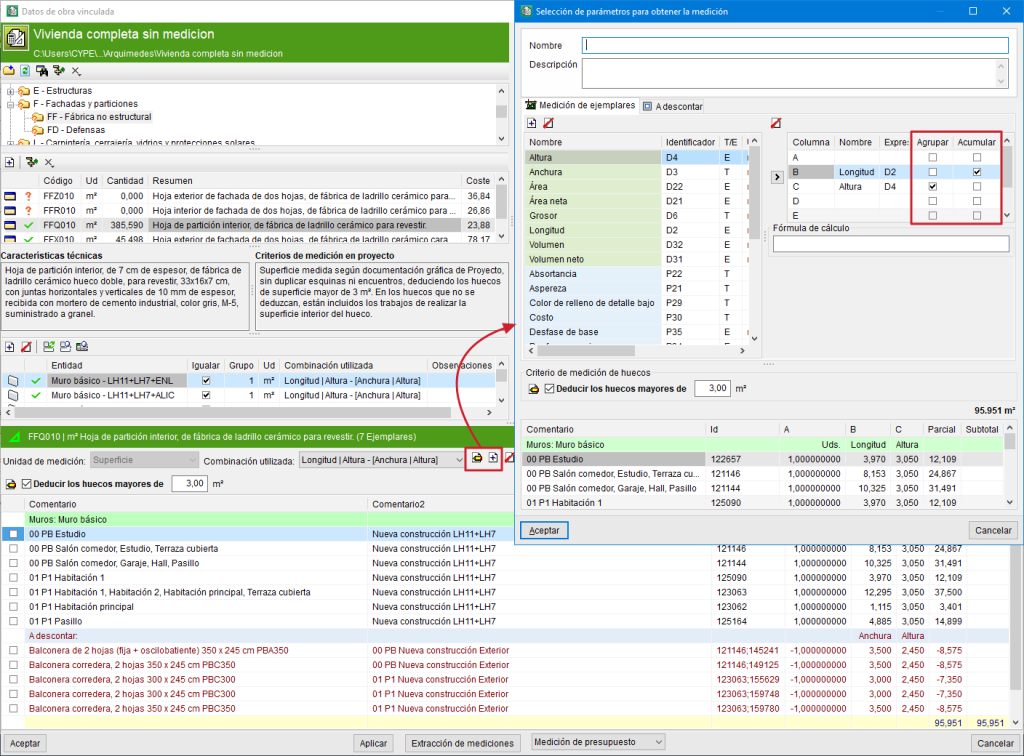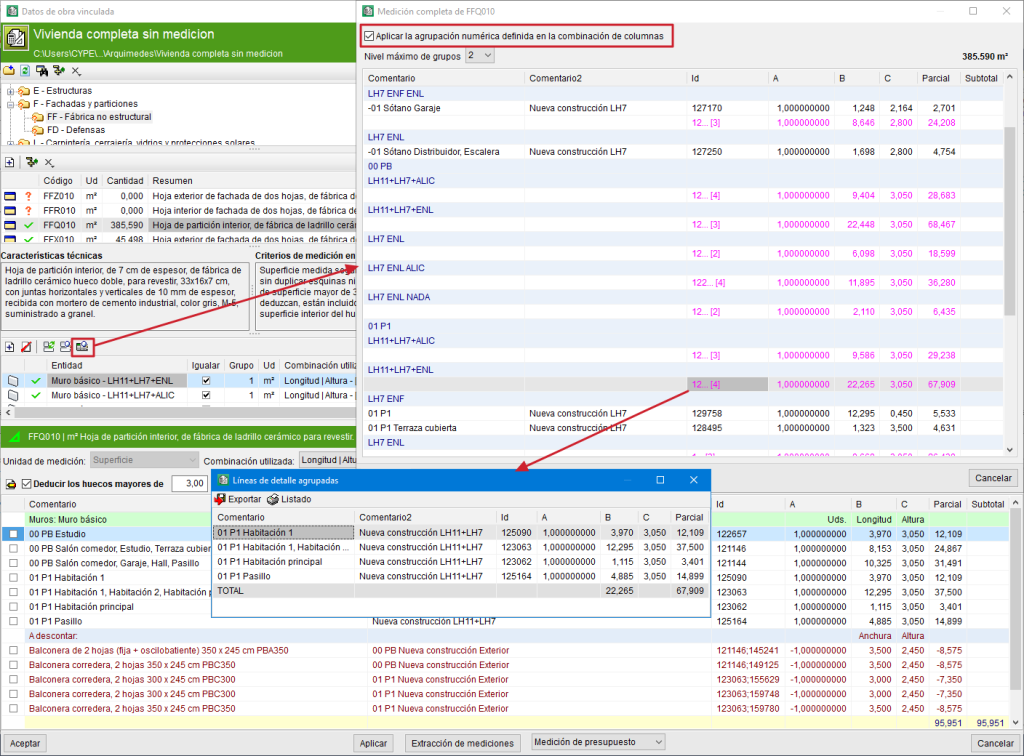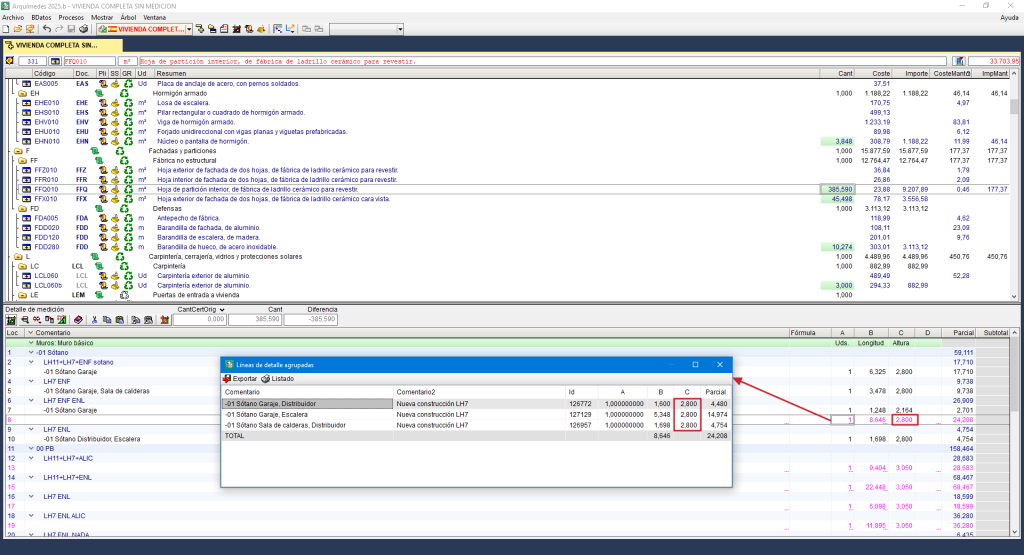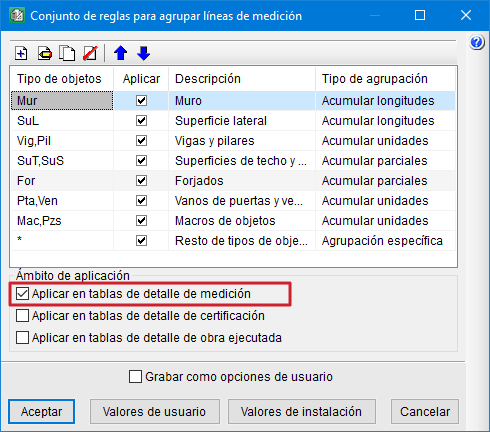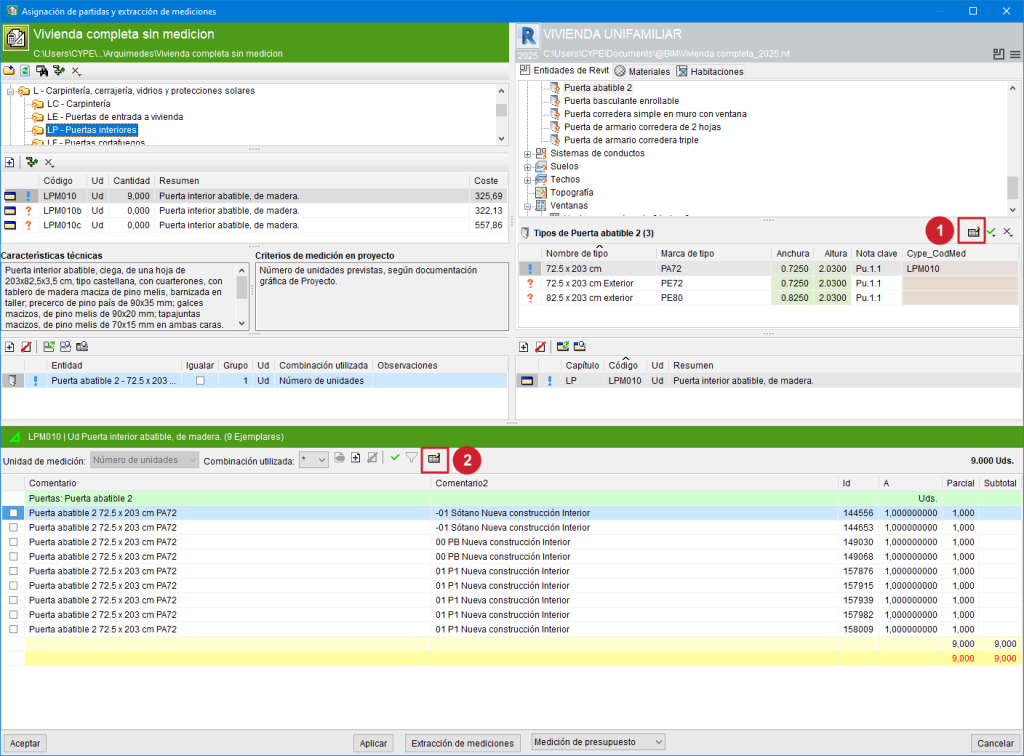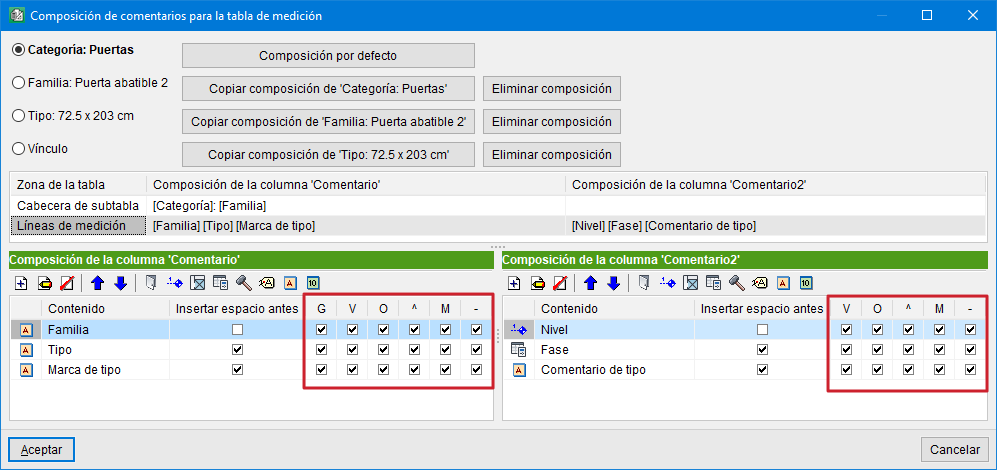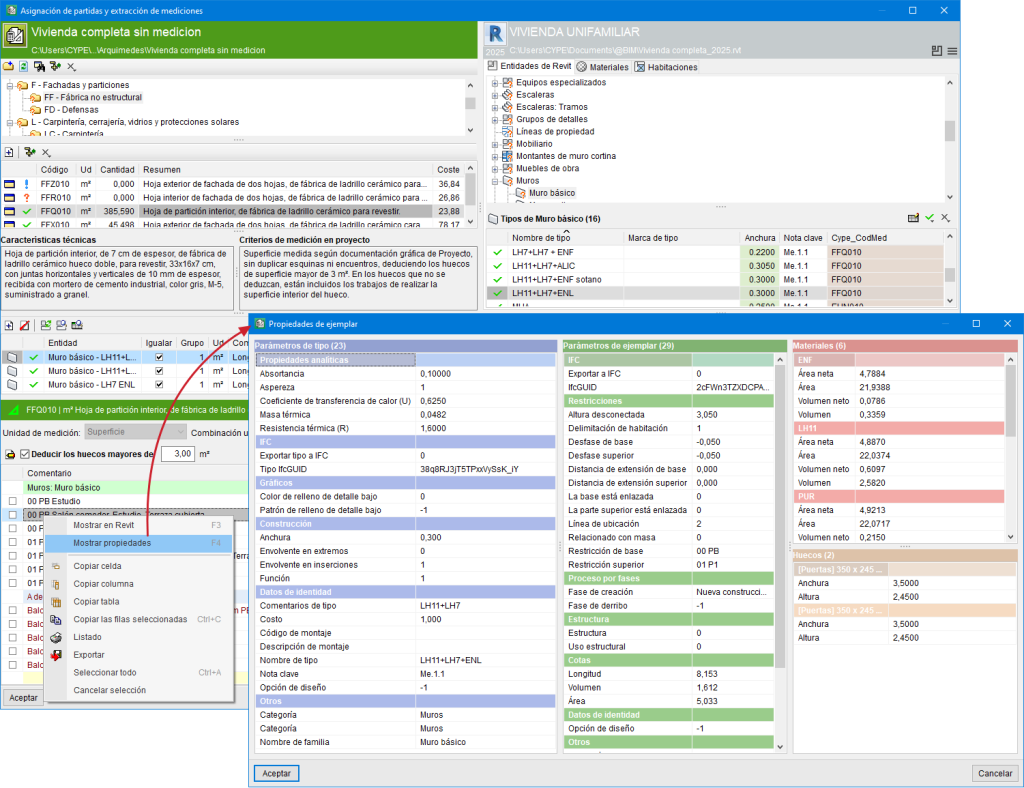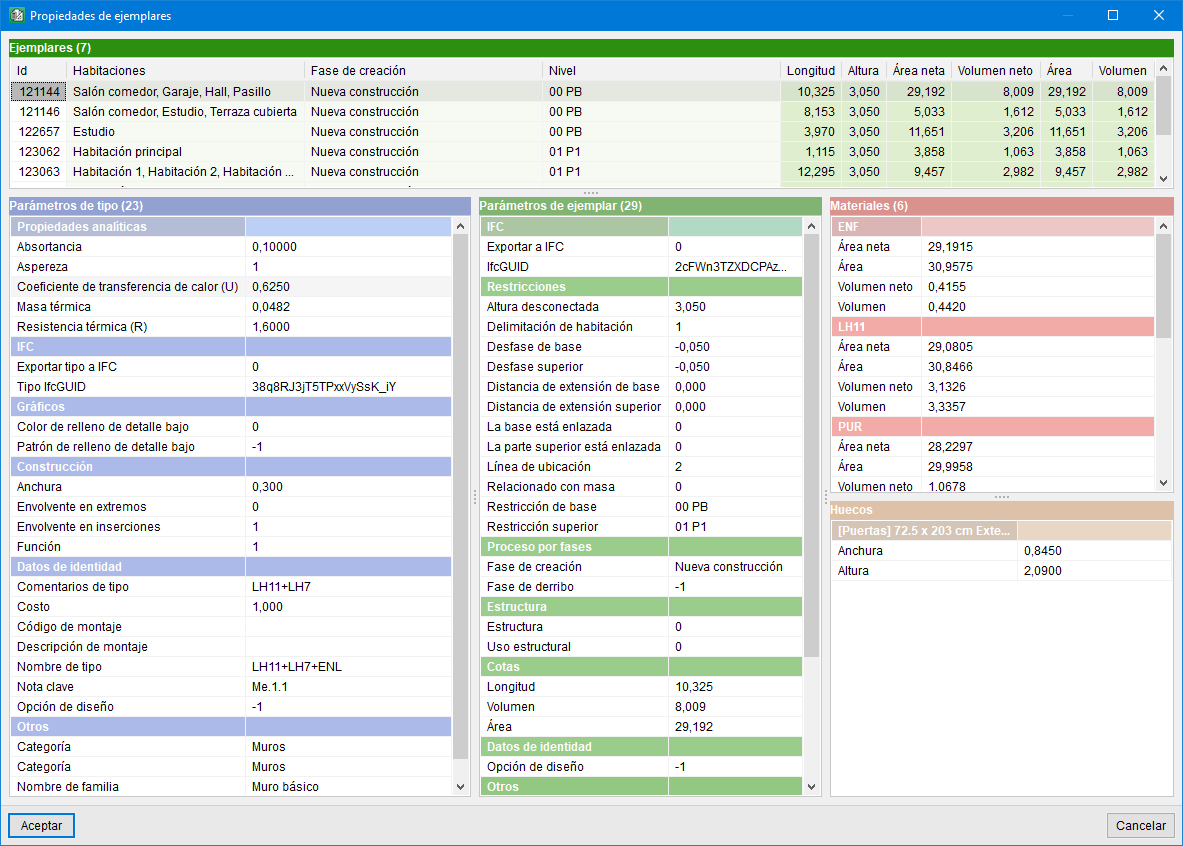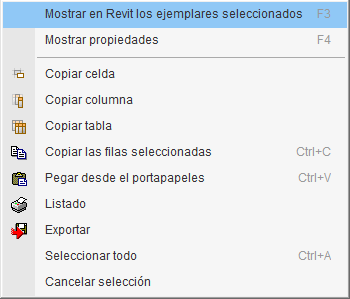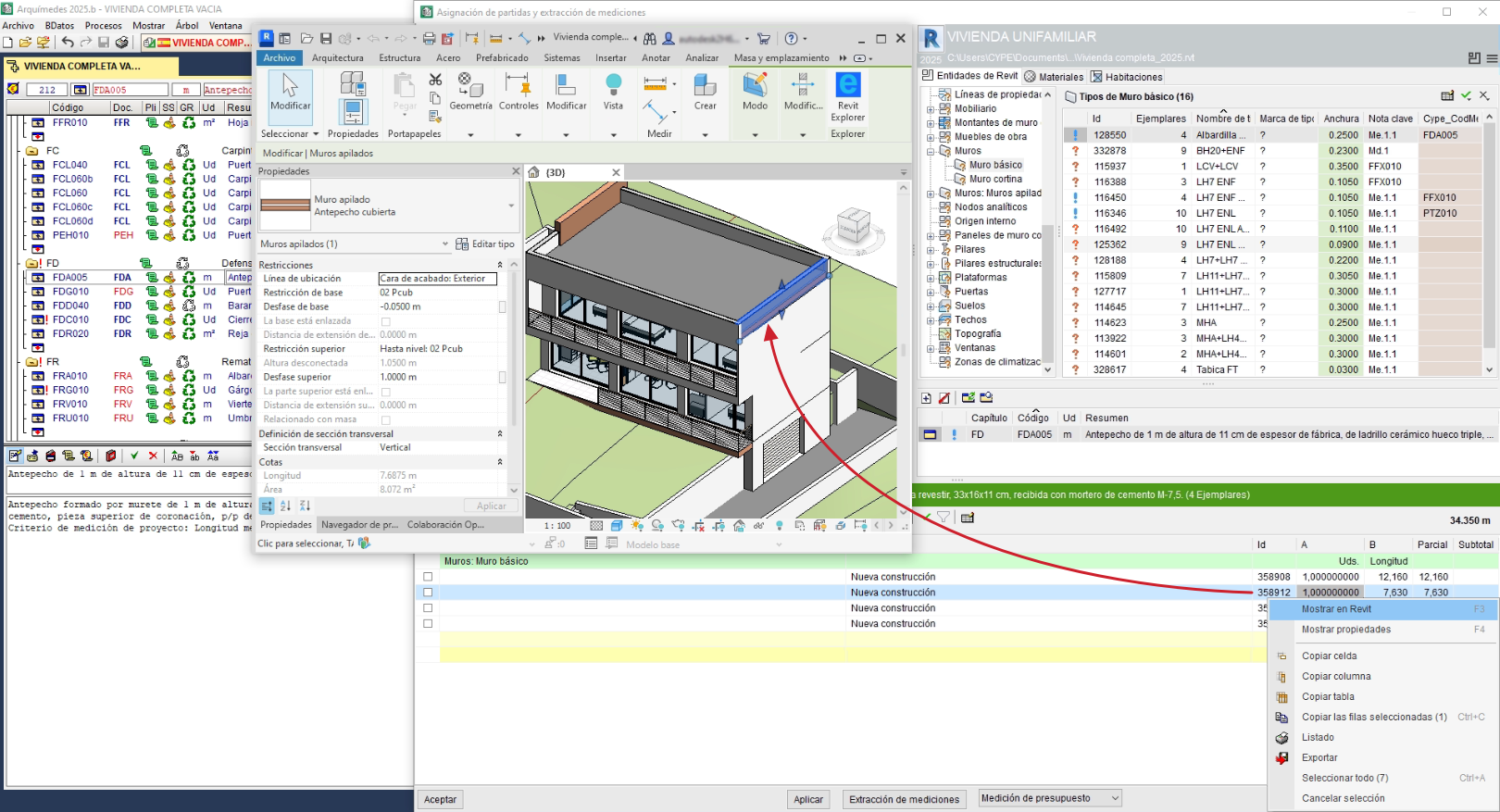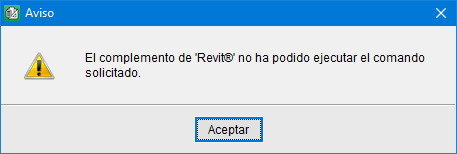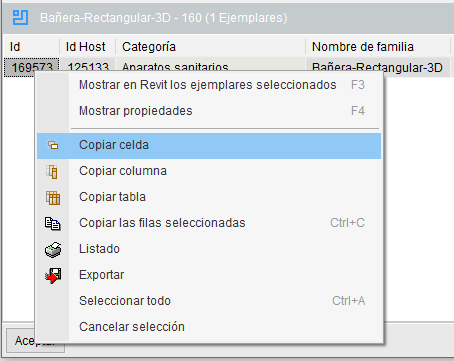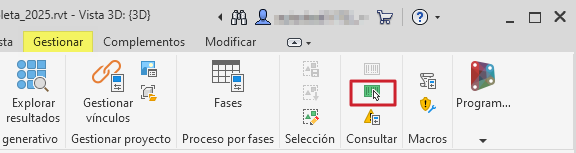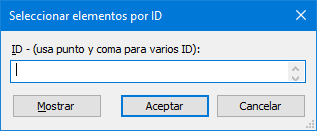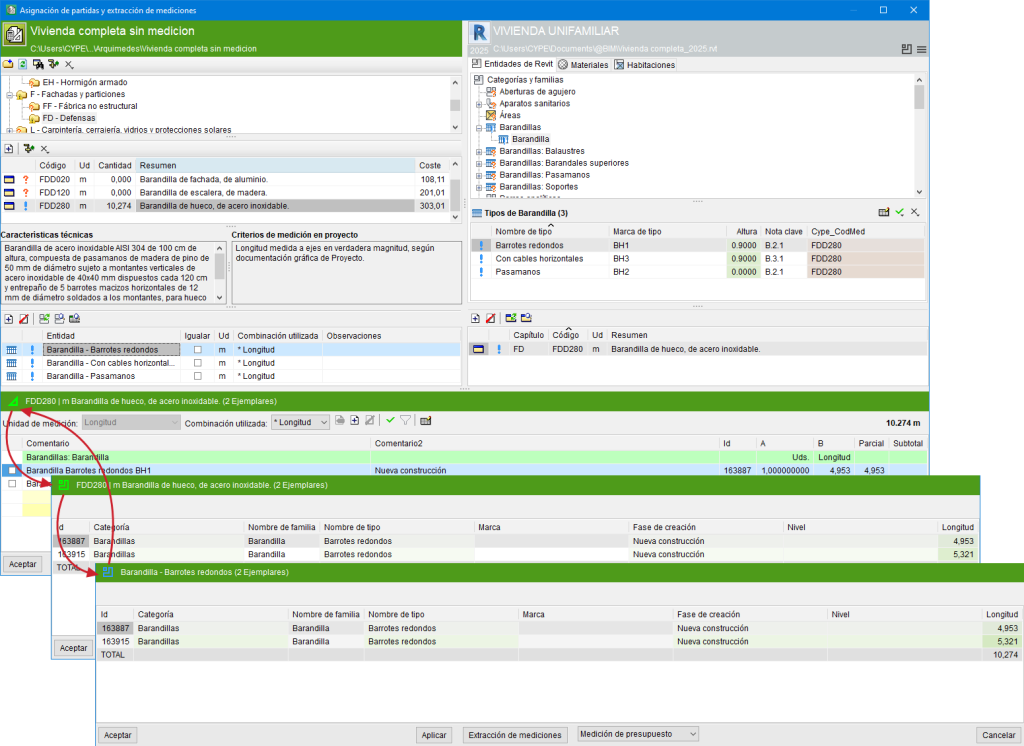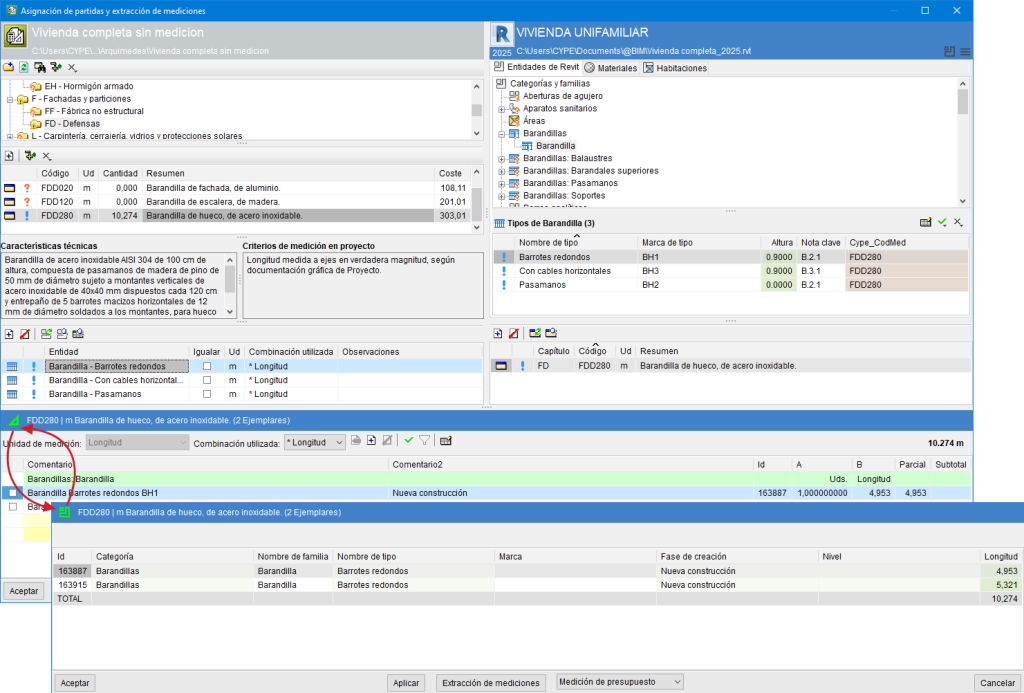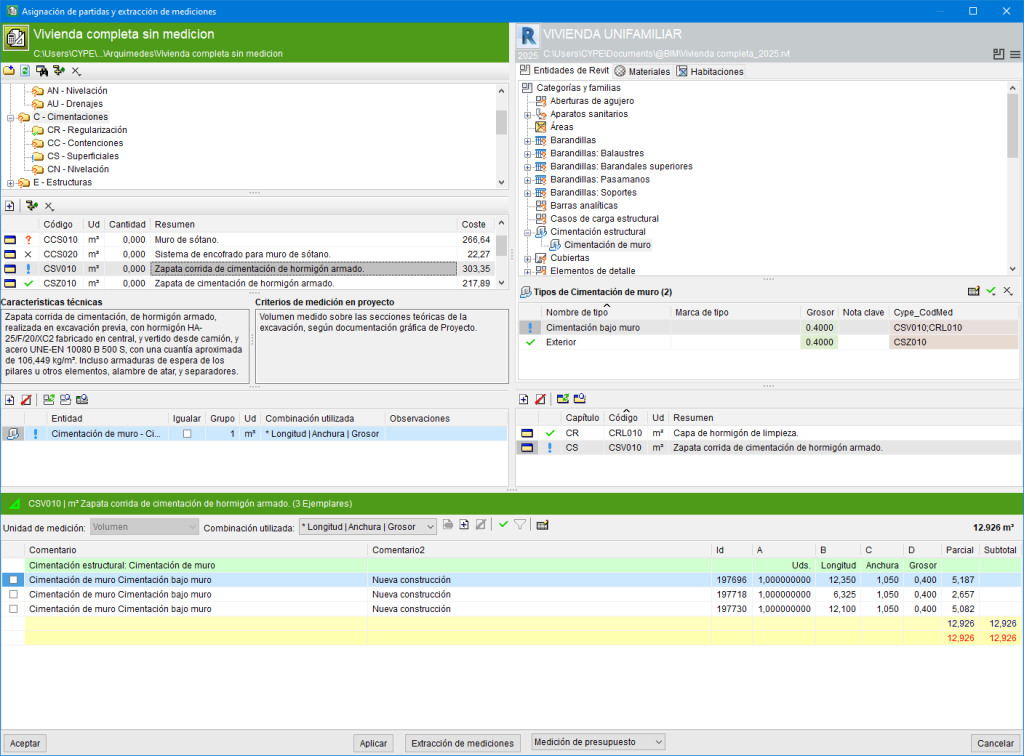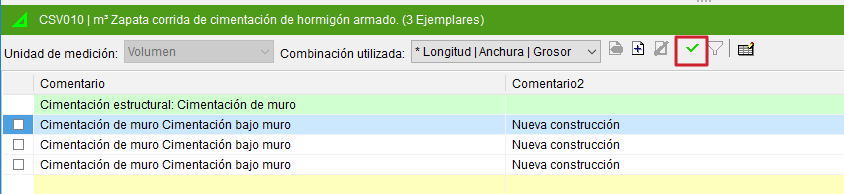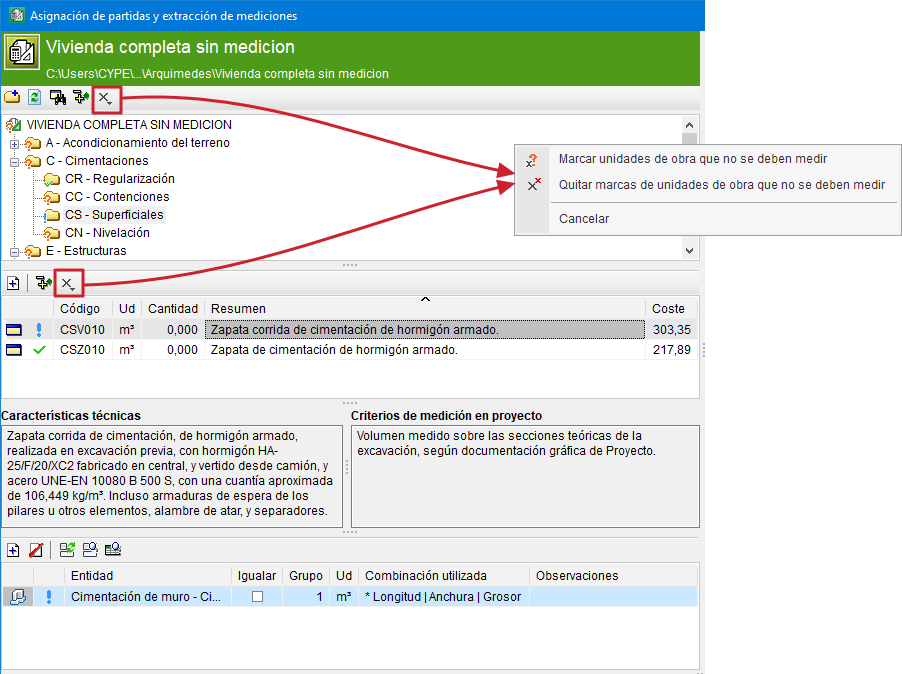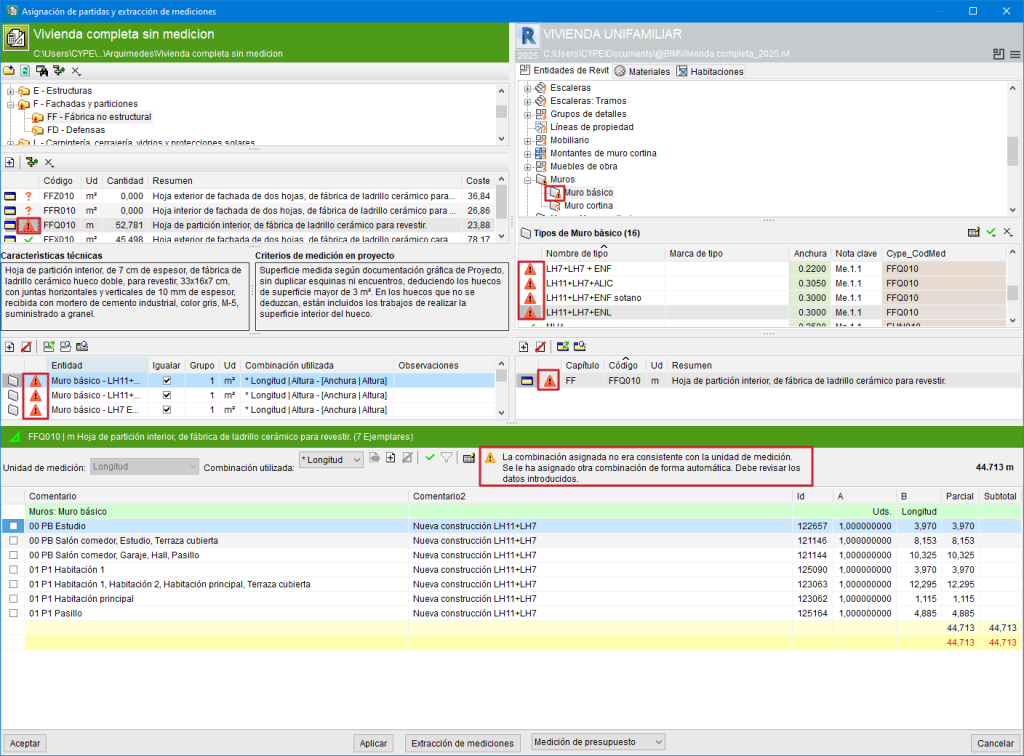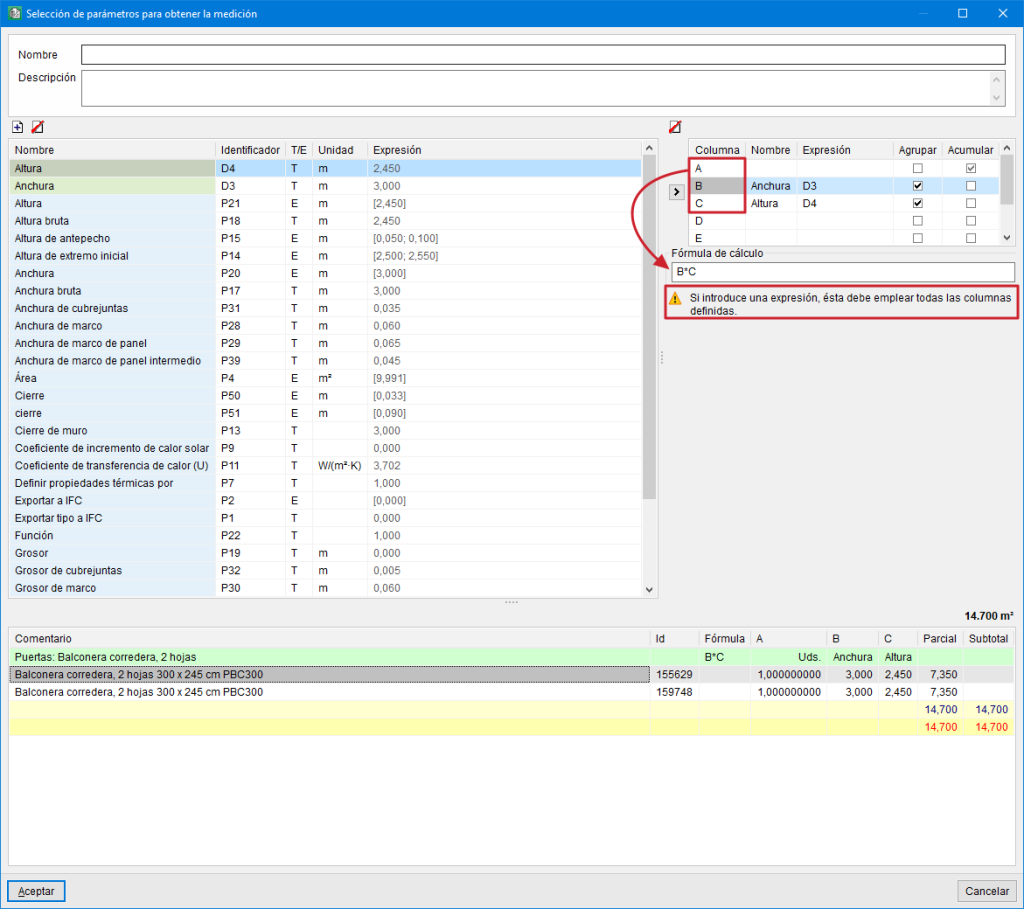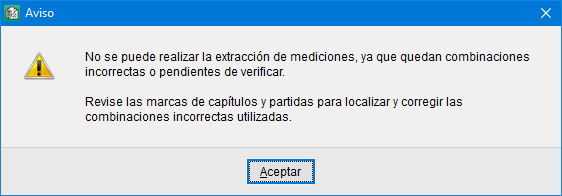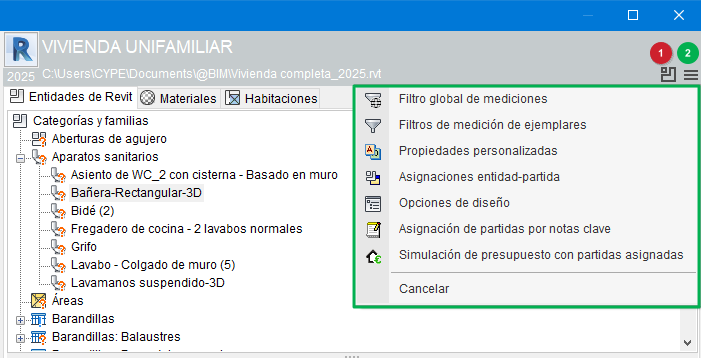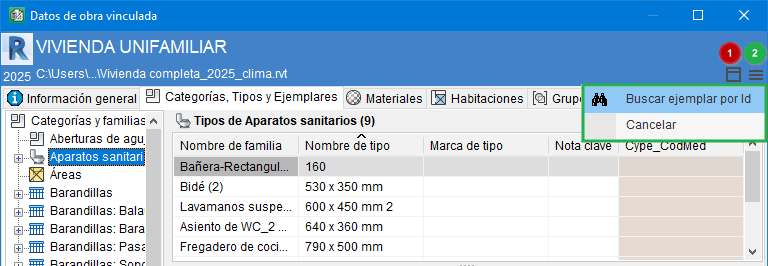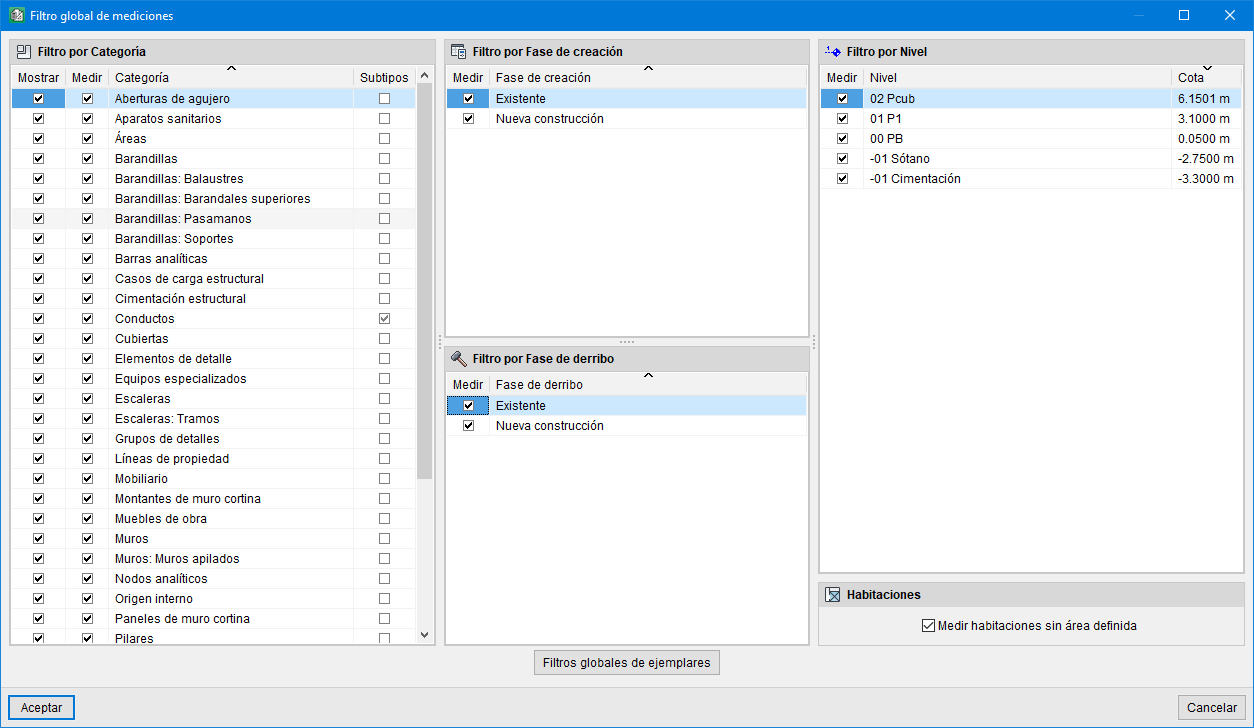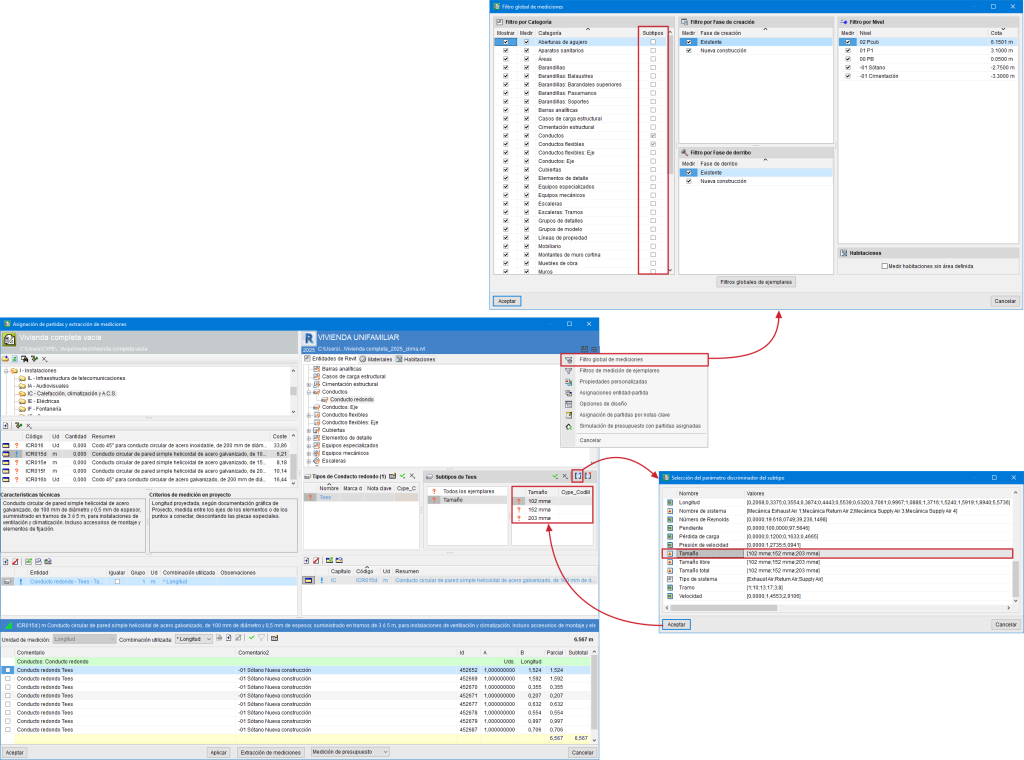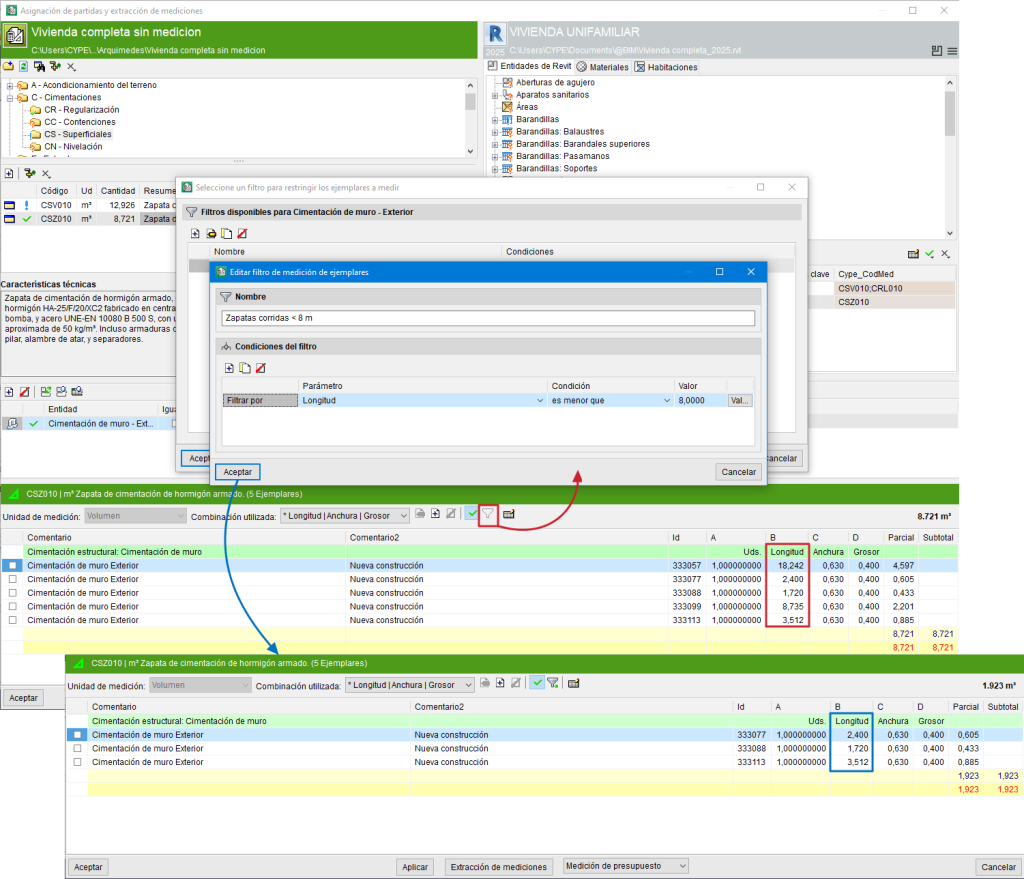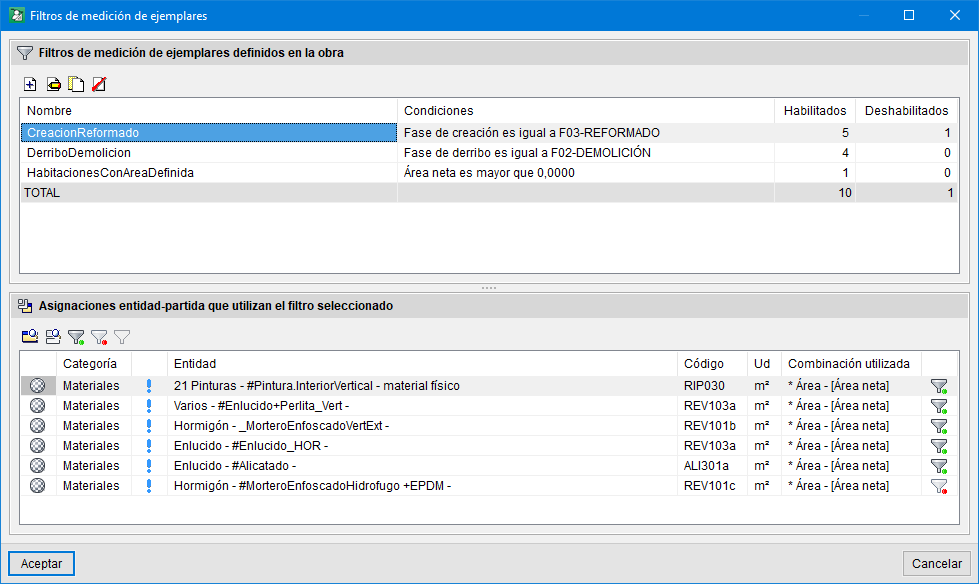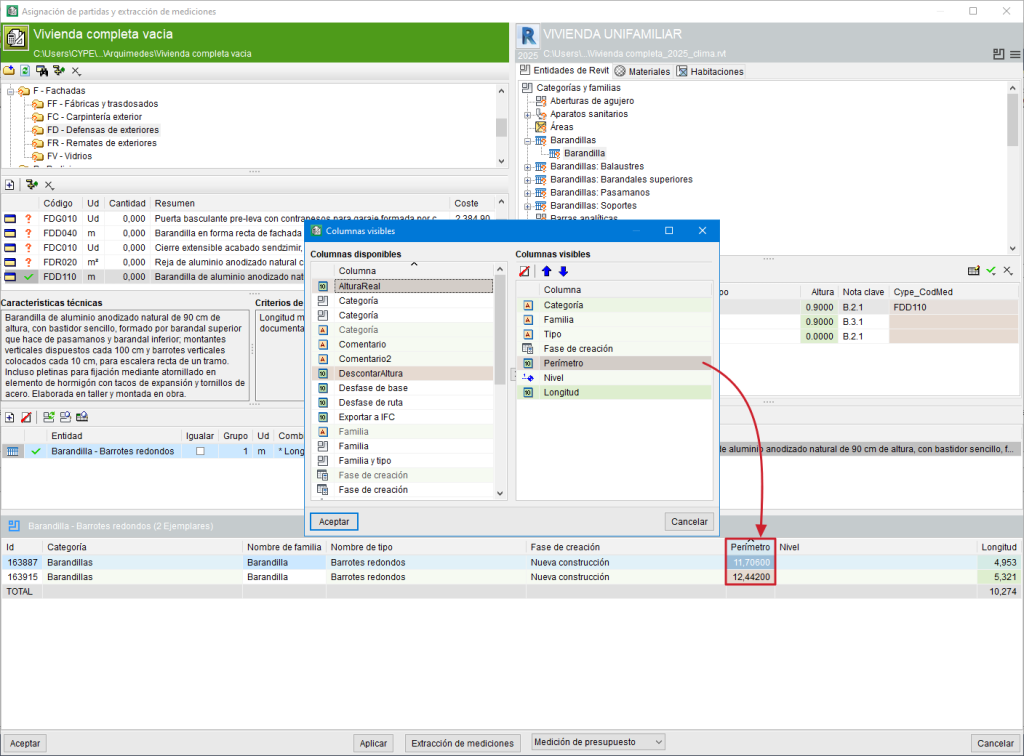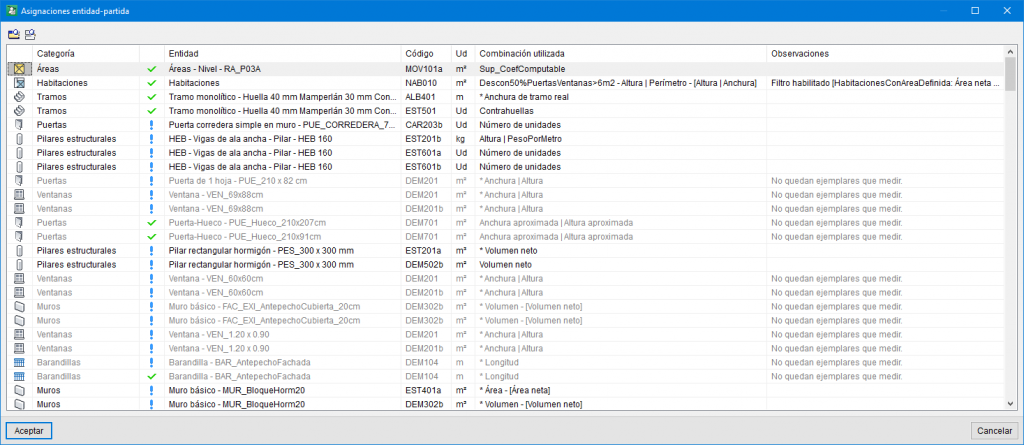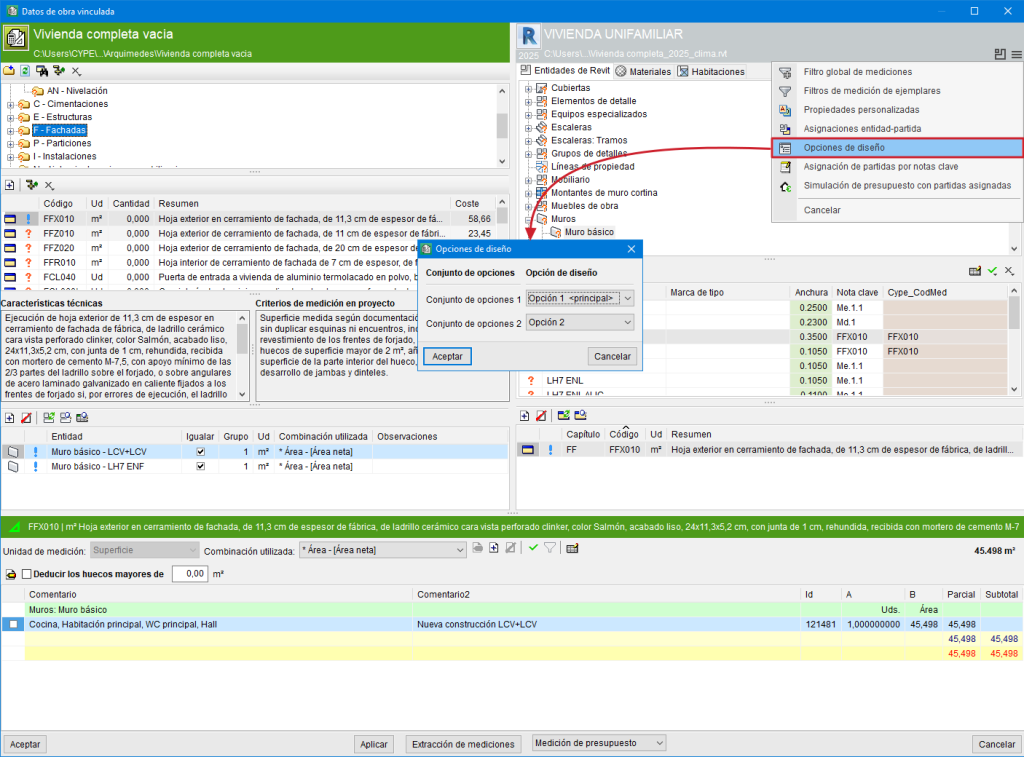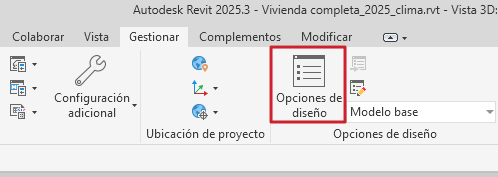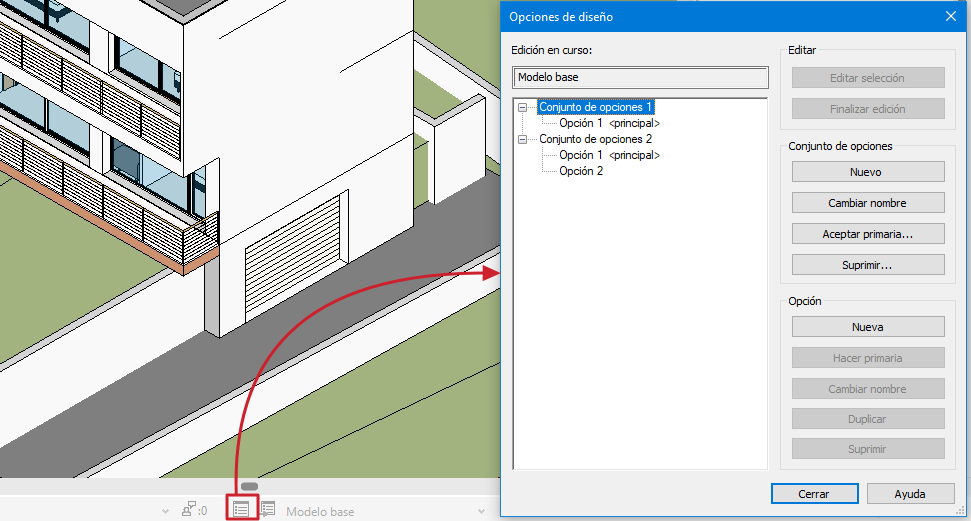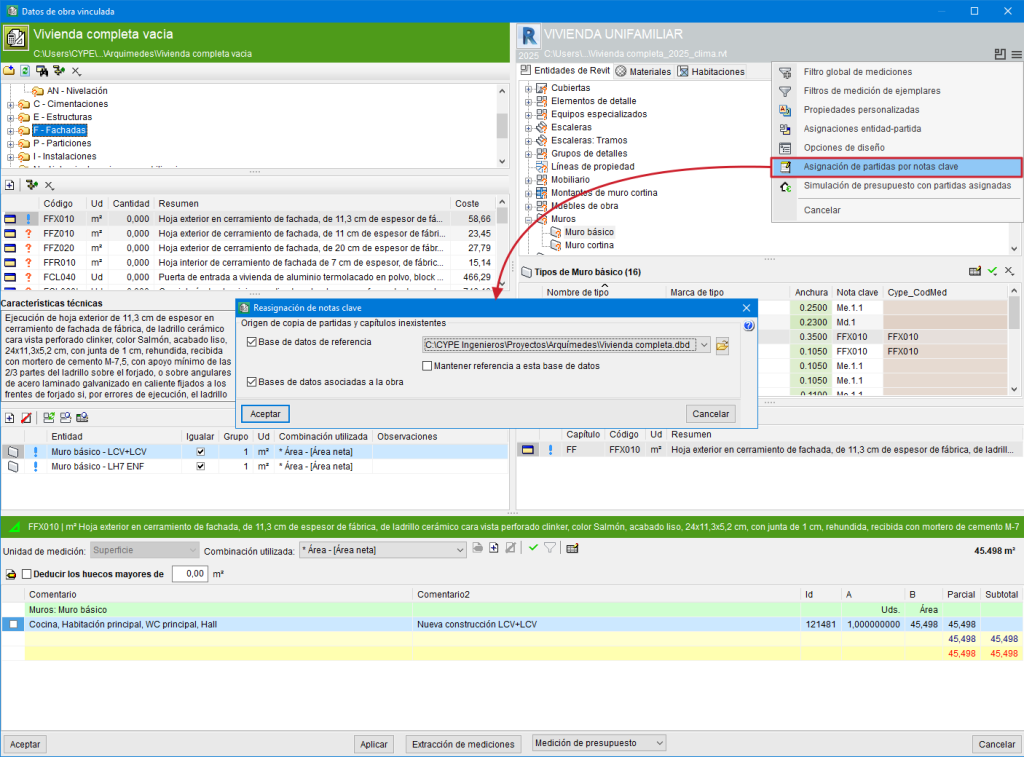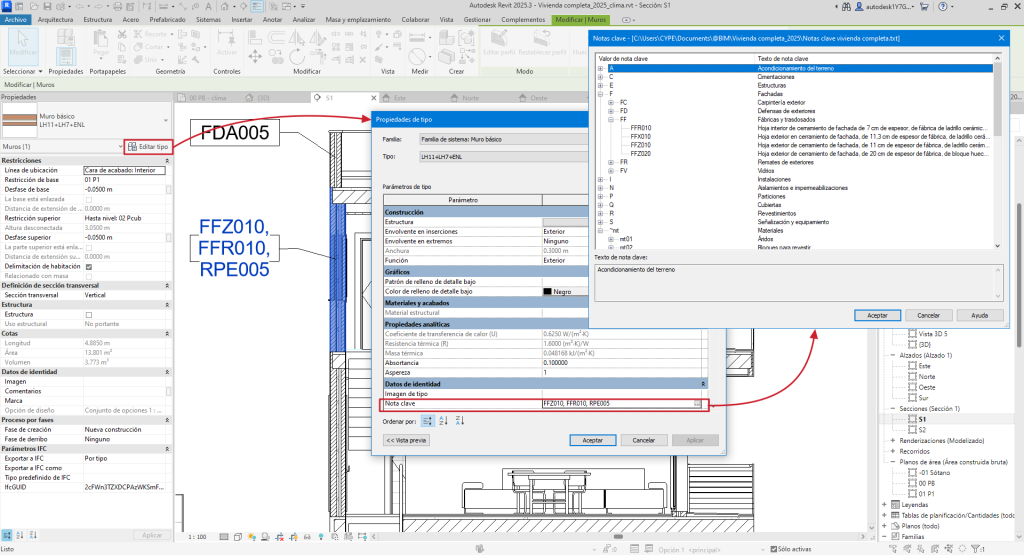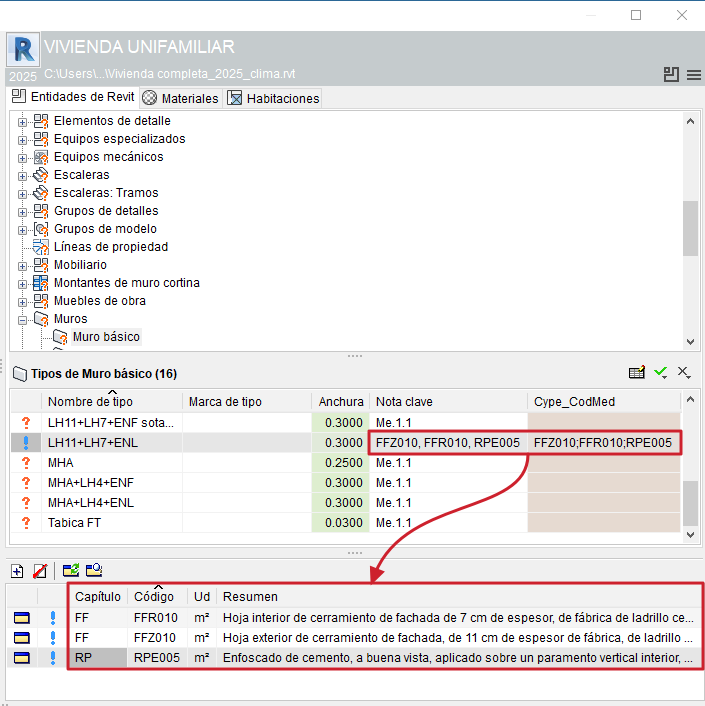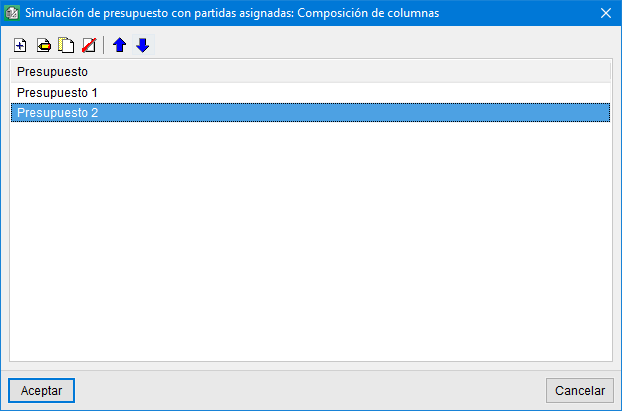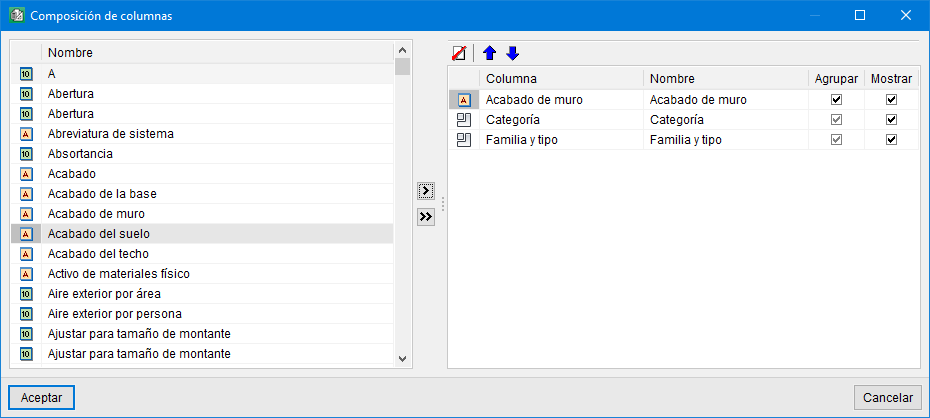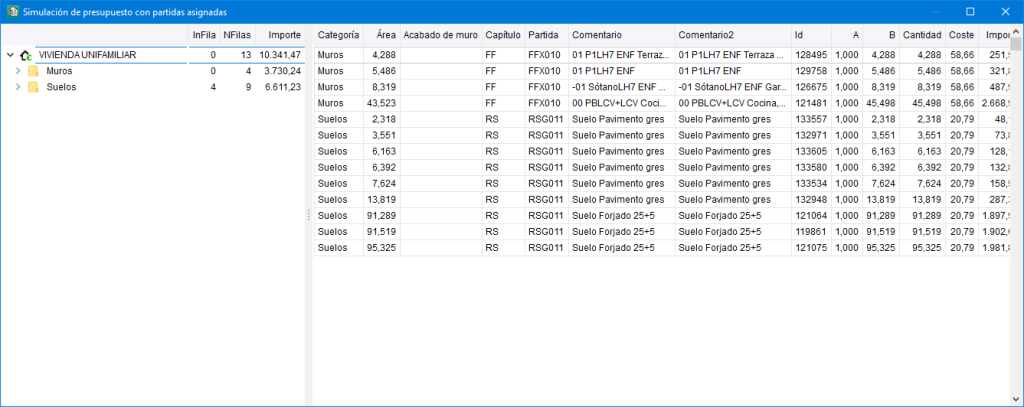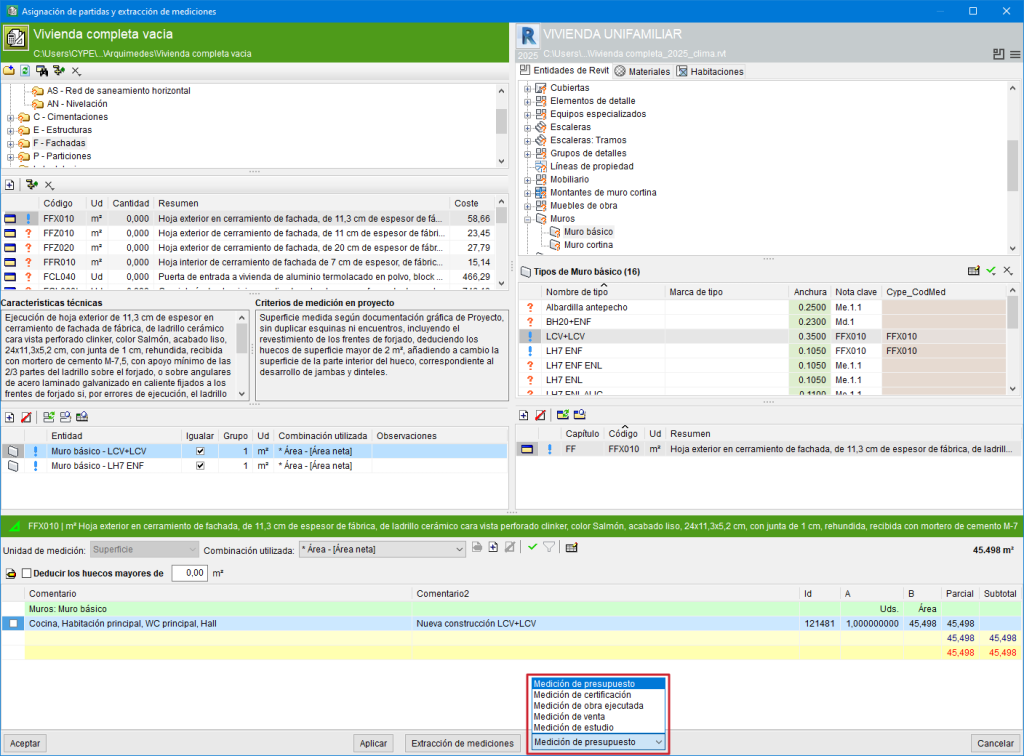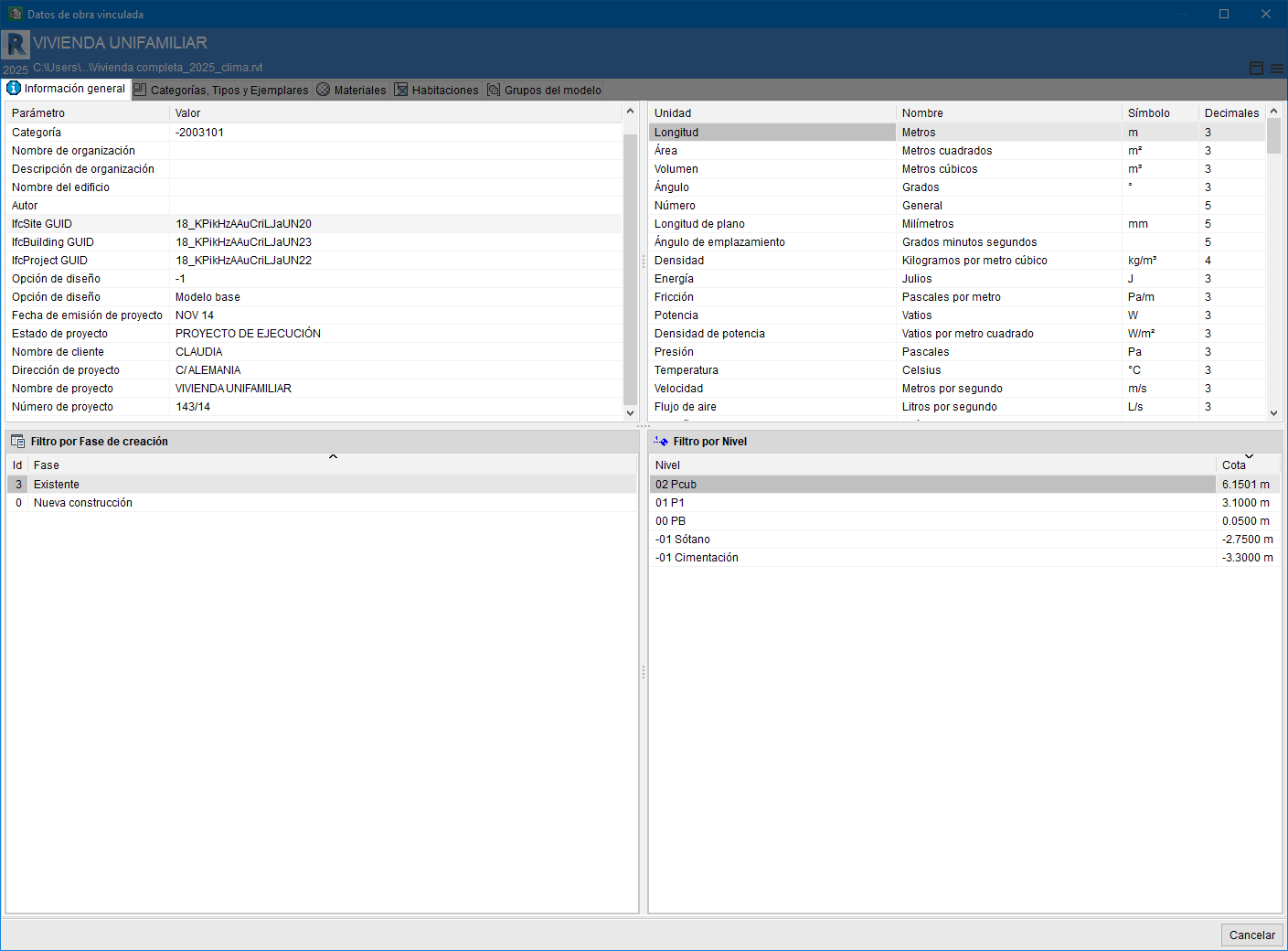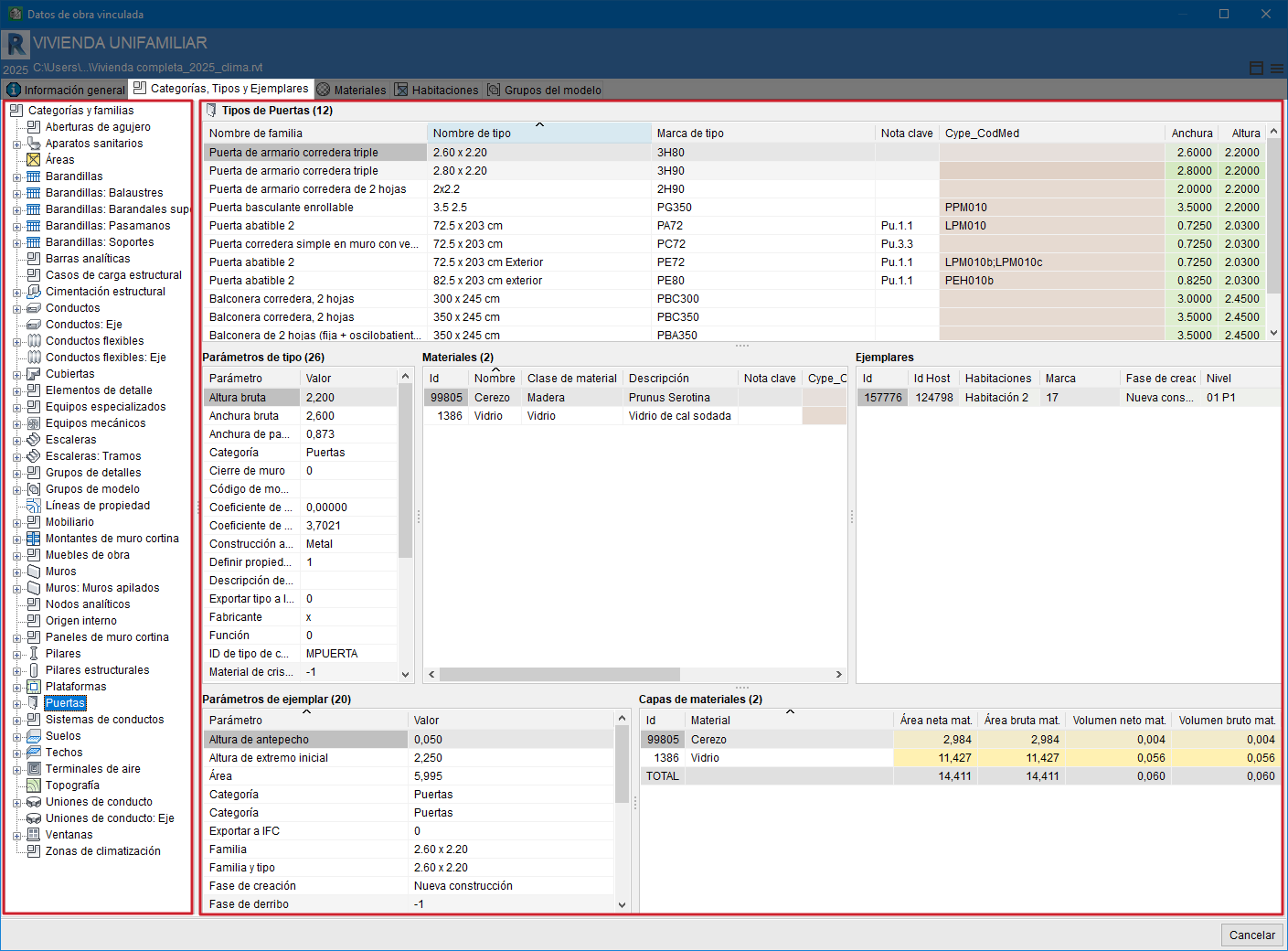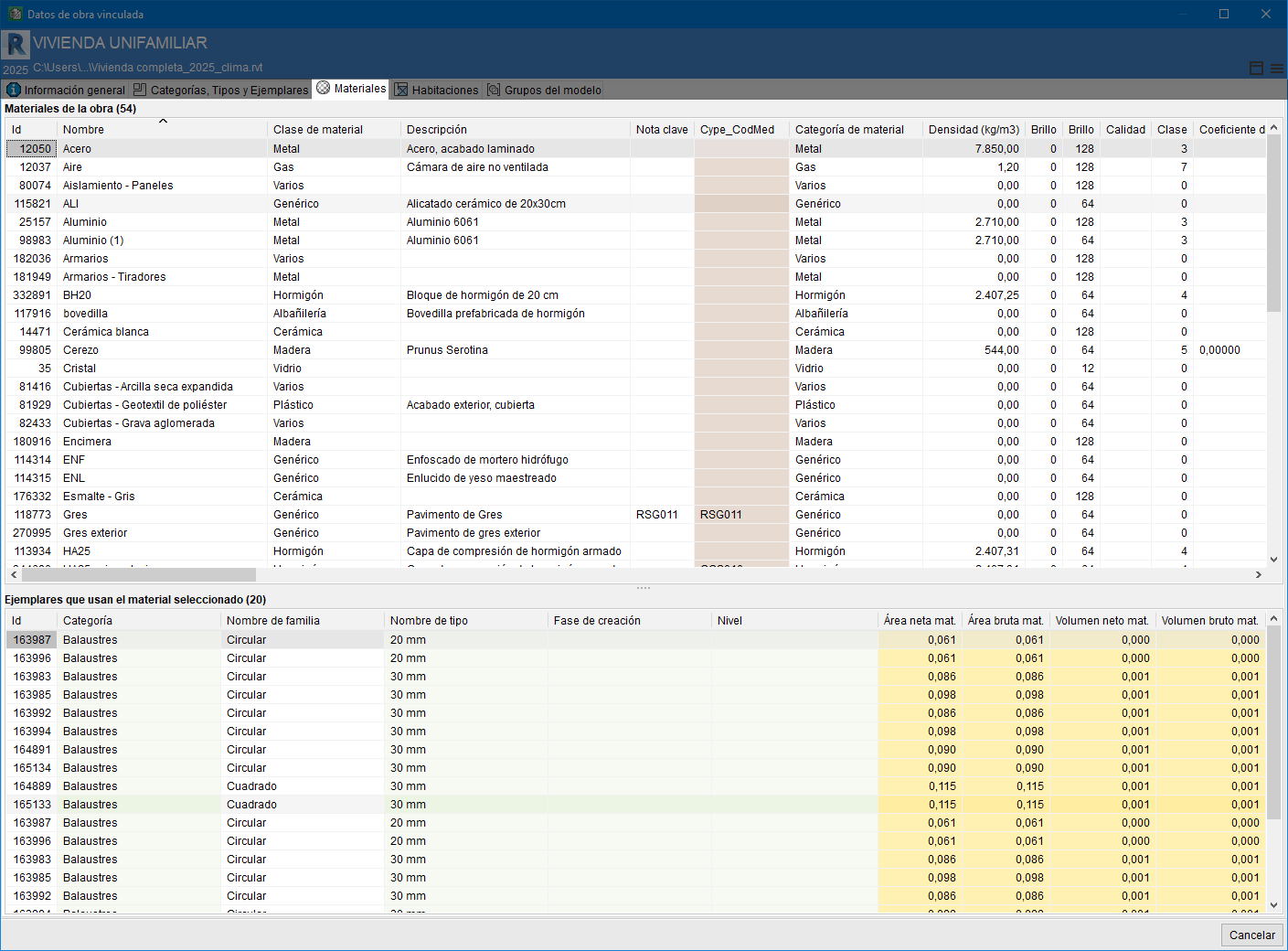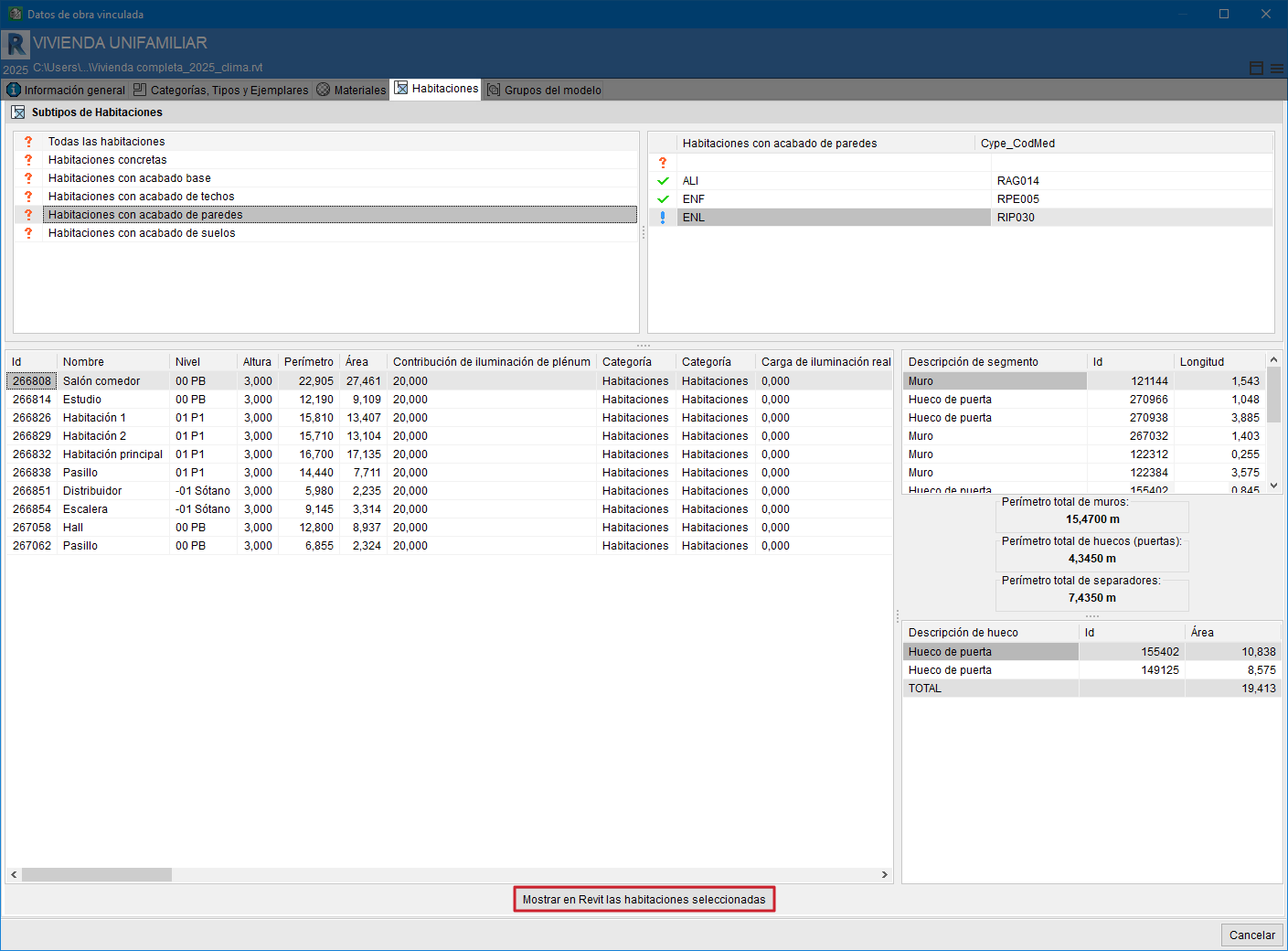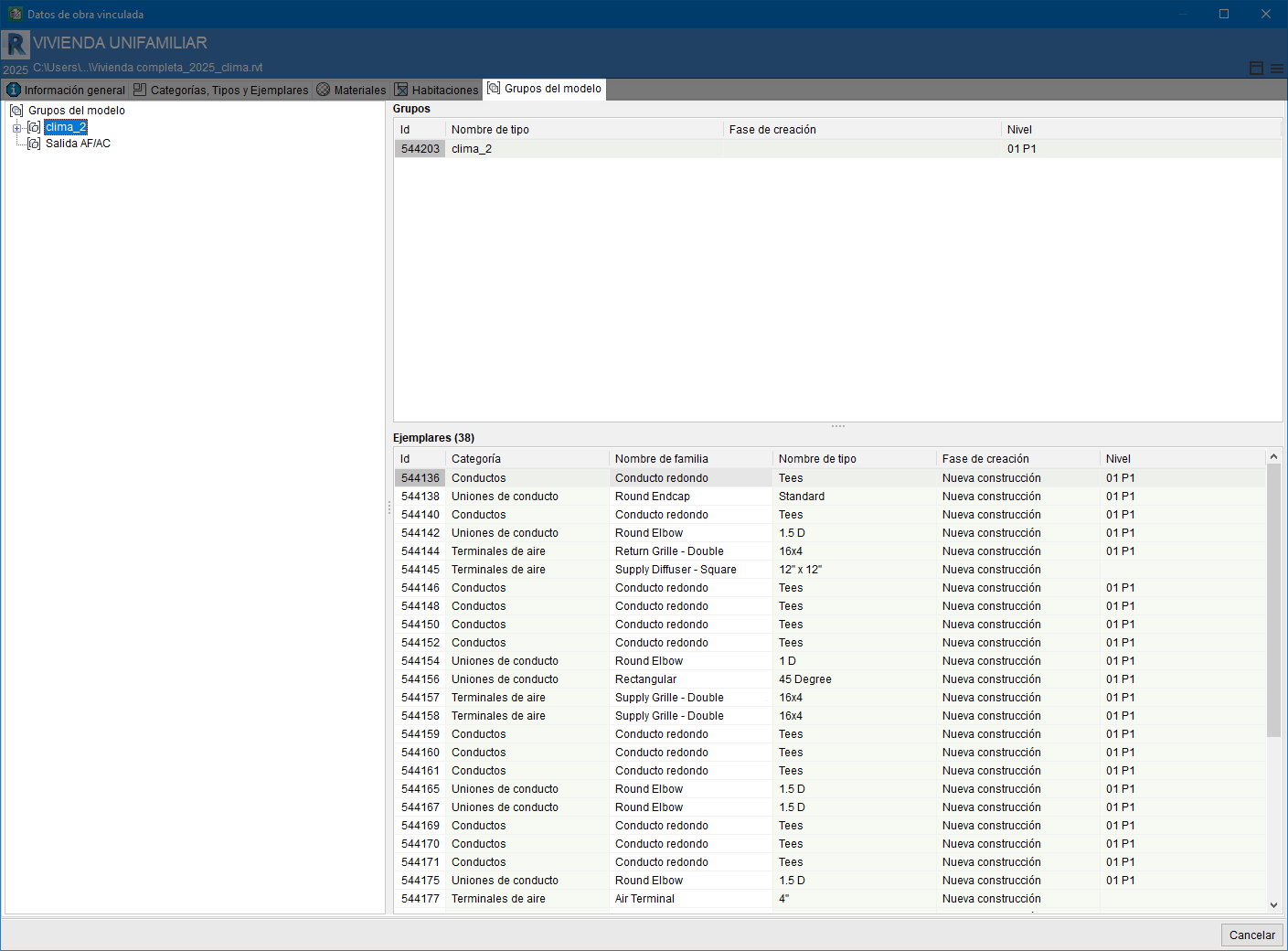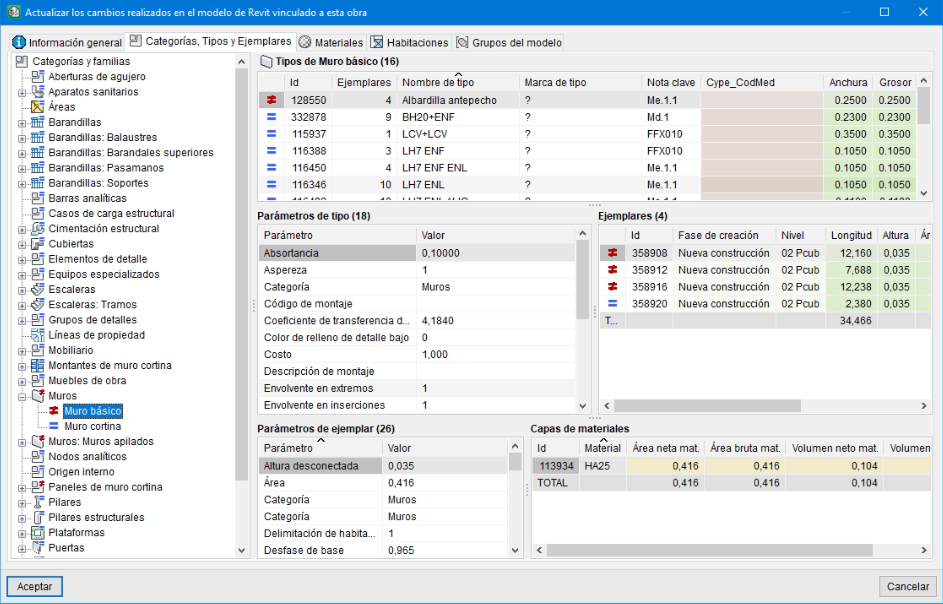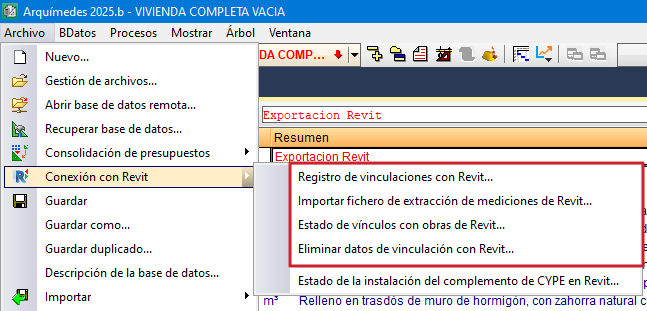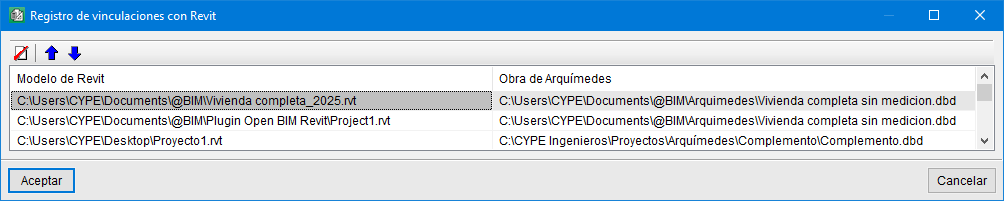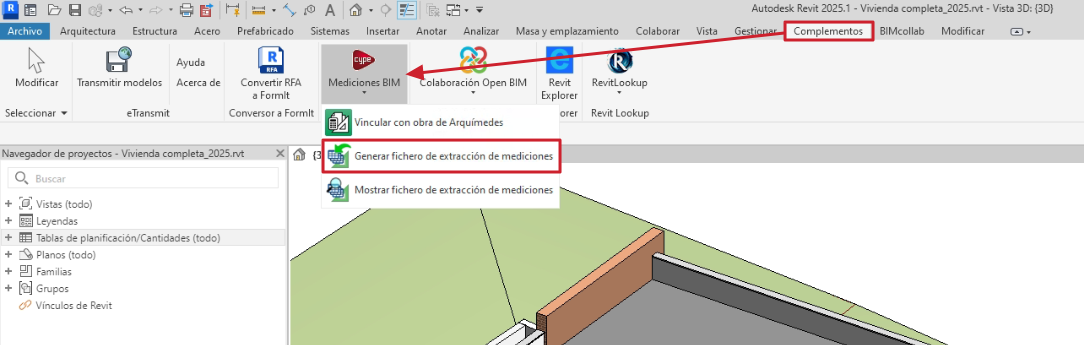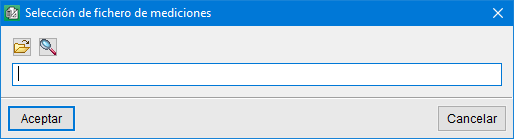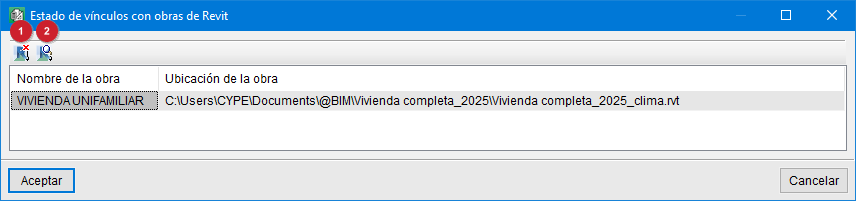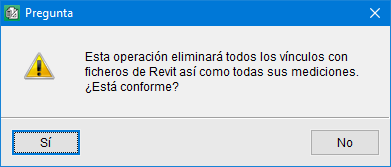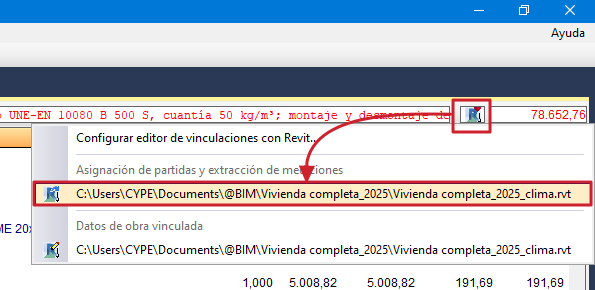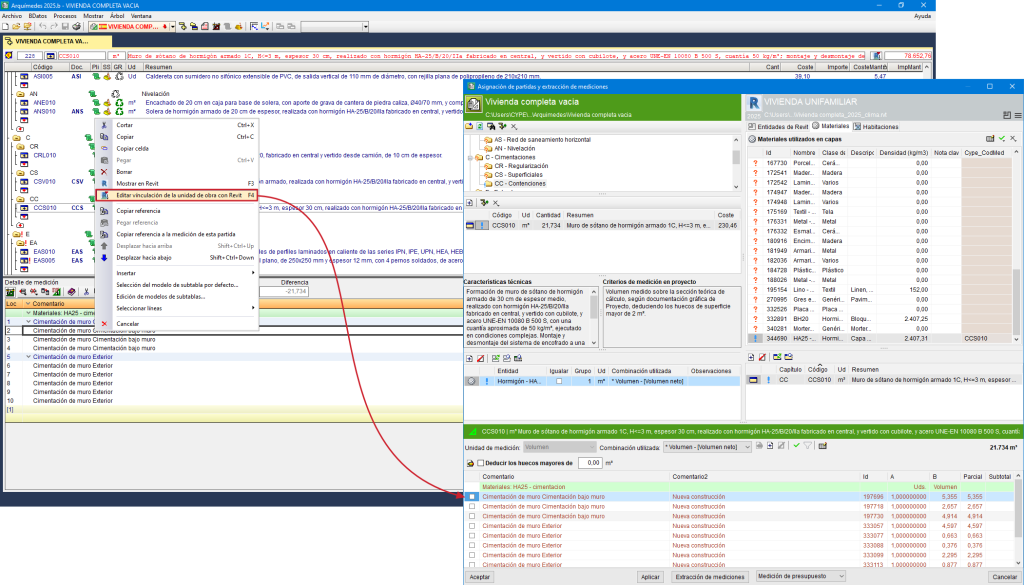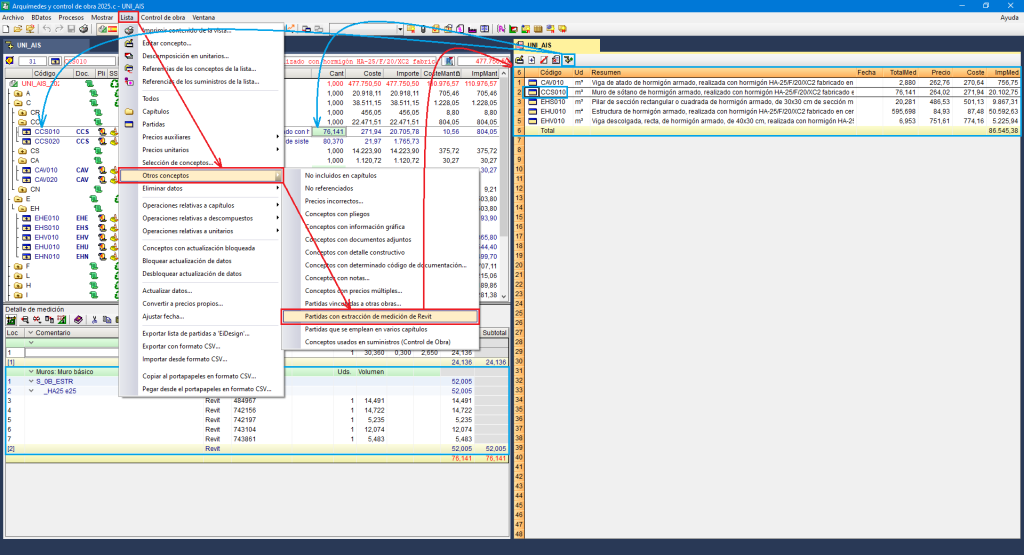Introducción
El Plugin MedBIM - Revit es un complemento de CYPE que se instala en Autodesk Revit y que permite generar un fichero de extracción de mediciones y vincular el modelo de Revit con un presupuesto de Arquímedes.
El módulo "Presupuesto y medición de modelos BIM", posibilita la conexión directa entre Arquímedes y Revit, lo que permite asignar a un elemento del modelo BIM un código de una partida perteneciente a la estructura de capítulos de Arquímedes, y obtener las mediciones para un presupuesto existente o para uno nuevo.
Además, permite enlazar el Generador de precios con entidades gráficas de Revit obteniendo, no solamente un presupuesto asociado a un modelo BIM, sino también toda la documentación incorporada en el Generador de precios.
Características del Plugin MedBIM - Revit
- Integración en el entorno de Revit a través de la ficha "Complementos" de su cinta de opciones.
- Trabajo simultáneo con Revit, Arquímedes y el módulo "Presupuesto y medición de modelos BIM". Permite trabajar con dos monitores.
- Interacción plena entre Revit, Arquímedes y cualquiera de sus módulos.
- Lectura de la información del modelo Revit (categorías, familias, tipos, ejemplares, parámetros de sistema y de usuario, etc.). Zona de fichas para elegir cómodamente la información asociada a las categorías, los tipos y los ejemplares, las habitaciones, los materiales y las fases. Ordenado y filtrado de datos en columnas. Localización de ejemplares por ID y visualmente, resaltándolos y aislándolos en el modelo BIM una vez localizados.
- Partiendo del modelo Revit y con el módulo "Presupuesto y medición de modelos BIM", medición en Arquímedes sobre un presupuesto abierto, sobre una obra existente pero no abierta; o creación de un presupuesto nuevo partiendo del modelo BIM. Se pueden añadir partidas nuevas en cualquier momento.
- Asignación automática de partidas a entidades del modelo BIM si estos contienen en el parámetro "Nota clave" el código de una partida del presupuesto a medir. El plugin permite tener modelos de Revit tipo plantilla con las entidades asociadas a partidas de una base de datos de referencia de Arquímedes por medio del parámetro "Nota clave" y reducir así el trabajo de asignación manual posterior.
- Medición por entidades del modelo de Revit y por materiales. También permite realizar una estimación temprana de costes por habitaciones, o grupos de partidas para una habitación concreta.
- Asignación de varias partidas a un tipo para obtener sus mediciones. Por ejemplo, al tipo “Muro básico” se le pueden asignar las partidas “Hoja de partición interior de fábrica de ladrillo cerámico para revestir”, “Guarnecido de yeso” y “Pintura plástica sobre paramentos interiores de yeso o escayola”.
- Identificación en el modelo de Revit de los elementos de las líneas de medición seleccionadas.
- Asignación de unidades de obra del Generador de precios al modelo Revit. Cuando las unidades de obra son del Generador de precios, se muestran los criterios de medición para su deducción en la medición. Revit proporciona líneas de medición para descontar huecos. Si se indica la superficie para descontar huecos en función del criterio de medición en el proyecto, se descontarán esas líneas que cumplen con el criterio. Tiene en cuenta tanto la deducción de huecos en superficies como la deducción de excesos.
- Vinculación de varias obras o varios proyectos de Revit a un mismo presupuesto de Arquímedes. La práctica habitual es tener varios modelos de Revit vinculados a un mismo presupuesto: el de arquitectura, el de estructuras y el de instalaciones. En este caso, es esencial el módulo de Arquímedes "Consolidación de presupuestos", ya que permite unificar en un único presupuesto los capítulos y las partidas de los presupuestos obtenidos por los programas CYPECAD, CYPECAD MEP, Predimensionadores de mediciones y presupuestos y Generadores de presupuestos. Esto permite ahorrar tiempo y trabajo, y minimizar errores u omisiones de partidas.
- Detección automática de la unidad de medición al asignar una partida al elemento del modelo BIM y asignación de la combinación de dimensiones más apropiada para obtener las líneas de medición por ejemplares. Permite cambiar la combinación empleada para obtener la medición por una de usuario. También se pueden editar comentarios para las líneas de medición.
- Personalización de la fórmula para obtener las mediciones. El usuario puede cambiar según sus criterios cómo se calcula lo que se mide de una categoría concreta, incluso empleando fórmulas.
- Con el control de cambios, identificación de las "Categorías", los "Tipos" y los "Ejemplares" que han cambiado tras la extracción de la medición, y diferenciación en el presupuesto de las líneas de medición provenientes del modelo Revit, de las líneas de medición del usuario.
- Tras la exportación o la extracción de la medición, la licencia de Revit queda libre. No se obliga a la empresa a tener una licencia asignada para quien realiza las mediciones, ya que no será necesario el trabajo con Revit.
- Quien realiza la medición no necesita saber manejar Revit. Con unas pocas horas de formación se puede entender cómo es un modelo BIM de Revit y realizar su gestión con Arquímedes.
- No es necesario realizar las mediciones sobre Revit, ya que lo que se obtiene es el modelo de Revit para poder trabajar con él. Por lo tanto, no es necesario estar en la misma red para compartir el archivo central del proyecto.
Conexión directa entre Revit y Arquímedes para obtener las mediciones desde un modelo BIM
El Plugin MedBIM - Revit permite obtener las mediciones desde un modelo BIM de Revit y, gracias al módulo "Presupuesto y medición de modelos BIM", incorporarlas a un presupuesto de Arquímedes.
La medición se puede incorporar a un presupuesto nuevo de Arquímedes o a uno ya existente (predimensionado del presupuesto). A continuación se presentan los dos supuestos:
- No existe presupuesto previo
Se vincula la obra modelada en Revit con una obra nueva de Arquímedes que, a su vez, estará asociada con el Generador de precios o con cualquier otra base de datos que pueda leer Arquímedes. Se introduce en Arquímedes las partidas que representan cada elemento modelado en Revit y los relaciona. La medición se genera mediante la información que extrae del modelo Revit. De este modo se va conformando la estructura del presupuesto en Arquímedes.
Si hay elementos constructivos con notas clave que coinciden con el código de partidas de la base de datos asociada, estas se introducen automáticamente en el presupuesto, relacionándose con el elemento constructivo correspondiente y generándose su medición.
- Existe un presupuesto previo
Se vincula la obra de Revit a un presupuesto previo y se relacionan sus partidas con cada elemento modelado en el programa BIM. Esto genera la medición de cada partida con la información que se extrae del modelo de Revit.
Si hay elementos constructivos con notas clave que coinciden con el código de algunas partidas del presupuesto, estas se relacionan automáticamente. Si el código de la nota clave no existe en el presupuesto pero sí en la base de datos asociada, esta se introduce automáticamente en el presupuesto, relacionándose con el elemento constructivo correspondiente y generándose su medición.
Normalmente, el presupuesto previo (denominado también predimensionado del presupuesto) es el que se ha utilizado para informar al promotor y obtener el estudio de viabilidad inmobiliaria. Este presupuesto se puede generar automáticamente con los Predimensionadores de mediciones y presupuestos, los Generadores de presupuestos, el Estudio de viabilidad inmobiliaria y el Generador de precios de CYPE. El presupuesto previo generado con estas herramientas reduce al máximo las omisiones y los errores de partidas. Una vez vinculado al proyecto modelado en Revit, puede modificarse o completarse con nuevas partidas en el caso de que existan elementos modelados en Revit que no se hayan previsto en dicho presupuesto; o al contrario, en Revit se podrán modificar o introducir elementos nuevos que existen en el presupuesto previo y que no se habían modelado. De este modo, el modelo de Revit también reduce al máximo las omisiones y los errores de partidas.
Para cualquiera de los dos modos de trabajo, si las partidas o unidades de obra asignadas al modelo BIM provienen del Generador de precios, existe un valor añadido, ya que estarán disponibles los criterios de medición y se proporcionará una valiosa información de cada uno de los elementos que componen la construcción: las especificaciones técnicas del producto, el precio, los residuos generados, las emisiones de CO2.
De esta manera será posible generar toda la documentación del proyecto según la normativa específica, a partir de un único modelo (Pliego de condiciones, Mantenimiento decenal, Plan de Control de Calidad, Estudio Básico de Seguridad y Salud, Estudio de Seguridad y Salud, Gestión de residuos, Análisis del Ciclo de Vida, Detalles constructivos, Memoria gráfica de materiales y otros). Además, teniendo en cuenta que un Proyecto de edificación puede generarse mediante varias obras de Revit (arquitectura, estructuras, instalaciones), estas pueden estar vinculadas a un mismo presupuesto de Arquímedes mediante el módulo de Arquímedes "Consolidación de presupuestos".
Obtención de la medición desde el modelo BIM de Revit
El proceso de obtención de la medición en Arquímedes desde el modelo BIM de Revit puede ser iniciado de dos formas, que se diferencian en el uso de la licencia de Revit:
Opción 1: Tras realizar el modelado del proyecto en Revit se genera un fichero que se importará desde Arquímedes para extraer las mediciones
En este caso, la licencia de Revit solamente es necesaria hasta que se genere este fichero. Cuando el fichero se importe desde Arquímedes será necesaria la licencia de Arquímedes y del módulo "Presupuesto y medición de modelos BIM". Si se desea utilizar el Generador de precios y otros módulos de Arquímedes, se deben tener, adicionalmente, sus correspondientes licencias.
El fichero se genera mediante la opción "Generar fichero de extracción de mediciones" de la ficha "Complementos" de Revit. Tendrá el mismo nombre que el de la obra de Revit pero con la extensión .mcsv y se creará en el directorio en el que se encuentra la obra de Revit. La opción "Mostrar fichero de extracción de mediciones" permite ver los ficheros generados.
Para importar el fichero .mcsv desde Arquímedes y extraer la medición del modelo Revit, se utiliza la opción "Importar fichero de extracción de mediciones de Revit", a la que se accede desde el menú "Archivo", "Conexión con Revit".
Opción 2: Tras realizar el modelado en Revit, desde este mismo programa se vincula la obra con un presupuesto de Arquímedes para extraer las mediciones
En este caso hay que disponer simultáneamente de las licencias para usar Revit, Arquímedes y el módulo "Presupuesto y medición de modelos BIM". Si se desea utilizar el Generador de precios y otros módulos de Arquímedes, se deben tener, adicionalmente, sus correspondientes licencias.
Se debe emplear la opción "Vincular con obra de Arquímedes" de la ficha "Complementos" de Revit. Esta opción abre el diálogo "Vinculación con Arquímedes", cuyas opciones varían:
- Si no se ha vinculado ningún presupuesto de Arquímedes previamente, aparecen las opciones "Vincular con obra de Arquímedes" y "Cancelar la operación".
- Si ya existe una vinculación previa, se mostrarán las opciones "Actualizar en Arquímedes los cambios realizados en Revit", "Vincular con obra de Arquímedes" y "Cancelar la operación."
Tras la vinculación, se trabaja con Revit, Arquímedes y la ventana "Asignación de partidas y extracción de mediciones" simultáneamente.
Ambos modos, iniciados con las opciones de Revit "Generar fichero de extracción de mediciones" o "Vincular con obra de Arquímedes", presentan el diálogo "Vinculación de [ruta de acceso del modelo Revit]", en el que se vincula una obra de Arquímedes con otra de Revit; y a continuación, el diálogo "Asignación de partidas y extracción de mediciones", en el que se realiza todo el proceso de asignación de partidas a elementos constructivos de Revit y la extracción de la medición de cada uno de ellos.
Vinculación de obras de Revit y Arquímedes
Los dos procedimientos descritos anteriormente en "Obtención de la medición desde el modelo BIM de Revit" presentan el diálogo "Vinculación de (ruta de acceso del modelo Revit)". En él, se selecciona el presupuesto de Arquímedes al que se va a transferir la medición extraída de Revit y las bases de datos de la que se van a copiar las partidas y los capítulos que no existan en el presupuesto. El presupuesto seleccionado puede ser:
- Una obra que esté abierta en Arquímedes
Para ello, se selecciona entre los presupuestos abiertos aquel al que se van a incorporar las mediciones provenientes de Revit. - Una obra existente pero no abierta
Hay que buscar el presupuesto al que se van a incorporar las mediciones de Revit desde una ruta.
Esta opción y la anterior son perfectas cuando se dispone de un predimensionado del presupuesto previo al proyecto. - Crear una obra nueva
Se genera un nuevo presupuesto en Arquímedes con la información obtenida de la medición realizada por Revit (códigos de partidas asociados a "Tipos") y con la ayuda de una base de datos asociada al presupuesto, que incluye toda la información necesaria para su construcción (capítulos, partidas, unitarios, rendimientos, precios, etc.).
En este diálogo también se indica el "Origen de copia de partidas y capítulos inexistentes". Así, cuando la obra de Revit de la que se extrae la medición contiene notas clave con códigos de partidas que no están definidas en el presupuesto de Arquímedes, esta parte de la configuración permite establecer en qué bases de datos deben buscarse las partidas para copiarlas a la obra.
- El primer lugar en el que buscar será la base de datos de referencia, que debería ser la misma que se está utilizando en la conexión con Revit para asociar códigos a los elementos constructivos.
- Si no se encuentra allí, o si simplemente no se ha proporcionado el nombre de la base de datos de referencia, el programa puede buscar las partidas entre las bases de datos asociadas a la obra. Conforme se van localizando las partidas, el programa reconstruye la estructura de capítulos de la base de datos de origen.
Diálogo "Asignación de partidas y extracción de mediciones"
Tras vincular un presupuesto de Arquímedes a un proyecto de Revit, si no está abierto Arquímedes en ese momento, el complemento de CYPE en Revit lo abre. Después, aparece el diálogo "Asignación de partidas y extracción de mediciones". Desde este diálogo se puede extraer la medición que contienen los elementos del modelo de Revit.
Entorno de trabajo
Este diálogo se divide en dos partes principales, que aparecen enmarcadas en verde y en azul en la imagen; y una tercera parte, enmarcada en rojo, que contiene la tabla de detalle de medición.
- Parte verde
La parte verde muestra la estructura de capítulos y partidas del presupuesto vinculado al modelo Revit. Desde aquí es posible vincular entidades del modelo de Revit a partidas del presupuesto. Este árbol se actualiza cada vez que se produce un cambio en la estructura de capítulos de la ventana "Árbol de descomposición" del presupuesto de Arquímedes vinculado al modelo Revit. - Parte azul
La parte de color azul utiliza unas fichas para mostrar los elementos del modelo de Revit ("Entidades de Revit", "Materiales" y "Habitaciones"). Desde aquí es posible vincular partidas del presupuesto a entidades del modelo de Revit. - Tabla de detalle de medición
En la parte inferior del diálogo se muestra la tabla de detalle de medición asignada a la partida seleccionada de la zona verde. Mientras no se haya vinculado la partida con la entidad, al situarse sobre la entidad de Revit de la zona azul, la inferior no mostrará el detalle, sino la lista de ejemplares de la entidad seleccionada.
Entre los botones de comando "Aceptar" y "Cancelar" del diálogo, se encuentran otros dos botones para "Aplicar" los cambios y para la "Extracción de mediciones".
Configuración de paneles
Es posible configurar la visualización del diálogo "Asignación de partidas y extracción de mediciones" para facilitar al usuario el proceso de conexión con el modelo de Revit de acuerdo con sus preferencias o con sus tipos de monitores.
Para acceder a la configuración del editor de vinculaciones con Revit hay que seleccionar el botón "Extracción de mediciones", situado en la ventana "Árbol de descomposición" de Arquímedes y escoger la opción "Configurar editor de vinculaciones con Revit".
Se puede elegir entre 4 tipos de visualización:
- Automática
Es la opción activada por defecto. Con ella, la distribución de datos se realiza en función del tipo de formato del monitor que se está utilizando (relación ancho x alto). - Panorámica
- Clásica
- Personalizada
El usuario decide cómo distribuir los datos.
Añadir nuevos capítulos y nuevas partidas
En la parte verde, desde la barra de herramientas de la zona de capítulos, es posible añadir un nuevo capítulo a la estructura de capítulos del presupuesto con el botón "Nuevo capítulo" (1). En el diálogo que aparece, es necesario rellenar, al menos, los campos de "Código" y "Resumen".
Para crear un subcapítulo dentro de un capítulo existente, basta con situarse sobre dicho capítulo y volver a emplear la opción "Nuevo capítulo" (1).
Posteriormente, se puede incorporar una nueva partida, dentro de un capítulo o subcapítulo, con el botón "Añadir nuevo elemento a la lista" (2) de la barra de herramientas de la zona de partidas. Desde el diálogo que se muestra, "Selección del concepto a añadir a la descomposición de…", es posible:
- Añadir una partida desde una base de datos abierta, mediante la opción "Buscar en".
- Crear un nuevo concepto de tipo partida (con descomposición o alzada), desde la opción "Crear nuevo concepto".
- Crear una nueva unidad de obra utilizando el Generador de precios, desde la opción "Utilizar Generador de precios".
Para localizar un capítulo o una partida basta con pulsar el botón "Buscar capítulo o partida" (4) de la barra de herramientas de la zona de capítulos. Desde el diálogo que aparece, "Búsqueda de capítulo o partida", se puede buscar la partida por:
- Código
Introduciéndolo en el campo correspondiente y pulsando cualquiera de los botones de la derecha. - Localización secuencial por fragmento de texto
Escribiendo las palabras completas o solamente una parte inicial de ellas separadas por espacios.
Por último, el botón "Mostrar en la ventana 'Árbol de descomposición'" (5), que se encuentra en ambas barras de herramientas, permite localizar el capítulo o la partida seleccionada en el diálogo "Asignación de partidas y extracción de mediciones" en la ventana "Árbol de descomposición" de Arquímedes.
Vincular entidades del modelo de Revit a partidas del presupuesto
Desde la parte verde es posible extraer o actualizar la medición vinculando entidades del modelo de Revit a partidas del presupuesto.
En esta parte, debajo de la descripción de la partida seleccionada, la barra de herramientas ofrece las siguientes opciones:
- Añadir nuevo elemento a la lista (1)
Permite vincular una entidad de Revit de una de las fichas de la parte azul, con una partida del árbol de capítulos de la parte verde. Después de seleccionar tanto la entidad como la partida, se debe pulsar este botón, lo que hará que la entidad vinculada aparezca en la lista inferior. - Suprimir elemento seleccionado de la lista (2)
Permite eliminar una entidad vinculada de la lista inferior. - Sustituir entidad (3)
Permite seleccionar una entidad ya vinculada con una partida y cambiarla por otra entidad, seleccionándola de las entidades de las fichas de la parte azul. - Localizar entidad vinculada (4)
Permite seleccionar una entidad ya vinculada con una partida y posicionarse sobre ella en la ficha correspondiente de entidades de Revit de la parte azul.
- Mostrar medición completa (5)
Permite visualizar sin necesidad de extraer la medición y abandonar el diálogo "Asignación de partidas y extracción de mediciones", cómo quedaría la medición en caso de realizar su extracción.
La opción "Agrupar líneas de medición" complementa esta opción para agrupar líneas de medición y puede consultarse en detalle en el apartado "Opciones para simplificar el número de líneas de detalle".
Vincular partidas del presupuesto a entidades del modelo de Revit
Desde la parte azul es posible extraer o actualizar la medición vinculando partidas del presupuesto a entidades del modelo de Revit.
En esta parte, justo debajo de la lista de elementos del modelo Revit, la barra de herramientas ofrece las siguientes opciones:
- Añadir nuevo elemento a la lista (1)
Permite vincular una partida del árbol de capítulos de la parte verde con una entidad de Revit de una de las fichas superiores de la parte azul. Después de seleccionar tanto la partida como la entidad, se debe pulsar este botón, lo que hará que la partida vinculada aparezca en la lista inferior. - Suprimir elemento seleccionado de la lista (2)
Permite eliminar una partida vinculada de la lista inferior. - Sustituir entidad (3)
Permite seleccionar una partida ya vinculada con una entidad de Revit y cambiarla por otra partida, seleccionándola de las partidas de la parte verde. - Localizar entidad vinculada (4)
Permite seleccionar una partida ya vinculada con una entidad de Revit y posicionarse sobre ella en la lista de partidas de la parte verde.
Tabla de detalle de medición
En la parte inferior del diálogo "Asignación de partidas y extracción de mediciones" se muestra la tabla de detalle de medición asignada a la partida seleccionada de la parte verde.
- Si no se ha vinculado una partida con una entidad de Revit, al situarse sobre la entidad de Revit en la parte azul, la zona inferior no muestra ningún detalle.
- Para que aparezca el detalle de la medición debe existir una vinculación entre partida y entidad de Revit y, además, la partida debe contener una unidad de medida reconocida (ud., m, m2, m3, kg, etc.).
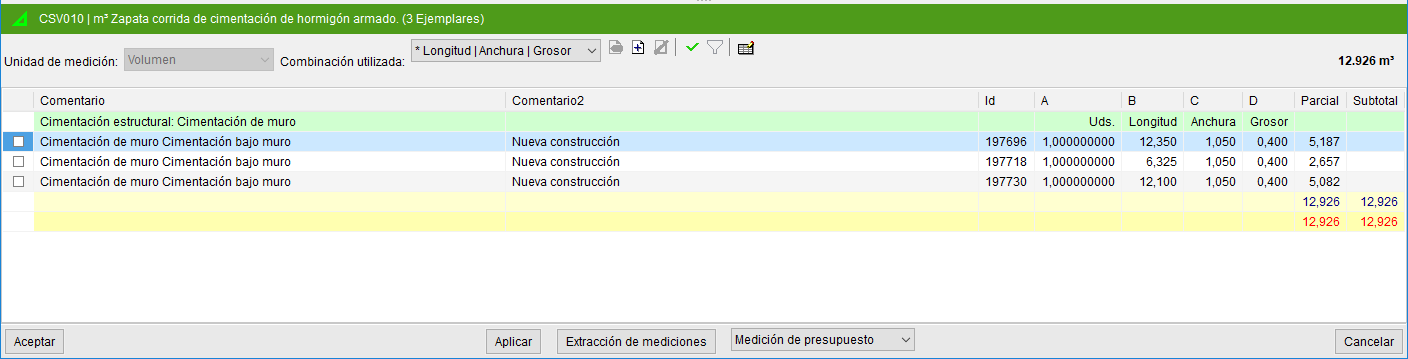
Cada línea de medición que aparece en la tabla de medición de cada partida se corresponde con un "Ejemplar". La columna "Id" los identifica de forma única.
En la zona de configuración de la tabla de medición se muestra el apartado "Unidad de medición". Esta se obtiene leyendo la unidad de medida que contiene la partida vinculada a la entidad de Revit.
Para obtener la medición desde la entidad de Revit se utiliza una combinación de parámetros. La selección en el desplegable "Combinación utilizada" depende de la unidad de medición que se va a emplear. Por ejemplo, para medir superficies, se pueden utilizar combinaciones como "Área" o "Longitud x Altura"; para volúmenes, opciones como "Volumen" o "Área neta x Anchura"; y para pesos, se puede emplear la fórmula "Densidad x Volumen".
Desde "Combinación utilizada", se puede seleccionar una combinación predeterminada o, a través de los iconos situados a la derecha, añadir una nueva, editarla o eliminarla.
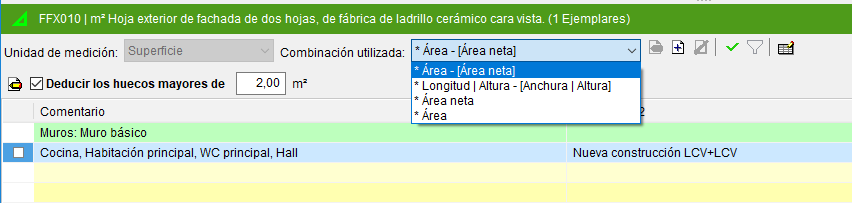
Añadir una nueva combinación de medición
Siempre es posible definir una nueva combinación con el botón "Añadir combinación" situado a la derecha del desplegable "Combinación utilizada". Tras pulsar este botón aparece el diálogo "Selección de parámetros para obtener la medición", compuesto principalmente de dos tablas:
- La tabla de la izquierda contiene, inicialmente, los parámetros asociados a la entidad del modelo de Revit.
- La tabla de la derecha contiene los parámetros empleados en la combinación de la medición.
Para añadir nuevos parámetros para emplear en la combinación de la medición, basta con seleccionar el parámetro deseado en la tabla de la izquierda (se puede elegir uno existente o crear uno nuevo), seleccionar la columna donde se aplicará en la tabla de la derecha y pulsar el botón ">".
En la parte inferior del diálogo "Selección de parámetros para obtener la medición" se muestra la tabla de detalle de medición de la partida seleccionada. Esta tabla permite previsualizar los cambios introducidos antes de aceptar la combinación.
Opción para definir la medición "A descontar" en ejemplares
En el diálogo "Selección de parámetros para obtener la medición" se incluye la solapa "A descontar". Esta solamente aparece cuando se han definido huecos a descontar en la obra de Revit. Aquí se pueden definir los parámetros que se van a emplear en la creación de la tabla de medición a descontar, y permite incluir reglas por medio de expresiones lógicas.
De esta forma hay más posibilidades de obtener las mediciones de los ejemplares contando, por ejemplo, con las mediciones a descontar por deducciones de huecos.
Ejemplo:
Con esta opción es posible deducir huecos con más de una regla. Así, se podrían deducir huecos mayores a 4 m2 en mediciones de fachadas o tabiques (muro básico) y, si el hueco está comprendido entre 2 m2 y 4 m2, deducir solamente la mitad del hueco. Para ello, se introduce en la expresión de cálculo la función lógica IF (expresion_logica, valor_cierto, valor_falso) en la columna en la que se encuentre el identificador con la superficie de huecos. Para el ejemplo indicado, quedaría reflejado de la siguiente manera: IF(D21<2,0,IF(D21<4,D21/2,D21)).
Criterio de medición de huecos
Es posible "Deducir los huecos mayores de" una superficie desde la tabla de detalle de medición utilizando una caja de selección situada debajo de "Unidad de medición" y especificando la superficie deseada.
Además, con "Criterio de medición de huecos" se accede a la edición de criterios de medición de huecos en un panel con el mismo nombre. Este botón está disponible tanto en el diálogo principal "Asignación de partidas y extracción de mediciones" como en el de "Selección de parámetros para obtener la medición", y ofrece las siguientes opciones:
- Deducir todos los huecos mayores a una superficie dada.
- Deducir solamente el exceso sobre una superficie dada de huecos.
También se puede deducir solamente el exceso sobre una superficie dada entre dos valores y el total de los huecos mayores a una superficie dada. - Deducir solamente un porcentaje dado de los huecos.
Por ejemplo, descontar solamente una parte (normalmente el 50 %) de los huecos menores de un valor dado, y descontar todo si superan ese valor.
Si la partida asignada proviene del Generador de precios, el criterio de medición en proyecto se puede ver en la parte verde, justamente debajo de la selección de la partida asignada en la parte de partidas. Si se indica la superficie para descontar huecos en función del criterio de medición en proyecto, se descontarán esas líneas que cumplen con el criterio.
Empleo de la misma combinación en vínculos de entidades de la misma familia
Cuando desde el diálogo "Asignación de partidas y extracción de mediciones" se realiza más de una vinculación de varios tipos de una misma familia con una misma partida del presupuesto, la columna "Igualar" permite emplear la misma combinación en vínculos de entidades de la misma familia.
Es posible igualar los criterios de medición de varios vínculos de entidades con una partida. Al cambiar uno de ellos, se aplica a todos los vínculos de esa partida. Si la obra ya tenía distintos criterios (combinaciones de medición) en la misma partida, el programa no los unifica, solamente lo hace si se modifica alguno.
Todas las entidades ("Tipos") vinculadas a una partida tendrán el mismo criterio de medición, ya que se refieren a la misma partida.
Formación de comentarios en tablas de medición
Las tablas de medición en Arquímedes admiten dos tipos de comentarios, las columnas o campos "Comentario" y "Comentario2" (1).
Estos comentarios se pueden configurar desde el botón "Editar comentarios", situado tanto en la zona de configuración de la tabla de detalle de medición (2) como en la zona de selección de "Tipos", "Materiales" o "Habitaciones" (3).
Tras pulsar este botón aparece el diálogo "Composición de comentarios para la tabla de medición". Desde aquí se pueden construir los comentarios para la zona de la tabla (4):
- Cabecera de subtabla
- Líneas de medición
- Separador de líneas ‘A descontar’
- Líneas de medición ‘A descontar’
Aquí es posible ver las composiciones de las columnas "Comentario" y "Comentario2" a la vez, lo que permite comparar ambos comentarios. Además, este diálogo dispone de composiciones por defecto empleando información de la "Categoría", la "Familia" o el "Tipo" de los ejemplares de la medición, lo que facilita la composición de los comentarios.
Desde la barra de herramientas de este diálogo (5) es posible "Añadir", "Editar" o "Borrar" un comentario, así como cambiar su orden de aparición (flechas azules ascendente y descendente). Asimismo, se pueden añadir nuevos elementos de tipo:
- Nombre Categoría
- Nombre Nivel
- Habitaciones (útil en la medición de suelos o techos, puertas, ventanas, mobiliario, sanitarios, etc.)
- Nombre Fase de creación
- Nombre Fase de derribo
- Etiqueta de texto
- Parámetro alfanumérico (como nota clave, fabricante, etc.)
- Campo numérico (como área, volumen, etc.)
- Anchura del hueco o Altura del hueco (solo disponible en Líneas de medición ‘A descontar’)
Si la medición de la partida se hace vinculando un material desde la ficha "Materiales", es posible componer los comentarios empleando información de la categoría Material o del propio material.
Si la asignación de partidas se hace desde la ficha "Habitaciones", la formación de comentarios se simplifica como se muestra en la tercera imagen de este apartado.
La opción "Vínculo" en el diálogo "Composición de comentarios para la tabla de medición" hace referencia a la vinculación entidad-partida (asignación entre la entidad de Revit y la partida de Arquímedes). Dicha vinculación tiene una combinación para extraer las líneas de medición y, entre otras cosas, dos composiciones de comentarios (una para cada columna de comentarios, "Comentario" y "Comentario2"). Si se activa la opción "Vínculo", es posible personalizar cada una de estas composiciones de comentarios para el vínculo, de modo que no afecte a ningún otro vínculo.
Los vínculos entidad-partida son únicos. Y, por tanto, si se personalizan los comentarios para el vínculo y se activa la opción "Vínculo", este cambio solamente afecta a ese vínculo o asignación entidad-partida.
Omitir medición de ejemplares
Es posible marcar los ejemplares que no se desean medir en una determinada unidad de obra. Esta herramienta complementa a otras existentes para filtrar y definir lo que se desea medir.
La posibilidad de marcar ejemplares para evitar su medición está disponible una vez que se haya vinculado un elemento de Revit con una unidad de obra y se haya seleccionado o creado la combinación de extracción adecuada. En la tabla de detalle de medición que se crea, se pueden marcar los ejemplares de cada línea que no se desea medir por medio de una casilla de verificación situada al comienzo de cada línea de detalle de medición.
Opciones para simplificar el número de líneas de detalle
Para simplificar el número de líneas de detalle que se muestran en las tablas de medición al generar la extracción de mediciones desde el diálogo "Asignación de partidas y extracción de mediciones", existen los siguientes procesos:
- Agrupación de líneas de detalle de medición procedentes de Revit
Sistema para agrupar y visualizar líneas de medición, que también tiene efecto en las plantillas de listados de mediciones.
La agrupación de las líneas de detalle de medición se realiza después de asignar a las partidas los tipos correspondientes a los elementos de Revit.
Dicha agrupación se realiza desde el diálogo "Asignación de partidas y extracción de mediciones", creando o editando una combinación (botones "Añadir" o "Editar", situados a la derecha del desplegable "Combinación utilizada"). En el diálogo que se abre ("Selección de parámetros para obtener la medición") se pueden agrupar o acumular por columnas "A", "B", "C", "D" o "E" las dimensiones coincidentes activando respectivamente los valores de las columnas "Agrupar" y "Acumular".
Esta operación se puede realizar tanto en la pestaña "Medición de ejemplares" como en la pestaña "A descontar".
- Agrupar líneas de medición
La opción "Agrupar líneas de medición" de Arquímedes (menú "Mostrar" > "Configuración") complementa la opción "Aplicar la agrupación numérica definida en la combinación de columnas" para agrupar líneas de medición procedentes de la extracción desde el modelo de Revit.
Si en el diálogo que se abre ("Conjunto de reglas para agrupar líneas de medición"), no se activa la casilla de verificación "Aplicar en tablas de detalle de medición", las líneas de detalle de medición no se mostrarán agrupadas, aunque se hayan establecido los criterios para agruparlas.
Este diálogo permite definir reglas para agrupar las líneas de detalle de las tablas de medición (en pantalla, al imprimir o al exportar). La agrupación de líneas de detalle de medición se aplica a las importadas desde ficheros de CAD/BIM, a las importadas desde ficheros BC3 y a las introducidas manualmente.
- Grupos de mediciones en tablas de medición procedentes de Revit
La obtención de grupos de mediciones en tablas de medición procedentes de Revit, se realiza basándose en un proceso de ordenación y clasificación según el contenido del comentario de las líneas de medición que componen cada tabla de medición.
"Para organizar y simplificar la información extraída de las mediciones de Revit, existen unas opciones a las que se accede pulsando el botón "Composición de comentarios para la tabla de medición" en la zona de selección de "Tipos" o "Materiales" (identificada en la imagen lateral con el número "1" rojo) o desde la zona de configuración de tablas de medición (identificada en la imagen con el número "2" rojo).
Estas opciones son:- Encabezamiento de grupo (columna G)
Permite formar grupos dentro de la tabla de medición. Es decir, agrupar las líneas de medición por comentario. - Visible (columna V)
Permite mostrar en la tabla de medición la información de la columna "Contenido". - Ordenar (columna O)
Permite ordenar alfanuméricamente, en la tabla de medición, las líneas de detalle por comentario. - Orden ascendente (columna ^)
Permite ordenar alfanuméricamente y en orden ascendente en la tabla de medición las líneas de detalle por comentario. Si no se activa, se ordenarán en orden descendente, siempre y cuando esté activada la opción de ordenar de la columna O. - Visible en medición de material (columna M)
Cuando se mide por material, la formación del comentario de las líneas de medición se compone empleando la información aportada por el propio ejemplar del material, así como la aportada por la información del ejemplar que usa ese material. De ahí que se pueda hacer visible la medición de material. - Visible en medición de líneas A descontar (columna -)
Cuando se miden huecos, la formación del comentario de las líneas de medición se compone empleando la información aportada por el propio ejemplar de hueco, así como por la aportada por la información del ejemplar que contiene ese hueco. De ahí que se pueda hacer visible la medición de huecos.
- Encabezamiento de grupo (columna G)
Mostrar propiedades de ejemplar
La opción "Mostrar propiedades" presenta toda la información de un ejemplar en una ventana específica para facilitar la localización de la información.
Esta opción aparece en un menú contextual cuando se pulsa el botón derecho del ratón sobre un ejemplar o sobre un tipo desde el diálogo "Asignación de partidas y extracción de mediciones".
En la primera de las siguientes imágenes se aprecian las propiedades del ejemplar seleccionado y, en la segunda, las propiedades de los ejemplares pertenecientes al tipo seleccionado.
Mostrar en Revit los ejemplares seleccionados
Cada ejemplar de Revit se identifica en Arquímedes de forma única mediante un ID, que es exclusivo para cada obra de Revit. Para evitar duplicados en Arquímedes cuando hay obras vinculadas en Revit, se añade al ID del ejemplar el acrónimo del nombre de la obra de origen para asegurar su identificación única.
Para mostrar en Revit los ejemplares seleccionados desde el diálogo "Asignación de partidas y extracción de mediciones", hay varias formas de hacerlo:
Opción 1
Al pulsar con el botón derecho del ratón sobre cualquiera de las líneas en las que aparece un ejemplar, se muestra un menú contextual similar al de la imagen, con la opción "Mostrar en Revit los ejemplares seleccionados", "Mostrar en Revit los ejemplares de los tipos seleccionados" o "Mostrar en Revit".
Si Revit está abierto y la obra está vinculada al presupuesto de Arquímedes, al pulsar sobre la opción "Mostrar en Revit", se localiza y visualiza en Revit el ejemplar o los ejemplares seleccionados para su control y revisión.
Si al pulsar sobre la opción "Mostrar en Revit", aparece una ventana con un aviso indicando "El complemento de Revit no ha podido ejecutar el comando solicitado" o similar, podría deberse a varios motivos:
- Que Revit no esté abierto en ese momento (y el programa no consiga abrirlo).
Se debe mantener Revit abierto mientras se emplea la opción "Mostrar en Revit". - Que la obra de Revit vinculada con la obra de Arquímedes se haya movido de ubicación por lo que no se encuentra su vínculo (ruta o directorio).
Hay que indicar la nueva ubicación de la obra de Revit desde Arquímedes, accediendo a "Archivo" , "Conexión con Revit", "Estado de vínculos con obras de Revit" y usar la opción "Cambiar ubicación del modelo de Revit". - Que la versión de Revit indicada en el diálogo "Asignación de partidas y extracción de mediciones" no coincida con la versión de Revit que se tiene actualmente instalada en la máquina.
Se debe volver a actualizar el vínculo de la obra de Revit con la obra de Arquímedes desde la ficha "Complementos" de Revit.
Opción 2
Otra forma de mostrar en Revit los ejemplares seleccionados es pulsar con el botón derecho sobre cualquier ID de ejemplar y seleccionando la opción del menú contextual "Copiar celda".
Con dicha información copiada en el portapapeles de Windows, se abre Revit con la obra vinculada con Arquímedes para mostrar dicho ejemplar por medio de la opción "Selección por ID" de la solapa "Gestionar".
Estados de visualización del detalle de medición y de la lista de ejemplares
En el diálogo "Asignación de partidas y extracción de mediciones", cuando se pulsa sobre la cabecera de la tabla de detalle de medición o sobre la cabecera de la tabla de ejemplares, se van alternando las tablas que se muestran:
- En el flujo de trabajo de Arquímedes (parte verde) se alternan tres tablas o estados de visualización si la partida está asignada a una entidad:
- Detalle de la medición de ejemplares de la entidad
Tiene en cuenta los filtros que pudieran haber. - Lista de ejemplares de la entidad
No se aplican los posibles filtros. - Lista de ejemplares de la entidad seleccionada en las entidades de Revit
Otro estado de visualización de la lista de ejemplares.
- Detalle de la medición de ejemplares de la entidad
- En el flujo de trabajo de Revit (parte azul) se alternan dos estados si la partida está asignada a una entidad:
- Detalle de la medición de ejemplares de la entidad
Tiene en cuenta los filtros que pueda haber. - Lista de ejemplares de la entidad
No se aplican los posibles filtros.
- Detalle de la medición de ejemplares de la entidad
Se puede cambiar de estado sucesivamente pulsando sobre la cabecera.
Estado de las mediciones
El estado de las mediciones permite consultar qué partidas o entidades de Revit faltan por asignarse entre sí para extraer su medición. De esta forma se puede saber el estado en el que se encuentran los trabajos de extracción de la medición del modelo de Revit.
Para indicar estados, se utilizan unas marcas que se colocan sobre los iconos de las partidas, de los capítulos y de las entidades de Revit ("Tipos", "Categorías", "Familias" y "Materiales"). En el diálogo "Asignación de partidas y extracción de mediciones" pueden consultarse estas marcas, así como el estado de las mediciones.
Las marcas que pueden aparecer son las siguientes:
- Cuando no hay asignación de partidas:
 - No asignar partida a la entidad de Revit
- No asignar partida a la entidad de Revit - Por asignar a entidad de Revit
- Por asignar a entidad de Revit
- Cuando hay asignación de partidas:
 - Sin parámetros de medición
- Sin parámetros de medición - Con parámetros, pero sin combinación de parámetros para la unidad de medida
- Con parámetros, pero sin combinación de parámetros para la unidad de medida - Combinación de parámetros disponibles
- Combinación de parámetros disponibles - Combinación de parámetros predefinida
- Combinación de parámetros predefinida - Verificada o validada
- Verificada o validada
Opciones "Verificar" y "No asignar"
Una vez que se ha asignado una entidad de Revit a una partida, o cuando una partida se asigna a una entidad de Revit, la marca que aparece informa sobre el estado de esa asignación.
Una vez revisada la medición, se debe marcar la medición de la partida como verificada o validada por medio del botón "Verificar" situado en la zona de configuración de la tabla de detalle de medición.
Con el fin de ayudar al usuario a identificar aquellos capítulos y partidas que no van a ser medidos por medio del modelo de Revit, el botón "No asignar" se muestra también en la zona de capítulos y en la de partidas de la parte verde.
Para marcar capítulos o partidas que no se deben medir hay que pulsar el botón correspondiente a capítulos o a partidas. Al pulsar el botón se puede tanto añadir la marca de no medir como quitarla.
Los botones de "Verificar" y "No asignar" de la parte superior derecha de la lista "Tipos" permiten una gestión más rápida de las marcas para el verificado o la no asignación de partidas a entidades de Revit.
- Por medio del botón "Verificar" es posible marcar todas las entidades de Revit (en este caso todos los "Tipos") o los seleccionados como verificados, según se traten de asignaciones de "Combinación de parámetros disponibles" (
 ) o de una "Combinación de parámetros predefinida" (
) o de una "Combinación de parámetros predefinida" ( ). También permite quitar las marcas de verificado.
). También permite quitar las marcas de verificado. - Con el botón "No asignar" es posible marcar todas las entidades de Revit o las seleccionadas como no asignables o quitar las marcas de no asignar.
De forma semejante se actuaría con el resto de fichas de "Materiales", "Habitaciones", etc.
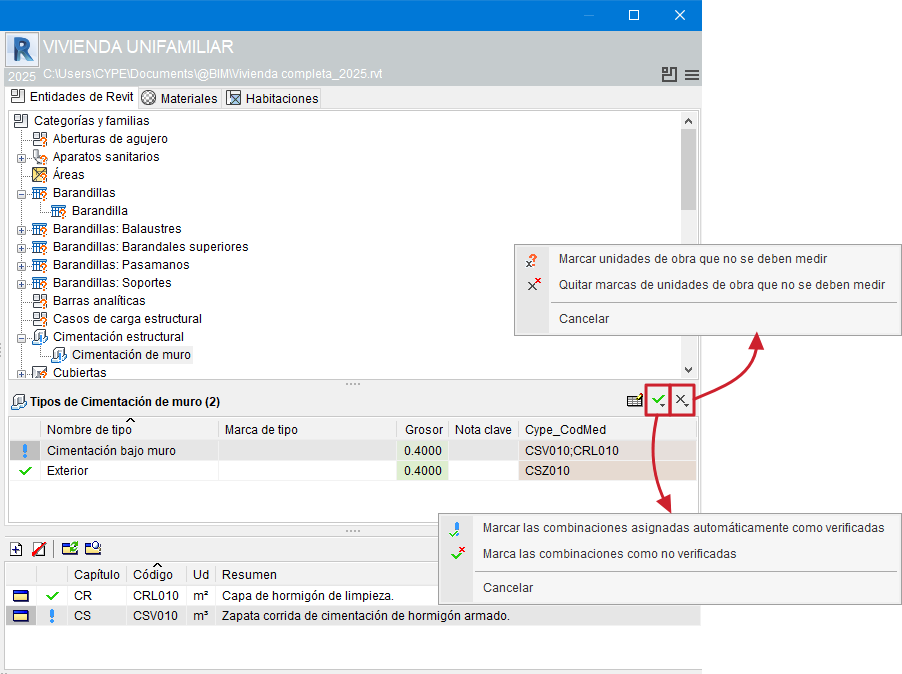
Comprobaciones de errores en la extracción de las mediciones de Revit
Con el objetivo de minimizar los errores en la extracción de mediciones desde los elementos BIM de un modelo de Revit, cuando se detecta un error, tanto la partida como la entidad vinculada de Revit se marcan con un símbolo de advertencia rojo ![]() y aparece un aviso.
y aparece un aviso.
Los avisos que pueden aparecer con las comprobaciones realizadas son:
- "La combinación asignada no era consistente con la unidad de medición. Se le ha asignado otra combinación de forma automática. Debe revisar los datos introducidos"
Normalmente, esta situación es debida a que el usuario ha modificado en Arquímedes la unidad de medición de la partida después de haber extraído su medición de Revit. En ese caso, Arquímedes le asigna otra combinación de parámetros de forma automática que el usuario debe revisar para dar el visto bueno mediante la activación del botón "Verificar" situado en la zona de configuración de la tabla de detalle de medición
- "Si introduce una expresión, ésta debe emplear todas las columnas definidas"
Puede aparecer cuando se define la fórmula de cálculo para la combinación de usuario en la extracción de mediciones. Si la fórmula es incorrecta, al pulsar el botón de comando "Aceptar" del diálogo "Selección de parámetros para obtener la medición", se avisa de ello y se impide la creación de dicha combinación de usuario hasta que no se corrija.
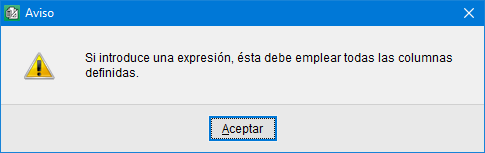
- "No se puede realizar la extracción de mediciones, ya que quedan combinaciones incorrectas o pendientes de verificar"
Cuando se pulsa el botón "Extracción de mediciones" también se chequea si existe alguna combinación incorrecta o pendiente de verificar, y no se deja realizar la extracción de mediciones hasta que no se revisen todas las combinaciones incorrectas. Estas combinaciones se marcan con el símbolo de advertencia rojo en los capítulos y en las partidas para que se puedan localizar.
Botones de alternancia de diálogos y de opciones
- Botón de alternancia de diálogos
Para facilitar la alternancia de los diálogos "Asignación de partidas y extracción de mediciones" y "Datos de obra vinculada" se encuentra este botón (identificado en la imagen lateral con el número "1" rojo) en los dos diálogos. La tecla F7 también realiza la misma función de alternancia entre ambos diálogos. - Botón de opciones
Este botón (identificado en la imagen con el número "2" verde) es el punto de acceso a las diferentes opciones en cada uno de estos diálogos:
- En el diálogo "Asignación de partidas y extracción de mediciones" el botón permite acceder al "Filtro global de mediciones", a las "Opciones de diseño" y a la "Asignación de partidas por notas clave", entre otras.
- En el diálogo "Datos de obra vinculada" el botón permite acceder a la opción "Buscar ejemplar por Id".
- En el diálogo "Asignación de partidas y extracción de mediciones" el botón permite acceder al "Filtro global de mediciones", a las "Opciones de diseño" y a la "Asignación de partidas por notas clave", entre otras.
Filtros de mediciones
Los filtros de mediciones permiten obtener las mediciones de las partidas asignadas a entidades solamente de las Fases, Categorías, Niveles o asignaciones (entidad – partida) de Revit que se desean medir.
Es posible establecer varios tipos de filtros:
Filtro global de mediciones
Este filtro se crea mediante la opción "Filtro global de mediciones" del menú desplegable que aparece cuando se pulsa el botón de opciones del diálogo "Asignación de partidas y extracción de mediciones". Dentro de este filtro encontramos varias opciones de filtrado:
- Mostrar
Esta columna permite marcar las Categorías que se quieran mostrar en el diálogo "Asignación de partidas y extracción de mediciones". - Medir
Esta columna permite marcar aquellas Categorías, Fases (tanto de creación como de derribo) y Niveles que se quieran medir al pulsar el botón "Extracción de mediciones". - Medir habitaciones sin área definida
Esta opción, permite medir sólo las Habitaciones definidas en el modelo BIM de Revit que dispongan de dimensiones. - Filtros globales de ejemplares
Con esta opción, es posible filtrar Ejemplares que se quieran medir y que cumplan con ciertas condiciones. De este modo, se puede obtener un presupuesto parcial solamente con las líneas de medición filtradas. - Subtipos
Esta columna permite definir un Subtipo tipo "Conductos", "Conductos flexibles", "Tuberías", "Tubos", etc., indicando un parámetro discriminador (pulsando sobre el botón "Nuevo subtipo" ), para vincular sus ejemplares agrupándolos en conjuntos que comparten un mismo valor de ese parámetro.
), para vincular sus ejemplares agrupándolos en conjuntos que comparten un mismo valor de ese parámetro.
Nota: El botón "Nuevo subtipo" se encuentra junto a la selección de Tipos de la parte azul; y solo está visible para los Tipos "Conductos", "Conductos flexibles", "Tuberías", "Tubos", etc.
Filtros de mediciones por asignaciones
Los filtros por asignaciones permiten obtener mediciones solamente de aquellos Ejemplares que cumplen ciertas condiciones. Los filtros que se crean por asignación de partidas a entidades se guardan por Categorías. Los filtros de esta clase se crean a partir de los parámetros de Ejemplar.
Una vez asignada una partida a una entidad de Revit o viceversa se pueden realizar filtros por asignaciones.
Si, por ejemplo, se pretende filtrar por el parámetro Longitud aquellos ejemplares que sean inferiores a 8 m, hay que pulsar sobre el botón de filtro (situado en la zona de configuración de la tabla de detalle de medición). Al seleccionarlo, se abrirá el diálogo "Seleccione un filtro para restringir los ejemplares a medir" desde donde es posible añadir un "Nuevo filtro de medición de ejemplares", asignándole un nombre y definiendo sus condiciones. Al confirmar los cambios, la tabla de detalle de medición mostrará únicamente los Ejemplares que cumplan con el filtro aplicado. Una vez añadido, podrás Editar, Deshabilitar o Eliminar el filtro desde el mismo botón.
Filtros de medición de ejemplares
Para gestionar todos los filtros definidos se puede usar la opción "Filtros de medición de ejemplares" del menú desplegable que aparece cuando se pulsa el botón de opciones del diálogo "Asignación de partidas y extracción de mediciones". En este diálogo es posible:
- Habilitar, deshabilitar y quitar filtros ya definidos.
- Visualizar las asignaciones entidad-partida que utilizan el filtro seleccionado.
- Crear filtros, editarlos o borrarlos si no se están usando.
Propiedades personalizadas
Para sacar mayor rendimiento a la extracción de mediciones del modelo BIM de Revit se crean las "Propiedades personalizadas". Las Propiedades personalizadas son similares a los parámetros de proyecto de Revit, pero el usuario las puede crear y modificar en Arquímedes y se aplican a todas las Categorías. Estas propiedades personalizadas son aplicables a Tipos o a Ejemplares.
Se accede a esta herramienta desde el botón de opciones de la ventana "Asignación de partidas y extracción de mediciones".
La definición de las "Propiedades personalizadas" puede compartirse entre las distintas obras vinculadas de Revit dentro de la misma obra de Arquímedes (no así sus valores).
Las Propiedades personalizadas se pueden utilizar en:
- Combinaciones utilizadas para obtener los detalles de mediciones.
- Filtros de mediciones.
- Discriminadores de subtipos.
Las Propiedades personalizadas se pueden mostrar y modificar sus valores en:
- Las columnas de listas de ejemplares.
- La ventana de propiedades de Tipo y de Ejemplar.
Asignaciones entidad-partida
Para facilitar la localización de las asignaciones entre las entidades de Revit y las partidas del presupuesto vinculado con el modelo BIM de Revit, se muestra una lista de todas las asignaciones entidad-partida definidas. En esta lista se puede localizar la entidad o la partida de la asignación seleccionada.
La opción "Asignaciones entidad-partida" es accesible desde el botón de opciones de la ventana "Asignación de partidas y extracción de mediciones".
Opciones de diseño
Las "Opciones de diseño" consisten en alternativas de diseño que, al trabajar siempre en un modelo único, permiten ahorrar una cantidad ingente de trabajo.
Por ejemplo, permite hacer dos o más propuestas en paralelo para enseñar a los clientes diversas alternativas. Por tanto, esta herramienta permite medir solamente aquellas entidades de Revit pertenecientes a las opciones de diseño seleccionadas en el modelo de Revit. Además, posibilita extraer diferentes mediciones según las opciones de mediciones creadas en el modelo de Revit para obtener diferentes valoraciones a nivel de medición o presupuesto.
En el diálogo "Asignación de partidas y extracción de mediciones", el botón de opciones permite acceder a las "Opciones de diseño" para seleccionar el conjunto de opciones de diseño a emplear en la extracción de mediciones para crear el presupuesto.
Asignación de partidas por notas clave
Si una entidad de Revit, por ejemplo, un Tipo, tiene asignada una "Nota clave" que contiene el código de una partida de la obra destino de Arquímedes y además la partida tiene definida una unidad de medición conocida, en este caso, automáticamente se asigna la partida al Tipo (entidad de Revit) y la partida automáticamente dispone de la medición.
El parámetro CYPE_CodMed permite ver la partida asignada para la medición tanto si se trata de un Tipo, un Material una Habitación o de alguna de las categorías sin tipos (Áreas, Líneas de propiedades, Topografía, etc.).
Si en el modelo de Revit se definen "Notas clave" con códigos de partidas (con la finalidad de asignar a una partida un Tipo del modelo de Revit), la primera vez que se vincula el modelo de Revit con una obra de Arquímedes se pregunta por el origen de copia de partidas y capítulos inexistentes. Así, tras importar el modelo de Revit, los Tipos que disponen de una nota clave localizable en la obra de Arquímedes (o en la base de datos referenciada o asociadas a la obra de Arquímedes) se asignarán a la partida indicada en la nota clave.
El botón "Asignación de partidas por notas clave", accesible desde el botón de opciones de la ventana "Asignación de partidas y extracción de mediciones", permite asignar a una partida un Tipo del modelo de Revit definido en una nota clave (si ya ha sido realizado el proceso de vinculación entre el modelo de Revit y la obra de Arquímedes).
Posibilidad de asociar más de un código de partida a la nota clave de un tipo en Revit para su lectura en Arquímedes
Si en el modelo de Revit existe algún Tipo que contiene más de un código de partidas en su nota clave separados por alguno de los separadores siguientes“,” o “;” o “:”, Arquímedes lee cada código partida, y lo asigna al campo Cype_CodMed (si el código de la partida existe en el presupuesto vinculado al modelo de Revit en Arquímedes).
Simulación de presupuesto con partidas asignadas
Con la herramienta "Simulación de presupuesto con partidas asignadas" (botón de opciones de la ventana "Asignación de partidas y extracción de mediciones") es posible tener varias configuraciones de presupuestos para, por ejemplo, realizar un análisis de presupuestos parciales.
Cada configuración de presupuesto puede usar cualquier parámetro de la obra y propiedad personalizada por el usuario. Estos parámetros actúan como niveles de capítulos para crear el presupuesto. De esta forma, se puede dividir el presupuesto principal de Arquímedes dependiendo de los valores de un parámetro o una propiedad personalizada. Por ejemplo, se podrían obtener los presupuestos de las diferentes fases de una promoción o proyecto.
La herramienta "Simulación de presupuesto con partidas asignadas", sólo actúa con aquellas partidas que están asignadas a entidades de Revit.
Más información:
El contenido de la ventana "Simulación de presupuesto con partidas asignadas" se puede copiar para pegarlo en una hoja de cálculo. Para copiarlo, basta con pulsar con el botón derecho del ratón sobre la cabecera de columnas y elegir la opción correspondiente.
Selección de tipo de tabla de medición
Junto al botón de "Extracción de mediciones" aparece un desplegable que permite seleccionar el tipo de tabla de medición a la que se va a llevar la extracción de mediciones.
Por ejemplo, si se va a extraer la medición para una tabla de certificación, hay que tener en cuenta que las extracciones de mediciones no son acumulativas, sino que son parciales (siempre se vuelca a las tablas de medición el contenido de las mediciones de la ventana "Asignación de partidas y extracción de mediciones"). Por tanto, dicha tabla proporciona una cantidad parcial en curso y no a origen. Es decir, que no se ha cerrado esa certificación. Lo mismo sucede si se extrae la medición para la tabla de obra ejecutada.
Diálogo "Datos de obra vinculada"
El diálogo "Datos de obra vinculada" permite obtener información sobre el modelo de Revit. La información se organiza por fichas y tablas para localizar las entidades del modelo de Revit vinculado con el presupuesto.
Este diálogo se muestra desde Arquímedes, pulsando con el botón derecho del ratón sobre el icono (identificado en la imagen lateral con el número "1" rojo) de la ventana "Árbol de descomposición", en una obra que tenga vinculado un modelo de Revit, y seleccionando la opción "Datos de obra vinculada". Este diálogo también se muestra con el botón de alternancia de diálogos desde el diálogo "Asignación de partidas y extracción de mediciones".
En la parte superior del diálogo, aparece el nombre y ruta de la obra de Revit de la que se va a obtener la información de su modelo. A su derecha se encuentra el botón de opciones desde donde es posible acceder a la opción "Buscar ejemplar por Id", que permite, como su nombre indica, buscar en un momento dado un Ejemplar por su Id.
Contenido de las fichas
El diálogo "Datos de obra vinculada" está formado por cinco fichas que contienen los elementos de Revit y los datos necesarios para obtener las mediciones de las partidas.
Información general
Esta ficha muestra los datos del proyecto de Revit:
- Parámetros, con sus diferentes valores.
- Fases definidas en el modelo Revit.
- Unidades, incluyendo nombre, símbolo y decimales empleados.
- Niveles, indicando la cota asociada a cada planta del proyecto.
Categorías, Tipos y Ejemplares
Esta ficha se divide en dos partes, a la izquierda se disponen los elementos de Revit clasificados en una estructura tipo árbol con las categorías y familias. El primer nivel representa las Categorías; el segundo nivel, las Familias. Al situarse sobre el apartado raíz Categorías y familias se muestra una tabla con la indicación del número de Familias, Tipos y Ejemplares que contiene cada categoría del modelo Revit. Esta información da un aspecto general del tamaño del proyecto Revit en cuanto a elementos BIM que contiene.
Al situarse con el ratón sobre una Categoría del árbol de elementos de Revit, se muestran todos los Tipos y Ejemplares de todas las familias que componen la Categoría.
En cambio, al situarnos con el ratón sobre una Familia del árbol de elementos de Revit, en la parte derecha del diálogo se muestran únicamente los parámetros (propiedades) de los Tipos y Ejemplares de la familia seleccionada.
En la parte superior de esta zona se localizan en concreto los Tipos. En ella se pueden ver los valores de parámetros de Tipo. En color verde se resaltan los valores de parámetros de Tipo o calculados obtenidos con ayuda de otros parámetros del sistema para simplificar. El resto de parámetros contienen datos introducidos por el usuario. El caso del parámetro CYPE_CodMed, en color rojo, es un parámetro propio del Plugin MedBIM - Revit para mostrar los códigos de partidas asociadas a un Tipo para su medición.
Por cada Tipo seleccionado en la tabla de Tipos, aparecen diversas tablas por debajo de la tabla de Tipos:
- La primera tabla de la izquierda contiene los Parámetros de tipo.
- A la derecha de esa tabla, hay otra que contiene los Materiales.
- Y la última tabla de esa fila, muestra los Ejemplares de cada Tipo.
- Las tablas inferiores, la primera, contiene los Parámetros de ejemplar, que pueden ser parámetros del sistema o de usuario.
- La segunda, se muestra si el Tipo seleccionado contiene Huecos.
- Y la tercera y última, muestran las Capas de materiales de las que están compuestos los distintos Ejemplares. Los materiales pueden ser comunes a un Tipo. Para cada material se muestran sus parámetros. El color amarillo indica que se trata de parámetros de materiales.
Materiales
Esta ficha se divide en dos partes, en la tabla superior se disponen los Materiales del modelo de Revit clasificados y ordenados por su Id. Esta parte contiene los parámetros de los Materiales. La parte inferior de la ficha Materiales contiene la tabla de Ejemplares que usan material seleccionado. La tabla muestra ordenados por su Id los Ejemplares que están asignados a un Material con sus distintos parámetros.
Habitaciones
Esta ficha se divide en tres partes, la parte superior permite seleccionar el grupo de habitaciones para ver la vinculación, si la hay, entre partidas y habitaciones por medio del campo Cype_CodMed. En la parte inferior se localizan dos tablas con los datos de parámetros de las habitaciones. En la tabla de la izquierda, las habitaciones aparecen ordenadas por su Id y con sus respectivos parámetros. La tabla derecha muestra los muros, huecos y separadores que forman parte de la habitación seleccionada, junto con su Id y sus respectivos parámetros.
Desde esta ficha se puede obtener el listado de habitaciones con sus áreas y perímetros para obtener los acabados de suelos, techos y paredes.
El botón "Mostrar en Revit las habitaciones seleccionadas" permite identificar en Revit la habitación seleccionada.
Grupos del modelo
Esta ficha se divide en dos partes, a la izquierda se disponen los grupos de Revit clasificados en una estructura tipo árbol. A la derecha, en la parte superior se encuentra la información sobre los Grupos creados en Revit ordenados por su Id, y en la parte inferior, se muestran los Ejemplares y demás datos del grupo seleccionado.
Mostrar en Revit
Al pulsar el botón derecho del ratón sobre cualquiera de las líneas de las tablas de Tipos y Ejemplares, aparece un menú contextual con las opciones mostradas en la imagen lateral.
Si Revit está abierto y tiene la obra abierta vinculada al presupuesto de Arquímedes, al pulsar sobre la opción "Mostrar en Revit los ejemplares de los tipos seleccionados" o "Mostrar en Revit los ejemplares seleccionados", respectivamente, se localiza y visualiza en Revit el ejemplar o ejemplares seleccionados para su control y revisión.
Más información:
Puede obtener más información sobre esta opción en el apartado "Mostrar en Revit los ejemplares seleccionados".
Control de cambios
El diálogo "Actualizar los cambios realizados en el modelo de Revit vinculado a esta obra" permite actualizar los cambios del modelo, identificando los elementos nuevos, eliminados y modificados, manteniendo separados en las mediciones los datos que provienen de Revit y los introducidos o alterados por el usuario.
Cuando se vincula un modelo de Revit con un presupuesto de Arquímedes, si posteriormente se trabaja con Revit realizando cambios en el modelo, por ejemplo modificando las dimensiones de distintos elementos constructivos o borrando o creando nuevos elementos constructivos, la información del modelo Revit cambiará originando cambios en distintos parámetros de Ejemplares, Tipos e incluso de Familias y Categorías. En estos casos, si se vuelve a actualizar la información del modelo Revit vinculando o importando el fichero MCSV del modelo de Revit con el presupuesto de Arquímedes, el control de cambios muestra los cambios resaltando con una marca las Categorías, Familias, Tipos y Ejemplares que han cambiado.
Las marcas son las siguientes:
 Entidad no modificada
Entidad no modificada Entidad modificada
Entidad modificada Entidad nueva
Entidad nueva Entidad eliminada
Entidad eliminada
Al hacer un doble clic con el ratón sobre una entidad de Revit (Tipo, Ejemplar, Material o Habitación) marcada con el símbolo de entidad modificada ![]() aparece el diálogo "Diferencias en (…)". En rojo se resaltan los parámetros con cambios.
aparece el diálogo "Diferencias en (…)". En rojo se resaltan los parámetros con cambios.
Opciones de trabajo con el modelo Revit desde el entorno Arquímedes
Si alguna de las obras abiertas en Arquímedes tiene alguna vinculación con algún modelo de Revit, las opciones del menú Archivo > Conexión con Revit permiten obtener información y trabajar con el modelo Revit para extraer o actualizar sus mediciones.
Registro de vinculaciones con Revit
Cuando alguna de las obras abiertas en Arquímedes tiene alguna vinculación con algún modelo de Revit, la opción "Registro de vinculaciones con Revit" muestra una lista con los modelos de Revit vinculados con obras de Arquímedes.
Por medio del botón "Suprimir elemento seleccionado de la lista" se puede eliminar el vínculo seleccionado.
Importar fichero de extracción de mediciones de Revit
Cuando desde la ficha Complementos de Revit se pulsa sobre la opción "Generar fichero de extracción de mediciones", se crea un fichero con el mismo nombre de la obra de Revit, de extensión .mcsv. Este fichero se localiza en el mismo directorio de la obra de Revit, contiene
toda la información del modelo BIM y puede ser importado por quien va a realizar la medición en Arquímedes. Por lo tanto, no se necesita disponer del programa Revit.
Para importar el fichero .mcsv con Arquímedes y extraer la medición del modelo Revit, hay que pulsar sobre la opción del menú Archivo > Conexión con Revit > Importar fichero de extracción de mediciones de Revit y localizar el fichero MCSV.
Al pulsar el botón de comando "Aceptar", aparecerá el diálogo "Asignación de partidas y extracción de mediciones".
Estado de vínculos con obras de Revit
Cuando alguno de los presupuestos abiertos en Arquímedes está vinculado a una obra de Revit, la opción del menú Archivo > Conexión con Revit > Estado de vínculos con obras de Revit muestra la ubicación de la obra u obras de
Revit vinculadas con la obra actual de Arquímedes.
Si el usuario duplica o cambia de ubicación la obra de Revit puede volver a vincularla con un presupuesto de Arquímedes por medio del botón "Cambiar ubicación del modelo de Revit" (1).
Con el botón "Desvincular obra de Revit" (2) elimina el vínculo que existe entre el modelo de Revit y el presupuesto de Arquímedes.
Eliminar datos de vinculación con Revit
Para eliminar la información de vinculación con modelos de Revit de la obra seleccionada, hay que emplear la opción del menú Archivo > Conexión con Revit > Eliminar datos de vinculación con Revit. Esta operación eliminará todos los vínculos con ficheros de Revit.
Un atajo para extraer o actualizar mediciones cuando se ha vinculado un modelo de Revit con un presupuesto de Arquímedes, es llamar al diálogo "Asignación de partidas y extracción de mediciones" por medio de una doble pulsación con el botón derecho del ratón sobre el icono "Extracción de mediciones" que se encuentra en la parte superior de la ventana "Árbol de descomposición" de Arquímedes.
Editar vinculación de la unidad de obra con Revit desde una tabla de medición
La opción Editar vinculación de la unidad de obra con Revit en un menú contextual que aparece pulsando con el botón derecho del ratón sobre una línea de medición desde la ventana "Árbol de descomposición". Esta opción muestra en Revit el ejemplar correspondiente a la línea de medición seleccionada, lo que facilita su localización.
Listado de partidas con extracción de medición de Revit
Instalación
La instalación del complemento de CYPE en Revit (plugin) se instala en la misma máquina donde está instalado Revit. Hay que tener en cuenta que la versión LT de Revit no admite la instalación de ningún complemento.
La instalación del plugin se puede realizar:
- Desde el instalador Plugin MedBIM-Revit que hay en el grupo de programas de Gestión del menú de programas de CYPE (desde la revisión 2022.g). Y también está disponible en la página WEB del producto Arquímedes pulsando sobre el botón "Descargar". Concretamente desde el apartado Plugins compatibles con Arquímedes pulsando sobre el botón "Descargar" de la conexión Plugin MedBIM-Revit, ejecutando el ejecutable denominado Plugin MedBIM-Revit.exe.
- Si la versión de Arquímedes es igual o superior a la versión 2021.c, la instalación también se realiza de forma manual desde el programa Arquímedes. Concretamente desde la opción del menú Archivo > Conexión con Revit > Estado de la instalación del complemento de CYPE en Revit. Al pulsar dicha opción se mostrará el diálogo "Estado de la instalación del complemento de CYPE en Revit" con las diferentes versiones de Revit que disponga instaladas en la máquina desde donde realiza la ejecución de Arquímedes.
- Si la versión de Arquímedes es inferior a la versión 2021.c, la instalación también se realiza de forma automática al abrir el programa Arquímedes. Se ejecuta automáticamente la instalación del complemento de Arquímedes para Revit en todas las versiones de Revit que tenga instaladas desde la máquina que ha ejecutado el programa Arquímedes.
Licencias y módulos relacionados
Los programas de CYPE se activan mediante licencias electrónicas que pueden contener uno o varios módulos. La lista de módulos compatibles con cada programa puede variar en función del producto adquirido y del tipo de licencia.
Para consultar la lista de módulos compatibles con este programa, se puede acceder a "Módulos de los programas de CYPE".
Es importante tener en cuenta que la lista de módulos disponibles en la licencia dependerá del producto adquirido.