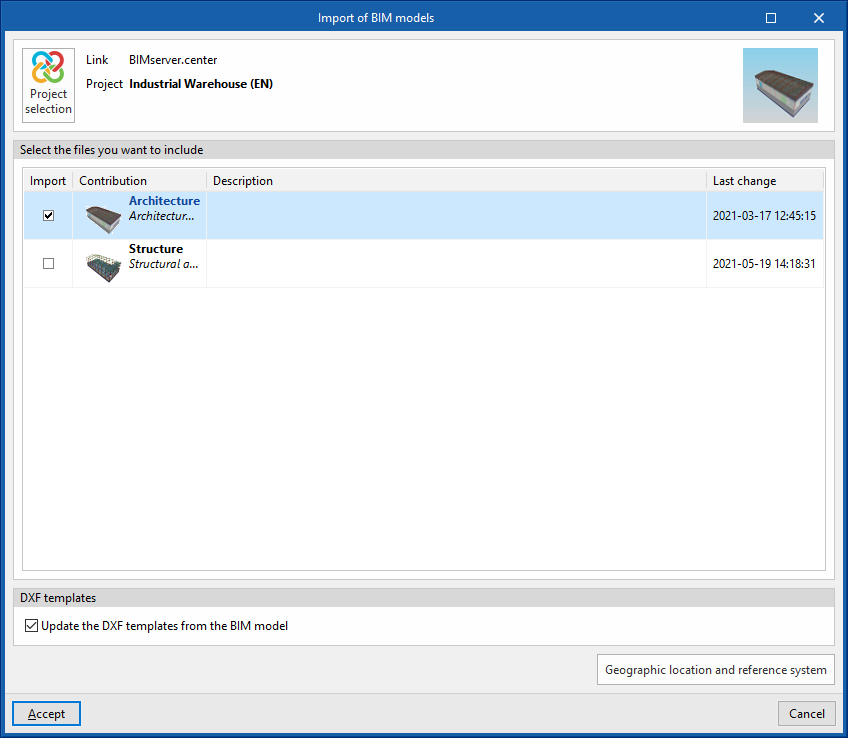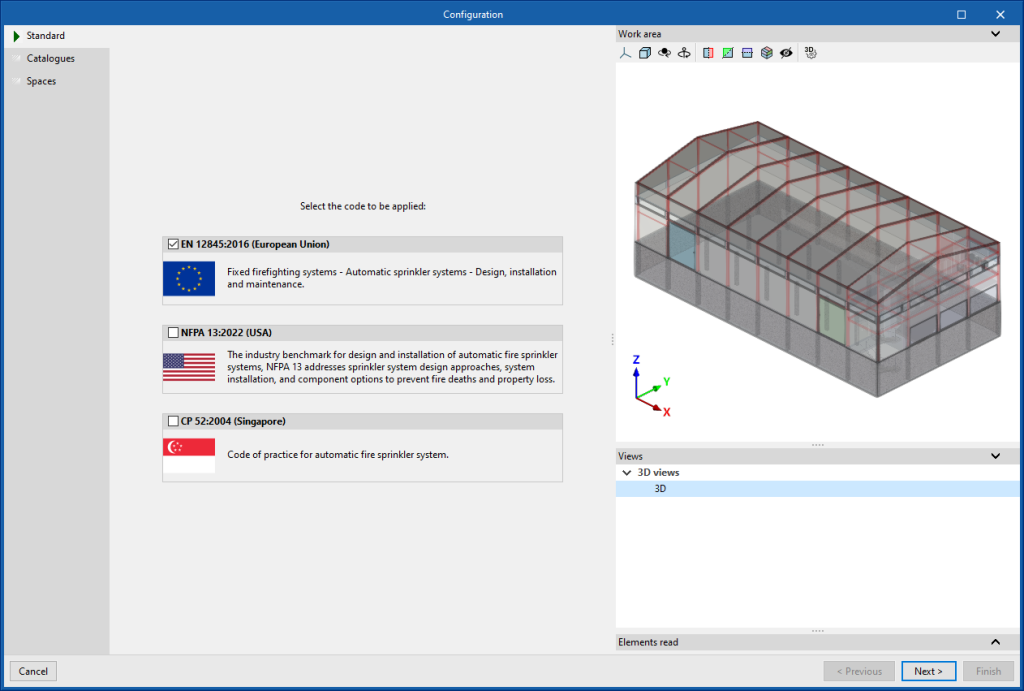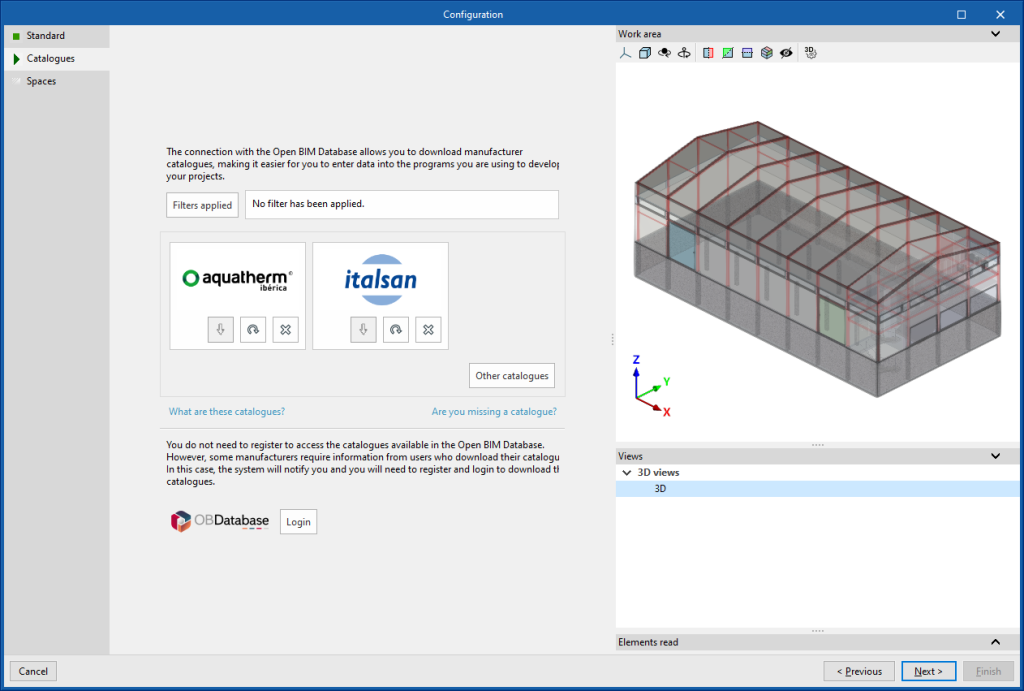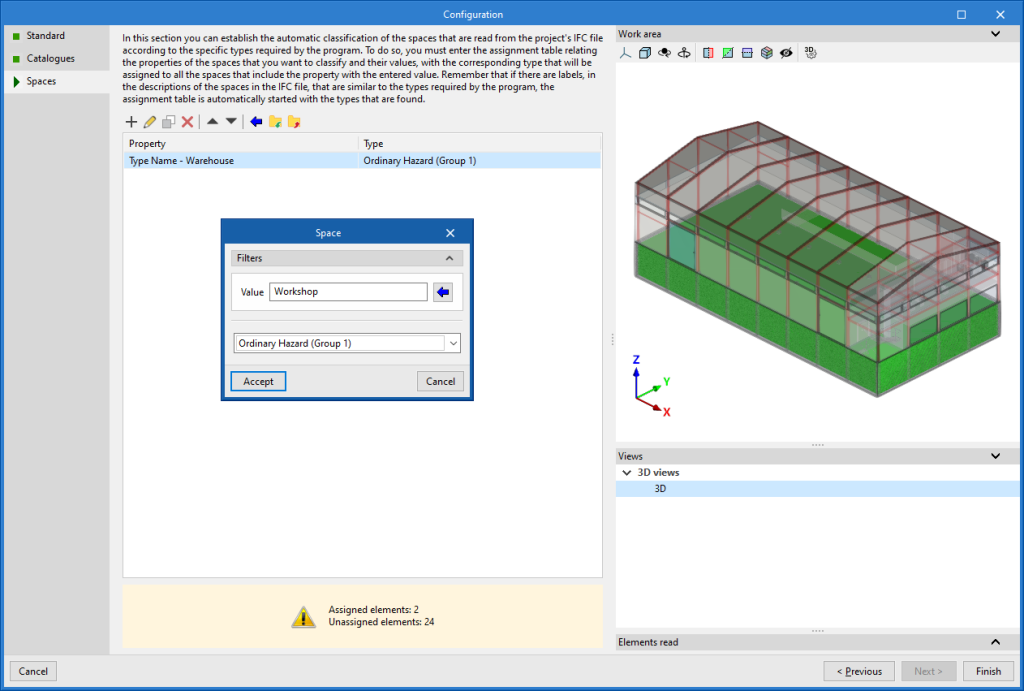Creating a new job, linking to a project and importing data
When starting the program and clicking on "New", the program offers users the possibility to create a "New job", which can then be integrated into an existing project in BIMserver.center.
This is done in the "Project selection" window. On the left-hand side, you can log in with a BIMserver.center account.
- On the left-hand side, users can log in with a BIMserver.center account.
- On the right-hand side, the "Select project" option is used to choose an existing project. There is also the possibility to "Create a new project". In this case, the created project will be visible from BIMserver.centre from that moment on.
- The project can also be starting without being linked to the BIMserver.center platform. To do this, simply uncheck the box at the top left, "Link to a BIMserver.center project".
Once the new job has been created, the program interface is accessed, where the graphic window showing the model or models that have been imported stands out. At any time during the project, files can be shared or imported via the "BIMserver.center" group on the top right-hand side.
Importing BIM models
When creating a new job and selecting a project hosted on the BIMserver.center platform from "Select project", the "Import BIM models" window appears, which shows the files contained in that project in IFC format.
The program is able to include one or more of the existing models in the project. To do this, check the "Import" box and accept it.
When accessing the interface, the graphic window will display the imported models. Also, if they contain this information, the plan views needed to develop the system model will be imported and created.
Configuration wizard: selecting standards, downloading catalogues and classifying spaces
The program then opens the "Configuration" wizard, which consists of the following steps:
- In the first step, the applicable codes can be selected from those available for different countries and regions. The checks defined in the standard are then automatically imported.
- In the next step, the connection to the Open BIM Database can be established in order to download and manage manufacturer catalogues. These catalogues will be available at the time of entering the elements in the system.
- Finally, in the last step, the automatic classification of the spaces read from the IFC file of the project can be established according to the specific types required by the program.
To do this, entries must be added in the assignment table. In each entry, the spaces to be classified are filtered by indicating the values of their properties, and the type of the program's own space to be assigned to them is selected.
The wizard in the top toolbar can also be used to carry out a joint import of all the spaces read in the IFC file according to the desired property, thus generating an entry in the table for each group of spaces of the same property.
On the right hand side, the program displays the layout of the selected spaces in the model.
Spaces that are not to be analysed should be deleted in this classification table.
The program will assign the selected space type to all the spaces read from the IFC file that have the value indicated in the displayed property and generate their geometry; it will then incorporate them into the model view.