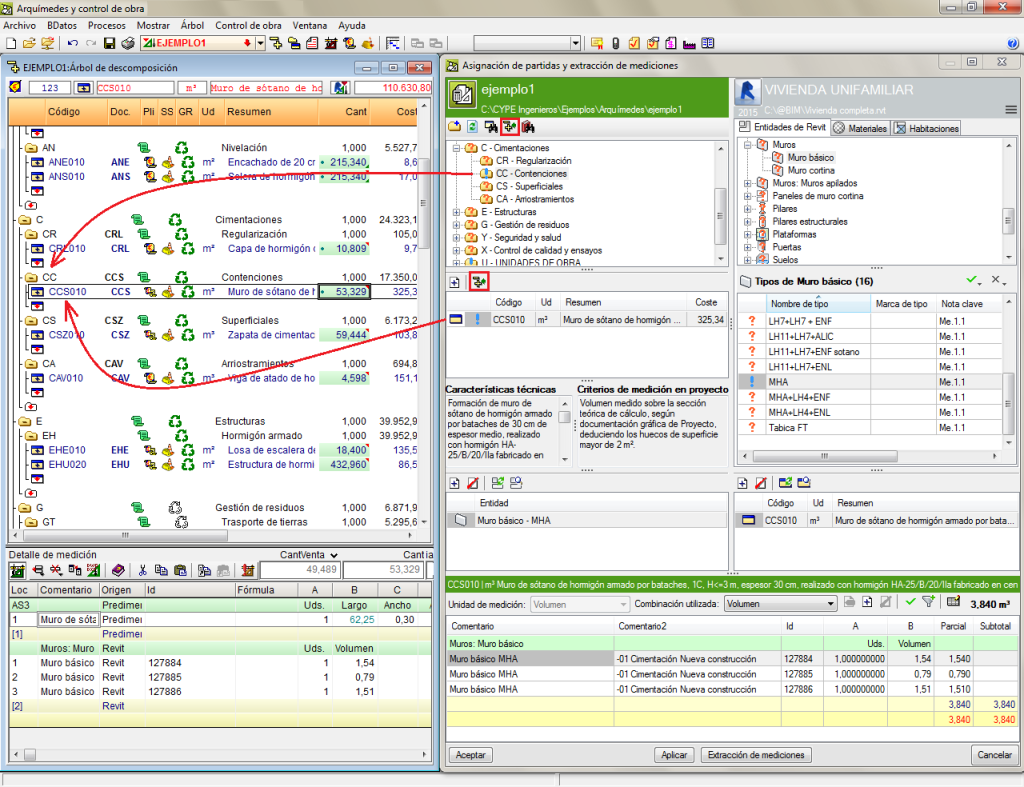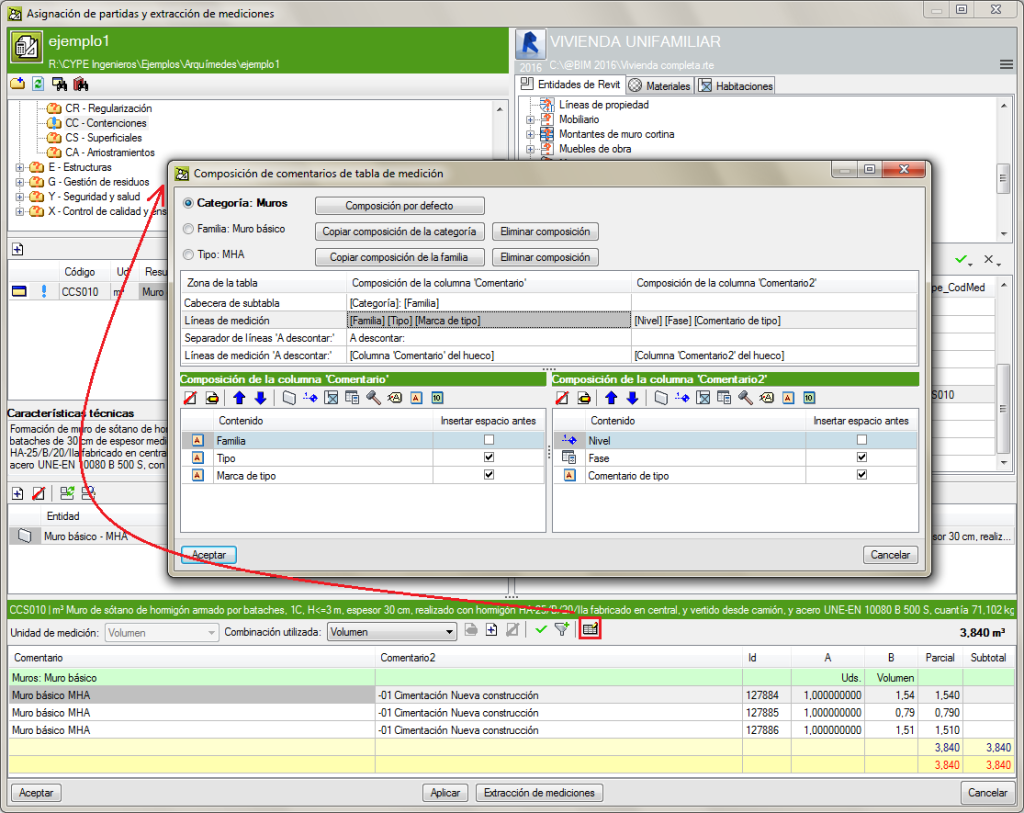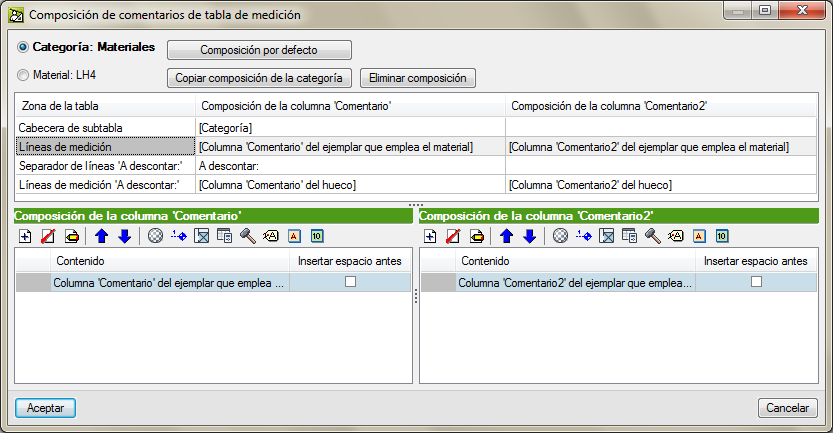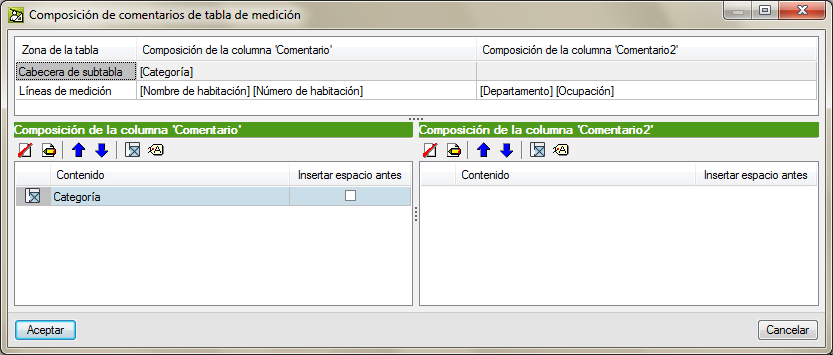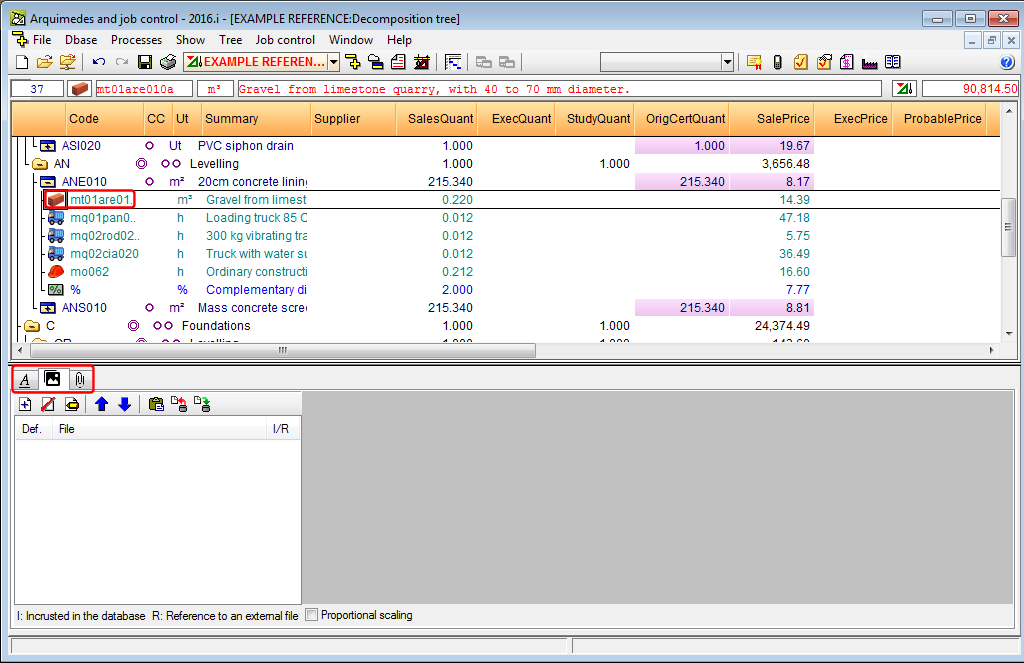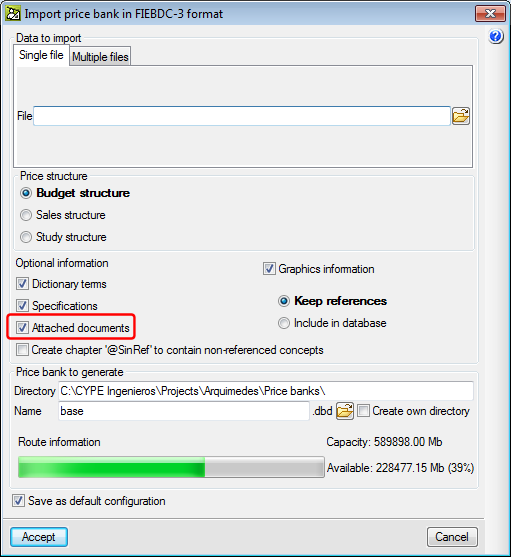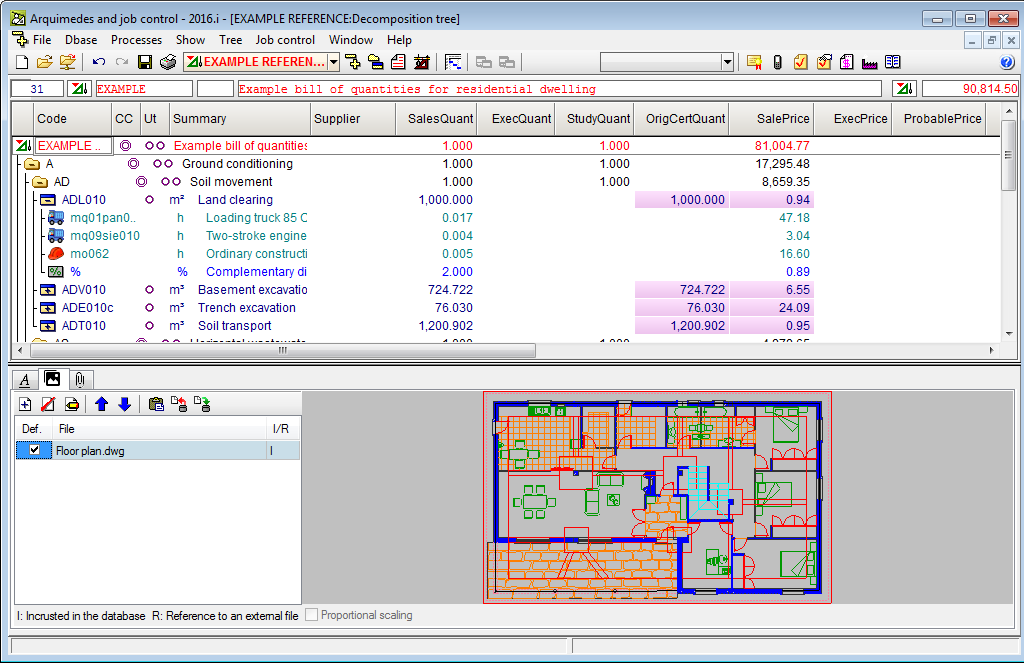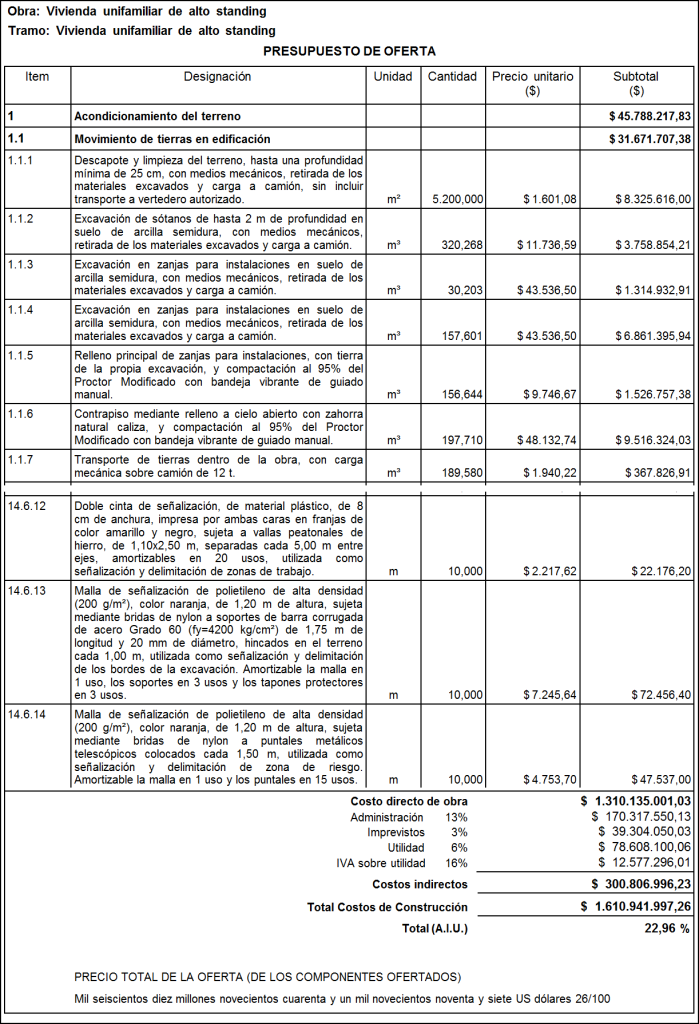The procedure to generate a table with quantities to deduct from an extracted Revit model has been improved.
A new tab: “To deduct”, has been included in the Selection of parameters to obtain quantities dialogue box (which can be accessed by selecting the ![]() button in the “Job item assignment and quantity extraction” window. This tab only appears when openings have been defined and have to be deducted from the job in Revit. The parameters to be applied in the creation of the table with the quantities to be subtracted can be defined here. It is possible to include rules to establish the quantity to be deducted using logical expressions.
button in the “Job item assignment and quantity extraction” window. This tab only appears when openings have been defined and have to be deducted from the job in Revit. The parameters to be applied in the creation of the table with the quantities to be subtracted can be defined here. It is possible to include rules to establish the quantity to be deducted using logical expressions.
This way more precise values are obtained for quantities, by for example, taking into account quantities to subtract due to openings.
An example that can be resolved using this improvement is the subtraction of openings following more than one rule. E.g.: openings greater than 4 m2 could be subtracted in façade and partition quantities and, if the area of the opening lies between 2 and 4 m2, only half is to be deducted.

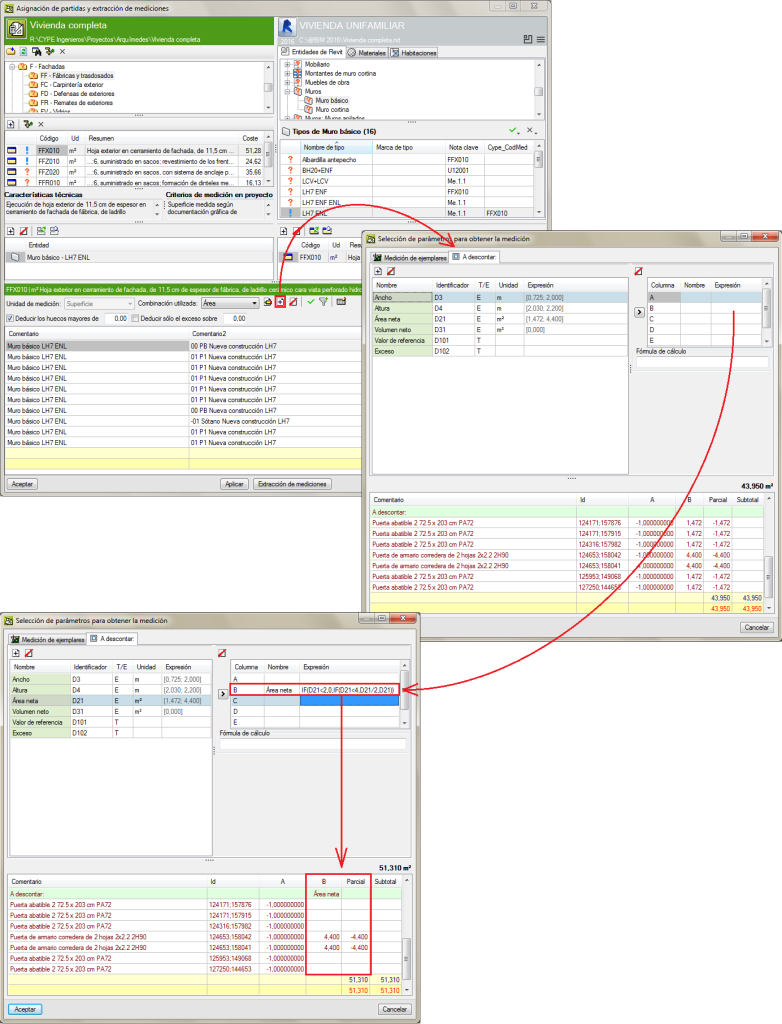
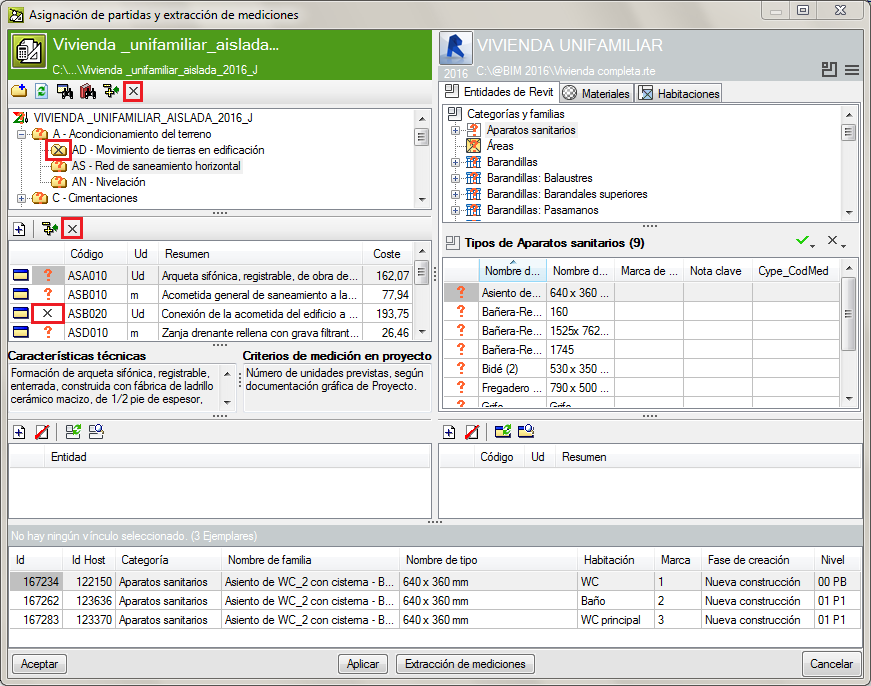
 has been added in the Job item assignment and quantity extraction dialogue box (which appears when a Revit job is linked to Arquimedes). This button displays the chapter or job item that has been selected from the chapter or job item zone of the “Job item assignment and quantity extraction” dialogue box, whilst the position of the current column is maintained in the Decomposition tree window.
has been added in the Job item assignment and quantity extraction dialogue box (which appears when a Revit job is linked to Arquimedes). This button displays the chapter or job item that has been selected from the chapter or job item zone of the “Job item assignment and quantity extraction” dialogue box, whilst the position of the current column is maintained in the Decomposition tree window.