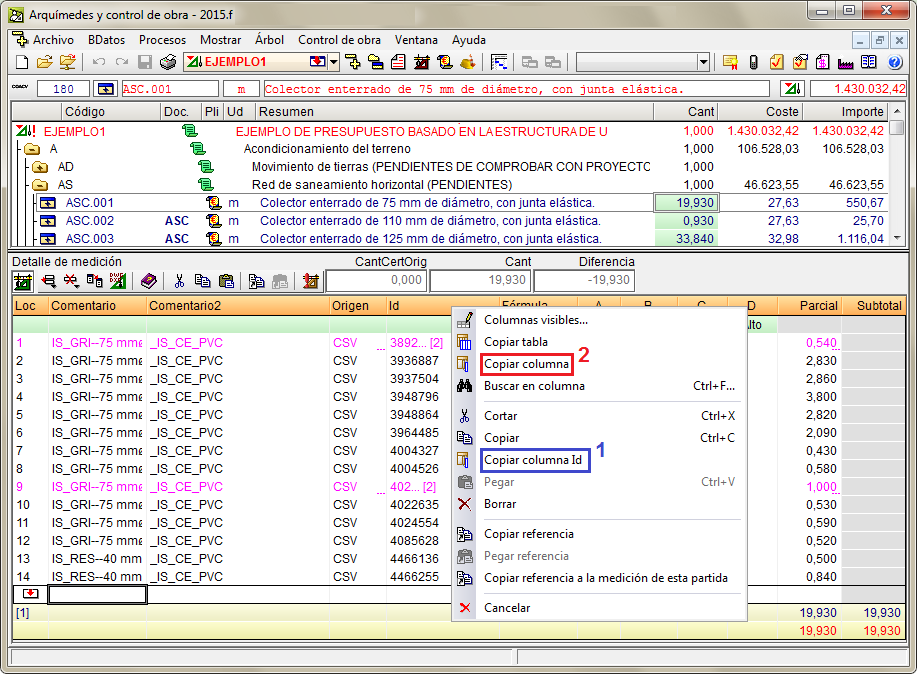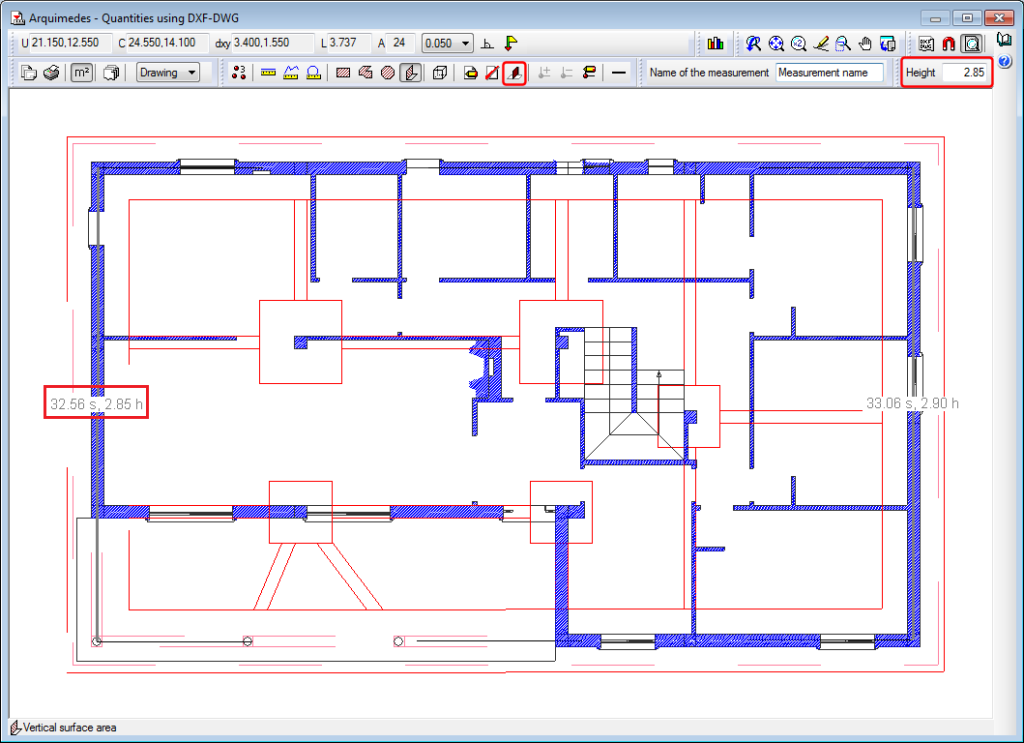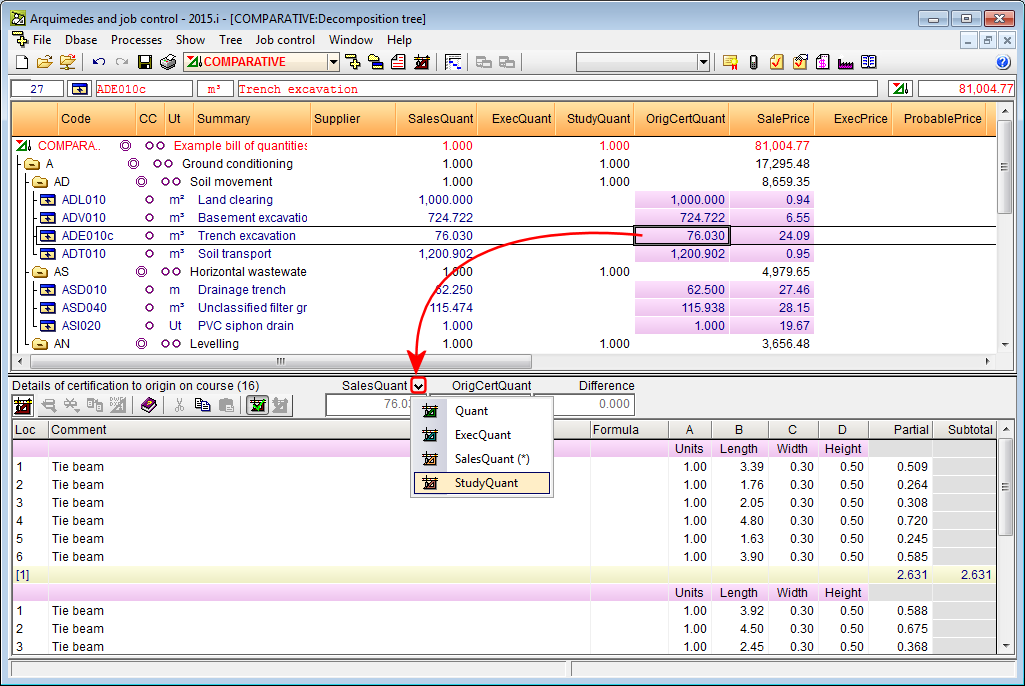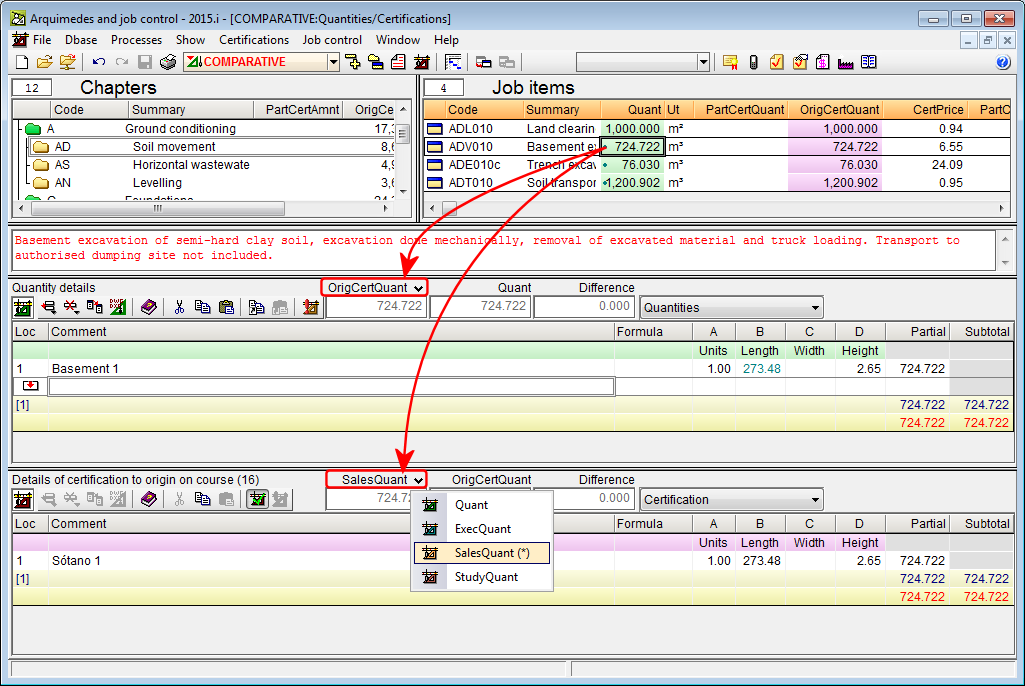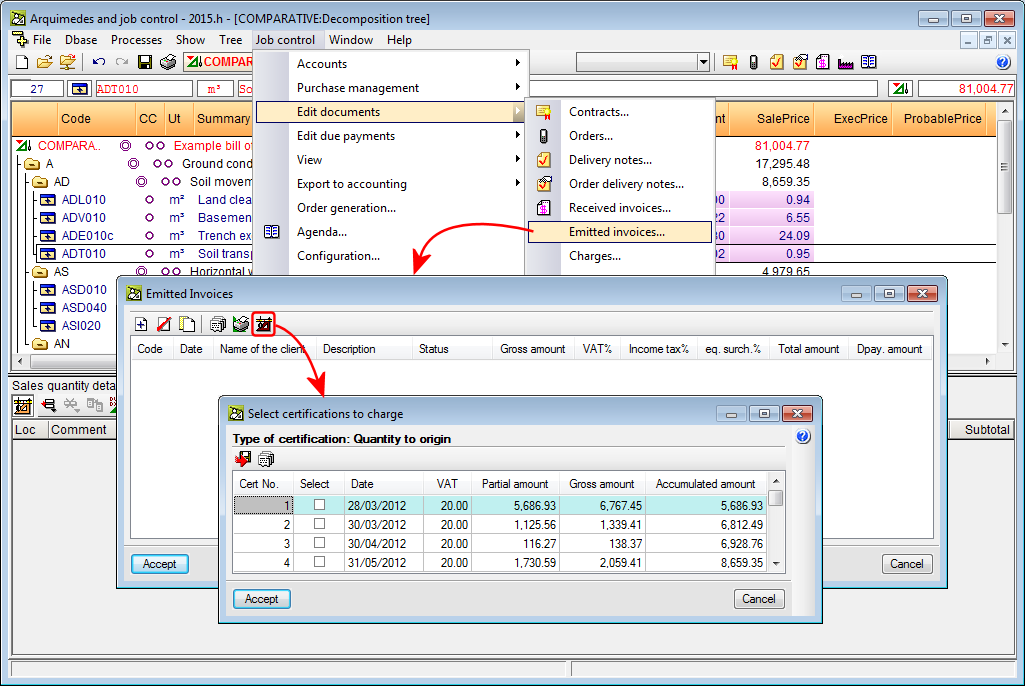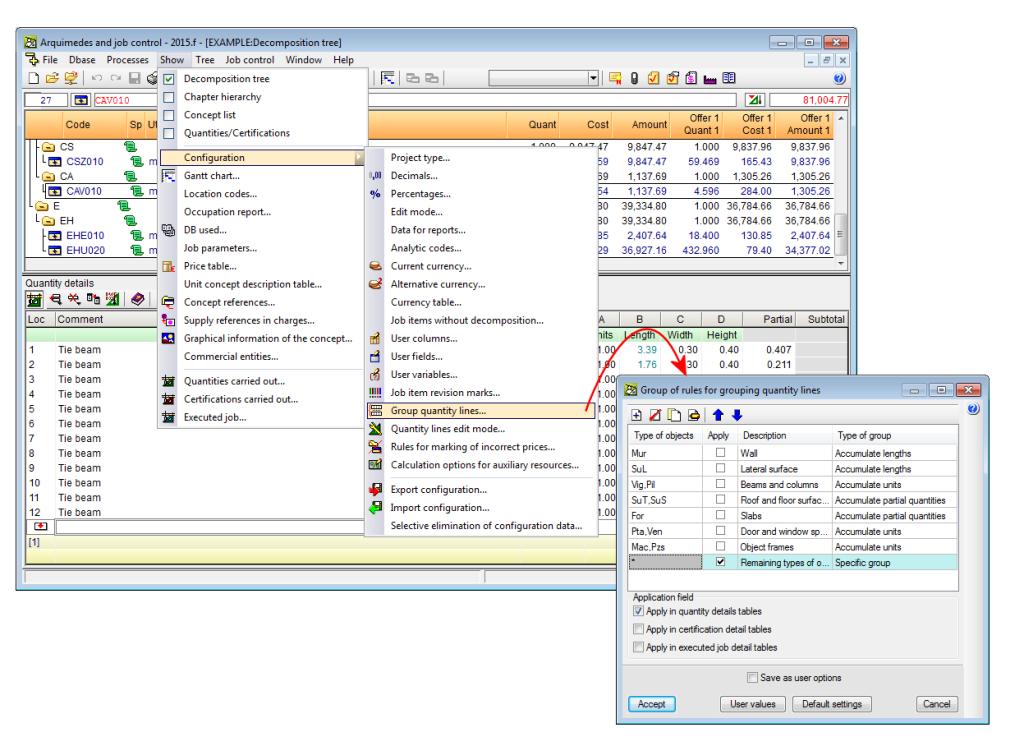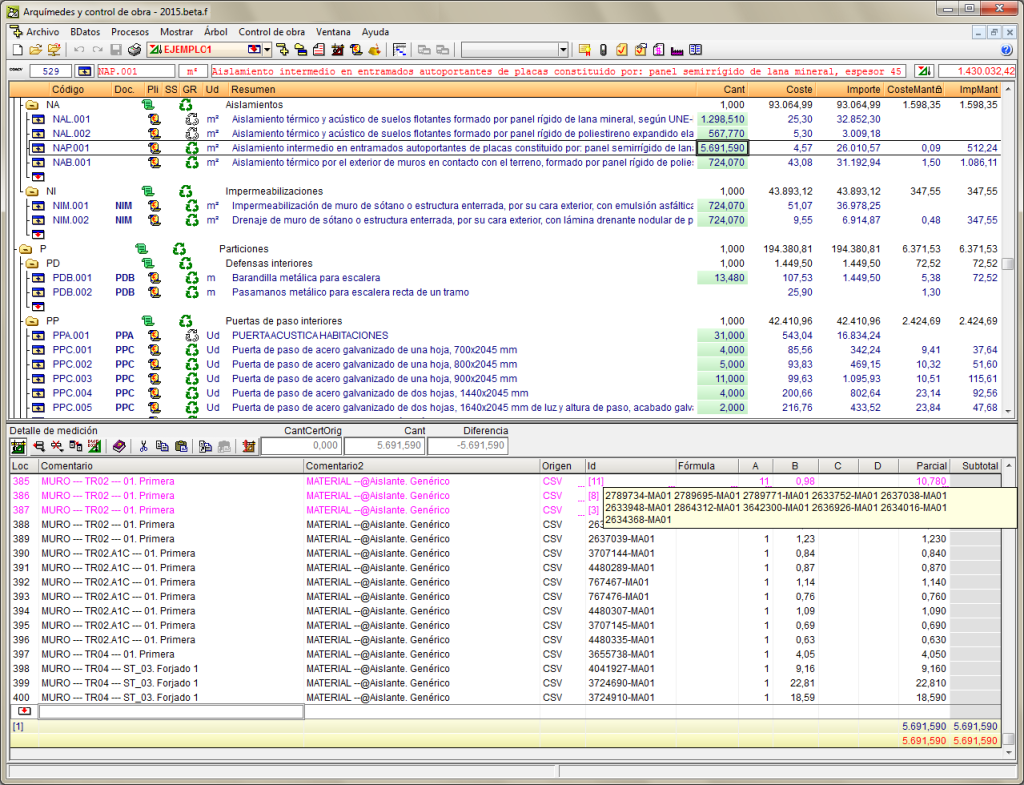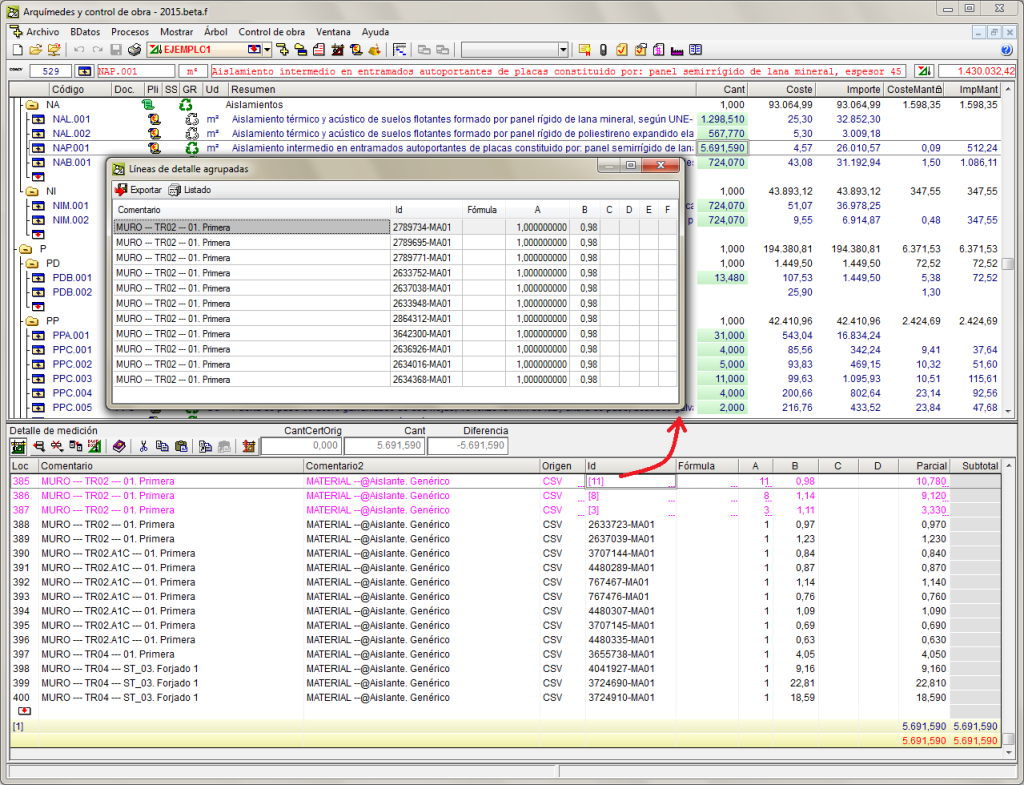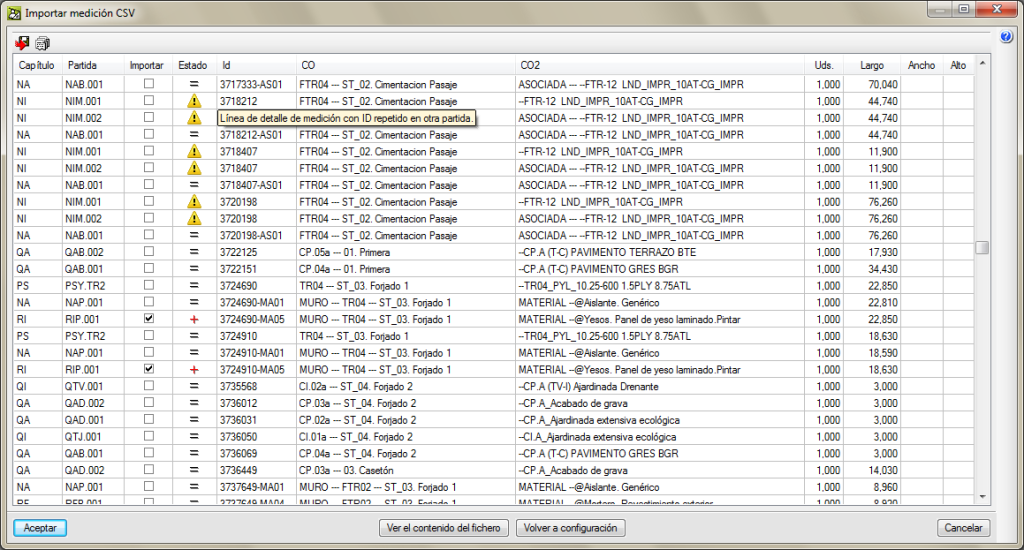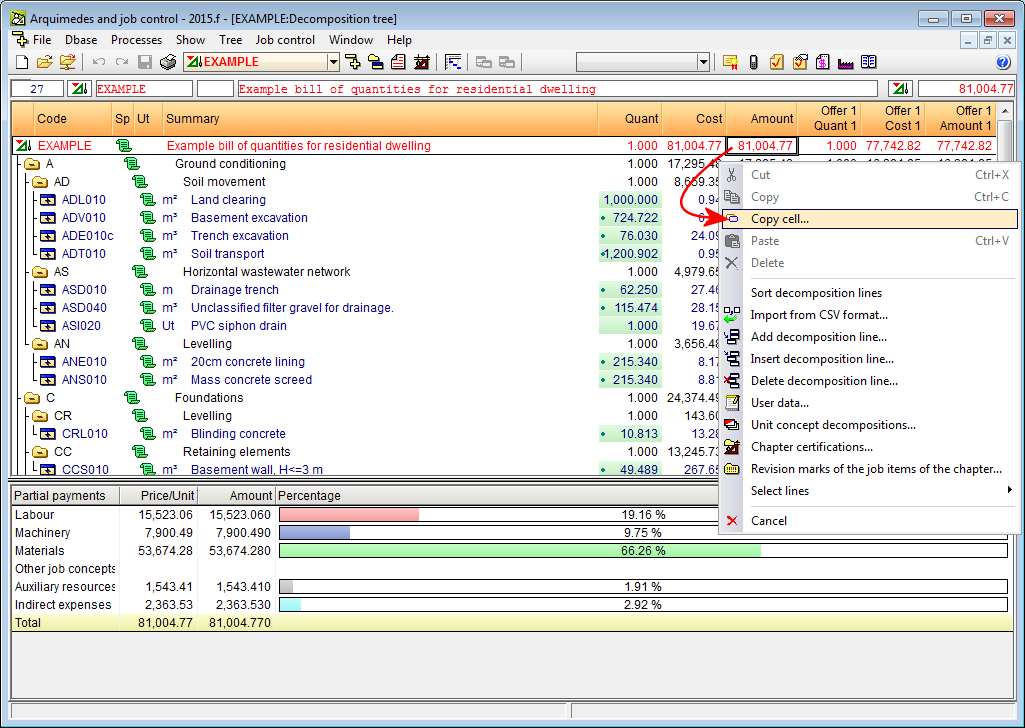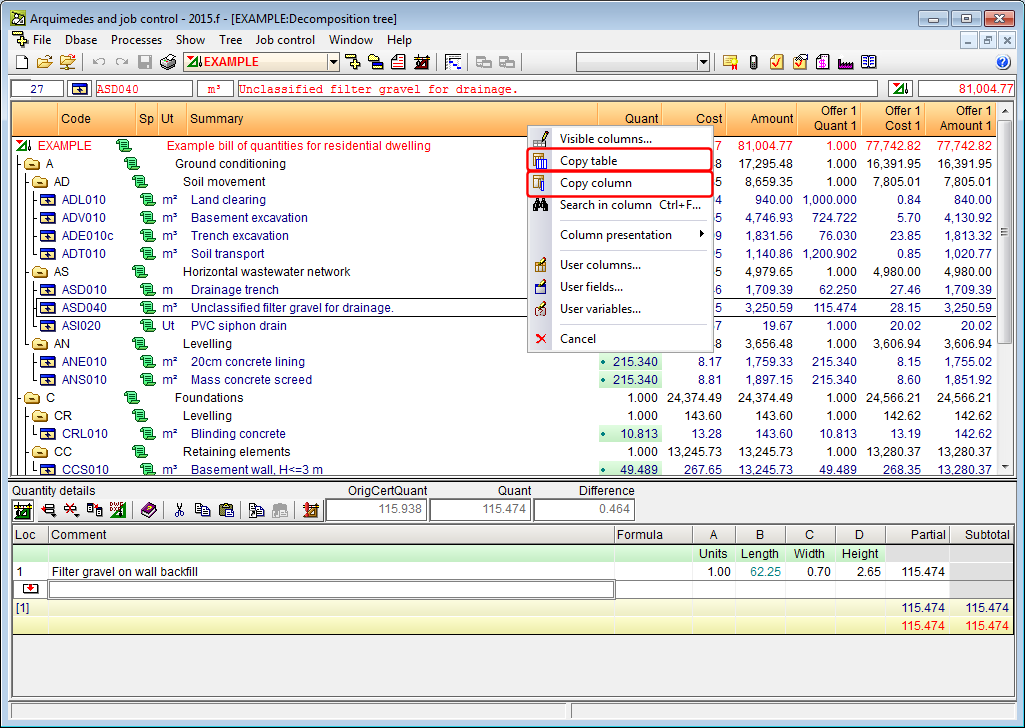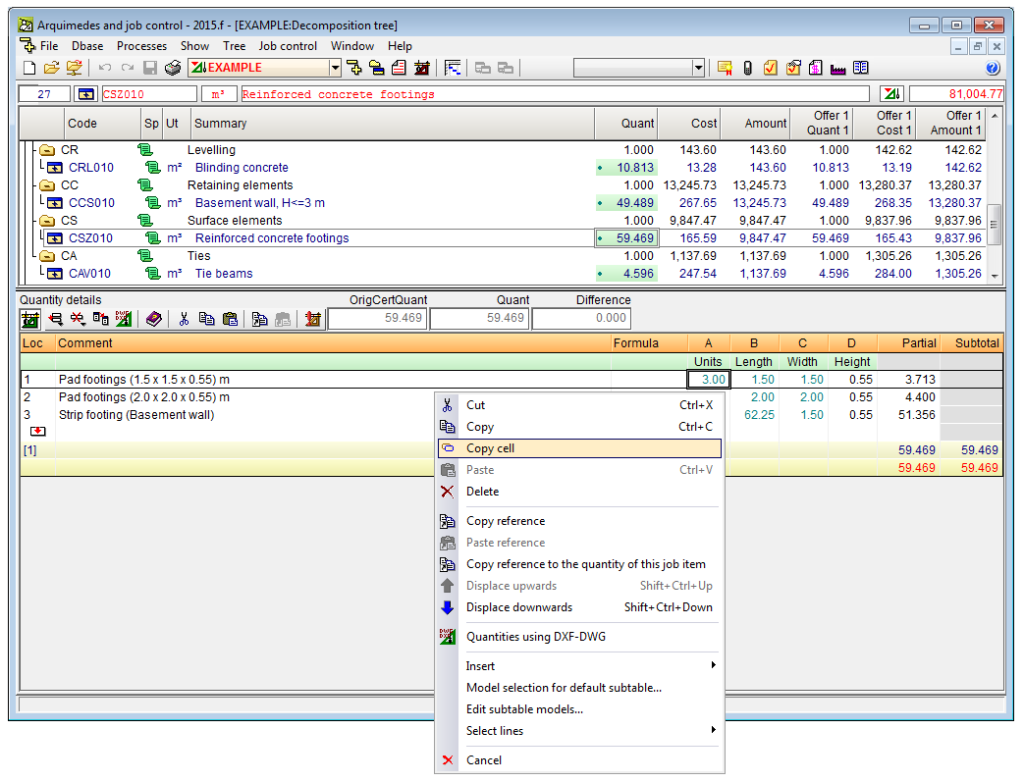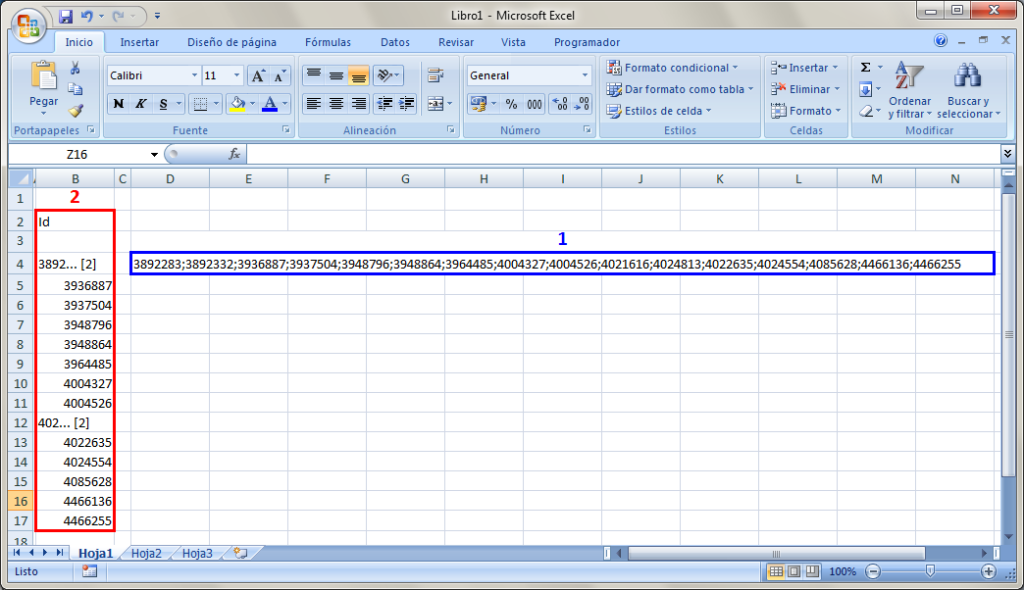An option has been implemented to assign heights to measurements with a vertical component such as “Vertical surface area” measurements and “Volume of polygonal plan” measurements when using the “Automatic quantity import from drawings and link with CAD programs” module. To edit the height assigned to a vertical element click on the new “Assign height” button and in the “Height” box modify the value for the height. Then, select the “Vertical surface area” or “Volume of polygonal plan” measurement to change its height.
Update history
- Solutions
- Arquimedes
- Update history
Arquimedes
The new Arquimedes module “Bill of quantities of Revit models” creates a direct connection between Arquimedes (CYPE) and Revit (AutoDesk) (2015 and later versions), and has been designed to obtain the quantities and generate the bill of quantities based on a Revit BIM model.
The module installs a CYPE plug-in in Revit. This allows users to work simultaneously in both programs (Arquimedes and Revit) or only in Arquimedes by importing the file generated by the CYPE complement in Revit, which contains the complete Revit model.
Its main features include:
- Integration in the Revit workspace, simultaneous work with Revit and Arquimedes.
- Complete reading of the Revit model information (Families, Categories, Types, Elements, system and user parameters, etc.).
- Allows quantity measurements for elements, materials or rooms of the Revit model.
- Several job items can be assigned to the same Type in Revit.
- Several Revit jobs or projects can be linked to the same bill of quantities in Arquimedes using the BOQ consolidation module.
- Quantities can be obtained in Arquimedes using an existing bill of quantities or by creating a new bill of quantities based on a BIM model.
- Automatically assigns job items to elements of the BIM model using Keynotes.
- Automatically detects the quantity units when assigning a job item to an element in the BIM model and allows users to change the combination of the dimensions used to obtain the quantities.
- A controller identifies the Categories, Types and Elements that have changed following the extraction of the quantities and indicates, in the bill of quantities, the quantity lines obtained from the Revit model.
- Different work methods are possible using the implemented tools.
- Its versatility allows the module to work with different types of users; those who create the model in Revit and from it obtain a bill of quantities to use in Arquimedes, or for users who only create the model from which a file will be created to be exported, or users who will use the exported file from Revit, to then obtain the bill of quantities in Arquimedes by importing it.
Detailed information on the properties of this new Arquimedes module can be found on the Bill of quantities of Revit models webpage.
To be able to compare the measured quantities more easily (Quant, SalesQuant, StudyQuant, ExecQuant, OrigCertQuant or PartCertQuant), depending on the quantities of the selected job item at that moment, a new drop-down menu has been added in the quantity comparative zone for the "Decomposition tree" window and "Quantities/Certifications" window. This drop-down menu appears when situated at any of the quantity columns of a job item. Hence, users can compare the quantities in the zone displaying the differences.
The new option allows users to choose, via the drop-down menu, a quantity type to compare with the edited quantity at that moment. This way, the differences between the quantities compared in each job item can be displayed.
The chosen configuration to compare quantities in these windows is saved with the configuration of the database.
A new report "Analysis by nature" has been implemented in the 2015.i. This report is located in the "Analysis" report types (File > Print > Print report). This report analyses the decompositions of the job unit items: labour, materials, machinery and other unit concepts to value the total or percentage unit amounts.
As of the 2015.i version, Arquimedes allows users to eliminate a supplier from a purchase comparative whilst all the supplies in the comparative have not yet been contracted. To do so a new button has been included in the program: "Delete selected element of the list" (Job control > Purchase management > Purchase comparatives > select a comparative whose supplies have not all yet been contracted), which deletes a supplier from the suppliers list.
The option is useful because as offers are introduced, suppliers are directly discarded. If the discarded suppliers are not eliminated, the data will continue to appear in the reports.
The materials pending receipt and stock can be seen in the job control stage using the new option: Pending receipt materials and stock (Job control > View).
Once contracts have been created using the Generate contracts option (Job control > Purchase management) or after creating general orders using contracts from the Orders option (Job control > Edit documents), the new window: Pending receipt materials and stock, displays a list of the material unit type concepts or unjustified job items with the ordered or requested quantities (depending on each case), the quantities in the delivery and the quantities pending receipt.
Furthermore, if the concepts that have been received have been charged to their respective cost centres, the charged amount and quantities in stock can be seen.
If a delivery note is created or if a concept is directly charged without being in the reference price structure, it will not appear in the concept list. For these unforeseen concepts to appear in the list, they must appear in the estimate or have been ordered previously.
If the Purchase management module is used in the cost analysis preparation stage or in the cost estimate stage, the prices that are allocated in the purchase comparatives can become part of the job control reference price structure.
This option is interesting given that in many occasions an estimate of the expenses is required by the Project manager (having carried out the cost analysis to provide an offer or if the cost analysis was incomplete). At this point, it is recommended the Purchase management module be used to carry out purchase comparatives, at the job execution phase, to close contracts. The prices which are allocated in the purchase process should substitute those analysed in the initial phase. These, almost definitive, prices offered by suppliers will be the ones in the contracts between them and the Project manager for the supply of the materials and services of the job.
To work this way, activate the option: “Copy allocated prices to the reference structure” (Job control > Configuration). The same option can be activated in the “Purchase comparatives” dialogue box (Job control > Purchase management > Purchase comparatives).
Upon selecting this option, each time a supply price is allocated to a supplier in a purchase comparative, the price will be copied in the reference price structure of the concept representing the supply. This way, when prices are allocated in the purchase comparatives, the prices of the supplies and subcontracted material which should, initially, be definitive with only the contracts left to be completed, are obtained. Therefore, the prices analysed initially are substituted by the allocated prices in the purchase comparatives in the job control reference price structure (in other words in the cost analysis and estimate stages). This way the most probable unit and/or decomposed price is obtained (ProbablePrice column) and is closer to the real price.
The unit execution price (ExecPrice column) will display the probable price whilst no expenses have been incurred due to charges applied to the cost centre of the job item. In this latter case, the unit execution price will be the same as the price of the unit concept in the charge.
Remember, the “Most probable price” is:
- In a job item or job unit
Estimated cost based on the probable price of its unit prices. - In a chapter
The sum of the most probable prices of all its job items. - In a unit item
The mean weighted price of all the contracted supplies of this concept in the cost centre if it has been ordered, or the estimated price (price in the job control reference structure).
In the Emitted invoices window (Job control > Edit documents > Emitted invoices) users can create emitted invoices by importing closed certifications. To do so, the “Emit new invoice, corresponding to the certification” button ![]() , has been added, which allows users to select closed certifications (from the window that appears after the button has been clicked on) to then change them into emitted invoices.
, has been added, which allows users to select closed certifications (from the window that appears after the button has been clicked on) to then change them into emitted invoices.
The gross amount is the sum of the certified amount plus the general expenses and the industrial benefit, both defined in the contract price structure.
As of the 2015.h version, Arquimedes allows users to add new unforeseen suppliers to a comparative, when the comparative does not yet have all its supplies ordered.
To do so click on the “Add” button ![]() (Job control > Purchase management > Purchase comparatives > select a comparative that does not have all its supplies ordered).
(Job control > Purchase management > Purchase comparatives > select a comparative that does not have all its supplies ordered).
In previous versions, quantity lines had to be grouped using the “Group quantity lines” option (Show > Configuration). This option allows users to define rules to be applied when grouping details lines of quantity tables (on-screen, when printing or exporting). Grouping of quantity details lines is applied to lines imported from CAD/BIM files, from BC3 files and those introduced by users. The type of objects to be grouped is a list of quantity line type identifiers separated by commas. A quantity line type identifier is the non-numerical part of the unique identifier associated with each quantity line and imported from an XCA file (“Id” column). An asterisk (*) can also be used as an identifier to represent the remaining types. For Revit, ArchiCAD or a manually measured quantity, the group has to be for asterisk type * objects since the id does not identify the type of object to which the quantity belongs to.
To improve this process, as of the 2015.f version, when a quantity is imported in CSV format, the contents of the tables are organised depending on the “Comments” and “Comments2” fields. This way an order is established once the association is viewed in the quantity tables.
Once this type of line grouping has been accepted, lines which meet this condition will be grouped and, in the Decomposition tree window, will be shown in magenta. The number of grouped lines and their individual id is displayed. Furthermore, by double clicking with the mouse button on the grouped id, a window will open showing the grouped lines.
Fields which are not added in the group can be edited to change the data and affect all the grouped lines.
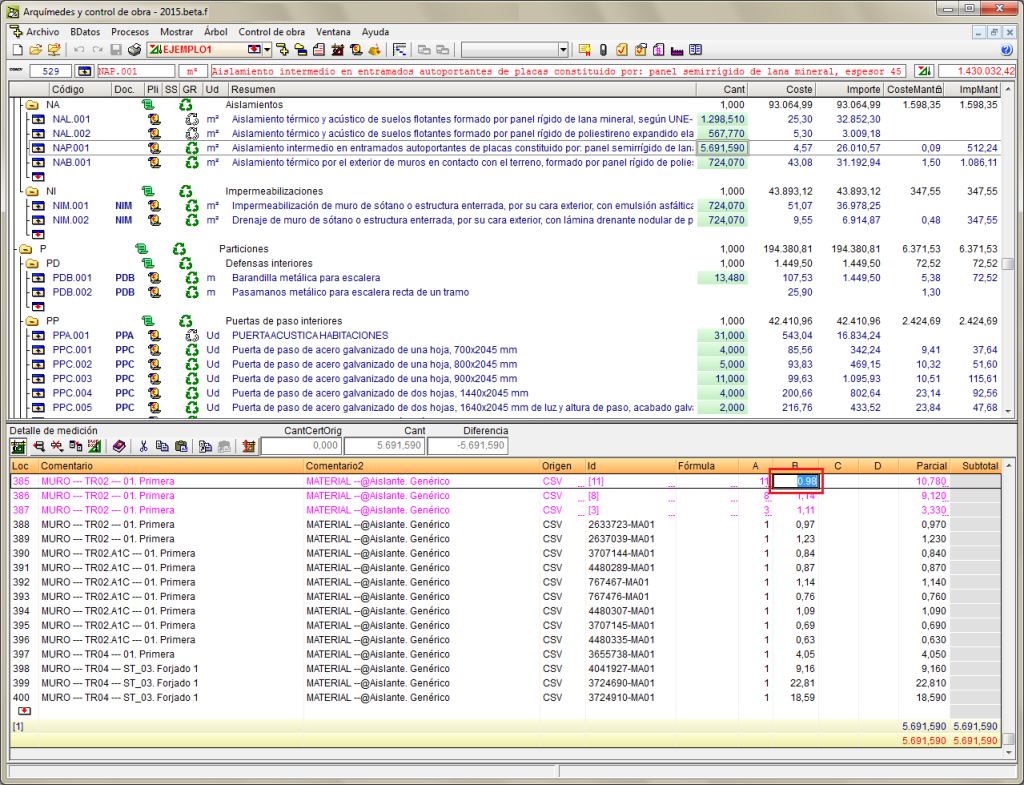
Improvements for importing CSV files have been implemented.
When a quantity CSV file is going to be imported, Arquimedes warns there may be repeated ids and does not import them. The warning is emitted by displaying an icon:![]() . Lines marked with the
. Lines marked with the ![]() icon cannot be marked in the Import column to confirm they are to be imported.
icon cannot be marked in the Import column to confirm they are to be imported.
The 2014.f version includes new options to copy the contents from the workspace (Decomposition tree, Concept list, Chapter hierarchy and Quantities / Certifications) and quantity tables (budget, sales, study, execution and certification tables), such as specific data contained in cells, lines and tables. With these options, users can then paste the information in Excel or any other application to which information can be pasted from the clipboard of the operating system. Information is copied in the following way:
- Copy from the workspace
The contents of a cell, column or table in the workspace can be copied to the clipboard using the following options:- Copy cell
This option is found in the context menu that appears by clicking with the right mouse button on a cell in the workspace. It copies the contents of the cell to the clipboard of the operating system. - Copy table
This option is found in the context menu that appears by clicking with the right mouse button on the header of the window of the workspace and will copy the complete table to the clipboard of the operating system. The “Copy column” option can also be found in the same context menu. - Copy column
This option is found in the context menu that appears by clicking with the right mouse button on the header of the window of the workspace and will copy the column where the mouse cursor is at, to the clipboard of the operating system. The “Copy table” option can also be found in the same context menu.
- Copy cell
- Copy from quantity tables
The contents of a cell or column of a quantity table can be copied to the clipboard using the following options:
- Copy cell
This option is found in the context menu that appears by clicking with the right mouse button on a cell of a quantity table (budget, sales, study, execution or certification table). It copies the contents of the cell to the clipboard of the operating system. - Copy table
This option is found in the context menu that appears by clicking with the right mouse button on the header of a quantity table (budget, sales, study, execution or certification table) and will copy the complete table to the clipboard of the operating system. The “Copy column” option can also be found in the same context menu. - Copy column
This option is found in the context menu that appears by clicking with the right mouse button on the header of the quantity table (budget, sales, study, execution or certification table) and will copy the column where the mouse cursor is at, to the clipboard of the operating system. The “Copy table” option can also be found in the same context menu. This option has a special feature when executed on quantity tables with grouped lines. These tables contain a column labelled “id”. By clicking on the header of this column with the right mouse button, two copy options will appear:
- Copy column
Copies the column as is it seen in the quantity table in Arquimedes. - Copy column id
Copies the complete contents of the id field of the grouped quantities of a cell or column. On the other hand, if the Caps Lock button is pressed at the same time as the right mouse button is pressed on the cell of an id or on the header of an id column and the option Copy column id is selected, the program will ask for the configuration of the contents to copy.
- Copy column
- Copy cell