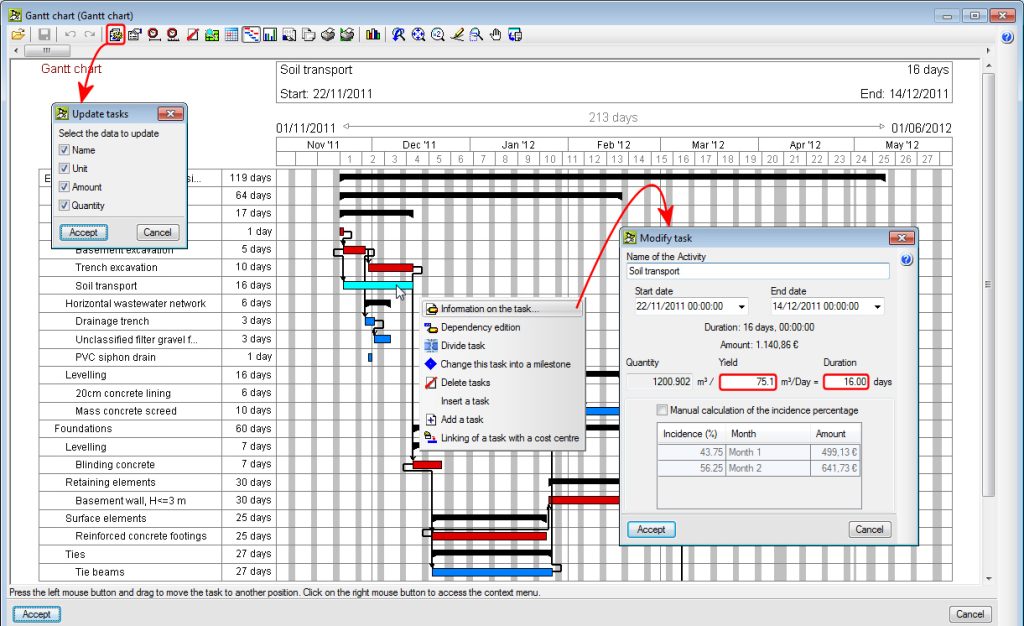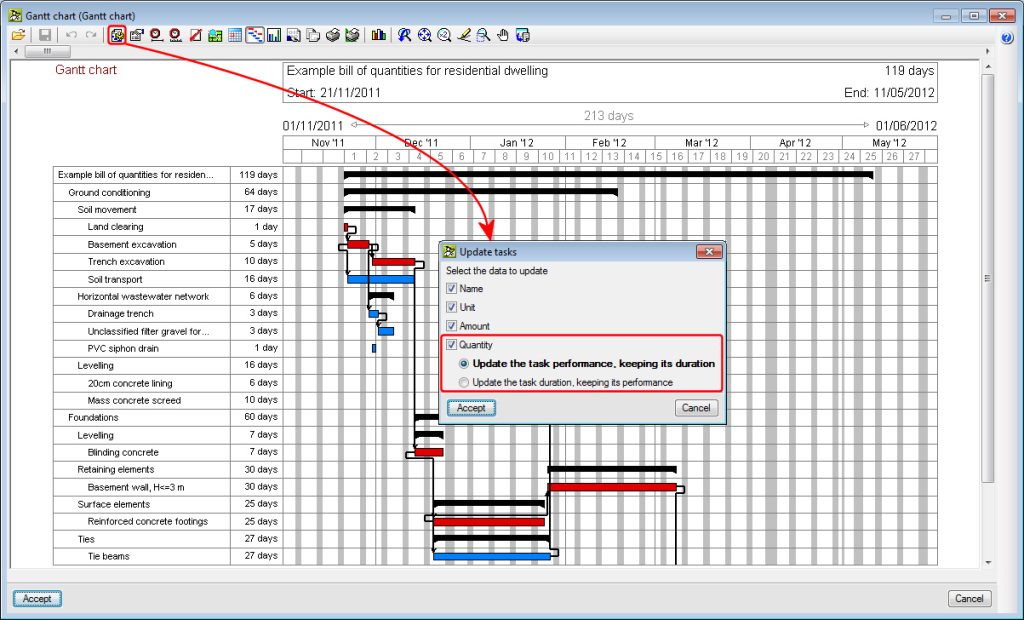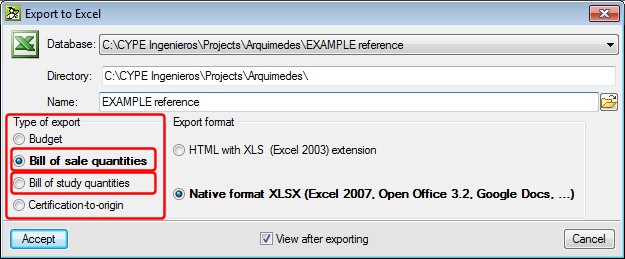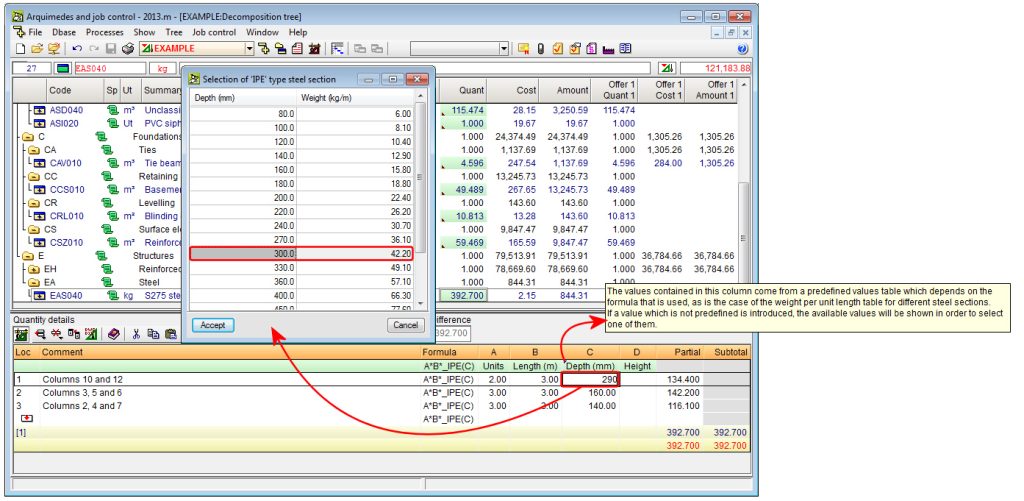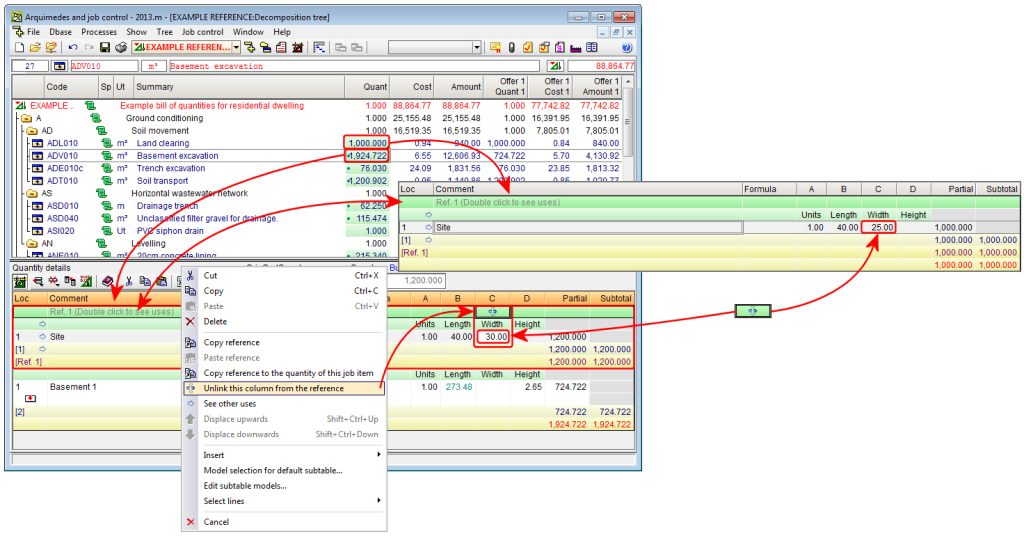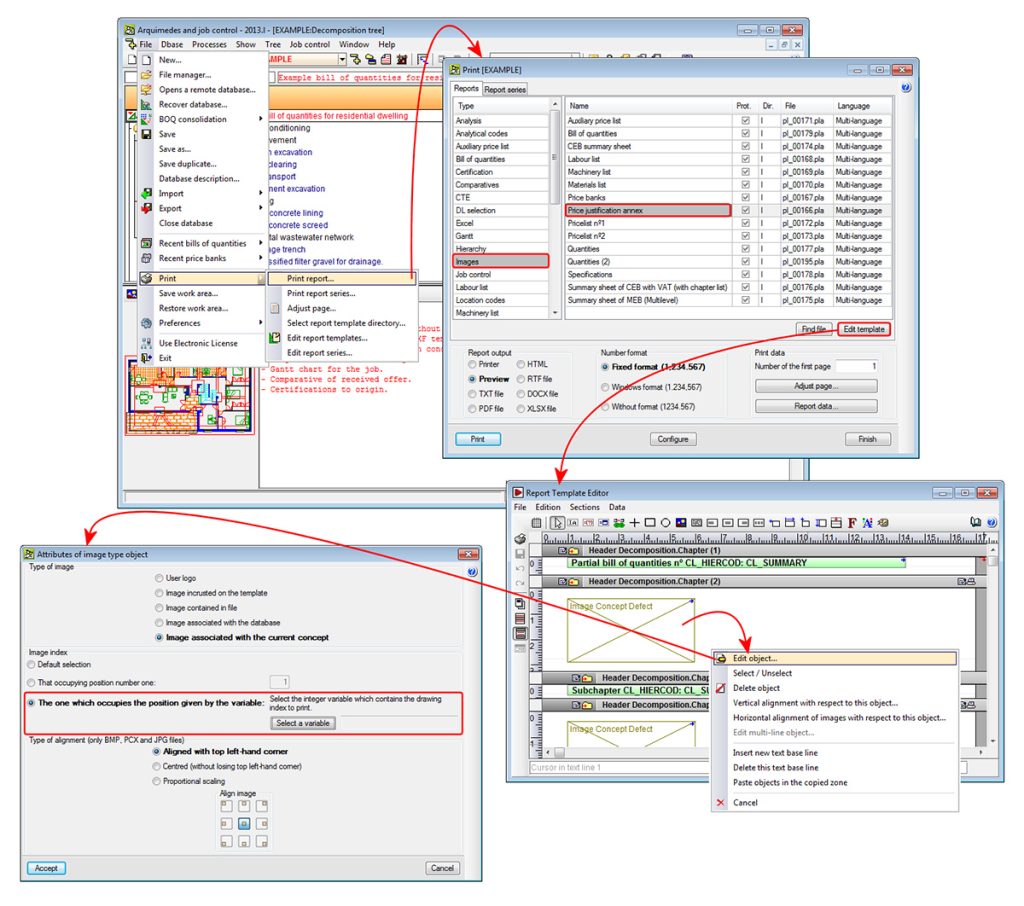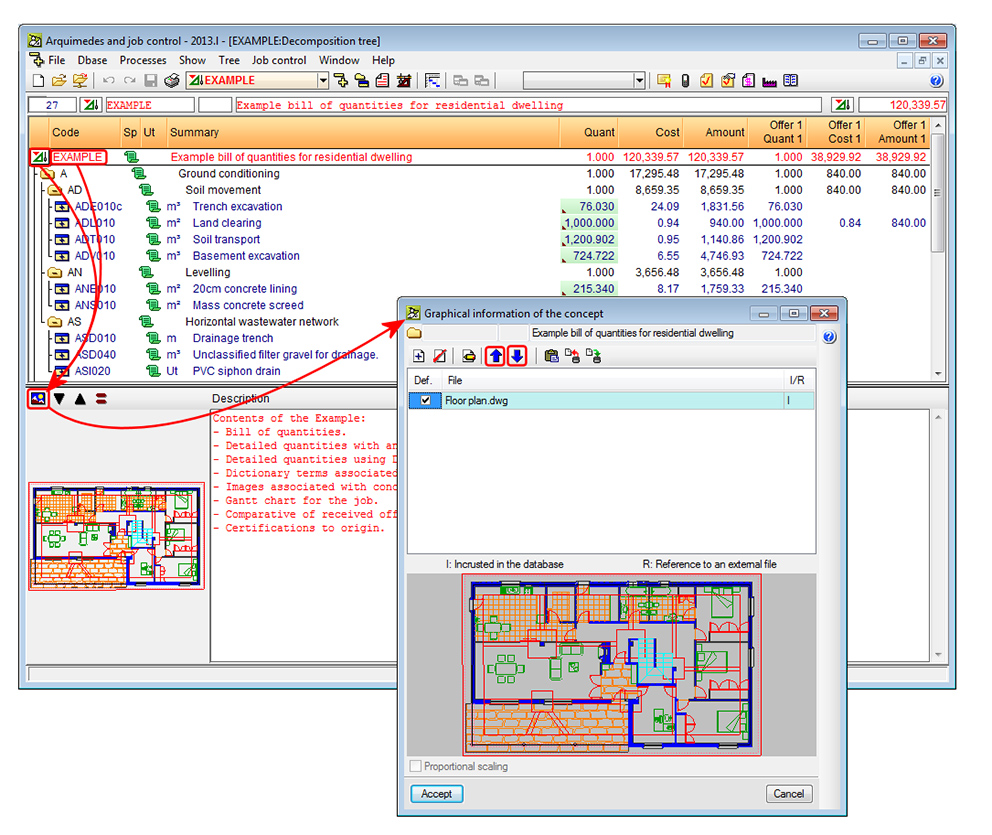The option which allowed Arquimedes to measure the job units on DXF file formats, which ceased to work in the 2014.d version, has been restored. Please recall that this option is part of the “Automatic quantity import from drawings and link with CAD programs” module.
Users to whom CYPE provided a file to be able to carry out the quantity measurements using the 2014.d version (medilib.dll), must bear in mind that to update form the 2014.d version to the 2014.e version, using the file (update patch) which can be downloaded on this webpage, must first replace the original file that was substituted.
Alternatively, to update to the 2014.e version or the latest version (regardless of the previous version that is currently installed), users can download the complete version from the CYPE program Downloads page, in which case, the file does not have to be substituted to install the program version.