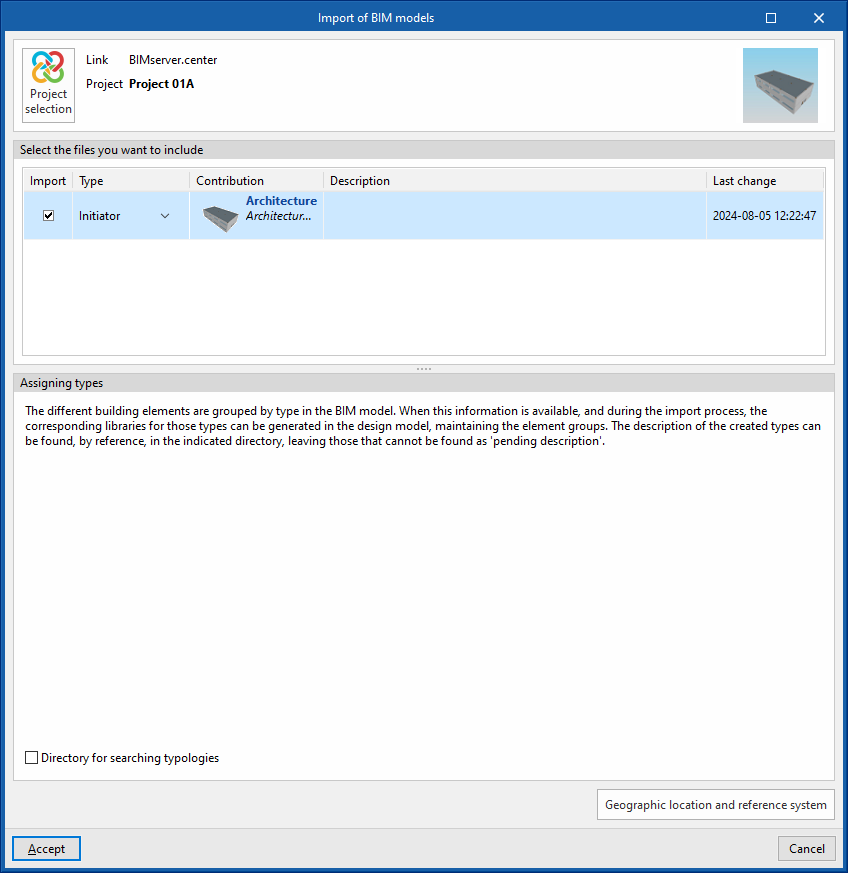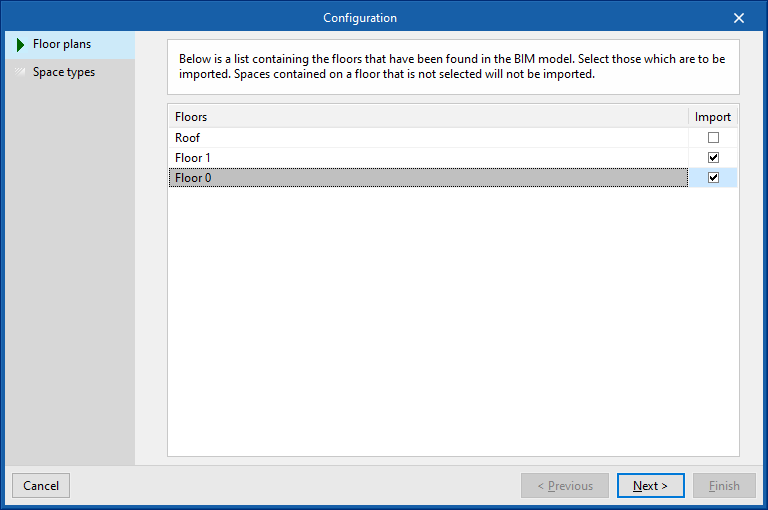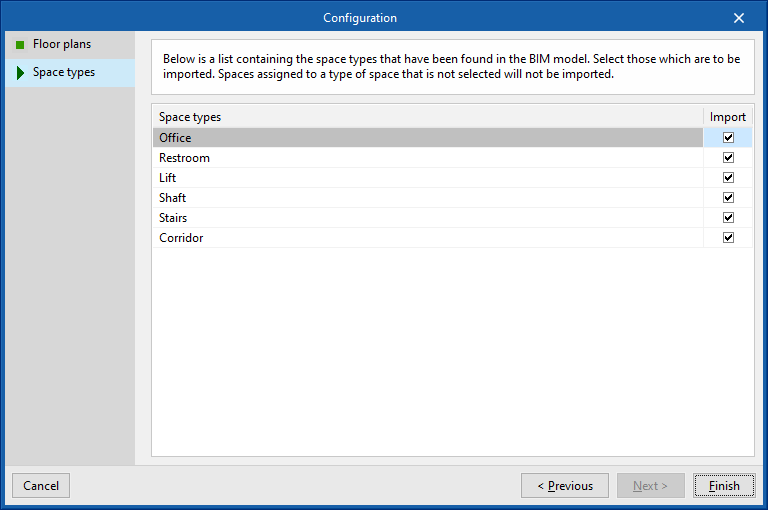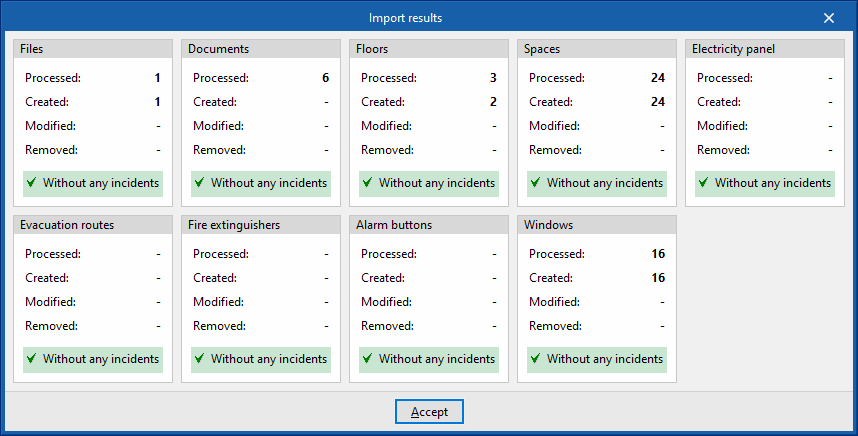Creating a new job, linking to a project and importing data
When starting the program and clicking on "New", the program offers users the possibility to create a "New job", which can then be integrated into an existing project in BIMserver.center.
This is done in the "Project selection" window. On the left-hand side, you can log in with a BIMserver.center account.
- On the left-hand side, users can log in with a BIMserver.center account.
- On the right-hand side, the "Select project" option is used to choose an existing project. There is also the possibility to "Create a new project". In this case, the created project will be visible from BIMserver.centre from that moment on.
- The project can also be starting without being linked to the BIMserver.center platform. To do this, simply uncheck the box at the top left, "Link to a BIMserver.center project".
Once the new job has been created, the program interface is accessed, where the graphic window showing the model or models that have been imported stands out. At any time during the project, files can be shared or imported via the "BIMserver.center" group on the top right-hand side.
Importing BIM models
When creating a new job and selecting a project hosted on the BIMserver.center platform from "Select project", the "Import BIM models" window appears, which shows the files contained in that project in IFC format.
The program can include one or more of the existing models in the project. To do this, check the "Import" box and accept it. Users must decide whether the "Type" of each file is "Initiator" or "Additional".
The 3D view of the program will then display the imported models, both from the initiator and additional files. The program can also import the geometry of floors and spaces from the file marked as an initiator using a configuration wizard.
Configuration wizard: selecting standards, downloading catalogues and classifying spaces
Then, from the "Import BIM Models" window, the program opens the "Configuration" wizard, which consists of the following steps:
- In the first step, a list of the floor plans found in the BIM model is displayed. The floor plans to be imported can be selected here. The spaces included in a floor plan that has not been selected will not be imported.
- The next step shows a list of the space types found in the BIM model. Here it is possible to select the space types to be imported. Spaces assigned to an unselected space type will not be imported.
To enter the zones manually, use the "Zone" option in the "Lighting" group of the main toolbar.
- Additionally, the glazed opening types will be imported automatically, and can be reviewed using the "Edit" option in the "Edit" group of the main toolbar on the imported glazed openings entered in the model.