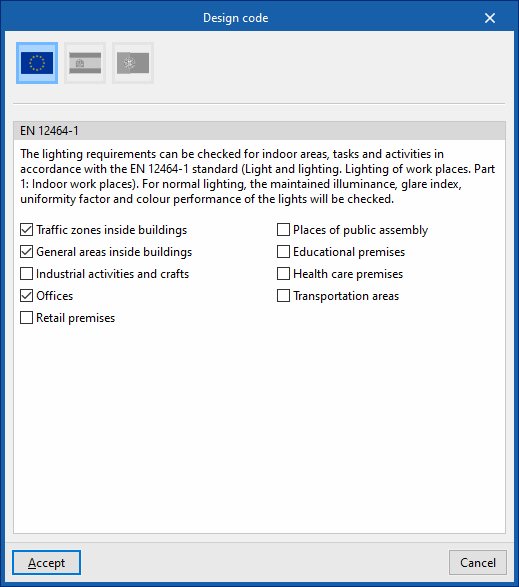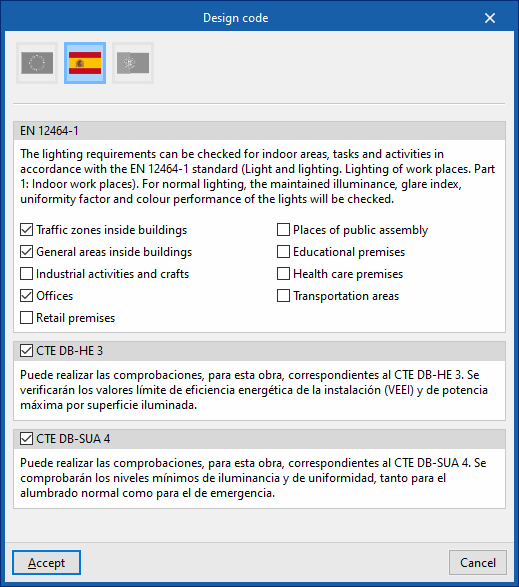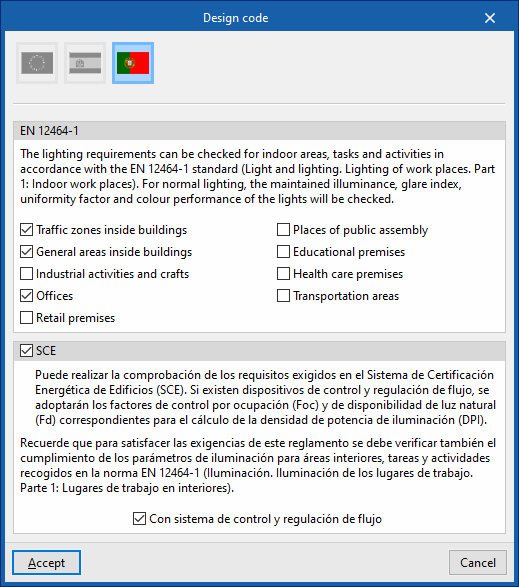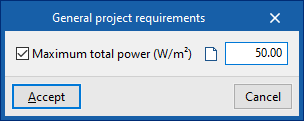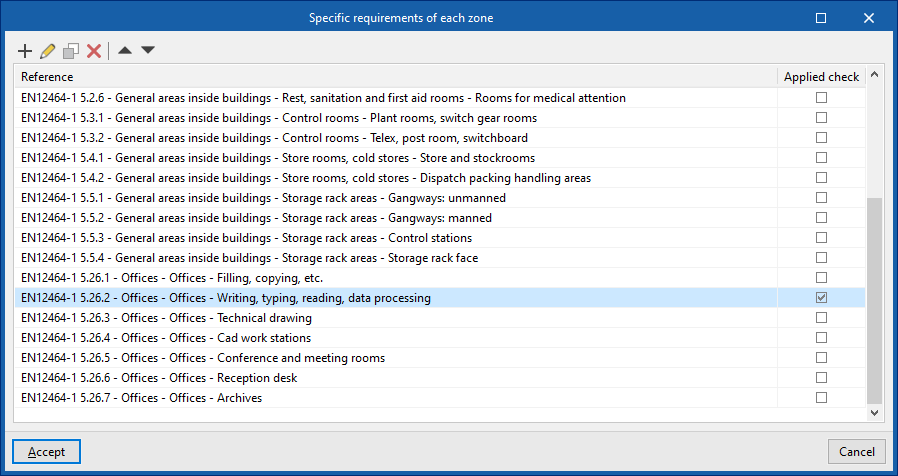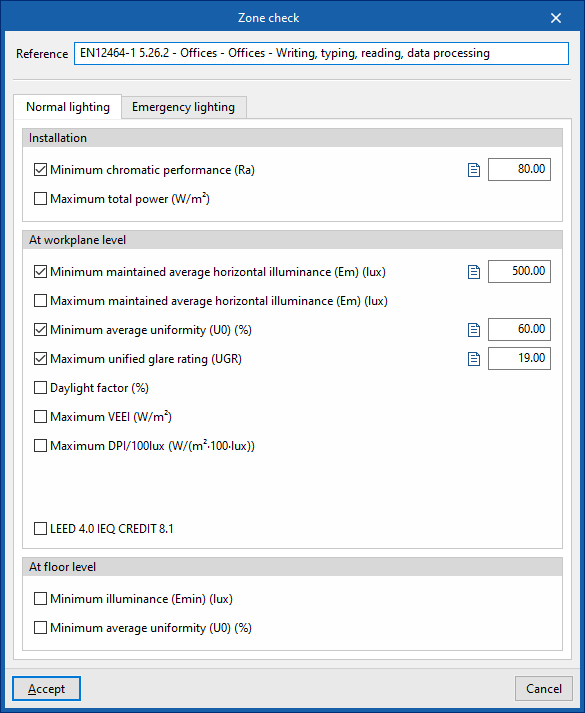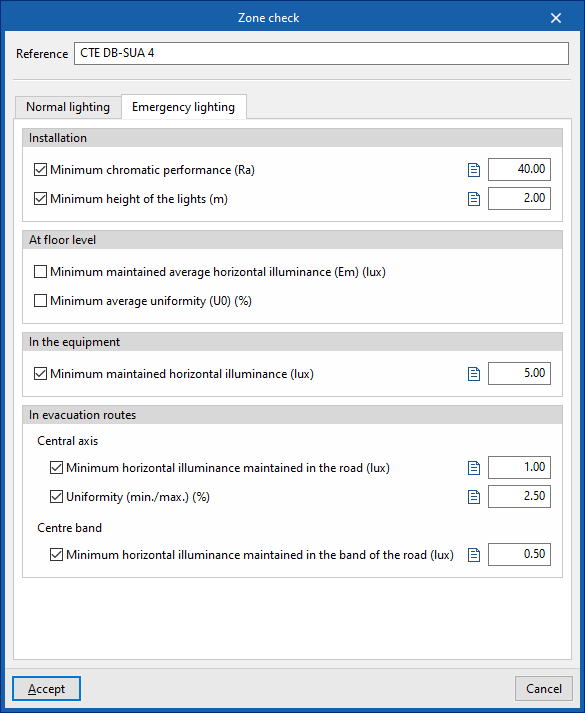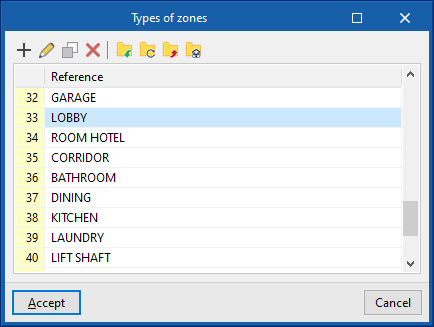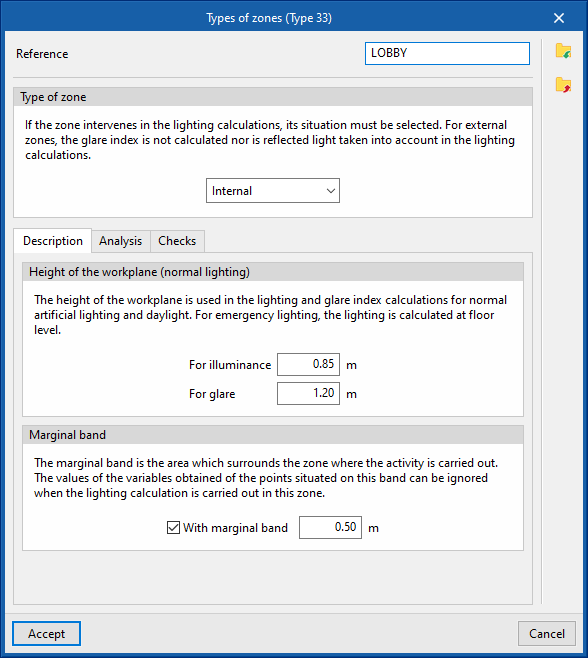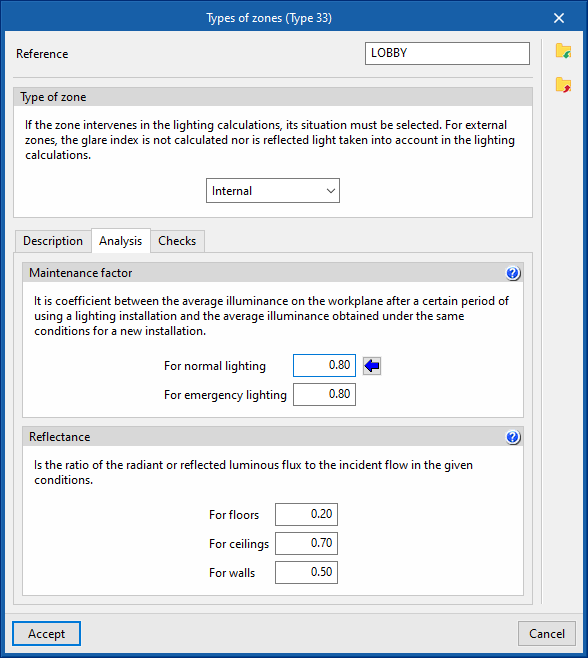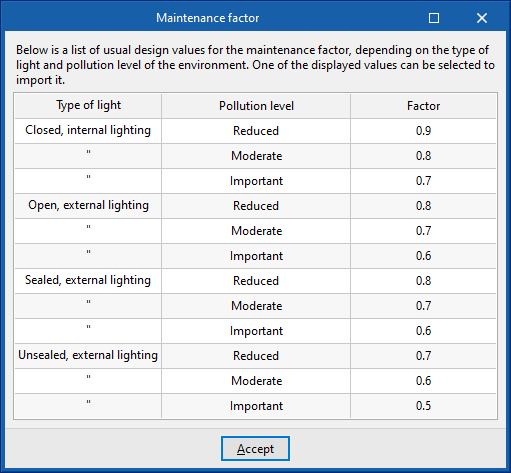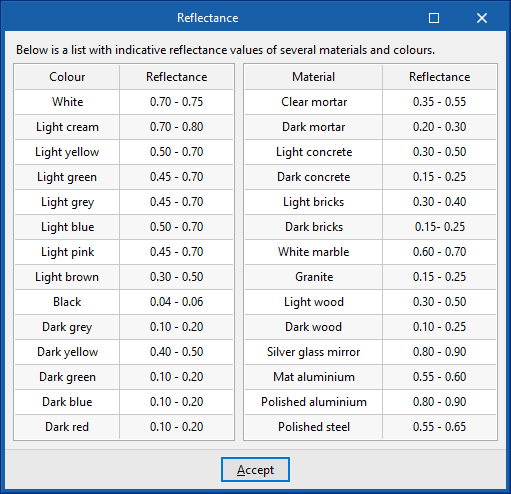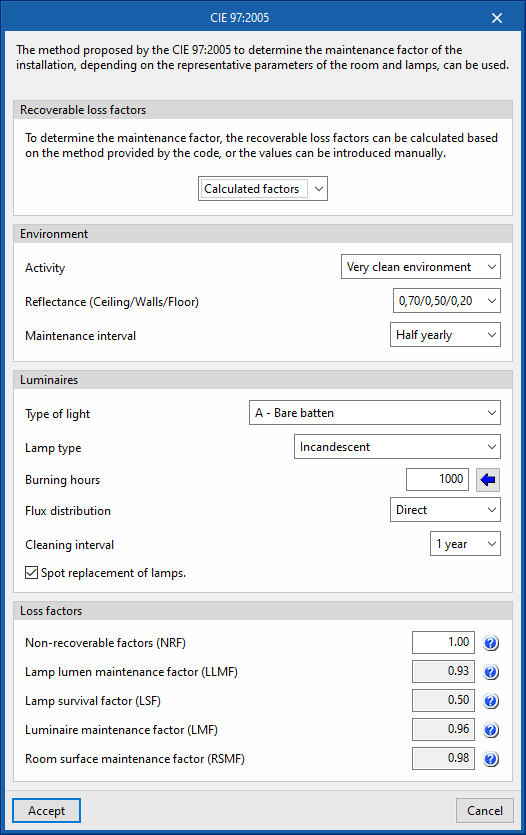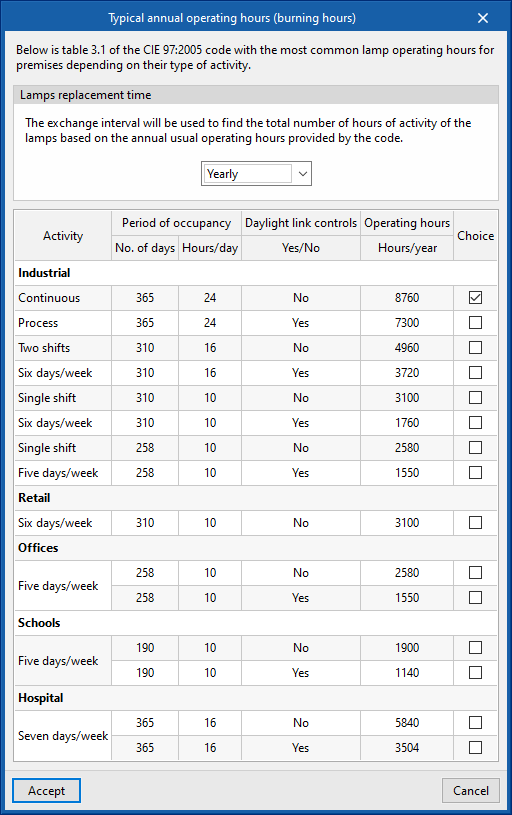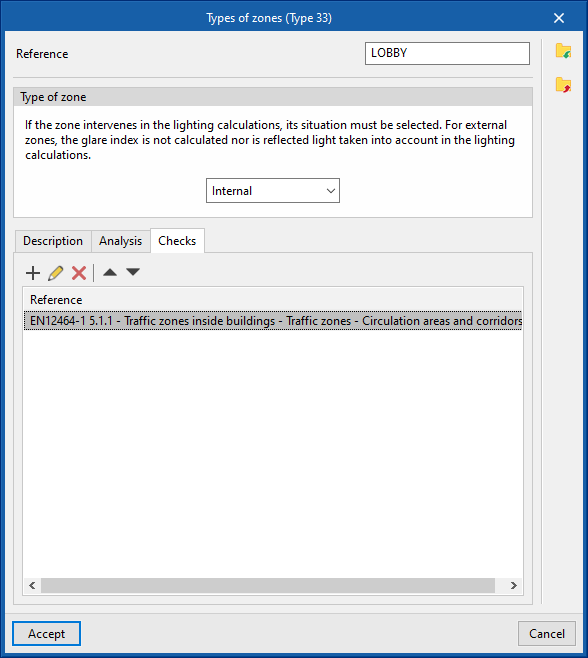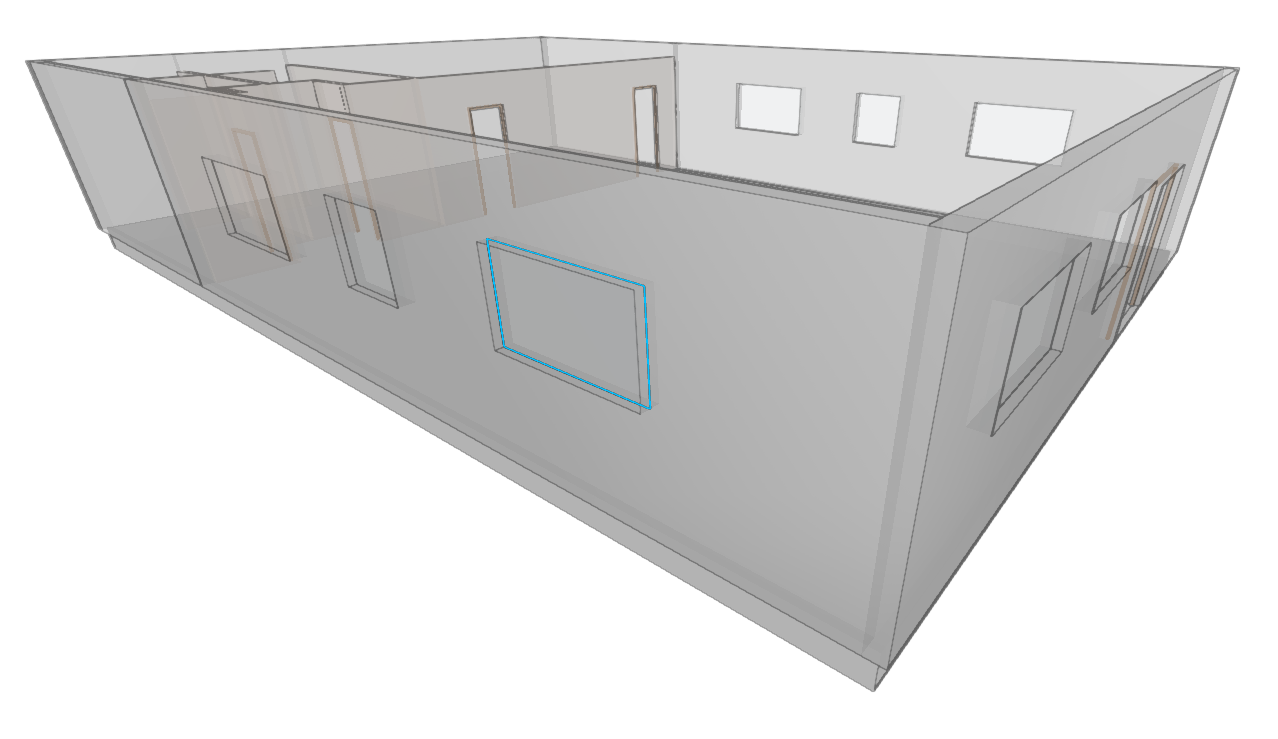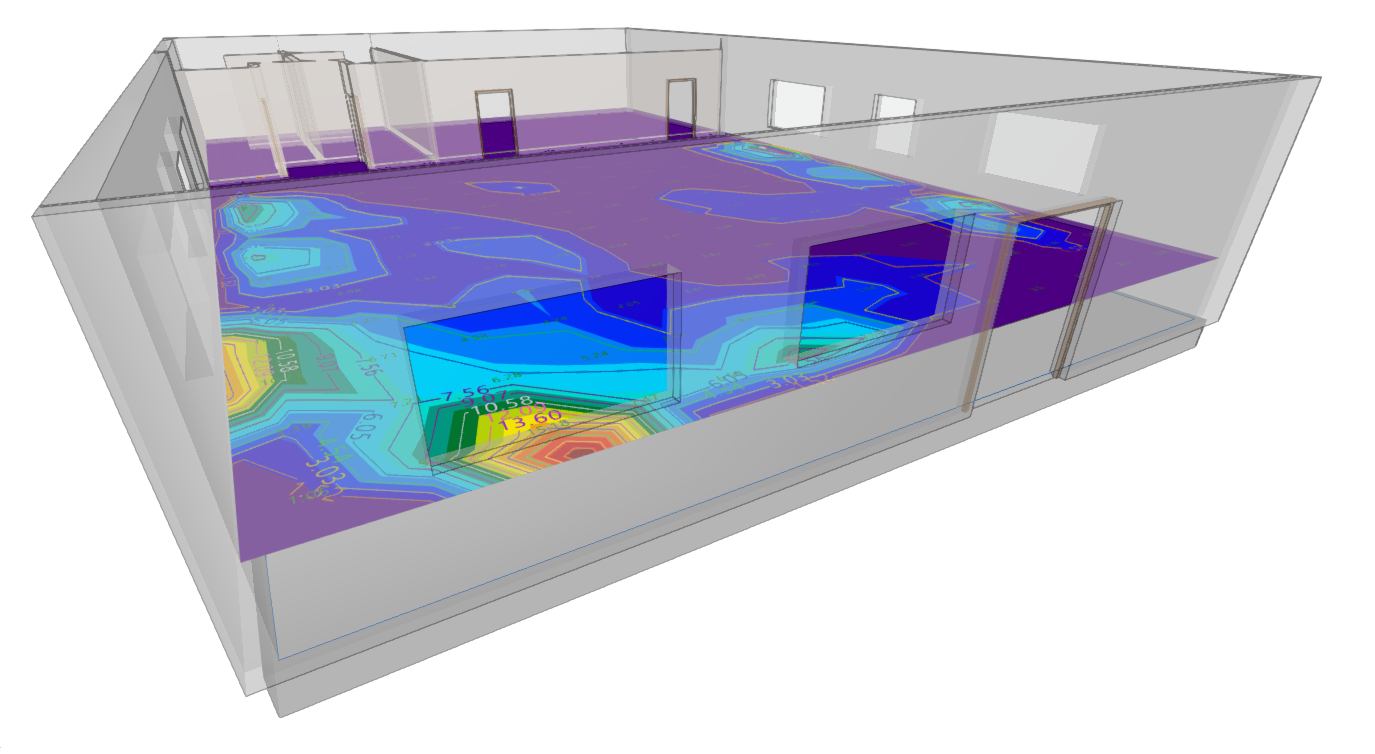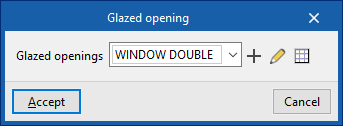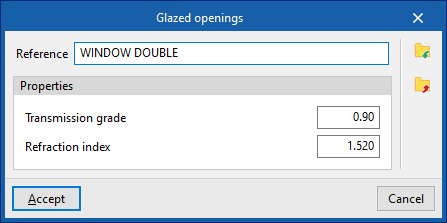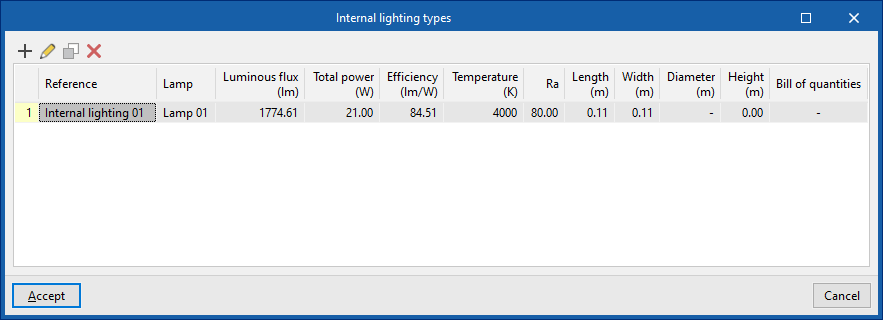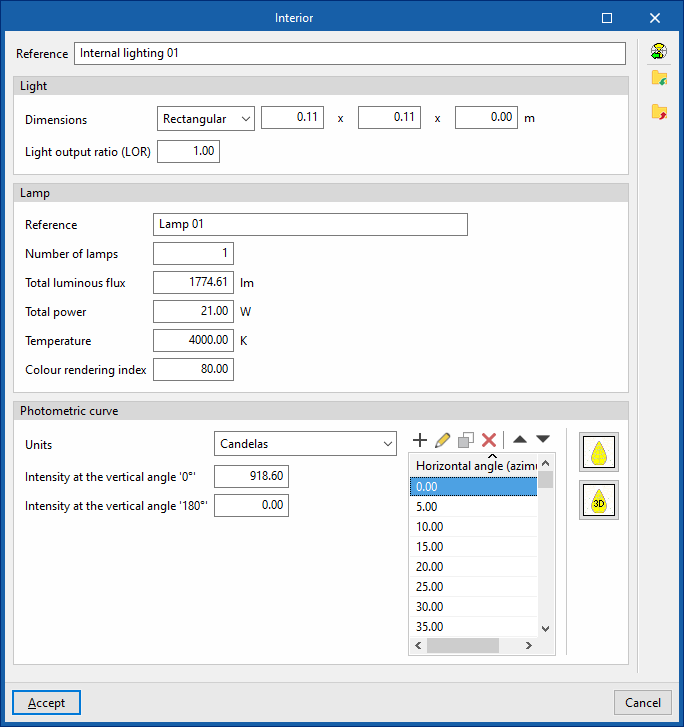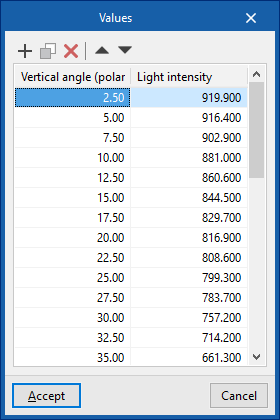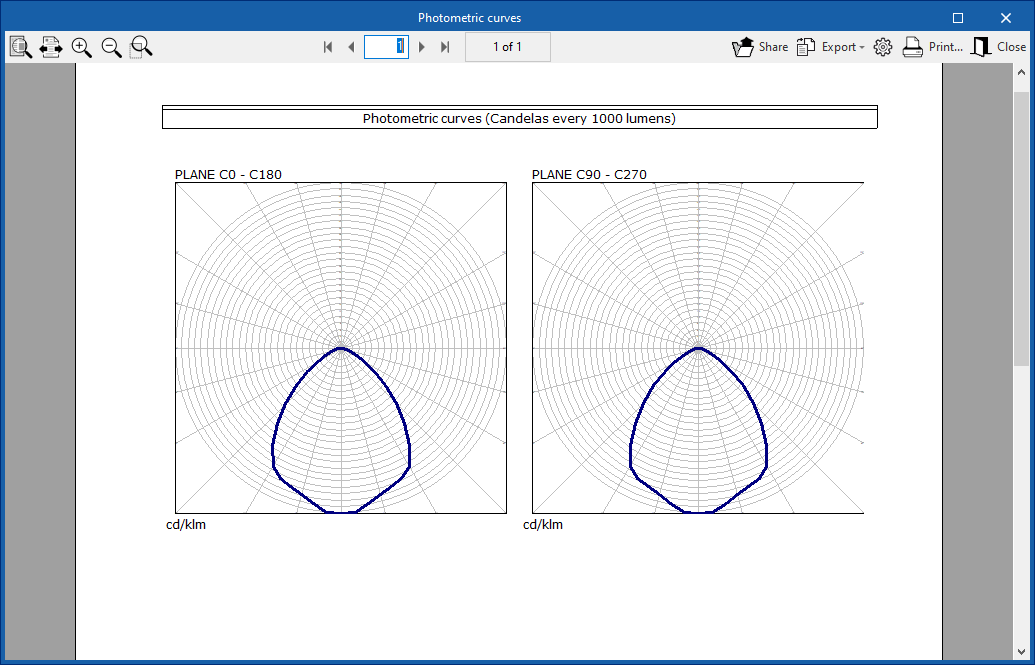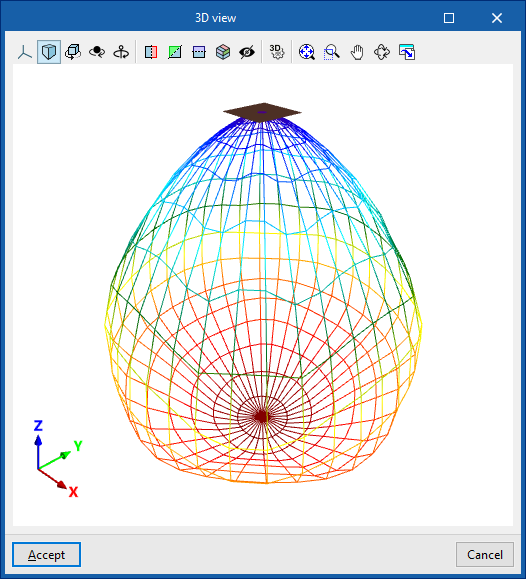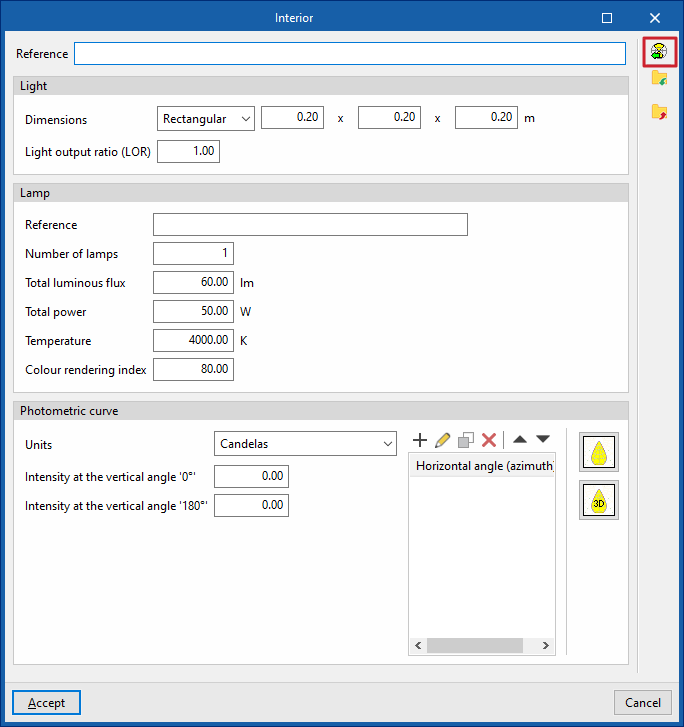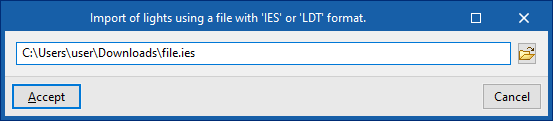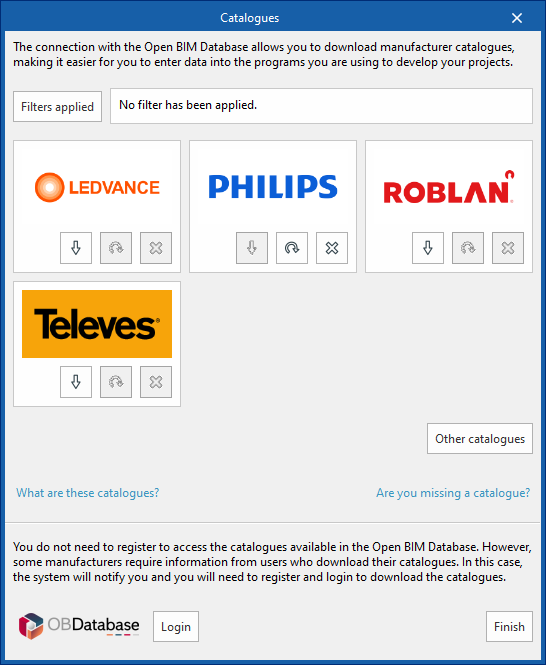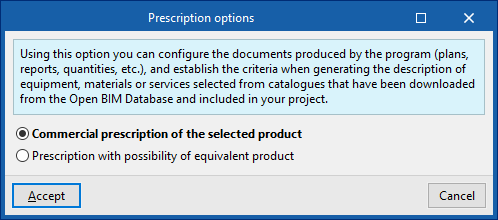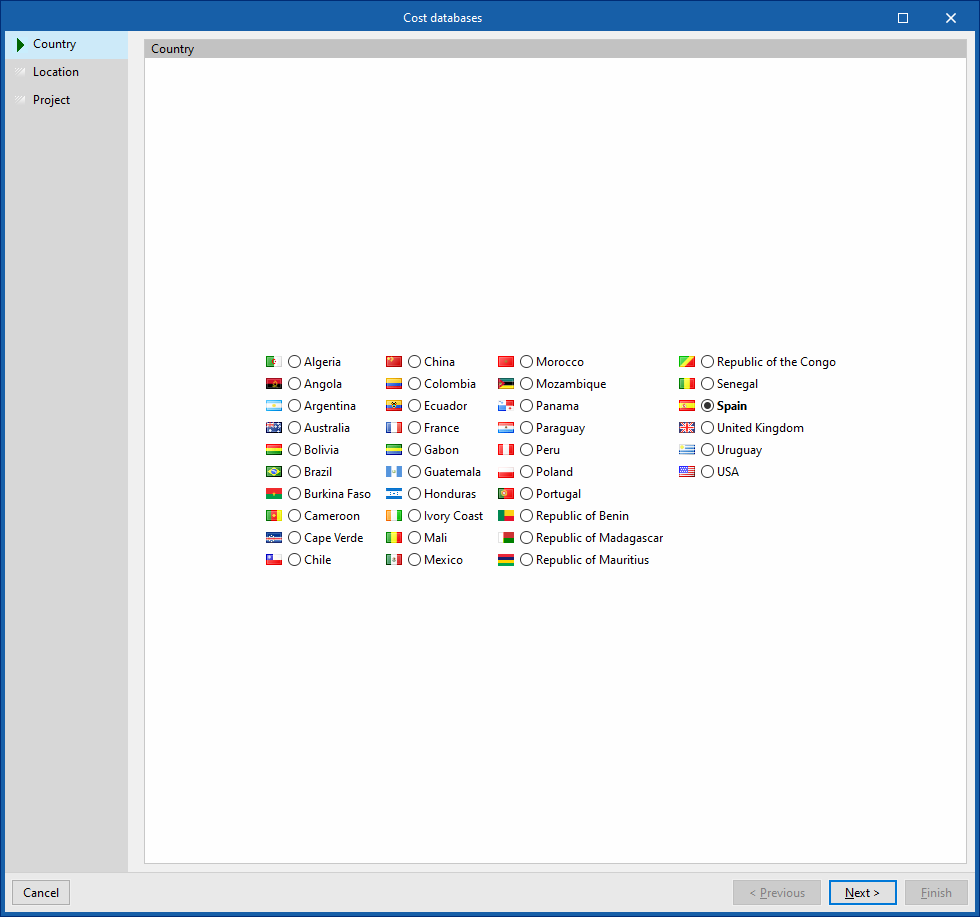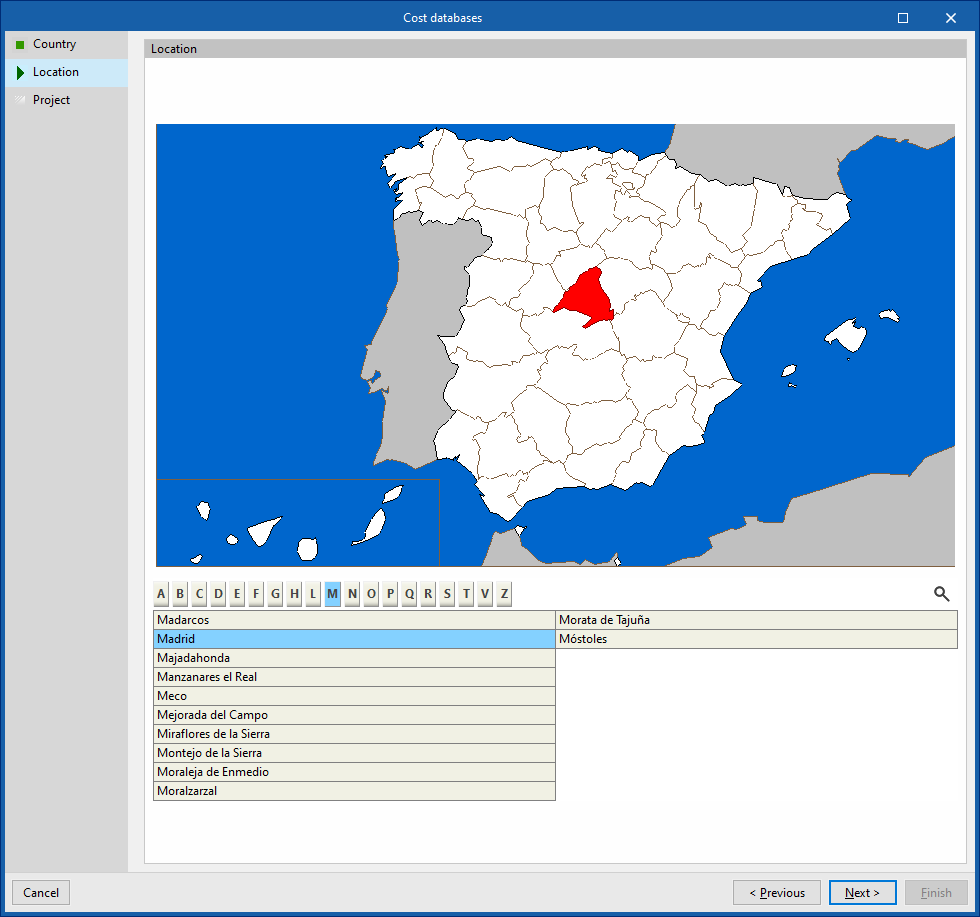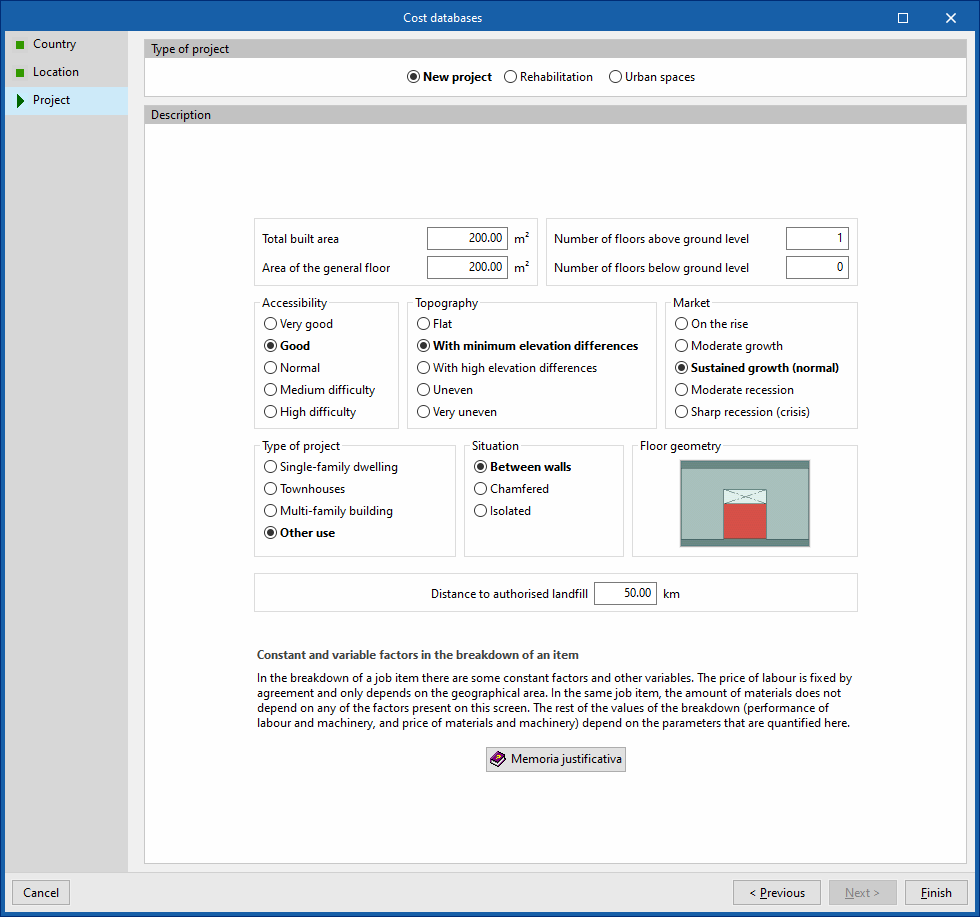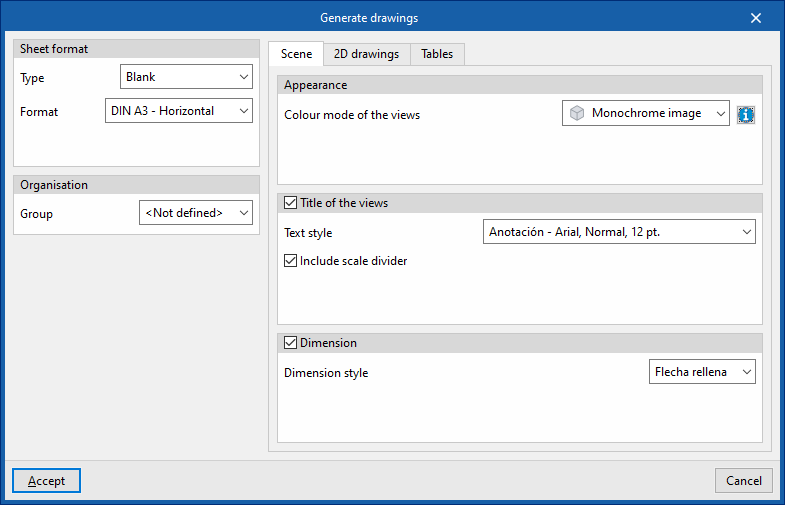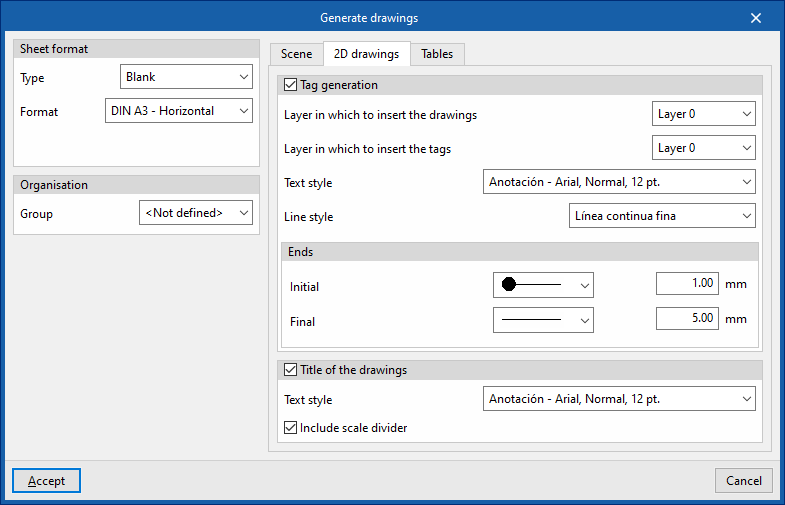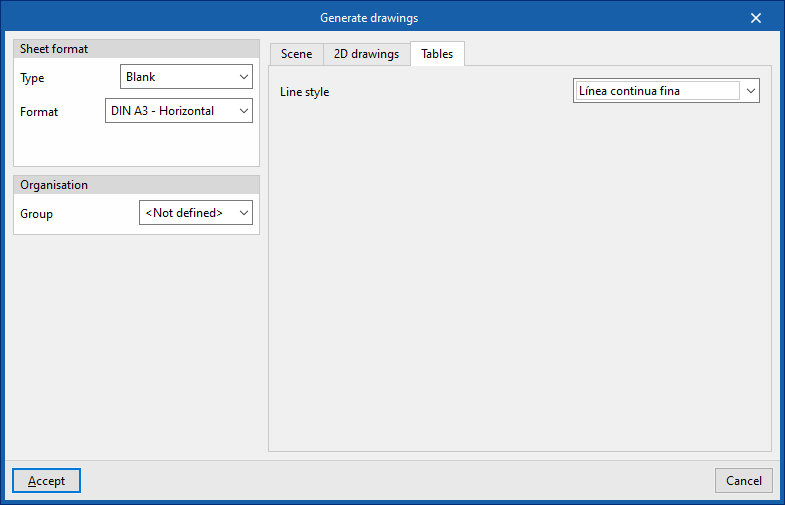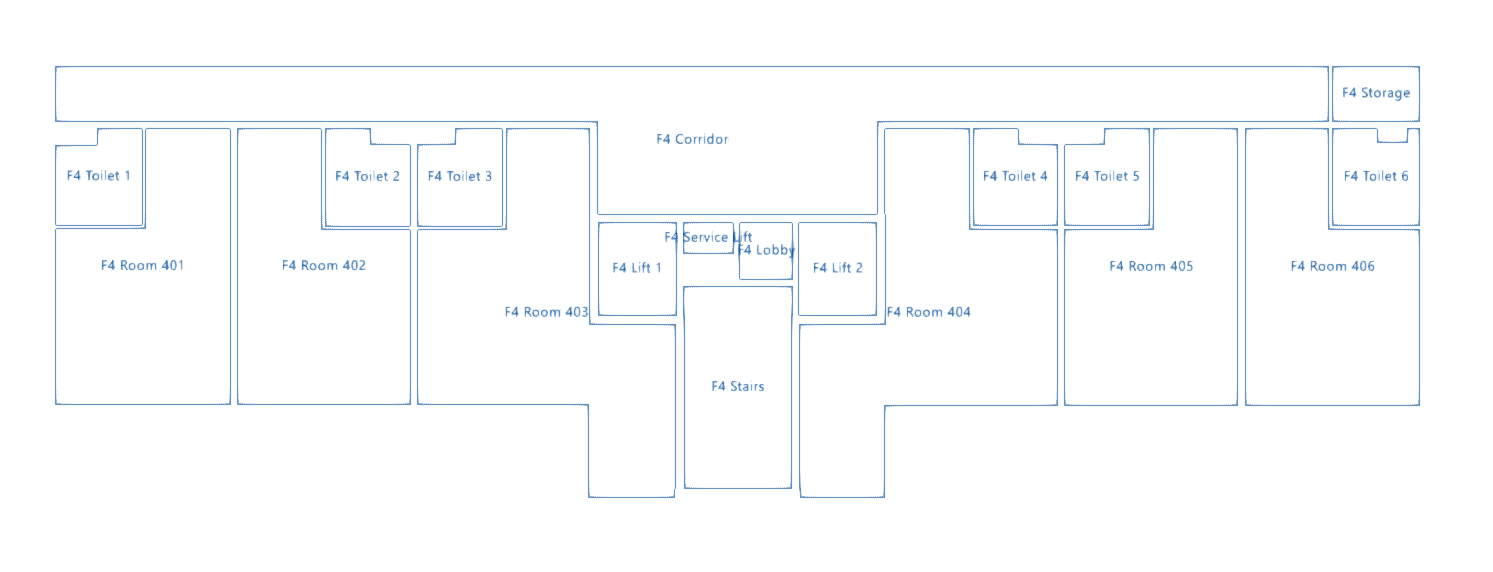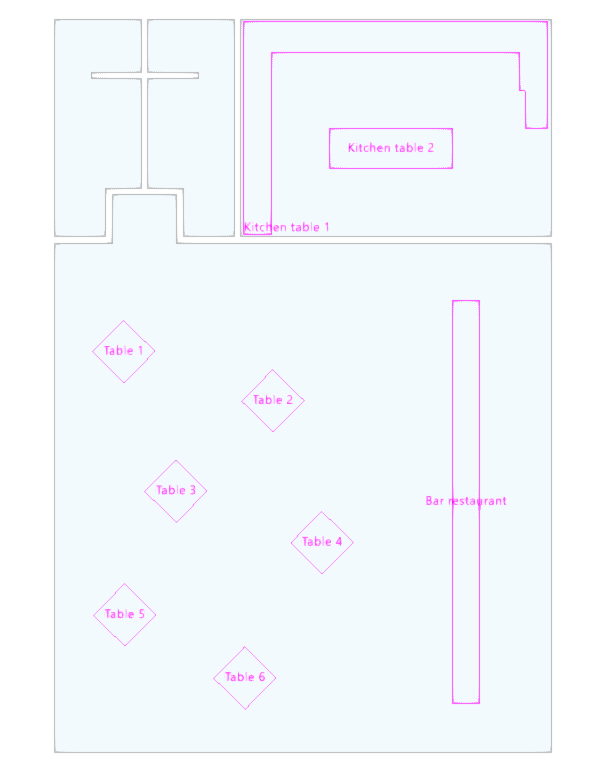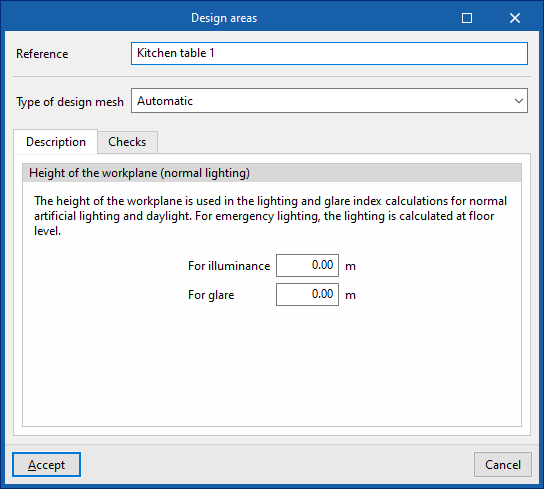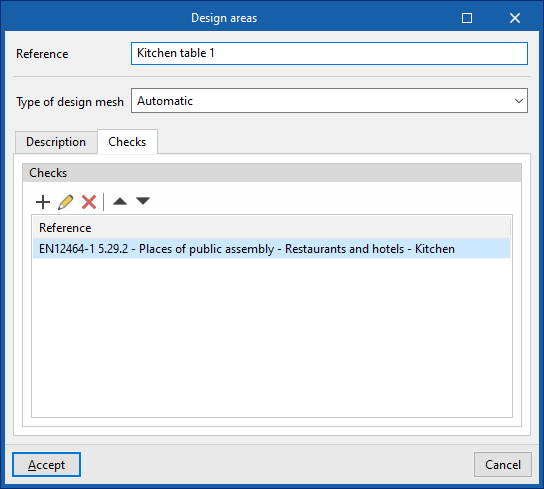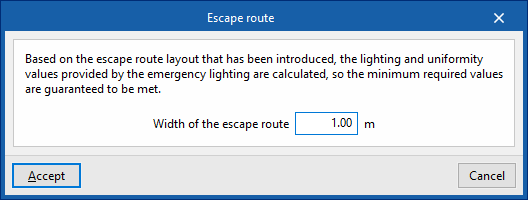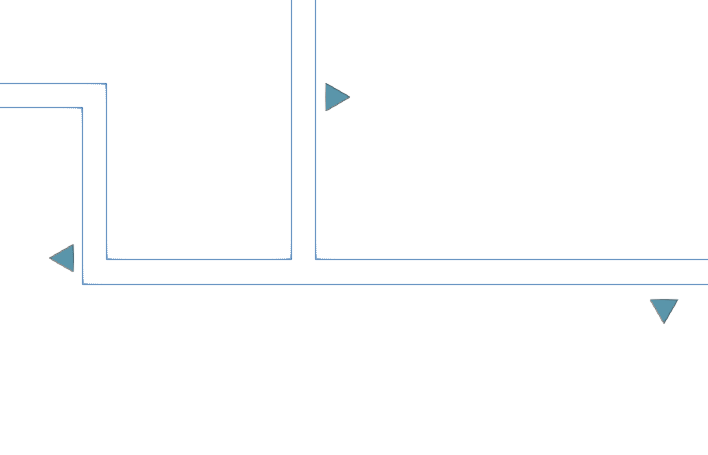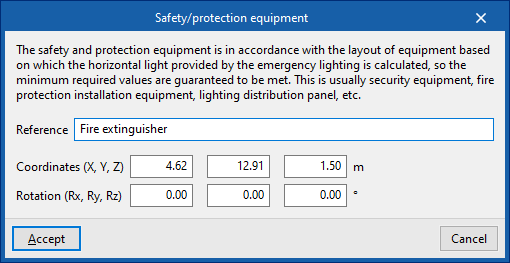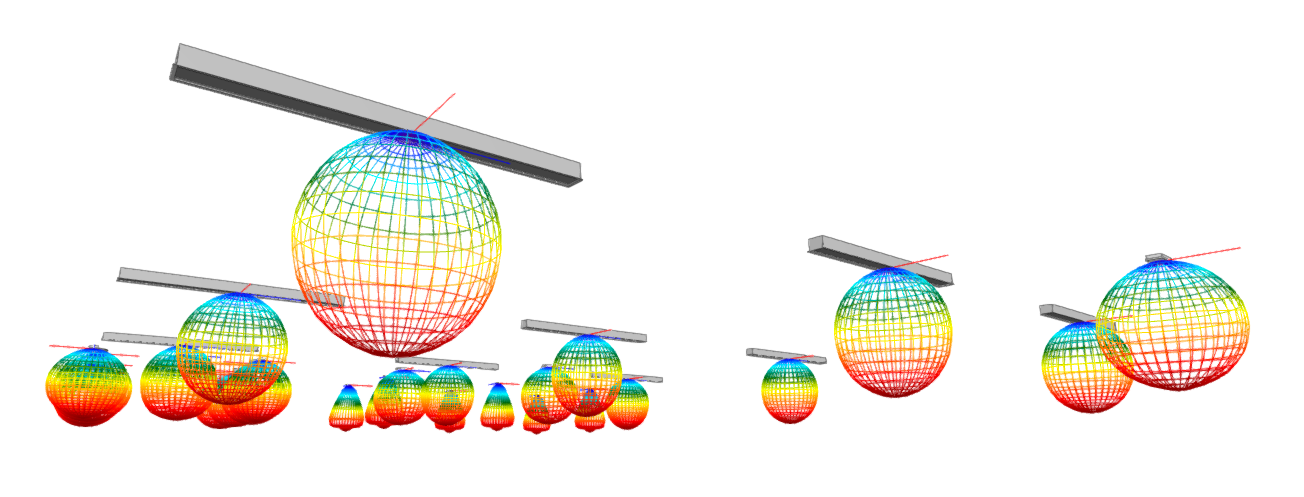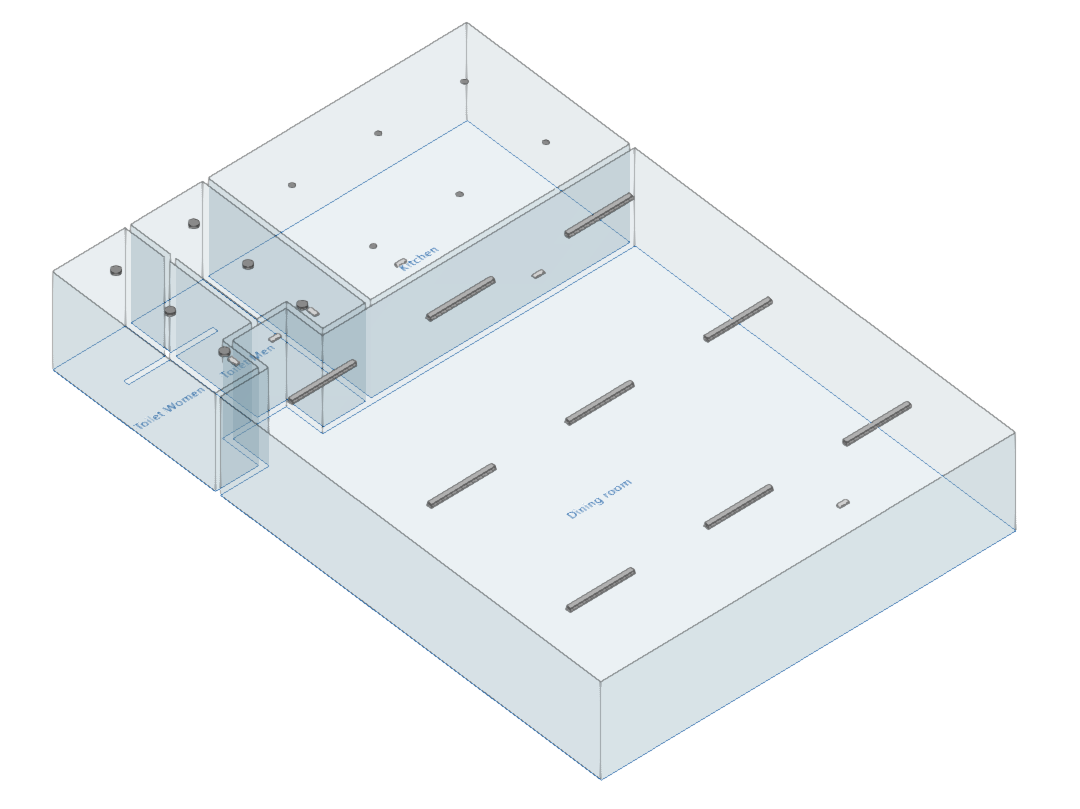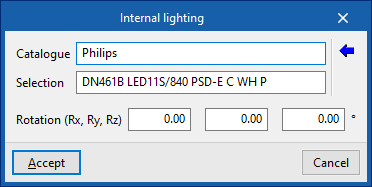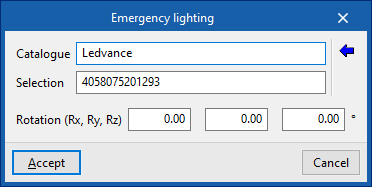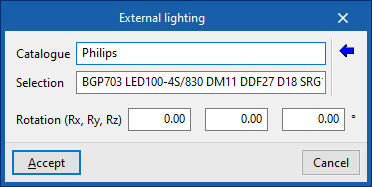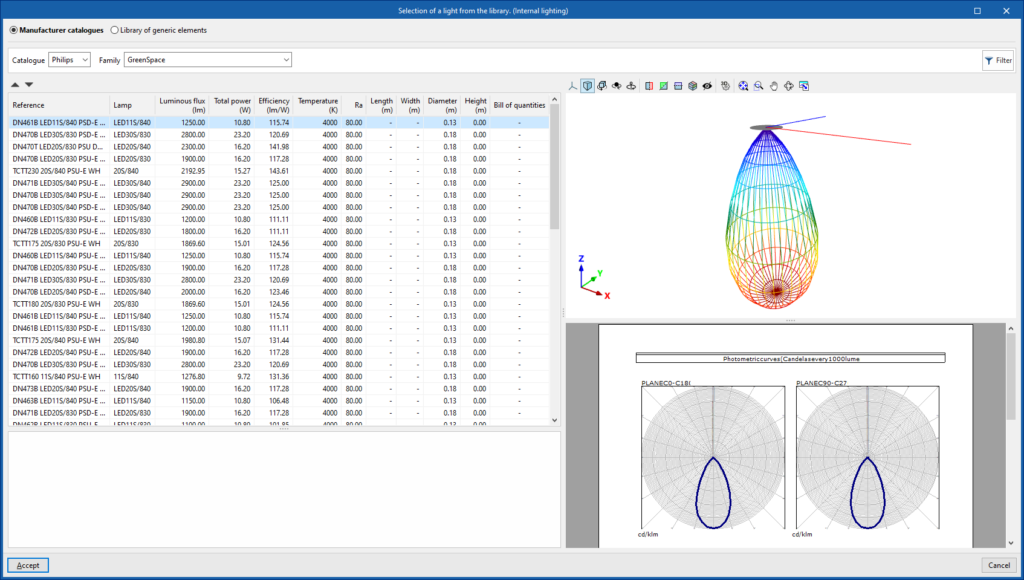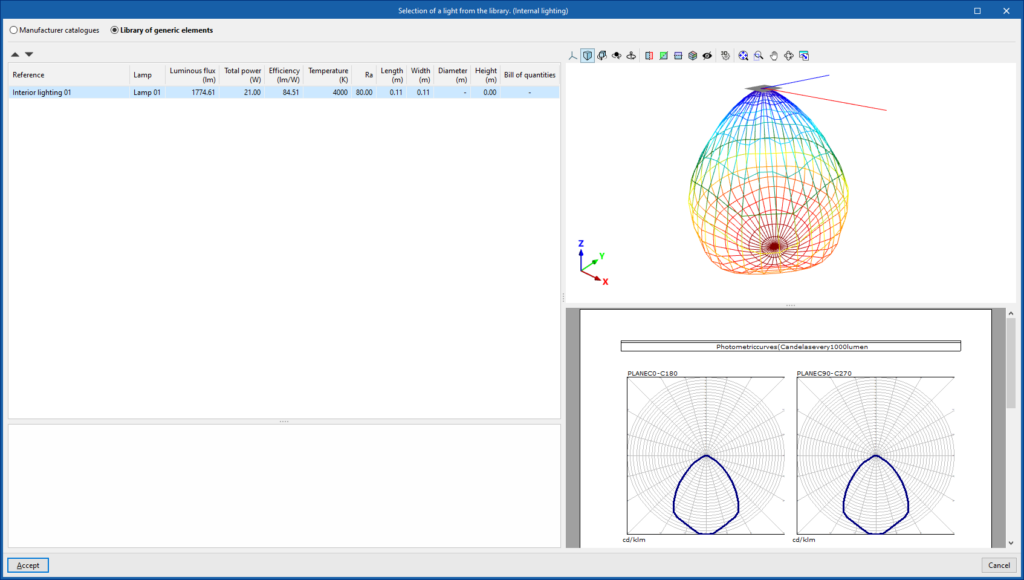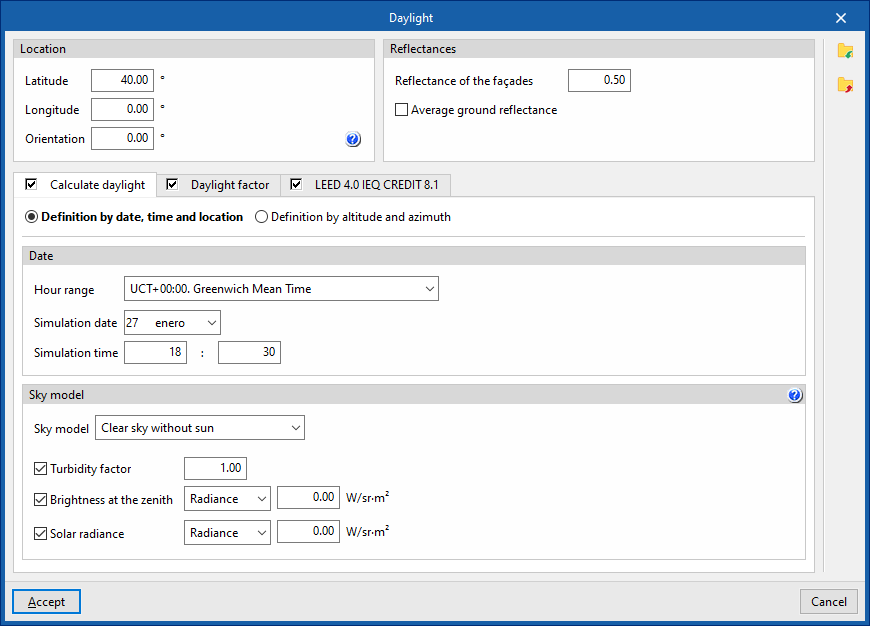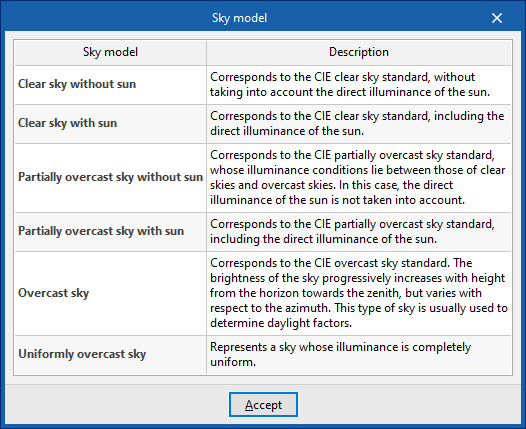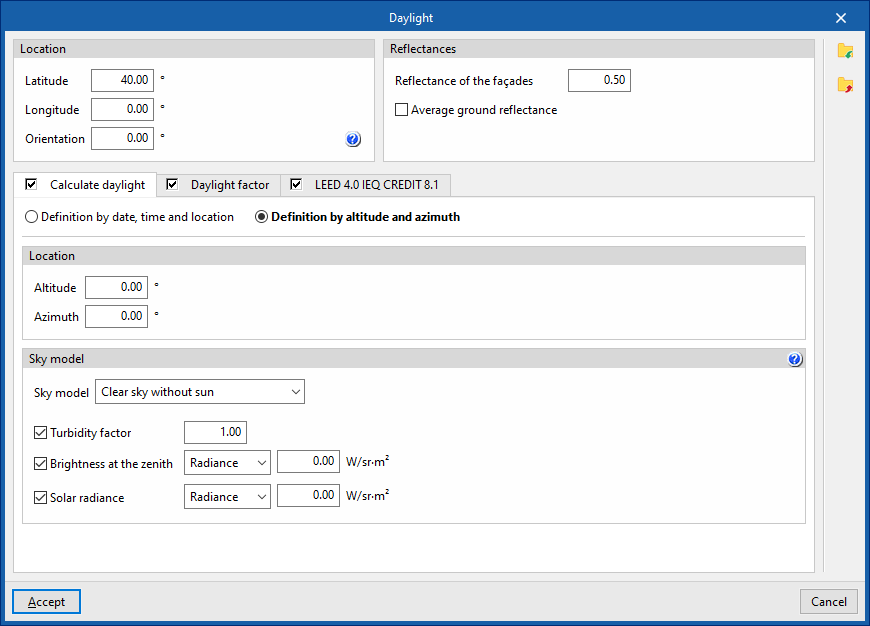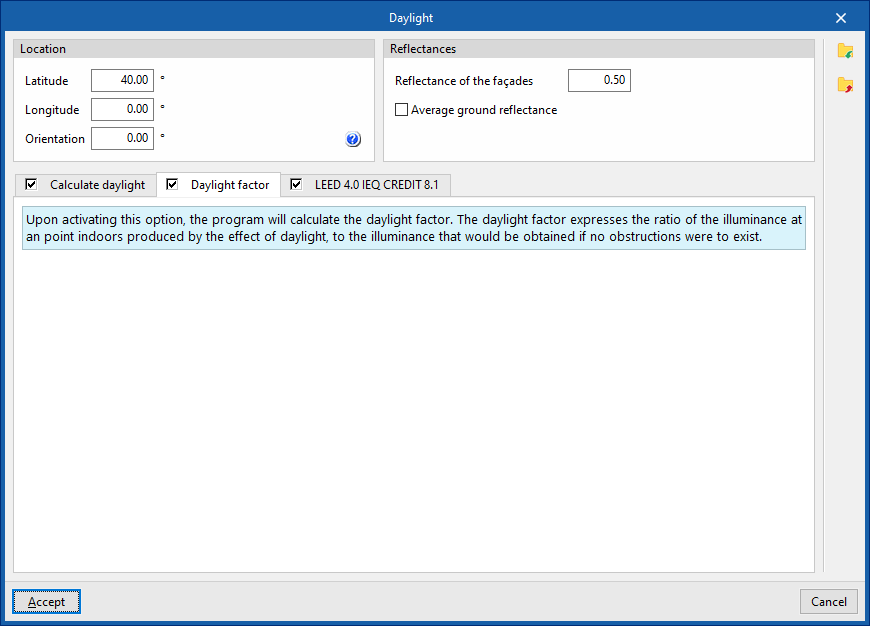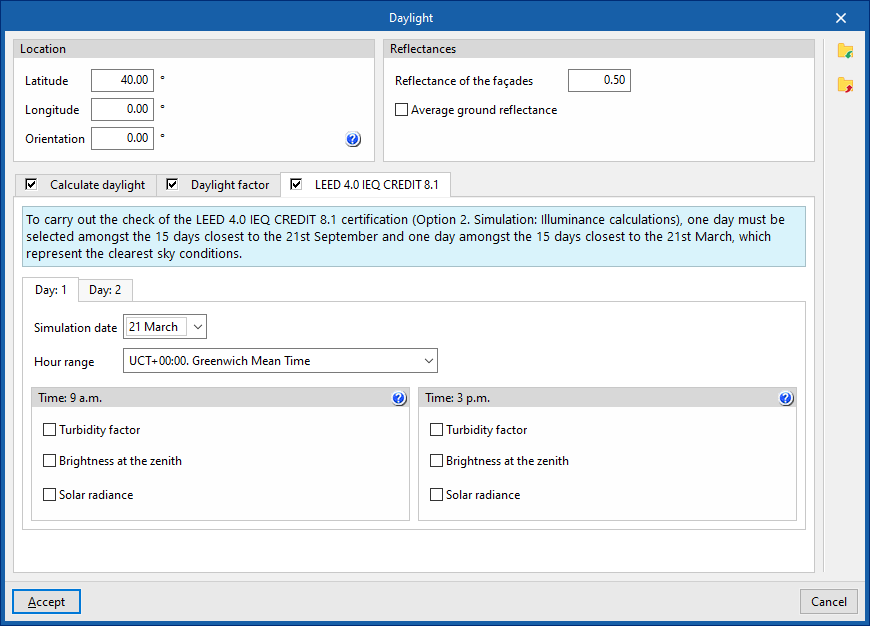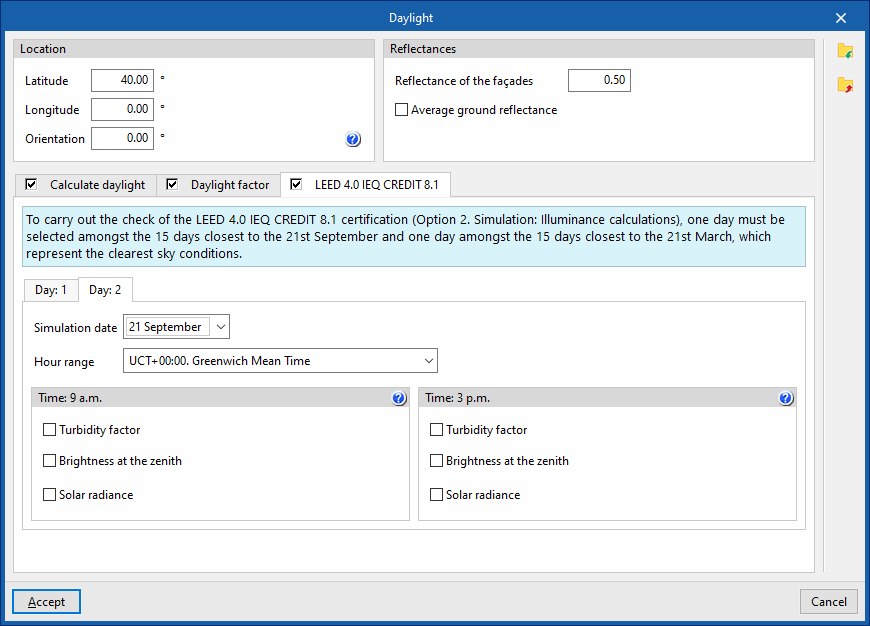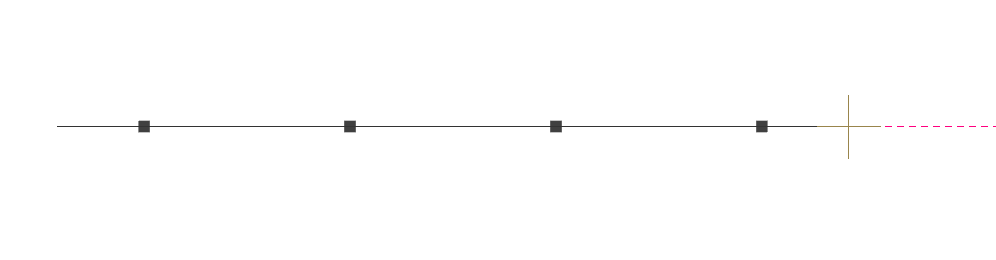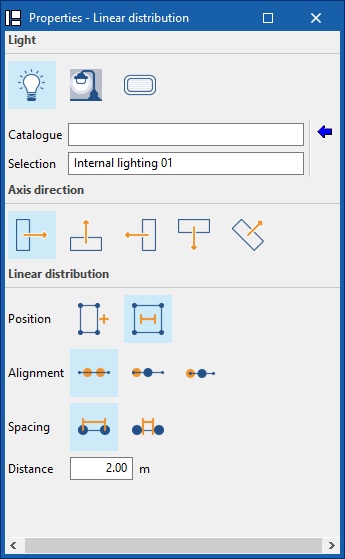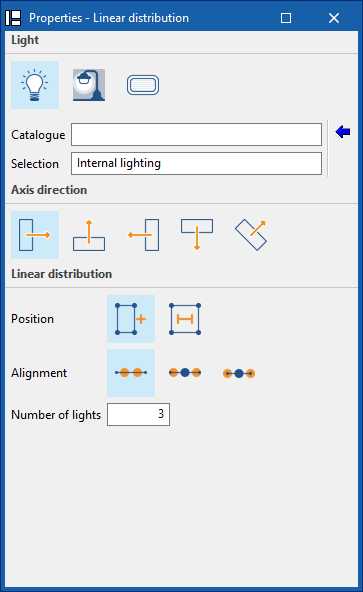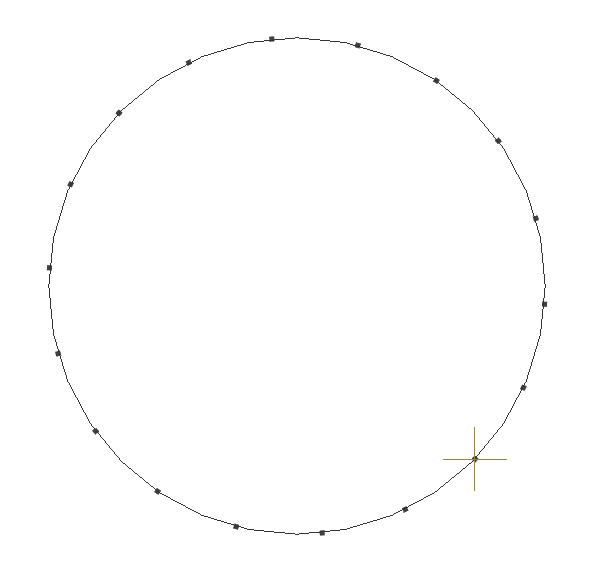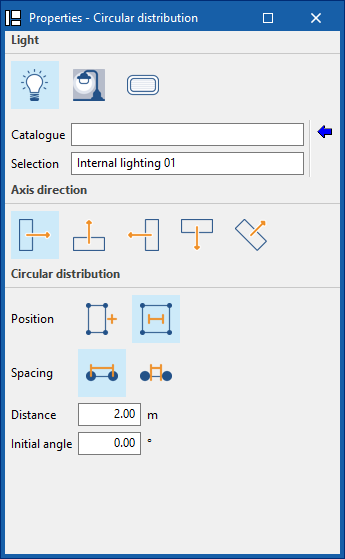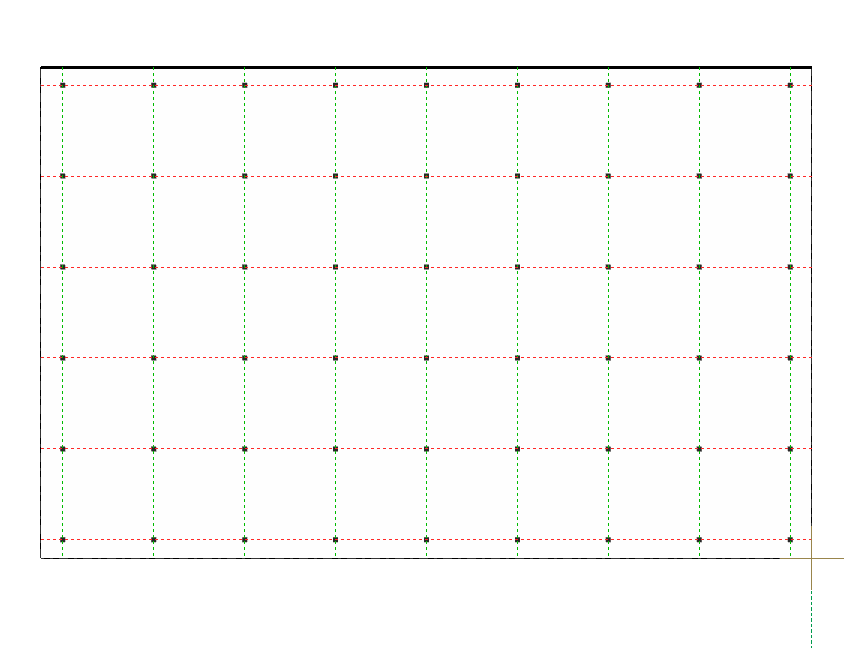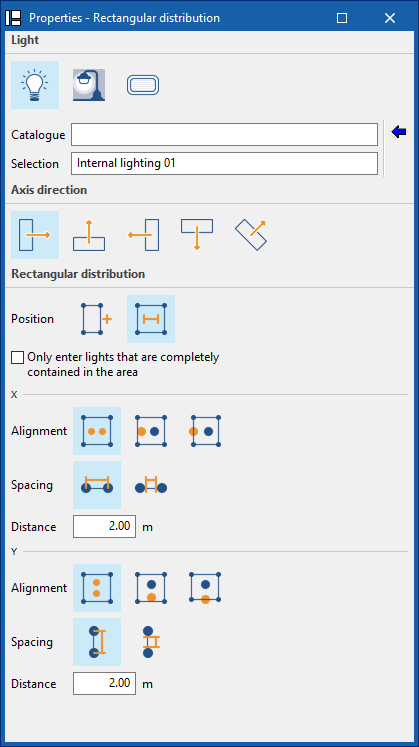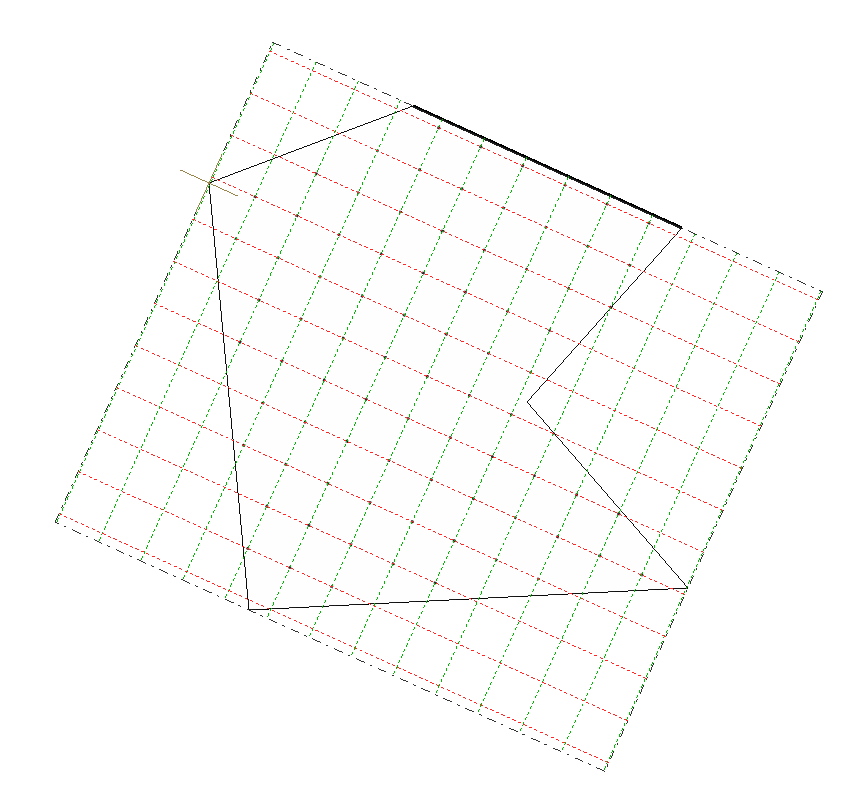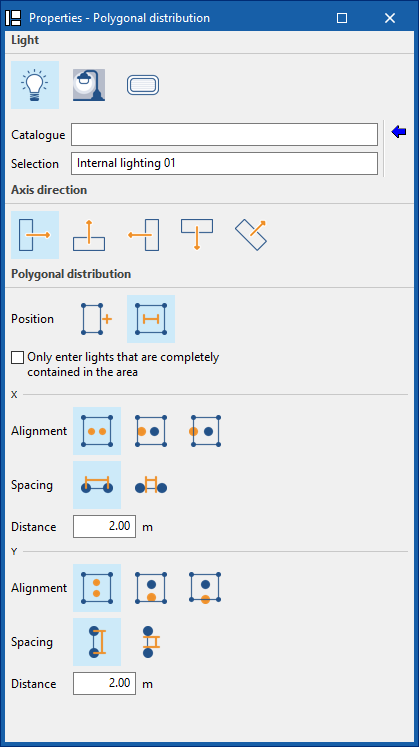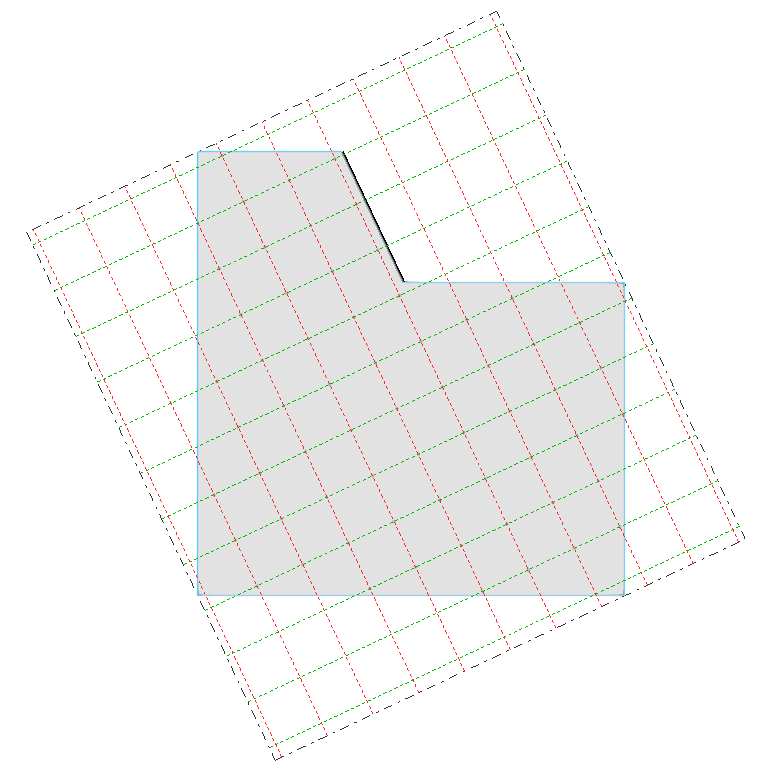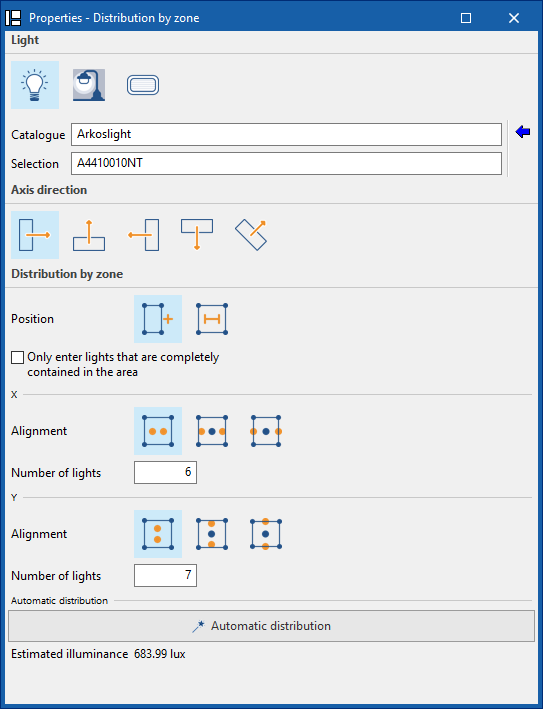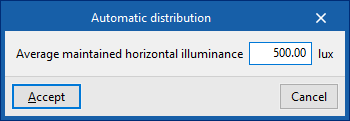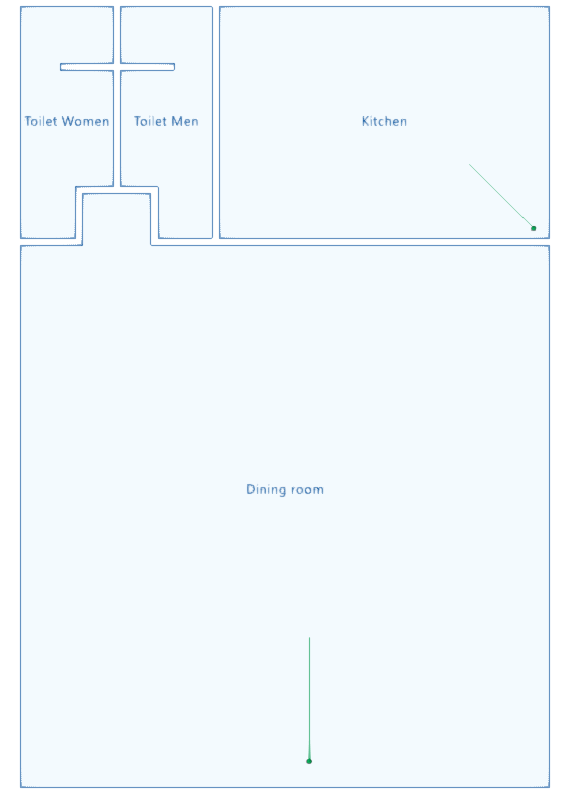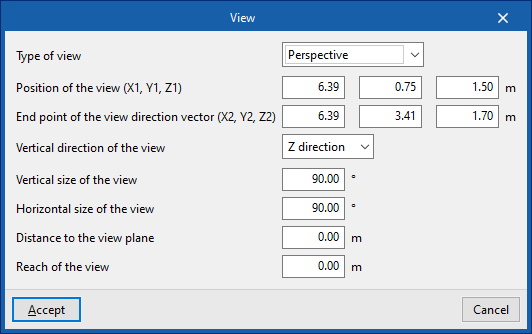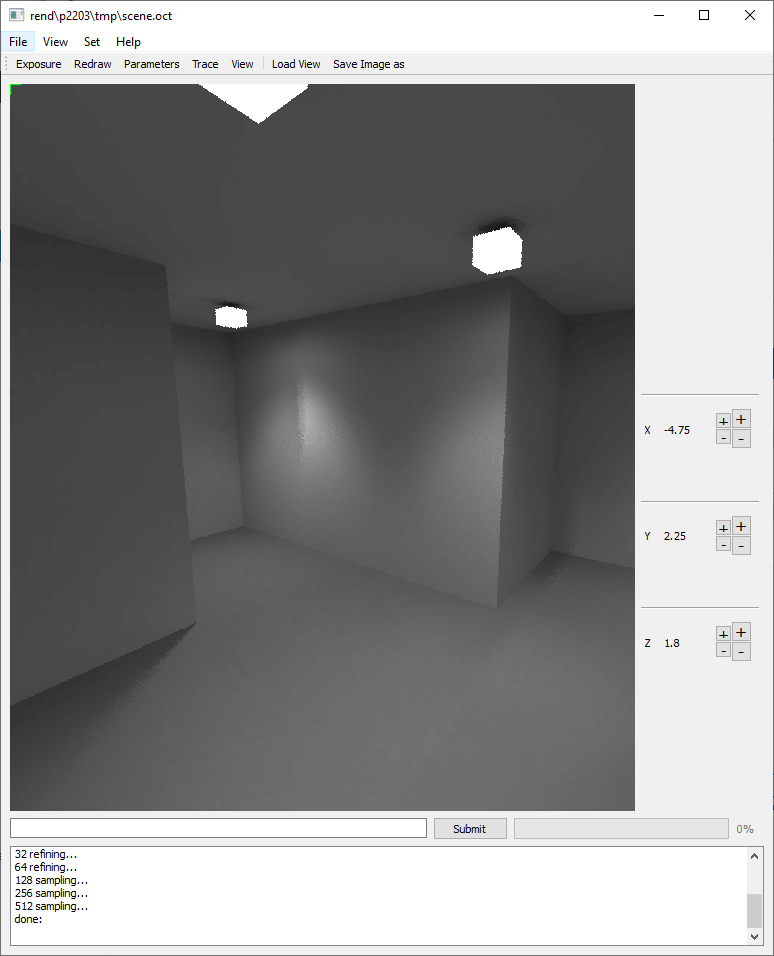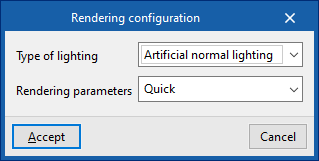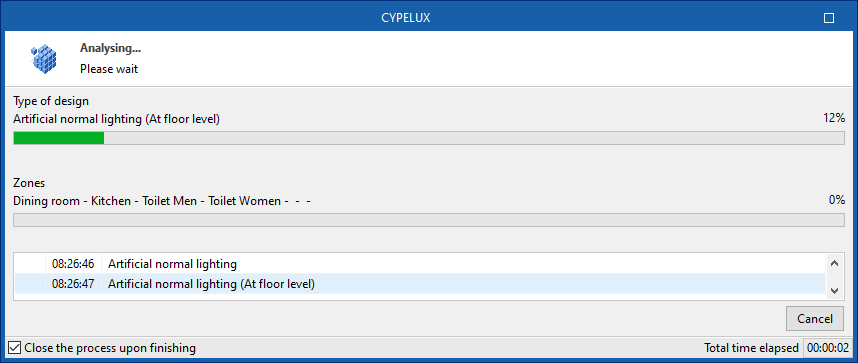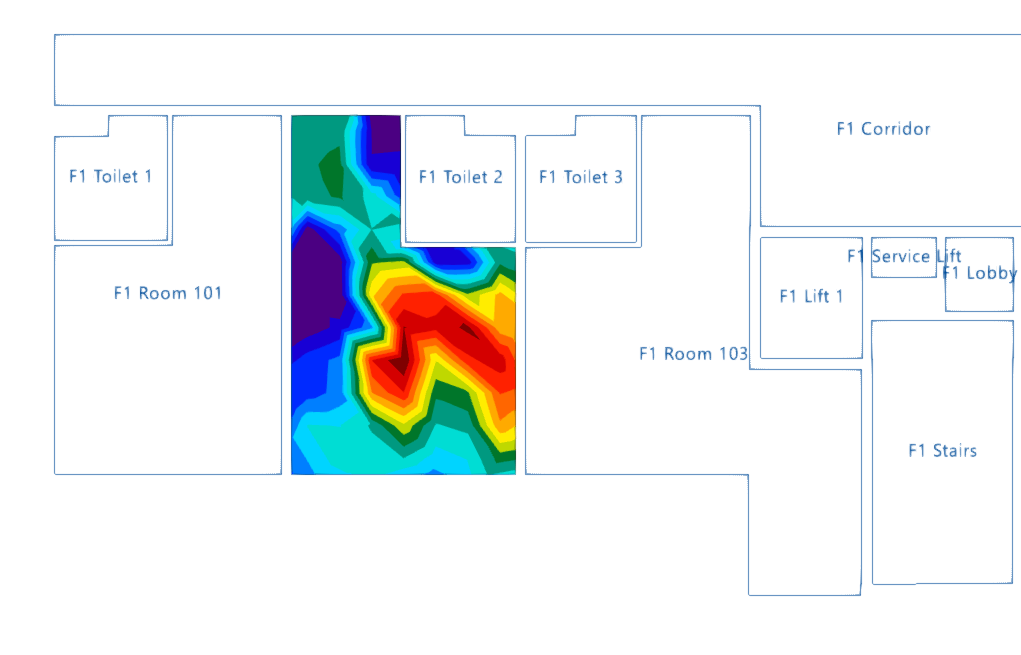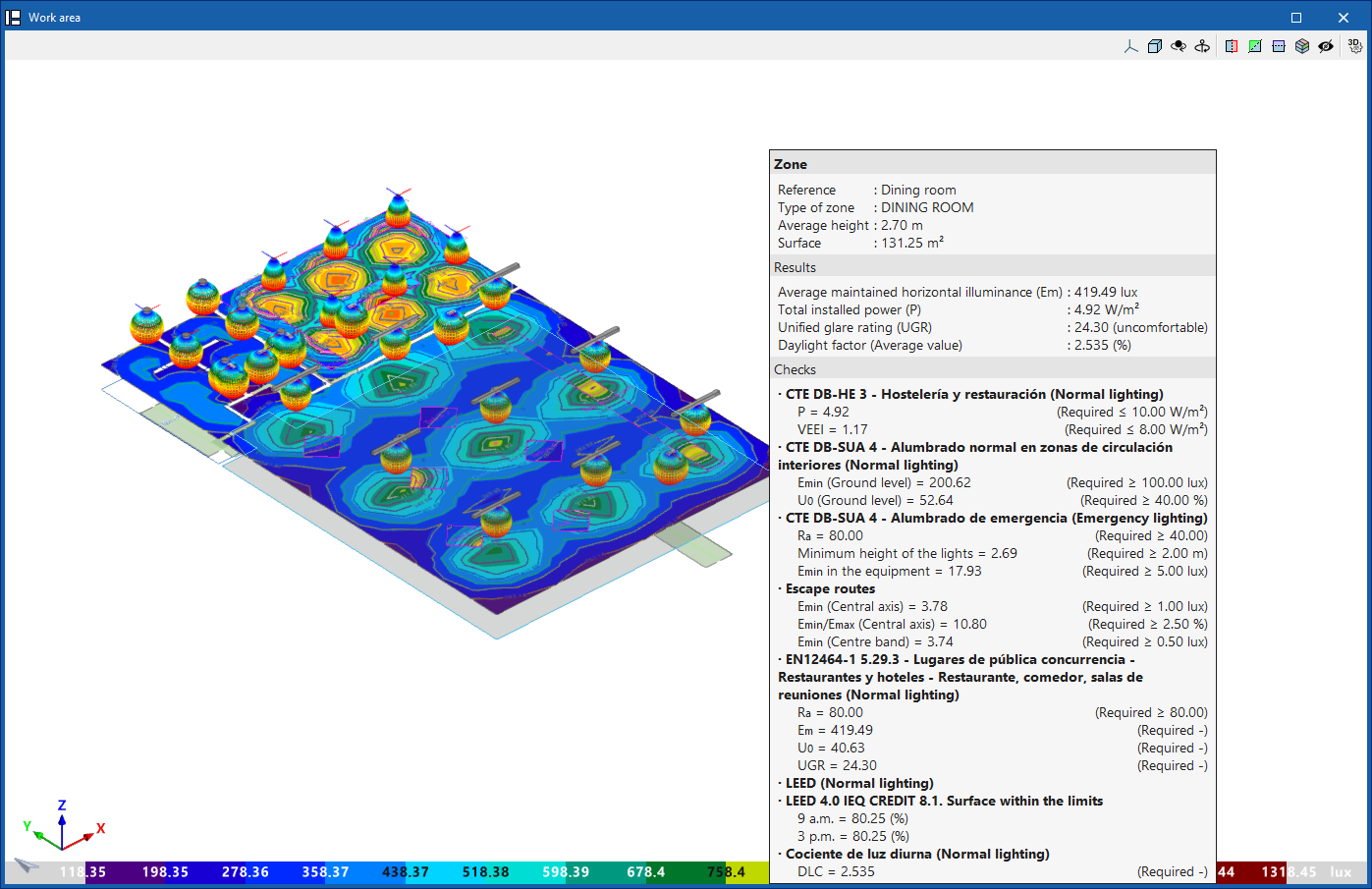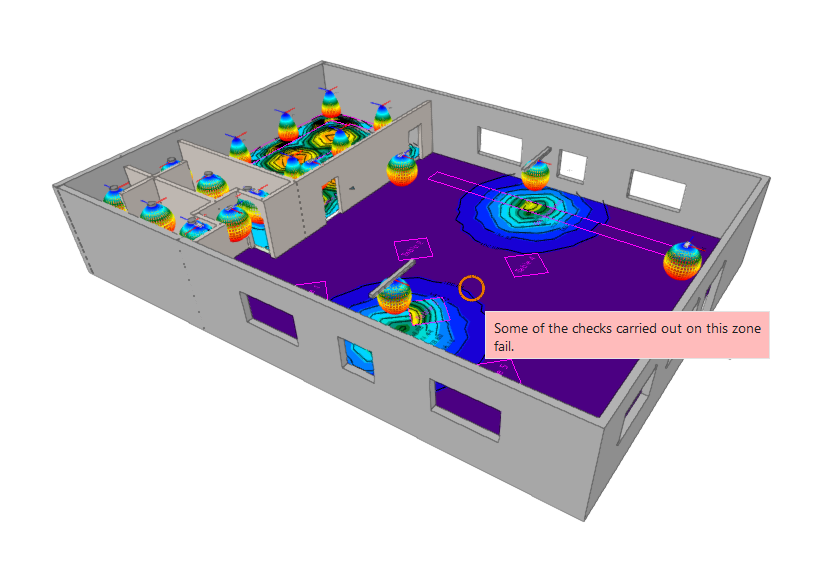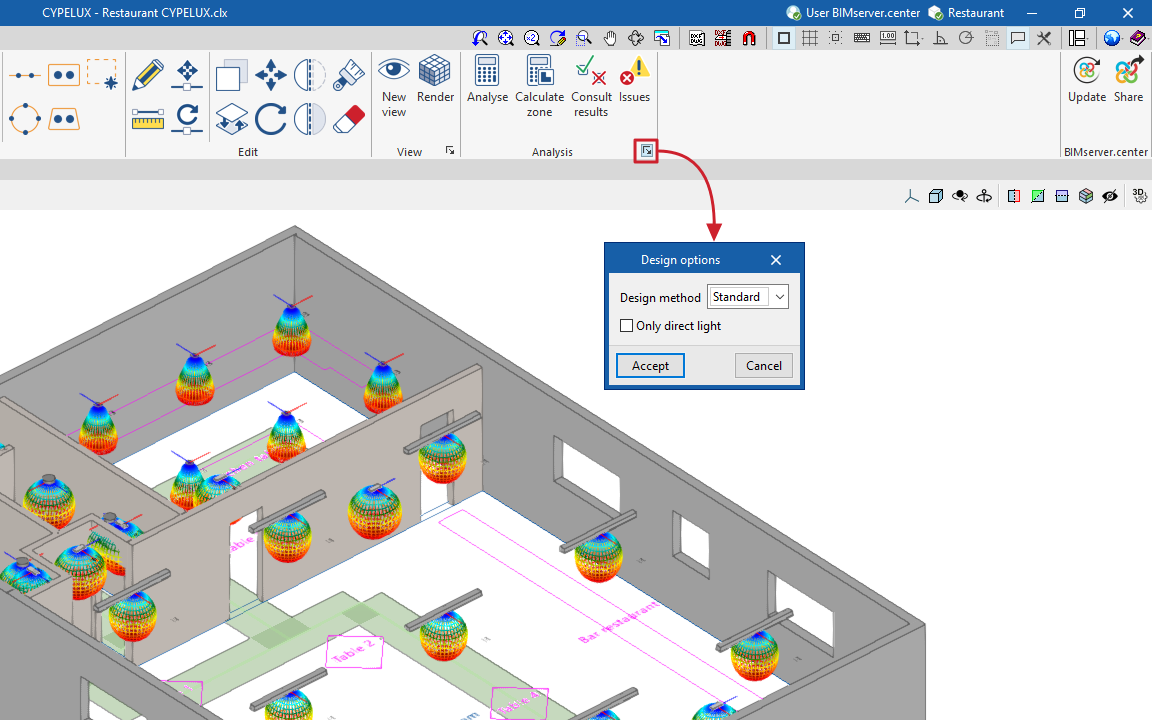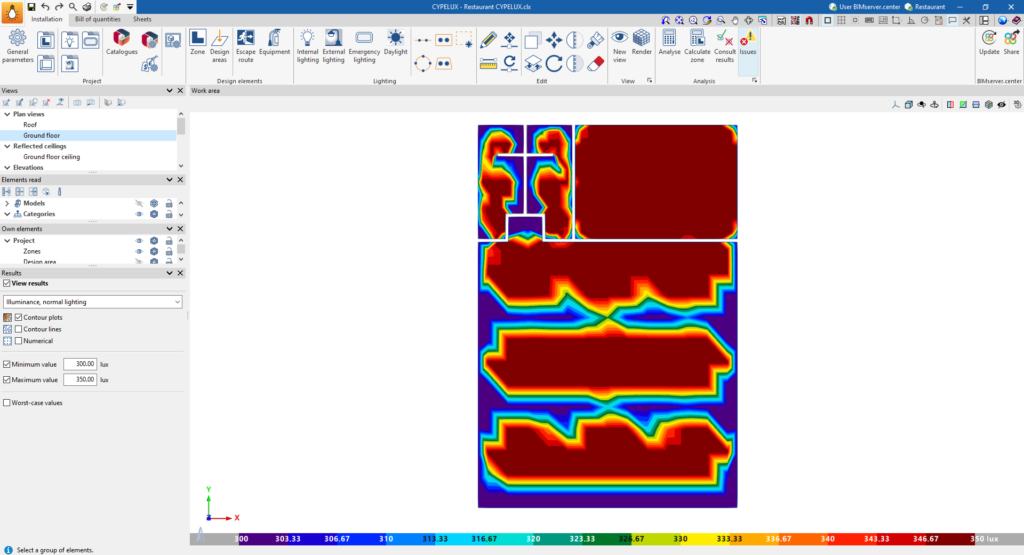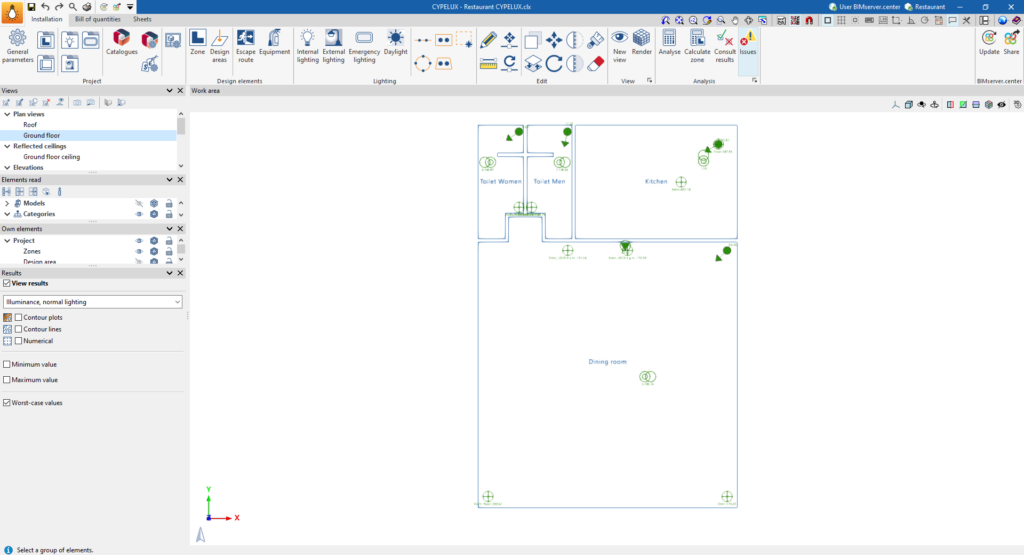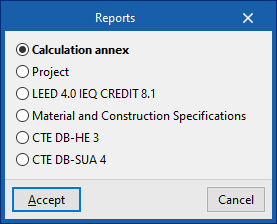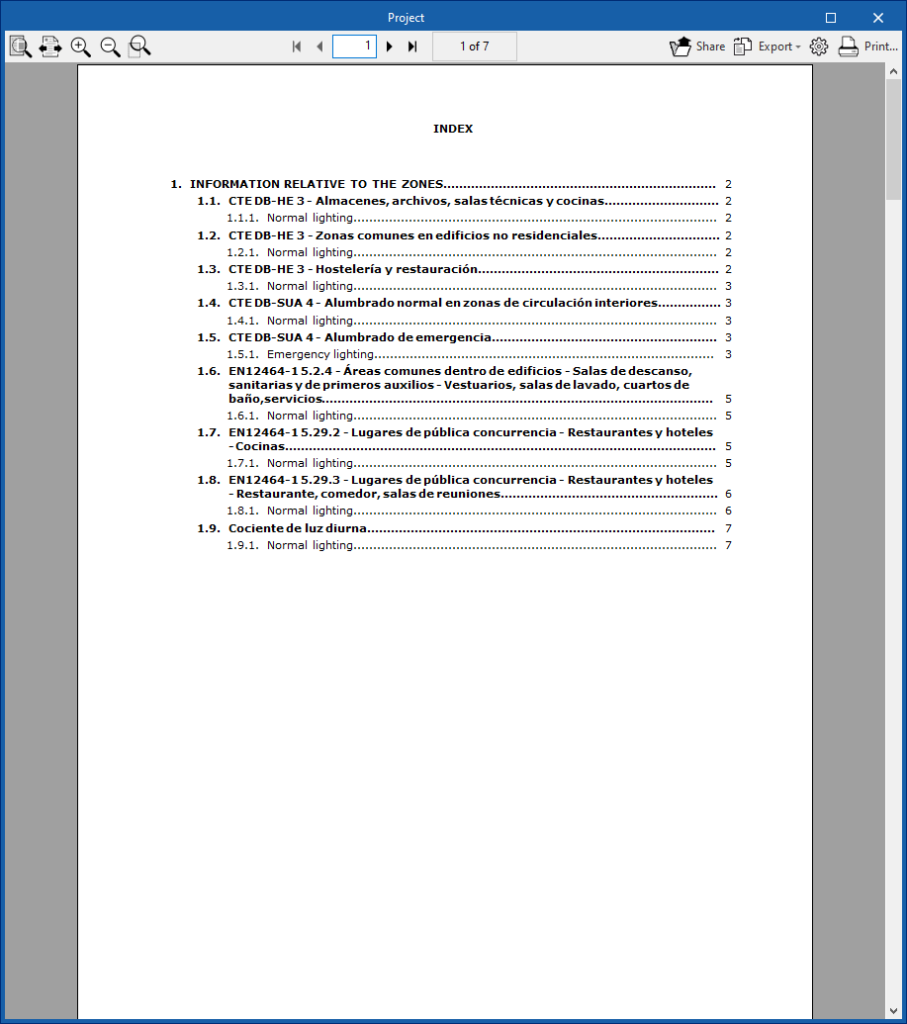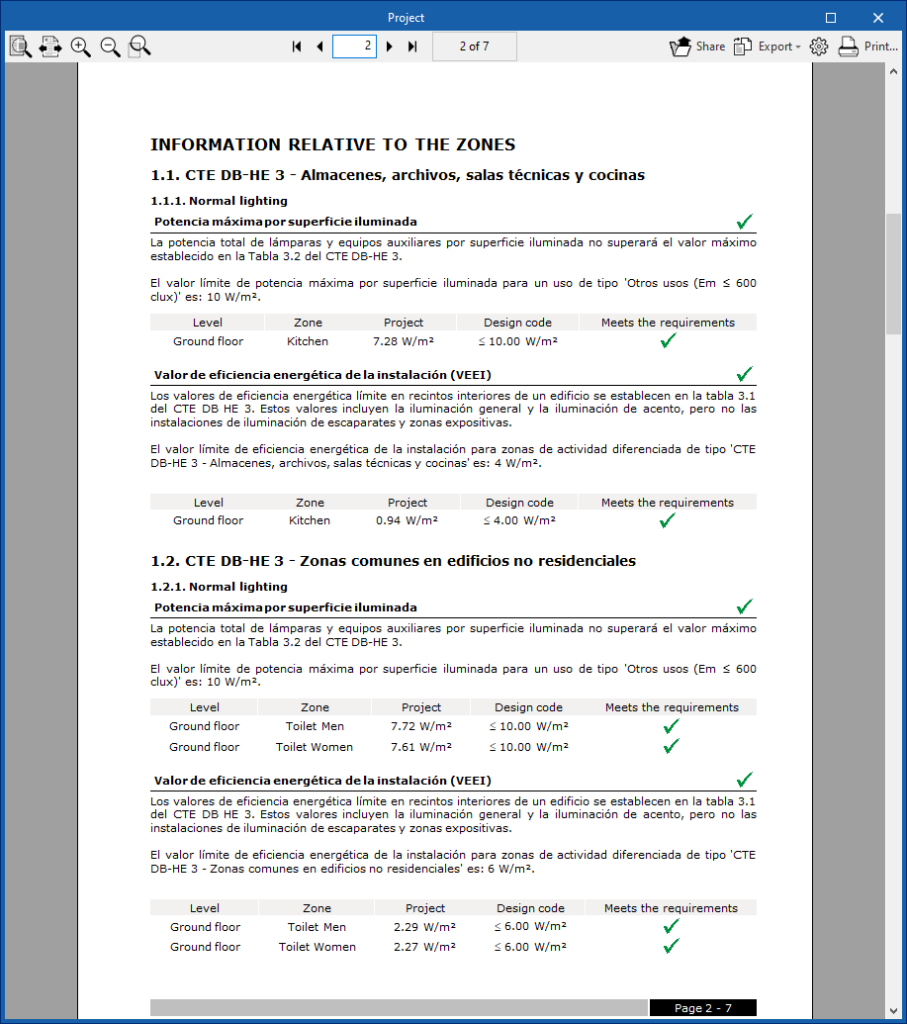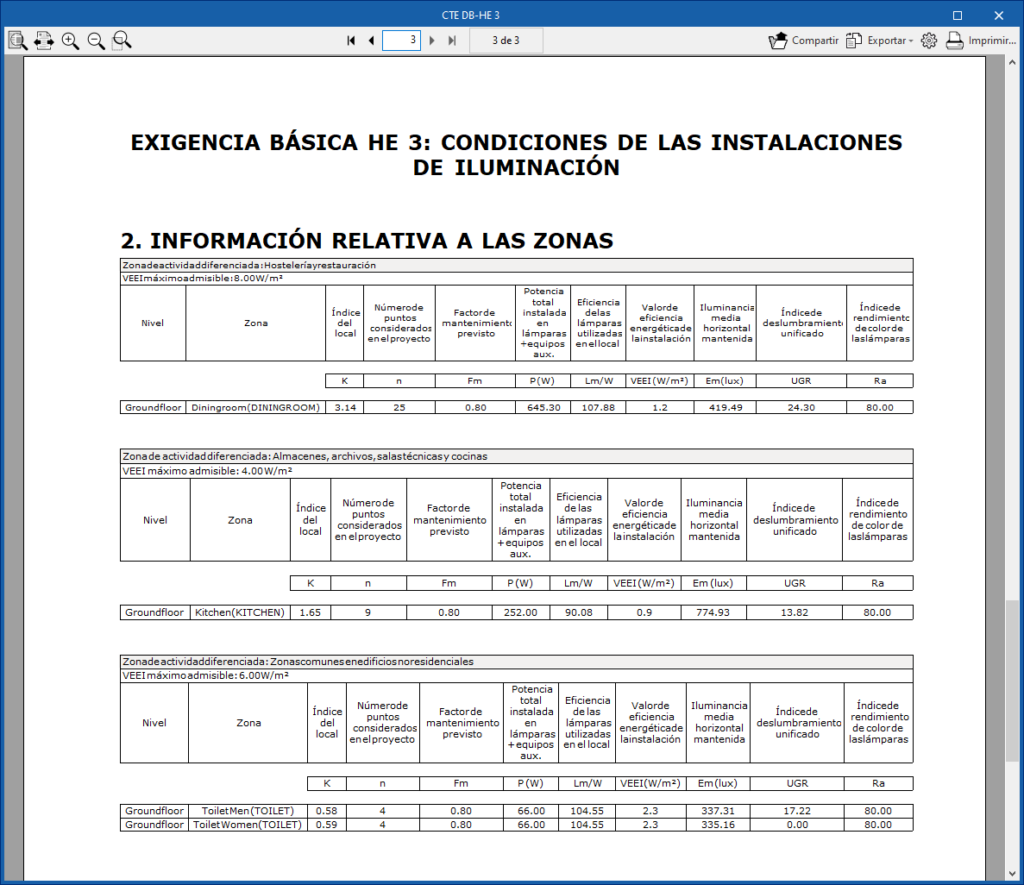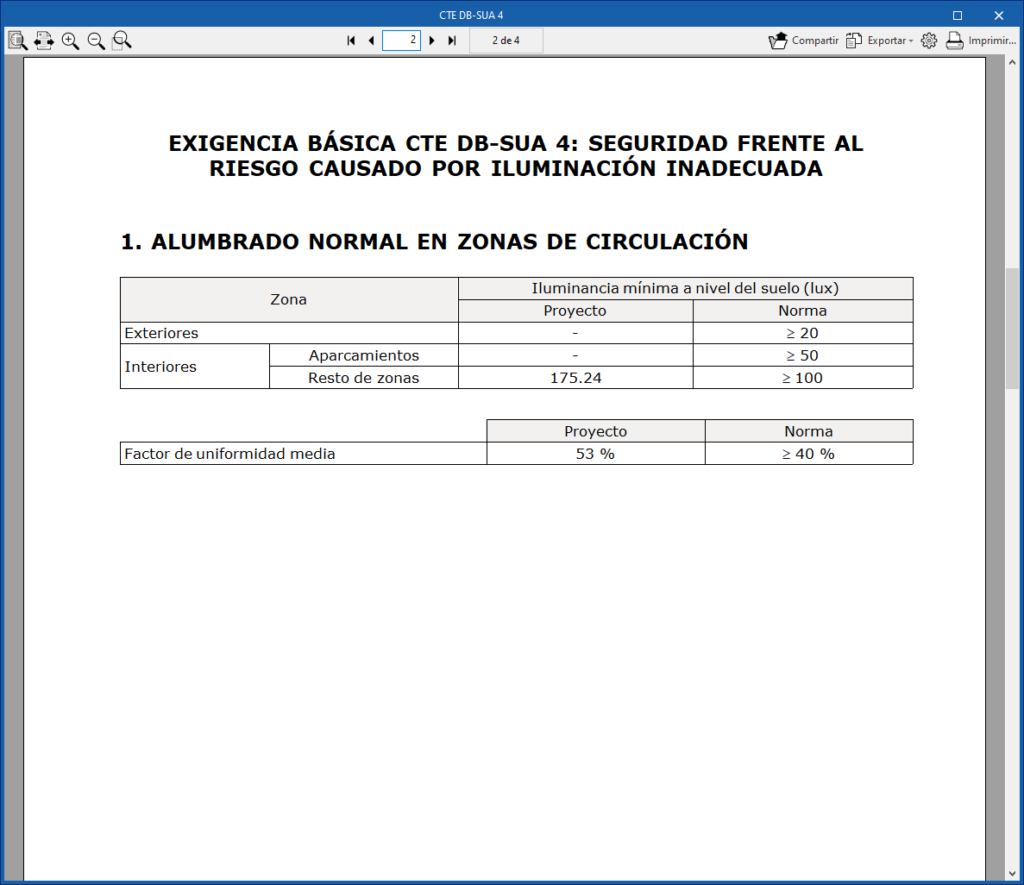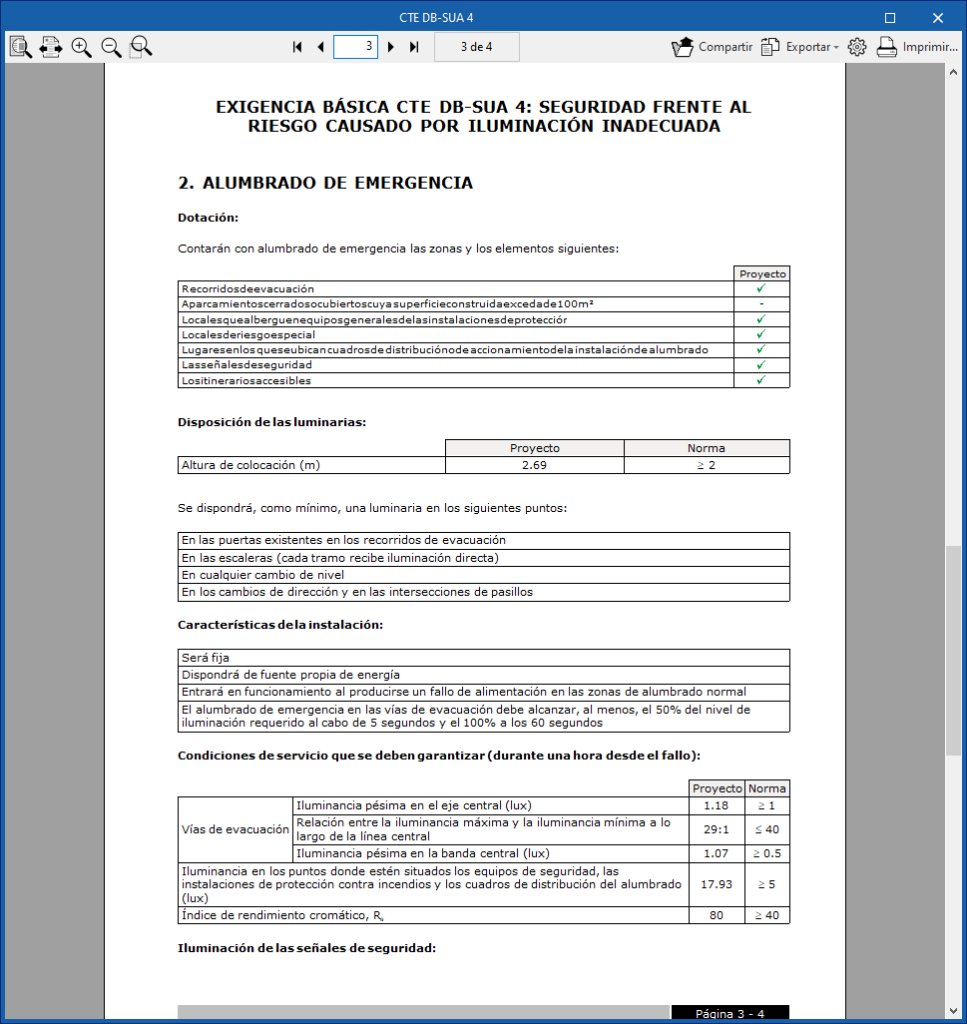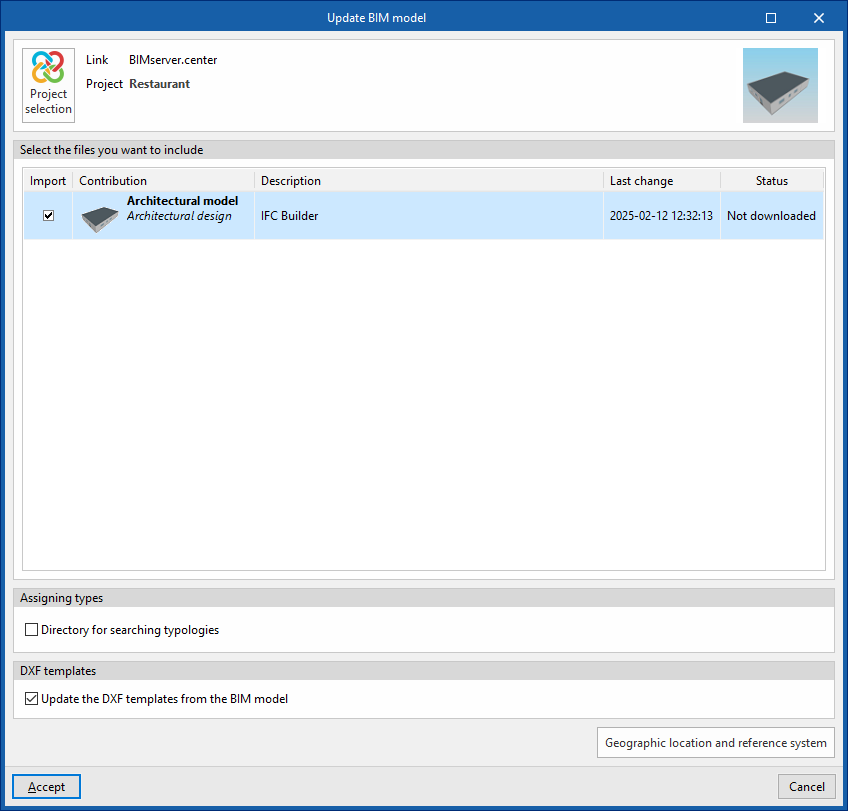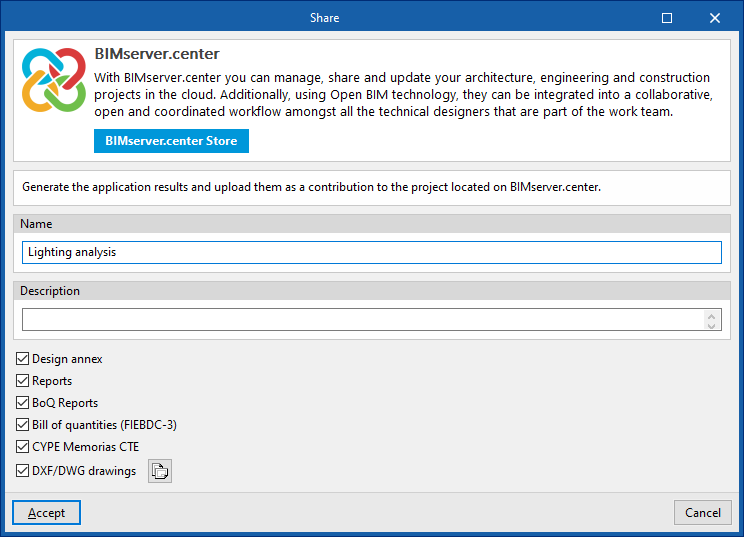Introducción
CYPELUX es un programa creado para realizar el cálculo luminotécnico de instalaciones de alumbrado normal y de emergencia, así como de la iluminación producida por el efecto de la luz natural, y efectúa su evaluación de acuerdo con normas de diferentes países y regiones o utilizando comprobaciones con parámetros personalizados.
Además, es posible realizar la justificación de los requisitos de iluminación natural necesarios para la obtención de la certificación LEED v4.
La aplicación permite importar la información necesaria extraída a partir de otras herramientas Open BIM, de manera que los modelos arquitectónicos pueden utilizarse como base geométrica para el desarrollo de la instalación de iluminación.
El programa incluye el motor de cálculo Radiance desarrollado por el Lawrence Berkeley National Laboratory.
Flujos de trabajo compatibles con el programa
CYPELUX, al ser una herramienta Open BIM y estar conectada a la plataforma BIMserver.center, ofrece diferentes opciones de flujo de trabajo.
Introducción de datos
Modelado libre/con plantillas
- Diseño de la instalación mediante su introducción libre en CYPELUX.
- Diseño de la instalación en CYPELUX apoyándose en plantillas DXF-DWG, DWF o imágenes (.jpeg, .jpg, .bmp, .wmf).
Importación de modelos BIM
Si se vincula la obra de CYPELUX a un proyecto BIM de la plataforma BIMserver.center, es posible llevar a cabo las siguientes acciones:
- Importación del modelo con la geometría de un edificio. Esto permite generar la organización en plantas del edificio e introducir los elementos de la instalación apoyándose en dicha geometría. Además, es posible importar las zonas a partir de los recintos leídos en el modelo BIM y la disposición de los huecos acristalados. Entre las opciones disponibles, se encuentran las siguientes:
- Importación de modelos diseñados en IFC Builder.
- Importación de modelos diseñados en CYPE Architecture*.
- Importación de modelos en formato IFC* (generados por programas CAD/BIM como Allplan, ArchiCAD y otros) subidos al proyecto de BIMserver.center a través de la plataforma web.
- Importación de modelos diseñados en Autodesk Revit con el Plugin Open BIM - Revit*.
*Solamente en caso de que no sea necesario calcular la iluminación natural. - Importación de modelos diseñados en CYPECAD MEP**.
**Únicamente se importa la geometría arquitectónica. No se importan las instalaciones de alumbrado realizadas en CYPECAD MEP. - Si el modelo arquitectónico está generado por IFC Builder o CYPE Architecture, se pueden importar también las plantillas DXF o DWG que contenga ese modelo, o las que el mismo programa genera (a partir de los elementos constructivos introducidos) cuando se exporta un modelo al proyecto BIM.
- Importación de información de modelos georreferenciados, realizando una lectura automática de los datos de latitud, longitud y orientación del proyecto a efectos del cálculo de luz diurna. Esto garantiza un análisis lumínico más preciso y ajustado a la ubicación geográfica real del edificio:
- Importación de modelos realizados con Open BIM Site.
Salida de datos
- Exportación de listados a los formatos HTML, DOCX, PDF, RTF y TXT.
- Exportación de planos a los formatos DXF, DWG y PDF.
- Exportación de la medición al formato FIEBDC-3.
- Exportación de la información generada con CYPELUX a la plataforma BIMserver.center mediante formatos IFC y glTF. Esto permite que sea visualizada por los participantes autorizados del proyecto. La información generada por CYPELUX puede ser utilizada por los siguientes programas:
- CYPETHERM LOADS
Importa la potencia instalada de iluminación en los recintos del edificio. - CYPETHERM HE Plus
Importa la potencia instalada de iluminación definida en los recintos del edificio y los valores de eficiencia energética de la instalación (VEEI) calculado y límite.
- CYPETHERM LOADS
Entorno de trabajo
La interfaz de CYPELUX presenta tres pestañas con entornos de trabajo diferenciados: "Instalación", "Presupuesto" y "Láminas". Estos entornos son similares a los de otras herramientas de CYPE y cuentan con un sistema de ventanas anclables que pueden personalizarse para adaptar el espacio de trabajo a las necesidades de proyecto.
Pestaña "Instalación"
La pestaña "Instalación" presenta un entorno de trabajo que permite realizar el diseño de la instalación de manera rápida y sencilla, tanto en una vista 3D como en cualquier tipo de vista 2D (como planos de planta y alzados). De esta manera, se pueden introducir los elementos de la instalación utilizando la vista más adecuada en cada momento.
Esta pestaña muestra:
- Una barra de herramientas superior en la que se encuentran las herramientas para: gestionar los parámetros del proyecto, las bibliotecas de tipologías y los catálogos, y configurar la generación de láminas; introducir los recintos, las superficies de cálculo y los elementos de seguridad o protección que deben ser iluminados; introducir y editar las luminarias y configurar el cálculo de luz diurna, incluyendo las herramientas de distribución automática; acceder a las herramientas de edición; crear vistas y efectuar renderizados; y realizar el cálculo y la comprobación de la instalación de iluminación.
- El área de trabajo, a la derecha de la pantalla, donde se introducen, editan y visualizan los elementos mencionados.
- Finalmente, en el panel lateral izquierdo se encuentran varios paneles con herramientas para definir las vistas del proyecto, gestionar la visibilidad de los elementos leídos y de los elementos propios, y activar la visualización de los resultados del cálculo.
Pestaña "Presupuesto"
Por otro lado, la pestaña "Presupuesto" permite gestionar la medición y el presupuesto de la instalación de iluminación, y muestra:
- Una barra de herramientas superior en la que se encuentran las herramientas para la creación y edición del presupuesto, así como las de gestión y creación de listados.
- Una ventana gráfica con su propia barra de herramientas, situada en el lateral derecho, en la que es posible visualizar los distintos elementos de la obra.
- Una zona específica para la estructuración del presupuesto, en el lateral izquierdo.
| Nota: |
|---|
| A diferencia de la implementación de la solapa “Presupuesto” en otras aplicaciones de CYPE, en CYPELUX no es necesario establecer una correspondencia o mapeado entre los elementos medidos sobre el modelo de cálculo y los conceptos del presupuesto. Esto se debe a que CYPELUX cuenta con la capacidad de generar unidades de obra automáticamente a partir de las luminarias procedentes de Open BIM Database. |
Pestaña "Láminas"
Por último, la pestaña "Láminas" permite crear y gestionar los planos de la instalación de iluminación, y muestra:
- Una barra de herramientas superior con diferentes funcionalidades, como crear y gestionar plantillas, editar estilos, e introducir, editar u ordenar elementos de dibujo, entre otras opciones.
- El área de trabajo principal, a la derecha de la pantalla, que permite visualizar la composición de cada una de las láminas.
- En la parte izquierda se sitúan las principales herramientas para gestionar las láminas y las capas del proyecto, así como las opciones de visualización en pantalla y la gestión de capturas por categorías.
Secuencia de introducción y salida de datos para el diseño y cálculo de instalaciones de iluminación
Las instalaciones de iluminación pueden definirse y calcularse en el programa mediante la siguiente secuencia de introducción y salida de datos:
- Creación de obra nueva (desde "Archivo", "Nuevo").
- (Opcional) Vinculación a BIMserver.center, importación de los planos de planta, y de la disposición y tipología de los recintos y de los huecos acristalados leídos del modelo BIM.
- Configuración de parámetros generales (desde "Proyecto", "Parámetros generales"): importación de requisitos normativos y/o configuración manual de requisitos generales del proyecto y específicos de cada zona.
- Revisión, creación y/o edición de tipos de zona (desde "Proyecto", "Tipos de zona"), incluyendo la asignación de comprobaciones a partir de los requisitos previamente definidos.
- Revisión, creación y/o edición de tipos de hueco acristalado (desde "Proyecto", "Tipos de hueco acristalado").
- Definición de tipologías de luminarias. Puede hacerse de dos formas complementarias:
- Cargando catálogos de fabricantes (desde "Proyecto", "Gestión de catálogos").
- Cargando o introduciendo manualmente tipos de luminaria genéricos (desde "Proyecto", "Tipos de luminaria interior/exterior/de emergencia").
- (Opcional) Definición de los parámetros relacionados con el cálculo de luz diurna (desde "Iluminación", "Luz diurna").
- (Opcional) Si no se han leído y generado a partir del modelo BIM, se deben introducir manualmente las zonas (desde "Elementos de cálculo", "Zona") en el área de trabajo.
- (Opcional) Si es necesario (para representar superficies de trabajo, mesas, etc.) se pueden introducir manualmente superficies de cálculo (desde "Elementos de cálculo", "Superficie de cálculo") en el área de trabajo.
- (Opcional) Introducción de vías de evacuación y equipamiento de seguridad y protección (desde "Elementos de cálculo", "Vía de evacuación/Equipamiento") en el área de trabajo.
- Introducción y disposición de las luminarias de la instalación (bloque "Iluminación") en el área de trabajo. Puede hacerse de dos formas:
- Introducción individual (desde "Iluminación", "Luminaria interior/exterior/de emergencia").
- Distribución automática (desde "Iluminación", "Distribución lineal/circular/rectangular/poligonal/por zona").
- (Opcional) Generación y visualización de renderizados de escenas (bloque "Visualización").
- Cálculo de la instalación, consulta de resultados en pantalla y en los informes de resultados (bloque "Cálculo").
- Obtención de listados (desde "Archivo", "Listados").
- (Opcional) Creación, gestión e impresión de los planos de la instalación (pestaña "Láminas").
- (Opcional) Creación, gestión y obtención de la medición y el presupuesto de la instalación (pestaña "Presupuesto").
- Exportación a BIMserver.center (desde la pestaña "Instalación", bloque "BIMserver.center", "Compartir").
Ejemplos de modelos de instalaciones de alumbrado
A continuación se muestra un ejemplo de una instalación de alumbrado que se puede desarrollar en el programa, indicando la disposición de los elementos y las opciones que permiten su introducción en el modelo:
Instalación de alumbrado de un restaurante
- Zona (importada desde el modelo BIM o introducida desde "Elementos de cálculo", "Zona").
- Luminarias interiores (desde "Iluminación", "Luminaria interior").
- Luminarias de emergencia (desde "Iluminación", "Luminaria de emergencia").
- Vías de evacuación (desde "Elementos de cálculo", "Vía de evacuación").
- Equipos de seguridad y/o protección (desde "Elementos de cálculo", "Equipamiento").
- Vistas de renderizado de escenas (desde "Visualización", "Nueva vista").
- Huecos acristalados (importados desde el modelo BIM).
- Superficie de cálculo (desde "Elementos de cálculo", "Superficie de cálculo").
Creación de una nueva obra, vinculación a un proyecto e importación de datos
Al iniciar la aplicación y pulsar sobre “Nuevo”, se ofrece la posibilidad de crear una “Nueva obra”. Tras indicar el "Nombre del fichero" y su "Descripción", la obra se puede integrar a continuación en un proyecto ya existente en BIMserver.center.
Esto se realiza en la ventana "Selección de proyecto", que presenta las siguientes opciones:
- En su parte izquierda, se puede iniciar sesión con una cuenta de BIMserver.center.
- A la derecha, se utiliza la opción "Seleccionar proyecto" para elegir un proyecto existente. También se ofrece la posibilidad de “Crear un nuevo proyecto”. En tal caso, el proyecto creado será visible desde BIMserver.center a partir de ese momento.
- Existe la opción de comenzar el proyecto sin estar vinculado a la plataforma BIMserver.center. Para ello, simplemente hay que desmarcar la casilla "Vincularse a un proyecto de BIMserver.center", que se encuentra en la parte superior izquierda.
Una vez creada la nueva obra, se accede a la interfaz general del programa. En cualquier momento del trabajo, se pueden compartir o importar archivos del proyecto a través del bloque "BIMserver.center", ubicado en la parte superior derecha de la interfaz general de la pestaña "Instalación".
Importación de modelos BIM
Al crear una nueva obra, si se ha seleccionado un proyecto alojado en la plataforma BIMserver.center desde "Seleccionar proyecto", aparece a continuación la ventana de "Importación de modelos BIM", que muestra los ficheros contenidos en dicho proyecto en formato IFC.
La aplicación ofrece la posibilidad de incluir un modelo, o varios, de los ya existentes en ese proyecto. Para ello, se marca la casilla "Importar" y se acepta.
Además, en esta ventana, el programa ofrece las siguientes opciones:
- Asignación de tipologías
- Directorio para búsqueda de tipologías (opcional)
Al activar esta opción, se puede seleccionar un directorio del disco donde se alojan los ficheros de las bibliotecas de tipologías. Esto permite importar las bibliotecas de tipologías previamente creadas en otras obras y exportadas a dicho directorio, y asignarlas automáticamente a las zonas y huecos acristalados del modelo importado. Para ello, las referencias de las tipologías del directorio seleccionado deben coincidir con las referencias de los tipos de elementos del modelo importado.
- Directorio para búsqueda de tipologías (opcional)
- Plantillas DXF
- Actualizar las plantillas DXF desde el modelo BIM (opcional)
- Ubicación geográfica y sistema de referencia
Ofrece la posibilidad de abrir un diálogo para modificar la ubicación geográfica y el sistema de referencia del modelo.
Resultados de la importación
Posteriormente, las diferentes vistas del programa mostrarán los modelos importados.
Además, el programa habrá importado las vistas de planta, la geometría de las zonas y de los huecos acristalados del modelo, y sus tipologías, que estarán pendientes de definir.
Configuración de parámetros generales
En el bloque "Proyecto" de la barra de herramientas principal de la pestaña "Instalación" se encuentra la opción para configurar los "Parámetros generales" del proyecto:

Parámetros generales
Las opciones disponibles son las siguientes:
- Requisitos generales del proyecto
- Requisitos específicos de cada zona
Importación de requisitos normativos
El asistente a la derecha de la ventana "Parámetros generales" permite importar los requisitos de diferentes normativas nacionales e internacionales como las siguientes:
 Europa
Europa
- EN 12464-1
Permite importar los requisitos de alumbrado exigidos por la norma EN 12464-1 ("Iluminación. Iluminación de los lugares de trabajo. Parte 1: Lugares de trabajo en interiores") para las áreas interiores, tareas y actividades seleccionadas.
- EN 12464-1
 España
España
- EN 12464-1
Permite importar los requisitos de alumbrado exigidos por la norma EN 12464-1 ("Iluminación. Iluminación de los lugares de trabajo. Parte 1: Lugares de trabajo en interiores") para las áreas interiores, tareas y actividades seleccionadas. - CTE DB-HE 3 (opcional)
Permite importar las comprobaciones del CTE DB-HE 3, incluyendo los valores límite de eficiencia energética de la instalación (VEEI) y de potencia máxima por superficie iluminada. - CTE DB-SUA 4 (opcional)
Permite importar las comprobaciones del CTE DB-SUA 4, incluyendo las comprobaciones de niveles mínimos de iluminancia y de uniformidad, tanto para el alumbrado normal como para el de emergencia.
- EN 12464-1
 Portugal
Portugal
- EN 12464-1
Permite importar los requisitos de alumbrado exigidos por la norma EN 12464-1 ("Iluminación. Iluminación de los lugares de trabajo. Parte 1: Lugares de trabajo en interiores") para las áreas interiores, tareas y actividades seleccionadas. - SCE (opcional)
Permite importar los requisitos exigidos en el Sistema de Certificación Energética de Edificios (SCE). Para satisfacer las exigencias de este reglamento se debe verificar también el cumplimiento de los parámetros de iluminación para áreas interiores, tareas y actividades recogidos en la norma EN 12464-1.- Con sistema de control y regulación de flujo (opcional)
Si existen dispositivos de control y regulación de flujo, se adoptarán los factores de control por ocupación (Foc) y de disponibilidad de luz natural (Fd) correspondientes para el cálculo de la densidad de potencia de iluminación (DPI).
- Con sistema de control y regulación de flujo (opcional)
- EN 12464-1
Para instalaciones en el resto del mundo o para realizar cálculos específicos, se pueden introducir y configurar las comprobaciones manualmente de forma personalizada.
| Nota: |
|---|
| Si es necesario, las comprobaciones de zona se pueden modificar tras ser importadas. Si se vuelve a realizar una importación de requisitos, el programa no deshará estos cambios si la referencia de las comprobaciones de zona se mantiene. Si la referencia se ha modificado, el programa volverá a importar la comprobación de zona correspondiente en una entrada diferente. |
| Nota: |
|---|
| La normativa implementada en los programas de CYPE se puede consultar en el siguiente enlace. |
Importación/exportación a ficheros en disco
El resto de opciones de la columna derecha de la ventana "Parámetros generales" permiten importar y exportar la configuración de parámetros generales a ficheros en disco.
Requisitos generales del proyecto
Permite configurar el valor de comprobación del siguiente parámetro general del proyecto:
- Potencia
- Potencia total máxima
Requisitos específicos de cada zona
Permite configurar las comprobaciones a realizar en cada tipo de zona. Posteriormente, en la biblioteca de "Tipos de zona" accesible desde el bloque "Proyecto" o desde el panel de introducción o edición de cada "Zona", estas comprobaciones se pueden asignar al tipo de zona deseado.
El programa muestra con marcas en la columna derecha si las comprobaciones están siendo aplicadas.
Al crear o editar cada entrada en la tabla, se abre la ventana "Comprobación de zona" con las siguientes opciones:
- Referencia
Referencia de la comprobación de zona.
- Pestaña "Alumbrado normal"
Permite activar y definir los valores de comprobación de los siguientes parámetros, correspondientes al cálculo del alumbrado normal. Además, es posible añadir un texto descriptivo para cada comprobación:- Instalación
- Rendimiento cromático (Ra) mínimo (opcional)
- Potencia total máxima (opcional)
- A la altura del plano de trabajo
- Iluminancia media horizontal mantenida (Em) mínima (opcional)
- Iluminancia media horizontal mantenida (Em) máxima (opcional)
- Uniformidad media (U0) mínima (opcional)
- Índice de deslumbramiento unificado (UGR) máximo (opcional)
- Cociente de luz diurna (opcional)
- VEEI máximo (opcional)
- DPI/100lux máximo (opcional)
- Factor de dependencia de ocupación, FO
- Factor de dependencia de luz natural, FD
- LEED 4.0 CAI CRÉDITO 8.1 (opcional)
Permite comprobar el cumplimiento de los requisitos necesarios para la obtención de la certificación LEED 4.0 CAI CRÉDITO 8.1 (Opción 2. Simulación: Cálculos de Iluminancia) en esta zona. Para ello, se analizarán los niveles de iluminancia producidos por el efecto de la luz natural en el interior del recinto.
- Al nivel del suelo
- Iluminancia mínima (Emín) (opcional)
- Uniformidad media (U0) mínima (opcional)
- Instalación
- Pestaña "Alumbrado de emergencia"
Permite activar y definir los valores de comprobación de los siguientes parámetros, correspondientes al cálculo del alumbrado de emergencia. Además, es posible añadir un texto descriptivo para cada comprobación:- Instalación
- Rendimiento cromático (Ra) mínimo (opcional)
- Altura mínima de las luminarias (opcional)
- Al nivel del suelo
- Iluminancia media horizontal mantenida (Em) mínima (opcional)
- Uniformidad media (U0) mínima (opcional)
- En el equipamiento
- Iluminancia mínima horizontal mantenida (Em) (opcional)
- En las vías de evacuación
- Eje central
- Iluminancia mínima horizontal mantenida en la vía (opcional)
- Uniformidad (mín./máx.) (opcional)
- Banda central
- Iluminancia mínima horizontal mantenida en la banda de la vía (opcional)
- Eje central
- Instalación
Edición de tipos de zona
En el bloque "Proyecto" de la barra de herramientas principal de la pestaña "Instalación", se encuentra la opción que permite definir los "Tipos de zona":

Más adelante, al introducir las zonas mediante la opción "Zona" o editarlas mediante la opción "Editar", se puede seleccionar o consultar la asignación del tipo de zona.
Tipos de zona
Permite acceder a la biblioteca de tipos de zona del proyecto, crearlos y editarlos.
En cada tipo de zona creado, el programa permite configurar las siguientes características:
- Referencia
Referencia del tipo de zona. - Tipo de zona
- No interviene
La zona no interviene en los cálculos luminotécnicos. - Interior
La zona es interior e interviene en los cálculos luminotécnicos. - Exterior
La zona es exterior e interviene en los cálculos luminotécnicos. En las zonas exteriores no se calcula el índice de deslumbramiento ni se tiene en cuenta la luz reflejada en los cálculos de iluminancia.
- No interviene
- Pestaña "Descripción"
- Altura del plano de trabajo (alumbrado normal)
Permite definir la altura del plano de trabajo de la zona, utilizado para los cálculos de iluminancia y de índice de deslumbramiento por el alumbrado normal artificial y la luz diurna. Para el alumbrado de emergencia, la iluminancia se calcula a nivel del suelo.- Para iluminancia
- Para deslumbramiento
- Banda marginal
Permite simular la existencia y definir el ancho de la banda marginal o área que rodea a la zona donde se lleva a cabo la actividad. Los valores de las variables obtenidos sobre los puntos situados en esta banda son descartados al realizar el cálculo luminotécnico de la zona.- Con banda marginal (opcional)
- Altura del plano de trabajo (alumbrado normal)
- Pestaña "Cálculo"
- Factor de mantenimiento
Permite definir el factor de mantenimiento, o cociente entre la iluminancia media sobre el plano de trabajo después de un cierto periodo de uso de una instalación de alumbrado y la iluminancia media obtenida bajo la misma condición para la instalación considerada como nueva. A la derecha, el programa ofrece una ayuda con una lista de valores usuales de proyecto para el factor de mantenimiento, en función del tipo de luminaria y del nivel de polución en el ambiente. Este valor se define:- Para alumbrado normal
El asistente a la derecha permite utilizar el método propuesto por la norma CIE 97:2005 ("Guía para el mantenimiento de sistemas eléctricos de iluminación interior") para determinar el factor de mantenimiento de la instalación, en función de los parámetros representativos del recinto y de las luminarias. - Para alumbrado de emergencia
- Para alumbrado normal
- Reflectancia
Permite definir la reflectancia en las superficies de la zona, o cociente entre el flujo radiante o luminoso reflejado y el flujo incidente en las condiciones dadas. A la derecha, el programa ofrece una ayuda con una lista de valores indicativos de reflectancia de algunos materiales y colores. Este valor se define:- Para suelos
- Para techos
- Para paredes
- Factor de mantenimiento
Edición de tipos de hueco acristalado
En el bloque "Proyecto" de la barra de herramientas principal de la pestaña "Instalación", se encuentra la opción que permite definir los "Tipos de hueco acristalado":

Los huecos acristalados proceden de la información importada del modelo BIM y se muestran en las vistas del modelo.
Al editar los huecos acristalados mediante la opción "Editar", se puede consultar o modificar la asignación del tipo de hueco acristalado.
Junto con los datos introducidos en la opción "Luz diurna" del bloque "Iluminación" de la barra de herramientas principal de la pestaña "Instalación", la configuración de los huecos acristalados permite al programa realizar el cálculo de la iluminación natural.
| Nota: |
|---|
| Para variar las dimensiones o la ubicación de los huecos acristalados, se debe volver a la aplicación de modelado utilizada para crear el modelo arquitectónico del edificio, reexportar el modelo y reimportar la geometría en CYPELUX mediante la opción "Actualizar" del bloque "BIMserver.center" de la barra de herramientas principal de la pestaña "Instalación". |
La biblioteca de tipos de huecos acristalados recoge y permite definir las tipologías de ventanas y lucernarios existentes en la obra.
Dentro de CYPELUX, el usuario puede editar las características lumínicas del vidrio, como el grado de transmisión y el índice de refracción, para cada tipo de hueco acristalado:
- Grado de transmisión
Representa el porcentaje de energía luminosa que se transmite a través del vidrio, respecto al flujo luminoso incidente. - Índice de refracción
Indica la relación entre la velocidad de la luz en el vacío y la velocidad de la luz en el vidrio.
Edición de tipos de luminaria
En el bloque "Proyecto" de la barra de herramientas principal de la pestaña "Instalación", se encuentran las opciones que permiten definir los tipos de luminaria:

Posteriormente, al introducir las luminarias mediante las opciones del bloque "Iluminación" o editarlas mediante la opción "Editar", se puede seleccionar y asignar el tipo de luminaria.
Tipos de luminaria interior / Tipos de luminaria exterior / Tipos de luminaria de emergencia
Estas opciones permiten acceder a las bibliotecas de tipos de luminaria interior, de tipos de luminaria exterior y de tipos de luminaria de emergencia, respectivamente, donde se pueden crear y editar.
En cada tipo de luminaria creado, el programa permite configurar las siguientes características:
- Referencia
Referencia del tipo de luminaria. - Luminaria
Permite configurar los siguientes parámetros de la luminaria.- Dimensiones
Define las dimensiones de la luminaria en función de su tipo:- Rectangular
- Longitud
Dimensión de la apertura luminosa de la luminaria que coincide con el plano fotométrico horizontal de 0-180 grados. - Anchura
Dimensión de la apertura luminosa de la luminaria que coincide con el plano fotométrico horizontal de 90-270 grados. - Altura
Altura media de la apertura luminosa de la luminaria, medida sobre su eje vertical.
- Longitud
- Circular
- Diámetro
- Altura
- Puntual
- Rectangular
- Índice de rendimiento (LOR)
- Dimensiones
- Lámpara
Permite configurar los siguientes parámetros de las lámparas de la luminaria:- Referencia
- Número de lámparas
- Flujo luminoso total
- Potencia total
- Temperatura
- Índice de rendimiento cromático
- Curva fotométrica
Exige la definición de los siguientes parámetros:- Unidades (Candelas / Candelas cada 1000 lúmenes)
Indica las unidades utilizadas. - Intensidad en el ángulo vertical '0º'
- Intensidad en el ángulo vertical '180º'
- Unidades (Candelas / Candelas cada 1000 lúmenes)
En la tabla a la derecha, en cada entrada correspondiente a un "Ángulo horizontal (azimut)" se define, a su vez, la "Intensidad luminosa" para cada "Ángulo vertical (polar)".
Los dos botones a la derecha permiten consultar las curvas fotométricas definidas en los dos planos de la luminaria, transversal y longitudinal, así como una representación tridimensional de las mismas.
- Importación de luminarias a partir de un fichero con formato 'IES' o 'LDT'
Este botón permite importar los datos de las luminarias a partir de la información suministrada por ficheros en formato IES o LDT. Estos ficheros son comúnmente proporcionados por los fabricantes de luminarias y otras bases de datos.- Formato 'IES'
Formato estándar en Norteamérica para datos fotométricos (extensión “.ies”) - Formato 'EULUMDAT'
Formato estándar en Europa para datos fotométricos (extensión “.ldt”)
- Formato 'IES'
Herramientas para la gestión de catálogos de fabricantes
En el bloque "Proyecto" de la barra de herramientas principal de la pestaña "Instalación" se encuentran las opciones para gestionar los catálogos de productos de fabricante con el fin de incorporarlos al proyecto:

Catálogos
Permite descargar catálogos de fabricantes utilizando la conexión con la base de datos Open BIM Database, facilitando la introducción de datos en el programa para el desarrollo del proyecto.
Al pulsar sobre esta opción se abre una ventana con los catálogos de fabricante disponibles.
Mediante la opción "Filtros aplicados" es posible aplicar filtros por "Idioma" y "País", para mostrar únicamente los fabricantes que ofrecen catálogos de productos con estas características.
Descarga de catálogos
Para cada fabricante se muestran las siguientes opciones:
- Descargar
Descarga el catálogo del fabricante. Los productos del catálogo estarán disponibles en el proyecto. - Actualizar
Actualiza a la última versión el catálogo del fabricante seleccionado, borrando la versión descargada en el proyecto. - Borrar
Borra el catálogo del fabricante seleccionado. Los productos del catálogo dejarán de estar disponibles en el proyecto.
Conexión con Open BIM Database
En la parte inferior de este cuadro de diálogo, el programa permite identificarse con una cuenta y contraseña de Open BIM Database.
| Nota: |
|---|
| Los productos de los catálogos descargados se podrán seleccionar al introducir las luminarias. |
Opciones de prescripción
Permite configurar la documentación producida por el programa (planos, listados, mediciones, etc.), estableciendo el criterio para la generación de las descripciones de equipos, materiales o servicios seleccionados a partir de los catálogos descargados de Open BIM Database e incluidos en el proyecto.
- Prescripción comercial del producto seleccionado
La descripción de los equipos, materiales y servicios prescribirá el producto seleccionado en exclusiva. - Prescripción con posibilidad de producto equivalente
La descripción de los equipos, materiales y servicios prescribirá el producto seleccionado indicando la posibilidad de utilizar un producto equivalente.
Bancos de precios
Permite configurar los bancos de precios del programa. Para ello, abre un asistente donde se definen los siguientes parámetros:
- País
Selección del país. - Emplazamiento
Selección del emplazamiento dentro del país indicado. - Proyecto
Indica el tipo de proyecto (obra nueva, rehabilitación o espacios urbanos), así como parámetros de descripción como la superficie, accesibilidad, topografía y situación de la parcela, situación del mercado, uso del proyecto, geometría de la planta o distancia al vertedero autorizado.
La selección realizada introduce ajustes sobre la descomposición de las unidades de obra generadas por el programa, como en el precio de la mano de obra y los materiales auxiliares. También cambia los precios a la divisa al país seleccionado.
Generación de láminas
Al acceder a la pestaña “Láminas”, la aplicación genera automáticamente planos basados en las vistas definidas en la pestaña “Instalación”. Para personalizar este proceso, se utiliza el botón “Generación de láminas” dentro del bloque “Proyecto” de la pestaña "Instalación", que permite configurar la creación de planos según las necesidades del proyecto.

Las opciones disponibles son las siguientes:
- Formato de lámina
Define el formato de las láminas generadas o, si se desea, la plantilla a utilizar y la capa en la que se insertará:- Tipo:
- Vacía (Formato)
- A partir de plantilla (Plantilla, Capa)
- Tipo:
- Organización
- Grupo
- Pestaña "Escenas"
Configura la apariencia, el título y el estilo de acotación de las escenas insertadas en las láminas:- Apariencia
- Modo de color de las vistas
- Título de las vistas (opcional)
- Estilo de texto
- Incluir el divisor de escala (opcional)
- Acotación (opcional)
- Estilo de cota
- Apariencia
- Pestaña "Dibujos 2D"
Configura el formato de los elementos de dibujo 2D incorporados en las láminas:- Generación de etiquetas
- Capa en la que se insertar los dibujos
- Capa en la que insertar las etiquetas
- Estilo de texto
- Estilo de línea
- Extremos (Inicial, Final)
- Título de los dibujos (opcional)
- Estilo de texto
- Incluir el divisor de escala (opcional)
- Generación de etiquetas
- Pestaña "Tablas"
Configura el formato de las tablas generadas en las láminas:- Estilo de línea
Introducción de zonas
En el bloque "Elementos de cálculo" de la barra de herramientas principal de la pestaña "Instalación", se encuentra la opción "Zona", que permite introducir zonas (recintos o espacios del edificio) en el modelo:

Zona
Permite introducir una zona nueva dibujándola directamente en el programa de forma libre.
Al introducir o editar una zona, el programa permite definir los siguientes parámetros:
- Referencia
Referencia de la zona. - Tipo de zona
Permite seleccionar en el desplegable un tipo de zona creado previamente en la opción "Tipos de zona", dentro del bloque "Proyecto" de la barra de herramientas principal, o crearlo directamente con las opciones disponibles a la derecha. La selección del tipo de zona permite indicar si interviene en el cálculo, si es interior o exterior, ajustar sus parámetros y definir las comprobaciones realizadas en la misma. - Altura media
La altura media del recinto se utiliza para estimar la superficie total envolvente que, junto con el coeficiente de reflectancia y el flujo luminoso total, determina el nivel de iluminancia reflejada en el recinto. - Potencia total de los equipos del sistema de control y regulación de las luminarias
El sistema de control y regulación es el conjunto de dispositivos, cableado y componentes destinados a controlar de forma automática o manual el encendido y apagado o el flujo luminoso de una instalación de iluminación. La potencia del sistema de control y regulación se utiliza para calcular la densidad de potencia de iluminación (DPI). - Tipo de mallado de cálculo
Permite configurar el tipo de mallado de cálculo de la zona, ofreciendo flexibilidad en la distribución de los puntos de evaluación de la iluminancia. De esta forma, se puede ajustar la precisión de los cálculos lumínicos según las necesidades del proyecto, optimizando el equilibrio entre rendimiento y detalle en la evaluación de la iluminación. Las opciones disponibles son las siguientes:- Automático
El programa determina automáticamente el número de puntos en la trama de cálculo en función de las características del espacio. Esta opción es la predeterminada. - Cantidad
Permite definir manualmente el número de puntos en los ejes X e Y, dejando que el programa los distribuya de forma equidistante dentro de la superficie de cálculo. - Distancia
Permite especificar la separación exacta entre los puntos en los ejes X e Y, proporcionando un control más detallado sobre la densidad del mallado.
- Automático
Después, se dibuja el contorno de la zona en planta. La zona se situará a la altura del primer punto seleccionado en el área de trabajo.
Introducción de superficies de cálculo
En el bloque "Elementos de cálculo" de la barra de herramientas principal de la pestaña "Instalación", se encuentra la opción "Superficie de cálculo", que permite introducir estos elementos en el modelo:
Las superficies de cálculo permite definir una malla de puntos de cálculo para el análisis lumínico dentro de una zona. De esta forma, es posible evaluar el nivel de iluminancia o deslumbramiento en áreas concretas de un espacio (como una superficie de trabajo, una encimera de cocina, una barra de un restaurante o una mesa de comedor), sin necesidad de tener en cuenta el recinto completo.

Las superficies de cálculo heredan ciertos parámetros de la zona en la que se encuentran, como el factor de mantenimiento y las reflectancias, pero permiten ajustar las siguientes opciones específicas en su panel de edición:
- Referencia
Referencia de la superficie de cálculo. - Tipo de mallado de cálculo
Permite configurar el tipo de mallado de cálculo de la superficie, ofreciendo flexibilidad en la distribución de los puntos de evaluación de la iluminancia. De esta forma, se puede ajustar la precisión de los cálculos lumínicos según las necesidades del proyecto, optimizando el equilibrio entre rendimiento y detalle en la evaluación de la iluminación. Las opciones disponibles son las siguientes:- Automático
El programa determina automáticamente el número de puntos en la trama de cálculo en función de las características del espacio. Esta opción es la predeterminada. - Cantidad
Permite definir manualmente el número de puntos en los ejes X e Y, dejando que el programa los distribuya de forma equidistante dentro de la superficie de cálculo. - Distancia
Permite especificar la separación exacta entre los puntos en los ejes X e Y, proporcionando un control más detallado sobre la densidad del mallado.
- Automático
- Pestaña "Descripción"
- Altura del plano de trabajo (alumbrado normal)
Permite definir la altura del plano de trabajo de la superficie, utilizado para los cálculos de iluminancia y de índice de deslumbramiento por el alumbrado normal artificial y la luz diurna.- Para iluminancia
- Para deslumbramiento
- Altura del plano de trabajo (alumbrado normal)
- Pestaña "Comprobaciones"
Permite seleccionar las comprobaciones a aplicar en la superficie de cálculo. Las comprobaciones se pueden crear o editar mediante la opción "Requisitos específicos de cada zona", en los "Parámetros generales" del bloque "Proyecto" de la barra de herramientas principal.
Los resultados obtenidos en las superficies de cálculo pueden consultarse mediante la opción “Consultar resultados” y se incluyen en los listados “Anejo de cálculo” y “Proyecto”, mejorando la documentación del análisis lumínico.
Introducción de elementos de seguridad y protección
En el bloque "Elementos de cálculo" de la barra de herramientas principal de la pestaña "Instalación", se encuentran las opciones que permiten introducir elementos como vías de evacuación o equipamiento de seguridad y protección sobre los que se deben calcular determinados niveles de iluminación:

Vía de evacuación
Permite introducir vías de evacuación en el modelo definiendo su ancho y dibujando posteriormente su trazado en planta mediante una línea poligonal.
Sobre la disposición de las vías de evacuación introducidas se calculan los valores de iluminancia y uniformidad proporcionados por el alumbrado de emergencia, de forma que se pueda garantizar que se cumplen los valores mínimos requeridos.
Al introducir una vía de evacuación, el programa exige la definición del siguiente parámetro:
- Anchura de la vía de evacuación
| Nota: |
|---|
| Pueden editarse los valores de iluminancia y de uniformidad a comprobar sobre las vías de evacuación en los "Parámetros generales" del bloque "Proyecto", accediendo a la opción "Requisitos específicos de cada zona" y editando cada comprobación de zona en la pestaña "Alumbrado de emergencia". |
Equipamiento
Permite introducir equipos de seguridad y protección en el modelo, como elementos de la instalación de protección contra incendios (extintores, bocas de incendio equipadas, etc.), cuadros eléctricos o de distribución de alumbrado, etc.
Sobre la disposición de los equipos de seguridad y protección introducidos se calcula la iluminancia horizontal proporcionada por el alumbrado de emergencia, de forma que se pueda garantizar que se cumplen los valores mínimos requeridos.
Al introducir o editar el equipamiento de seguridad y protección, el programa exige la definición de los siguientes parámetros:
- Referencia
Referencia del equipo. - Coordenadas (X, Y, Z)
Coordenadas de posición del equipo. Estos valores aparecen únicamente al editar el equipo, tras introducirlo en el modelo. - Rotación (Rx, Ry, Rz)
Permite rotar el equipo en las tres direcciones del espacio.
| Nota: |
|---|
| Pueden editarse los valores de iluminancia a comprobar sobre el equipamiento en los "Parámetros generales" del bloque "Proyecto", accediendo a la opción "Requisitos específicos de cada zona" y editando cada comprobación de zona en la pestaña "Alumbrado de emergencia". |
Introducción de luminarias
En el bloque "Iluminación" de la barra de herramientas principal de la pestaña "Instalación" se encuentran las opciones que permiten introducir luminarias en el modelo, ya sean interiores, exteriores o de emergencia:

Luminaria interior / Luminaria exterior / Luminaria de emergencia
Permite introducir una luminaria interior, una luminaria exterior o una luminaria de emergencia en el modelo.
Al introducir o editar una de estas luminarias, el programa permite definir los siguientes parámetros:
- Catálogo / Selección
Referencia del catálogo de fabricante y de la selección de modelo de luminaria. Mediante el asistente "Selección de una luminaria en la biblioteca", disponible a la derecha, el programa permite la selección de luminarias de "Catálogos de fabricante" o de la "Biblioteca de elementos genéricos". Se pueden crear y editar estos tipos de elementos desde las opciones "Catálogos" y "Tipos de luminaria interior", "Tipos de luminaria exterior" o "Tipos de luminaria de emergencia", respectivamente, disponibles dentro del bloque "Proyecto" de la barra de herramientas principal de la interfaz general. - Coordenadas (X, Y, Z)
Coordenadas de posición del equipo. Estos valores aparecen únicamente al editar el equipo, tras introducirlo en el modelo. - Rotación (Rx, Ry, Rz)
Permite rotar la luminaria en las tres direcciones del espacio. Estos valores son positivos en sentido contrario a las agujas del reloj cuando se mira en el sentido de cada eje:- Rx
Ángulo de rotación de la luminaria sobre el eje X. - Ry
Ángulo de rotación de la luminaria sobre el eje Y. - Rz
Ángulo de rotación de la luminaria sobre el eje Z (rotación en planta).
- Rx
Al disponer la luminaria en el modelo, el programa permite controlar su cota y el ángulo de inserción en planta mediante las opciones disponibles en la parte superior del "Área de trabajo".
Si se desean introducir grupos de luminarias, se pueden utilizar las opciones de distribución automática de luminarias disponibles en la parte derecha del bloque "Iluminación".
| Nota: |
|---|
| Las luminarias de fabricantes integrados en Open BIM Database pueden incluir modelos 3D realistas. Es posible visualizar estos modelos tanto en el panel de selección de luminarias como una vez que se han introducido en el modelo. Además, pueden compartirse en el modelo 3D de la instalación para el proyecto de BIMserver.center, mejorando la calidad en la representación del proyecto y facilitando la integración con el resto de las disciplinas. |
Definición de los parámetros relacionados con el cálculo de la luz diurna
En el bloque "Iluminación" de la barra de herramientas principal de la pestaña "Instalación", se encuentra la opción "Luz diurna", que permite definir los parámetros relacionados con el cálculo de la luz diurna en el modelo:

Luz diurna
Permite definir los parámetros relacionados con el cálculo de la luz diurna (como el tipo de cielo en base al estándar CIE, la ubicación del edificio y su orientación), así como indicar si se desea realizar el cálculo del cociente de luz diurna y configurar los parámetros específicos para la comprobación de la certificación LEED 4.0 CAI CRÉDITO 8.1 (Opción 2. Simulación: Cálculos de Iluminancia).
| Nota: |
|---|
| Para poder calcular la iluminación natural es necesario que el modelo BIM contenga información sobre los límites de los recintos, generada por tecnologías de modelado como IFC Builder o CYPECAD MEP. Además, para efectuar el cálculo de luz diurna es necesario importar los huecos acristalados a partir de un modelo BIM. El programa es capaz de importar los tipos, la geometría y la disposición de los huecos acristalados leídos en el modelo BIM, por lo que solamente será necesario editar cada tipo de hueco acristalado y definir sus características. Para todo ello, la obra debe estar vinculada a un proyecto de BIMserver.center. |
Al pulsar sobre la opción se abre la ventana "Luz diurna" donde, en primer lugar, es posible introducir los siguientes datos:
- Localización
Los datos de latitud, longitud y orientación del proyecto permiten la realización de cálculos de luz diurna con mayor precisión. Esta información se puede extraer de los modelos IFC georreferenciados que contengan las aportaciones del proyecto, garantizando un análisis lumínico ajustado a la ubicación real del edificio. Para definir el emplazamiento, es posible utilizar la aplicación Open BIM Site, que permite establecer con exactitud la ubicación geográfica del proyecto.- Latitud
Distancia angular desde la ubicación de la obra hasta el paralelo del ecuador. - Longitud
Distancia angular desde la ubicación de la obra hasta el meridiano de Greenwich. - Orientación
La orientación del edificio es de gran importancia cuando se lleva a cabo un cálculo con luz diurna y se asigna un tipo de cielo soleado. En estos casos, a diferencia de lo que ocurre con cielos nublados, la distribución de la iluminación no es simétrica en torno al cénit. El ángulo que describe la orientación corresponde al desfase entre la dirección del eje Y de la escena y el norte, en sentido antihorario.
- Latitud
- Reflectancias
- Reflectancia de las fachadas
Indica el valor de reflectancia que se empleará para las superficies exteriores de los elementos que componen la obra. - Reflectancia media del suelo (opcional)
Al activar esta opción se podrá indicar el valor de reflectancia media del suelo.
- Reflectancia de las fachadas
Después, el programa permite activar las pestañas "Calcular luz diurna", "Cociente de luz diurna" y "LEED 4.0 CAI CRÉDITO 8.1", en función de los cálculos que se deseen realizar.
A continuación se detalla cada una de estas pestañas:
Pestaña "Calcular luz diurna" (opcional)
Activando esta pestaña se indica que se desea llevar a cabo el cálculo de la iluminación natural y las propiedades que definen la fuente luminosa del cielo. La iluminación natural apoyará a la instalación de alumbrado normal artificial para cumplir los requisitos de iluminación de las zonas.
Si no se selecciona esta pestaña, el programa no realizará el cálculo de luz diurna.
La especificación del cielo puede realizarse en base a la fecha, a la hora y al emplazamiento de la obra o por la altitud y el azimut:
Definición por fecha, hora y emplazamiento
En estos casos, el panel de configuración permite editar las siguientes características:
- Fecha
La franja horaria, la fecha de la simulación y la hora de la simulación se emplean junto con la latitud y la longitud para determinar los ángulos solares:- Franja horaria
- Fecha de la simulación
- Hora de la simulación
- Modelo de cielo
- Selección del modelo de cielo
Se puede seleccionar el tipo de modelo de cielo que se desea emplear en la simulación de iluminación natural. - Factor de turbidez (opcional)
Al activar esta opción se podrá definir el factor de turbidez. Cuanto mayor es el factor de turbidez mayor es la dispersión atmosférica. Un valor igual a 1 indica una atmósfera clara ideal mientras que los valores inferiores a 1 son físicamente imposibles. - Brillo en el cénit (opcional)
Al activar esta opción se podrá definir el brillo en el cénit. En caso de no especificarse directamente, la radiancia cenital se determina a partir del ángulo solar y la turbidez del cielo. El brillo en el cénit también puede calcularse a partir de la irradiancia horizontal difusa. Para ello, se selecciona la magnitud correspondiente en el siguiente desplegable:- Radiancia / Irradiancia
- Radiancia solar (opcional)
Al activar esta opción se podrá definir la radiancia solar. En caso de no especificarse directamente, se determina a partir de la altitud solar. Si se indica un valor de 0, no se producirá la modelización del sol. La radiancia solar también puede ser calculada a partir de la irradiancia horizontal directa. Para ello, se selecciona la magnitud correspondiente en el siguiente desplegable:- Radiancia / Irradiancia
- Selección del modelo de cielo
Modelos de cielo
Los modelos de cielo disponibles son los siguientes:
- Cielo despejado sin sol
Corresponde al estándar CIE de cielo despejado sin tener en cuenta la iluminación directa del sol. - Cielo despejado con sol
Corresponde al estándar CIE de cielo despejado incluyendo la iluminación directa procedente del sol. - Cielo medio sin sol
Corresponde al estándar CIE de cielo medio cuyas condiciones de iluminación se encuentran entre las del cielo despejado y el cielo nublado. En este caso no se tiene en cuenta la iluminación directa procedente del sol. - Cielo medio con sol
Corresponde al estándar CIE de cielo medio incluyendo la iluminación directa procedente del sol. - Cielo nublado
Corresponde al estándar CIE de cielo nublado. El brillo del cielo aumenta progresivamente con la altitud desde el horizonte hacia el cénit, pero no varía respecto al azimut. Este tipo de cielo es usado habitualmente para determinar los factores de luz diurna. - Cielo nublado uniforme
Representa un cielo cuya iluminación es completamente uniforme.
Definición por altitud y azimut
En estos casos, el panel de configuración permite editar las siguientes características:
- Localización
- Altitud
Ángulo formado entre el sol y la horizontal de la escena. - Azimut
Ángulo formado entre el sol y la dirección sur de la escena.
- Altitud
- Modelo de cielo
Los parámetros de definición del modelo de cielo son análogos a los descritos en el caso de seleccionar "Definición por fecha, hora y emplazamiento".
Pestaña "Cociente de luz diurna" (opcional)
Al activar esta opción se realizará el cálculo del cociente de luz diurna. Algunas normativas exigen valores mínimos de cocientes de luz diurna, que pueden configurarse en los "Requisitos específicos de zona" de los "Parámetros generales".
El cociente de luz diurna expresa la relación entre la iluminancia en un punto interior producida por el efecto de la luz natural y la iluminancia que obtendría si no existiesen obstrucciones. Para calcularlo, el programa emplea un cielo nublado CIE de referencia que produce una iluminancia horizontal difusa de 10000 lux.
Pestaña "LEED 4.0 CAI CRÉDITO 8.1" (opcional)
Permite definir los parámetros de simulación necesarios para la verificación del LEED 4.0 CAI CRÉDITO 8.1 (Opción 2. Simulación: Cálculos de Iluminancia).
Para ello, se introducen los siguientes datos en las pestañas "Día: 1" y "Día: 2".
- Fecha de la simulación
Para el "Día: 1", se debe seleccionar un día entre los 15 días próximos al 21 de septiembre. Para el "Día: 2", se selecciona un día entre los 15 días próximos al 21 de marzo que representen las condiciones de cielo más claro. - Franja horaria
- Hora: 9 a.m. / Hora: 3 p.m.
Para cumplir los requisitos de la certificación LEED 4.0 CAI CRÉDITO 8.1 (Opción 2. Simulación: Cálculos de Iluminancia) es necesario comprobar que los niveles de iluminancia se encuentran entre 300 lux y 3000 lux a las 9 a.m. y a las 3 p.m. para un día de cielo claro en el equinoccio. En cada hora, se pueden definir los siguientes parámetros:- Factor de turbidez (opcional)
Al activar esta opción se podrá definir el factor de turbidez. Cuanto mayor es el factor de turbidez mayor es la dispersión atmosférica. Un valor igual a 1 indica una atmósfera clara ideal mientras que los valores inferiores a 1 son físicamente imposibles. - Brillo en el cénit (opcional)
Al activar esta opción se podrá definir el brillo en el cénit. En caso de no especificarse directamente, la radiancia cenital se determina a partir del ángulo solar y la turbidez del cielo. El brillo en el cénit también puede calcularse a partir de la irradiancia horizontal difusa. Para ello, se selecciona la magnitud correspondiente en el siguiente desplegable:- Radiancia / Irradiancia
- Radiancia solar (opcional)
Al activar esta opción se podrá definir la radiancia solar. En caso de no especificarse directamente, se determina a partir de la altitud solar. Si se indica un valor de 0, no se producirá la modelización del sol. La radiancia solar también puede ser calculada a partir de la irradiancia horizontal directa. Para ello, se selecciona la magnitud correspondiente en el siguiente desplegable:
- Factor de turbidez (opcional)
Distribución automática de luminarias
En el bloque "Iluminación" de la barra de herramientas principal de la pestaña "Instalación", se encuentran las opciones para disponer automáticamente conjuntos de luminarias en el modelo utilizando distintos tipos de distribución:

Se puede elegir entre los siguientes tipos de distribuciones y personalizarlas en función de las necesidades del proyecto:
Distribución lineal
Permite ubicar luminarias a lo largo de una línea de referencia.
Para ello, se marcan dos puntos en el área de trabajo definiendo la línea de referencia. Durante el proceso, el programa muestra la siguiente ventana anclable de definición de parámetros de la distribución:
- Tipo de alumbrado
- Interior
- Exterior
- Emergencia
- Luminaria
- Catálogo / Selección
Referencia del catálogo de fabricante y de la selección de modelo de luminaria. Mediante el asistente "Selección de una luminaria en la biblioteca", disponible a la derecha, el programa permite la selección de luminarias de "Catálogos de fabricante" o de la "Biblioteca de elementos genéricos". Se pueden crear y editar estos tipos de elementos desde las opciones "Catálogos" y "Tipos de luminaria interior", "Tipos de luminaria exterior" o "Tipos de luminaria de emergencia", respectivamente, disponibles dentro del bloque "Proyecto" de la barra de herramientas principal de la interfaz general.
- Catálogo / Selección
- Dirección de los ejes
Define la orientación de las luminarias, aplicando una rotación individual sobre su eje Z. Para ello, se indica si el plano horizontal de origen de la curva fotométrica de las luminarias está alineado u orientado un determinado ángulo respecto a la línea de referencia.- Alineado
- Orientado 90º
- Orientado 180º
- Orientado 270º
- Con orientación definida por el usuario
- Distribución lineal
Permite ajustar los parámetros de la distribución de luminarias.- Posicionamiento
Indica si la distribución de luminarias se define introduciendo su número o una determinada distancia entre luminarias.- Por cantidad
Marcando esta opción, se define el número total de luminarias de la distribución lineal. Las luminarias se distribuirán uniformemente según el número indicado.- Alineación
Permite ajustar la disposición de las luminarias respecto a la línea de referencia introducida en el modelo.- Simétrica
Las luminarias se disponen de manera simétrica sobre la línea de referencia, manteniendo una separación respecto de los extremos de la línea igual a la mitad de la separación entre luminarias. - Bordes externos
La línea de referencia marca la separación entre los bordes externos de las luminarias de los extremos. - Centro-centro
La línea de referencia marca la separación entre los centros de las luminarias de los extremos.
- Simétrica
- Número de luminarias
Introduce el número de luminarias de la distribución lineal.
- Alineación
- Por distancia
Marcando esta opción, se define una separación fija entre las luminarias de la distribución lineal, medida entre centros o entre bordes.- Alineación
Permite ajustar la disposición de las luminarias respecto a la línea de referencia introducida en el modelo.- Simétrica
Las luminarias se disponen de manera simétrica sobre la línea de referencia, manteniendo una separación respecto de los extremos de la línea igual a la mitad de la separación entre luminarias. - Bordes externos
El punto inicial de la línea de referencia marca el borde externo de la primera luminaria de la distribución. - Centro-centro
El punto inicial de la línea de referencia marca el centro de la primera luminaria de la distribución.
- Simétrica
- Separación
Indica si la distancia mide la separación "Entre centros" o "Entre bordes" de luminarias. - Distancia
Introduce la distancia entre luminarias.
- Alineación
- Por cantidad
- Posicionamiento
Tras aceptar, el programa genera y posiciona las luminarias según la configuración definida. Si es necesario, la posición o las propiedades de las luminarias se pueden editar individualmente más adelante.
Distribución circular
Permite distribuir luminarias en una circunferencia.
Para ello, se marcan dos puntos en el área de trabajo definiendo la circunferencia de referencia. Durante el proceso, el programa muestra la siguiente ventana anclable de definición de parámetros de la distribución:
- Tipo de alumbrado
- Interior
- Exterior
- Emergencia
- Luminaria
- Catálogo / Selección
Referencia del catálogo de fabricante y de la selección de modelo de luminaria. Mediante el asistente "Selección de una luminaria en la biblioteca", disponible a la derecha, el programa permite la selección de luminarias de "Catálogos de fabricante" o de la "Biblioteca de elementos genéricos". Se pueden crear y editar estos tipos de elementos desde las opciones "Catálogos" y "Tipos de luminaria interior", "Tipos de luminaria exterior" o "Tipos de luminaria de emergencia", respectivamente, disponibles dentro del bloque "Proyecto" de la barra de herramientas principal de la interfaz general.
- Catálogo / Selección
- Dirección de los ejes
Define la orientación de las luminarias, aplicando una rotación individual sobre su eje Z. Para ello, se indica si el plano horizontal de origen de la curva fotométrica de las luminarias está alineado u orientado un determinado ángulo respecto a la línea de referencia.- Está orientado hacia el exterior de la circunferencia
- Es tangente a la circunferencia, orientado en sentido antihorario
- Está orientado hacia el interior de la circunferencia
- Es tangente a la circunferencia, orientado en sentido horario
- Tiene una orientación definida por el usuario
- Distribución circular
Permite ajustar los parámetros de la distribución de luminarias.- Posicionamiento
Indica si la distribución de luminarias se define introduciendo su número o una determinada distancia entre luminarias.- Por cantidad
Las luminarias se distribuirán uniformemente según el número indicado.- Número de luminarias
Introduce el número de luminarias de la distribución circular. - Ángulo inicial
Introduce el ángulo de la primera luminaria de la distribución.
- Número de luminarias
- Por distancia
Se establece una separación fija entre luminarias, medida entre centros o entre bordes.- Separación
Indica si la distancia mide la separación "Entre centros" o "Entre bordes" de luminarias. - Distancia
Introduce la distancia entre luminarias. - Ángulo inicial
Introduce el ángulo de la primera luminaria de la distribución respecto a la línea que une los dos puntos marcados en el área de trabajo al definir la circunferencia.
- Separación
- Por cantidad
- Posicionamiento
Tras aceptar, el programa genera y posiciona las luminarias según la configuración definida. Si es necesario, la posición o las propiedades de las luminarias se pueden editar individualmente más adelante.
Distribución rectangular
Permite introducir una distribución de luminarias en cuadrícula cubriendo un área rectangular.
Para ello, se marcan dos puntos en el área de trabajo definiendo uno de los lados del rectángulo y, después, un tercer punto para completar su definición. El programa muestra en color rojo las alineaciones de luminarias en dirección X, y en verde, las alineaciones en dirección Y.
Durante el proceso, el programa muestra la siguiente ventana anclable de definición de parámetros de la distribución:
- Tipo de alumbrado
- Interior
- Exterior
- Emergencia
- Luminaria
- Catálogo / Selección
Referencia del catálogo de fabricante y de la selección de modelo de luminaria. Mediante el asistente "Selección de una luminaria en la biblioteca", disponible a la derecha, el programa permite la selección de luminarias de "Catálogos de fabricante" o de la "Biblioteca de elementos genéricos". Se pueden crear y editar estos tipos de elementos desde las opciones "Catálogos" y "Tipos de luminaria interior", "Tipos de luminaria exterior" o "Tipos de luminaria de emergencia", respectivamente, disponibles dentro del bloque "Proyecto" de la barra de herramientas principal de la interfaz general.
- Catálogo / Selección
- Dirección de los ejes
Define la orientación de las luminarias, aplicando una rotación individual sobre su eje Z. Para ello, se indica si el plano horizontal de origen de la curva fotométrica está alineado u orientado un determinado ángulo respecto a la línea de referencia:- Alineado
- Orientado 90º
- Orientado 180º
- Orientado 270º
- Con orientación definida por el usuario
- Distribución rectangular
Permite ajustar los parámetros de la distribución de luminarias.- Posicionamiento
Indica si la distribución de luminarias se define introduciendo su número o una determinada distancia entre luminarias. El programa permite "Introducir solo luminarias contenidas completamente en el área" marcando la opción correspondiente. Esta opción excluye automáticamente aquellas luminarias cuya geometría quede parcialmente fuera del polígono de distribución.- Por cantidad
Las luminarias se distribuirán uniformemente según el número indicado.
Para cada dirección (X / Y), se indica:- Alineación
Permite indicar si las luminarias se disponen de forma "Simétrica", alineadas en sus "Bordes externos" o con sus centros coincidiendo con los lados del rectángulo ("Centro-Centro"). - Número de luminarias
Introduce el número de luminarias por alineación.
- Alineación
- Por distancia
Se establece una separación fija entre luminarias, medida entre centros o entre bordes.
Para cada dirección (X / Y), se indica:- Alineación
Define cómo se posicionan las luminarias en relación con los límites de la distribución. Las luminarias se pueden disponer de forma "Simétrica", alineadas en sus "Bordes externos" o con sus centros coincidiendo con los lados del rectángulo ("Centro-Centro"). - Separación
Indica si la distancia mide la separación "Entre centros" o "Entre bordes" de luminarias. - Distancia
Introduce la distancia entre luminarias.
- Alineación
- Por cantidad
- Posicionamiento
Tras aceptar, el programa genera y posiciona las luminarias según la configuración definida. Si es necesario, la posición o las propiedades de las luminarias se pueden editar individualmente más adelante.
Distribución poligonal
Permite introducir una distribución de luminarias en cuadrícula cubriendo un área poligonal.
Para ello, se marcan dos puntos en el área de trabajo definiendo uno de los lados del polígono y, después, se introduce el resto de puntos para completarlo. El programa muestra en color rojo las alineaciones de luminarias en dirección X, y en verde, las alineaciones en dirección Y.
Durante el proceso, el programa muestra la siguiente ventana anclable de definición de parámetros de la distribución:
- Tipo de alumbrado
- Interior
- Exterior
- Emergencia
- Luminaria
- Catálogo / Selección
Referencia del catálogo de fabricante y de la selección de modelo de luminaria. Mediante el asistente "Selección de una luminaria en la biblioteca", disponible a la derecha, el programa permite la selección de luminarias de "Catálogos de fabricante" o de la "Biblioteca de elementos genéricos". Se pueden crear y editar estos tipos de elementos desde las opciones "Catálogos" y "Tipos de luminaria interior", "Tipos de luminaria exterior" o "Tipos de luminaria de emergencia", respectivamente, disponibles dentro del bloque "Proyecto" de la barra de herramientas principal de la interfaz general.
- Catálogo / Selección
- Dirección de los ejes
Define la orientación de las luminarias, aplicando una rotación individual sobre su eje Z. Para ello, se indica si el plano horizontal de origen de la curva fotométrica está alineado u orientado un determinado ángulo respecto a la línea de referencia:- Alineado
- Orientado 90º
- Orientado 180º
- Orientado 270º
- Con orientación definida por el usuario
- Distribución poligonal
Permite ajustar los parámetros de la distribución de luminarias.- Posicionamiento
Indica si la distribución de luminarias se define introduciendo su número o una determinada distancia entre luminarias. El programa permite "Introducir solo luminarias contenidas completamente en el área" marcando la opción correspondiente. Esta opción excluye automáticamente aquellas luminarias cuya geometría quede parcialmente fuera del polígono de distribución.- Por cantidad
Las luminarias se distribuirán uniformemente según el número indicado.
Para cada dirección (X / Y), se indica:- Alineación
Permite indicar si las luminarias se disponen de forma "Simétrica", alineadas en sus "Bordes externos" o con sus centros coincidiendo con los lados del rectángulo ("Centro-Centro"). - Número de luminarias
Introduce el número de luminarias por alineación.
- Alineación
- Por distancia
Se establece una separación fija entre luminarias, medida entre centros o entre bordes.
Para cada dirección (X / Y), se indica:- Alineación
Define cómo se posicionan las luminarias en relación con los límites de la distribución. Las luminarias se pueden disponer de forma "Simétrica", alineadas en sus "Bordes externos" o con sus centros coincidiendo con los lados del rectángulo ("Centro-Centro"). - Separación
Indica si la distancia mide la separación "Entre centros" o "Entre bordes" de luminarias. - Distancia
Introduce la distancia entre luminarias.
- Alineación
- Por cantidad
- Posicionamiento
Tras aceptar, el programa genera y posiciona las luminarias según la configuración definida. Si es necesario, la posición o las propiedades de las luminarias se pueden editar individualmente más adelante.
Distribución por zona
Permite introducir una distribución de luminarias en cuadrícula cubriendo la zona seleccionada por el usuario.
Para ello, se debe pulsar con el botón izquierdo una de las zonas importadas o introducidas previamente en el modelo. De esta forma, se genera una distribución poligonal ajustada a la zona. El lado de la zona seleccionado indicará la disposición del eje X de la distribución. El programa muestra en color rojo las alineaciones de luminarias en dirección X, y en verde, las alineaciones en dirección Y.
Durante el proceso, el programa muestra la siguiente ventana anclable de definición de parámetros de la distribución:
- Tipo de alumbrado
- Interior
- Exterior
- Emergencia
- Luminaria
- Catálogo / Selección
Referencia del catálogo de fabricante y de la selección de modelo de luminaria. Mediante el asistente "Selección de una luminaria en la biblioteca", disponible a la derecha, el programa permite la selección de luminarias de "Catálogos de fabricante" o de la "Biblioteca de elementos genéricos". Se pueden crear y editar estos tipos de elementos desde las opciones "Catálogos" y "Tipos de luminaria interior", "Tipos de luminaria exterior" o "Tipos de luminaria de emergencia", respectivamente, disponibles dentro del bloque "Proyecto" de la barra de herramientas principal de la interfaz general.
- Catálogo / Selección
- Dirección de los ejes
Define la orientación de las luminarias, aplicando una rotación individual sobre su eje Z. Para ello, se indica si el plano horizontal de origen de la curva fotométrica está alineado u orientado un determinado ángulo respecto a la línea de referencia:- Alineado
- Orientado 90º
- Orientado 180º
- Orientado 270º
- Con orientación definida por el usuario
- Distribución por zonas
Permite ajustar los parámetros de la distribución de luminarias.- Posicionamiento
Indica si la distribución de luminarias se define introduciendo su número o una determinada distancia entre luminarias. El programa permite "Introducir solo luminarias contenidas completamente en el área" marcando la opción correspondiente. Esta opción excluye automáticamente aquellas luminarias cuya geometría quede parcialmente fuera del polígono de distribución.- Por cantidad
Las luminarias se distribuirán uniformemente según el número indicado.
Para cada dirección (X / Y), se indica:- Alineación
Permite indicar si las luminarias se disponen de forma "Simétrica", alineadas en sus "Bordes externos" o con sus centros coincidiendo con los lados del rectángulo ("Centro-Centro"). - Número de luminarias
Introduce el número de luminarias por alineación.
- Alineación
- Por distancia
Se establece una separación fija entre luminarias, medida entre centros o entre bordes.
Para cada dirección (X / Y), se indica:- Alineación
Define cómo se posicionan las luminarias en relación con los límites de la distribución. Las luminarias se pueden disponer de forma "Simétrica", alineadas en sus "Bordes externos" o con sus centros coincidiendo con los lados del rectángulo ("Centro-Centro"). - Separación
Indica si la distancia mide la separación "Entre centros" o "Entre bordes" de luminarias. - Distancia
Introduce la distancia entre luminarias.
- Alineación
- Por cantidad
- Posicionamiento
- Distribución automática
Calcula el número óptimo de luminarias para alcanzar una iluminancia objetivo. Para ello, tras seleccionar un modelo luminaria y una zona, el programa ajusta los parámetros de la distribución automáticamente para aproximarse a una "Iluminancia media horizontal mantenida", que debe ser introducida por el usuario. La "Iluminancia estimada" con los parámetros generados se muestra en el panel.
Tras aceptar, el programa genera y posiciona las luminarias según la configuración definida. Si es necesario, la posición o las propiedades de las luminarias se pueden editar individualmente más adelante.
Herramientas de edición
En el bloque "Edición" de la barra de herramientas principal de la pestaña "Instalación" se encuentran las herramientas para editar los elementos del modelo:

El área de herramientas de este bloque permite realizar las siguientes operaciones.
| Editar | Edita las propiedades paramétricas del elemento seleccionado en el modelo. | |
| Medir longitudes sobre el plano | Mide longitudes entre puntos definidos en el modelo. Si se selecciona un contorno cerrado, también indica el área. | |
| Mover | Mueve un elemento o un nudo de un elemento. | |
| Girar | Gira un elemento en el plano seleccionado. | |
| Copiar | Crea una copia de uno o varios elementos. | |
| Copiar entre vistas de planta | Crea una copia de los elementos seleccionados en las plantas deseadas. Tras seleccionar los elementos a copiar, se deben marcar las casillas de las plantas de destino donde se desea que los elementos sean copiados. | |
| Mover un grupo de elementos | Mueve un grupo de elementos. | |
| Girar un grupo de elementos | Gira un grupo de elementos respecto al centro y con el ángulo de giro marcados por dos puntos en planta. | |
| Simetría (mover) | Mueve una selección de elementos con simetría respecto a un eje definido por dos puntos. | |
| Simetría (copiar) | Copia una selección de elementos con simetría respecto a un eje definido por dos puntos. | |
| Igualar | Iguala las propiedades paramétricas del elemento seleccionado a otros elementos. | |
| Borrar | Borra un elemento introducido previamente. |
Renderizado de escenas
En el bloque "Visualización" de la barra de herramientas principal de la pestaña "Instalación", se encuentran las opciones de generación y visualización de renderizado de escenas:

Estas opciones permiten, gracias a la inclusión del motor de cálculo Radiance en el programa, representar el efecto de la iluminación producido por la instalación de alumbrado normal o de emergencia sobre un recinto, así como el de la iluminación natural, creando vistas de escenas sobre el modelo y generando imágenes renderizadas de las mismas.
Nueva vista
Permite introducir una nueva vista en el modelo marcando en el modelo los puntos que definen su posición y su dirección.
Al hacerlo, se configuran las siguientes características:
- Tipo de vista
- Perspectiva
- Cilíndrica
- Ojo de pez hemisférica
- Ojo de pez angular
- Ojo de pez planisférica
- Posición de la vista
Coordenadas absolutas del punto que define la posición de la vista. El programa toma estos datos a partir de los puntos marcados en el modelo, pero pueden ser modificados:- X, Y, Z
- Dirección del vector de la vista
Componentes del vector que define la dirección de la vista. El programa toma estos datos a partir de los puntos marcados en el modelo, pero pueden ser modificados:- Vx, Vy, Vz
- Dirección vertical de la vista
- Dirección X
- Dirección Y
- Dirección Z
- Tamaño vertical de la vista
- Tamaño horizontal de la vista
- Distancia al plano de visualización
- Alcance de la vista
Estas vistas quedan representadas en el área de trabajo mediante los símbolos de un punto y una línea marcando la dirección.
Render
Permite seleccionar una vista previamente introducida en el modelo y efectuar su renderizado.
El programa generará la escena con el motor de cálculo Radiance y mostrará el proceso y el resultado del renderizado en una ventana específica, en la que se refina la imagen a través de varios barridos.
Configuración del renderizado
Permite configurar el renderizado de escenas.
Cuando se realiza un renderizado, se puede elegir si quiere visualizar el escenario con el alumbrado normal artificial (interior y exterior), el alumbrado de emergencia o la iluminación natural con luz diurna, así como el grado de precisión de la escena.
- Alumbrado normal artificial / Alumbrado de emergencia / Iluminación natural
- Parámetros del renderizado (Mínimo / Rápido / Preciso / Máxima precisión)
| Nota: |
|---|
| Una mayor precisión en el renderizado puede exigir tiempos de cálculo muy superiores. |
Cálculo y comprobaciones
En el bloque "Cálculo" de la barra de herramientas principal, se encuentran las opciones para llevar a cabo el cálculo luminotécnico y la comprobación de los elementos del modelo según los requisitos normativos importados o configurados por el usuario:

El programa es capaz de realizar los siguientes cálculos de alumbrado normal:
- Cálculo del nivel de iluminación de la instalación medido al nivel del plano de trabajo.
- Cálculo del valor de eficiencia energética de la instalación (VEEI).
- Cálculo del nivel de deslumbramiento en base al UGR definido en la norma CIE 117:1995 (Discomfort glare in interior lighting).
- Cálculo del factor de mantenimiento en base al método propuesto por la norma CIE 97:2005 (Guide on the maintenance of indoor electric lighting systems), para recintos interiores.
Además, realiza los siguientes cálculos de alumbrado de emergencia:
- Cálculo del nivel de iluminación de la instalación de alumbrado de emergencia medido al nivel del suelo.
- Cálculo de los parámetros necesarios de iluminancia y uniformidad requeridos en las vías de evacuación para cumplir la normativa vigente.
- Cálculo del nivel de iluminancia en los puntos de instalación del equipamiento de seguridad y protección (equipos de seguridad, elementos de la instalación de protección contra incendios, cuadros de distribución de alumbrado, etc.).
Con los resultados obtenidos, realiza la verificación de los requisitos generales de proyecto y los requisitos específicos de las zonas y superficies de cálculo, que pueden importarse de diferentes normativas.
Por último, realiza el cálculo de la iluminación natural como apoyo para el cumplimiento de los requisitos de iluminación en las zonas, obtiene el cociente de luz diurna y, además, realiza la comprobación de la certificación LEED 4.0 CAI CRÉDITO 8.1 (Opción 2. Simulación: Cálculos de Iluminancia).
Calcular
Realiza el cálculo luminotécnico del modelo completo conforme a los últimos cambios, incluyendo el cálculo del alumbrado normal artificial, del alumbrado de emergencia y de la iluminación natural, actualiza los parámetros calculados y comprueba si se encuentran dentro de los rangos permitidos.
El programa proporciona información detallada sobre el estado del análisis en curso. Además, es posible cancelar el cálculo en cualquier momento, sin necesidad de esperar a que el análisis se complete por completo.
Tras calcular, el programa muestra mensajes de advertencia sobre las zonas que incumplan una comprobación, permite visualizar los resultados en pantalla mediante la opción "Ver resultados" en el panel lateral izquierdo y, además, permite acceder a los informes de comprobaciones con la opción "Consultar resultados" del mismo bloque de la barra de herramientas principal.
Calcular zona
Realiza el cálculo luminotécnico de la zona seleccionada conforme a los últimos cambios, incluyendo el alumbrado normal artificial, el alumbrado de emergencia y la iluminación natural, actualiza los parámetros calculados y comprueba si se encuentran dentro de los rangos permitidos.
Esta opción permite efectuar un cálculo rápido únicamente en las zonas en las que se hayan introducido cambios, sin necesidad de emplear tiempo de cálculo en el resto de zonas del modelo.
Consultar resultados
Permite consultar las comprobaciones realizadas en el último cálculo efectuado en la obra. Si se sitúa el cursor del ratón sobre el perímetro de una zona o de una superficie de cálculo determinada, aparecerá un cuadro de texto con la información pertinente.
Para que aparezca este cuadro informativo, debe también estar activa la opción "Mostrar textos de información" del bloque de opciones de la barra superior derecha, y las capas de los elementos consultados (en el panel "Elementos propios") no deben estar bloqueadas.
Al pulsar sobre una zona o superficie de cálculo se accede directamente al listado de comprobaciones realizadas en la misma.
Si ha realizado alguna modificación sobre los elementos de la instalación, se debe utilizar la opción "Calcular" o "Calcular zona" para que el programa actualice los resultados mostrados.
Incidencias
Permite mostrar u ocultar los símbolos de advertencia mostrados sobre los elementos en los que se haya producido algún error. Posicionando el cursor sobre dichos símbolos se puede visualizar el mensaje descriptivo de dicho error.
Opciones de cálculo
El botón de la esquina inferior derecha del bloque "Cálculo" de la pestaña "Instalación" permite acceder a las "Opciones de cálculo".
Estas opciones proporcionan flexibilidad y eficiencia, permitiendo adaptar los cálculos según las necesidades del proyecto, ya sea priorizando la precisión o la rapidez en la obtención de resultados.
Para ello, se ajustan parámetros del motor de cálculo que controlan el rendimiento y la velocidad de procesamiento de los cálculos lumínicos. Es posible modificar los siguientes parámetros:
- Modo de cálculo
Permite elegir entre dos métodos de procesamiento:- Estándar
Utilizado por defecto. Prioriza la precisión en los cálculos. - Rápido
Reduce ligeramente la precisión a cambio de una mayor velocidad de cálculo, optimizando el tiempo de procesamiento en proyectos complejos.
- Estándar
- Sólo luz directa (opcional)
Al activar esta opción, los cálculos de iluminancia se realizan sin considerar los rebotes de luz sobre las superficies del modelo, lo que acelera el proceso y permite obtener una estimación más rápida de los niveles de iluminación.
Gestión de la visualización y captura de elementos
Los paneles o ventanas anclables "Elementos leídos" y "Elementos propios", disponibles en el lateral izquierdo de la interfaz de la pestaña "Instalación", permiten gestionar la visualización y captura de los elementos leídos del modelo BIM y de los elementos propios en el área de trabajo mediante un sistema de capas o categorías.
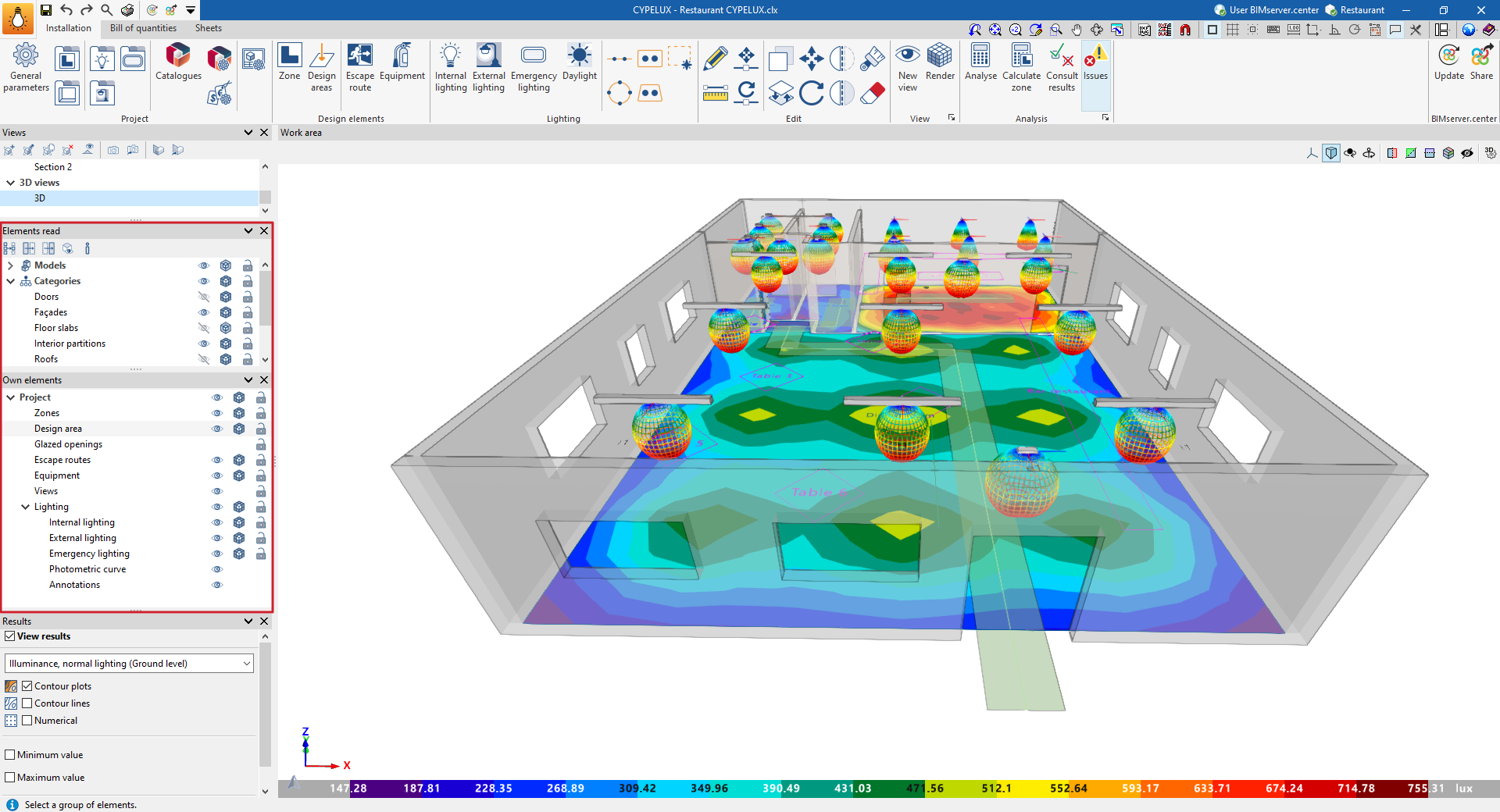
El panel "Elementos leídos" gestiona la visibilidad y captura de los elementos procedentes de otras aportaciones de BIMserver.center, integradas en el modelo durante el proceso de vinculación.
El panel "Elementos propios" gestiona la visibilidad y captura de los componentes del modelo de iluminación insertados en CYPELUX. Las categorías disponibles son las siguientes:
- Zonas
- Superficies de cálculo
- Huecos acristalados
- Vías de evacuación
- Equipamiento
- Vistas
- Luminarias
- Luminaria interior
- Luminaria exterior
- Luminaria de emergencia
- Curva fotométrica
- Anotaciones
Para cada categoría, el programa ofrece los siguientes controles:
- Visible
Muestra u oculta los elementos de la categoría. - Transparente
Permite ajustar la visualización de los elementos de la categoría entre opaca o transparente. - Captura
Posibilita la captura de los elementos de la categoría, incluso a efectos de su edición o consulta.
Visualización de resultados en pantalla
Tras realizar el cálculo, el programa es capaz de mostrar en pantalla los resultados de iluminancia (normal y de emergencia) y de deslumbramiento de las zonas que intervienen, mediante gráficos de isolíneas o isovalores, o mostrando los valores numéricos en cada punto en planta.
Para ello, se debe activar la casilla "Ver resultados" del panel "Resultados", situado en la parte inferior del lateral izquierdo.
En el primer desplegable de esta sección, se indican los resultados que se desean consultar:
- Iluminancias, alumbrado normal
- Iluminancias, alumbrado normal (Nivel del suelo)
- Deslumbramiento (UGR), alumbrado normal
- Iluminancias, alumbrado de emergencia (si se han introducido luminarias de emergencia)
- Cociente de luz diurna (si se ha activado el cálculo correspondiente empleando la opción "Luz diurna")
- LEED 4.0 CAI CRÉDITO 8.1 (Horas: 9 a.m./3 p.m.) (si se ha activado la comprobación correspondiente en las zonas)
Más adelante, es posible seleccionar uno o varios de los siguientes modos de visualización. Se pueden seleccionar y superponer varias opciones simultáneamente, permitiendo una representación más detallada de los resultados.
- Isovalores (opcional)
Muestra el diagrama de isovalores mediante un gradiente de color en planta con los valores calculados. En la parte inferior de la pantalla se muestra una leyenda del diagrama a través de una escala de color. - Isolíneas (opcional)
Muestra el diagrama de isolíneas con los valores calculados en cada una de ellas. - Numérico (opcional)
Muestra los valores numéricos calculados en una cuadrícula de puntos en planta.
También es posible ajustar el rango de los valores mostrados en los diagramas introduciendo un "Valor mínimo" y un "Valor máximo" a representar, así como añadir la representación de la posición de los "Valores pésimos" obtenidos en el cálculo.
Salida de resultados
Consulta de resultados y comprobaciones en pantalla
Si se posiciona el cursor sobre el perímetro de una zona mediante la opción "Consultar resultados", el programa muestra en pantalla un cuadro de texto que recoge información sobre la zona y sobre valores de parámetros como los siguientes :
- Iluminancia media horizontal mantenida
- Potencia total instalada
- Valor de eficiencia energética de la instalación (VEEI)
- Índice de deslumbramiento unificado
- Cociente de luz diurna (si se ha activado el cálculo con la opción "Luz diurna")
En caso de que se haya seleccionado previamente la comprobación de un documento normativo en la zona, también se mostrarán los siguientes datos junto a los valores requeridos y la comprobación de su cumplimiento.
Por ejemplo, para la norma EN 12464-1, se muestra:
- Índice de reproducción cromática (Ra) mínimo de las luminarias instaladas
- Iluminancia mantenida (Em) mínima en la superficie de referencia
- Uniformidad de iluminancia (U0) mínima sobre la superficie de referencia, para la iluminancia mantenida
- Límite de Índice de Deslumbramiento Unificado (UGR)
Fichas en cada zona y superficie de cálculo
El programa genera fichas justificativas que incluyen los datos generales y las comprobaciones que lleva a cabo en cada zona o superficie de cálculo.
Para acceder a la ficha justificativa de cada zona o superficie de cálculo, se debe pulsar sobre la misma con la opción "Consultar resultados".
Listados de la obra
El programa permite imprimir directamente los listados o generar ficheros HTML, PDF, TXT, RTF o DOCX.
Los listados se obtienen mediante la opción "Listados" del menú "Archivo" o de la barra de herramientas del extremo superior izquierdo.
Los listados disponibles son los siguientes:
Anejo de cálculo
En el anejo de cálculo se detallan, además de los valores de cálculo, las características de los recintos junto con su instalación de alumbrado normal y de emergencia.
Entre la información recogida, se incluye la siguiente:
- Alumbrado interior y exterior
- Disposición de las luminarias
- Cálculo de iluminancia y deslumbramiento
- Mapa de isolíneas
- Posición de los valores pésimos
- Curvas fotométricas
Curvas en los dos planos fotométricos de las luminarias empleadas en la obra.
Listado de proyecto
En este listado se muestra un resumen de las comprobaciones efectuadas en todas las zonas del proyecto, organizadas en apartados por cada tipo de comprobación definida.
Memoria constructiva
En este listado se presentan los datos de partida, el objetivo, las prestaciones y las bases de cálculo de la instalación de iluminación.
LEED 4.0 CAI CRÉDITO 8.1
En este listado se muestra el resultado de las comprobaciones efectuadas para la obtención de la certificación LEED 4.0 CAI CRÉDITO 8.1 (Opción 2. Simulación: Cálculos de Iluminancia).
CTE DB-HE 3
En este listado se muestran las comprobaciones efectuadas para el cumplimiento del CTE DB-HE 3: "Condiciones de las instalaciones de iluminación". Incluye información relativa a las instalaciones de iluminación y a cada una de las zonas.
CTE DB-SUA 4
En este listado se muestran las comprobaciones efectuadas para el cumplimiento del CTE DB-SUA 4 "Seguridad frente al riesgo causado por iluminación inadecuada". Incluye las comprobaciones del alumbrado normal en zonas de circulación y del alumbrado de emergencia.
Planos en formato DWG, DXF o PDF
El programa permite componer y generar planos detallados de la instalación de alumbrado.
Es posible imprimir directamente los planos de la obra en cualquier periférico gráfico que se tenga configurado en el ordenador, o bien crear ficheros DWG, DXF o PDF.
Los planos se pueden componer e imprimir mediante las utilidades disponibles en la pestaña "Láminas".
Resultados de la pestaña "Presupuesto"
Si se completa el trabajo en la pestaña "Presupuesto", el programa permite obtener los siguientes documentos:
- Exportación del presupuesto en formato FIEBDC-3 (BC3)
- Listados del presupuesto (en formato HTML, PDF, TXT, RTF o DOCX)
Archivo en formato GLTF compatible con BIMserver.center
Al realizar una exportación del proyecto a la plataforma BIMserver.center, se exporta automáticamente un modelo 3D en formato GLTF para la integración del modelo de la instalación en el proyecto Open BIM, permitiendo su visualización:
- en la plataforma online;
- en la aplicación de BIMserver.center para iOS y Android;
- en realidad virtual y en realidad aumentada;
- en otros programas de CYPE.
Integración en la plataforma BIMserver.center
Muchos de los programas de CYPE están conectados a la plataforma BIMserver.center y permiten el trabajo colaborativo a través del intercambio de archivos en formatos basados en estándares abiertos.
Cabe recordar que para trabajar en BIMserver.center el usuario puede registrarse gratuitamente en la plataforma y crear un perfil.
Cuando se accede a un programa conectado a la plataforma, este es capaz de establecer la conexión con un proyecto en BIMserver.center. De esta forma, los archivos de los proyectos desarrollados colaborativamente en BIMserver.center se mantienen actualizados.

| Más información: |
|---|
| Todos los detalles relacionados con la utilización de los programas de CYPE a través de la plataforma BIMserver.center pueden consultarse en este enlace. |
Opciones disponibles en CYPELUX
En el bloque “BIMserver.center" de la barra de herramientas principal de la pestaña "Instalación" se encuentran las funcionalidades necesarias para utilizar el programa junto a otras herramientas de BIMserver.center:

Actualizar
Actualiza la información contenida en los modelos importados previamente al proyecto o importa nuevos modelos si se desea.
Además, en esta ventana, el programa ofrece las siguientes opciones:
- Asignación de tipologías
- Directorio para búsqueda de tipologías (opcional)
Al activar esta opción, se puede seleccionar un directorio del disco donde se alojan los ficheros de las bibliotecas de tipologías. Esto permite importar las bibliotecas de tipologías previamente creadas en otras obras y exportadas a dicho directorio, y asignarlas automáticamente a las zonas y huecos acristalados del modelo importado. Para ello, las referencias de las tipologías del directorio seleccionado deben coincidir con las referencias de los tipos de elementos del modelo importado.
- Directorio para búsqueda de tipologías (opcional)
- Plantillas DXF
- Actualizar las plantillas DXF desde el modelo BIM (opcional)
- Ubicación geográfica y sistema de referencia
Ofrece la posibilidad de abrir un diálogo para modificar la ubicación geográfica y el sistema de referencia del modelo.
Compartir
Exporta la información de la instalación desarrollada con el programa a BIMserver.center para compartirla con otros usuarios.
Durante el proceso de exportación se puede definir la información relacionada con el archivo IFC a exportar y seleccionar los ficheros adicionales que se desea compartir:
- Nombre
- Descripción
- Ficheros adicionales:
- Anejo de cálculo (opcional)
- Listados (opcional)
- Listados del presupuesto (opcional)
Permite exportar la documentación de la medición y el presupuesto generada en la pestaña "Presupuesto", extraída en varios listados tipo (Mediciones, Justificación de precios, Presupuesto, Medición y presupuesto, Resumen del presupuesto). - Presupuesto (FIEBDC-3) (opcional)
- CYPE Memorias CTE (opcional)
Al activar esta opción, el programa CYPE Memorias CTE podrá incluir automáticamente los documentos justificativos generados por CYPELUX, asegurando una gestión centralizada de la documentación normativa dentro del mismo proyecto. - Planos DXF/DWG (opcional)
Permite incluir las láminas trabajadas en la pestaña "Láminas".
Licencias y módulos relacionados
Los programas de CYPE se activan mediante licencias electrónicas que pueden contener uno o varios módulos. La lista de módulos compatibles con cada programa puede variar en función del producto adquirido y del tipo de licencia.
Para consultar la lista de módulos compatibles con este programa, se puede acceder a "Módulos de los programas de CYPE".
Es importante tener en cuenta que la lista de módulos disponibles en la licencia dependerá del producto adquirido.

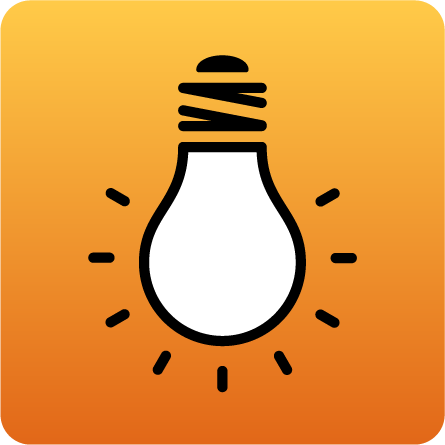

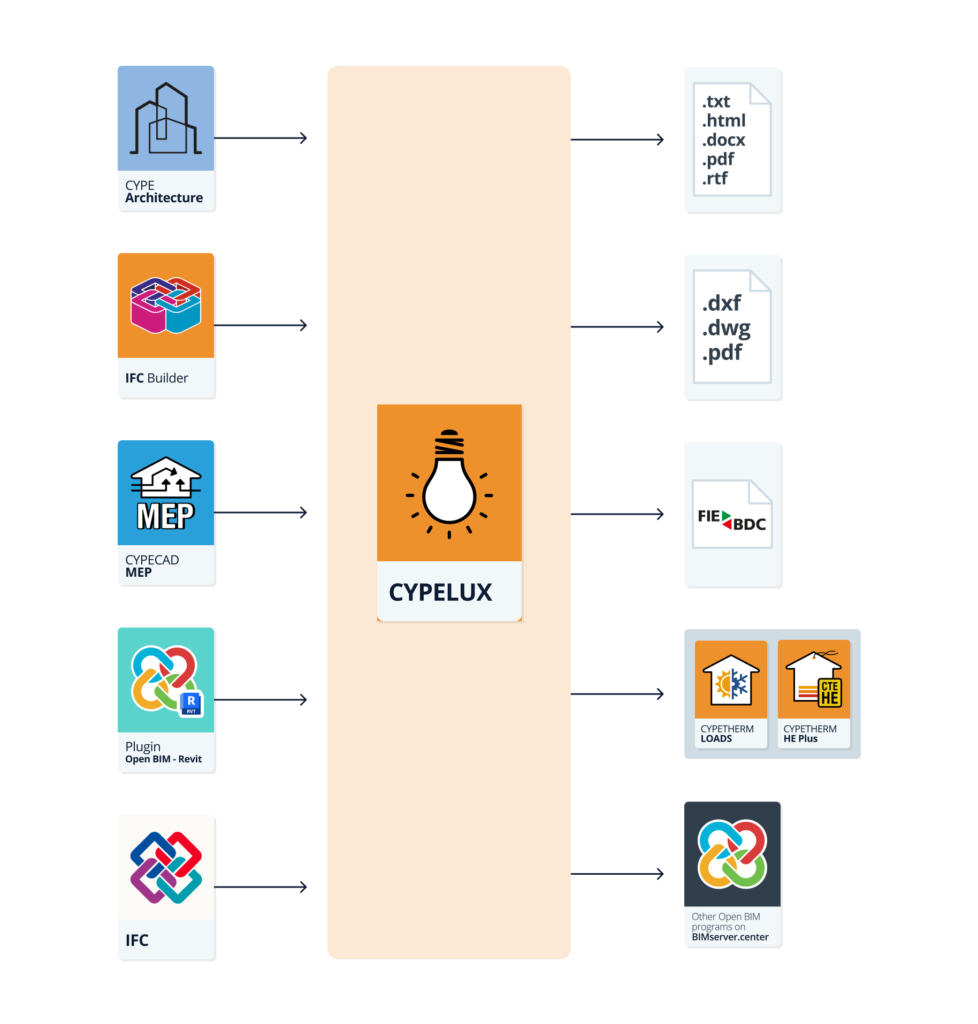



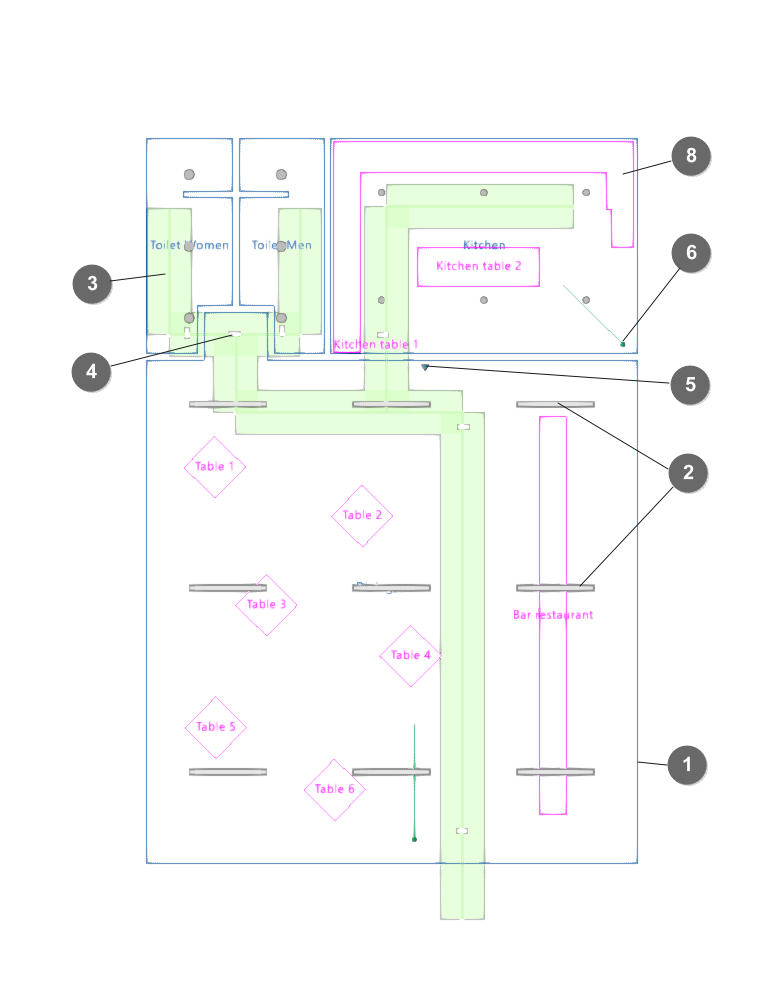
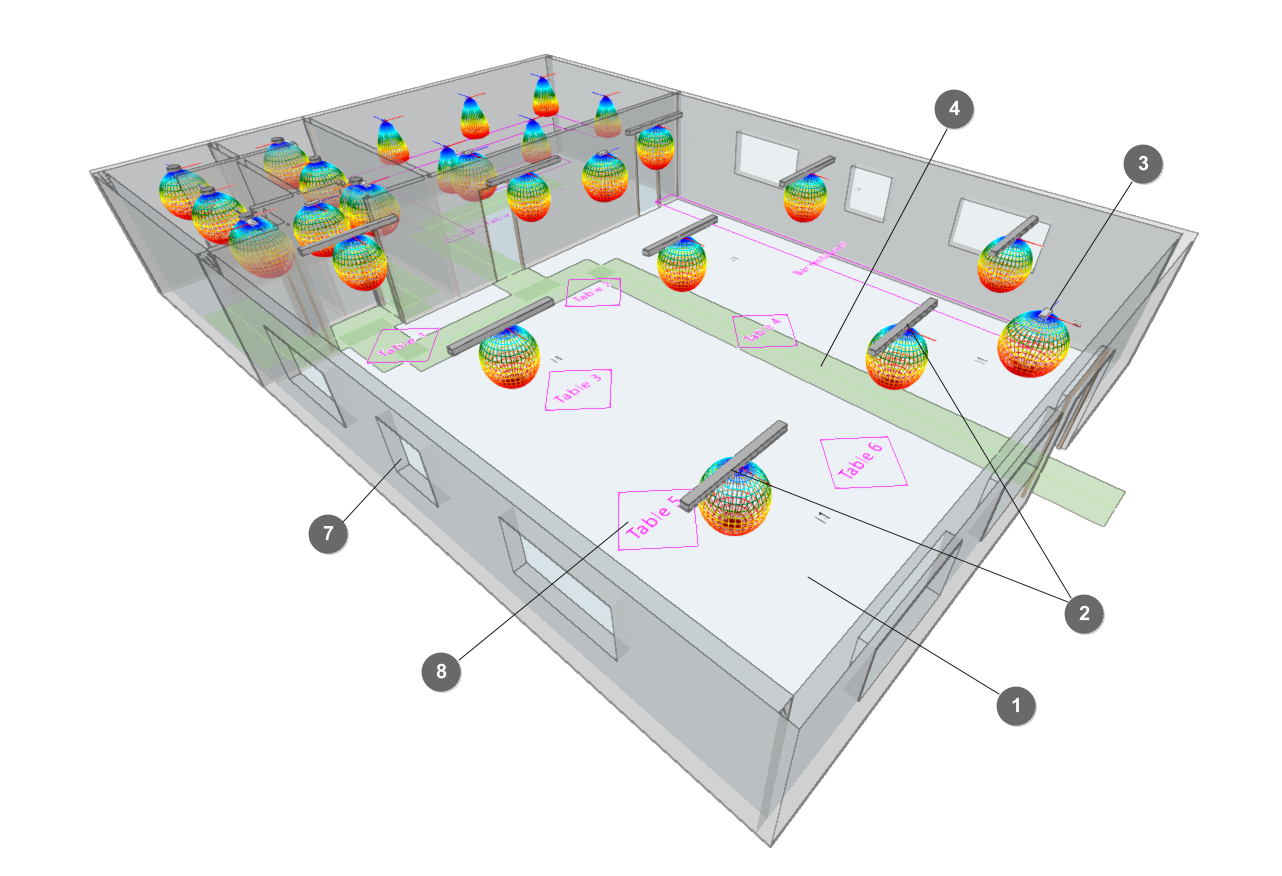
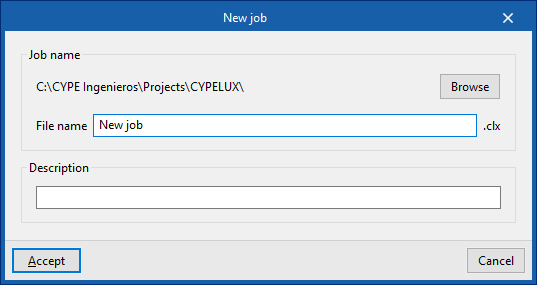
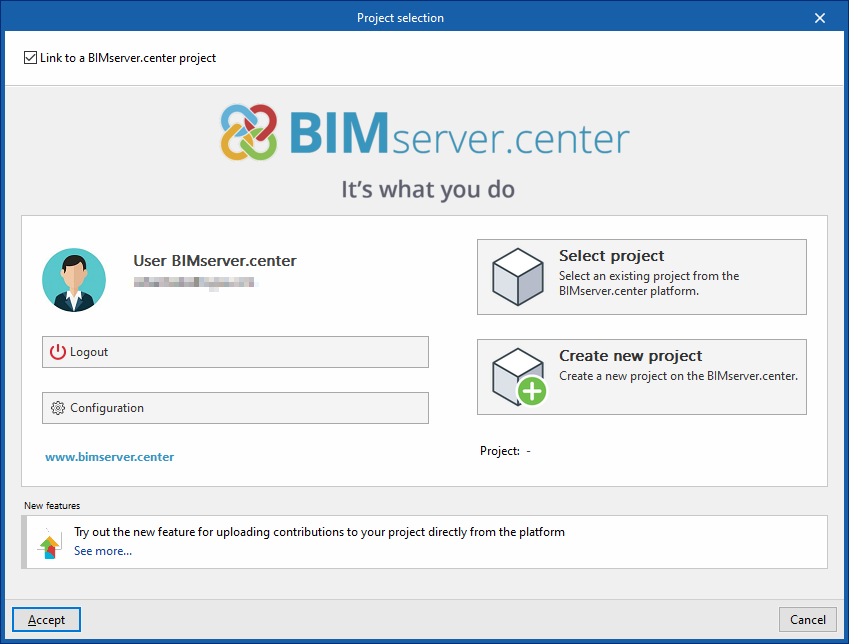
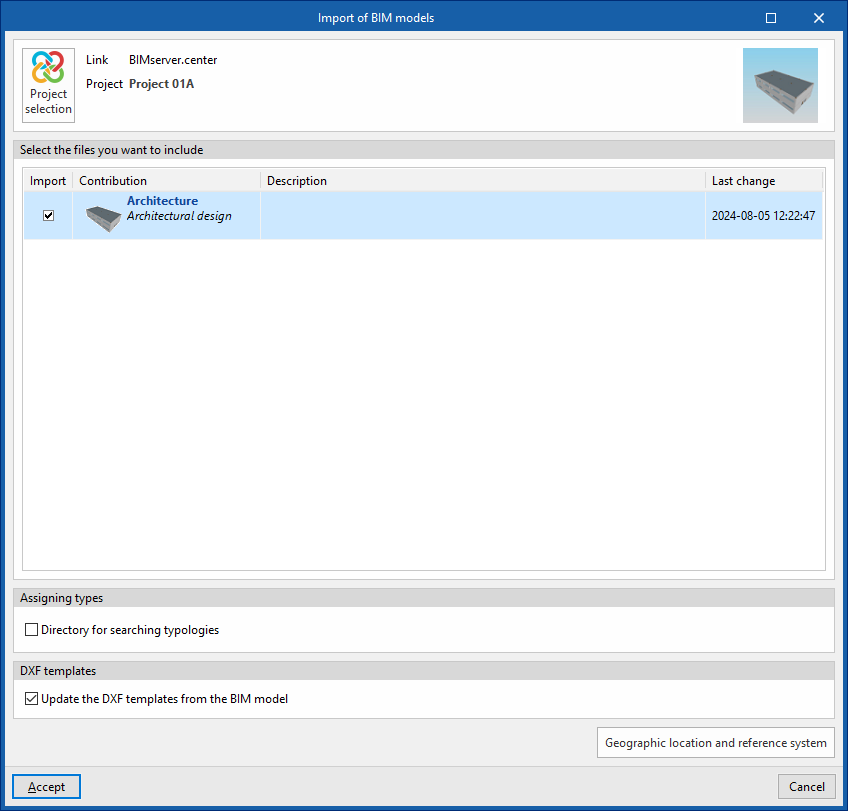

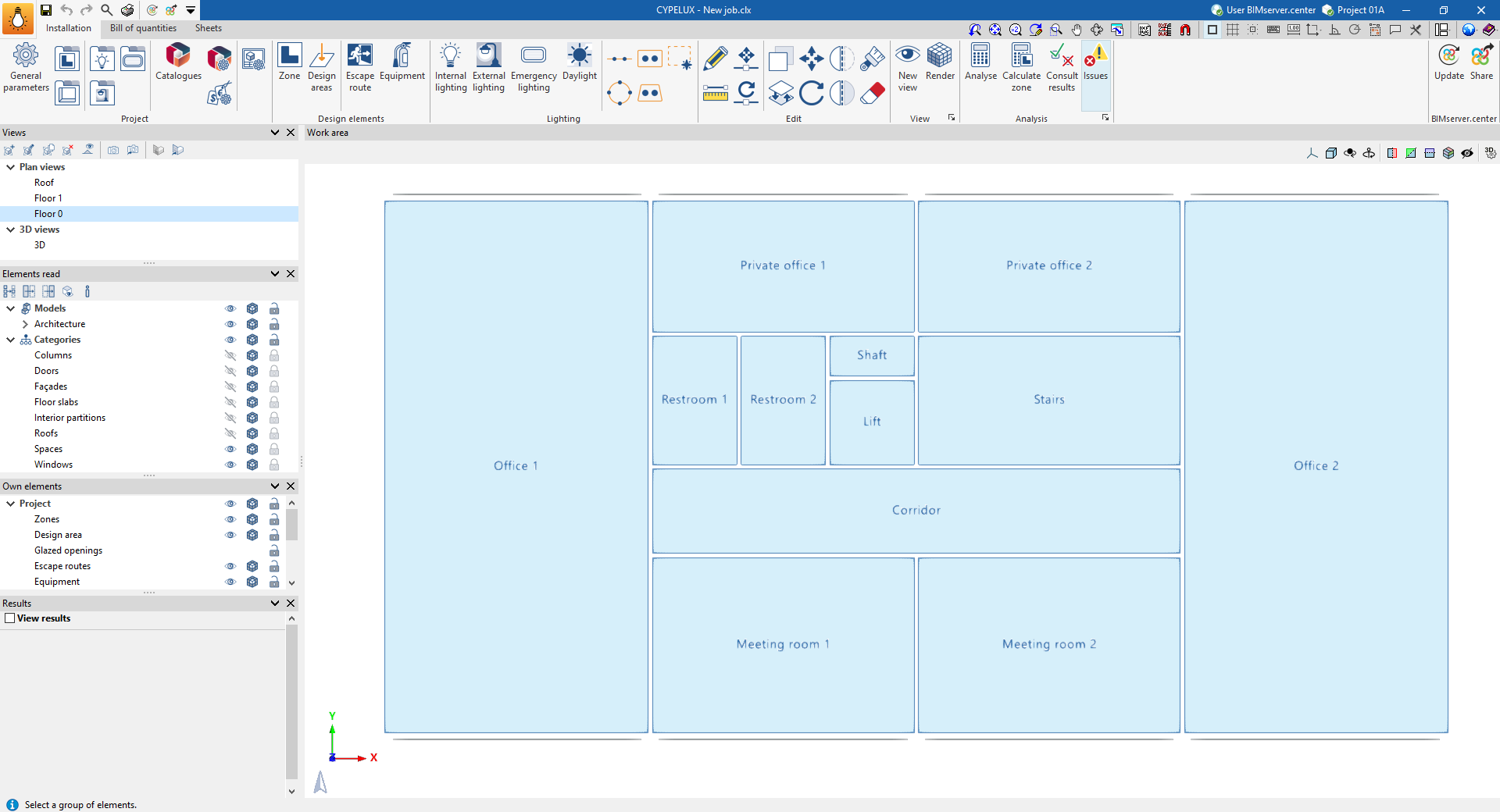
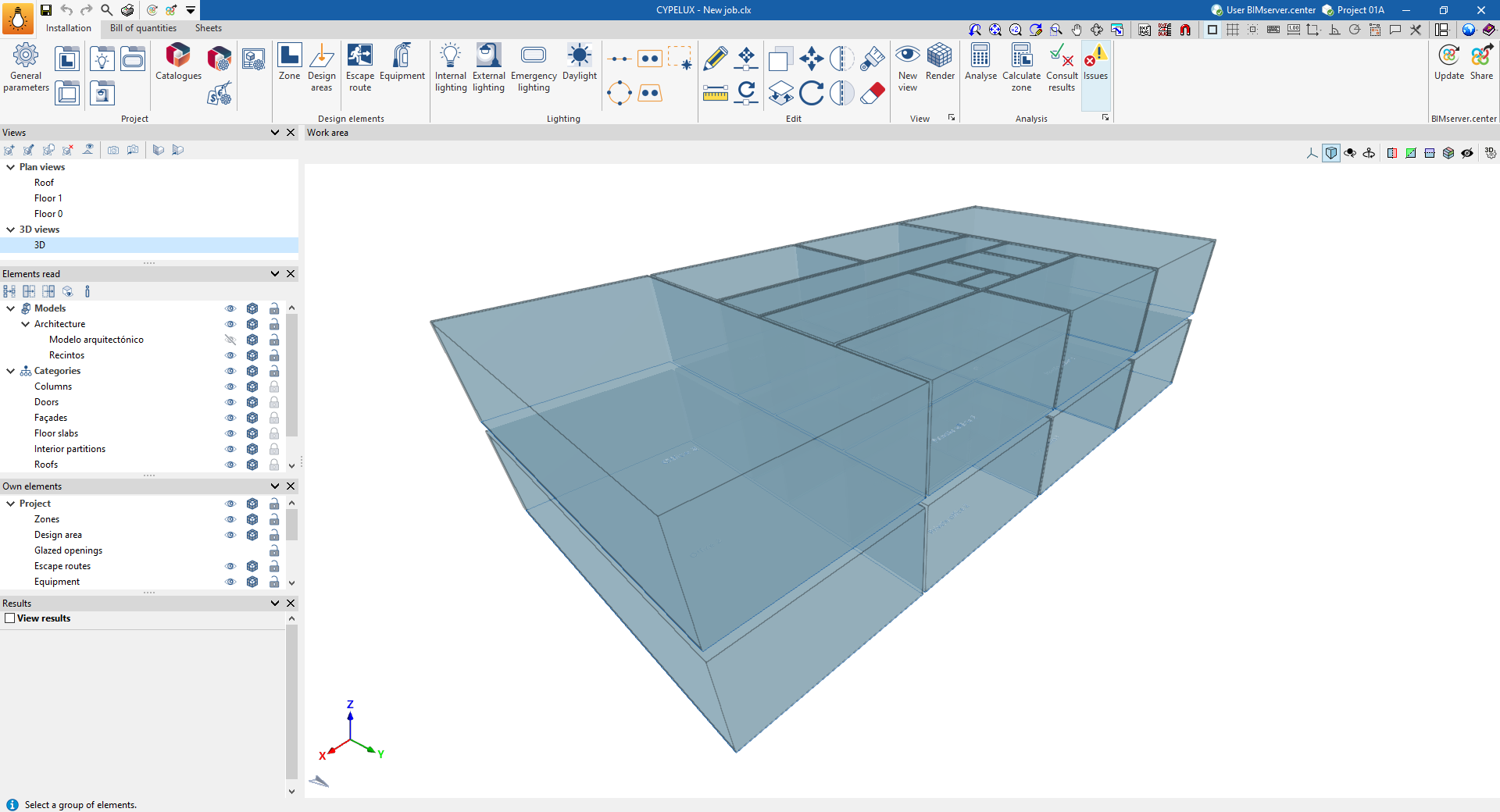
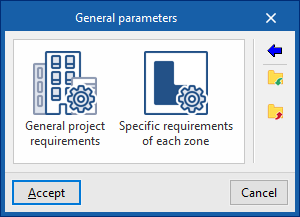
 Europa
Europa