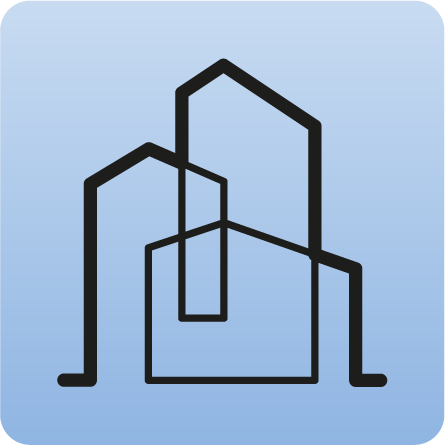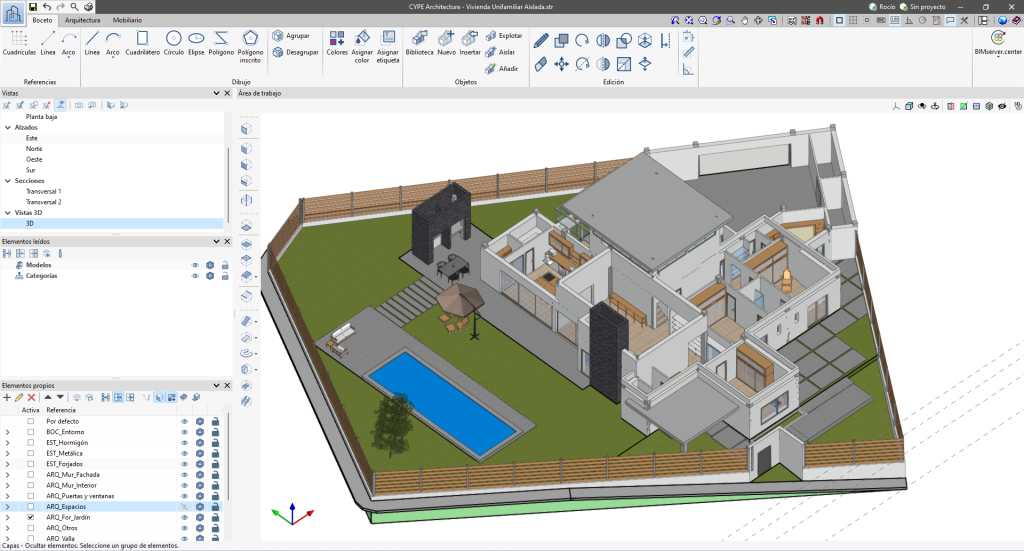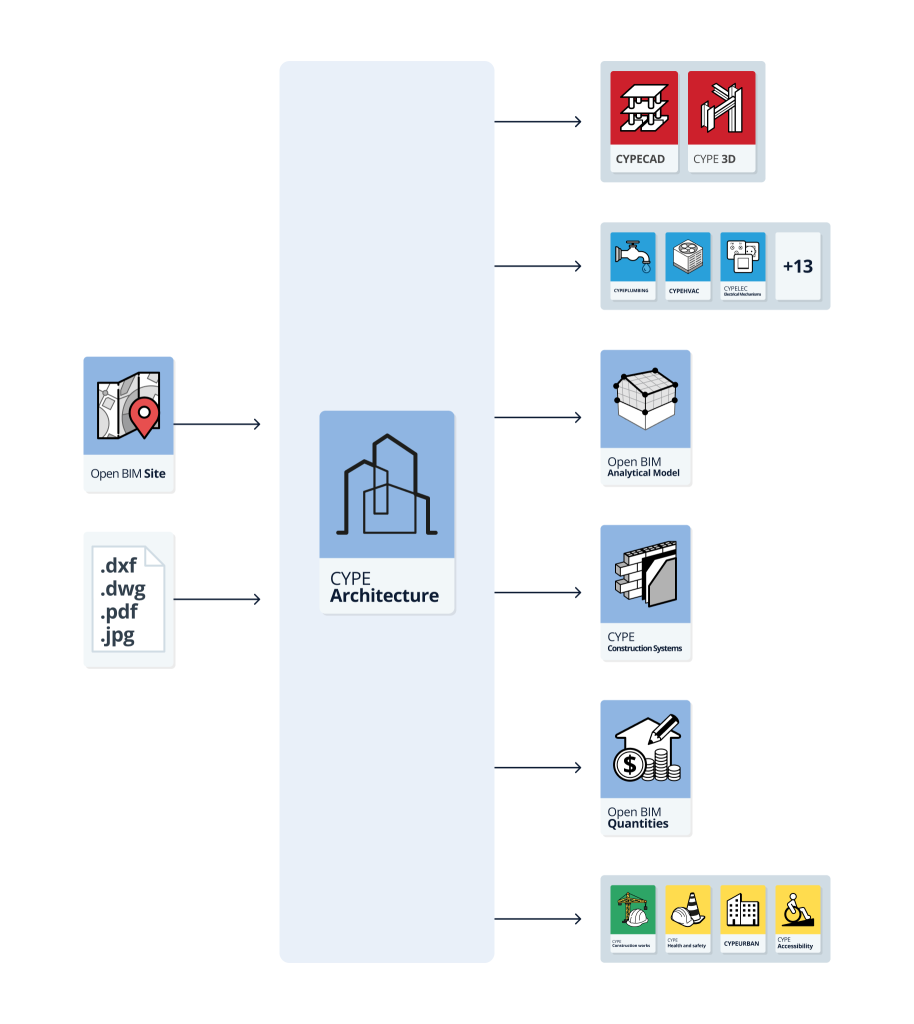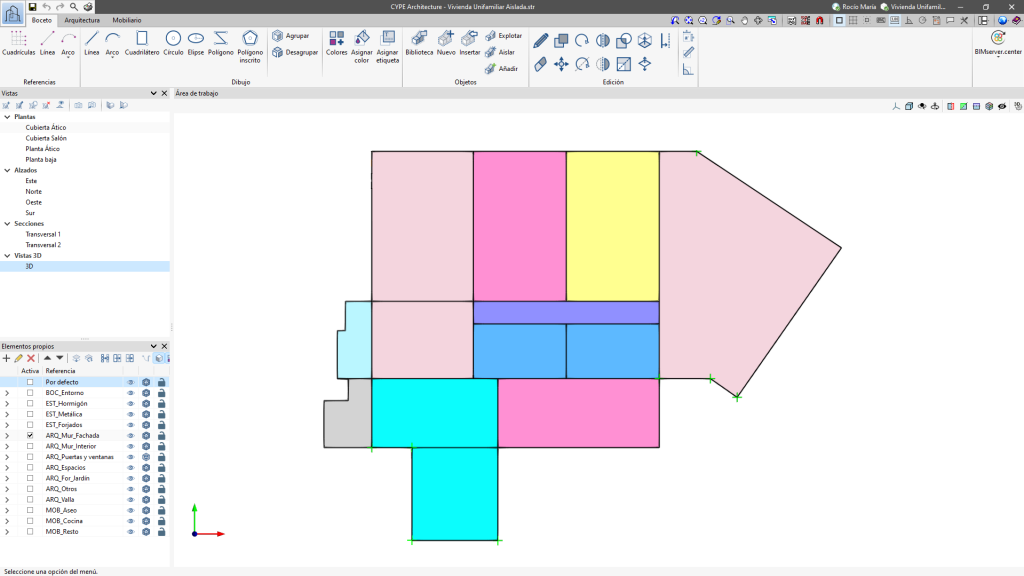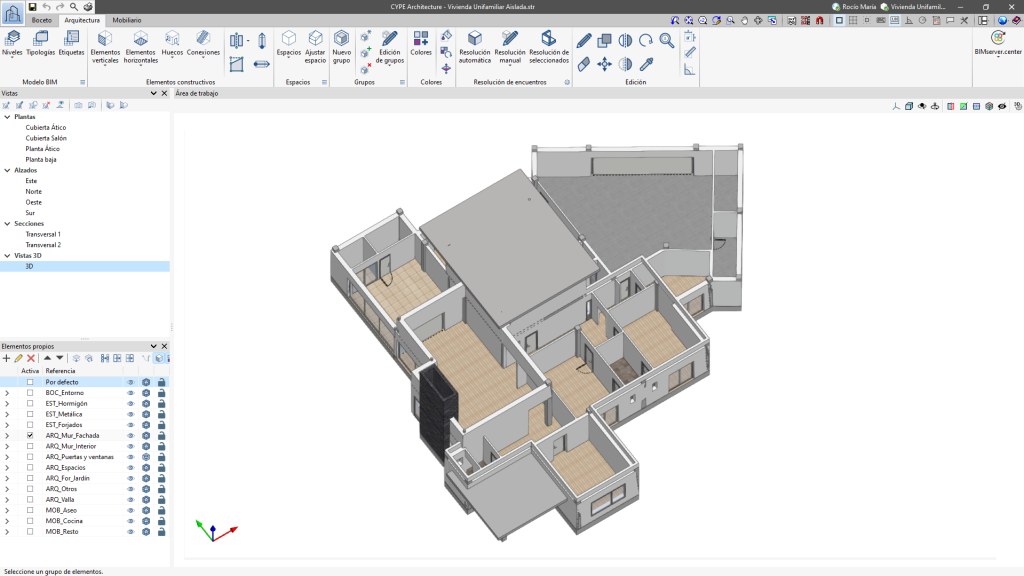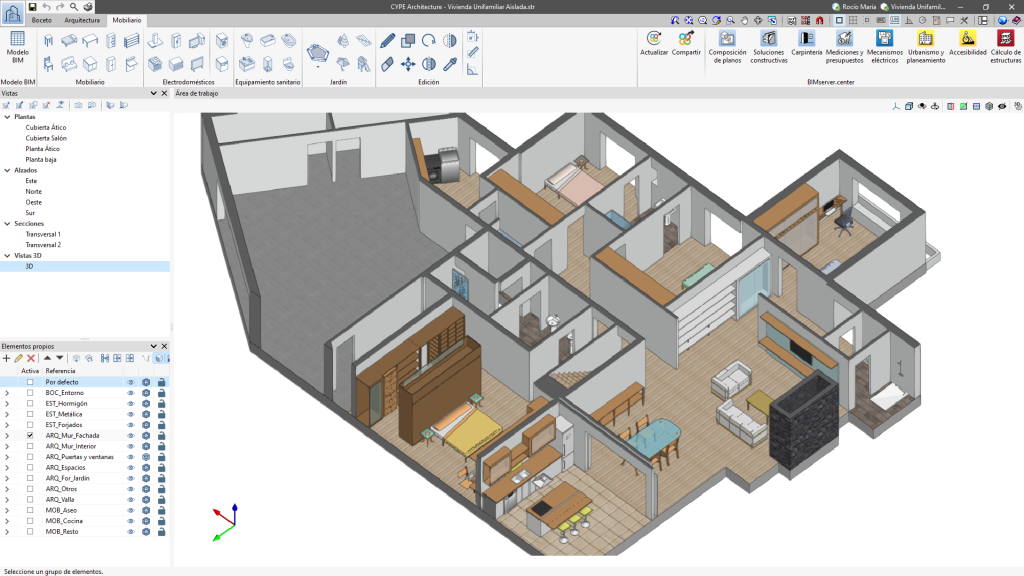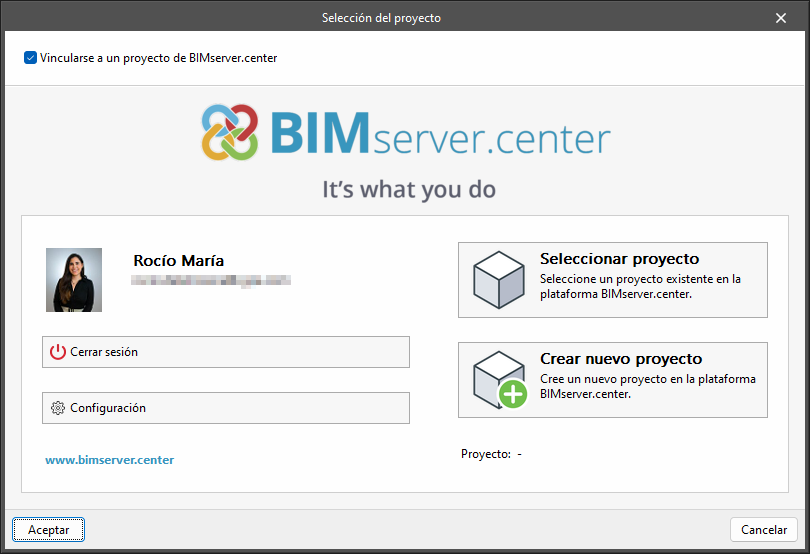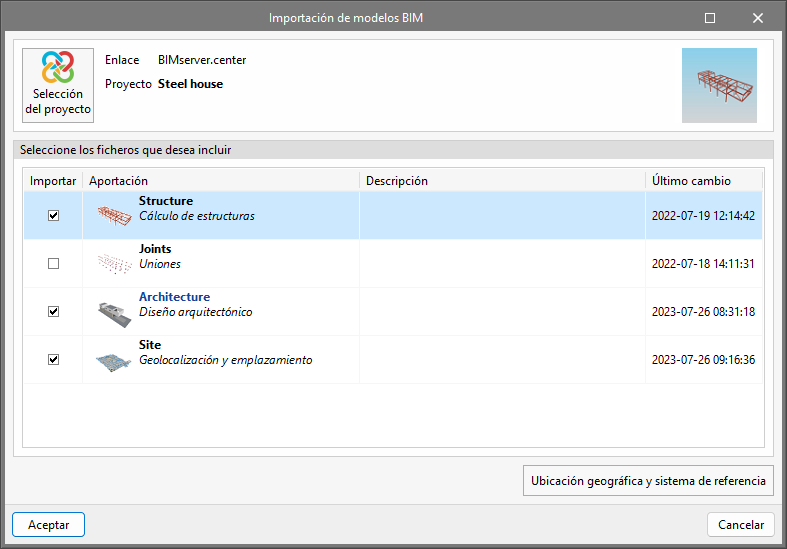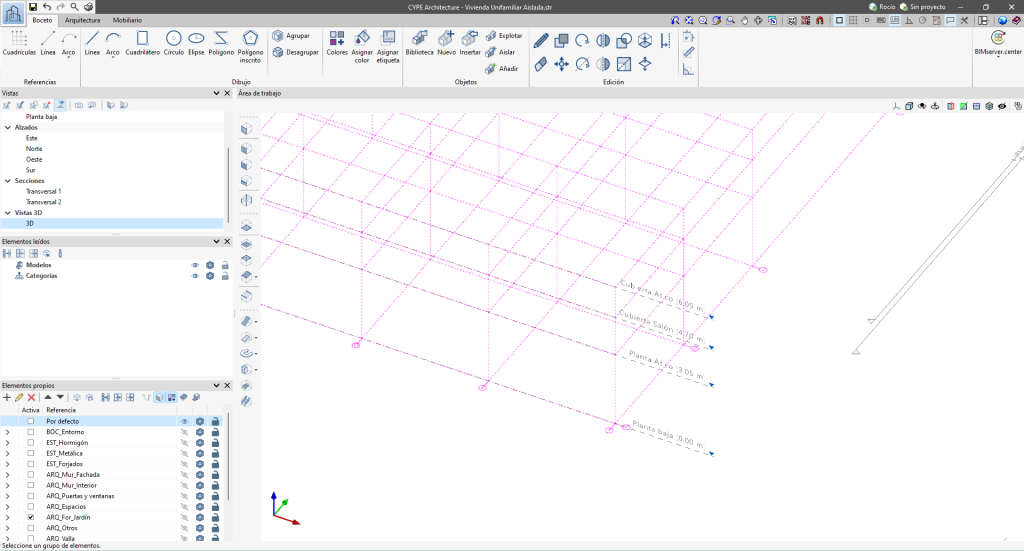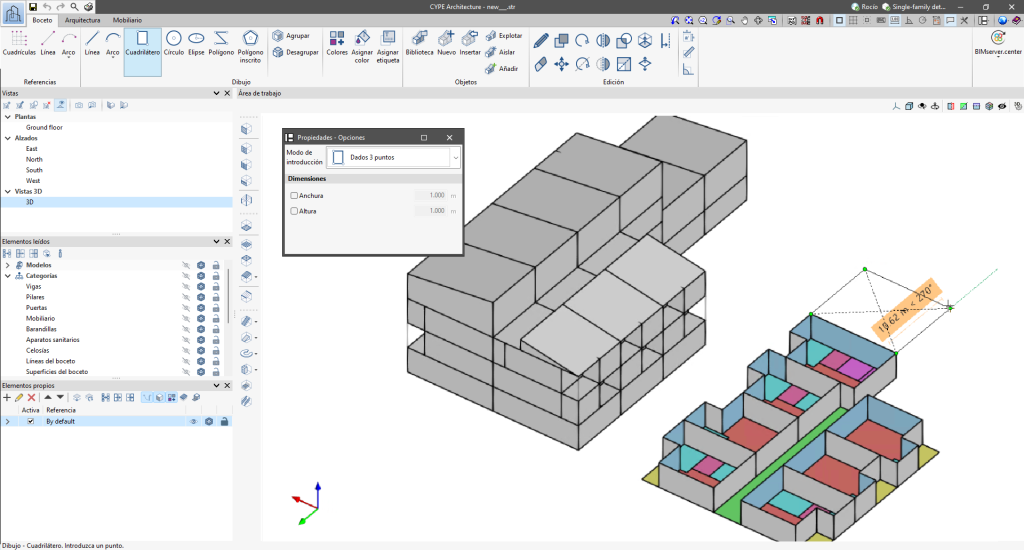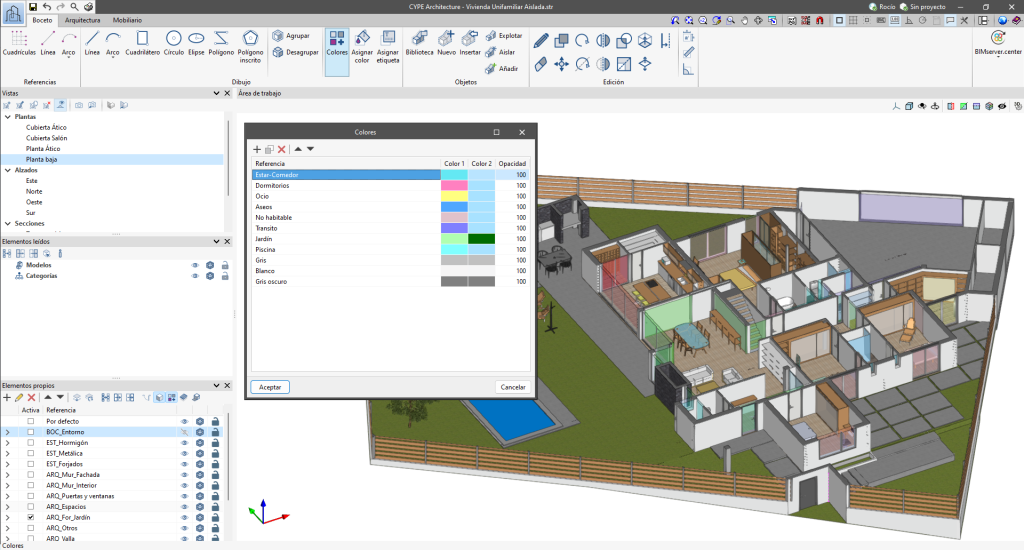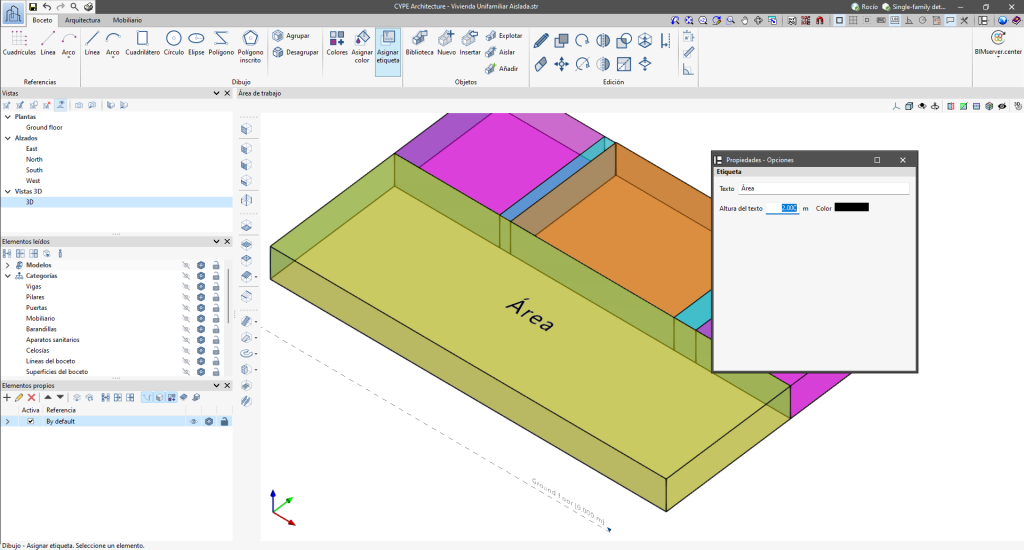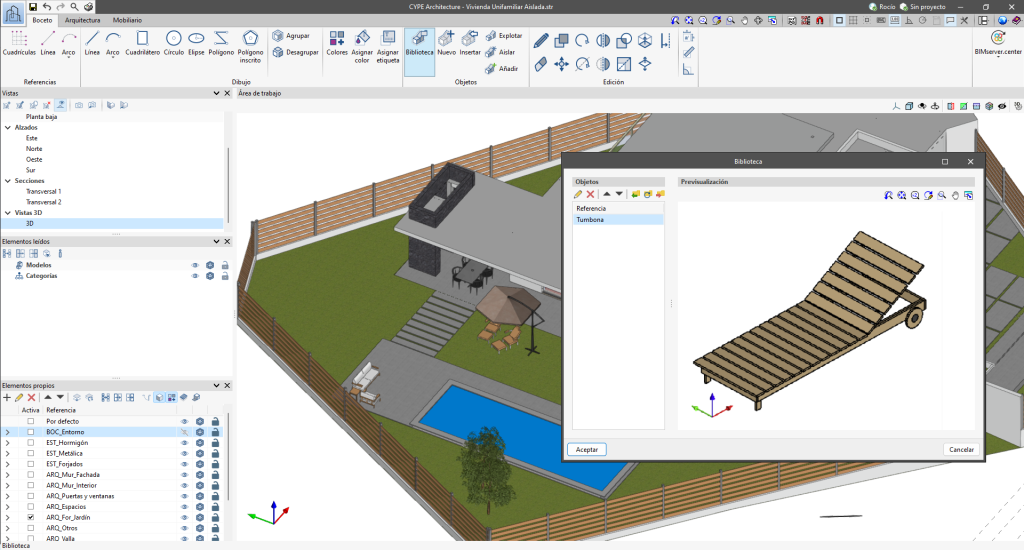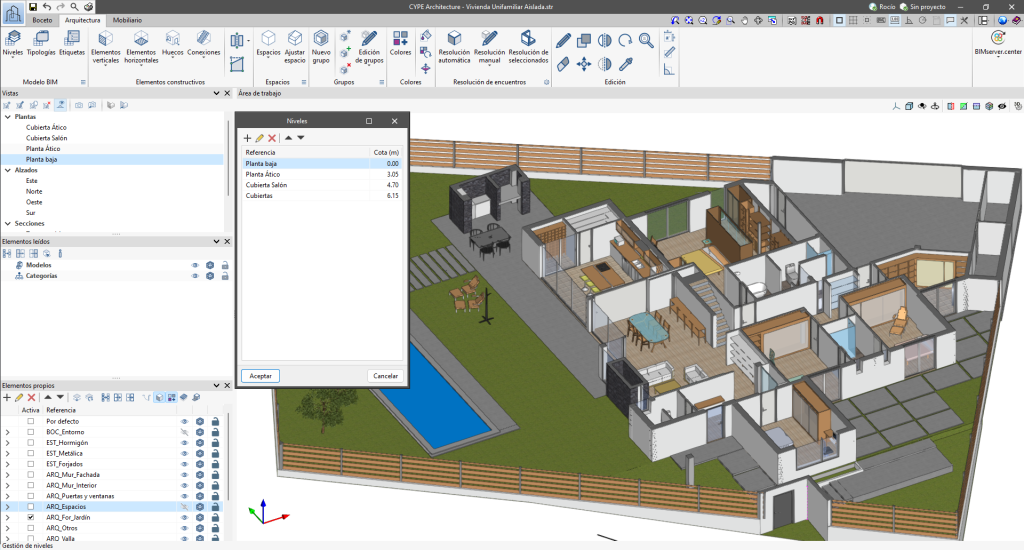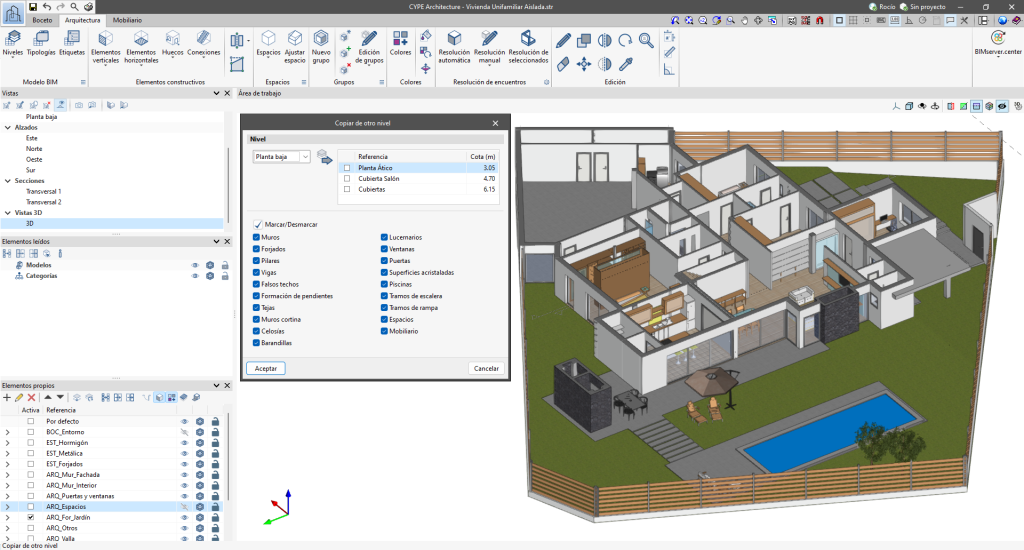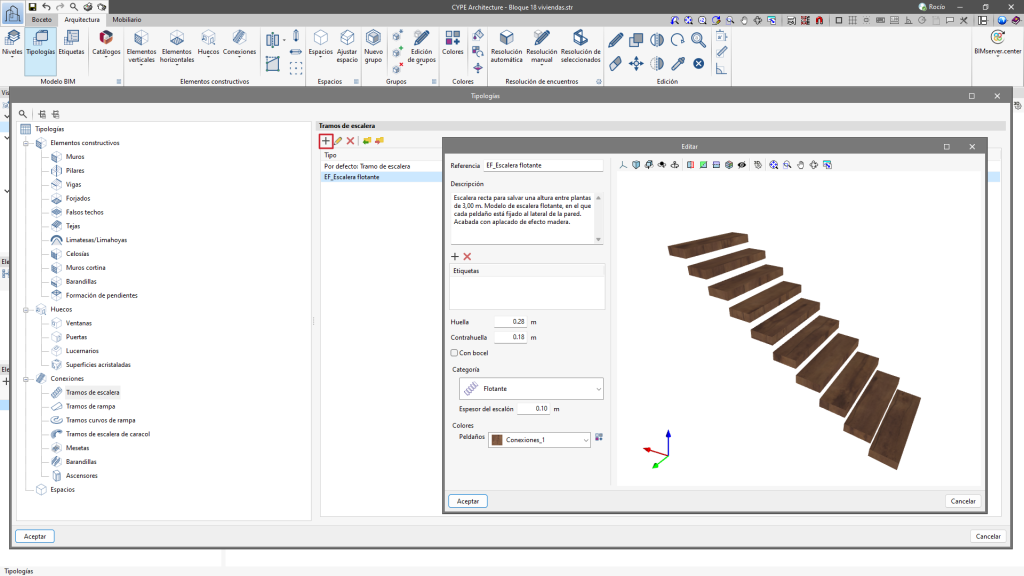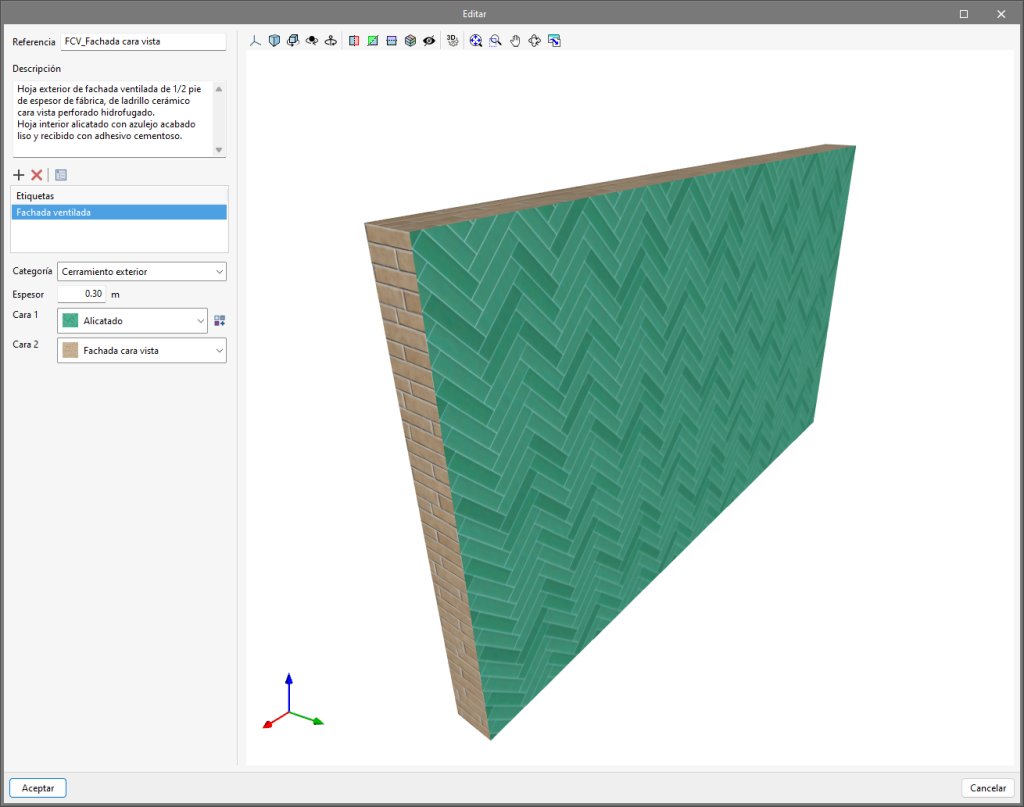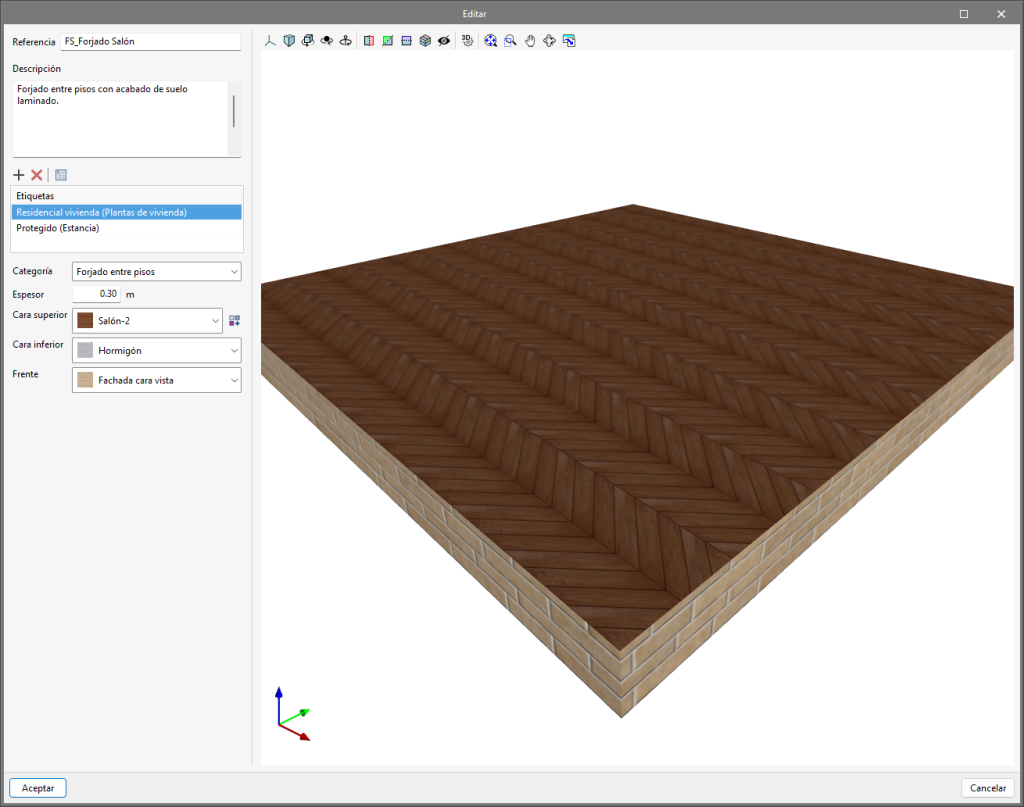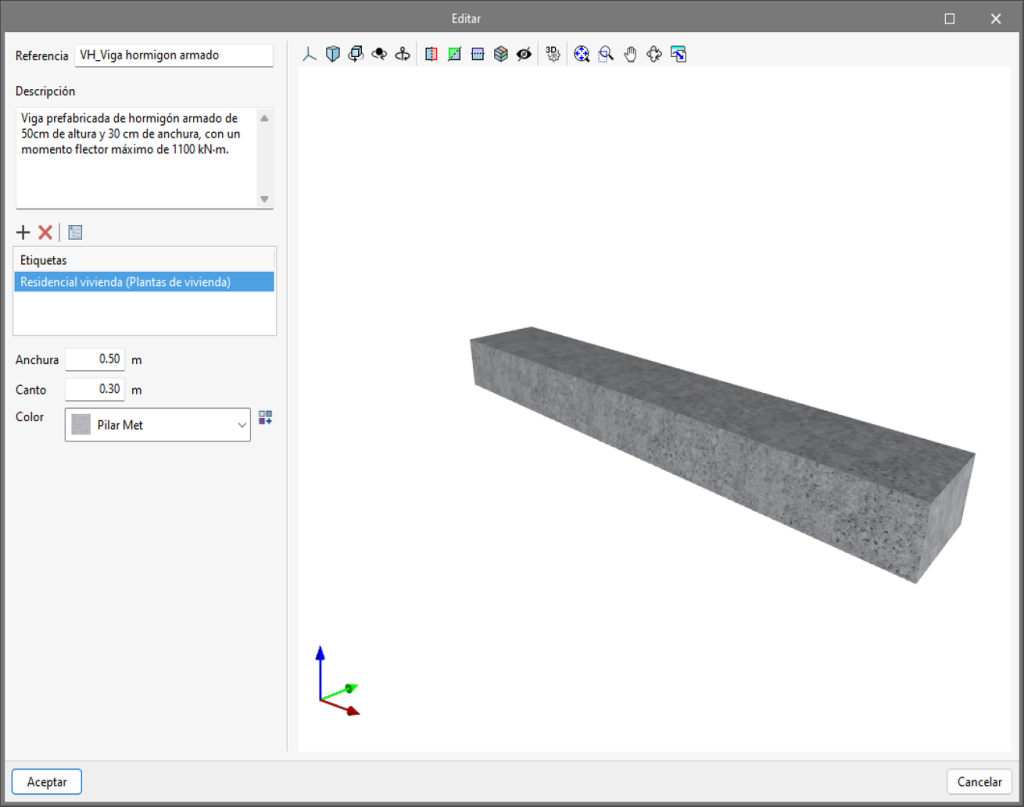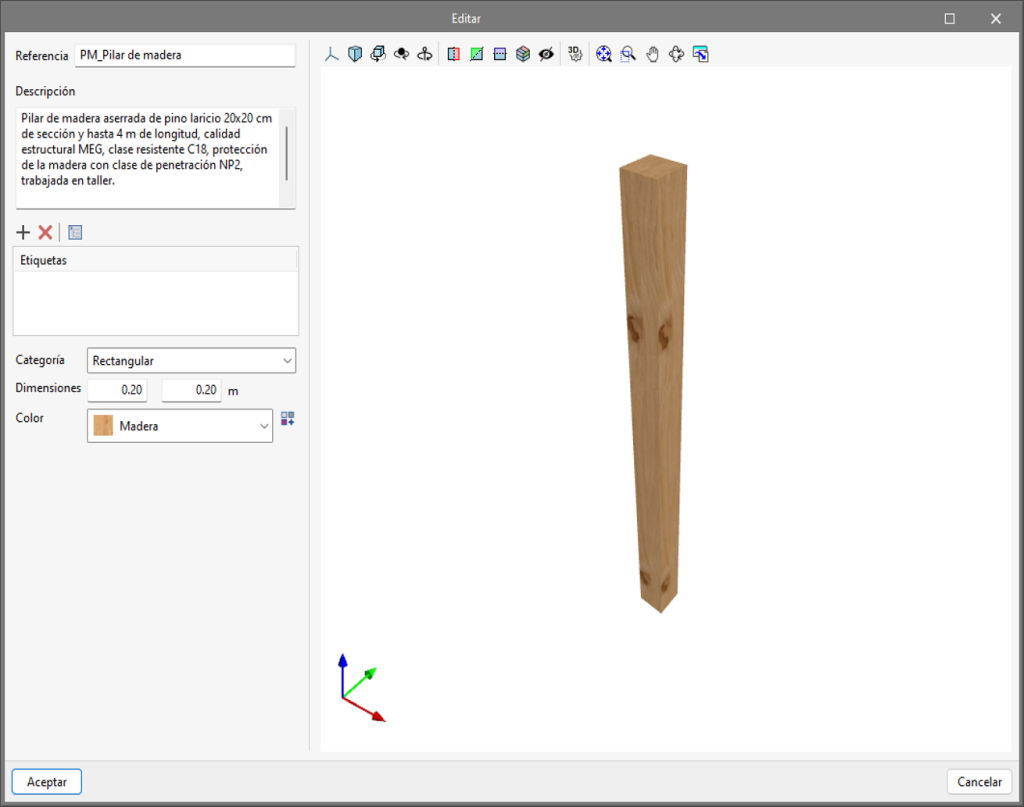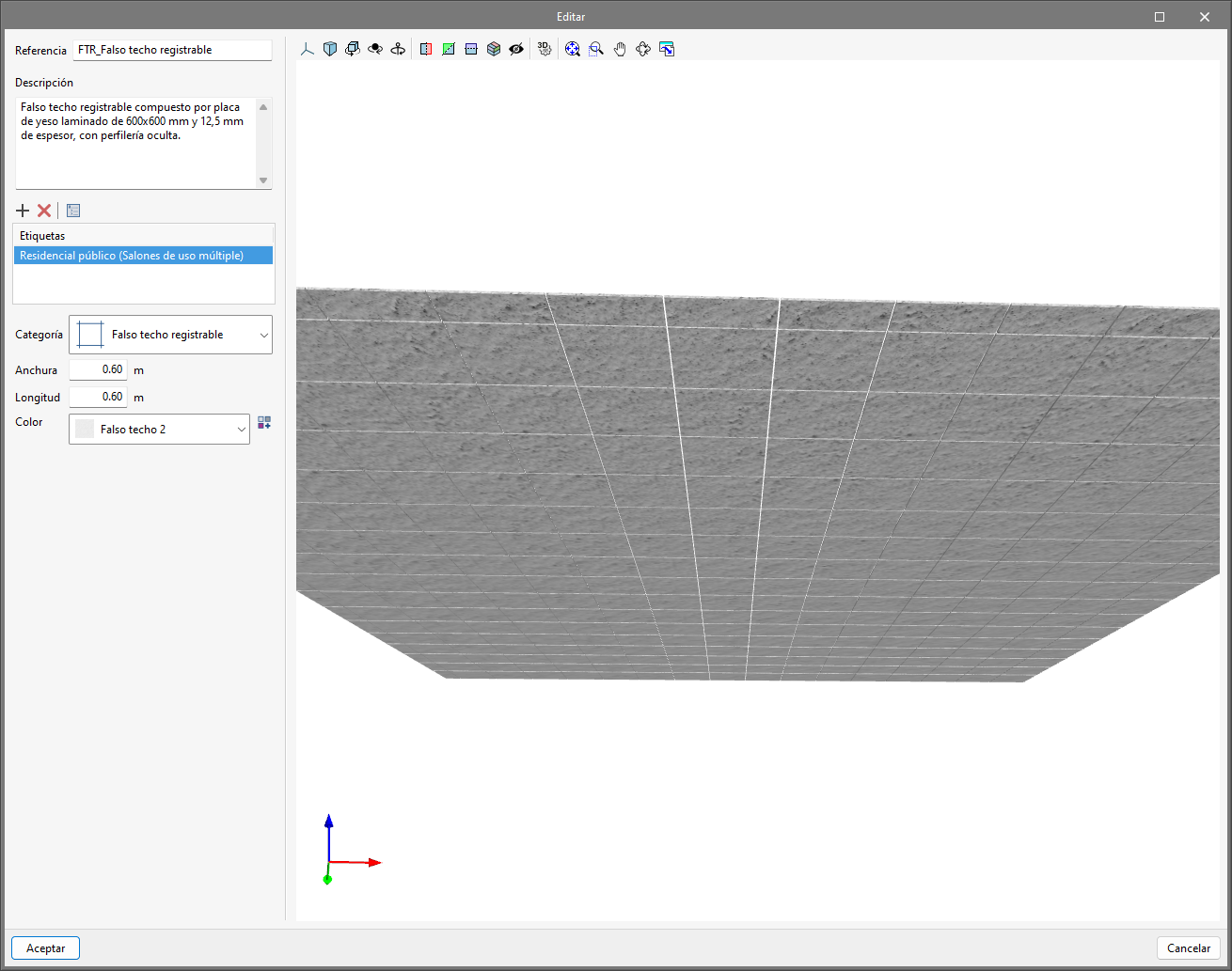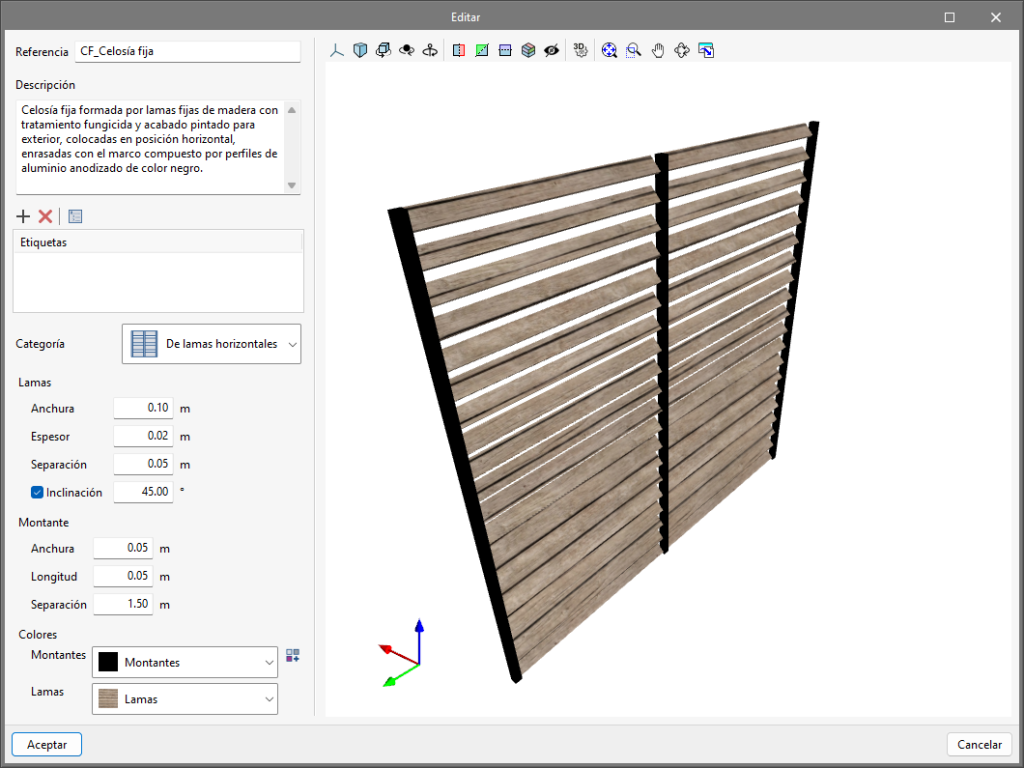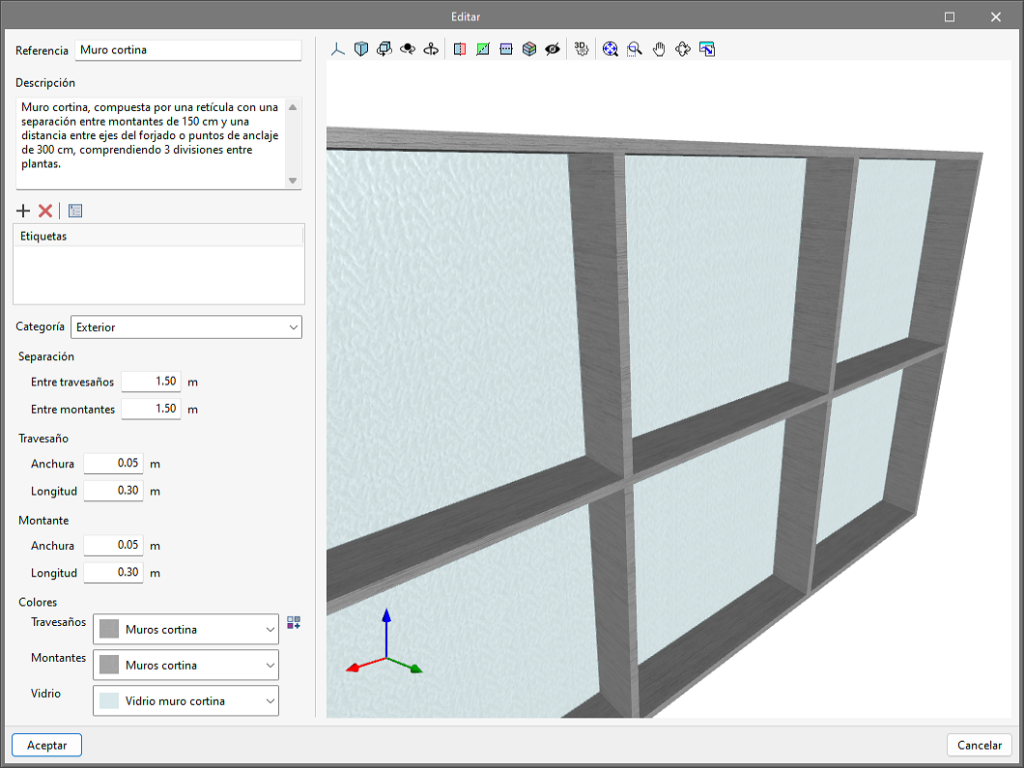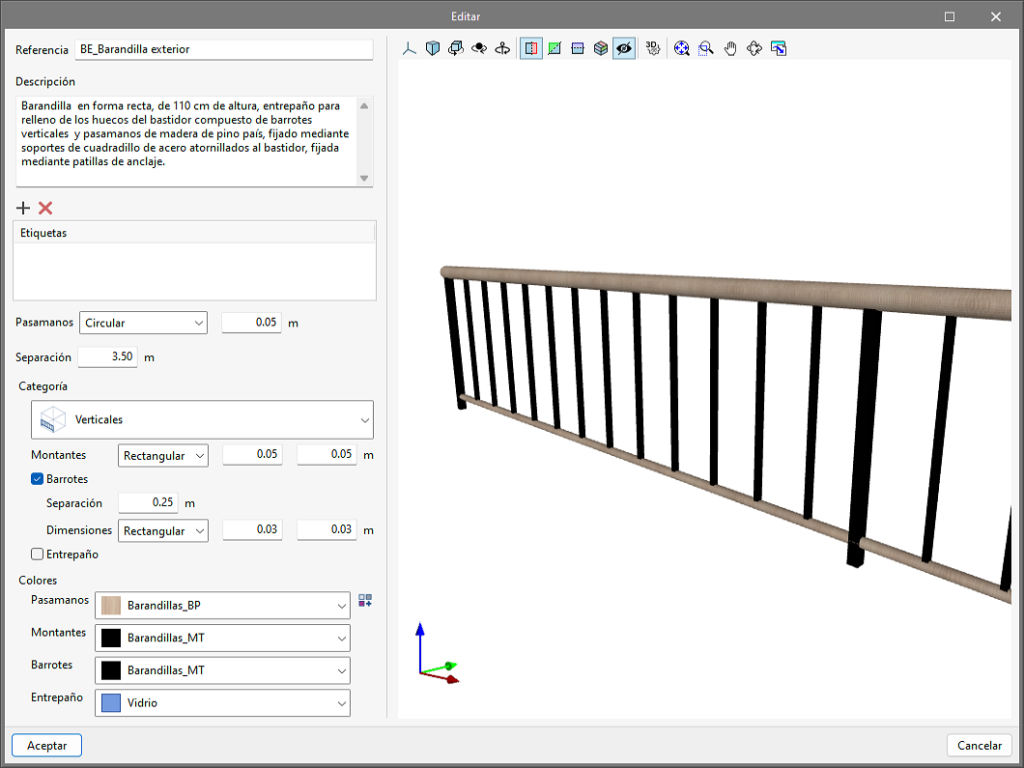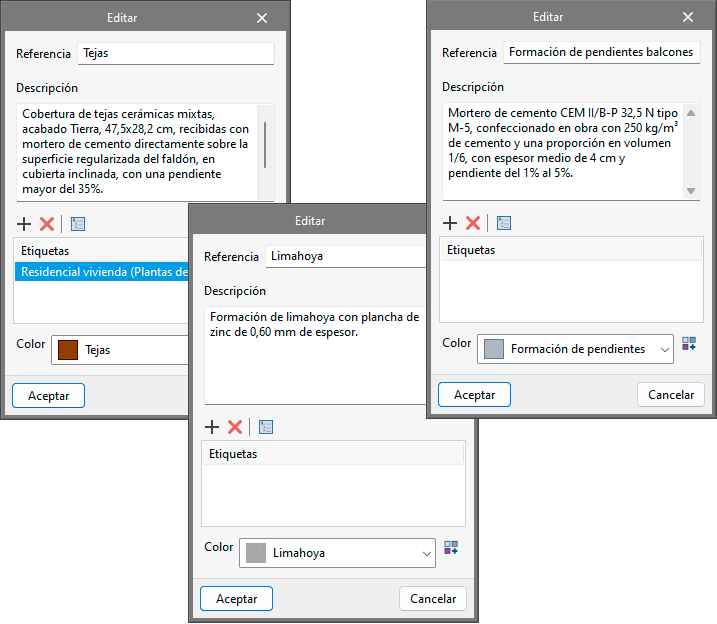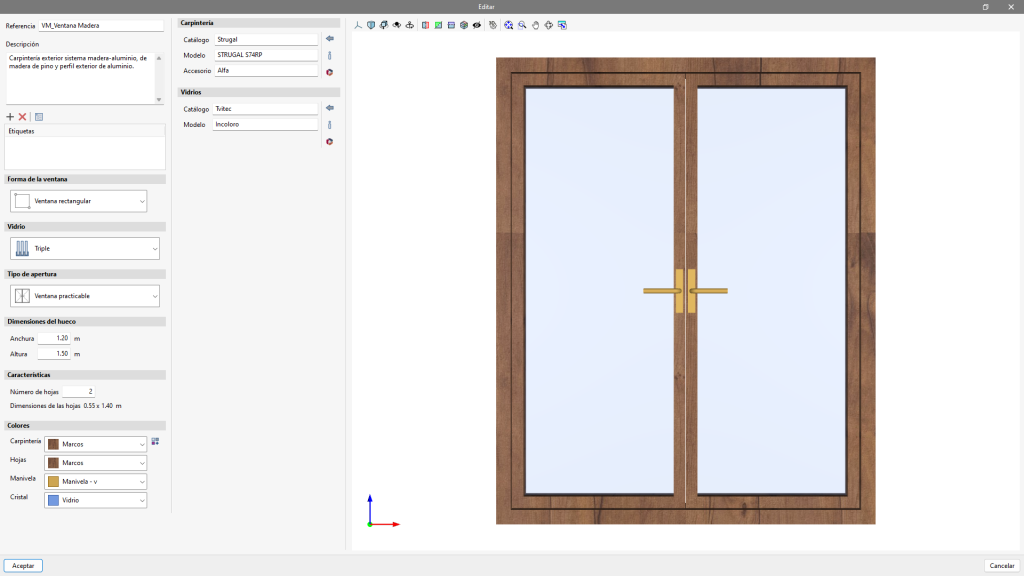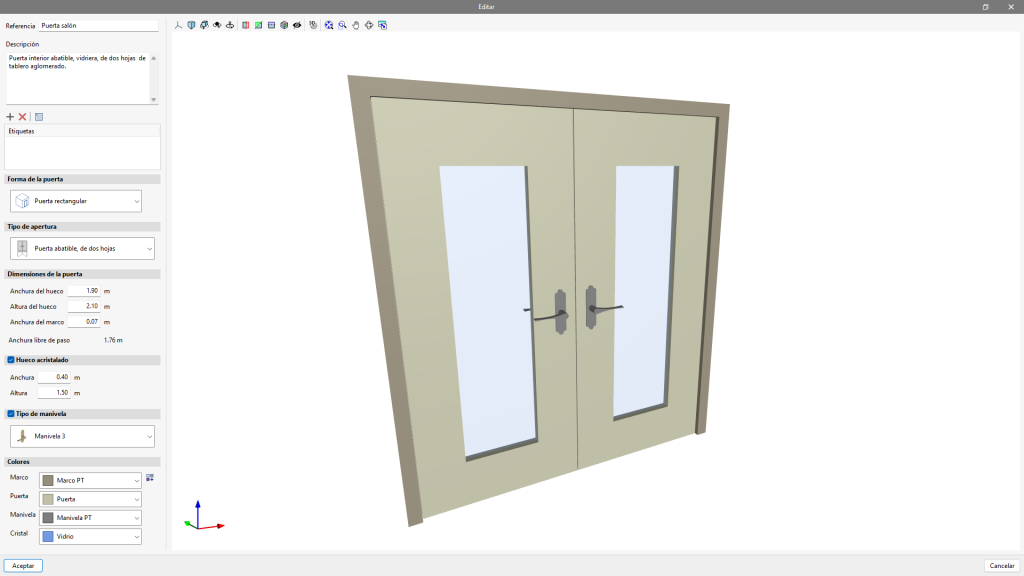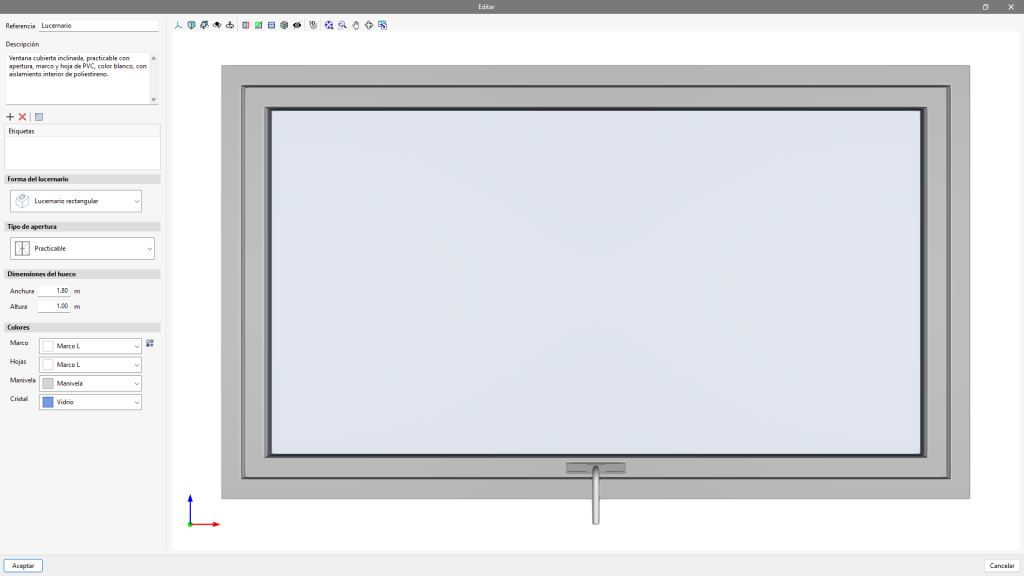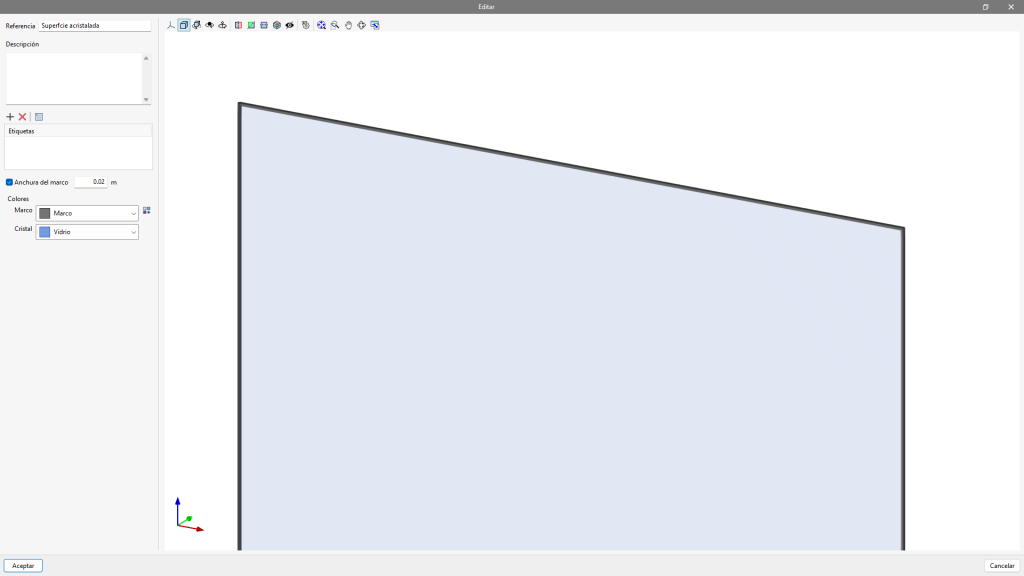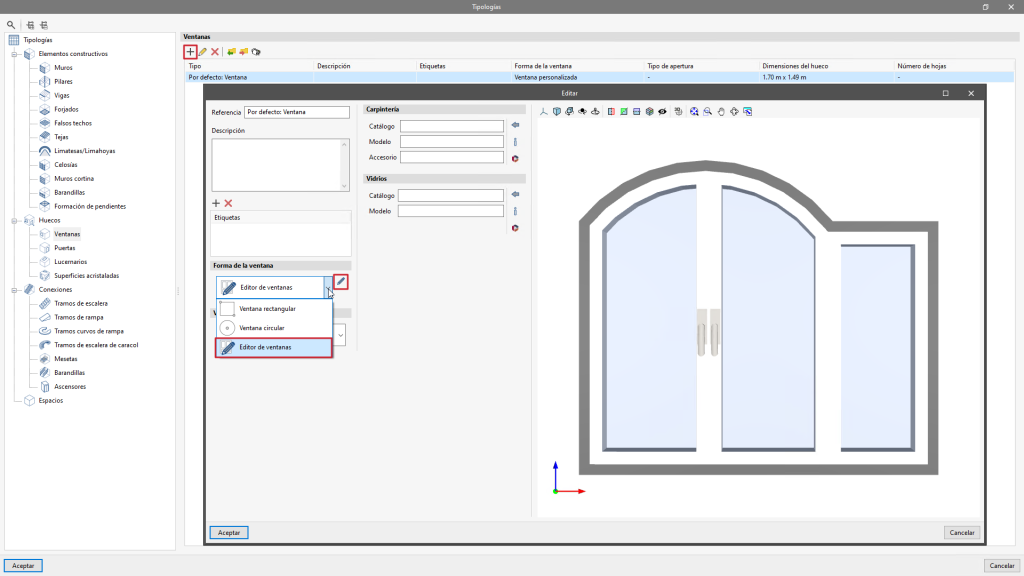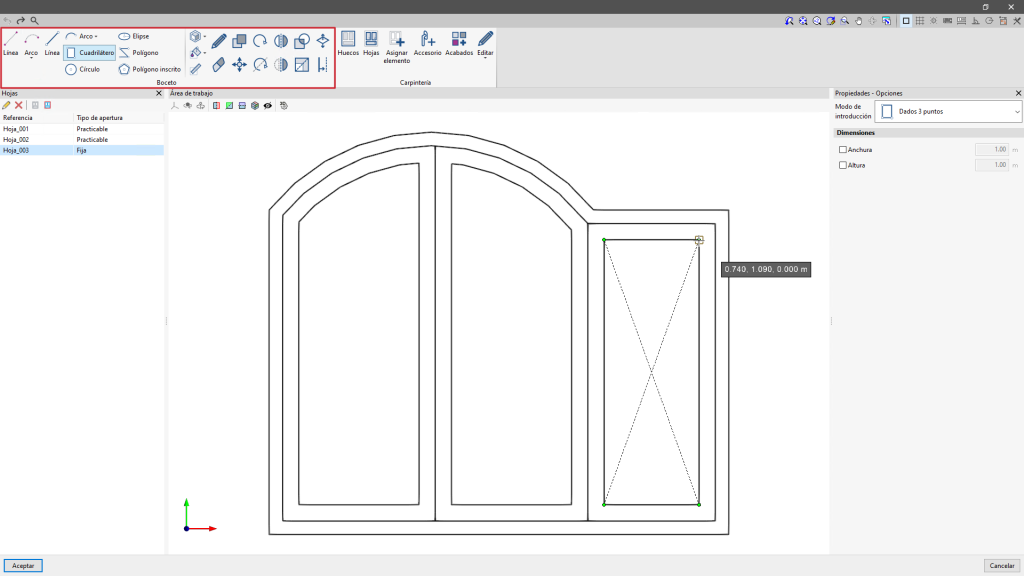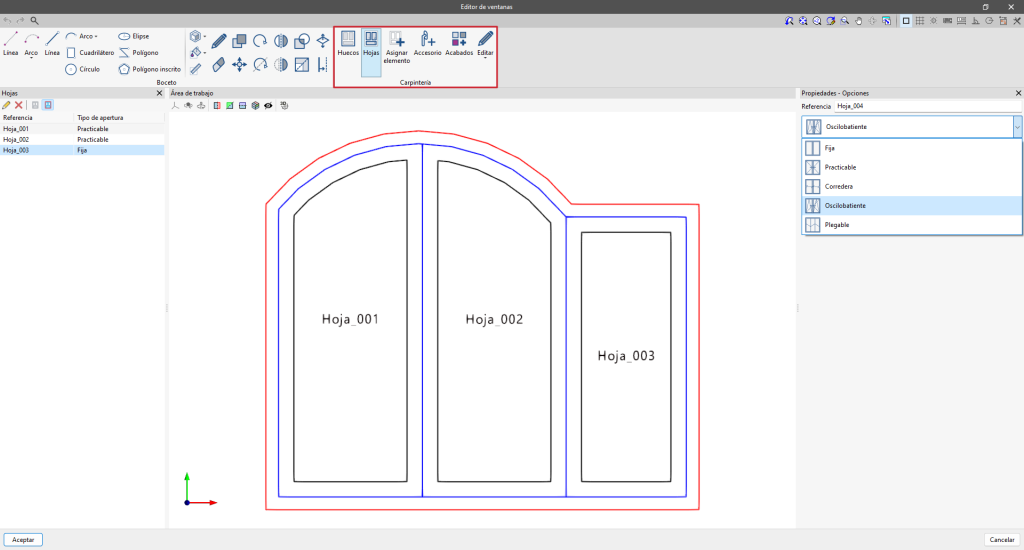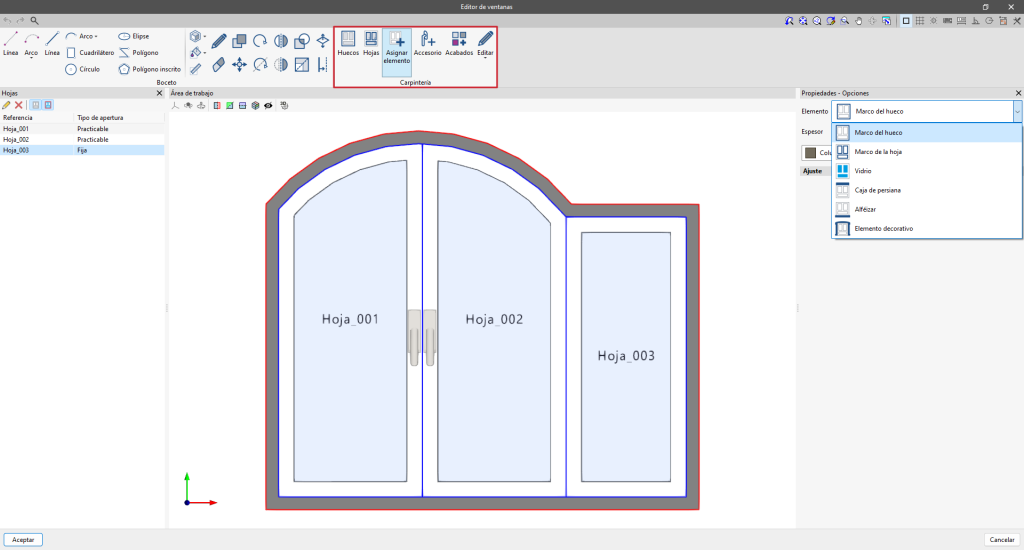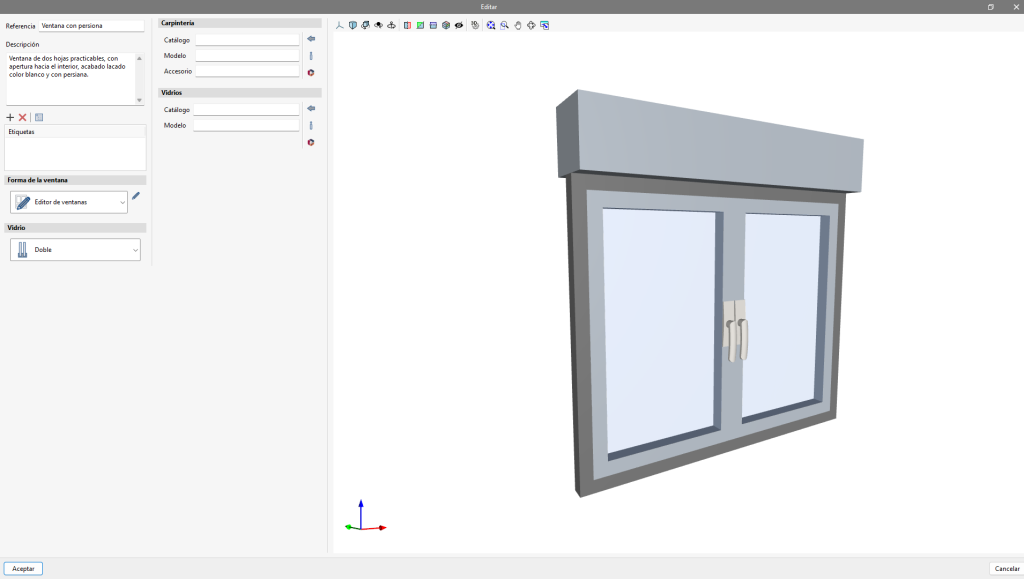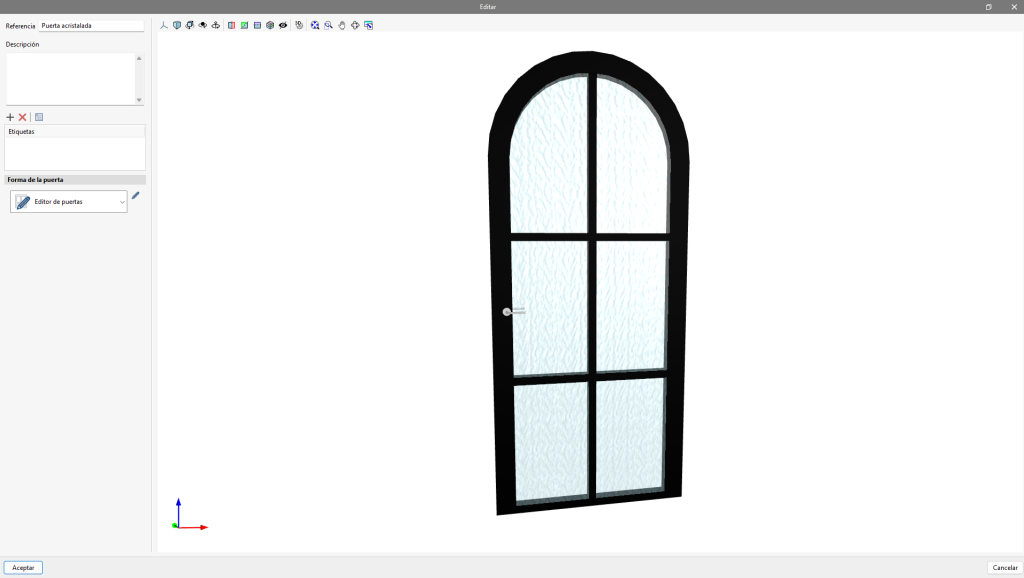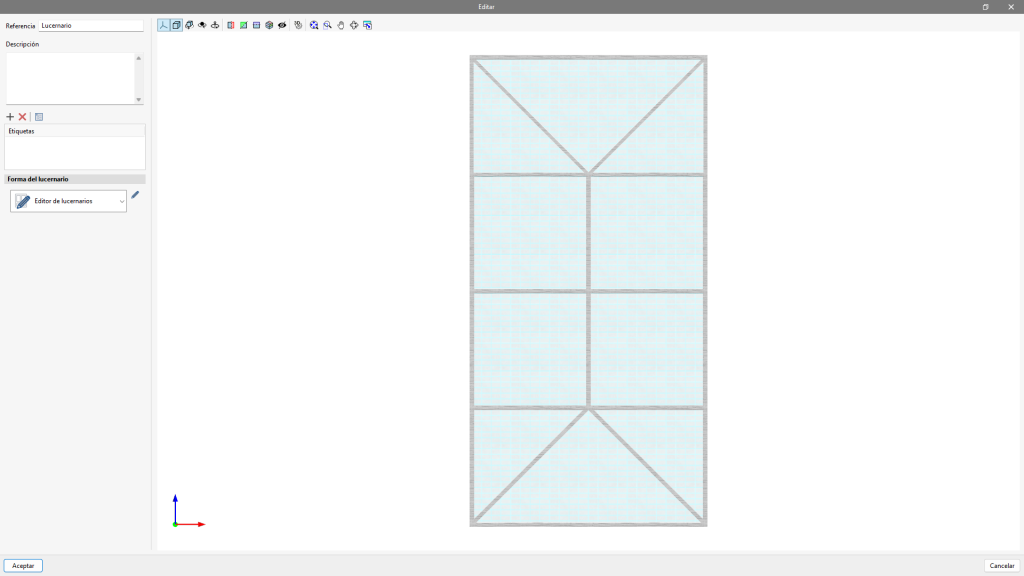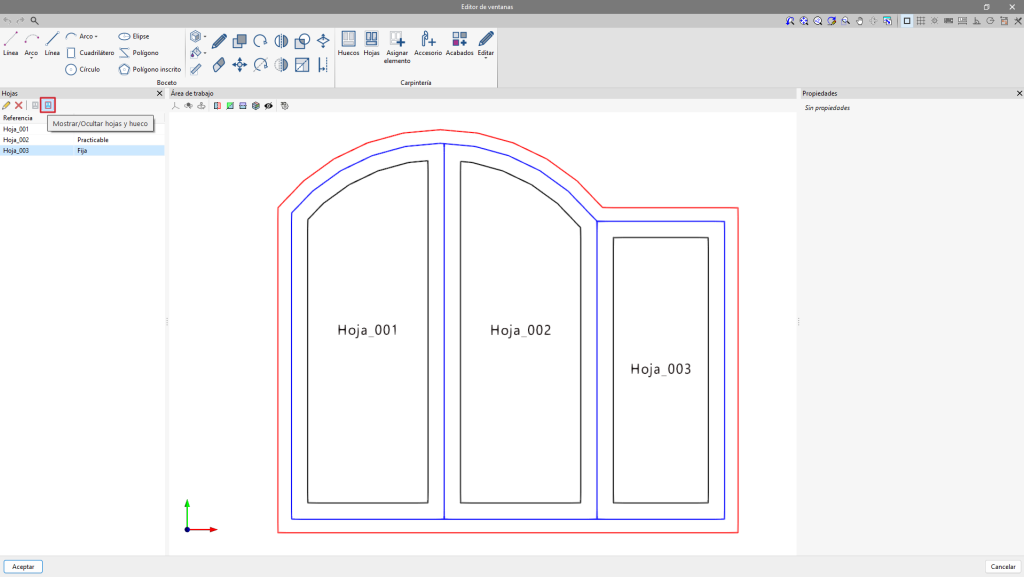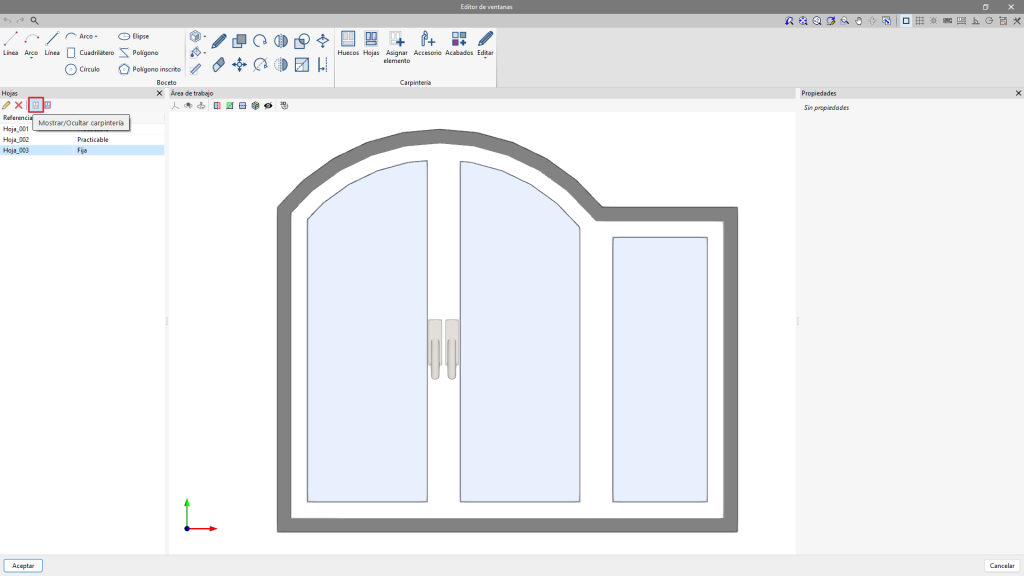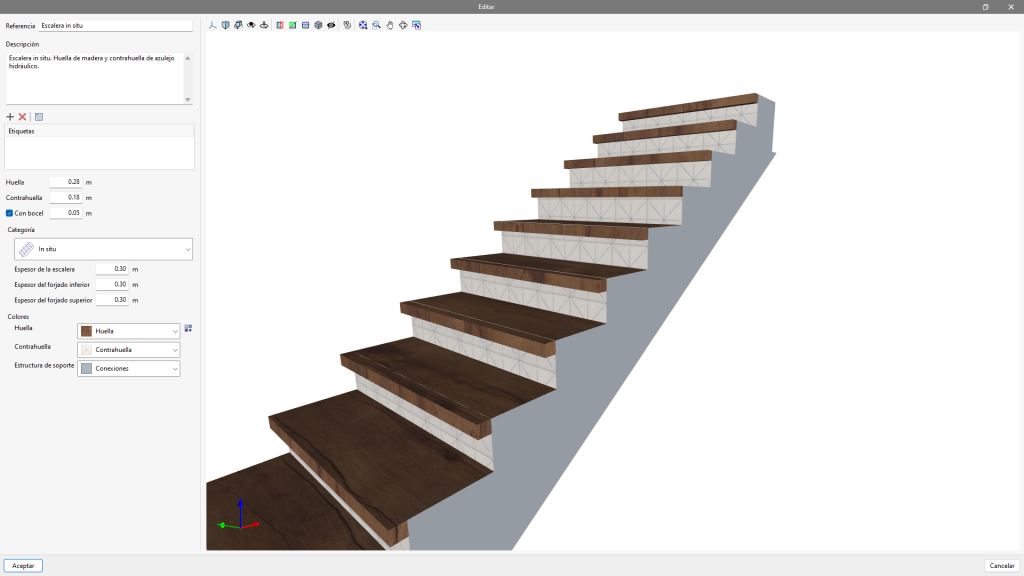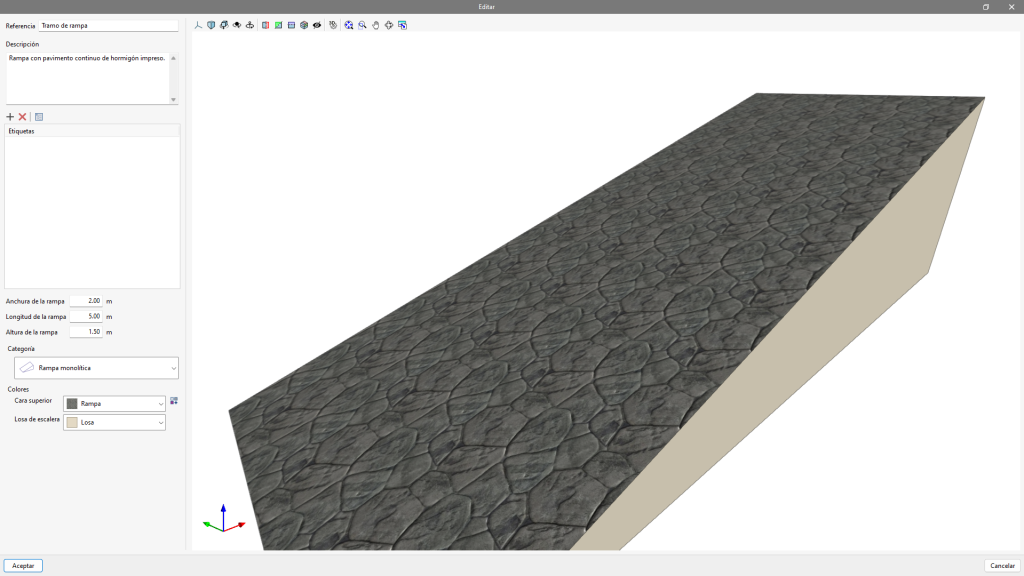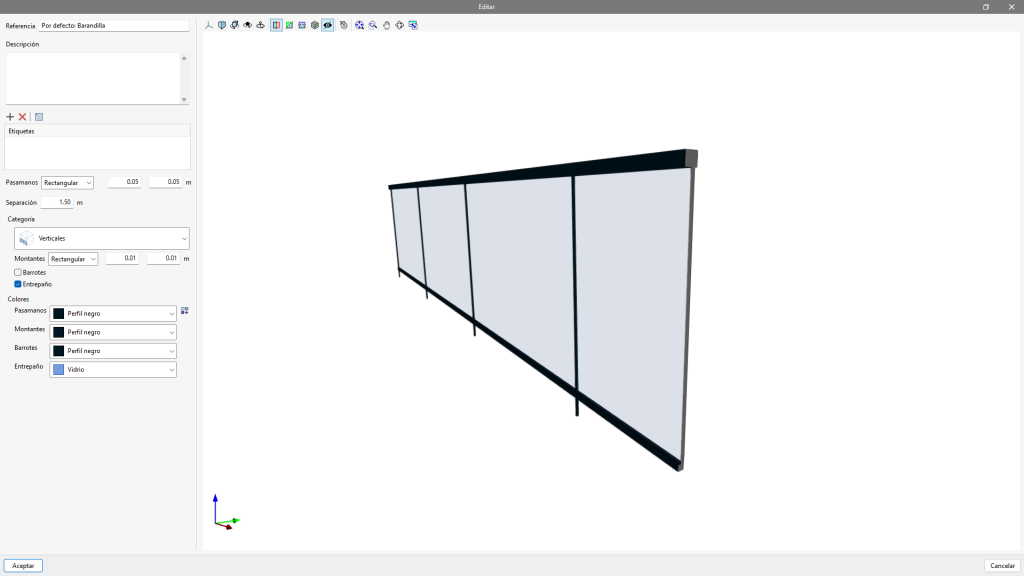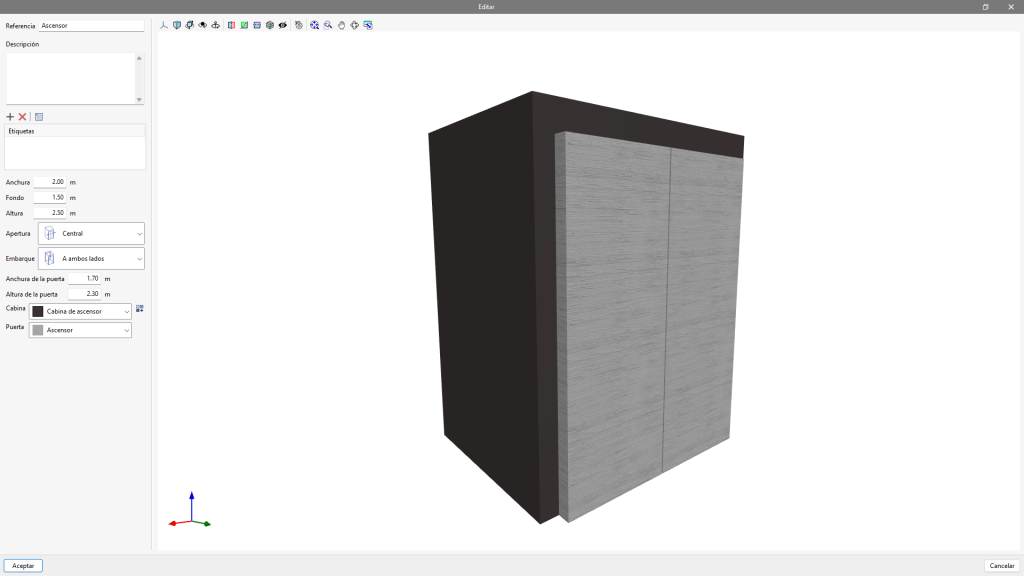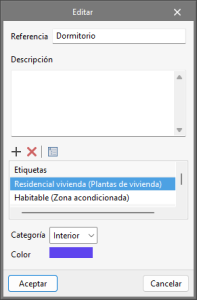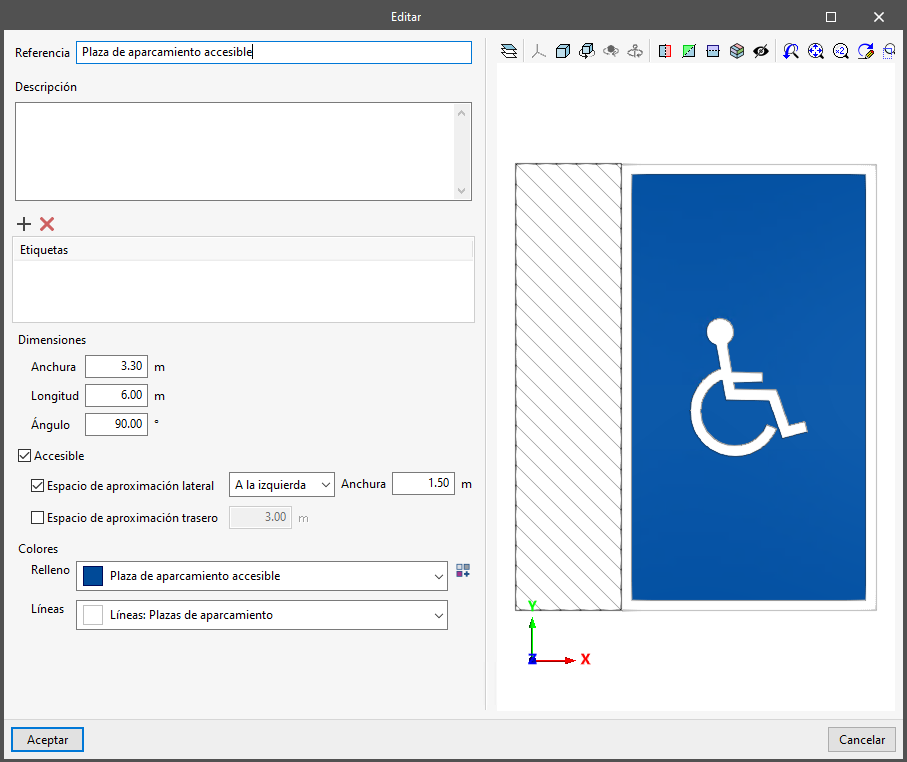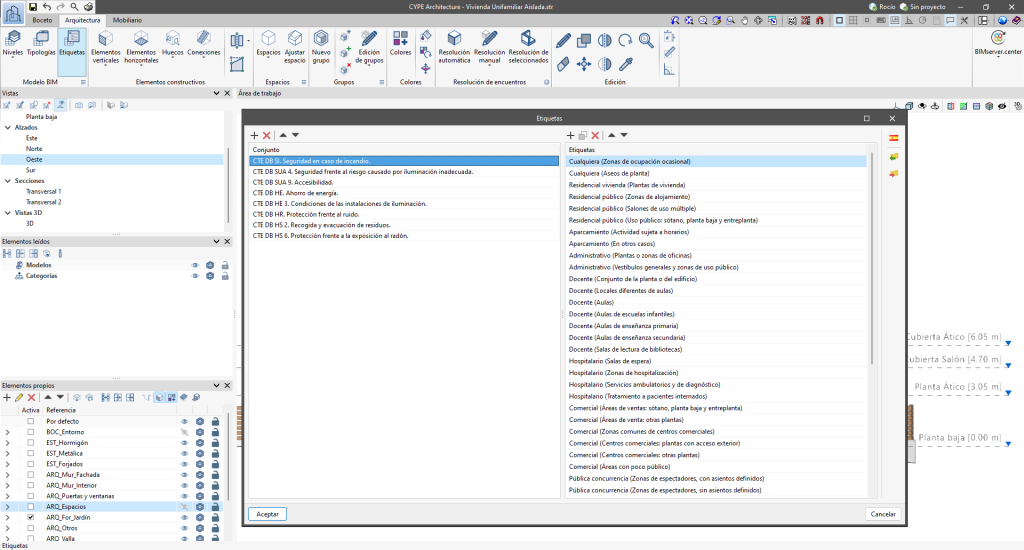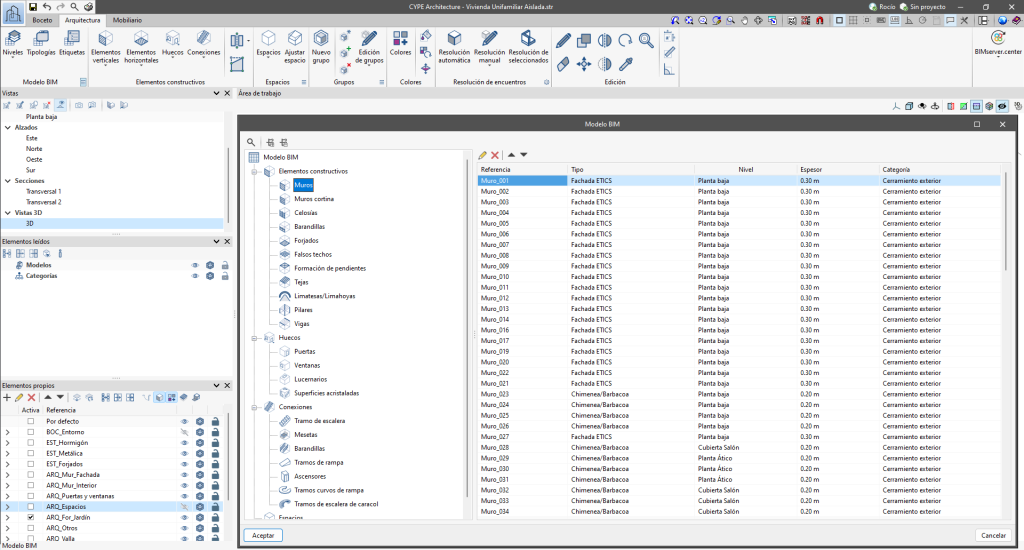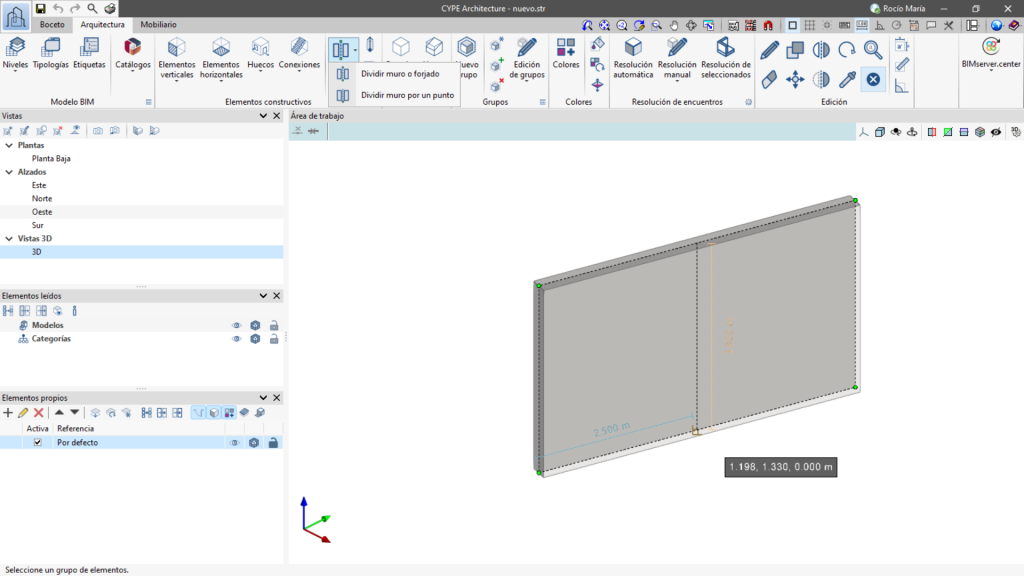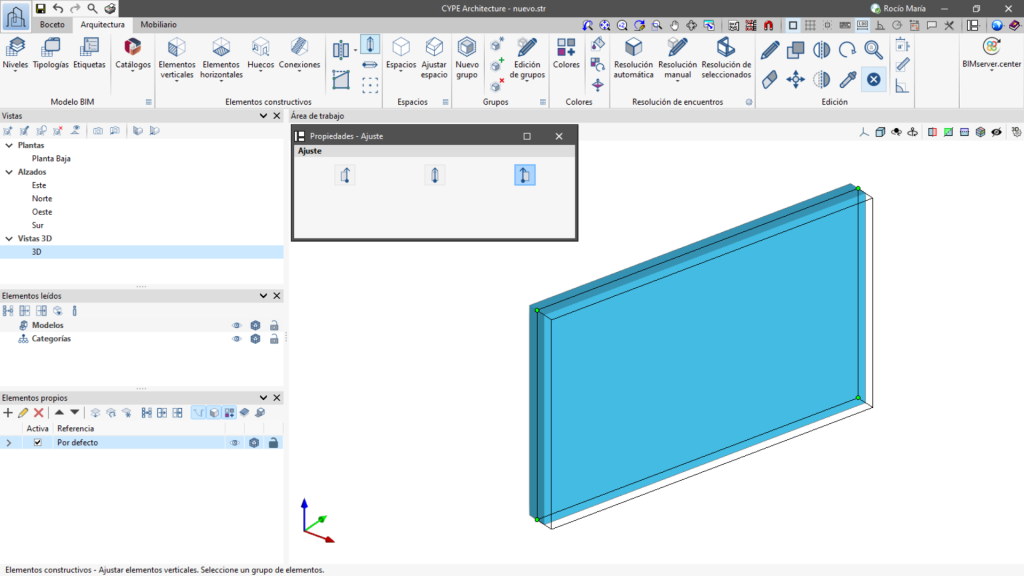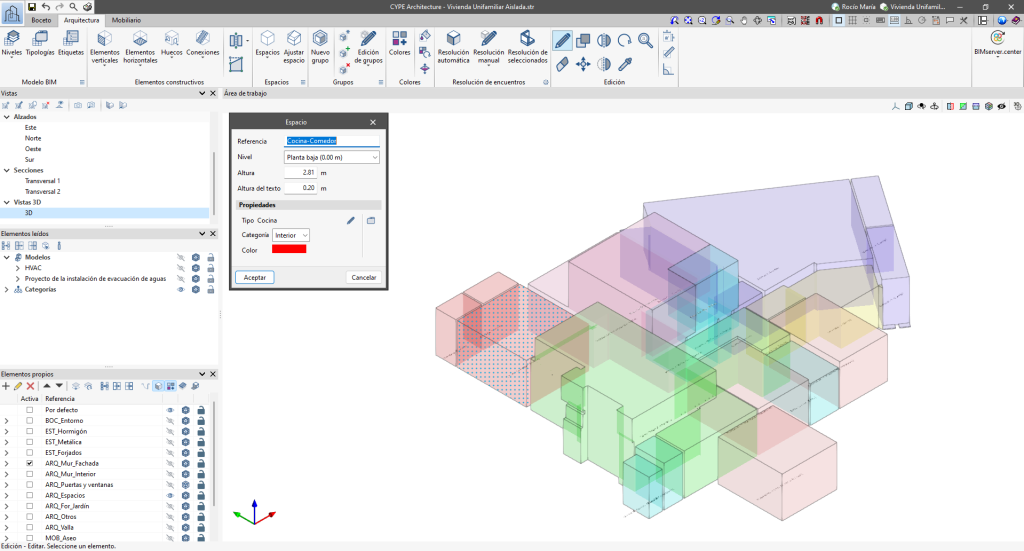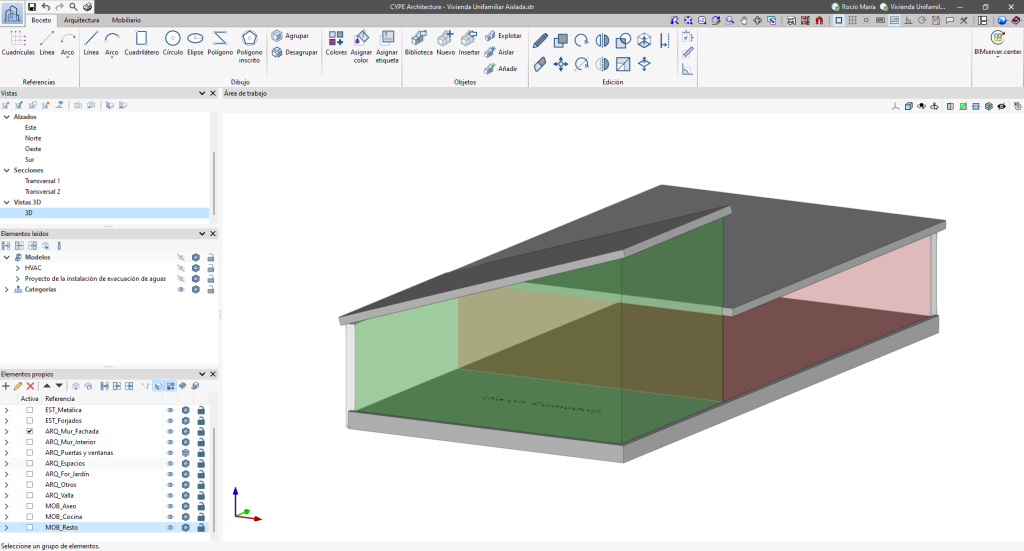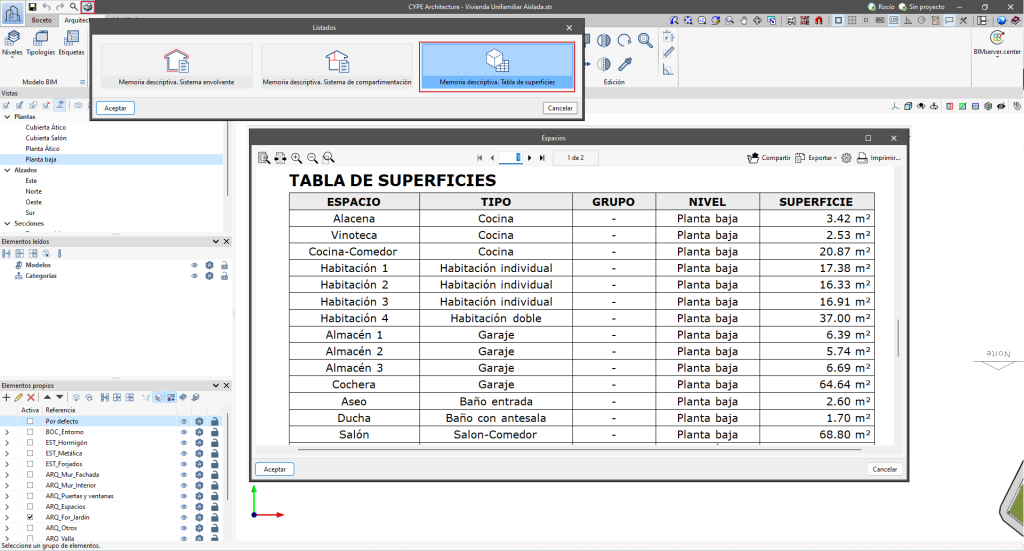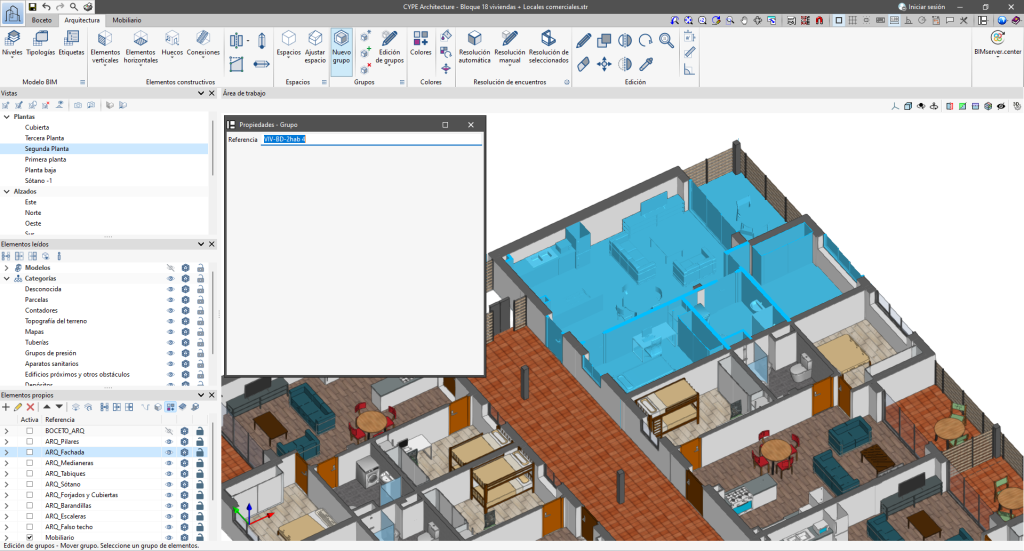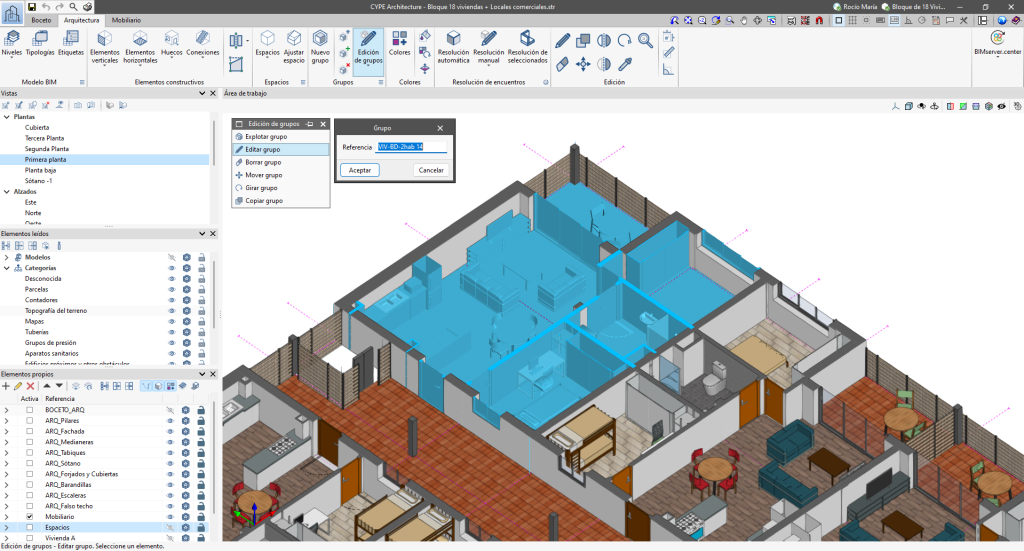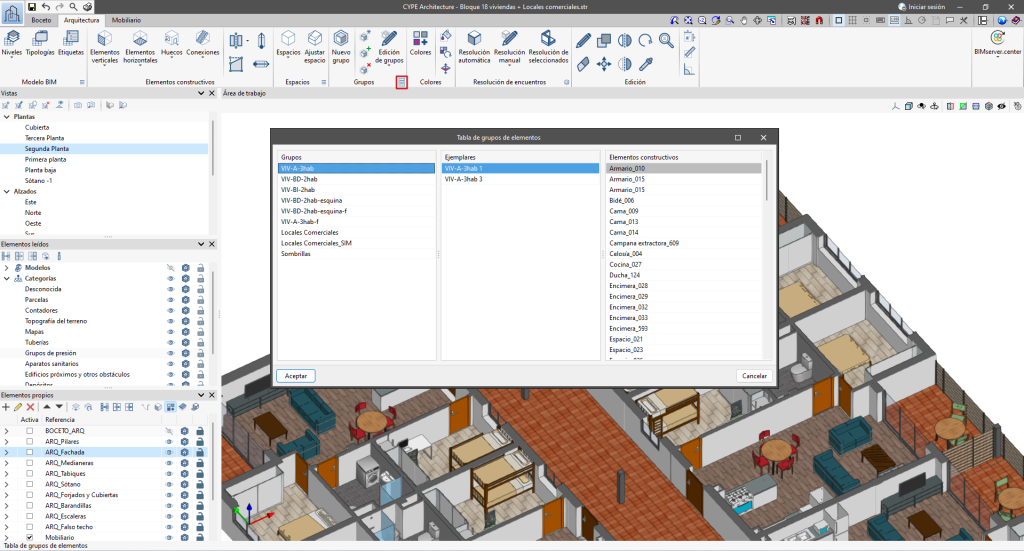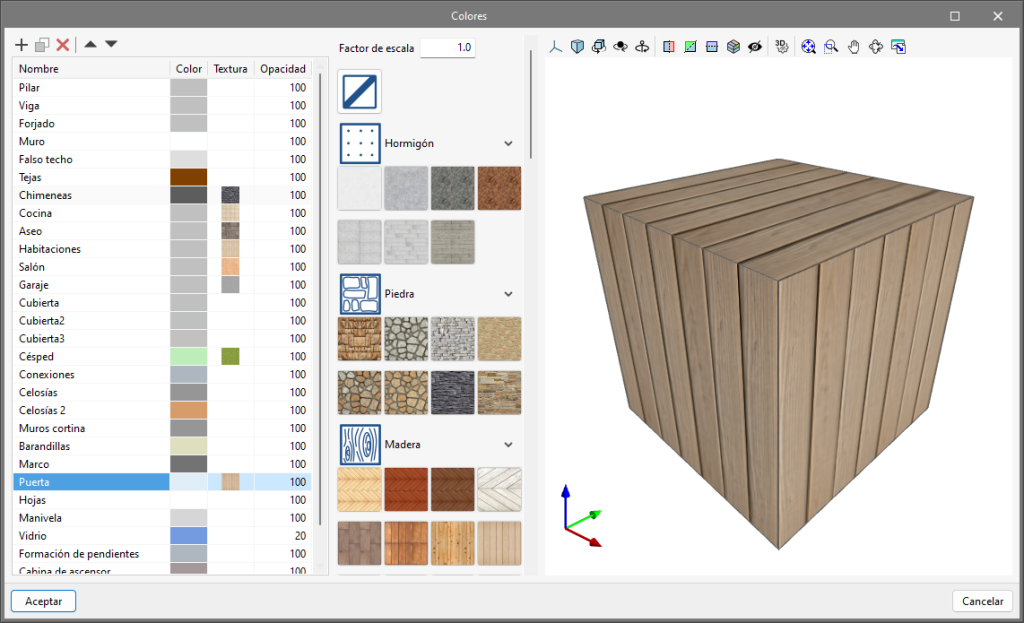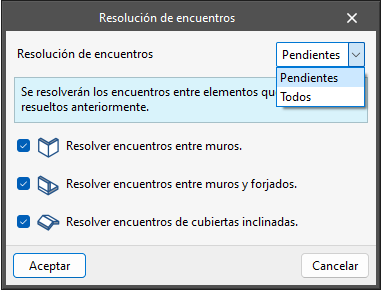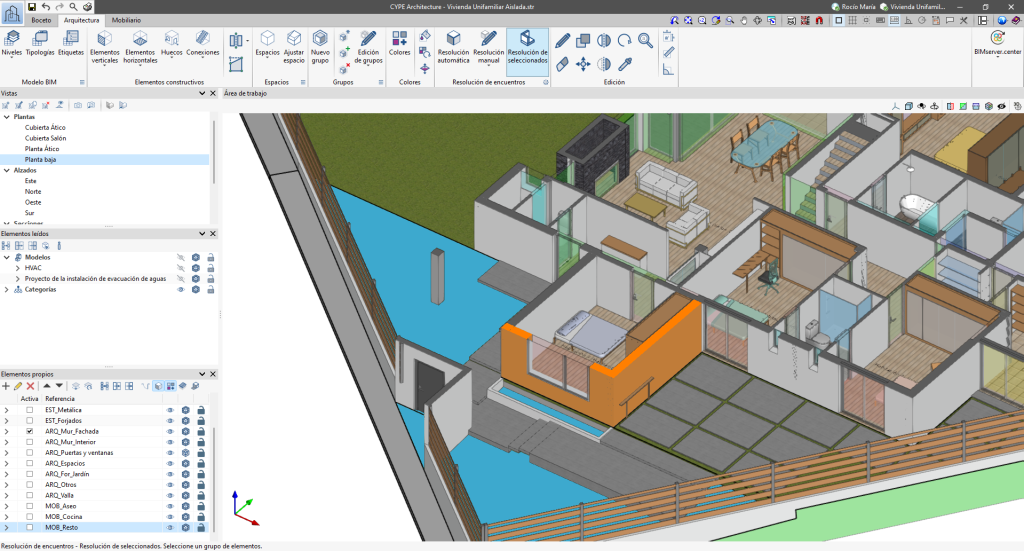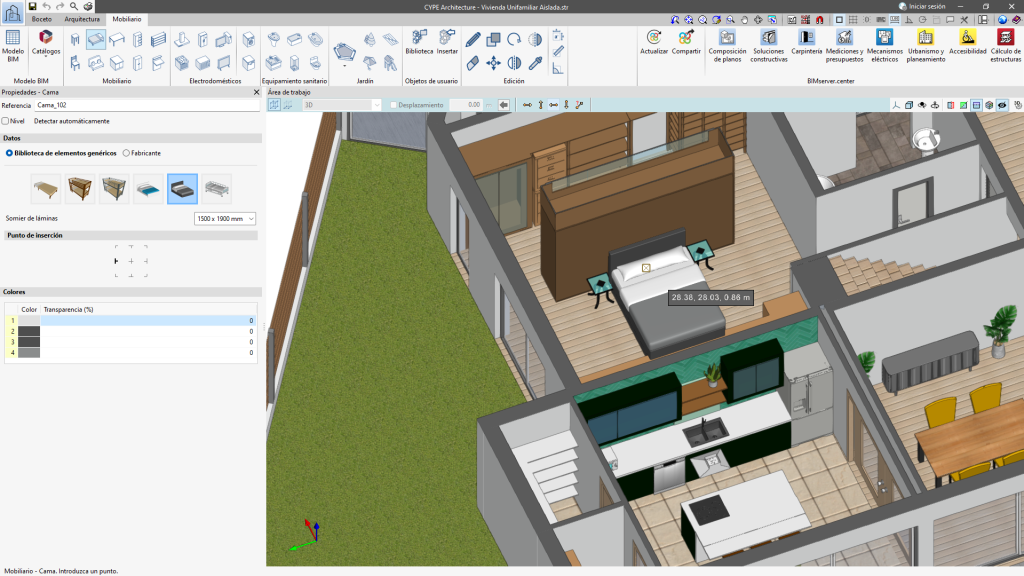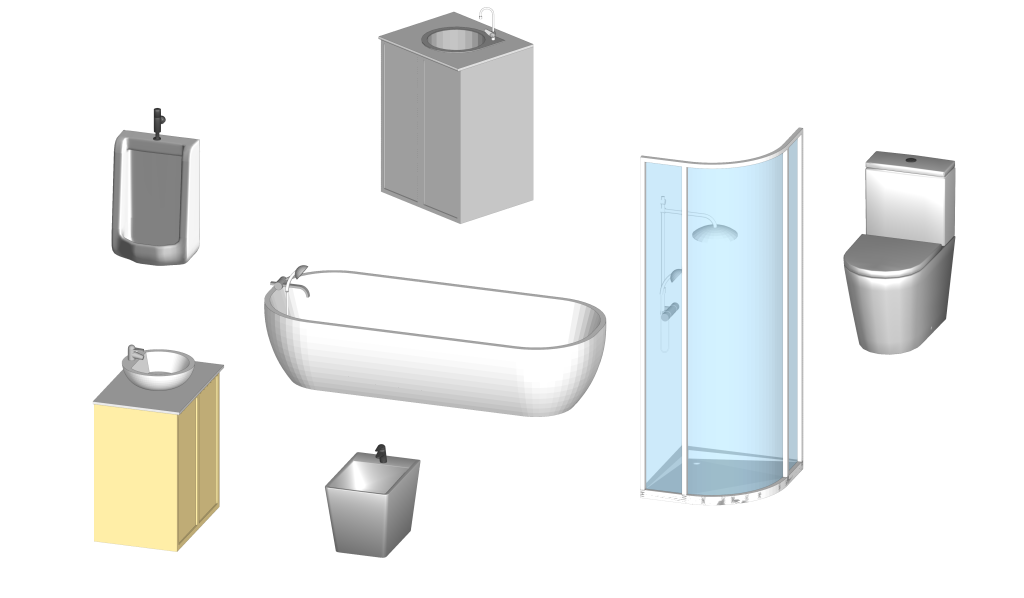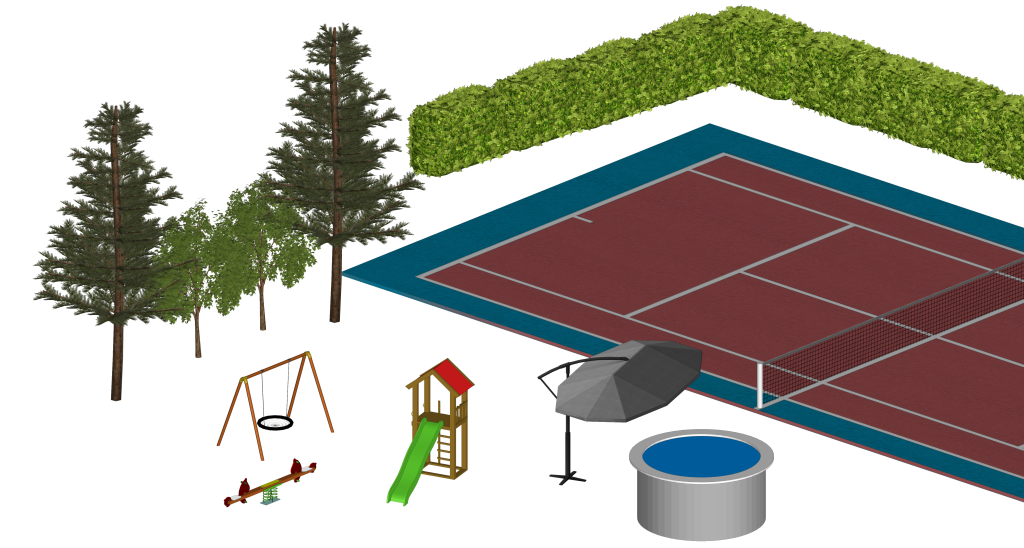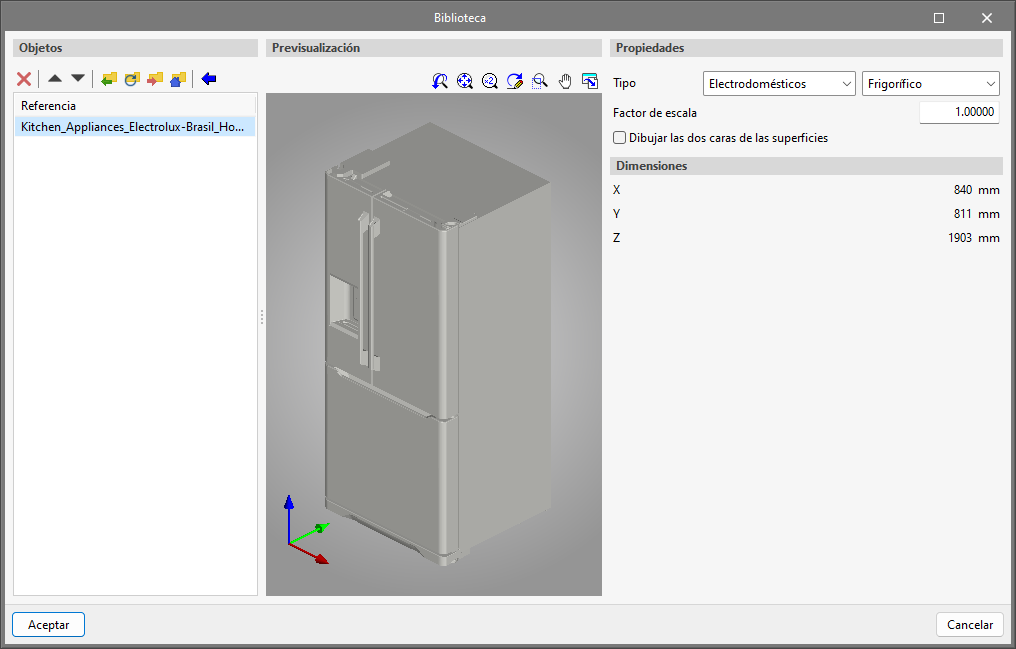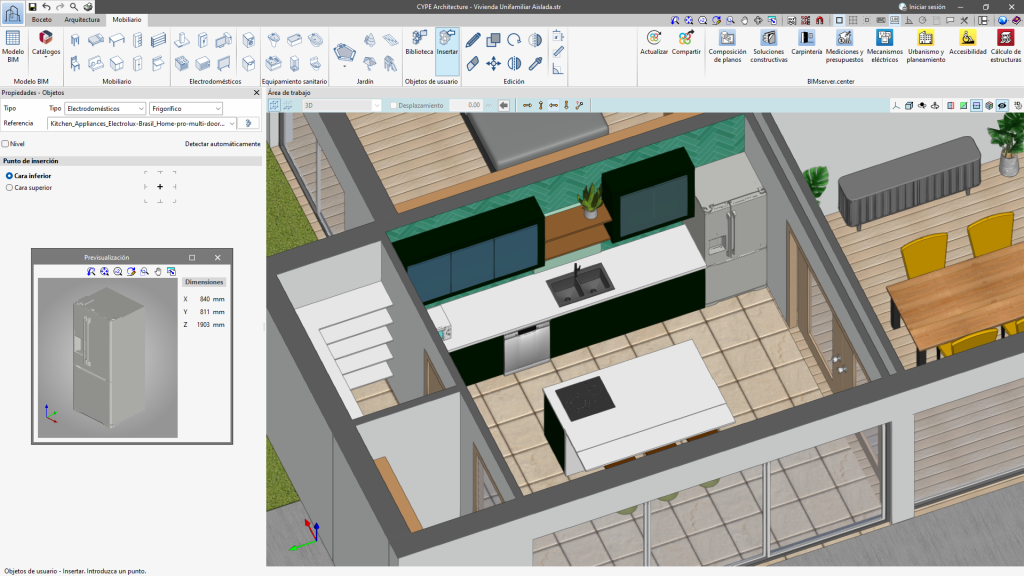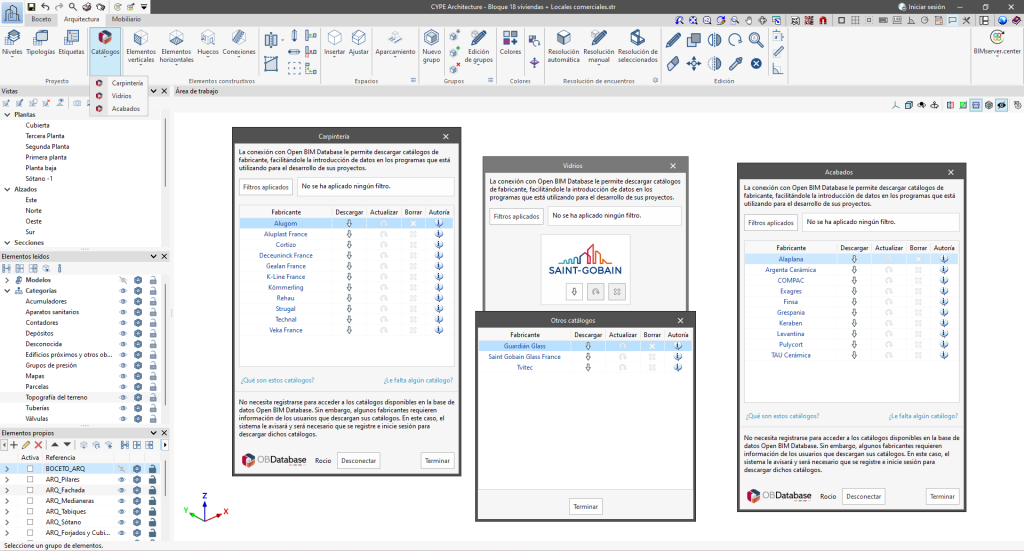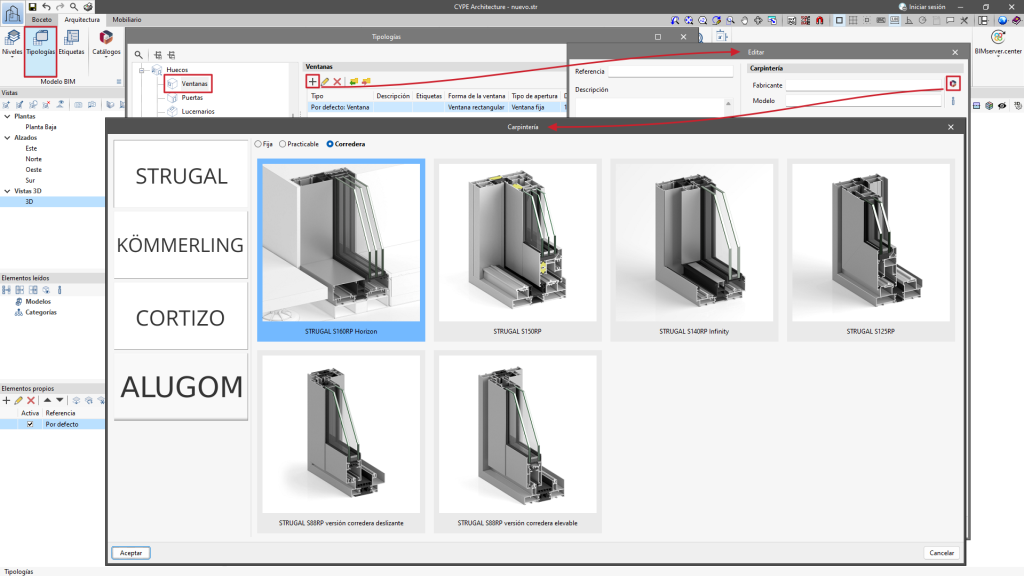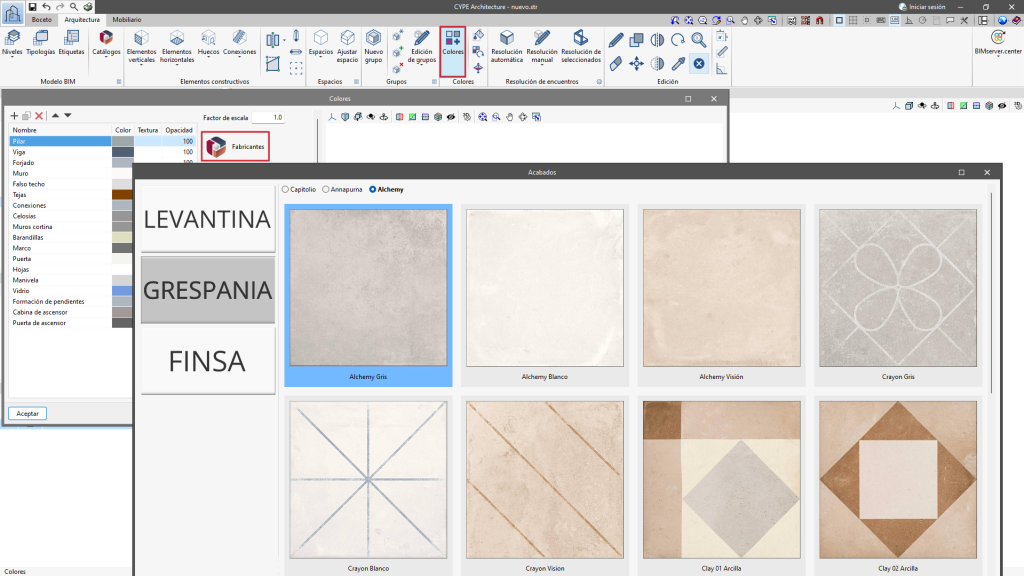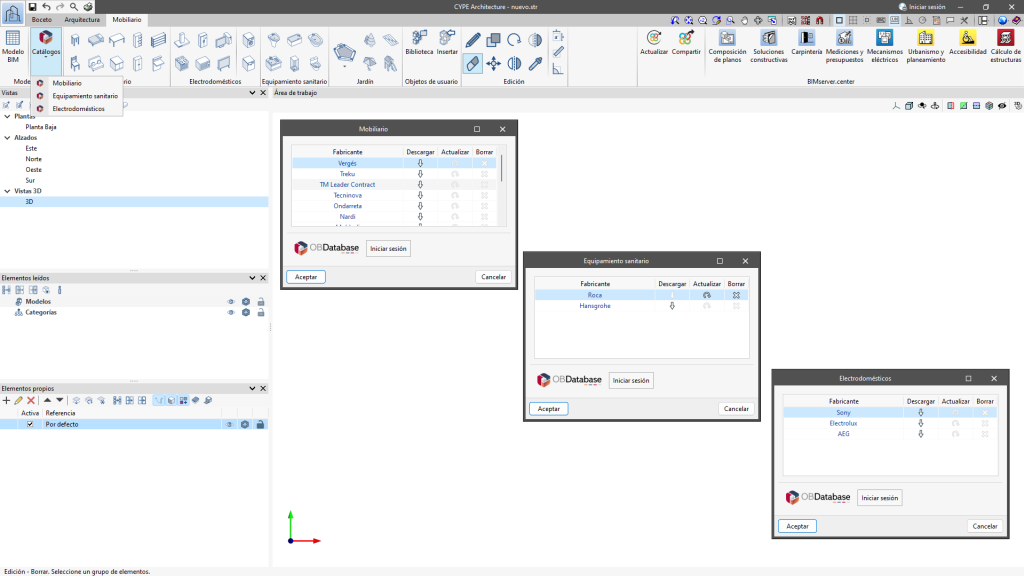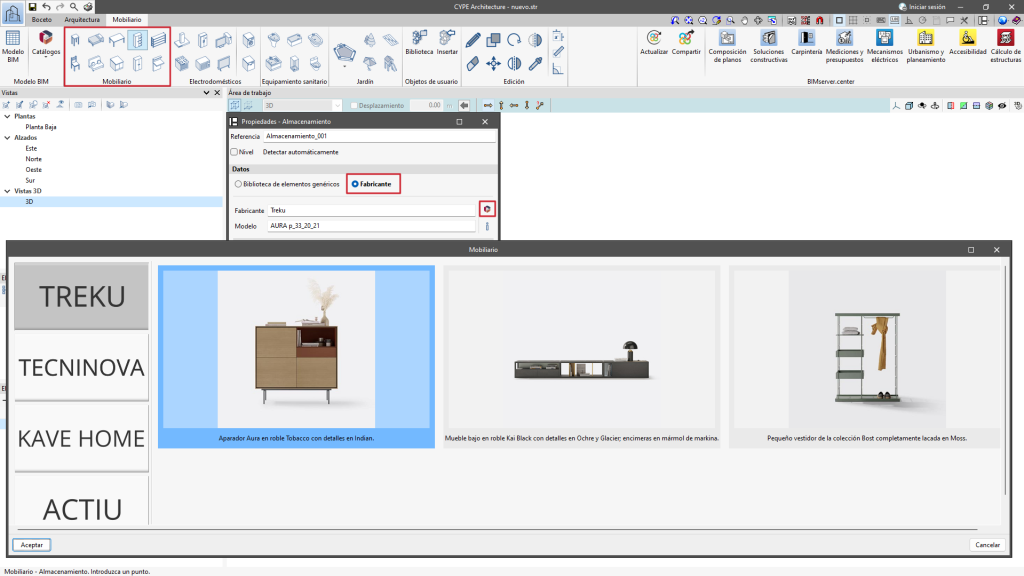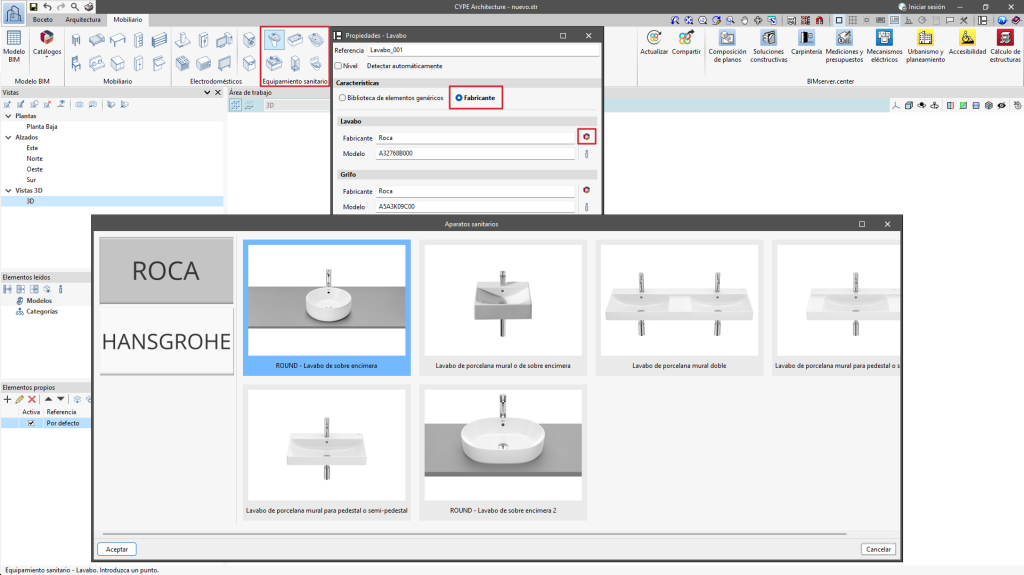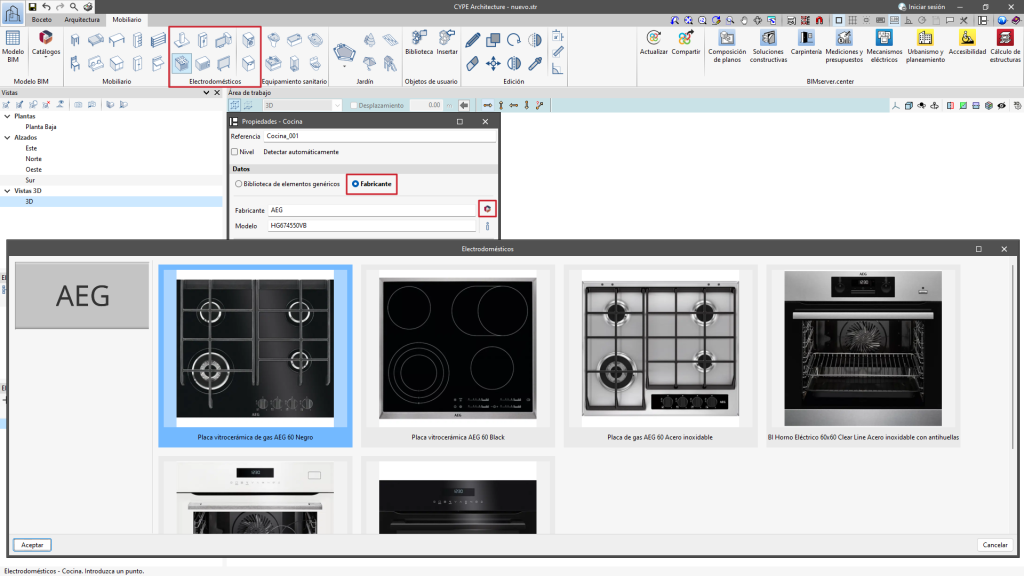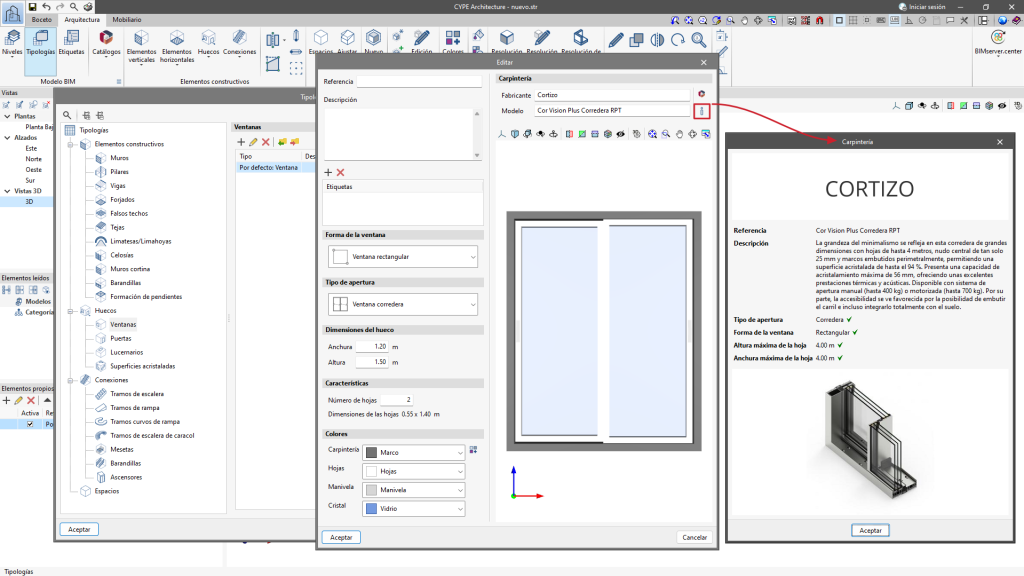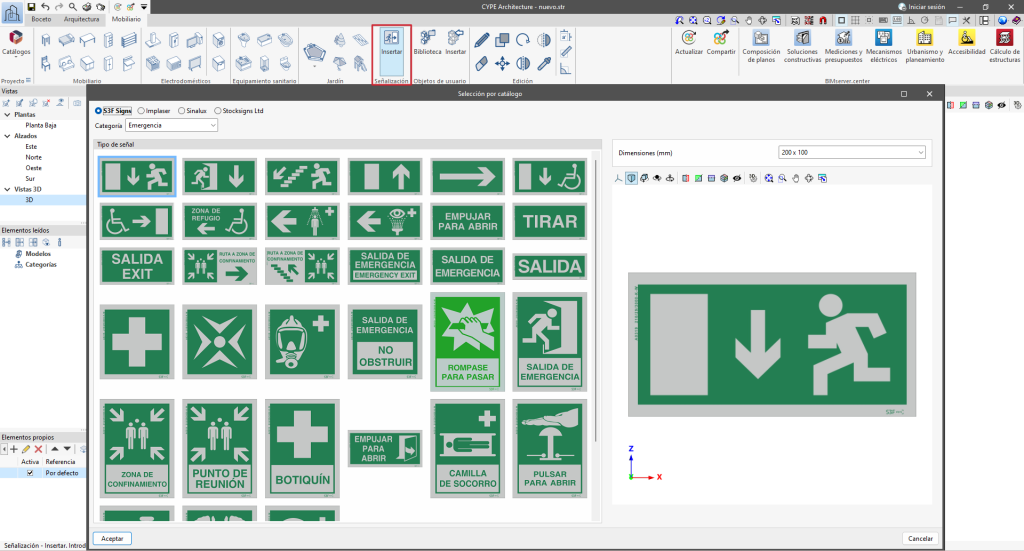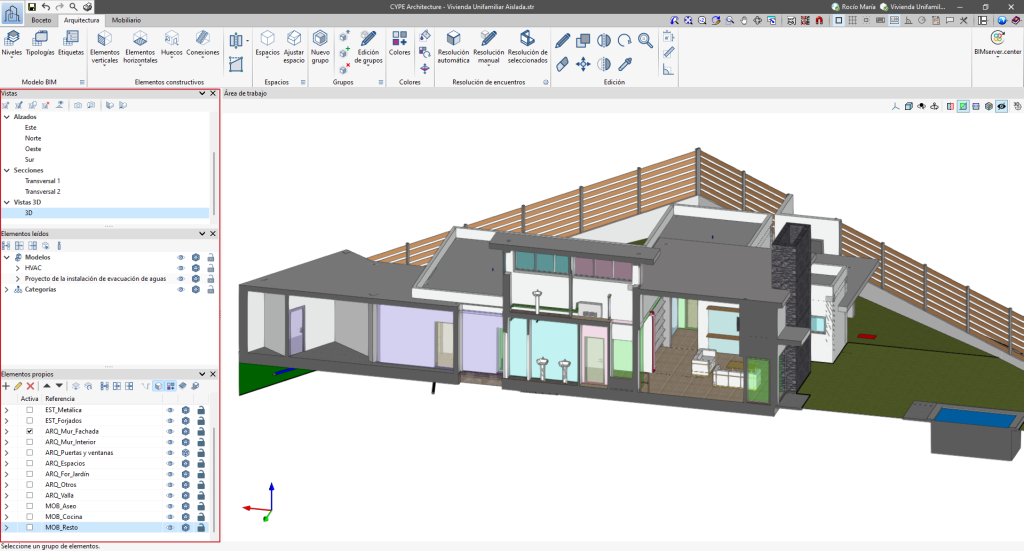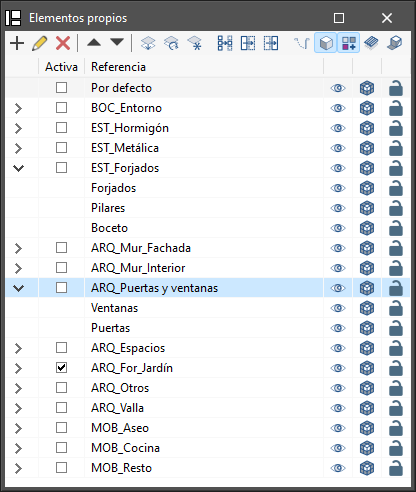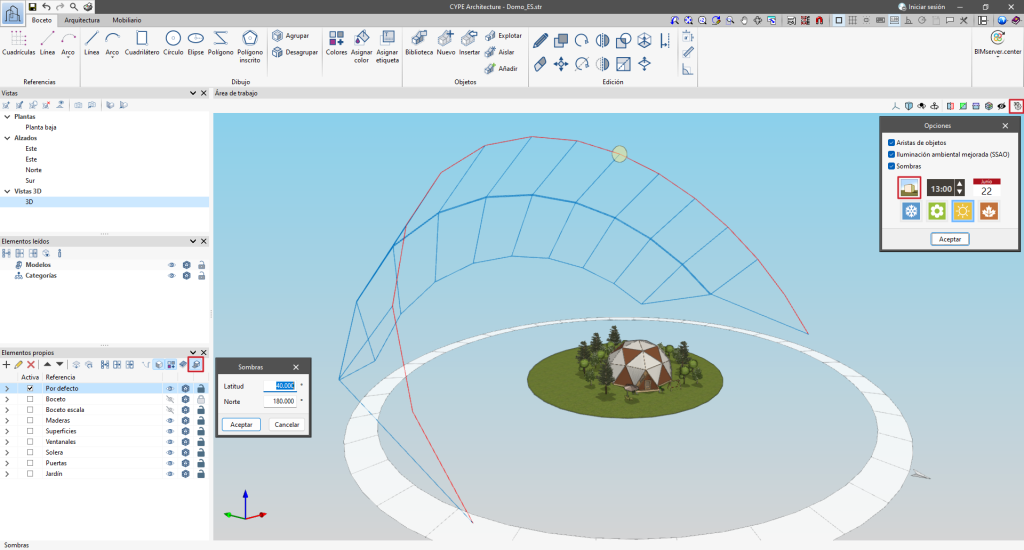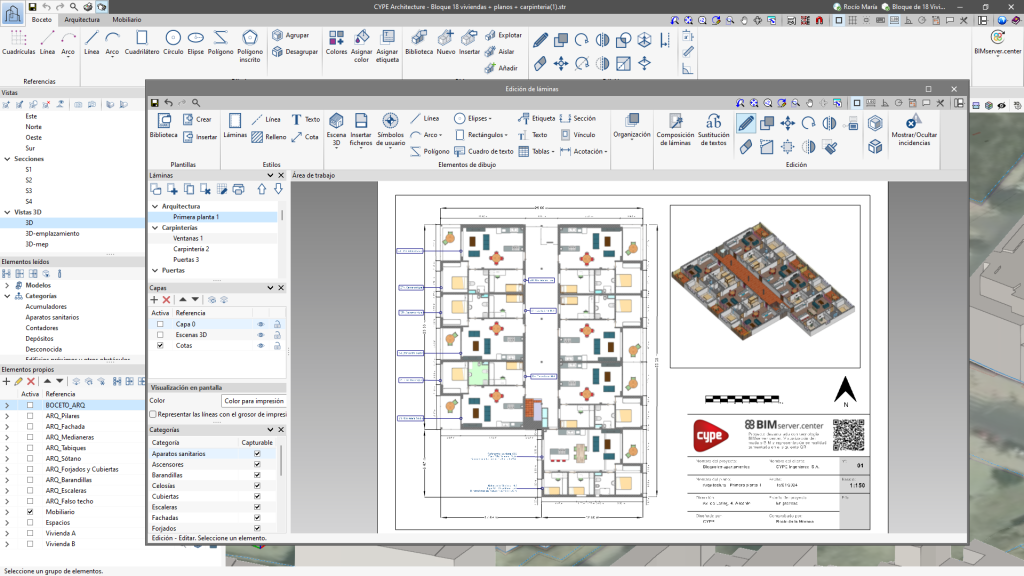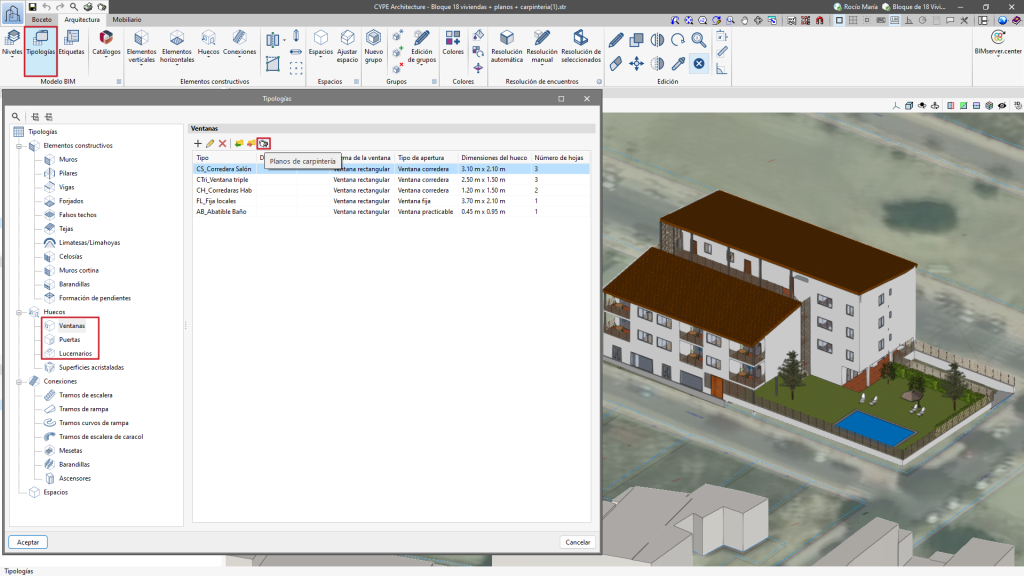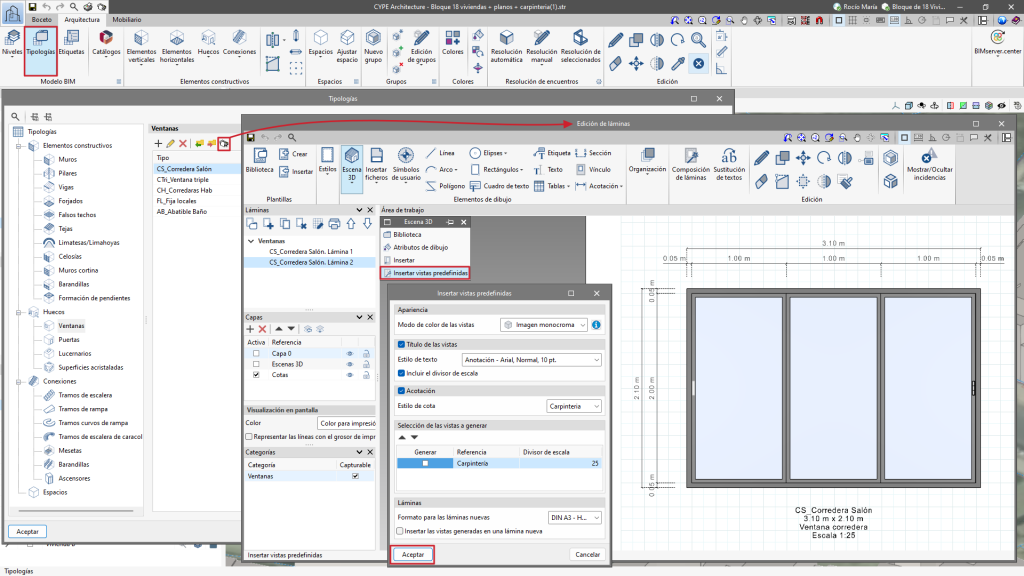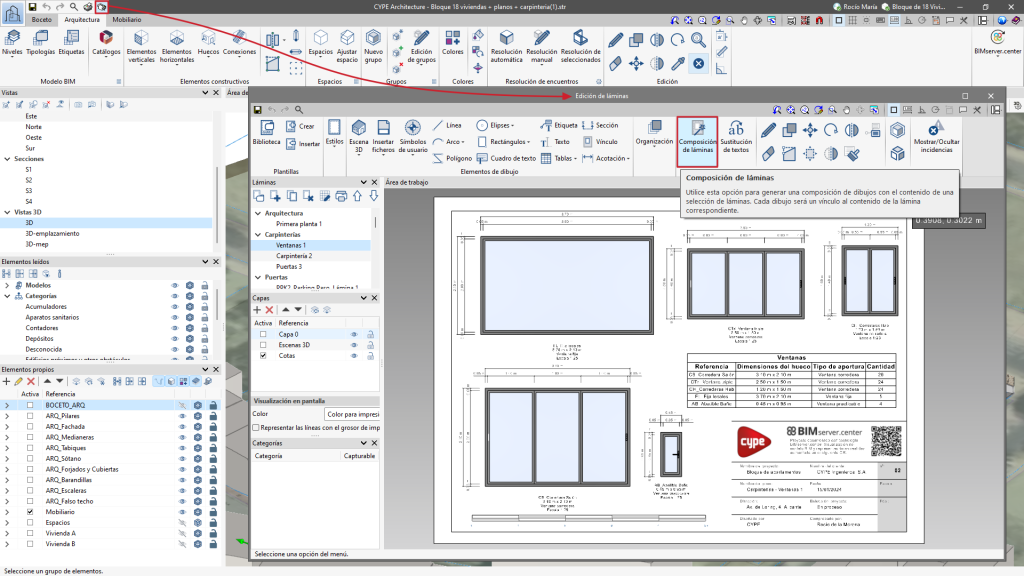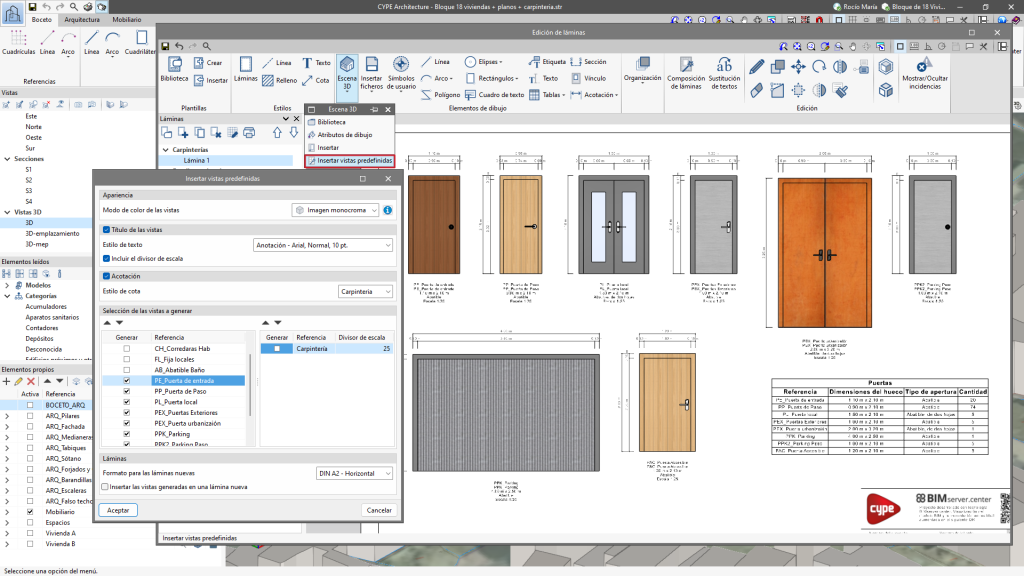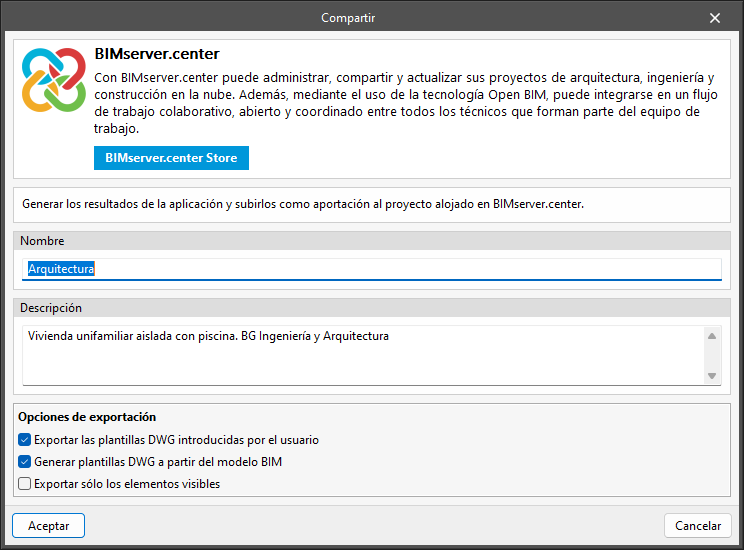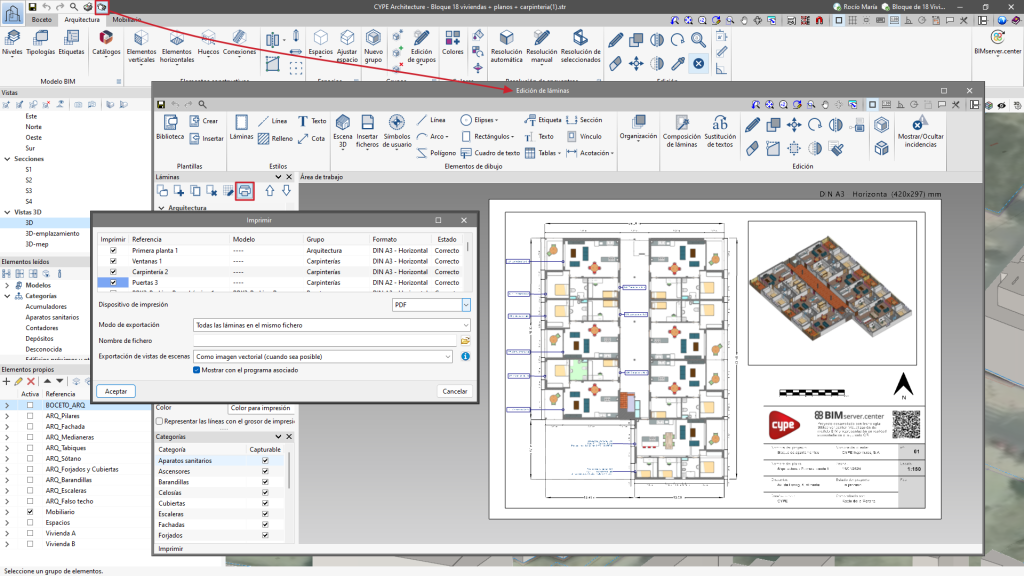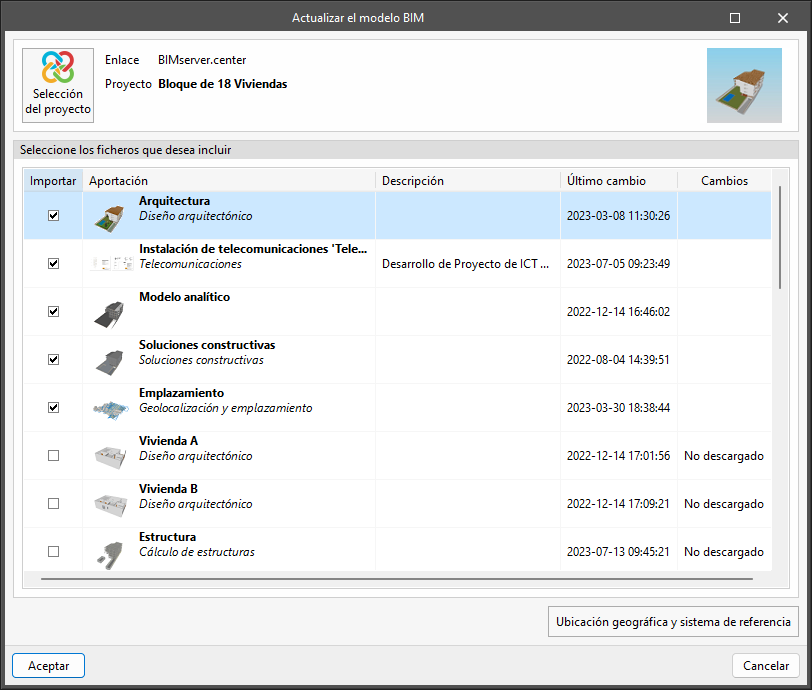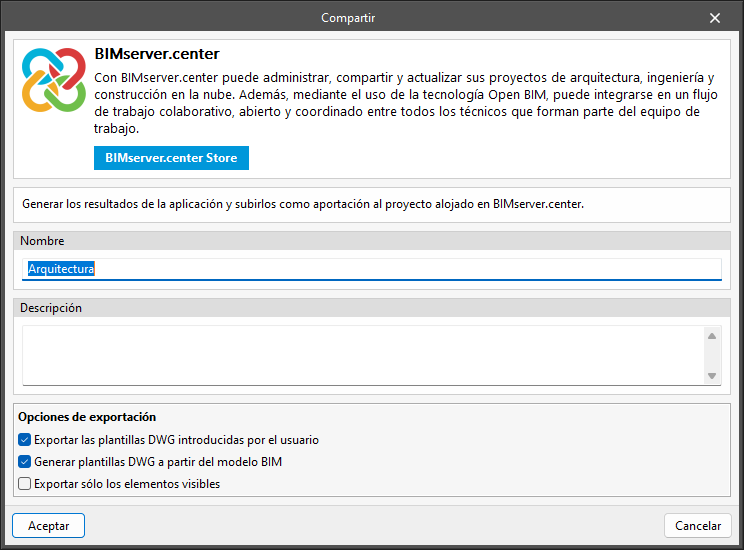Introducción
CYPE Architecture es una herramienta BIM para el modelado arquitectónico de edificios.
Su diseño ha tenido en cuenta dos fases fundamentales en el desarrollo de un proyecto de forma digital: la fase de diseño arquitectónico y la fase de modelado 3D/BIM. Así, el objetivo ha sido adoptar herramientas tanto del modelado tradicional (superficies, aristas, intersecciones, extrusiones, curvas, etc.) como del nuevo modelado BIM (muros, forjados, cubiertas, pilares, etc.), que combinadas permiten al usuario pasar del boceto a la arquitectura de forma sencilla.
Entorno de trabajo
El entorno de trabajo de CYPE Architecture sigue el estilo de varias herramientas de modelado de CYPE y cuenta con un sistema de ventanas acoplables que pueden personalizarse para adaptar el espacio de trabajo a las necesidades del proyecto.
En la parte superior izquierda de la pantalla hay tres pestañas diferenciadas: "Boceto", "Arquitectura" y "Mobiliario".
El área de modelado se encuentra en la parte derecha de la pantalla de inicio y sirve para introducir, editar y visualizar en 3D todos los elementos del proyecto.
La barra de herramientas principal contiene diferentes funcionalidades, dependiendo de la pestaña seleccionada.
En la parte izquierda se sitúan las principales herramientas para definir las vistas del proyecto, así como para gestionar la visibilidad de los elementos leídos y de los elementos propios.
Flujos de trabajo compatibles con el programa
CYPE Architecture, al ser una herramienta Open BIM de modelado arquitectónico y estar conectada a la plataforma BIMserver.center, ofrece diferentes opciones de flujo de trabajo.
Al utilizar CYPE Architecture como modelador inicial del proyecto, además de poder definir los elementos constructivos, los espacios, el mobiliario y los elementos de boceto disponibles en la propia herramienta, también es posible:
Introducción de datos
- Importar geolocalizaciones de modelos, mapas, superficies topográficas, parcelas y edificios colindantes desde modelos creados en Open BIM Site.
- Importar archivos DWG, DXF, PDF y diferentes formatos de imagen para la conversión de archivos CAD en modelos BIM.
Salida de datos
- Exportar la información del modelo arquitectónico, incluyendo pilares, vigas, forjados, niveles y muros, para calcular una estructura de hormigón armado en CYPECAD. También, usar la geometría de los elementos de croquis, como líneas y superficies, para definir la geometría de una estructura en CYPE 3D.
- Tomar el modelo iniciador como referencia para los programas de fontanería como CYPEPLUMBING, climatización como CYPEHVAC, electricidad como CYPELEC Electrical Mechanisms o simulación energética como CYPETHERM LOADS.
- Generar un modelo analítico específico para simulaciones térmicas y acústicas utilizando Open BIM Analytical Model.
- Describir y caracterizar los elementos constructivos del proyecto, añadiéndoles propiedades térmicas, acústicas y de protección contra incendios, utilizando Open BIM Construction Systems.
- Extraer cantidades y generar presupuestos del modelo BIM mediante Open BIM Quantities.
- Usar el modelo como referencia para el estudio del proyecto de seguridad y salud. Además, verificar tanto la normativa urbanística con CYPEURBAN, como los requerimientos de accesibilidad con CYPE Accessibility.
Trabajando con las pestañas Boceto, Arquitectura y Mobiliario
El programa CYPE Architecture tiene una primera división en 3 grandes grupos:
- Boceto
- Arquitectura
- Mobiliario
CYPE Architecture ha sido desarrollado en base a la dualidad boceto-arquitectura, lo que permite la concepción inicial del edificio a través de la función de "Boceto". Después, se le confiere entidad arquitectónica mediante los elementos constructivos en la pestaña de "Arquitectura". Por último, CYPE Architecture ofrece la posibilidad de amueblar el edificio utilizando la pestaña de "Mobiliario".

- Boceto
Dentro de esta pestaña se encuentran incorporadas diversas características y herramientas propias de programas de modelado tradicional. Se incluyen, entre otras, opciones para líneas, arcos, cuadriláteros, círculos, polígonos, extrusión, intersección, desfase o escalado.
El objetivo de esta pestaña es permitir diseñar libremente la idea del proyecto, abarcando tanto la concepción volumétrica de la forma y usos, como el dibujo de esquemas de distribución en planta.

- Arquitectura
Esta pestaña incluye características y herramientas propias de programas de modelado BIM como muros, forjados, cubiertas, barandillas, celosías, escaleras o rampas, entre otras opciones.
Desde esta pestaña se pueden añadir los elementos constructivos utilizando como referencia el boceto creado.
Alternativamente, también se puede optar por realizar directamente el modelado partiendo de una plantilla CAD.

- Mobiliario
Dentro de esta pestaña se encuentran diversas alternativas de mobiliario, electrodomésticos, equipamiento sanitario y elementos de jardín que pueden ser incorporados en el modelo BIM.
En el proceso de diseño arquitectónico resulta fundamental hacer una distribución aproximada del mobiliario que permita a los clientes finales comprenderlo.
Además, el mobiliario introducido en el modelo BIM puede compartir información con otros programas en el flujo de trabajo Open BIM.
Creación de una nueva obra y vinculación a un proyecto
Al iniciar la aplicación y pulsar sobre "Nuevo", se ofrece la posibilidad de crear una "Nueva obra", que se puede integrar a continuación en un proyecto ya existente en BIMserver.center.
El programa también ofrece la opción "Crear nuevo proyecto". En este caso, el proyecto creado será visible desde BIMserver.center a partir de ese momento.
Una vez creada la nueva obra, se accede a la interfaz. La ventana gráfica que se abre muestra el modelo o los modelos que se han importado.
También existe la opción de comenzar el proyecto sin estar vinculado a la plataforma BIMserver.center. Para ello, simplemente hay que desmarcar la casilla de la parte superior izquierda, "Vincularse a un proyecto de BIMserver.center".
Durante la realización del proyecto, se pueden compartir o importar archivos en cualquier momento a través del bloque "BIMserver.center", ubicado en la parte superior derecha de todos los programas.
Importación de modelos BIM
Al crear una nueva obra y seleccionar un proyecto alojado en la plataforma BIMserver.center desde "Seleccionar proyecto", aparece la ventana "Importación de modelos BIM", que muestra los ficheros contenidos en dicho proyecto en formato IFC.
La aplicación ofrece la posibilidad de incluir un modelo, o varios, de los ya existentes en ese proyecto. Para ello, se marca la casilla "Importar" y se pulsa en "Aceptar".
Al acceder a la interfaz, la ventana gráfica mostrará los modelos importados.
Elementos de referencia: cuadrículas, líneas y arcos

Las herramientas de referencia permiten generar cuadrículas e introducir líneas y arcos. Estas opciones de referencia sirven de apoyo para el desarrollo de modelos y diagramas y se dibujan como líneas discontinuas en el programa. Estas líneas se muestran por defecto en color rosa.
Las cuadrículas y las líneas de referencia facilitan el modelado geométrico estructurado. Durante la fase de diseño pueden utilizarse para dibujar cualquier elemento en las pestañas "Arquitectura" o "Boceto".
| Buenas prácticas: |
|---|
| Estas funciones son especialmente útiles para la disposición de pilares o para crear un módulo sobre el que apoyar cualquiera de los elementos de diseño. |
Herramientas para el diseño de bocetos
Las herramientas de CYPE Architecture para crear bocetos garantizan que el programa sea muy flexible y versátil. El modelado iniciado en la pestaña "Boceto" puede transformarse posteriormente en "Elementos constructivos" en la pestaña "Arquitectura".
Cuando se trata de elementos de tipo croquis, la geometría se compone de:
- Líneas que pueden crearse con distintas herramientas (arcos, círculos, polígonos, etc.).
- Superficies compuestas por dos caras, que pueden colorearse independientemente, creadas también utilizando diferentes herramientas (arcos, círculos, líneas, polígonos, etc.). Las superficies se generan automáticamente cada vez que se dibuja un conjunto de líneas que forman un polígono cerrado.
Además de una capa general, que contiene toda la información creada con las herramientas de boceto, tanto las líneas como las superficies pueden asociarse a capas de visibilidad independientes. Consulte más información sobre este tema en la sección "Gestión de la visibilidad de los elementos del proyecto".
Las principales herramientas para el diseño de elementos de boceto son:
| Línea | Introducción de líneas generales. | |
| Arco | Introducción de arcos. La precisión se puede determinar utilizando el campo "Número de segmentos". | |
| Cuadrilátero | Introducción de cuadriláteros. Se puede introducir mediante 3 puntos, por diagonal o seleccionando un punto. | |
| Círculo | Entrada de círculos. La precisión se puede determinar utilizando el campo "Número de segmentos". | |
| Elipse | Introducción de elipses. La precisión se puede determinar utilizando el campo "Número de segmentos". | |
| Polígono inscrito | Introducción de polígonos inscritos. La precisión se puede determinar utilizando el campo "Número de segmentos". |
Además, todos los elementos dibujados con las herramientas anteriores también pueden editarse utilizando las herramientas de "Edición de elementos de boceto".
Agrupación de elementos de boceto

Se puede acceder a estas funcionalidades desde el bloque "Dibujo", en la pestaña "Boceto".
Los grupos de boceto permiten agrupar líneas y superficies, aislándolas del resto de elementos, para facilitar la manipulación de conjuntos de elementos de dibujo (mover, copiar, girar, simetrías, etc.).
Además, los grupos aíslan del resto del dibujo los elementos que contienen, evitando que se solapen entre sí.
Las herramientas de edición de dibujos actuarán sobre los grupos del siguiente modo:
- "Mover grupo de elementos", "Copiar", "Girar", "Escalar" y "Simetría" actuarán sobre todo el grupo.
- "Extruir" actuará sobre las superficies, añadiendo los elementos extruidos al grupo.
- "Invertir", "Editar", "Asignar color" y "Asignar etiqueta" actuarán sobre las superficies, añadiendo las propiedades al grupo.
- "Desfasar" actuará sobre las superficies, pero no añadirá los nuevos elementos desplazados al grupo.
| Nota: |
|---|
| Cada grupo generado es único y el cambio de un elemento de un grupo no afecta a las copias del mismo grupo. Para aprender a crear grupos homólogos, consulte la sección "Creación de objetos a partir de elementos de boceto". |
Colores y etiquetas de los elementos de boceto

Las principales herramientas para realizar la asignación de colores y de etiquetas son:
- Colores: se gestionan en la biblioteca de colores, específica para colorear elementos creados en la pestaña "Boceto". A cada elemento de la lista se le asociarán dos colores, referidos a las dos caras de una misma superficie que se pueden colorear en el boceto. Además de introducir los colores, también será posible definir la opacidad de cada uno de ellos. Existe incluso la posibilidad de guardar el conjunto de colores en una biblioteca de colores en el ordenador.
- Asignar color: se colorea cada superficie seleccionada. Funciona tanto seleccionando las superficies una a una como seleccionando varias superficies a la vez.
- Asignar etiqueta: se asigna un texto a cada superficie seleccionada. El tamaño y el color de fuente del texto que se mostrará en cada superficie indicando dicho concepto es modificable.
Creación de objetos a partir de elementos de boceto

En la pestaña "Boceto", el programa incluye funciones para crear objetos a partir de elementos de dibujo. A estas funciones se accede desde el bloque "Objetos".
Los objetos de dibujo permiten agrupar líneas, superficies y grupos, aislándolos del resto de los elementos con el fin de facilitar la manipulación de conjuntos de elementos de dibujo ("Mover grupo de elementos", "Copiar", "Girar", "Simetría", etc.). Además, los objetos aíslan a los elementos que contienen del resto del dibujo, evitando que se solapen entre sí.
Cuando se crea un objeto este se añade a una biblioteca local, a diferencia de los grupos de dibujo, que no disponen de biblioteca. La biblioteca permite exportar e importar objetos para reutilizarlos. Además, los objetos de boceto están relacionados entre sí, por lo que cambiar un objeto afecta a las copias del mismo.
Para modificar un objeto hay que pulsar en "Explotar", hacer los cambios necesarios y, posteriormente, volver a crear el objeto con la misma referencia que el objeto que se desea cambiar. Esto reescribirá el objeto en la biblioteca y, por tanto, todas sus copias.
En el bloque "Objetos" de la pestaña "Boceto" se encuentran las siguientes funcionalidades:
- Biblioteca: permite importar y exportar objetos y acceder a sus colores.
- Nuevo: permite crear un nuevo objeto a partir de líneas, superficies y grupos.
- Insertar: permite la inserción de un objeto de la biblioteca en el proyecto.
- Explotar: permite descomponer un objeto en líneas, superficies y grupos.
- Aislar: permite crear un nuevo objeto a partir de un objeto existente que ya no está relacionado con el objeto de origen.
- Añadir: permite añadir líneas, superficies o grupos a un objeto existente. Los elementos de dibujo se añadirán a todos los objetos copiados.
| Nota: |
|---|
| Los objetos interactúan con las herramientas "Mover grupo de elementos", "Copiar", "Borrar", "Girar", "Simetría" y "Escalar", pero no se pueden cambiar las propiedades de la superficie ni extruirlas. Para ello, el objeto debe ser explosionado y recreado. |
Edición de elementos de boceto

Las herramientas de edición de elementos de boceto pueden aplicarse a líneas, superficies y grupos de elementos. Estas herramientas se utilizarán al editar elementos previamente dibujados con las herramientas descritas en el bloque "Dibujo".
Las herramientas para la edición de elementos de boceto son:
 | Editar | Permite seleccionar un elemento y editar sus propiedades paramétricas. |
 | Borrar | Su funcionamiento es idéntico al de la tecla "Supr". |
| Copiar | Permite copiar elementos incluyendo las mismas propiedades paramétricas. | |
| Mover grupo de elementos | Permite mover los elementos seleccionados desde un punto de referencia. | |
| Girar | Permite girar los elementos seleccionados. | |
| Girar alrededor de un eje definido por dos puntos | Permite girar alrededor de un eje definido por dos puntos. | |
| Simetría (copiar) | Permite realizar la simetría del objeto seleccionado sin eliminarlo. | |
| Simetría (mover) | Permite realizar la simetría del objeto seleccionado eliminándolo. | |
| Intersecar | Aplicada sobre dos superficies, genera una nueva superficie resultado de la intersección. | |
| Escalar | Permite cambiar el tamaño de los elementos seleccionados. | |
| Extruir | Permite obtener volúmenes delimitados por superficies de boceto a partir de la extrusión de superficies. | |
| Invertir | Modifica el color asignado y el sentido de crecimiento. | |
| Desfasar | Aplicada sobre una superficie, permite obtener un nuevo contorno equidistante, ya sea interior o exterior. |
Niveles del proyecto

La herramienta "Niveles" permite crear niveles BIM. Los niveles son especialmente importantes a la hora de modelar elementos constructivos ya que, por defecto, cada nivel debe estar asociado a una cota. Cuando se crea un nivel, el programa también permite crear una vista asociada.
Al introducir elementos constructivos y espacios se establecerá automáticamente una asociación con el nivel correspondiente que se haya introducido. Además de esto, siempre existe la opción de asociar manualmente un nivel cuando se introduzcan dichos elementos.
- Gestión de niveles: Esta herramienta permite ver los niveles existentes en el proyecto y añadir o borrar cualquier nivel.
- Crear un nivel a la cota de un punto: Con esta funcionalidad se puede crear un nuevo nivel a una altura específica en el modelo, seleccionándolo directamente desde una vista en perspectiva, en alzado o de sección.
- Asignar nivel: Permite asignar un nivel distinto del actual a los elementos y espacios del edificio.
- Copiar de otro nivel: Esta herramienta permite copiar elementos de un nivel de referencia a otro. Una vez copiados los objetos pertenecientes a una categoría determinada, los nuevos elementos creados se asignarán al nivel de destino y habrán adoptado una nueva referencia individual, siempre conservando las características comunes.
Biblioteca de tipologías

Desde "Tipologías" es posible crear una biblioteca de elementos de modelado y espacios del edificio para utilizarlas durante la modelización.
La creación de tipologías facilita la introducción de datos en el modelo BIM y es útil para establecer clasificaciones. La definición de tipologías es especialmente importante para el desarrollo de otros proyectos de construcción, ya sea para generar cálculos térmicos y acústicos, para realizar mediciones del modelo o para otras herramientas de cálculo.
Durante la introducción de los elementos constructivos es posible elegir de la biblioteca de tipologías una tipología previamente creada. También se pueden exportar las tipologías creadas en el proyecto para reutilizarlas en futuros proyectos. El uso adecuado de las tipologías ahorrará tiempo de modelado.
A cada "Tipología" se le puede asignar una referencia y una descripción detallada, además de etiquetas si fuera necesario. También es posible configurar las características específicas de cada uno de los elementos constructivos.
Creación de elementos constructivos
Muros
Al crear un muro es posible configurar su categoría: cerramiento exterior, medianera, partición interior y muro de sótano. Además, se puede definir el espesor y asignar a cada cara del muro la textura y el color que se desee.
Forjados
Al generar un forjado es posible configurar su categoría: cubierta, forjado entre pisos, solera y forjado exterior. Además, se puede especificar el espesor y asignar a cada cara y frente la textura y el color que se desee.
Vigas
Al crear una viga es posible especificar su anchura y su canto. También se puede asignar a dicho elemento la textura y el color.
Pilares
Al añadir un pilar se puede configurar su categoría, eligiendo entre rectangular o circular. Además, se pueden indicar sus dimensiones y asignar a dicho elemento la textura y el color.
Falsos techos
Al agregar un falso techo se puede configurar su categoría, eligiendo entre continuo o registrable, además de especificar la anchura y la longitud de la placa. También es posible asignar la textura y el color.
Celosías
Al añadir una celosía es posible configurar su categoría, eligiendo si será de lamas horizontales o lamas verticales. También se puede asignar la anchura, el espesor y la separación, tanto a las lamas como a los montantes. Se puede incluso indicar el grado de inclinación deseado. Además, es posible asignar la textura y el color que se desee.
Muros cortina
Al crear un muro cortina es posible configurar su categoría, eligiendo entre exterior o interior. Asimismo, se puede asignar la anchura y la longitud, tanto a los montantes como a los travesaños, así como definir la separación entre travesaños y entre montantes. También es posible asignar la textura y el color al elemento.
Barandillas
Al agregar una barandilla es posible configurar la categoría, eligiendo entre vertical, horizontal o pasamanos. Asimismo, se pueden asignar las dimensiones, tanto al pasamanos como a los montantes. Para incluir un "Entrepaño" se activa la casilla correspondiente. También es posible asignar la textura y el color al elemento.
Creación de huecos
Ventanas
Al crear una "Ventana" es posible configurar su forma, la cantidad de vidrios, el tipo de apertura, las dimensiones del hueco, el número de hojas, y asignar los colores deseados en el marco, la manivela y el cristal. Además, también es posible acceder al catálogo de fabricantes y elegir entre los modelos disponibles. En el apartado "Forma de la ventana" se encuentra la opción "Editor de ventanas", que permite crear la geometría que se desee.
Puertas
Al configurar una "Puerta" es posible elegir su forma, el tipo de apertura, las dimensiones del hueco y del marco, así como las dimensiones del acristalado en caso de tenerlo, y el tipo de manivela. Además, se pueden asignar los colores deseados al marco, la puerta, la manivela y el cristal. En el apartado "Forma de la puerta" se encuentra la opción "Editor de puertas", que permite crear la geometría que se desee.
Lucernarios
Al añadir un "Lucernario" es posible elegir su forma, tipo de apertura, las dimensiones del hueco y del marco. Además, se pueden asignar los colores deseados al marco, la manivela y el cristal. En el apartado "Forma del lucernario" se encuentra la opción "Editor de lucernarios", que permite crear la geometría que se desee.
Superficie acristalada
Al generar un tipo de "Superficie acristalada" se puede ajustar la anchura del marco, si es necesario, y asignar los colores tanto al marco como al cristal.
Editor de carpinterías
CYPE Architecture permite dibujar ventanas, puertas y lucernarios de manera libre. Desde tipologías, al crear una tipología nueva, por ejemplo de ventanas, es posible seleccionar la opción “Editor de ventanas”, dentro del apartado "Forma de la ventana".
La edición de carpinterías (ventanas, puertas y lucernarios) se accede al seleccionar la opción "Edición de ventanas" en el menú desplegable y pulsar en el icono del lápiz.
La ventana emergente sigue la misma lógica de dibujo que emplea CYPE Architecture con la dualidad boceto/arquitectura, para aprovechar las ventajas que ofrece el dibujo de boceto a la hora de definir la carpintería. Por lo tanto, la barra de herramientas se divide en dos bloques: "Boceto" y "Carpintería".
Boceto
El bloque "Boceto" se encuentra diferenciado en dos secciones.
Por un lado, se encuentran todas las herramientas necesarias para dibujar el diseño del boceto, como líneas, arcos, círculos, rectángulos, elipses, polígonos y polígonos inscritos. También es posible crear referencias seleccionando las opciones de línea discontinua o de arco discontinuo. Estas herramientas son similares a las que se describen en el apartado "Herramientas para el diseño de bocetos".
Por otro lado, se encuentran todas las herramientas relacionadas con la edición de los elementos de boceto, tales como editar, mover, rotar, desfasar, etc. También es posible agrupar y desagrupar elementos de boceto, crear una biblioteca de colores, asignar colores a cada elemento de boceto y medirlos. Todas estas herramientas de edición son similares a las que se encuentran en la pestaña "Boceto" de CYPE Architecture.
Carpintería
El bloque "Carpintería" permite introducir los elementos propios de cada tipología (puerta, ventana o lucernario), siempre apoyándose en el dibujo del boceto.
Con la función "Huecos" se define el perímetro de la carpintería seleccionando las líneas de boceto dibujadas. El hueco de la carpintería se representa de color rojo en el "Área de trabajo".
Mediante la opción "Hojas" es posible elegir entre diferentes opciones de apertura: fija, practicable, corredera, oscilobatiente y plegable. Una vez seleccionado el tipo de apertura, se asignan las hojas seleccionando las líneas de boceto, asegurándose de seleccionar contornos cerrados. Las hojas asignadas se representan en color azul en el modelo.
Una vez asignados los huecos y las hojas, se continúa con la opción "Asignar elementos", con la que se puede definir la función de cada superficie de boceto, como marco del hueco, marco de la hoja, vidrio, superficie opaca, caja de persianas, alféizar y elemento decorativo.
También es posible introducir accesorios desde "Accesorio", como manillas de ventanas o pomos de puertas.
Cada elemento asignado tiene asociado un color o una textura. Desde la opción "Acabados" es posible acceder a la biblioteca del proyecto para crear o editar nuevos acabados.
Todos estos elementos asignados se pueden borrar, duplicar, editar y mover desde la opción "Editar". Estas herramientas no deben confundirse con las herramientas de edición del bloque "Boceto", ya que las herramientas del bloque "Boceto" no editan los elementos del bloque "Carpintería" y viceversa.
Creación de conexiones
Tramo de escalera
Al crear un tramo de escalera es posible elegir entre in situ, monolítica, flotante y prefabricada. Además, se pueden definir las dimensiones de la huella y de la contrahuella, así como otras dimensiones específicas para cada categoría. También se puede asignar a cada elemento de la escalera una textura y un color.
Tramo de rampa
Al añadir un tramo de rampa es posible elegir entre in situ y monolítica. Además, se pueden definir las dimensiones de anchura, longitud y altura, así como otras dimensiones específicas para cada categoría. También se puede asignar a cada elemento de la rampa una textura y un color.
Barandilla
Al añadir una barandilla es posible configurar la categoría, eligiendo entre vertical, horizontal o pasamanos. Además se puede asignar la anchura, el espesor y la separación tanto a las lamas como a los montantes. También es posible indicar el grado de inclinación deseado, así como asignar una textura y un color al elemento.
Ascensor
Al crear un ascensor se pueden definir tanto las dimensiones de la cabina como las dimensiones de las puertas. También es posible escoger la apertura, entre central o lateral, y si su embarque es frontal o a ambos lados.
Creación de espacios
Espacios
Se pueden crear varias tipologías de espacios. Es posible elegir la categoría entre interior o exterior. También se puede asignar un color a cada tipo creado para distinguir visualmente cada uno de ellos.
Plaza de aparcamiento
Las tipologías de las plazas de aparcamiento permiten modificar la anchura, la longitud, el ángulo y los colores, así como indicar condiciones de accesibilidad de las plazas de aparcamiento.
Etiquetas

Las etiquetas posibilitan la clasificación de elementos constructivos y espacios, y resultan especialmente útiles en el desarrollo de proyectos de otras disciplinas.
Las etiquetas permiten asociar características específicas de los elementos y asociar parámetros normativos, así como establecer otro tipo de clasificaciones como, por ejemplo, la de "Muros a demoler" en proyectos de rehabilitación.
El programa también permite exportar e importar localmente conjuntos de etiquetas para poder utilizarlos en otros proyectos de CYPE Architecture.
Datos del modelo BIM

CYPE Architecture, al ser una herramienta de modelado BIM, almacena todos los datos de los diferentes elementos constructivos, espacios y objetos creados en tablas de datos.
Estas tablas pueden consultarse a través del botón "Modelo BIM", situado en la esquina inferior derecha del bloque homónimo.
Las tablas están organizadas por categorías, que se agrupan en cuatro conjuntos principales: "Elementos constructivos", "Huecos", "Conexiones" y "Espacios".
Modelado de los elementos constructivos

La pestaña "Arquitectura" reúne las herramientas necesarias para introducir y editar los elementos constructivos del modelo BIM. Opcionalmente, tras crear un boceto con cuadrículas, líneas o superficies, se pueden añadir elementos constructivos.
El bloque "Elementos constructivos" cuenta con cuatro secciones: "Elementos verticales", "Elementos horizontales", "Huecos" y "Conexiones". Cada sección cuenta con diferentes opciones para introducir los elementos. Al seleccionar una de estas opciones, se abre la ventana "Propiedades", donde se puede elegir su tipo a través de un menú desplegable. Este menú proporciona información básica sobre cada tipo, como su nombre, una imagen con color o textura, y datos adicionales que facilitan su identificación.
Desde la sección "Propiedades", también se pueden gestionar diversas características, como asignar una referencia, activar o desactivar la detección automática de nivel, seleccionar el modo de introducción específico para cada elemento, establecer la altura o ajustar el punto de inserción, según corresponda al elemento.
También se puede elegir entre varios modos de introducción para cada elemento constructivo, como por polilínea, por puntos, por superficie de boceto, por línea de boceto, por segmento y por altura.
Elementos verticales
Cada uno de los elementos verticales tiene diferentes modos de introducción:
- Muro: se puede introducir por polilínea, por puntos, por superficie de boceto o por línea de boceto.
- Muro cortina: se puede introducir por segmento y altura, por puntos, por superficie de boceto o por línea de boceto.
- Celosía: se puede introducir por segmento y altura, por puntos, por superficie de boceto o por línea de boceto.
- Barandilla: se puede introducir por puntos o por línea de boceto.
- Pilar: dispone de introducción individual o introducción múltiple por línea de boceto.
Elementos horizontales
Cada uno de los elementos horizontales tiene diferentes modos de introducción:
- Forjado: se puede introducir por puntos o por superficie de boceto.
- Falso techo: se puede introducir por puntos, por superficie de boceto o por contornos en planta.
- Formación de pendientes: se puede introducir por puntos o por superficie de boceto. También es posible ajustar el desnivel y la altura de sumidero.
- Viga: se puede introducir usando dos puntos o por líneas de boceto.
- Tejas: este apartado ofrece dos opciones, "Tejas" y "Elemento singular de cubierta". Las tejas se pueden introducir por puntos o por superficie de boceto.
| Nota: |
|---|
| Para visualizar las tejas en el área de trabajo es necesario habilitar la opción de "Mostrar/Ocultar tejas", situada en la sección "Elementos propios". |
Huecos
Cada uno de los huecos tiene diferentes modos de introducción:
- Hueco: se puede introducir por geometría o por puntos.
- Puerta: únicamente se puede introducir por puntos de referencia.
- Ventana: únicamente se puede introducir por puntos de referencia.
- Lucernario: únicamente se puede introducir por puntos de referencia.
- Superficie acristalada: se puede introducir por geometría o por puntos.
Además, cuenta con las opciones de "Posicionar", "Actualizar huecos" y "Cambiar sentido de apertura", las cuales se pueden utilizar una vez que se ha introducido el hueco, para modificar las características definidas durante su introducción.
Conexiones
Cada una de las conexiones tiene diferentes modos de introducción:
- Tramo de escalera: permite crear tramos de escalera, tramos de escalera definidos por tres puntos, núcleos de escaleras y tramos de escalera de caracol.
- Tramo de rampa: permite crear tramos de rampa, tramos de rampa definidos por tres puntos y núcleos de rampas.
- Tramo curvo de rampa: permite crear tramos curvos de rampa introduciendo la altura y la anchura, tramos curvos de rampa introduciendo el centro y dos puntos, así como extender el radio y desplazar el centro.
- Ascensor: permite introducir ascensores por puntos de referencia y definidos por tres puntos.
- Meseta: permite introducir mesetas de escaleras o de rampas por geometría, por puntos o por superficie.
- Barandilla: permite introducir las barandillas por puntos de referencia.
En "Tramo de escalera" y "Tramo de rampa" destacan las opciones "Núcleo de escaleras" y "Núcleo de rampas", que permiten realizar conexiones integrando tramos, mesetas y barandillas, lo que facilita su introducción en conjunto.
| Más información: |
|---|
| Pueden encontrarse ejemplos detallados sobre el funcionamiento de cada una de las operaciones en los vídeos de la Guía de inicio rápido de CYPE Architecture. |
Modos de introducción
Al introducir un elemento constructivo, es posible elegir entre diferentes modos de introducción. En los apartados siguientes se describen los distintos modos de introducción de elementos constructivos del programa CYPE Architecture.
Por puntos
Mediante el modo "Por puntos" se introducen una serie de puntos para definir el polígono de referencia para la creación del elemento constructivo. Es necesario completar la introducción de puntos asignando uno a cada vértice. Al pulsar el botón derecho del ratón se finaliza la introducción.
El modo de introducción "Por puntos" permite la creación de elementos constructivos sin restricciones geométricas.
Por polilínea
Cuando se crea un elemento "Por polilínea", se introducen puntos contenidos en un plano horizontal. Los dos primeros puntos definen un primer tramo del elemento constructivo y, por cada nuevo punto, se introduce un nuevo tramo a la cadena. Al pulsar el botón derecho del ratón se finaliza la cadena de puntos, manteniendo activa la herramienta de muro. Además, es recomendable activar la casilla "Forzar cota" para asegurar que los puntos de inicio y fin estén a la misma altura.
El modo de introducción "Por polilínea" permite crear de forma ágil el elemento constructivo a partir de una directriz.
Por superficie
A través del modo "Por superficie" es necesario seleccionar una superficie de boceto (plano definido por un contorno cerrado) dibujado previamente en la pestaña "Boceto". Al seleccionar el elemento de boceto, el elemento constructivo adopta automáticamente la forma de la superficie de boceto. Además, si se activa la casilla "Incluir los huecos de la superficie", se crean automáticamente los huecos dibujados en la superficie de boceto.
El modo de introducción "Por superficie" simplifica la introducción de elementos con geometrías complejas.
Por línea de boceto
El modo "Por línea de boceto" es similar al modo "Por superficie", con la diferencia de que en este caso, en lugar de un contorno cerrado, solamente se requiere una línea de boceto. Esta línea debe haber sido previamente dibujada en la pestaña "Boceto". Al seleccionar la línea de boceto, el elemento constructivo se introduce con la longitud y posición de la línea seleccionada.
El modo de introducción "Por línea" facilita la introducción de elementos.
Introducción múltiple por línea de boceto
La "Introducción múltiple por línea de boceto" funciona de manera similar al modo "Por línea de boceto", con la diferencia de que, en este caso, se pueden seleccionar varias líneas al mismo tiempo en lugar de una sola. Estas líneas deben haber sido previamente dibujadas en la pestaña "Boceto". Al seleccionar las líneas de boceto, los elementos constructivos se introducen con la longitud y la posición correspondientes a cada línea seleccionada.
El modo de introducción "Por línea" facilita y agiliza la introducción de elementos.
Por segmento y altura
Con el modo de introducción "Por segmento y altura", se deben seleccionar dos puntos en un plano horizontal y un tercer punto en el plano vertical. Los dos primeros puntos definen la longitud, mientras que el tercer punto establece la altura del elemento constructivo.
Si la casilla "Altura" está activada y se asigna una altura específica, solamente se introducen dos puntos que indican la longitud del elemento constructivo.
Por contornos en planta
El modo de introducción "Por contornos en planta" solamente puede utilizarse desde una vista en planta. Primero, se indica la altura del elemento respecto a la cota de la planta. Después, se selecciona el contorno y se elige un punto para definir el inicio del elemento. Este modo de introducción se encuentra disponible en la opción de falso techo.
Este modo permite introducir el elemento en la ubicación correspondiente mediante dos simples clics.
Por geometría
En la introducción de "Huecos" se puede encontrar el modo "Por geometría". Este modo permite introducir huecos en dos categorías: "Rectangular" o "Circular". Para los huecos "Circulares", se debe indicar el diámetro; para los huecos "Rectangulares", se debe especificar la anchura y la altura.
Este modo permite introducir huecos circulares y rectangulares de manera precisa en el modelo BIM.
Introducción de puertas, ventanas y lucernarios
Las puertas, ventanas y lucernarios se introducen de forma similar. Se debe pulsar en el lugar en el que se desea situar el elemento, y aparece una flecha para elegir la dirección de apertura. A continuación, se muestran tres puntos azules que indican las posibilidades de enrase del elemento con respecto al muro; se debe seleccionar uno de los enrases (exterior, centrado o interior) y, finalmente, se introduce el elemento seleccionado.
Este procedimiento facilita la colocación detallada de estos elementos en el proyecto.
Ajuste y edición de elementos constructivos

Dentro de la pestaña "Arquitectura", en el bloque "Elementos constructivos", se encuentran las herramientas para editar la geometría, reajustar y cambiar el punto de inserción del elemento constructivo seleccionado en el área de trabajo.
Dividir muro o forjado
La herramienta "Dividir muro o forjado" presenta dos opciones: "Dividir muro o forjado" y "Dividir muro por un punto".
Con "Dividir muro por un punto" es posible dividir un muro a través de un único punto en vistas en planta y vista 3D.
Editar geometría
La herramienta "Editar geometría" permite editar la forma de los elementos constructivos desde sus aristas.
Al editar la geometría de un elemento constructivo es posible seleccionar sus vértices o aristas. Simplemente se coloca el cursor sobre un vértice, y para seleccionar alguna de sus aristas, se hace clic en la tecla "Tab". En caso de optar por la edición de una de sus aristas, el programa permite ajustar la longitud de los elementos al estirarlas.
Ajuste de elementos verticales y horizontales
Desde "Ajustar elementos verticales" y "Ajustar elementos horizontales", en el apartado "Elementos constructivos", es posible cambiar el ajuste (a la derecha, a la izquierda o centrado) de uno o varios elementos horizontales o verticales respecto a su línea de introducción.
Para cambiar el ajuste de uno o varios elementos, seleccione el nuevo ajuste que desea utilizar y, a continuación, seleccione los elementos que desea ajustar.
Estas herramientas funcionan con los elementos que admiten el ajuste en su introducción: muros, muros cortina, celosías, barandillas y forjados.
Definir punto de inserción
Desde "Definir punto de inserción" es posible asignar otro punto de inserción al elemento constructivo ya introducido de la manera más sencilla posible.
Para cambiar el punto de inserción de uno o varios elementos, se debe seleccionar el nuevo punto de inserción que se desee utilizar y, a continuación, seleccionar los elementos que se quieran redefinir con respecto al punto de inserción.
Esta herramienta funciona con los elementos que admiten un punto de inserción en su introducción, como pilares y vigas.
Alargar
La herramienta "Alargar" permite extender un elemento hacia otro previamente seleccionado y se puede utilizar en los "Elementos verticales".
Para alargar un elemento o un conjunto de elementos se selecciona primero el elemento hasta donde se desea prolongar el resto y, a continuación, todos aquellos elementos que se desea alargar. Una vez seleccionados todos los elementos, se pulsa el botón derecho del ratón para terminar la acción.
Recortar
La herramienta "Recortar" permite reducir un elemento hasta otro previamente seleccionado y es aplicable a "Elementos verticales".
Para recortar elementos, se selecciona primero el elemento de corte y, a continuación, el elemento que se desea recortar. Por último, se selecciona la parte del elemento que se desea conservar. Se puede repetir sucesivamente este proceso con todos los elementos que se crucen con el elemento de recorte seleccionado.
Empalmar
La herramienta "Empalmar" permite unir los extremos de un "Elemento vertical" con otro "Elemento vertical".
Para ello, se seleccionan los dos elementos que se desea empalmar y estos se empalmarán automáticamente.
Introducción y ajuste de espacios

Los espacios son elementos que se utilizan para identificar volúmenes, tanto interiores como exteriores, en el proyecto.
La definición de espacios es especialmente importante para el desarrollo de los proyectos de las demás disciplinas, ya sea para generar un modelo analítico para el cálculo térmico y acústico, para realizar mediciones del modelo, o para otras herramientas de cálculo.
Las características básicas de los espacios son: "Referencia", "Nivel", "Categoría", "Color", "Tipo", "Altura" y "Altura del texto".
Si se dispone de un espacio con forma de sección trapezoidal, se debe utilizar la herramienta "Ajustar espacio" para recortar automáticamente el espacio siguiendo los planos inclinados que definen la cubierta o los posibles muros inclinados.
| Más información: |
|---|
| En este vídeo de la Guía de inicio rápido de CYPE Architecture puede conocer más detalladamente la función "Ajustar espacio". |
El programa permite generar listados de la tabla de espacios, la cual puede mostrarse en pantalla seleccionando la herramienta "Listados" de la barra superior del programa.
Los listados pueden formar parte de la memoria descriptiva del proyecto y se exportan al proyecto BIM para que CYPE Memorias CTE pueda importarlos. Incluso las tablas de espacios pueden exportarse a Open BIM Layout, de modo que puedan insertarse en los tableros del proyecto. Cualquier cambio que se produzca en la tabla de espacios debido a modificaciones realizadas en el modelo de CYPE Architecture se reflejará en Open BIM Layout.
Introducción de plazas de aparcamiento

El apartado "Aparcamiento" está incluido en el bloque "Espacios". En él se ofrecen dos formas de introducir las plazas de aparcamiento: de manera individual o múltiple.
Al seleccionar una de estas opciones, se abre la ventana "Propiedades", donde se puede elegir su tipo a través de un menú desplegable.
La introducción individual permite seleccionar el punto de inserción.
La introducción múltiple permite dibujar una línea a lo largo de la cual se dibujarán los aparcamientos. En la introducción múltiple se puede elegir entre colocar los aparcamientos en batería o en línea.
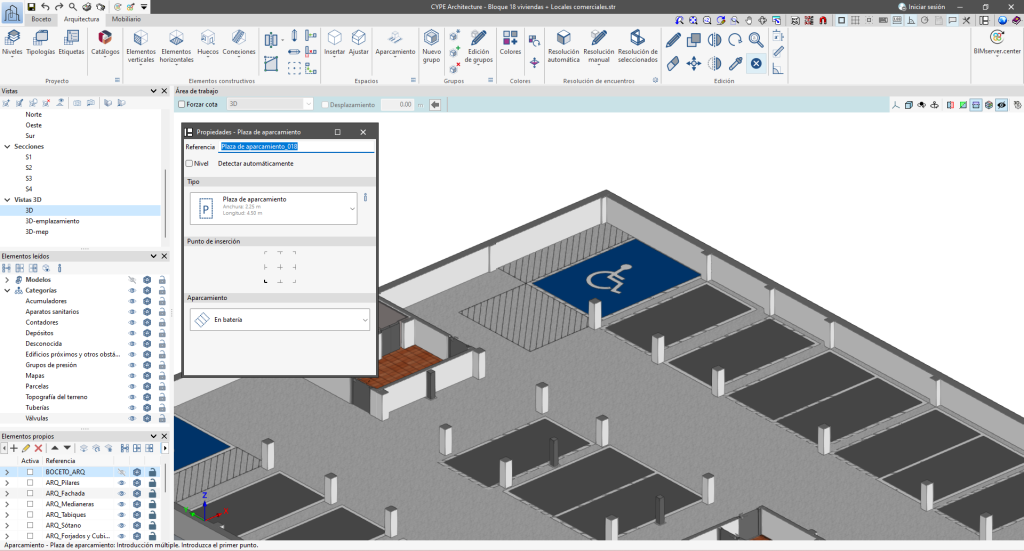
Creación y edición de grupos

El conjunto de herramientas del bloque "Grupos" permite agrupar elementos arquitectónicos fijos y móviles.
Cualquier cambio realizado en un grupo repercutirá también en los grupos del mismo tipo, lo que facilita la modelización del edificio y las correcciones posteriores.
Los grupos son especialmente útiles en edificios con elementos repetitivos, como los de tipo piso u oficina.
Para crear un grupo, se debe seleccionar el botón "Nuevo grupo", lo que dará lugar a la aparición de una pestaña donde se debe asignar una referencia al grupo. A continuación, se deben seleccionar los elementos del grupo y hacer clic con el botón derecho del ratón para confirmar la selección de los elementos del grupo.
Existen diversas funciones disponibles para la modificación de grupos ya existentes. Es posible generar un nuevo grupo a partir de otro ya existente, añadir elementos a grupos previamente creados, así como la posibilidad de desvincular elementos de un grupo.
Además, dentro de la sección de "Edición de grupos" se presentan una serie de herramientas específicas orientadas a la gestión de grupos, entre las que se encuentran las siguientes: "Explotar grupo", "Editar grupo", "Borrar grupo", "Mover grupo", "Girar grupo" y "Copiar grupo".
Al seleccionar un grupo en específico, en la segunda columna se presentan los ejemplares vinculados a ese mismo grupo.
En la tercera columna, se muestran los elementos constructivos incluidos en cada uno de los ejemplares.
Biblioteca de colores y texturas

El bloque "Colores" permite crear una biblioteca de colores y texturas que se utilizarán para generar un edificio con una estética determinada, dándole un aspecto más realista.
La biblioteca de texturas contiene diferentes texturas clasificadas por grupos (hormigón, piedra, madera, cerámica, césped, mármol, gres, ladrillo, acero, moqueta y cristal).
Se puede cambiar el factor de escala de las texturas, así como aplicarles el nivel de opacidad deseada.
Además, desde la sección "Elementos propios", pueden mostrarse u ocultarse las texturas durante el modelado.
En caso de exportar el modelo BIM a la plataforma BIMserver.center, el modelo texturizado se podrá visualizar tanto en la plataforma online como en otros programas que se puedan utilizar.
Resolución de encuentros

Al modelar muros y forjados en CYPE Architecture, los encuentros no se resuelven en el mismo momento en que se introducen. Es posteriormente, cuando se ha insertado el modelo del edificio, cuando se pueden resolver estos encuentros, bien automática o manualmente.
Resolución automática
Permite resolver automáticamente todos los encuentros del modelo. Si es la primera vez que se resuelven los encuentros de un proyecto determinado, se debe elegir la opción "Todos". Si ya se han resuelto algunos encuentros anteriormente y no se desea que esos encuentros se pierdan, se debe elegir la opción "Pendientes".
Además, es posible activar o desactivar la resolución entre los tipos de encuentros más frecuentes.
Resolución manual
Las herramientas de resolución manual de encuentros permiten al usuario resolver encuentros que no se han resuelto automáticamente. A continuación se describen cada una de las funciones que se pueden llevar a cabo:
| Borrar | Permite eliminar un elemento constructivo. | |
| Regenerar | Permite recuperar la geometría original del objeto (es decir, deshacer todos los cambios realizados por el resto de herramientas del grupo). | |
| Cortar por plano | Permite eliminar la parte de un objeto que quede a un lado del plano seleccionado (a diferencia de "Cortar por cara" el plano de corte puede estar definido por caras de otros objetos). | |
| Cortar por cara | Permite eliminar la parte de un objeto que quede a un lado del plano definido por una de sus caras. | |
| Restar | Permite eliminar la intersección entre dos elementos. La intersección es eliminada del primer elemento seleccionado. | |
| Prolongar cara | Permite seleccionar la cara de un objeto y estirarla hasta algún plano de referencia. |
Resolución de seleccionados
Introducción de muebles, electrodomésticos y otros elementos
El mobiliario es fundamental para el diseño del edificio y permite a los clientes finales comprender la distribución y función de cada uno de los espacios. Por ello, CYPE Architecture cuenta con 3 tres bibliotecas de mobiliario: la biblioteca de elementos genéricos, la biblioteca de usuario y la biblioteca de fabricantes.
Biblioteca de elementos genéricos

La biblioteca de elementos genéricos se encuentra en la pestaña "Mobiliario", dentro de los bloques "Mobiliario", "Electrodomésticos", "Equipamientos sanitarios" y "Jardín".
Cada bloque dispone de diferentes opciones. A su vez, estas opciones contienen diversos tipos de elementos que pueden personalizarse como se desee, y permiten modificar las dimensiones, el color y la transparencia de los elementos.
Si se activa la casilla "Nivel", es posible elegir el nivel deseado para introducir el elemento. Si se mantiene la casilla desactivada, el nivel se detecta automáticamente. Además, para facilitar la introducción de elementos, es posible elegir el "Punto de inserción".
Desde la barra de herramientas, mediante las flechas de la barra azul ubicada en el área de trabajo, se puede ajustar la posición del mobiliario que se va a introducir.
Mobiliario
En el bloque "Mobiliario" se encuentran las siguientes opciones: taburete, silla, cama, sofá, mesa, armario, encimera, almacenamiento, estantería y mostrador.
Las opciones de estantería, encimera, armario y mostrador son editables, y el programa permite dibujar el elemento centrado, hacia la derecha o hacia la izquierda de la línea de introducción. El resto de las opciones cuentan con diferentes tipos para elegir.
En la imagen de la derecha se muestran algunos de los tipos disponibles.
Electrodomésticos
En el bloque "Electrodomésticos" se encuentran las siguientes opciones: campana extractora, cocina, microondas, frigorífico, ordenador, televisor, lavadora y lavavajillas.
En la imagen de la derecha se muestran algunos de los tipos disponibles.
Equipamiento sanitario
En el bloque "Equipamiento sanitario" se encuentran disponibles las siguientes opciones: lavabo, fregadero, bañera, ducha, bidé e inodoro.
En la imagen de la derecha se muestran algunos de los tipos disponibles.
Jardín
En el bloque "Jardín" se encuentran disponibles las siguientes opciones: piscina, vegetación, sombra, juegos infantiles y deportes (pistas deportivas).
En la imagen de la derecha se muestran algunos de los tipos disponibles.
Biblioteca de mobiliario de usuario

Además de la biblioteca genérica, CYPE Architecture permite importar "Objetos de usuario", haciendo posible la creación de una biblioteca propia.
La biblioteca permite importar objetos en los formatos ".ifc", ".obj" y ".step".
El bloque "Objetos de usuario" se encuentra en la pestaña "Mobiliario" y dispone de dos opciones:
- Biblioteca
Desde aquí es posible importar objetos y crear una biblioteca propia que se podrá usar en el proyecto actual o en otros proyectos de CYPE Architecture.
Además, la biblioteca permite modificar las propiedades del objeto importado (tipo, factor de escala, dibujar las dos caras de las superficies).
- Insertar
Mediante esta función se insertan los objetos disponibles en la biblioteca de usuario. A la hora de buscar los objetos para insertarlos, estos quedan ordenados según la clasificación que se haya indicado en la biblioteca.
Además, mediante la opción "Punto de inserción" es posible seleccionar el punto para introducir el elemento y especificar si dicho punto corresponde a la cara superior o inferior.
Los requisitos de tomas de corriente de los electrodomésticos, por ejemplo, pueden compartirse con CYPELEC Electrical Mechanisms; y los requisitos de puntos de agua fría y desagües de los aparatos sanitarios, con CYPEPLUMBING Sanitary Systems y CYPEPLUMBING Water Systems.
Biblioteca de fabricantes
CYPE Architecture incorpora bibliotecas de productos de diferentes fabricantes, de modo que puedan ser descargadas para utilizarlas en el modelo BIM que genera el programa.
Biblioteca de fabricantes: Pestaña "Arquitectura"

Dentro de la sección "Catálogos" de la pestaña "Arquitectura", se encuentran disponibles los catálogos de "Carpintería", "Vidrios" y "Acabados", los cuales pueden descargarse.
Después de la descarga es posible actualizarlos o eliminarlos, según sea necesario, para disponer de los catálogos deseados en cada proyecto.
Una vez descargados estarán disponibles para su utilización en sus correspondientes apartados.
Carpinterías
Los catálogos de fabricantes de carpintería descargados estarán disponibles durante la creación o edición de una ventana.
Para acceder a los catálogos de vidrios se selecciona la sección "Tipologías", y dentro de esta pestaña, se escoge "Ventanas".
Desde la barra de herramientas superior, se puede añadir o editar una ventana. En el panel emergente "Edición", al hacer clic sobre el icono "Catálogos", se abre la ventana "Carpintería". Aquí es posible elegir un modelo de entre los catálogos de fabricantes previamente descargados.
Vidrios
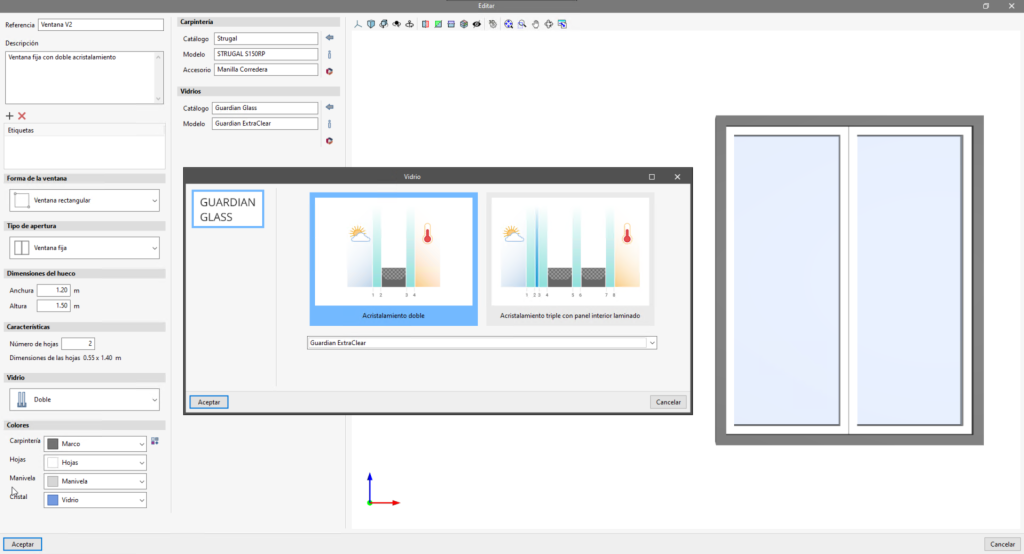
Los catálogos de fabricantes de vidrios descargados estarán disponibles durante la creación o la edición de una ventana.
Para acceder a los catálogos de carpintería se selecciona la sección "Tipologías" y, dentro de esta pestaña, se escoge "Ventanas".
Desde la barra de herramientas superior, se puede añadir o editar una ventana. En el panel emergente "Edición", al hacer clic sobre el icono "Catálogos", se abre la ventana "Vidrios". Aquí es posible elegir un modelo de entre los catálogos de fabricantes previamente descargados.
Acabados
Los catálogos de fabricantes de acabados descargados estarán disponibles dentro de la sección "Colores".
Para acceder al catálogo de acabados, dentro de la pestaña "Colores", se selecciona el icono de "Fabricantes" y aparece una ventana llamada "Acabados", en la que es posible escoger un modelo de entre los catálogos de fabricantes previamente descargados.
Los acabados funcionan del mismo modo que las texturas; para visualizarlos en el modelo 3D es importante tener activada la función "Mostrar/ocultar texturas", ubicada en la barra de herramientas de "Elementos propios".
Biblioteca de fabricantes: Pestaña "Mobiliario"

En la pestaña "Mobiliario", dentro de la sección "Catálogos", se encuentran disponibles para su descarga los catálogos de "Mobiliario", "Equipamiento sanitario" y "Electrodomésticos".
Después de la descarga es posible actualizarlos o eliminarlos según sea necesario, para contar con los catálogos deseados en cada proyecto.
Una vez descargados estarán listos para su utilización en sus correspondientes apartados.
Mobiliario
Los catálogos de fabricantes de mobiliario descargados estarán disponibles dentro de cada opción del bloque "Mobiliario".
Para acceder a los diferentes catálogos de acabados, hay que pulsar sobre cualquier opción (taburete, silla, mesa, sofá, etc.) del bloque "Mobiliario".
En la pestaña emergente se selecciona la opción "Fabricante". Al hacer clic en el icono "Catálogos", se abre una ventana llamada "Mobiliario", en la que es posible escoger un modelo de entre los catálogos de fabricantes previamente descargados.
Equipamiento sanitario
Los catálogos de fabricantes de equipamiento sanitario descargados estarán disponibles dentro de cada opción del bloque "Equipamiento sanitario".
Para acceder a los diferentes catálogos de equipamiento sanitario, hay que pulsar sobre cualquier opción (lavabo, fregadero, bañera, etc.) del bloque "Equipamiento sanitario".
En la pestaña emergente, se selecciona la opción "Fabricante". Al hacer clic en el icono "Catálogos", se abrirá una ventana llamada "Equipamiento sanitario", en la que es posible escoger un modelo de entre los catálogos de fabricantes previamente descargados.
Electrodomésticos
Los catálogos de fabricantes de electrodomésticos descargados estarán disponibles dentro de cada opción del bloque "Electrodomésticos".
Para acceder a los diferentes catálogos de electrodomésticos, hay que pulsar sobre cualquier opción (cocina, campana extractora, televisión, etc.) del bloque "Electrodomésticos".
En la pestaña emergente, se selecciona la opción "Fabricante". Al hacer clic en el icono "Catálogos", se abre una ventana llamada "Electrodomésticos", en la que es posible escoger un modelo de entre los catálogos de fabricantes previamente descargados.
Introducción de señales

Dentro de la pestaña "Mobiliario" se incluye la posibilidad de incluir señalética en el modelo BIM desde el bloque "Señalización".
Para poder utilizar la señalética, es necesario descargar los catálogos de fabricantes deseados desde la opción "Catálogos". Una vez descargados los catálogos, se pueden introducir señales de emergencia, de seguridad contra incendios, de peligro, de prohibición, de obligación y de información, entre otras.
El programa incluye catálogos para España, Francia, Portugal y Reino Unido.
Herramientas de edición de elementos constructivos

La pestaña "Arquitectura" incluye un conjunto de herramientas de edición general:
 | Editar | Permite seleccionar un elemento y editar sus propiedades paramétricas. |
 | Borrar | Su funcionamiento es idéntico al de la pulsación de la tecla "Supr". |
| Copiar | Permite copiar elementos incluyendo las mismas propiedades paramétricas. | |
| Mover grupo de elementos | Permite la selección múltiple de elementos. Al pulsar con el botón derecho se finalizará la selección. | |
| Girar | Permite girar los elementos seleccionados. | |
| Simetría (copiar) | Permite realizar la simetría del objeto seleccionado sin eliminarlo. | |
| Simetría (mover) | Permite realizar la simetría del objeto seleccionado eliminándolo. | |
| Copiar propiedades | Permite transferir las siguientes propiedades entre elementos: nivel, descripción, categoría, altura, espesor y color. | |
| Buscar por referencia | Permite buscar elementos por referencia. | |
| Editar geometría | Permite editar los vértices de un elemento arquitectónico existente. | |
| Dividir muro o forjado | Permite dividir el muro o forjado seleccionado. |
Gestión de la visibilidad de los elementos del proyecto
La visibilidad de los distintos elementos necesarios para modelar el proyecto se puede gestionar a través de tres secciones situadas en la parte derecha de la interfaz principal del programa:
- Vistas: desde esta opción es posible crear, editar, guardar la escena de inicio y volver a la escena de inicio.
- Elementos leídos: son los elementos exportados de otras disciplinas.
- Elementos propios: son los elementos creados en el programa en cuestión.
Gestión de elementos propios
Dentro de esta sección, los elementos se organizan en capas que se pueden crear, eliminar, editar y ordenar según las preferencias del usuario. Dentro de cada capa, los elementos se agrupan por categoría (muros, ventanas, puertas, etc.) y pueden visualizarse pulsando sobre la flecha de la izquierda.
Junto a cada componente del árbol se muestran los siguientes tres botones:
- Visible
Permite activar o desactivar la visibilidad de los elementos. - Modo de visualización
Permite elegir entre los modos de visualización normal, transparente y alámbrico. - Captura
Permite activar o desactivar la referencia a objetos de los elementos.
En la barra de herramientas superior se encuentran las opciones para gestionar las capas. "Asignar capa" facilita el cambio del elemento de una capa a otra. La función "Aislar capa" permite aislar la capa activa ocultando las demás capas disponibles en el proyecto.
En la barra superior de esta sección también es posible controlar la visibilidad de cada uno de los elementos desde el botón "Ocultar elementos". Además, desde la opción "Aislar selección" se puede seleccionar una serie de elementos para que permanezcan visibles; los que no se hayan seleccionado quedarán ocultos. Con "Mostrar elementos" se deshacen las acciones mencionadas anteriormente.
Por último, el programa cuenta con herramientas más específicas como "Mostrar/Ocultar simbología", "Mostrar/Ocultar boceto", "Mostrar/Ocultar texturas" y "Mostrar/Ocultar tejas" y "Sombras".
Visualización de sombras
CYPE Architecture permite visualizar las sombras propias del modelo y las producidas por los edificios adyacentes.
Para ello, se debe precisar la ubicación de la obra indicando la latitud y el norte con la opción "Sombras" del panel "Elementos propios". Además, en la barra superior derecha del área de trabajo se encuentra el icono "Opciones", que permite escoger la hora solar y el día del año en el que se quieren reproducir las sombras, así como mostrar la posición del sol y su trayectoria.
Con esta funcionalidad se puede añadir un mayor grado de realismo al proyecto, permitiendo visualizar qué partes del mismo se verán afectadas por las sombras.

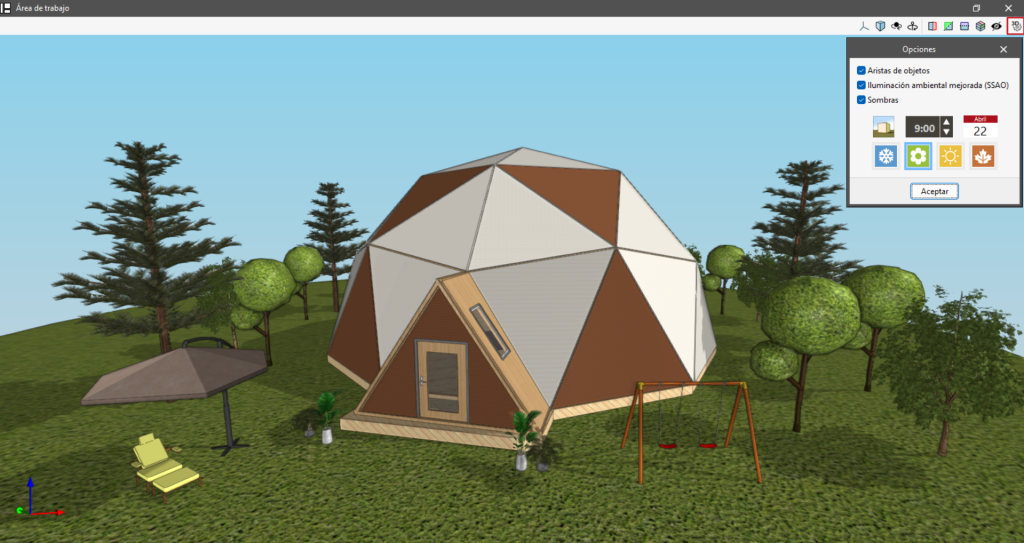
Generación de planos

Desde la opción "Planos", CYPE Architecture permite la generación de láminas a partir del modelo BIM.
En la ventana emergente "Edición de láminas", se encuentran disponibles todas las funcionalidades para la maquetación de las láminas del proyecto.
Desde esta ventana, es posible insertar vistas, acotar, etiquetar elementos, insertar ficheros externos, crear símbolos de usuario, generar tablas, entre otras muchas opciones.
Haciendo clic en "Saber más", se puede encontrar información detallada sobre la ventana "Edición de láminas".
Planos de carpintería
CYPE Architecture también incluye opciones específicas para crear los planos de carpinterías (ventanas, puertas y lucernarios) de manera rápida y sencilla.
Para acceder a los planos de carpintería se selecciona la sección "Tipologías" y, en los apartados "Ventanas", "Puertas" y "Lucernarios", se pulsa el botón "Planos de carpintería".
Cada tipo de ventana, puerta o lucernario tendrá su propia vista acotada, que más tarde podrá juntarse en un único plano de carpintería.
Al seleccionar el tipo del que se desea crear el plano de carpintería y la opción “Plano de carpintería”, se abrirá la ventana "Edición de láminas".
En la ventana "Edición de láminas" se puede pulsar en la opción "Escenas 3D" y elegir "Insertar vistas predefinidas".
En el panel emergente es posible configurar la vista seleccionada. El programa permite elegir el modo de color de la vista, si se desea que la vista esté acotada y referenciada, así como sus respectivos estilos, además de configurar la escala deseada.
Se puede guardar la lámina y repetir el mismo proceso con todos los tipos de puertas, ventanas y lucernarios que se deseen incluir en el plano de carpinterías.
Por último, para unir todas las láminas generadas individualmente en un único plano, se accede a la opción "Planos".
Desde aquí se crea una nueva lámina, asegurándose de que no esté seleccionado ningún modelo.
Una vez creada la lámina, con la función "Composición de láminas" se indican todas las vistas de carpintería que se desean insertar. El programa distribuirá automáticamente las vistas de carpintería en la lámina. Desde la opción "Mover" es posible reubicar las vistas como se desee.
Generación automática de planos de carpintería
Salida de resultados
Modelo arquitectónico en formato IFC

Antes de la exportación es posible configurar si el contenido del archivo se limitará a los elementos visibles en el momento de la exportación o si incluirá todos los elementos modelados.
La exportación del modelo arquitectónico en formato IFC se realiza a través de la opción "Compartir", desde el botón "BIMserver.center".
Generación y exportación de plantillas DWG en planos de planta
Al exportar un archivo IFC a la plataforma BIMserver.center es posible:
- Optar por incluir, junto con el fichero IFC, los ficheros DWG/DXF utilizados como referencia para el modelado asociados a las vistas creadas en CYPE Architecture.
- Optar por generar automáticamente nuevas plantillas DWG, a partir del modelo BIM, en cada vista de planta. Esta característica es especialmente útil para facilitar el trabajo de modelado en otras herramientas de CYPE.
Archivo glTF compatible con BIMserver.center
Al exportar el proyecto a la plataforma BIMserver.center, se exportará automáticamente un modelo 3D en formato glTF para integrar el modelo de estructura en el proyecto Open BIM, haciendo posible:
- La visualización del modelo en la plataforma online.
- La visualización del modelo en la aplicación BIMserver.center para iOS y Android.
- La visualización del modelo en realidad virtual y realidad aumentada.
- La visualización del modelo en otras herramientas de CYPE.
Exportación del modelo 3D en formato FBX para programas de renderizado
Es posible utilizar los modelos generados en CYPE Architecture para obtener imágenes fotorrealistas mediante renderizados. Varios programas de CYPE exportan a formato FBX a través de la opción "Imprimir", la cual estará disponible siempre que el programa disponga de opciones de modelado o de visualización 3D. Este formato es uno de los más utilizados en los programas de renderizado.
Los colores y texturas incluidos en el modelo arquitectónico en CYPE Architecture se exportarán al formato FBX en capas separadas. Estos colores y texturas se pueden utilizar directamente en los programas de renderizado, o se pueden emplear para clasificar las diferentes partes de los elementos para posteriormente ser sustituidos por nuevas texturas desde los programas de renderizado.
Exportar el modelo en otros formatos
Además de las exportaciones mencionadas, el modelo puede exportarse en otros formatos, tanto 2D como 3D:
- DXF 2D
- DWG 2D
- DXF 3D
- DWG 3D
- Windows Enhanced Metafile (EMF)
- Windows bitmap (BMP)
- JPG
- PNG
- glTF
Listados en PDF

CYPE Architecture exporta información al proyecto BIM al que esté conectado a través de la opción "Listados". Mediante esta función, el programa puede interpretar y transferir datos relevantes como "Sistema envolvente", "Sistema de compartimentación" y "Tablas de superficies". Esta integración facilita la sincronización y el intercambio de datos importantes entre CYPE Architecture y otros programas BIM.
- Memoria descriptiva. Sistema envolvente: esta función crea un listado PDF de todos los elementos constructivos que forman parte de la envolvente del proyecto, clasificándolos en: fachadas, cubiertas, soleras, puertas exteriores y ventanas exteriores.
- Memoria descriptiva. Sistemas de compartimentación: esta opción genera un listado PDF de todos los elementos constructivos que no forman parte de la envolvente del proyecto, agrupándolos en: tabiques, forjados entre pisos, puertas interiores y ventanas interiores.
- Memoria descriptiva. Tabla de superficie: esta opción crea un documento PDF que incorpora una tabla de superficies por cada espacio creado desde CYPE Architecture indicando el tipo, grupo y nivel.
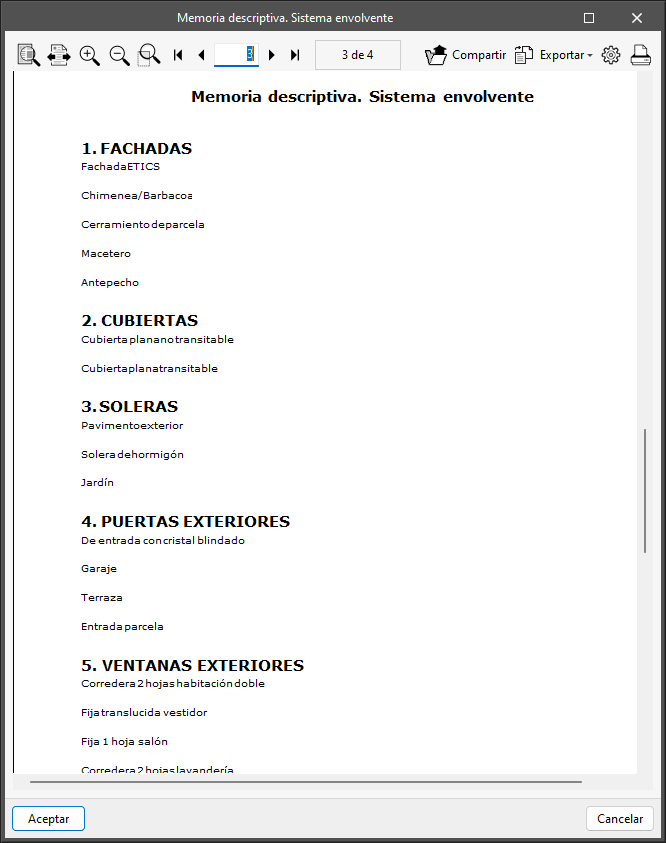
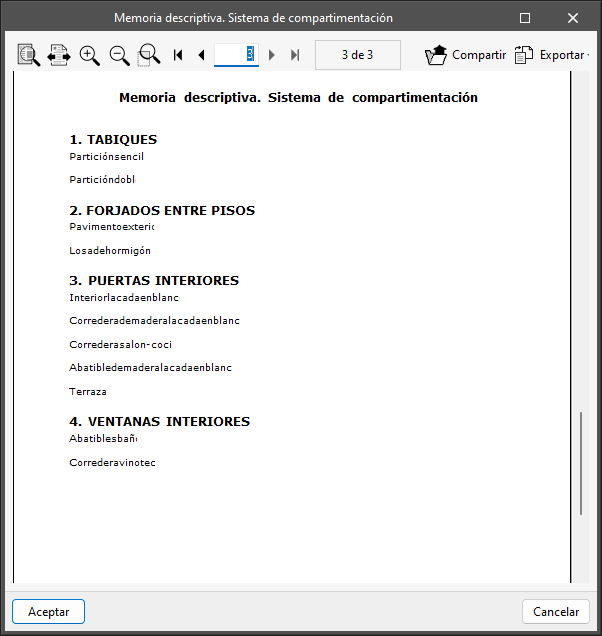
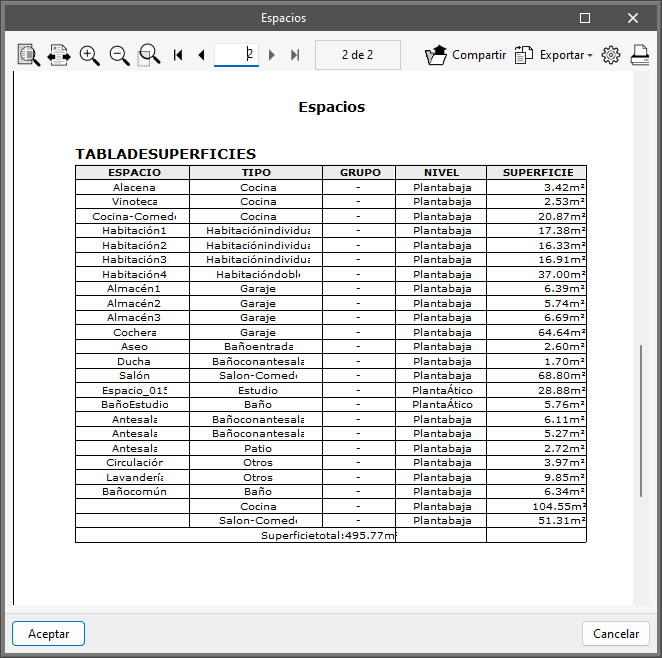
Impresión de planos
Desde "Planos", en la ventana "Edición de láminas", en la sección de láminas, se encuentra el botón para imprimir los planos generados en PDF, DWG y DXF.
Además, se puede elegir si se desea exportar en un mismo fichero, o cada lámina en un fichero independiente.
El programa también permite exportar las vistas de las escenas como imagen vectorial o como imagen renderizada.
Integración en la plataforma BIMserver.center
Muchos de los programas de CYPE están conectados a la plataforma BIMserver.center y permiten el trabajo colaborativo a través del intercambio de archivos en formatos basados en estándares abiertos.
Cabe recordar que para trabajar en BIMserver.center el usuario puede registrarse gratuitamente en la plataforma y crear un perfil.
Cuando se accede a un programa conectado a la plataforma, este es capaz de establecer la conexión con un proyecto en BIMserver.center. De esta forma, los archivos de los proyectos desarrollados colaborativamente en BIMserver.center se mantienen actualizados.

| Más información: |
|---|
| Todos los detalles relacionados con la utilización de los programas de CYPE a través de la plataforma BIMserver.center pueden consultarse en este enlace. |
Opciones disponibles en CYPE Architecture

En la esquina superior derecha de la barra de herramientas principal se encuentran las herramientas necesarias para utilizar CYPE Architecture junto con otras herramientas de BIMserver.center.
Importación y actualización de modelos BIM
A través del botón "Actualizar" se puede actualizar la información contenida en los modelos previamente importados al proyecto, o importar nuevos modelos si se desea.
Dentro de la ventana "Actualizar el modelo BIM", a través del botón "Selección del proyecto" se puede elegir, de la lista de proyectos del usuario en BIMserver.center, qué proyecto se conectará al modelo BIM de CYPE Architecture.
A través de la opción "Ubicación geográfica y sistema de referencia" será posible ajustar los datos de ubicación geográfica y el sistema de referencia del modelo.
Compartir el modelo BIM con otros usuarios
Mediante el botón "Compartir" se puede exportar la información contenida en el modelo desarrollado en CYPE Architecture a la plataforma BIMserver.center.
Durante el proceso de exportación se pueden definir diferentes detalles relacionados con la identificación de los ficheros que se exportarán y los tipos de ficheros que se generarán.
En la exportación el programa ofrece la opción de incluir las plantillas DWG introducidas por el usuario. Asimismo, permite generar plantillas DWG a partir del modelo BIM. Además, es posible exportar únicamente los elementos visibles, de modo que aquello que se haya ocultado no se incluirá en la exportación.
Conexión directa con otros programas
Al igual que otras herramientas de CYPE conectadas a la plataforma BIMserver.center, CYPE Architecture ofrece opciones de conexión directa con otras herramientas Open BIM que consisten en los siguientes pasos en la mayoría de los flujos de trabajo.
A través del menú de BIMserver.center, además de actualizar y compartir archivos, será posible enviar el modelo BIM de CYPE Architecture a:
- Open BIM Layout, para la realización de "Composición de planos".
- CYPE Construction Systems, para la caracterización de las "Soluciones constructivas".
- Open BIM Carpentry, para la especificación de la "Carpintería".
- Open BIM Quantities, para la realización de "Mediciones y presupuestos".
- Open BIM Electrical Mechanisms, para la introducción de "Mecanismos eléctricos".
- CYPEURBAN, para la verificación de parámetros de "Urbanismo y planeamiento".
- CYPECAD, para la realización de "Cálculo de estructuras".