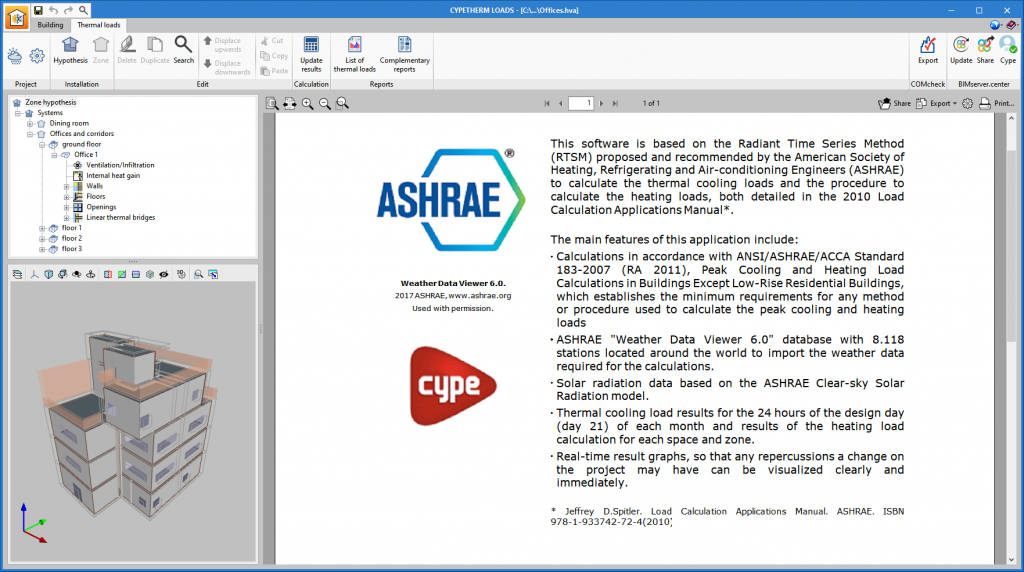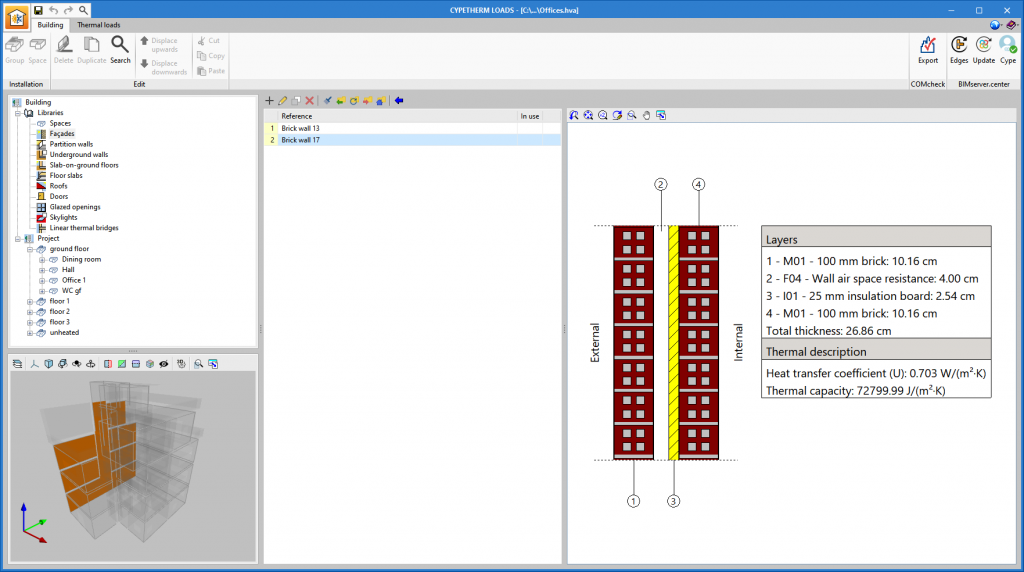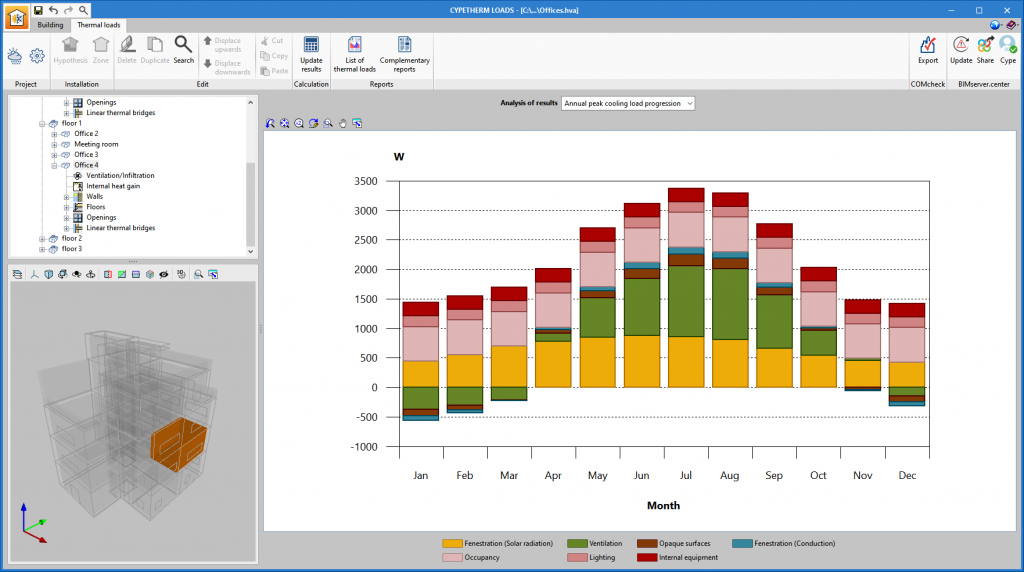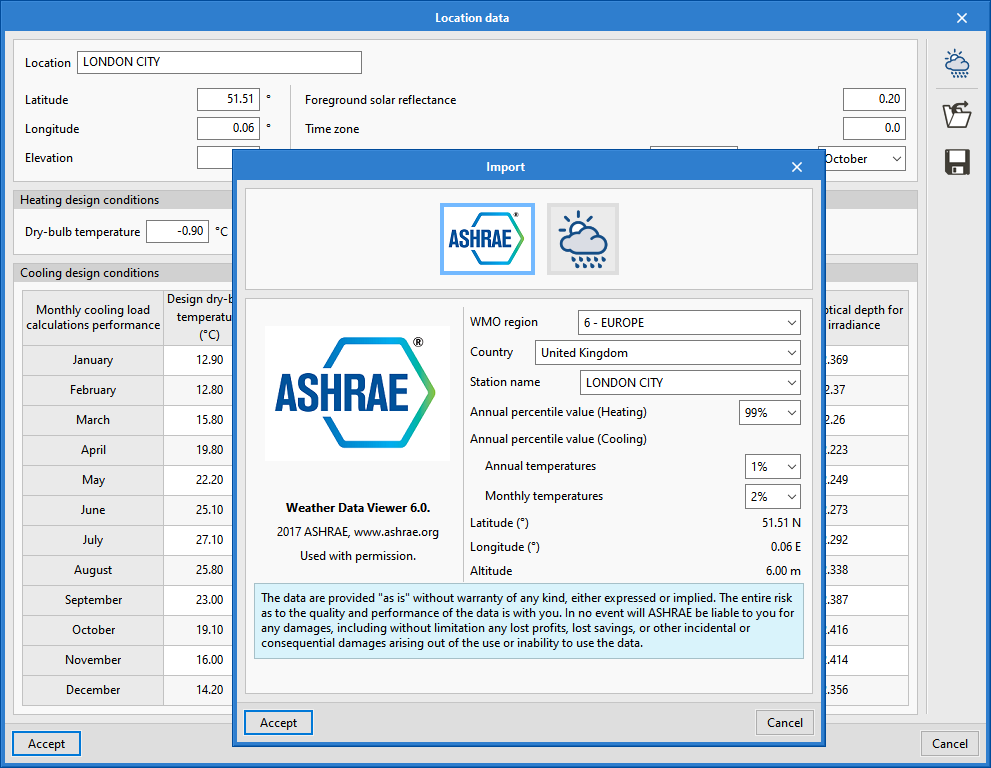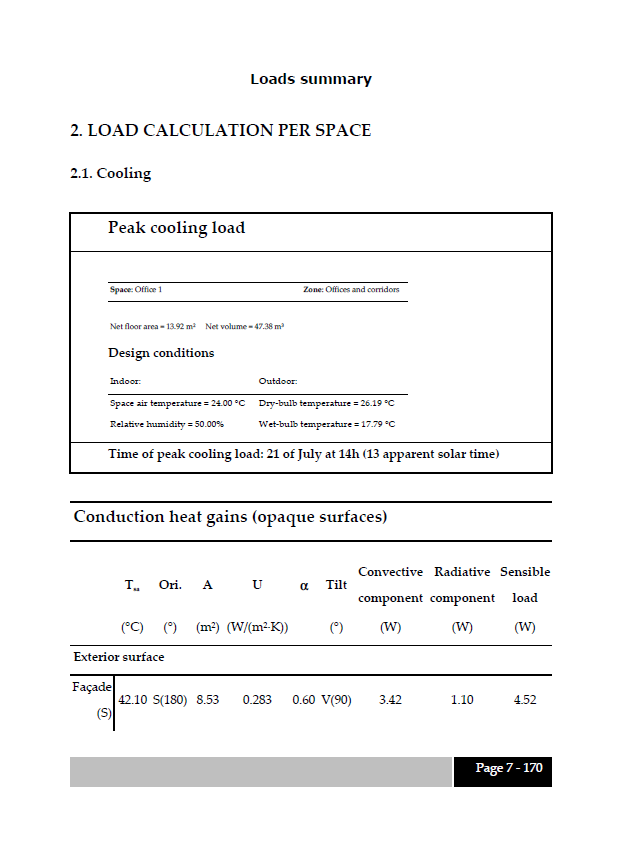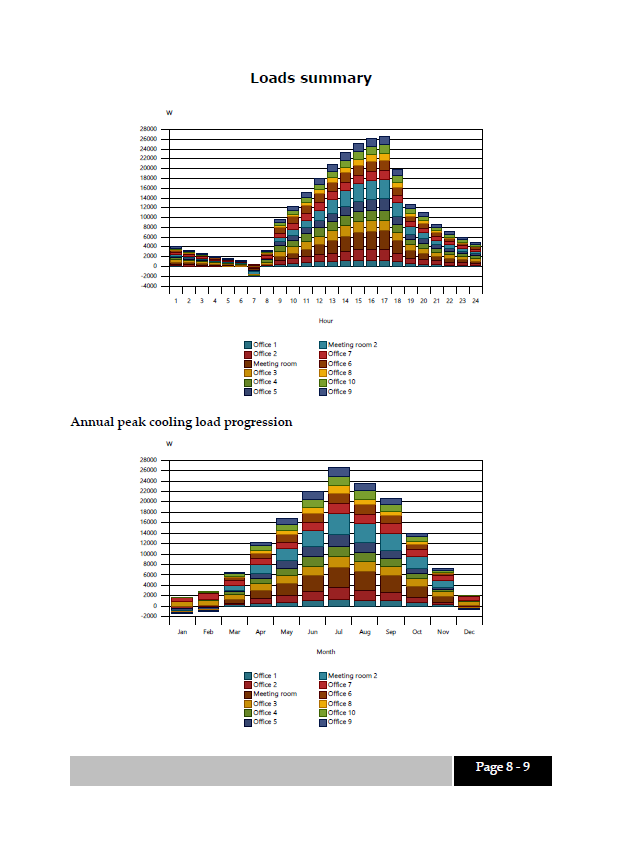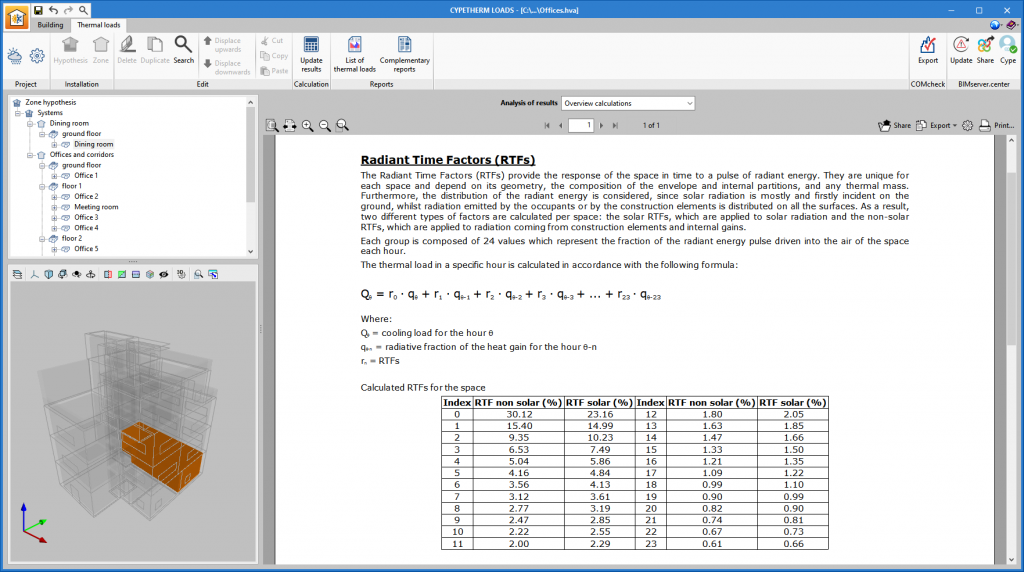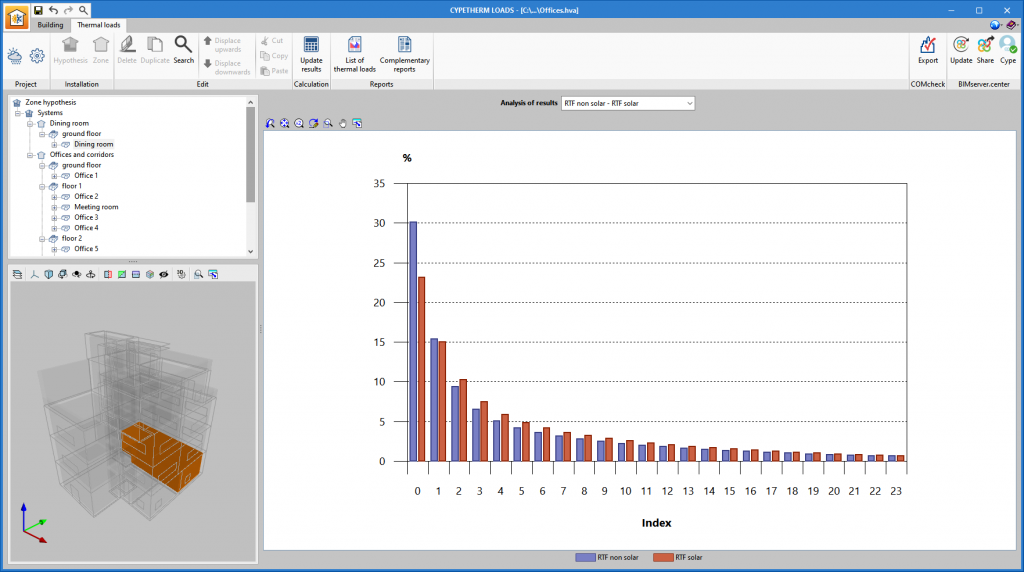Program description
CYPETHERM LOADS analyses the thermal load of buildings in accordance with the Radiant Time Series Method (RTSM), proposed by ASHRAE.
The Radiant Time Series Method (RTSM), proposed and recommended by the American Society of Heating, Refrigerating and Air-conditioning Engineers (ASHRAE) for the calculation of cooling loads and detailed in the 2010 Load Calculation Applications Manual, is the most widely used method for the estimation of thermal loads.
As it is an analysis method that separates the input from each contribution, it facilitates the analysis and comprehension of the results by the designer, which together with its precision, speed, and reduced software requirements, make it a perfect method for improving building design in a fast and intuitive way.
Work space
The "CYPETHERM LOADS" work space is divided into two sections identified by the tabs at the top:
Building
In this section, the building model is defined in a tree structure consisting of two main parts:
- Library
In the library, the thermal properties for all kinds of spaces and construction elements of the building (façades, partition walls, glazed openings, doors and linear thermal bridges) are entered. - Project
All the spaces included in the building are entered by defining the constructive elements they are composed of, and they can be organised into groups and subgroups, thus facilitating their location and editing later on.
Thermal loads
In this section, the thermal loads are calculated and both the climatic data and the main calculation options are defined. The program allows the definition of different space group cases into thermal zones, allowing users to analyse which case is best for designing the systems via the output reports and graphs.
Calculation and code methodology
- Calculation in accordance with ANSI/ASHRAE/ACCA Standard 183-2007 (RA 2011), Peak Cooling and Heating Load Calculations in Buildings Except Low-Rise Residential Buildings, which establishes the minimum requirements to be met by any method or procedure used to analyse peak cooling and heating loads.
- Calculation of cooling loads according to the ASHRAE Radiant Time Series Method (RTSM).
- Heating loads in accordance with ASHRAE or standard EN 12831.
- ISO 6946. Building components and building elements. Thermal resistance and thermal transmittance. Calculation method.
- ISO 13370. Thermal performance of buildings. Heat transfer via the ground. Calculation method.
- ISO 14683. Thermal bridges in building construction. Linear thermal transmittance. Simplified methods and default values.
- ISO 10456. Materials and products for buildings. Hygrothermal properties.
- Automatic shadow detection in the calculation model (based on BIM models).
- Automatic edge detection (based on BIM models).
- Edge management for buildings based on BIM models, which allows the generation of thermal bridges with their corresponding transmittances (in accordance with ISO 14683) based on the edges detected, depending on the construction systems used and the description of the building from a thermal analysis point of view (zoning, space description, etc.) with the possibility of calculation by numerical analysis in accordance with ISO 10211, thus integrating the calculation carried out by the CYPETHERM BRIDGES program.
Properties and output
The following subsections describe the main features of CYPETHERM LOADS.
Climate data
- ASHRAE Weather Data Viewer 4.0 weather database with 5,564 stations located all over the world for importing the weather data needed for the calculation.
- Solar radiation data calculated from the ASHRAE Clear-sky Solar Radiation model.
Predefined data and libraries
Among the predefined data implemented in the program are the following:
- Internal gains
Lighting, ventilation, occupancy and internal equipment data proposed by ASHRAE in a variety of publications. - Materials
Materials from the library incorporated in the LIDER-CALENER Unified Tool and from different international material libraries (France, Portugal, Italy or ASHRAE, among others). - Thermal bridges
Import of linear thermal transmittance values from different international libraries, including the Atlas of thermal bridges from the Spanish code CTE DA DB-HE / 3, the ISO 14683 standard or those defined in the French standard RT2012.
Calculation results
Among the calculation results offered by the program are the following:
- Thermal loads report
Complete report of thermal load calculation result for each space.
- Results summary
Summary of results from the thermal load calculation per zone, including graphs.
- Description of the calculation and supporting graphs
Description of the calculation methodology used in each element and graphs with the obtained results, for understanding and analysing them easily.
- Description of the materials and construction elements
A report of the different construction elements present in the job together with their materials, quantities, transmission coefficients, etc.