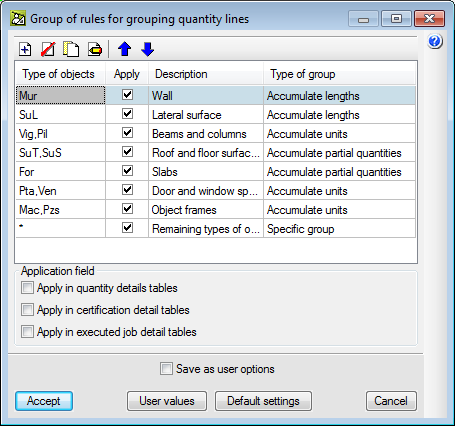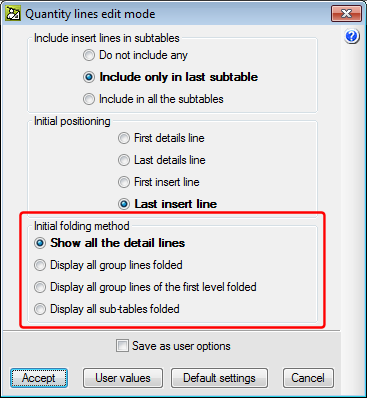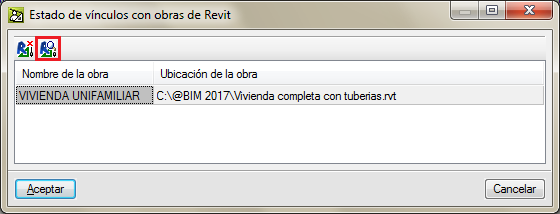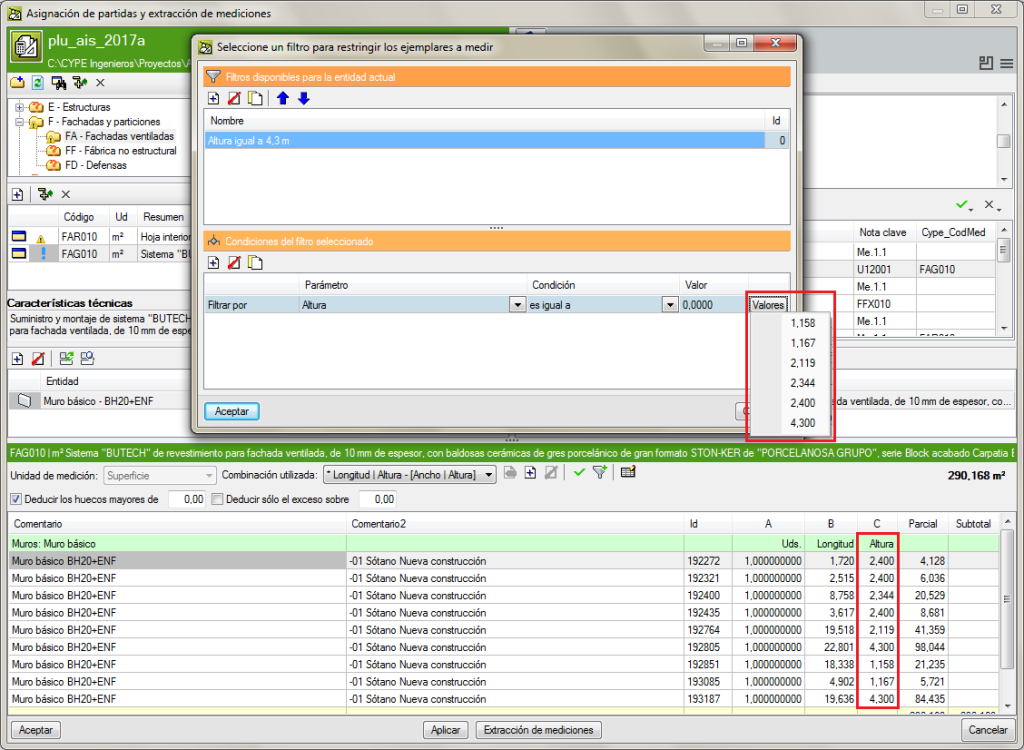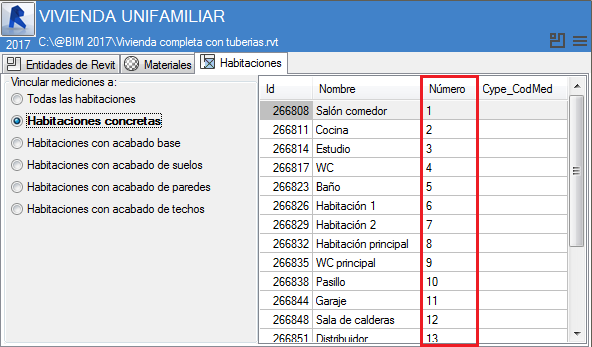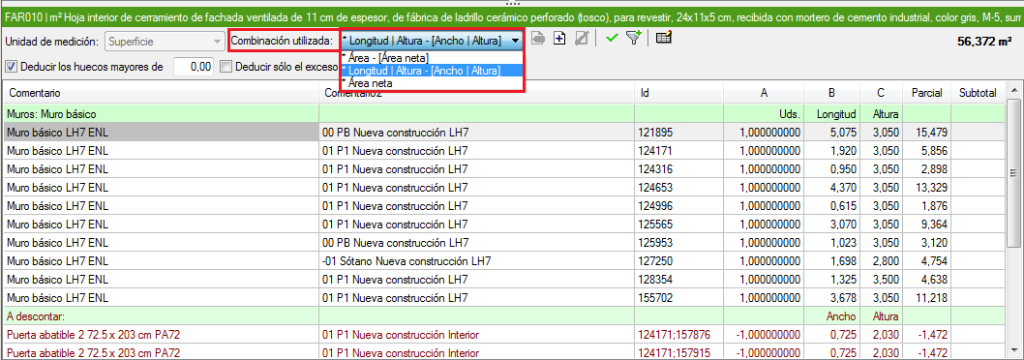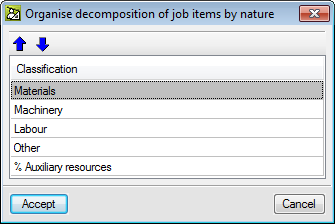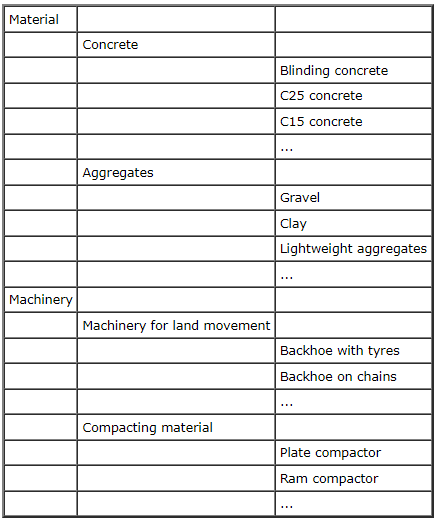As of the 2017.c version, users can view quantities that will be provided by Revit before extracting them.
To do so, the “Show complete quantities” button (![]() ) has been implemented in the “Job item assignment and quantity extraction” dialogue box.
) has been implemented in the “Job item assignment and quantity extraction” dialogue box.
In the dialogue box that appears (Complete quantities of...), the option “Apply the numerical grouping defined in the column combination” allows users to show the appearance the table would have with lines grouped for those who are to be grouped if the dimensions coincide.
The option “Group quantity lines” (Show > Configuration), complements this new development to group quantity lines coming from the extraction from the Revit model. If the option “Apply in quantity details tables” is not activated in the dialogue box that opens (Group of rules for grouping quantity lines), the quantity details lines will not be displayed as grouped, even though the criteria for them to be grouped has been established. This dialogue allows users to define rules to group details lines of quantity tables (on-screen, when printing or when exporting). Grouping of quantity details lines is applied to those imported from CAD/BIM files, BC3 files and those introduced by users.