As of version 2024.a, the following applications are also available in Japanese:
- CYPE Architecture
- IFC Uploader
- Open BIM Analytical Model
- Open BIM Layout
- Open BIM Model Checker
- Open BIM Site
- Plugin Open BIM - Revit
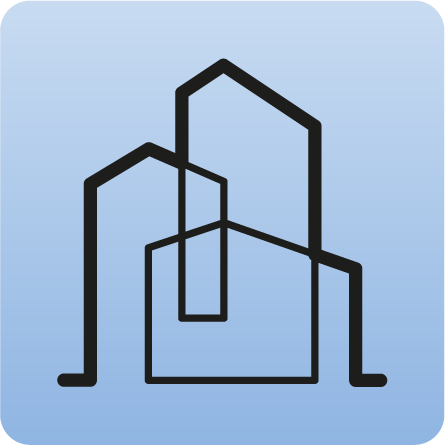
As of version 2024.a, the following applications are also available in Japanese:
As of version 2024.a, the following applications are also available in Russian:
The mode of communication between Open BIM applications and the BIMserver.center collaborative work platform has changed. In previous versions, the applications used the "BIMserver.center Sync" tool to upload and download the files of the contributions associated with the project from the platform. This tool was downloaded from the BIMserver.center platform or installed together with the installation of the platform applications if users so desired.
From version 2024.a onwards, applications are now able to work directly with BIMserver.center without an intermediary. That is, without the need for the "BIMserver.center Sync" tool.
This modification will improve the performance and efficiency of Open BIM applications significantly. By removing this dependency, the applications have more autonomy and the waiting times for communication between BIMserver.center Sync and the program have been considerably reduced. The process of downloading contributions has also been optimised, as users no longer need to obtain the entire content of a project from BIMserver.center in order to work, but only the contributions to be read.
The way of authenticating a BIMserver.center user in the applications has also been modified. Now, this process is carried out within the BIMserver.center web platform. To do this, the application with which the user is working will run the user's default browser when the "Login" button is pressed. When the credentials are entered, or after opening the browser if the user is already connected to the platform, an authorisation page will be displayed. This page details the resources the application is requesting access to and two buttons for granting or denying this access.
The authorisation must be carried out for each application. Once access has been granted, it is saved for the next time the program is run and there is no need to perform this process again for that application.
As well as performance improvements, changes have been made to the user interface of the Open BIM applications regarding the connection to BIMserver.center.
To work in BIMserver.center with versions of Open BIM applications prior to 2024.a, users must continue to use the BIMserver.center Sync tool. This is still available for download from the platform and was included in the installation packages of the CYPE Open BIM applications prior to 2024.a.
The "By surface" sketch entry mode of the "Glazed surfaces" tool allows for the multiple selection of sketch surfaces (by dragging).
The "Railing" and "Ridge/Valley" tools have a new entry mode: "Using a sketch line". This entry mode allows users to select one or more sketch lines to enter these elements.
In the "Sketch" tab, the program has new features to create objects from drawing elements. These features can be accessed from the "Sketch" tab in the "Objects" section.
Sketch objects allow us to group lines, surface areas and groups, isolating them from the rest of the elements, with the aim of making it easier to handle sets of drawing elements (move, copy, rotate, symmetries, etc.). The objects also isolate the elements they contain from the rest of the drawing, thus preventing them from overlapping with each other.
When an object is created it is added to a local library, unlike sketch groups that do not have a library.
The library allows users to export and import objects for reuse.
Sketch objects are related to each other, so modifying one object will affect the copies of that object.
To modify an object, users must explode it, make the necessary modifications, and finally recreate the object with the same reference as the one they want to modify. This will overwrite the object in the library and therefore also all its copies.
The "Objects" section of the "Sketch" tab has the following features:
Objects interact with the Move, Copy, Delete, Rotate, Symmetry and Scale tools, but do not allow the surface areas' properties to be modified or extruded. To do so, the object must be exploded and then created again.
The program has two new features for grouping or ungrouping drawing elements in the "Sketch" tab. These features can be accessed from the "Sketch" tab in the "Drawing elements" section.
Sketch groups allow us to group lines and surface areas, isolating them from the rest of the elements, with the aim of making it easier to handle sets of drawing elements (move, copy, rotate, symmetries, etc.). The groups also isolate the elements they contain from the rest of the drawing, thus preventing them from overlapping with each other.
The “Sketch” tools interact in the following way with the groups:
Each generated group is unique, modifying an element of a group will not affect copies of the same group. To learn how to create matching sets, see the new feature: "Sketch objects".
As of version 2023.e, some CYPE applications have a new dockable window system that replaces the main screen user interface. As a result, users can now customise the workspace to suit their needs.
The list of applications that have this dockable window system appears at the end of this new feature. In future versions, the number of applications with this window system will be increased.
Dockable windows can be moved and resized. They can be either floating windows, pinned to a location within the application's main dialogue box, dragged outside of it, or even moved to another monitor.
The window layout and display settings are saved when closing the application.
It is important to note that not all floating windows in an application are dockable windows. In order to tell them apart, the icon has been added to the title bar of windows that are dockable.
The following applications now include the new floating window environment in version 2023.e:
The program has a wizard that allows users to load space types according to the use of the building. In the first version of this wizard, there are space types for single-family and multi-family dwellings. The space types in the wizard contain the necessary tag information to be read in other programs from the Open BIM workflow.