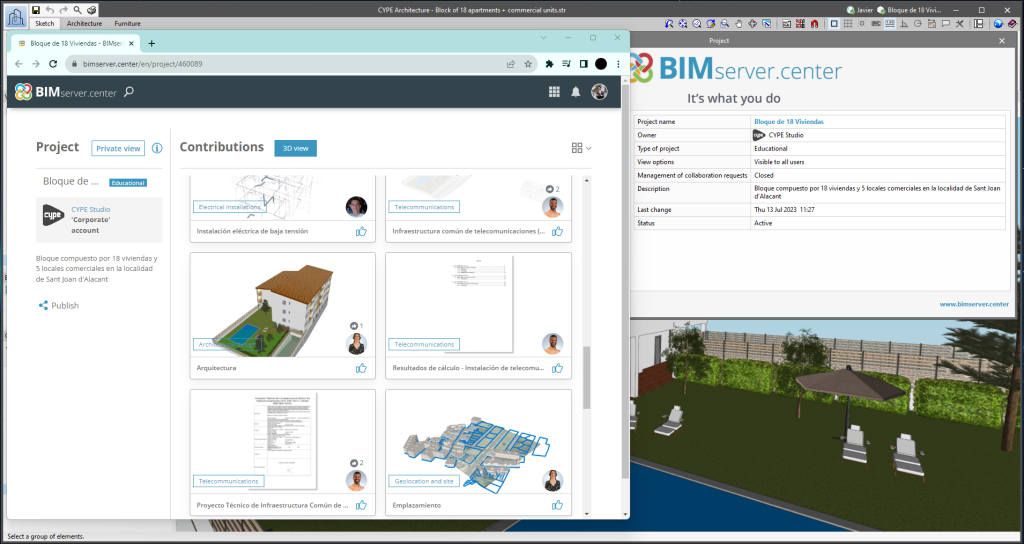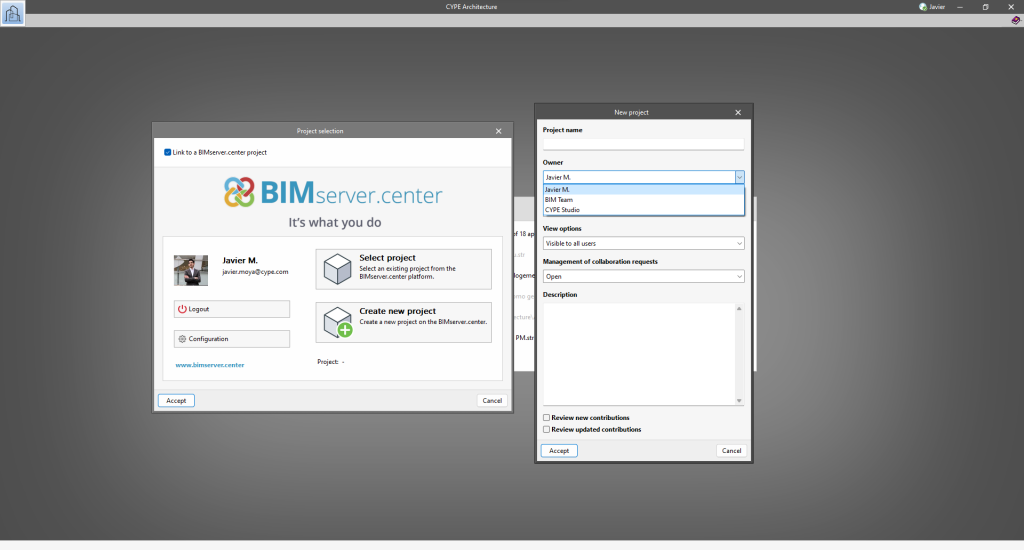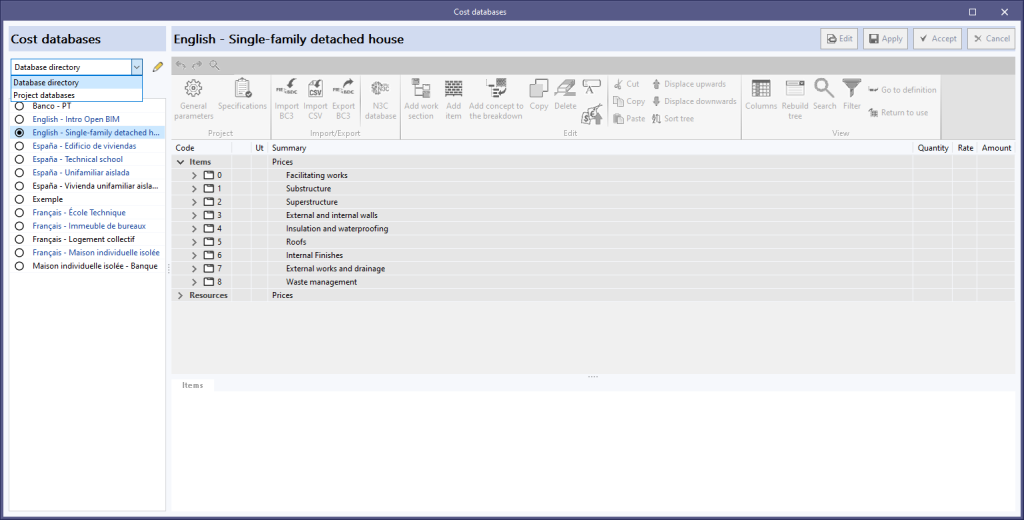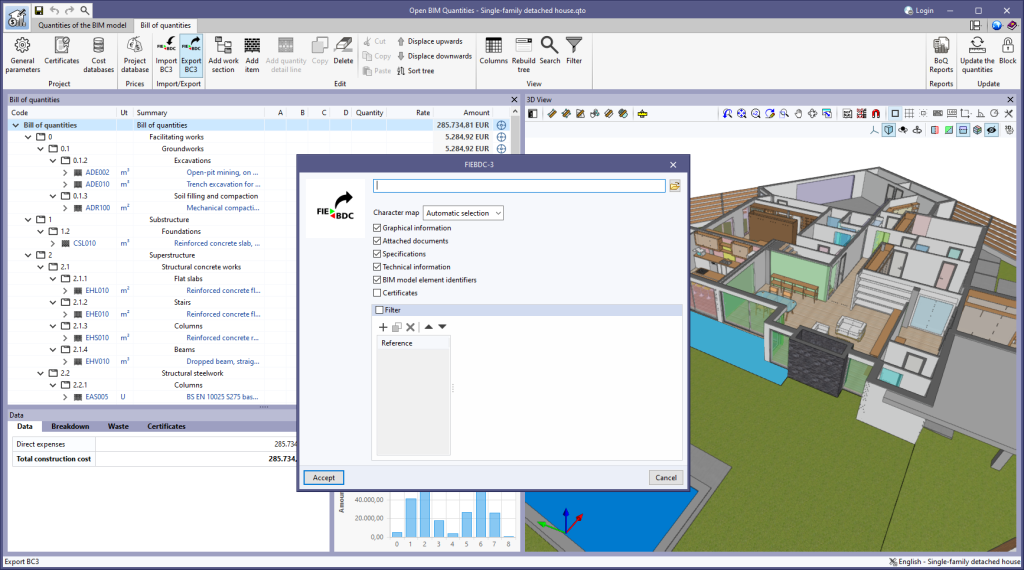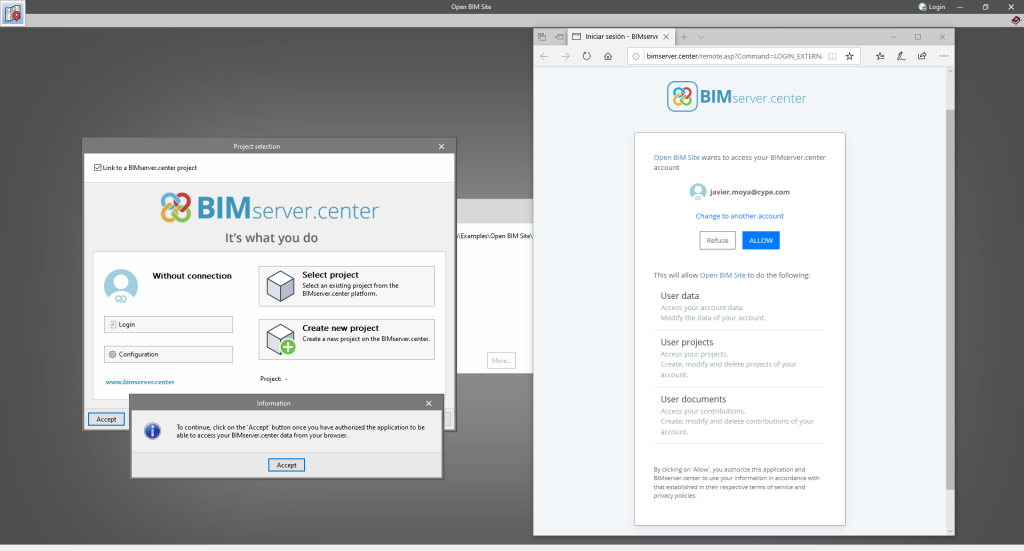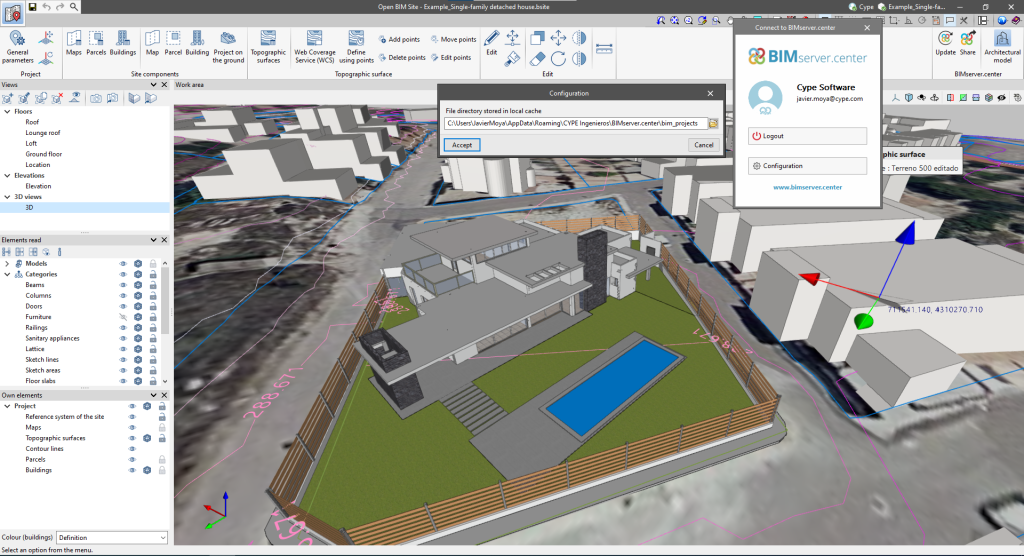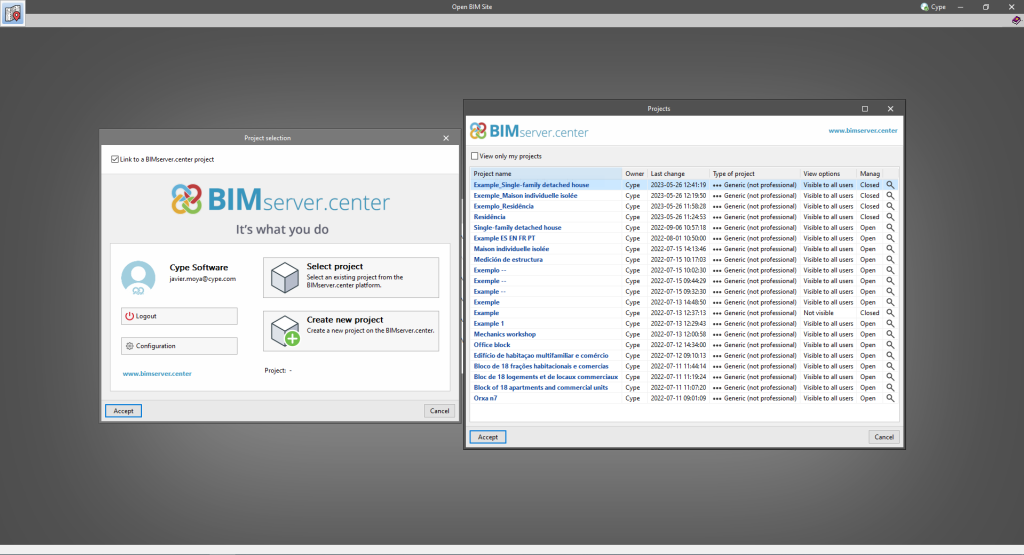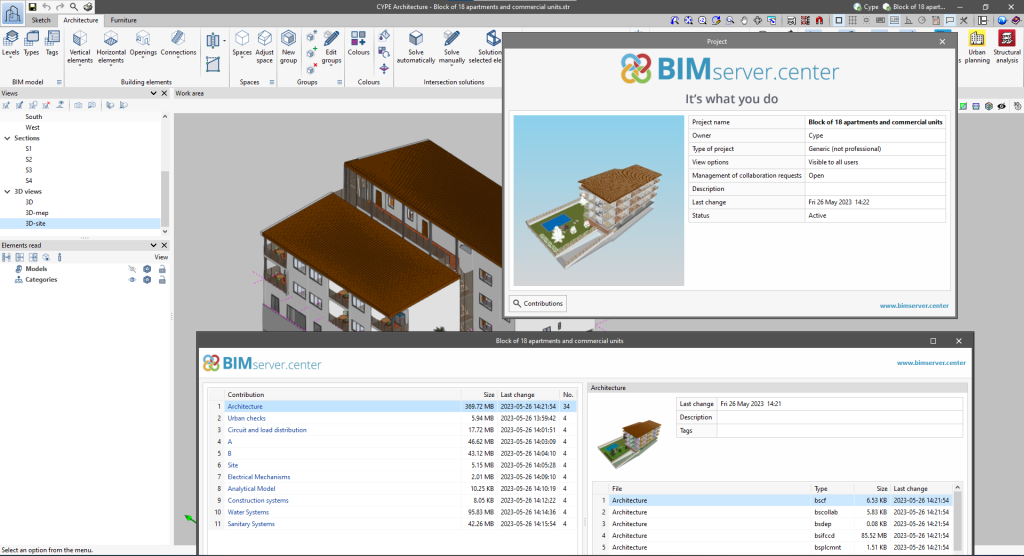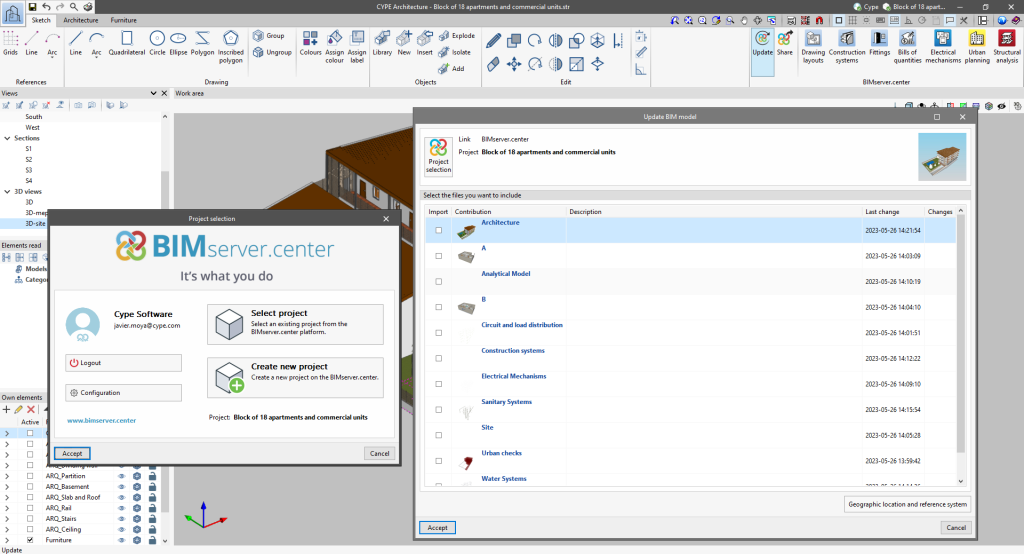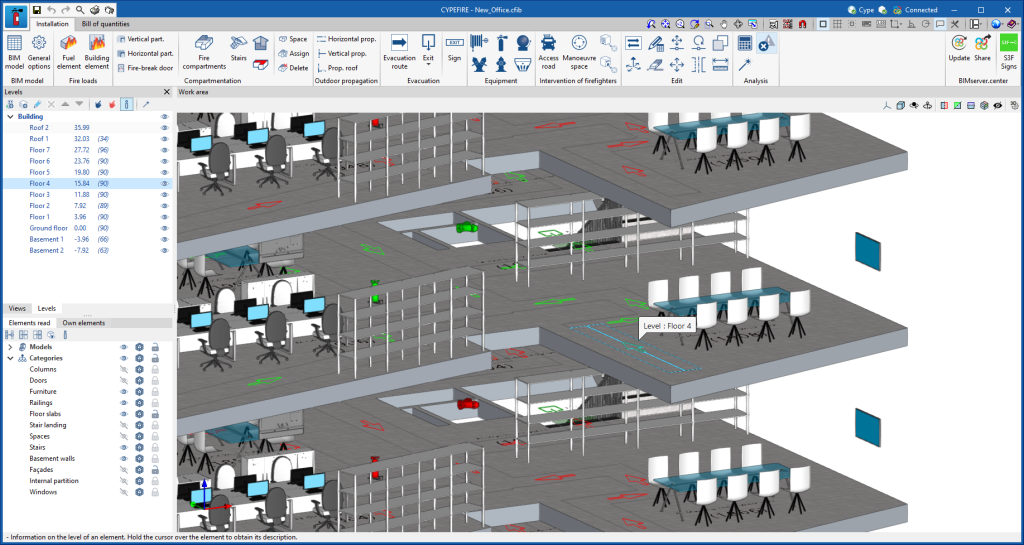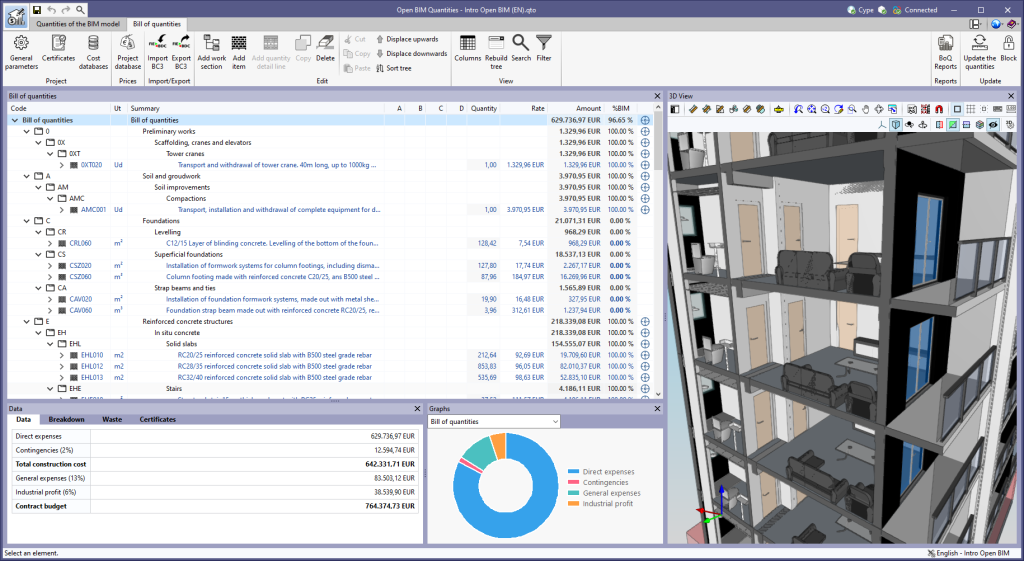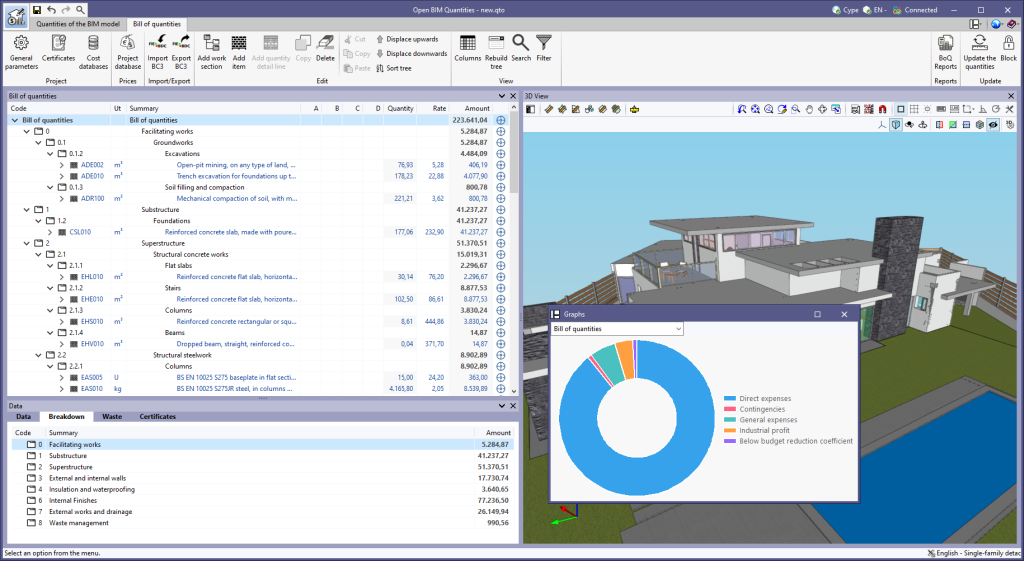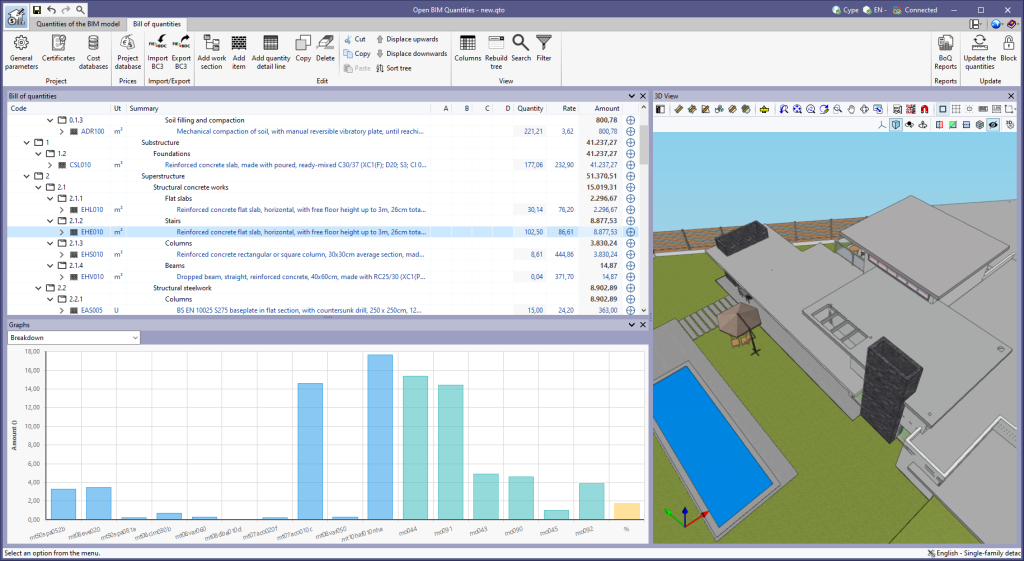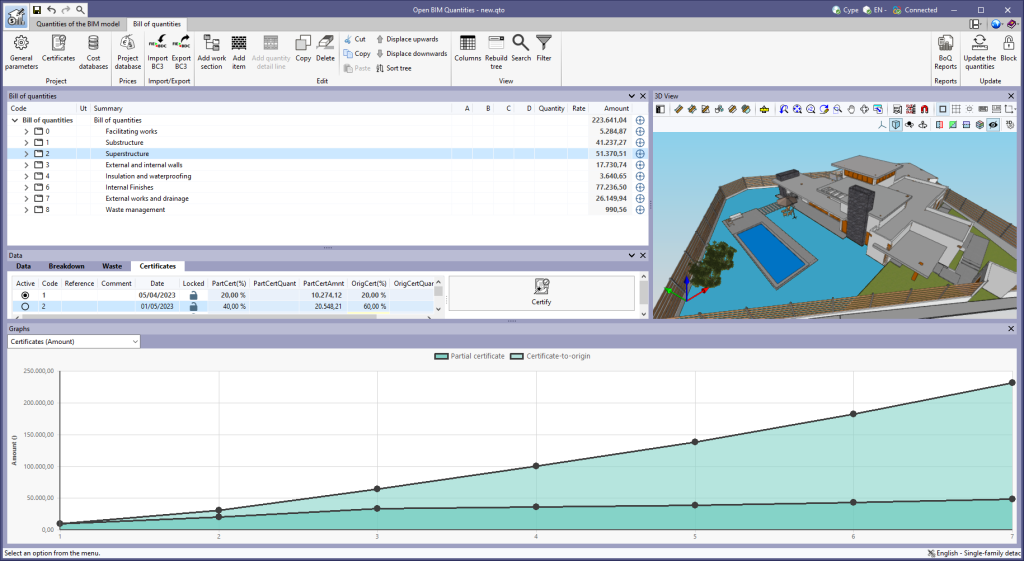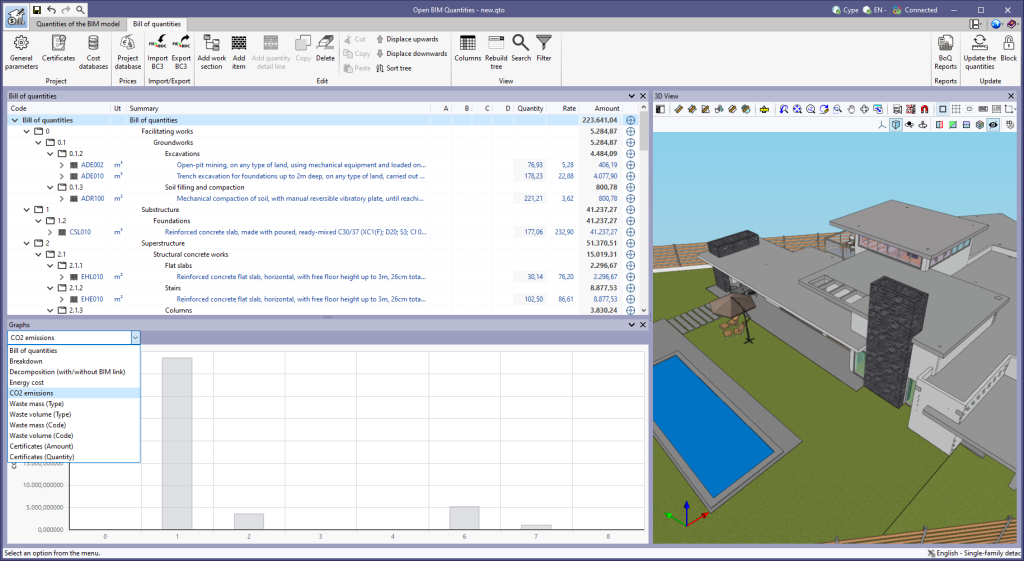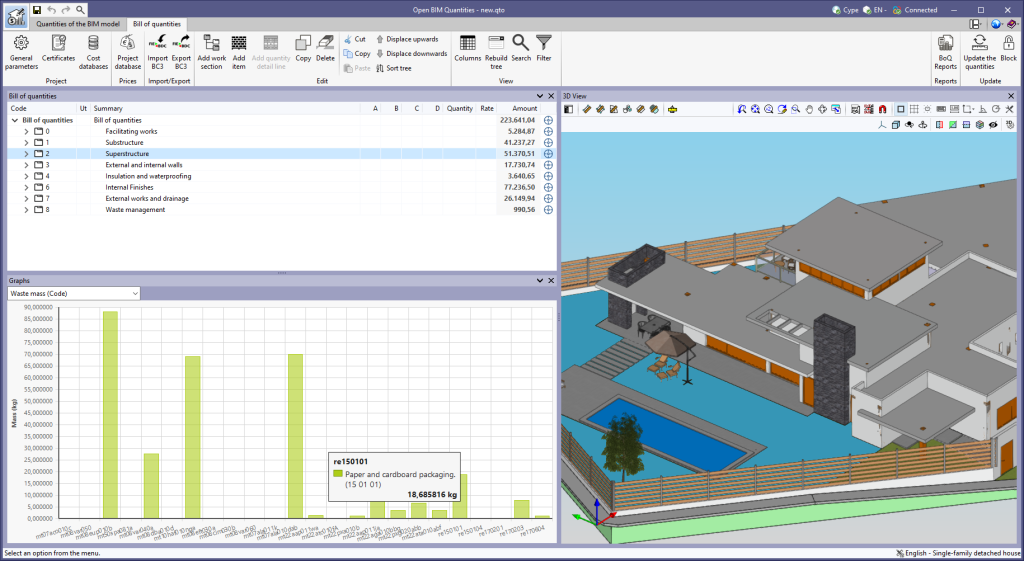Version 2024.b includes the following improvements and corrections to the connection of applications to the BIMserver.center platform:
- After sharing a contribution, there is a delay before it becomes available in the BIMserver.center project. This could result in another application not having immediate access, even if the export was made from the same computer. Now applications can read contributions from the "File directory stored in local cache" before they are accessible in BIMserver.center.
- It is now possible to export a contribution without an internet connection. When this occurs, a confirmation dialogue box will appear to inform users that if the contribution is exported, it cannot be shared in the BIMserver.center project. The contribution can be read in another application as long as it is on the same computer and linked to the same project. However, for the contribution to be available on the platform, users will need to "Share" it again with an internet connection.
- The uploading process has been improved to allow larger files to be included.
- An error that did not allow users to connect to the platform when the "AppData" system folder was not accessible has been fixed.
- An error that showed the user as logged in when the session had already expired has been fixed.
- The warning messages displayed when there is a problem in the communication with BIMserver.center have been improved.
- Now, when creating a new project, the same default fields are used as in the BIMserver.center website.