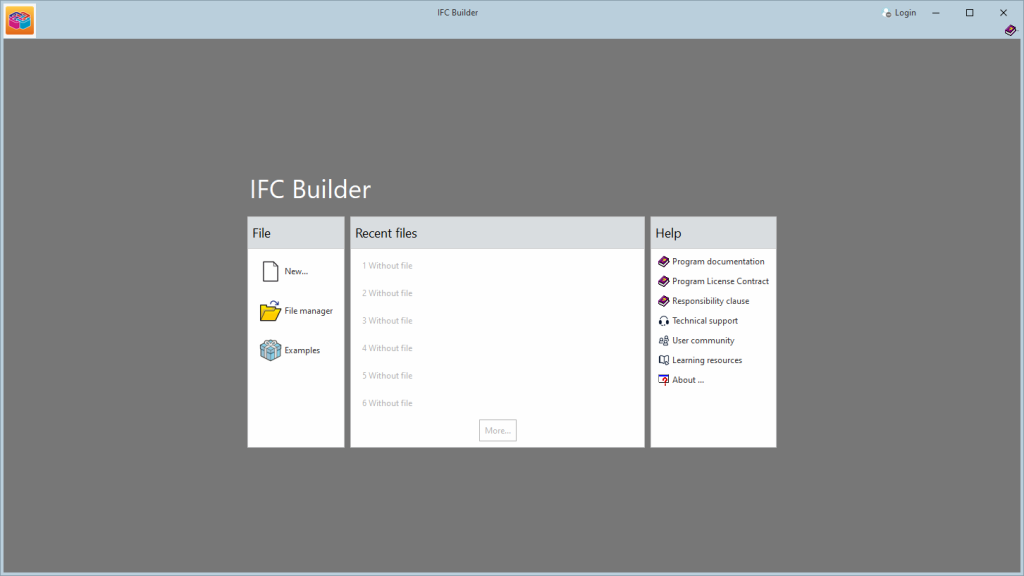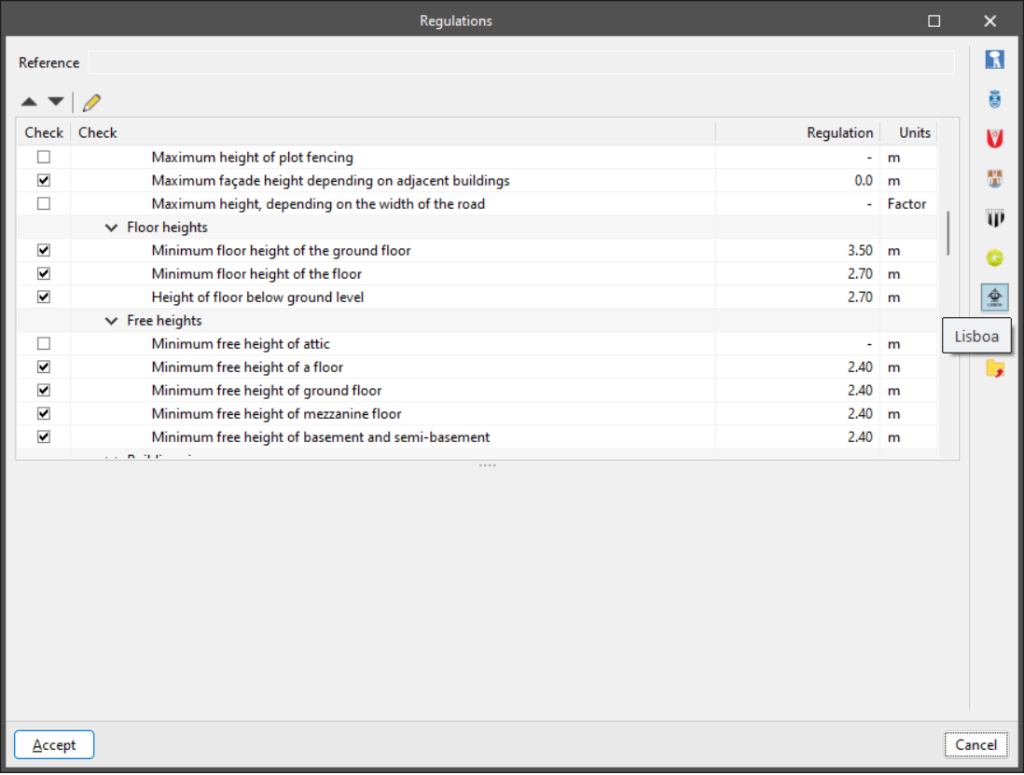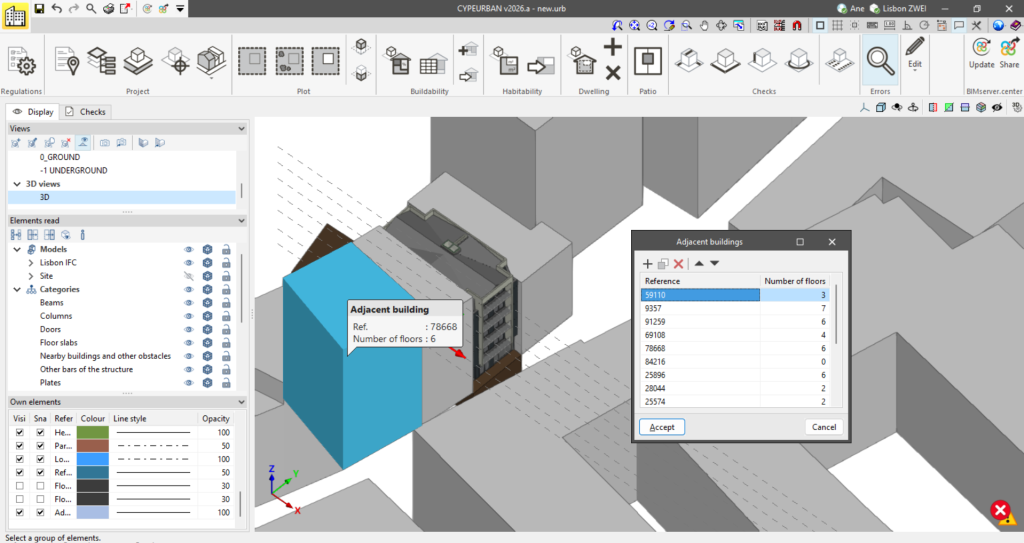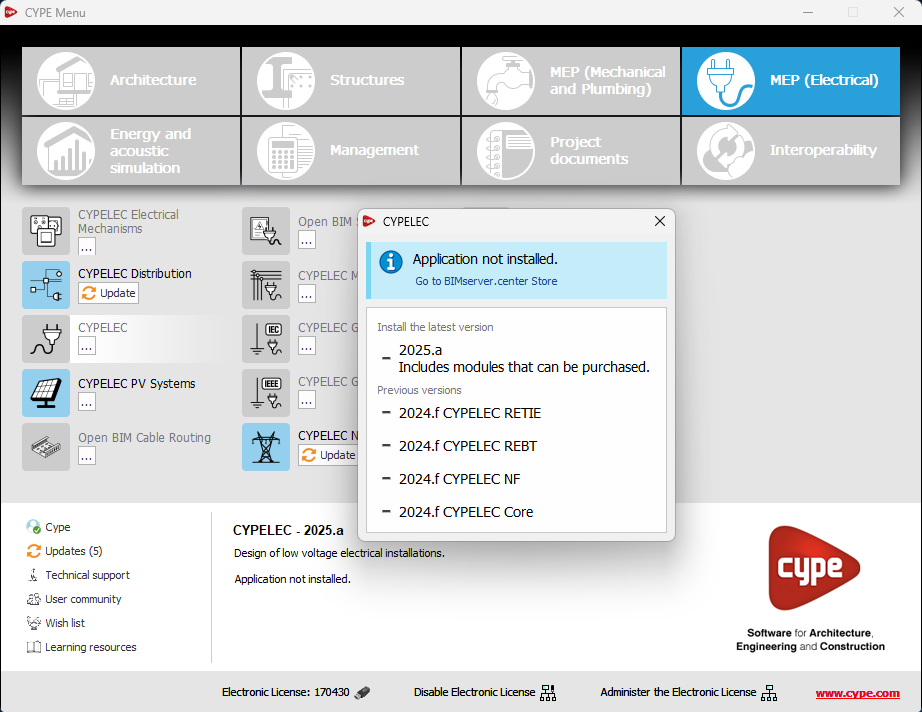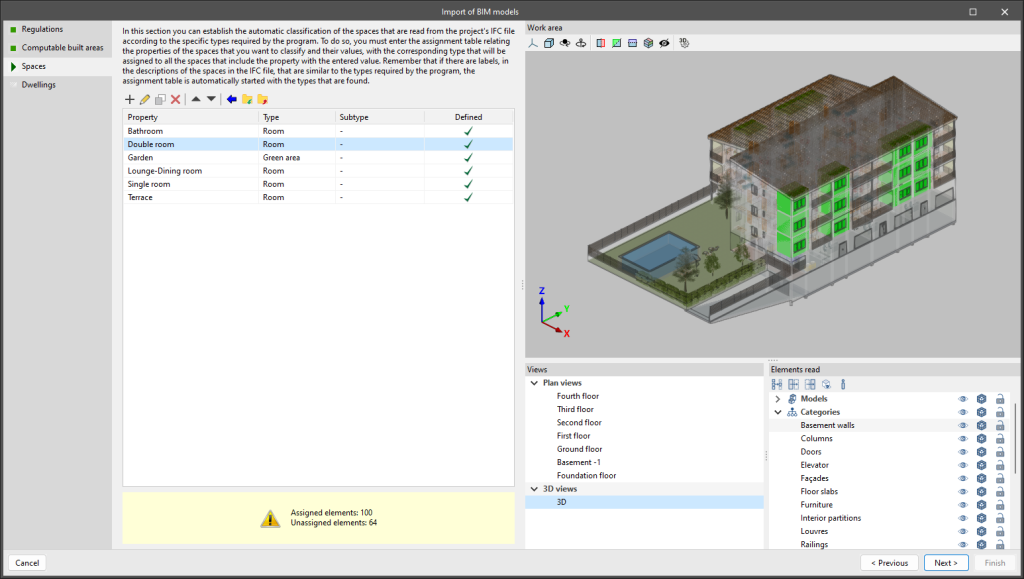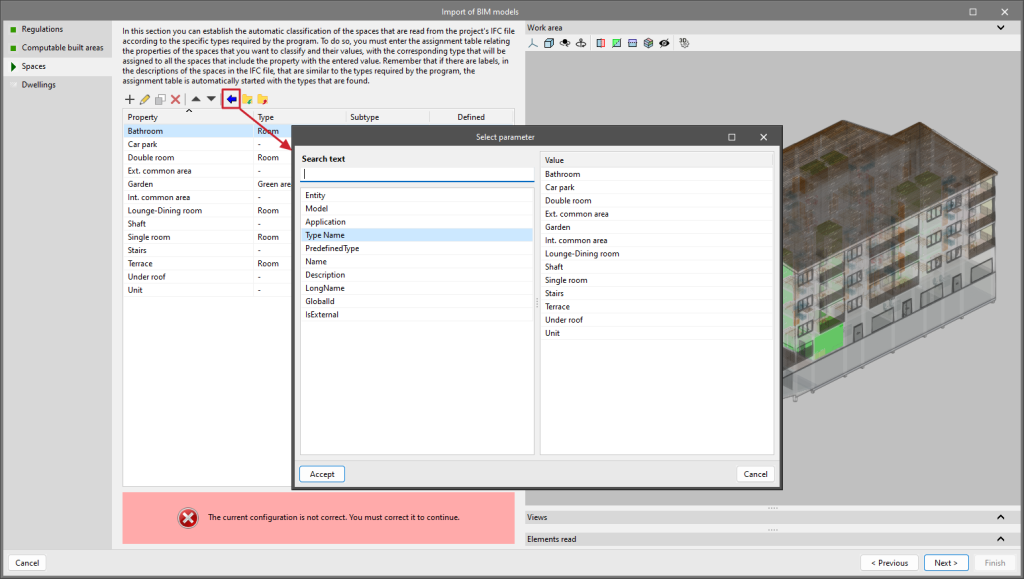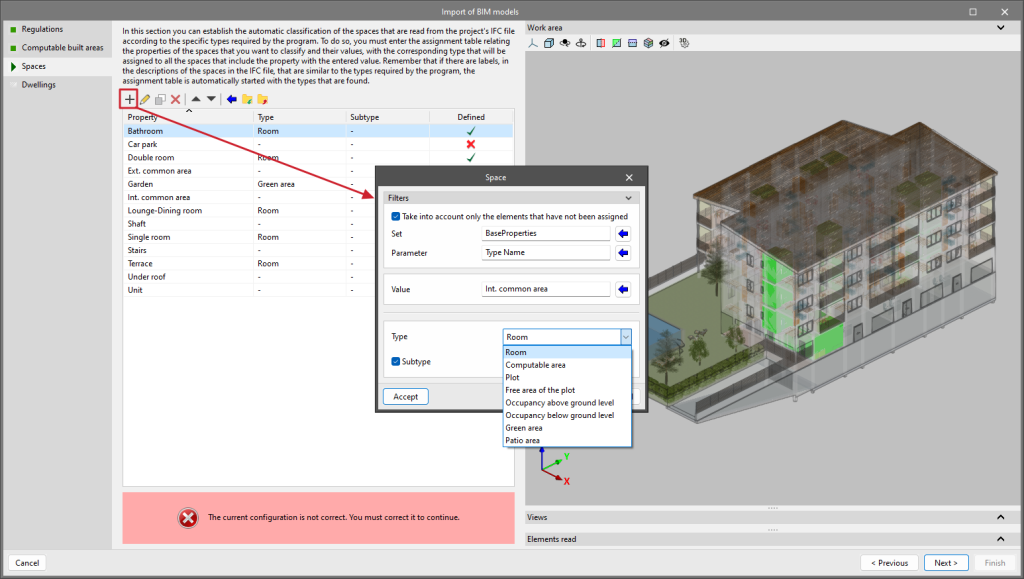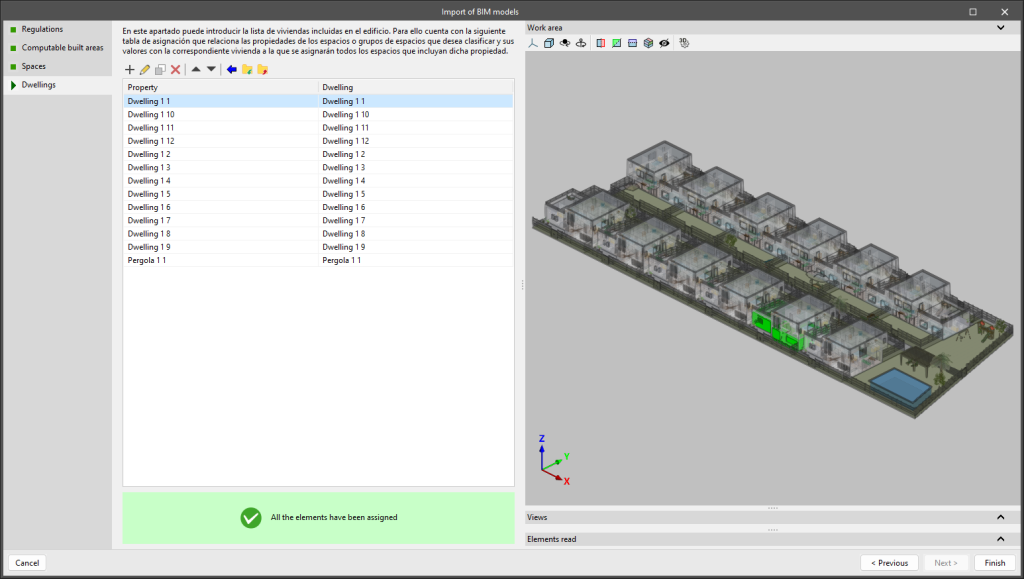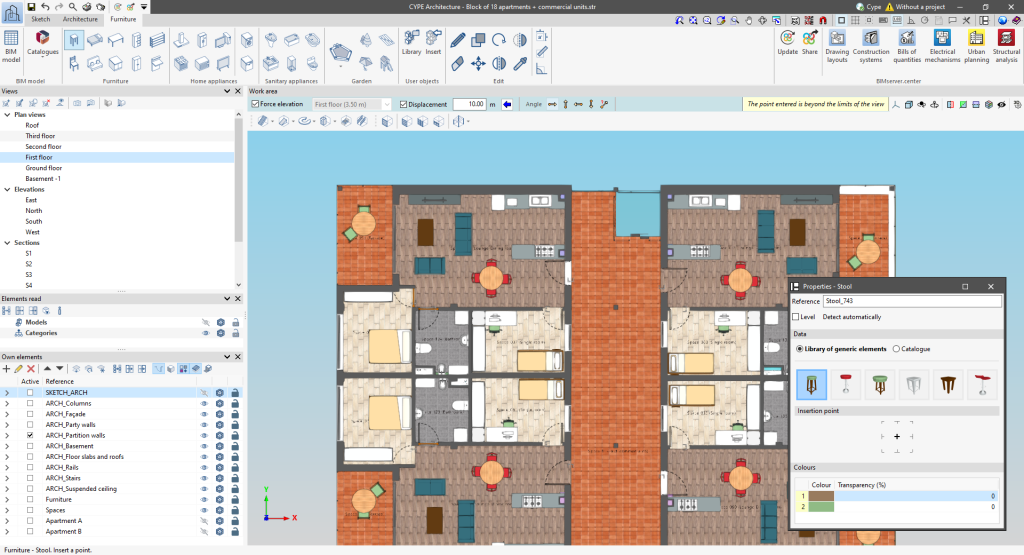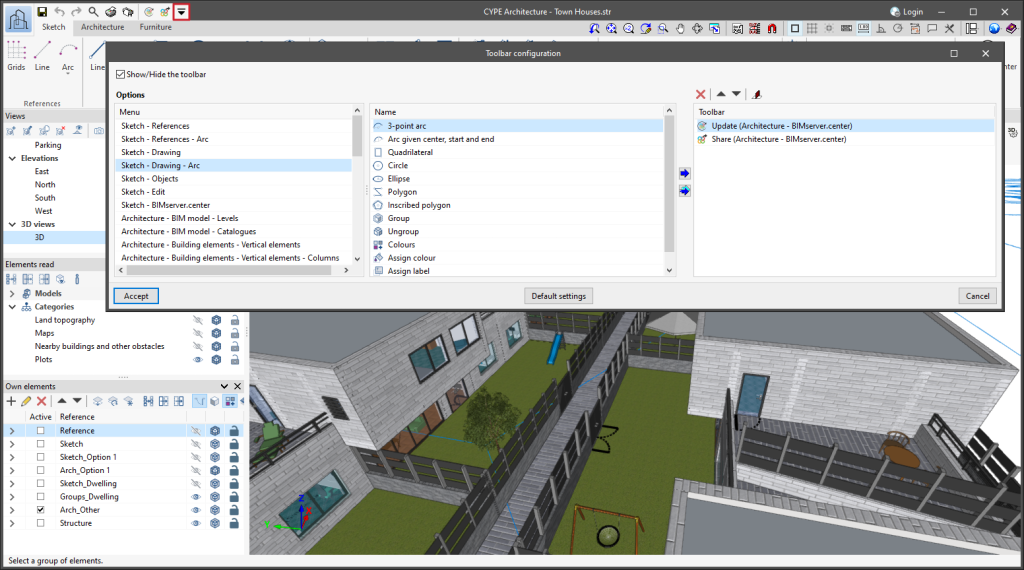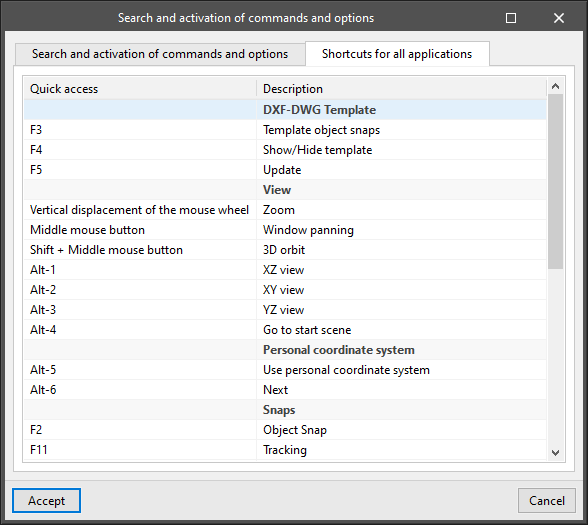As of version 2025.d, when clicking the "Share" option of the apps (before starting the generation of the contribution files), a check is made to ensure that the user is part of the BIMserver.center project team. If the user does not have the appropriate permissions, a warning message is displayed. This prevents the generation of unnecessary files when the user does not have editing rights.
Update history

CYPEURBAN
As of version 2025.d, the "Project selection" window in the apps connected to BIMserver.center incorporates a new notification system to inform users about the latest new features on the platform.
This space displays relevant messages about new features, enhancements and recommendations related to BIMserver.center. In addition, direct links to documents, tutorials and additional resources will be included to facilitate the adoption of these new features.
In version 2025.c, new options have been added to the "Help" menu of all CYPE apps, providing direct links to key resources on the CYPE website. These options make it easier to access to useful information and Technical Support, improving the overall experience of using the program.
The new options are the following:
- Technical support: This link provides information on the different ways of contacting the CYPE Technical Support team to clarify any queries, obtain customised assistance and solve any problem related to the apps.
- User community: This option provides access to the CYPE user community, where users can share experiences, ask questions and discuss solutions with other professionals using the same tools. This community encourages the exchange of knowledge and best practices, helping to make the most of the program's features.
- Learning resources: This link leads to a collection of learning resources, such as tutorials, manuals, videos and articles, designed to help you understand and use CYPE apps more efficiently. These materials are designed for all levels of experience, from beginners to advanced users, and are an excellent source of information to expand skills and technical knowledge.
These new additions make it easier to access information and provide the necessary support to improve the users' experience with the apps and to encourage professional development.
New codes have been added for Lisbon and Vilanova de Gaia as part of the results of the European CHEK DBP project.
New checks for adjacent buildings: maximum height of the building and façade, and maximum number of floors
In version 2025.c, CYPEURBAN incorporates three new checks that consider data from adjacent buildings:
- Maximum height of the building depending on the adjacent buildings.
- Maximum height of the façade depending on the adjacent buildings.
- Maximum number of floors depending on the adjacent buildings.
These checks can be performed by importing the immediate environment of the building to be checked. To include the building environment, the Open BIM Site app can be used.
Once the model of the environment has been imported, go to the "Adjacent buildings" menu in the "Project" section and import the information about the adjacent buildings using the "Import" option.
For these buildings, graphic information on maximum height and façade height must also be added to be able to carry out these checks.
The following modifications have been made to the availability of the applications from the CYPE Menu.
New:
- CYPEHVAC Schematics
- ELODIE by CYPE (Only in the CYPE Menu in French)
Deleted:
- CYPELEC Core, CYPELEC REBT, CYPELEC NF and CYPELEC RETIE. They are joined together in a single program called CYPELEC.
- CYPESOUND CTE, CYPESOUND NRA, CYPESOUND RRAE, CYPESOUND DRAPDE. They are integrated into CYPESOUND.
- CYPEURBAN. Available for download and installation from the BIMserver.center platform.
- IFC Uploader. New contributions can now be created directly from the project page on the BIMserver.center platform.
- CYPEFIRE FDS Viewer. CYPEFIRE FDS can be used to view FDS simulations.
The space import assistant allows users to classify the spaces in the project's IFC file according to the specific types in each program.
If values similar to the specific types in the program are found in the space descriptions in the IFC file, the assignment table is automatically completed with the types found.
Furthermore, this assignment can be done manually through the parameters and values of the IFC. Once the values in the assignment table have been imported, a specific type from the program must be indicated for each of the values.
- Importing spaces via an IFC parameter
Using the blue arrow available in the toolbar, users can manually import the spaces according to the parameters available in the IFC: Name, TypeName, LongName, PSET, etc. Selecting the parameter will import all the values associated with that parameter in the mapping table.
In CYPEURBAN version 2025.a, the operation of these two assistants has been optimised:
Space import assistant
The improvements of this assistant are described in detail in this version's new feature Space import assistant.
Dwellings import assistant
The dwellings import assistant allows users to import the dwellings defined in the IFC file of the project by means of spaces (IFCSpace) or groups of spaces (IFCGroup). This assignment is done manually through the parameters and values of the IFC.
Now, from the BIMserver.center project information window (displayed by clicking on the project name visible in the top right bar of the application), the owner's public profile page can be accessed on the BIMserver.center platform via the link inserted in the text representing the owner's name.
The following changes have been made to the options bar for entering elements in the work area:
- New “Force elevation” feature
The "2D Mode" and "3D Mode" options have been replaced by the "Force elevation" option. When the "Force dimension" option is activated, when snapping a model component, its position will be projected onto the work plane, where the new element will be inserted.
Alternatively, when snapping a model component, the new element will be inserted at the exact position of that component, even if it is outside the working plane. - Viewing limits warning
If, when entering an element in a model view, it lies beyond the visible range, a warning is now displayed in the options bar. This warning, "The point entered is beyond the limits of the view", alerts users about the position of the element beyond the visible area on the screen, allowing for a quick and accurate correction.
As of version 2025.a, CYPE applications with a "Ribbon" have a customisable quick access toolbar (QAT), located in the top left corner of the program. This bar contains a set of commands that are separate from the active ribbon tab.
To add or remove a command from the quick access toolbar, a button has been included to access the configuration of the toolbar. Clicking it displays a window where users can add commands from the application's menus. Specific commands can be selected or all the commands found in a menu can be added using the "Assign all" button.
The list of commands added to the quick access toolbar provides options to perform the following actions:
- Move up (move to the left) or move down (move to the right) commands in the toolbar.
- Add a dividing line to the right of the button.
- Remove a command or dividing line from the toolbar.
Each application can include several commands in the initial settings of the quick access toolbar and can be restored using the "Default settings" option. Furthermore, applications that are connected to the BIMserver.center platform include the "Update" and "Share" options in their default settings.
CYPE apps have keyboard shortcuts common to all programs. In versions before 2024.e, each program displayed the keyboard shortcuts for each app via the "Search and activation of commands and options" in the top left-hand corner of the programs.
As of version 2024.e, the "Shortcuts for all applications" tab has been implemented in the dialogue box displayed when selecting this option and it shows all the keyboard shortcuts common to CYPE apps.