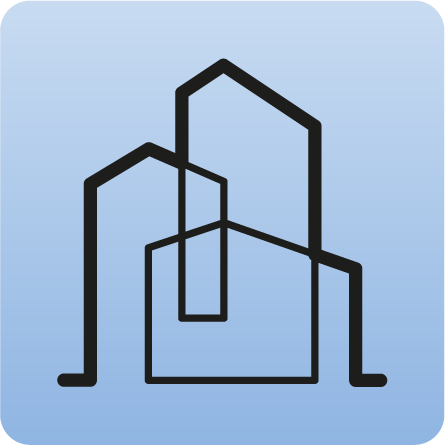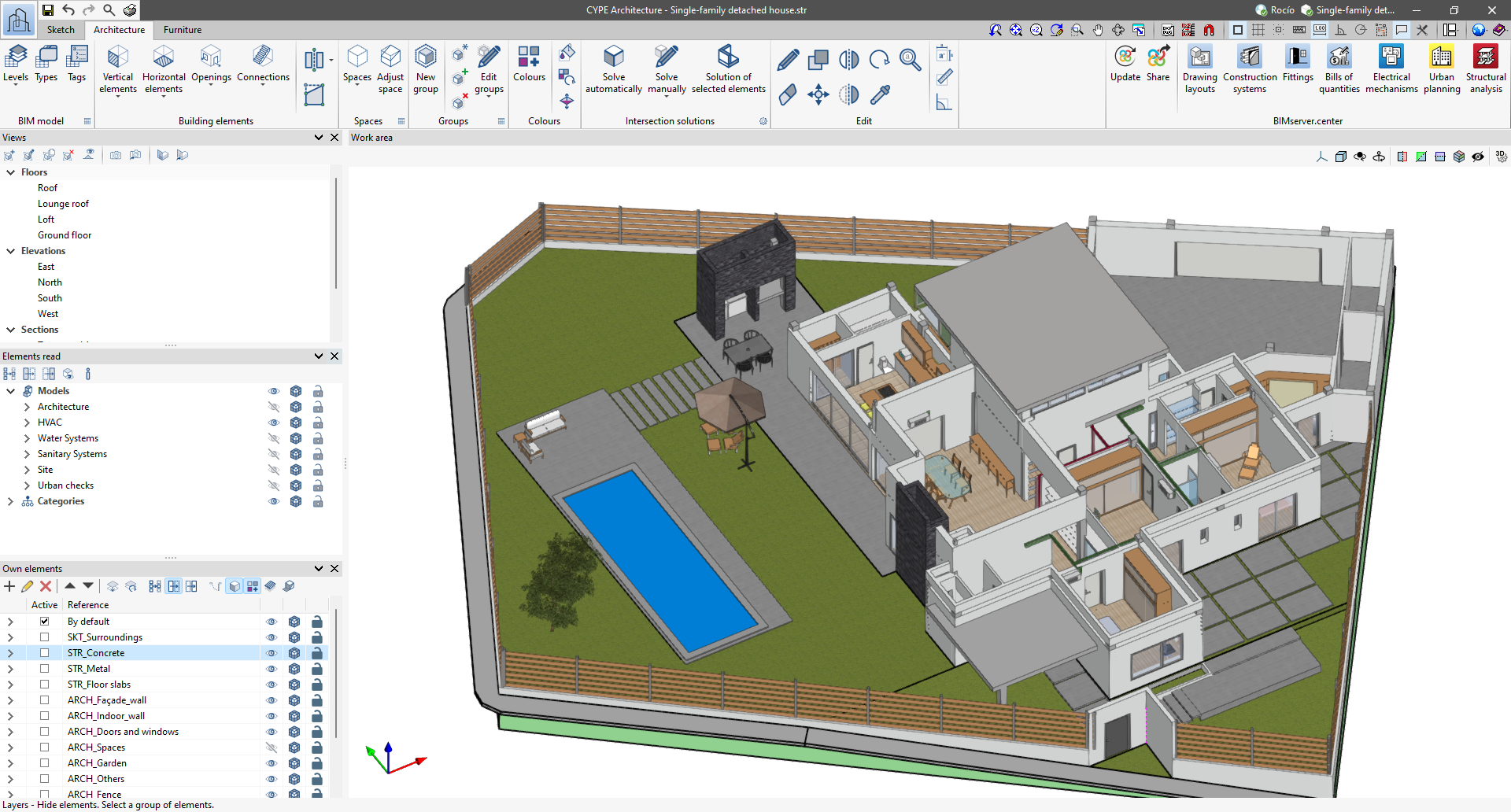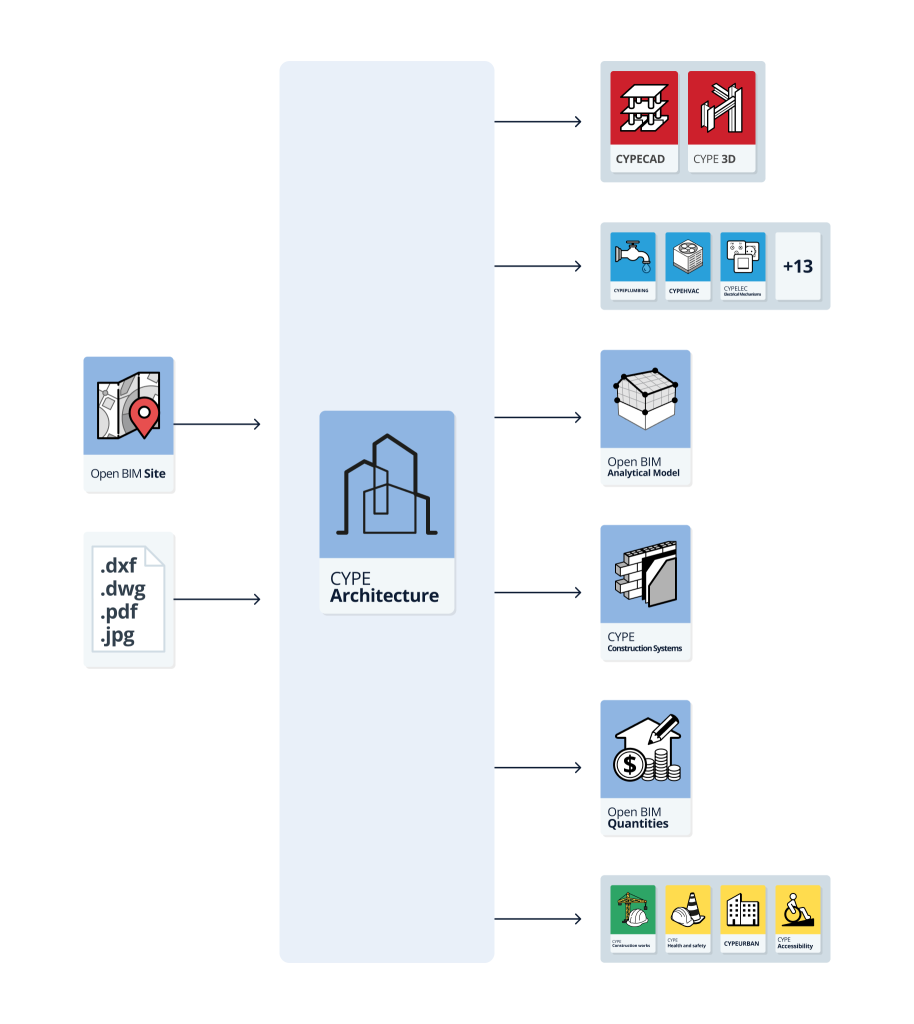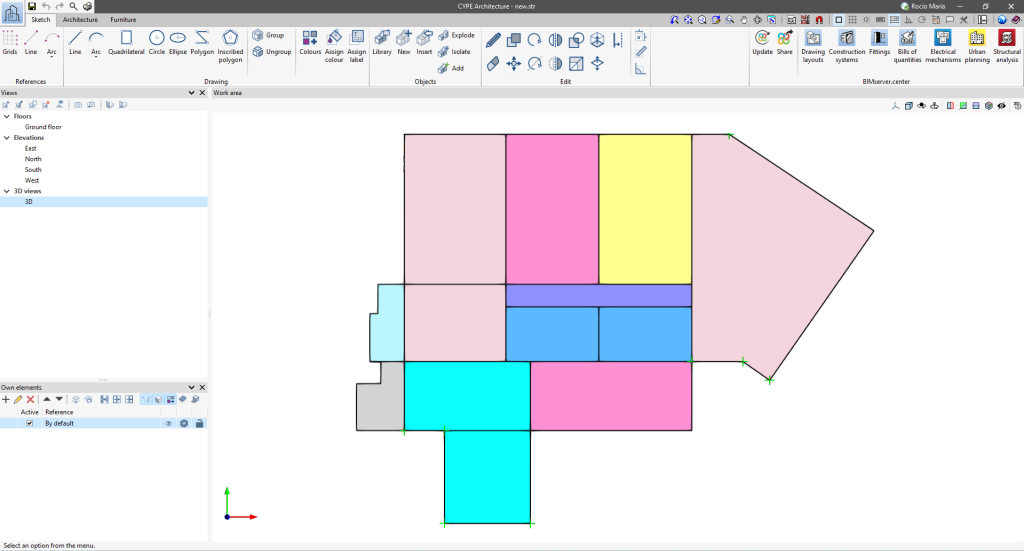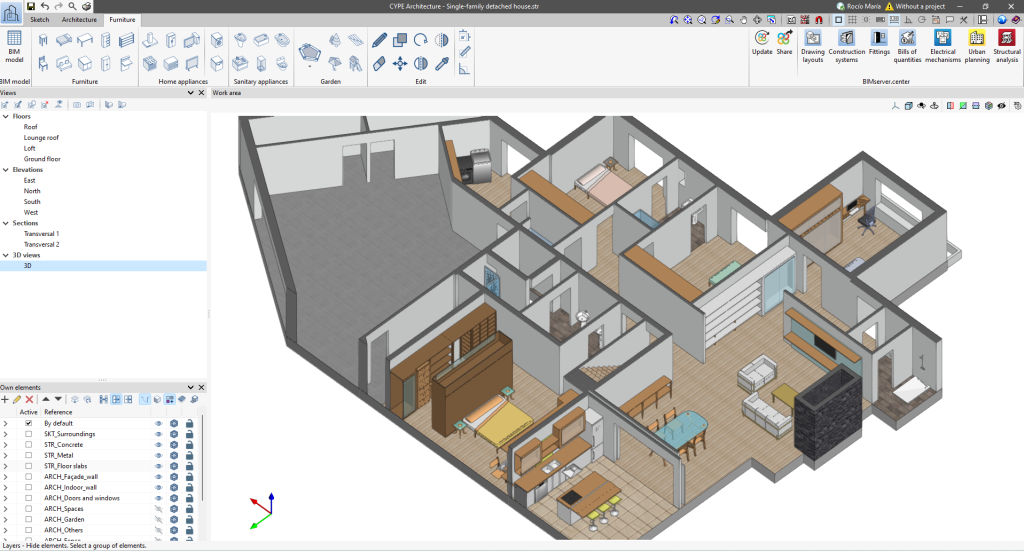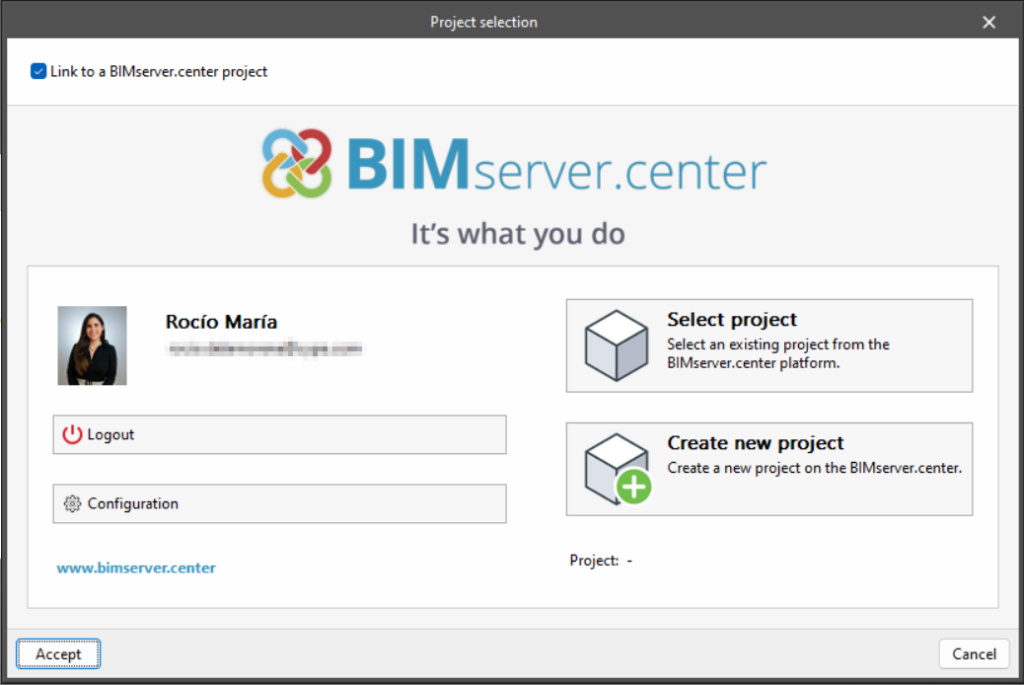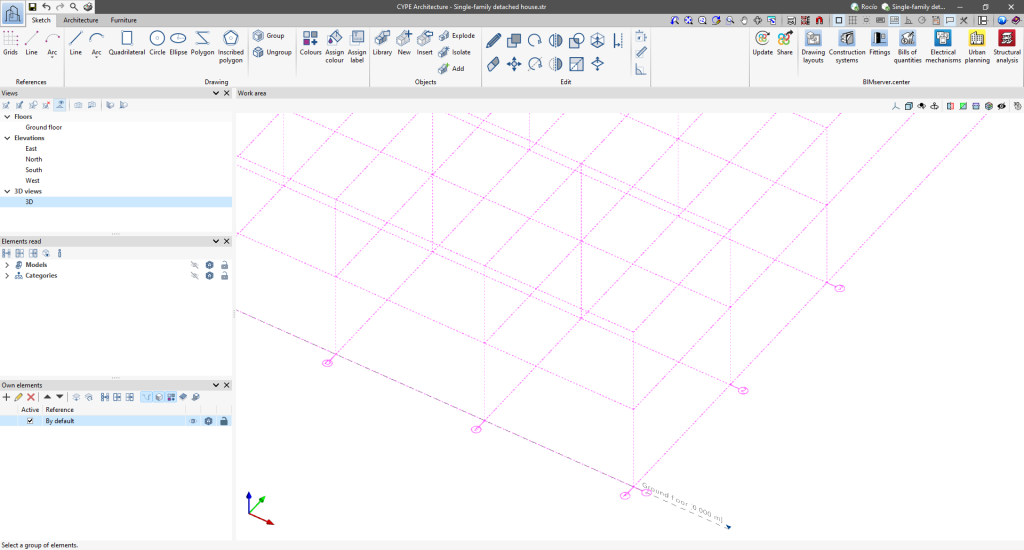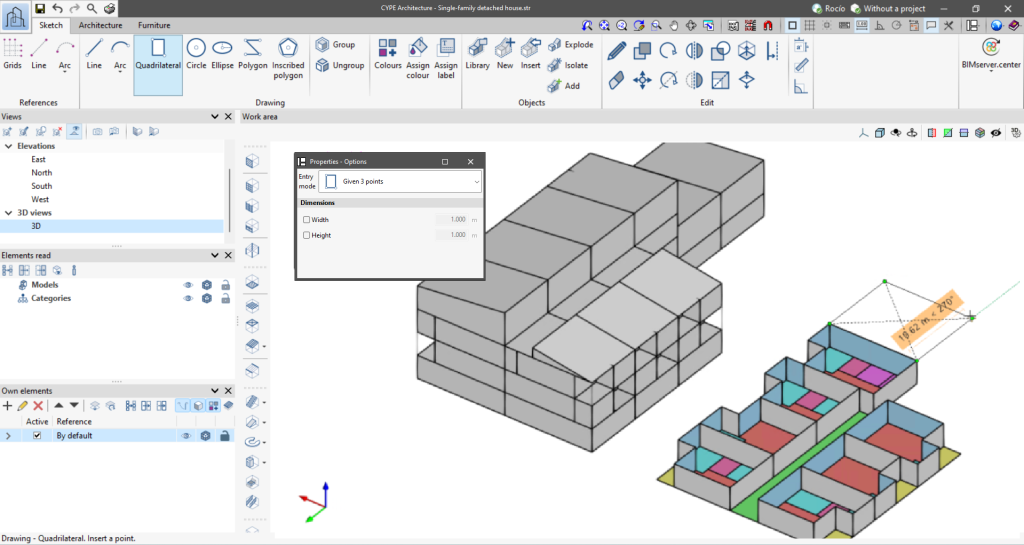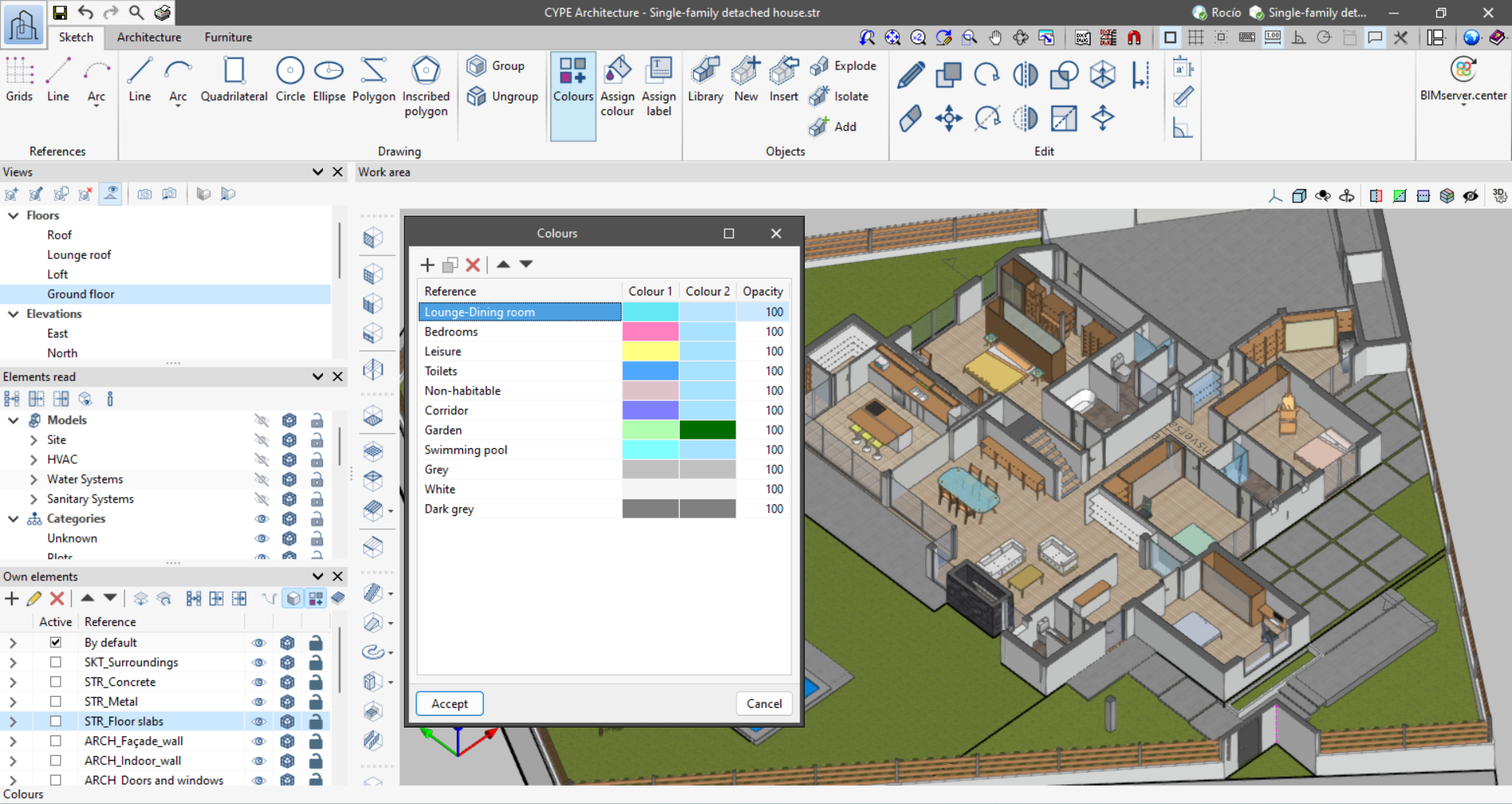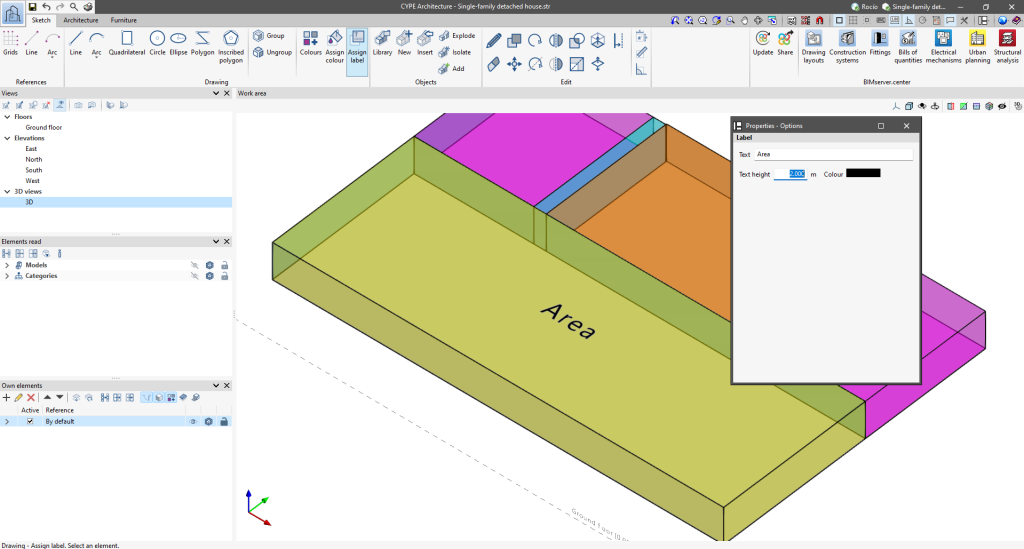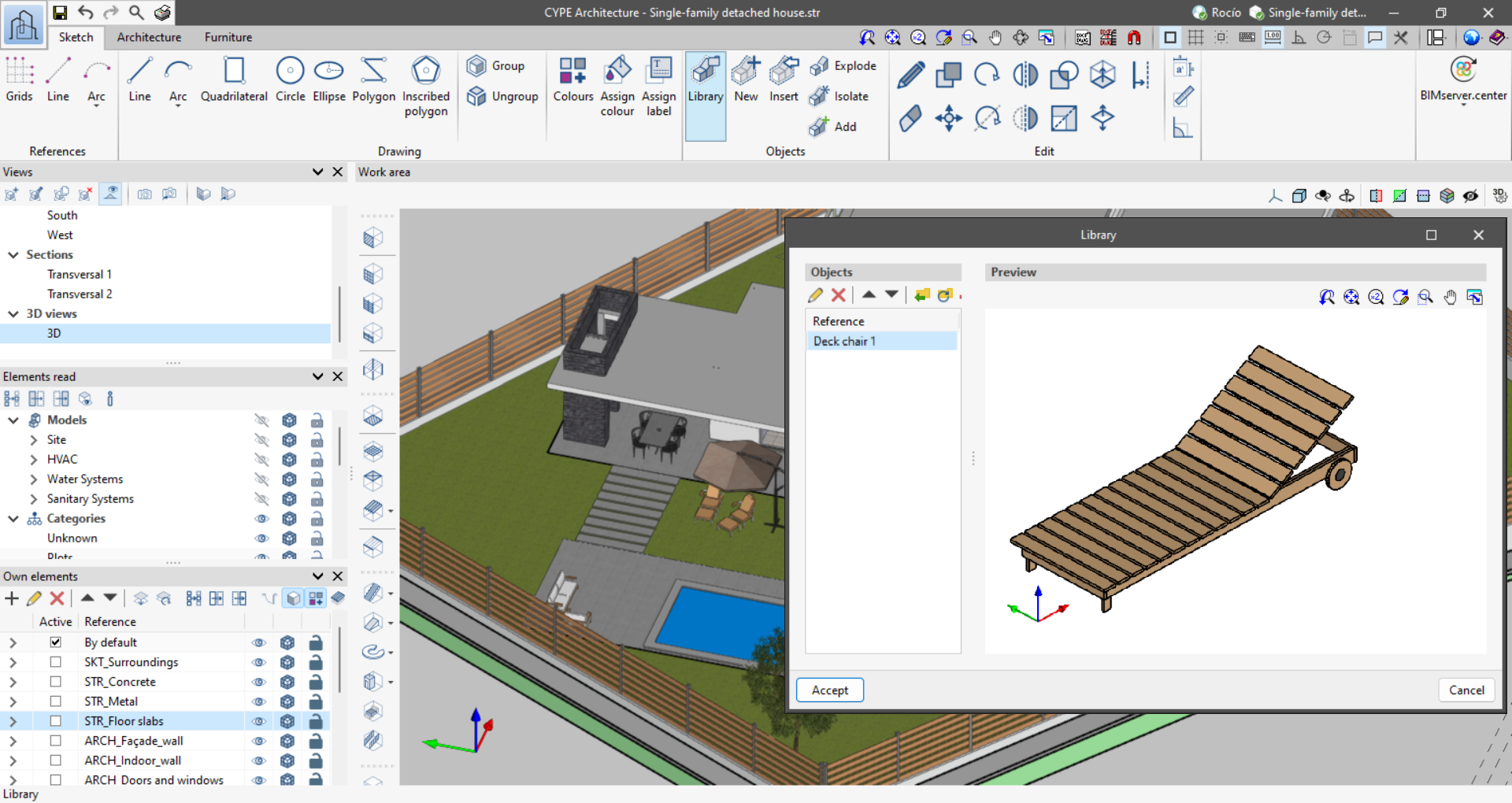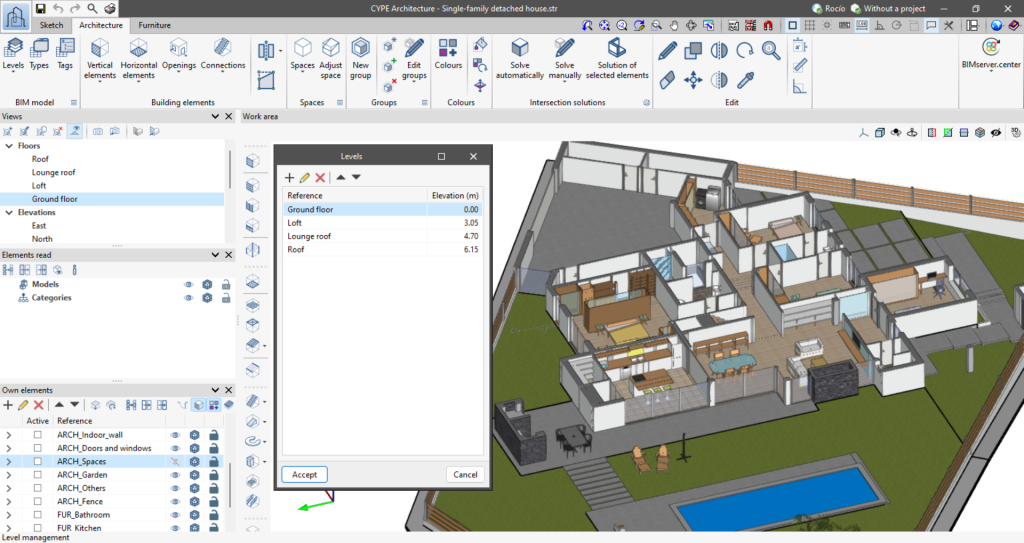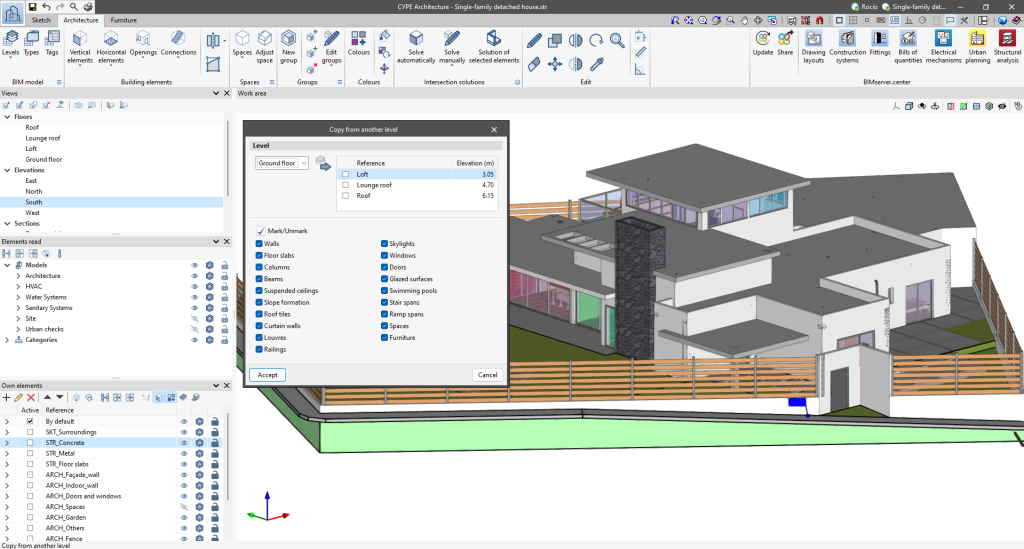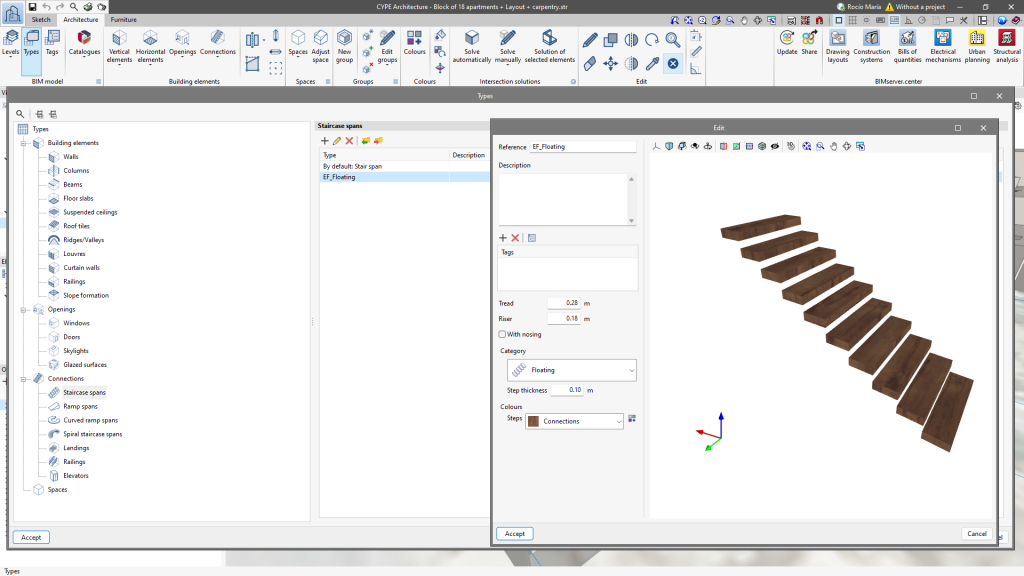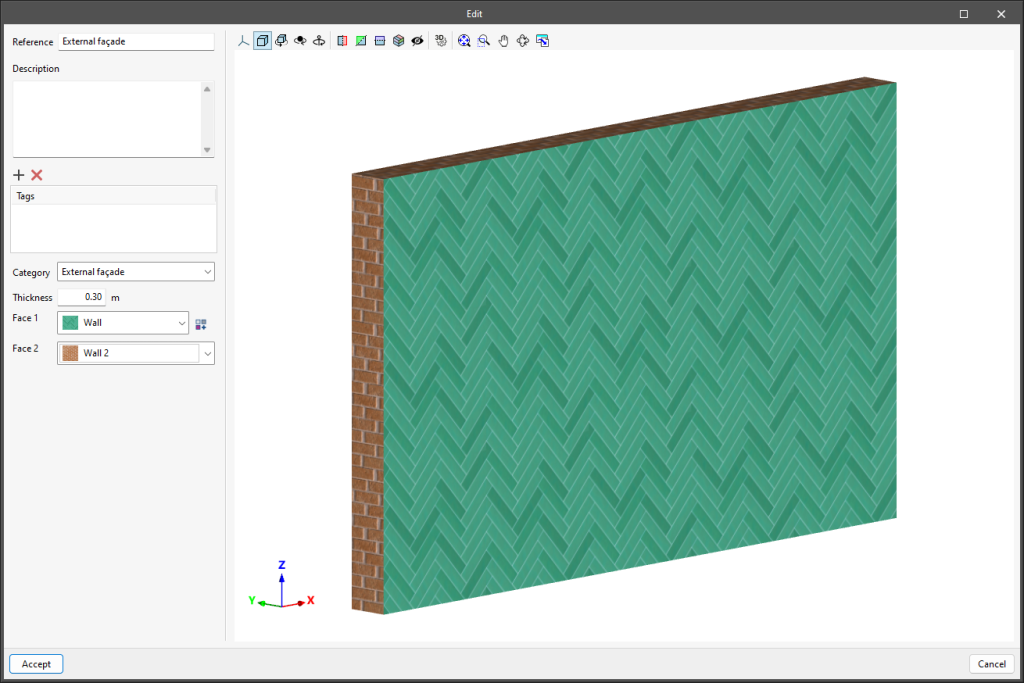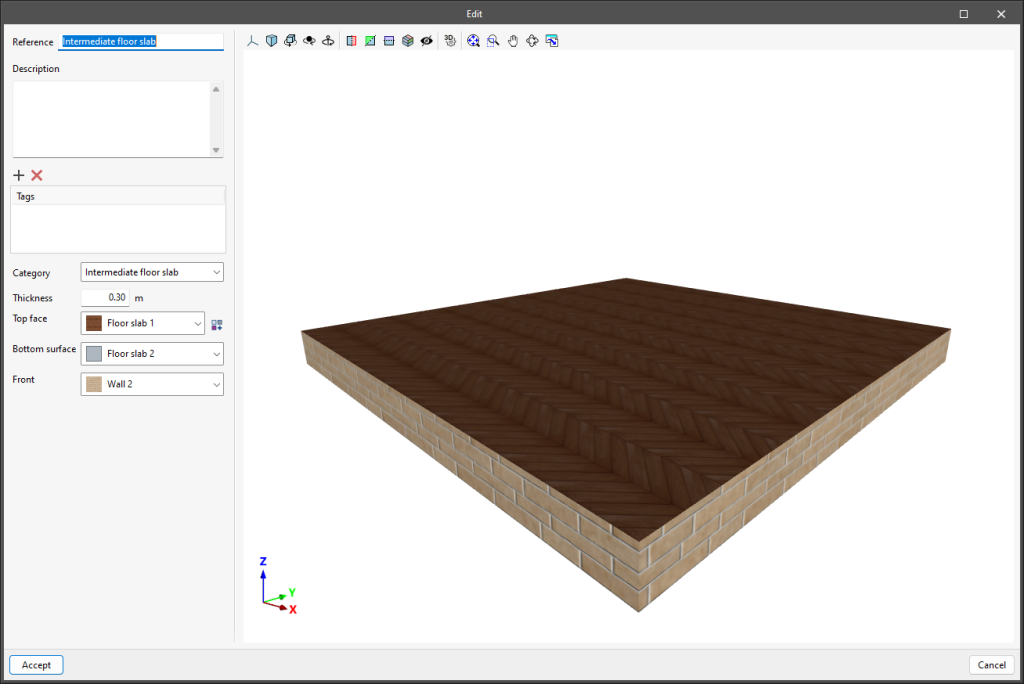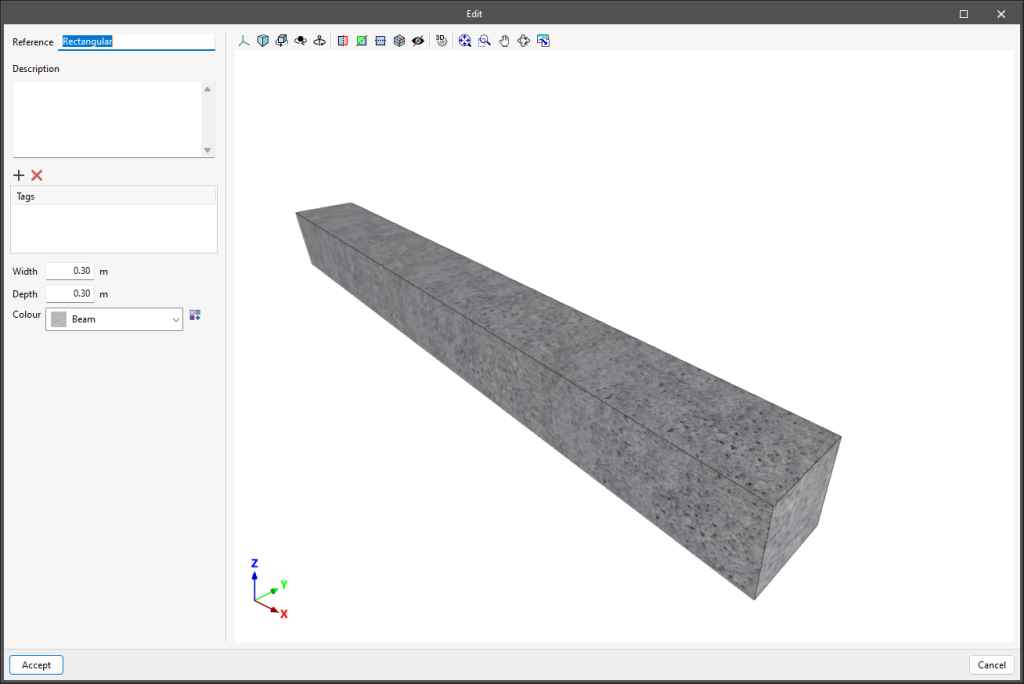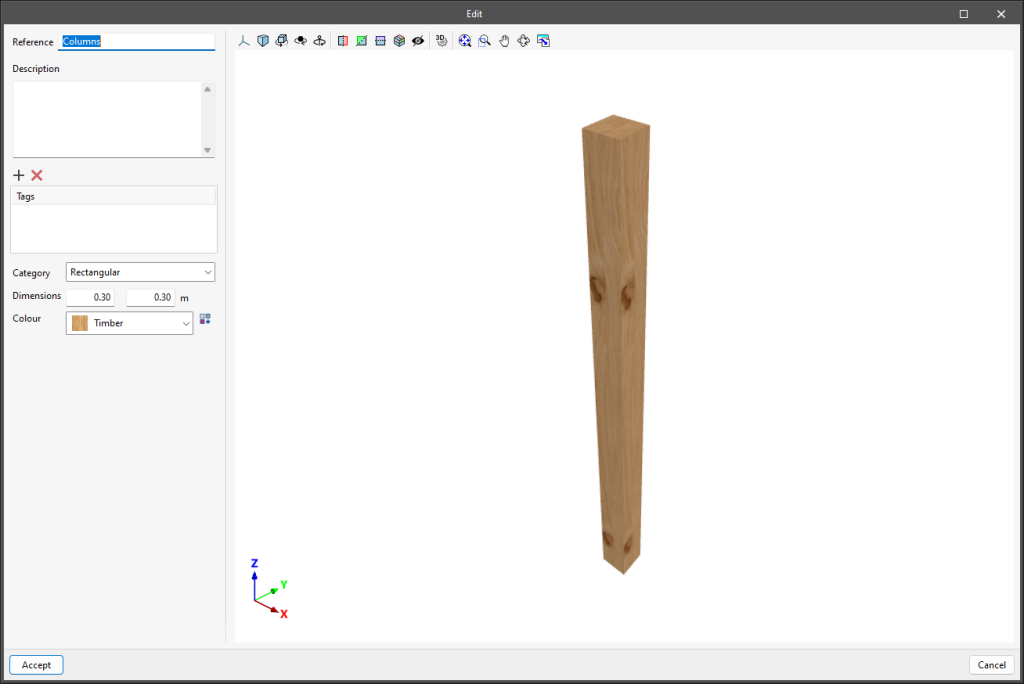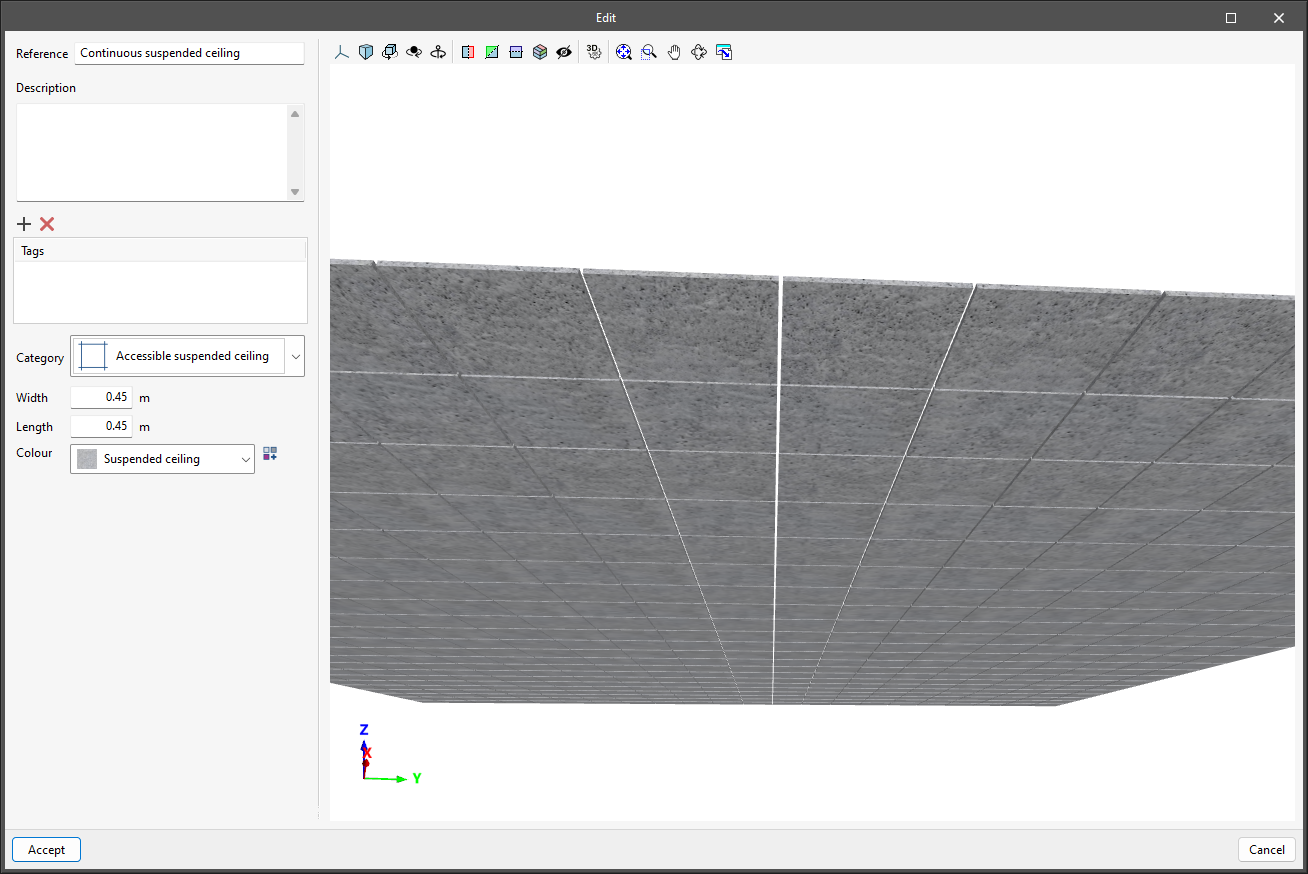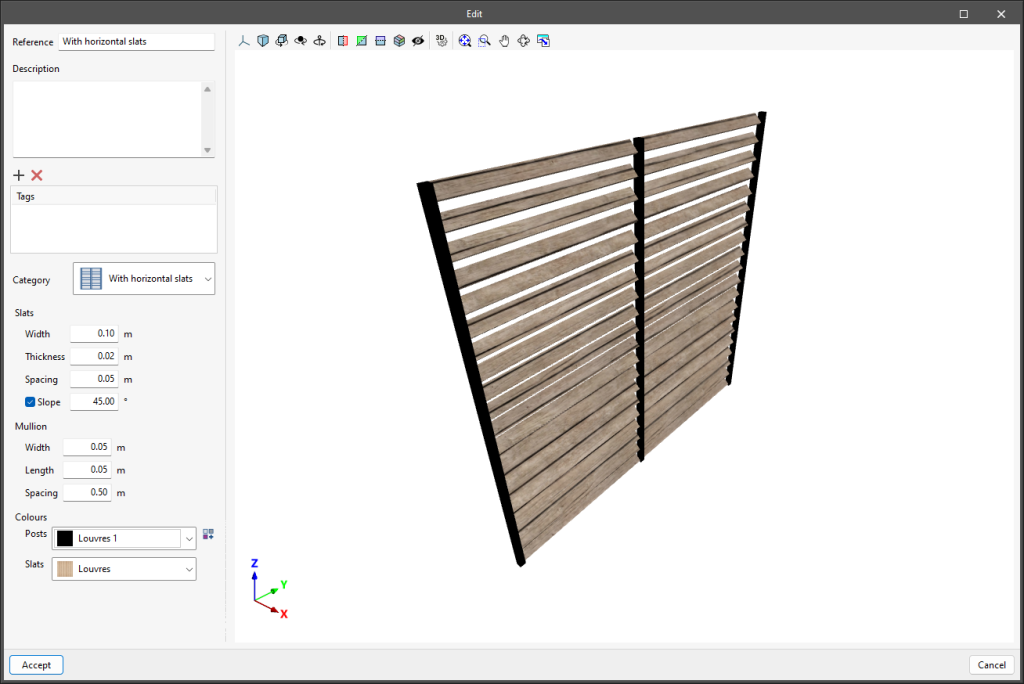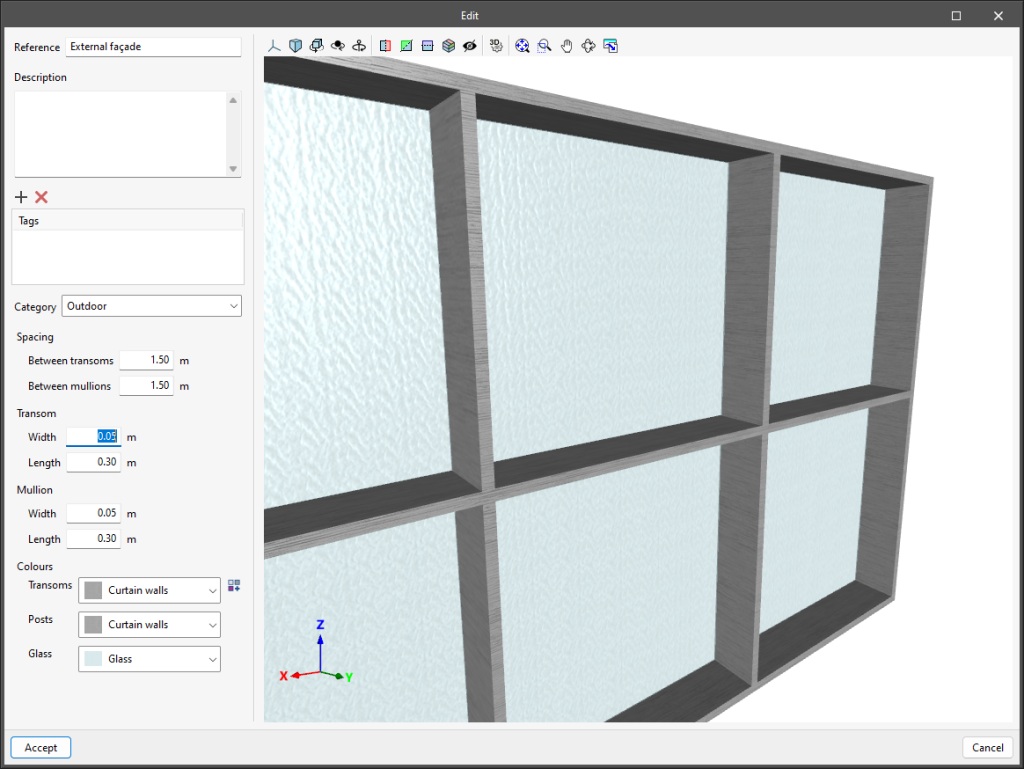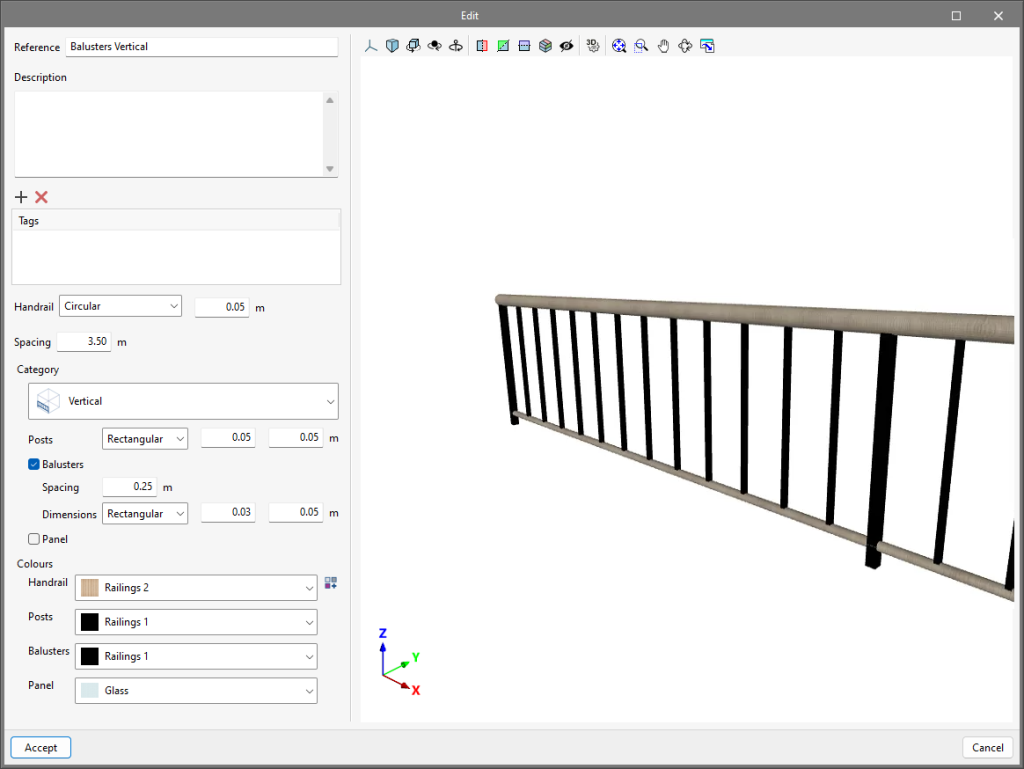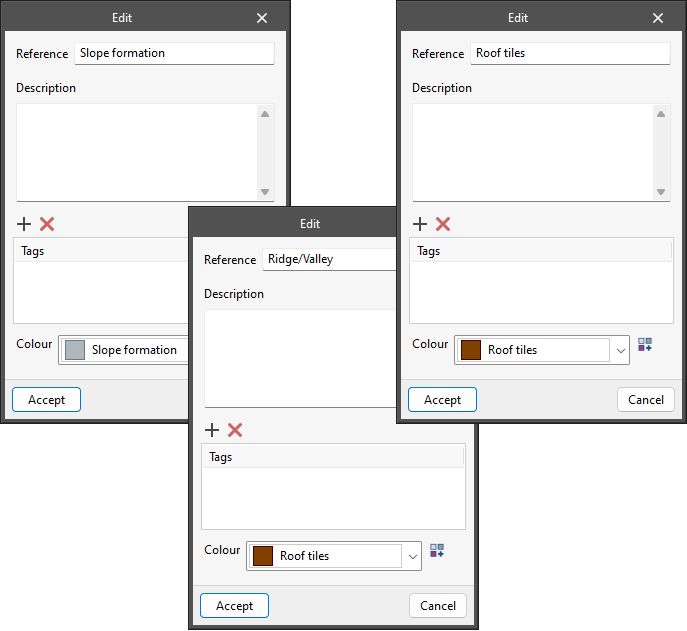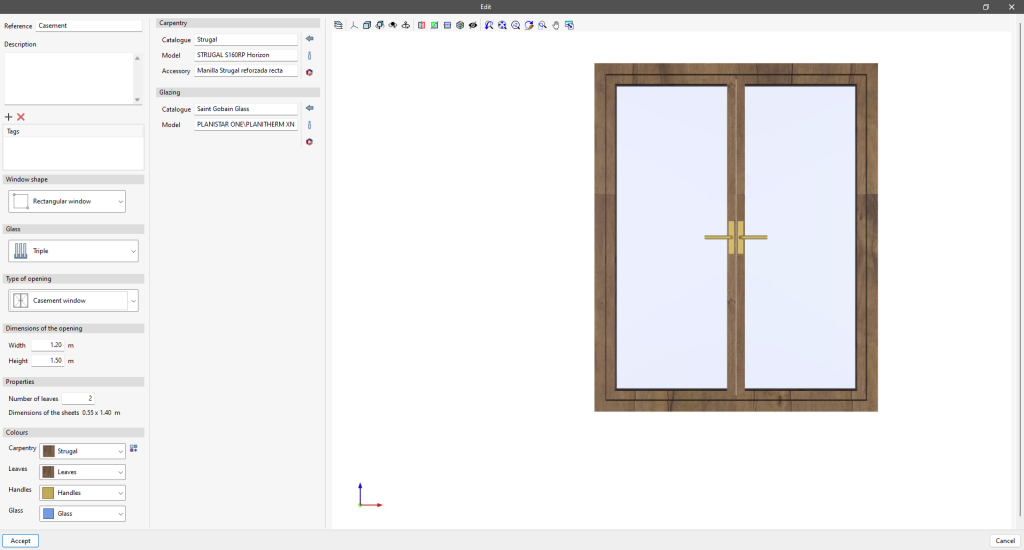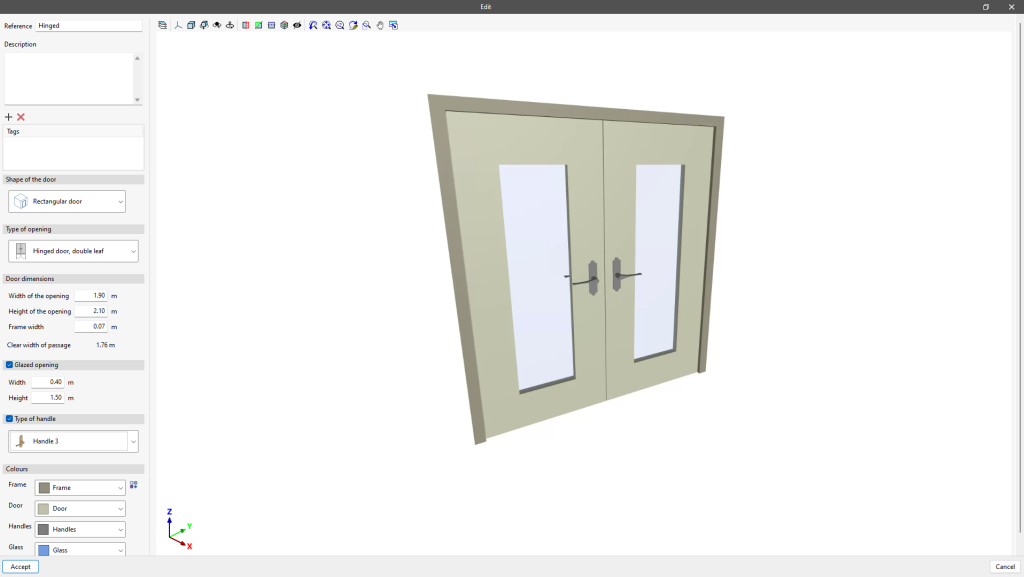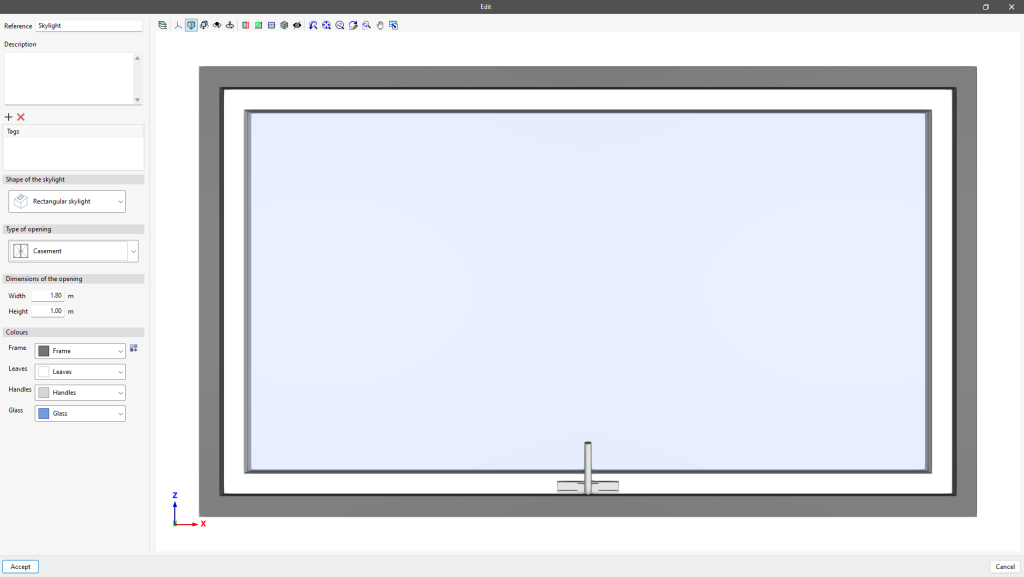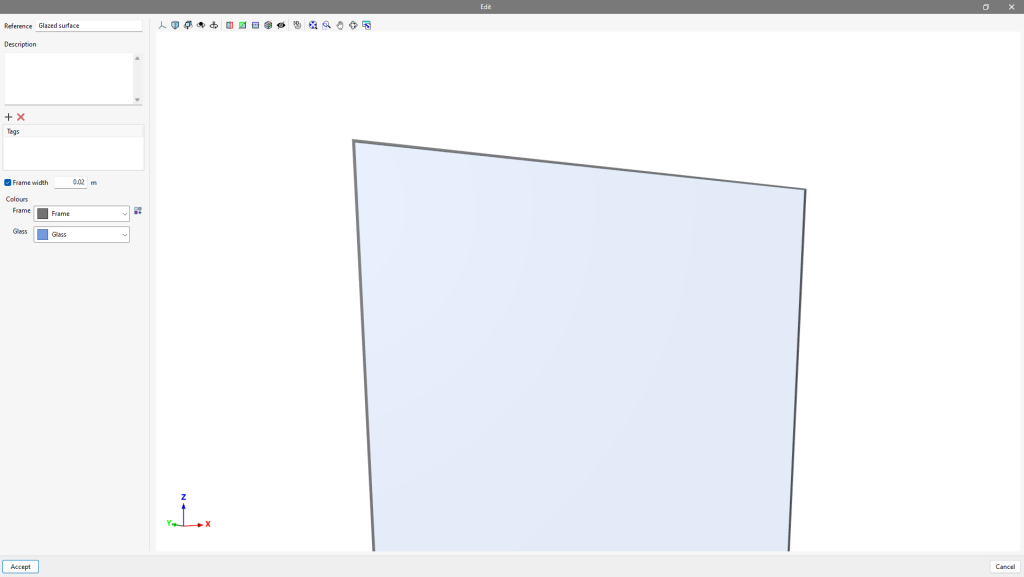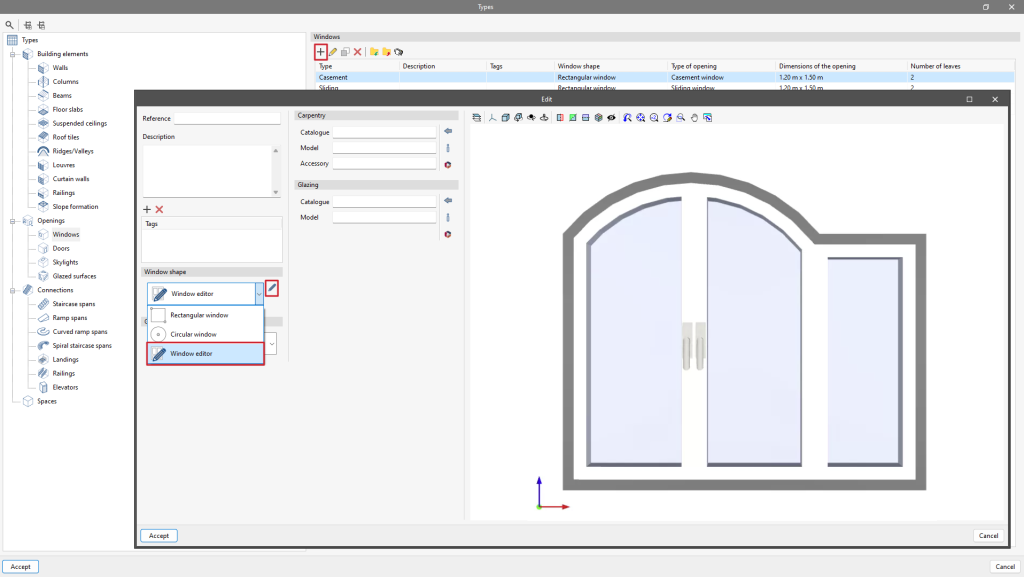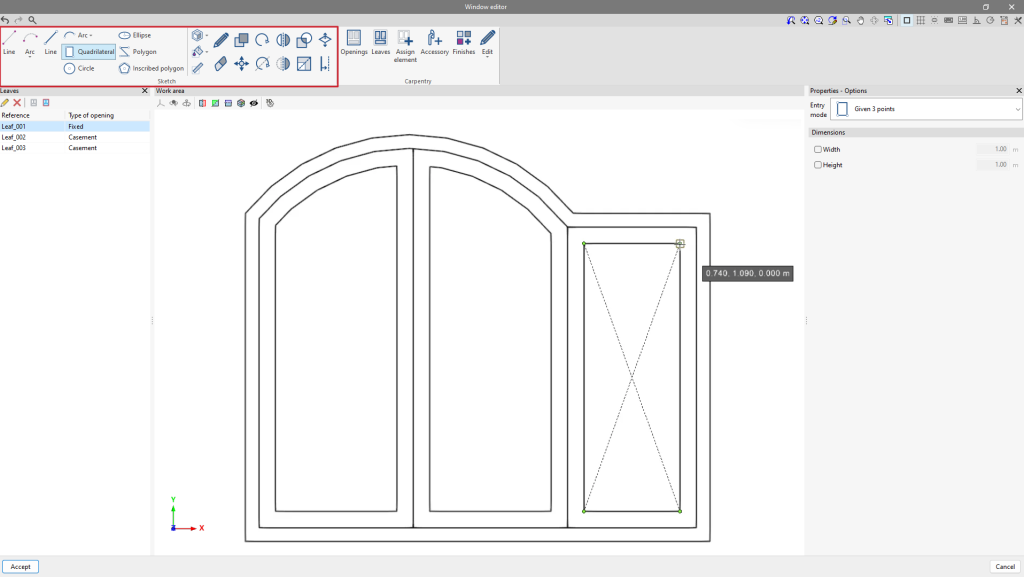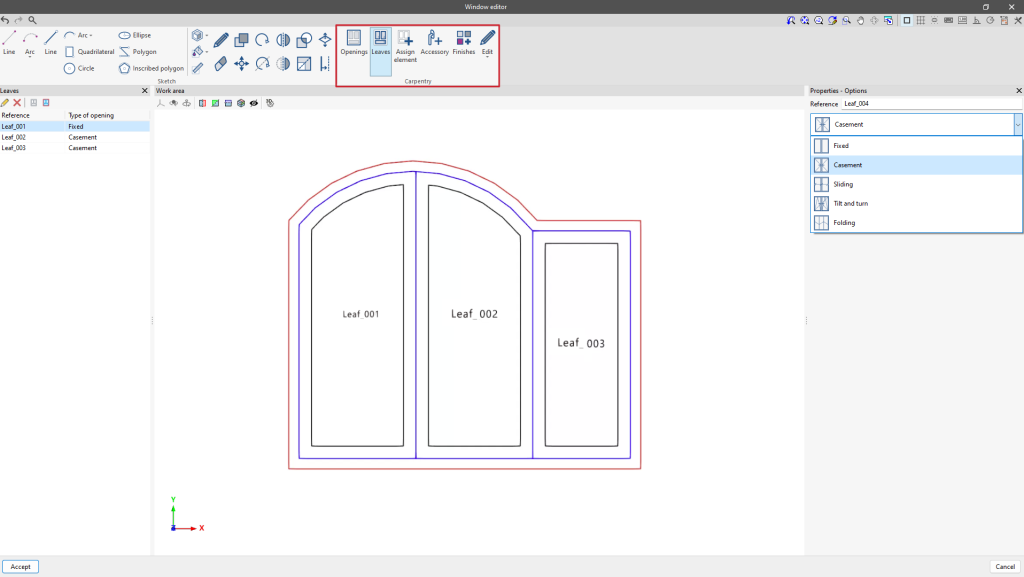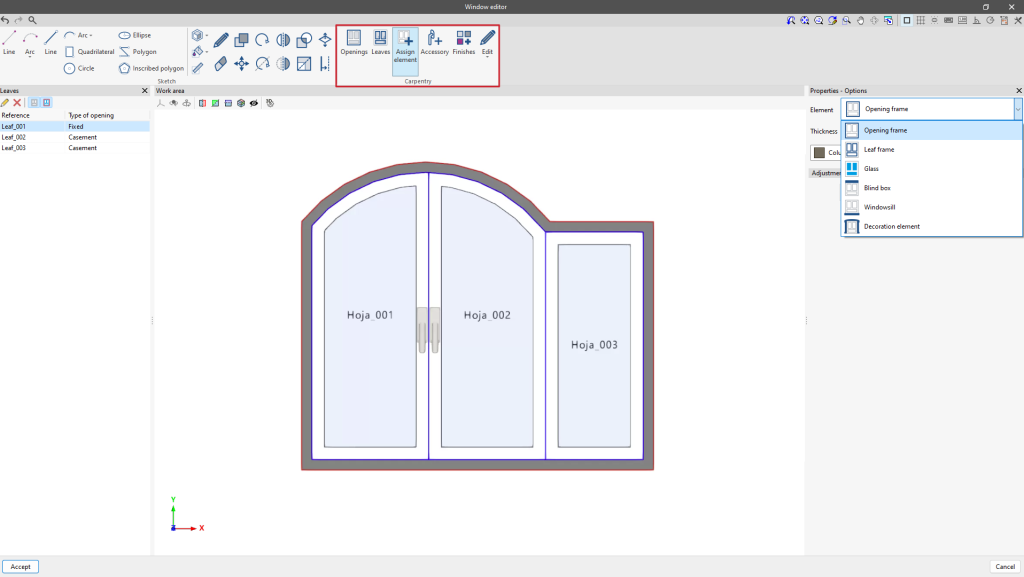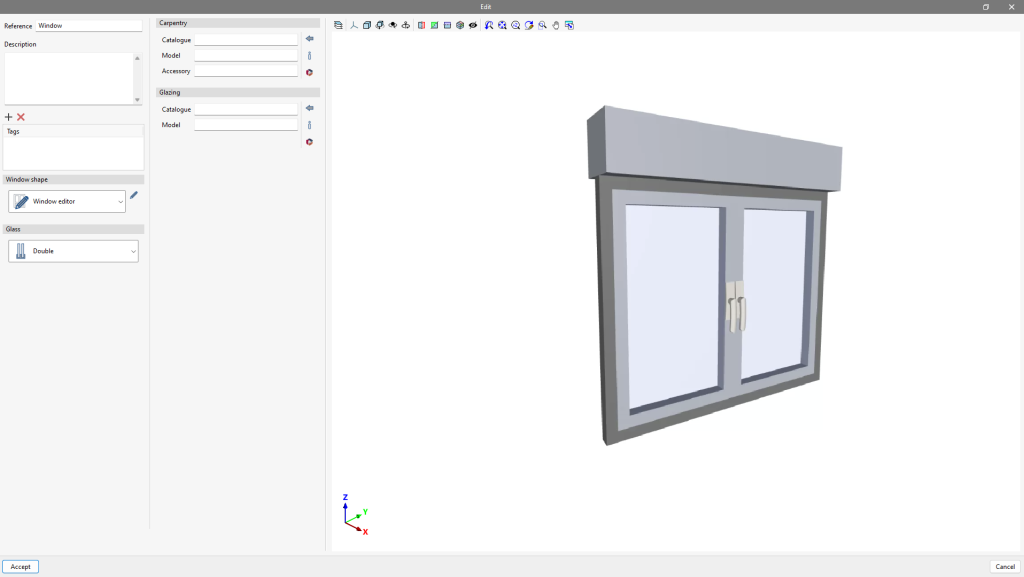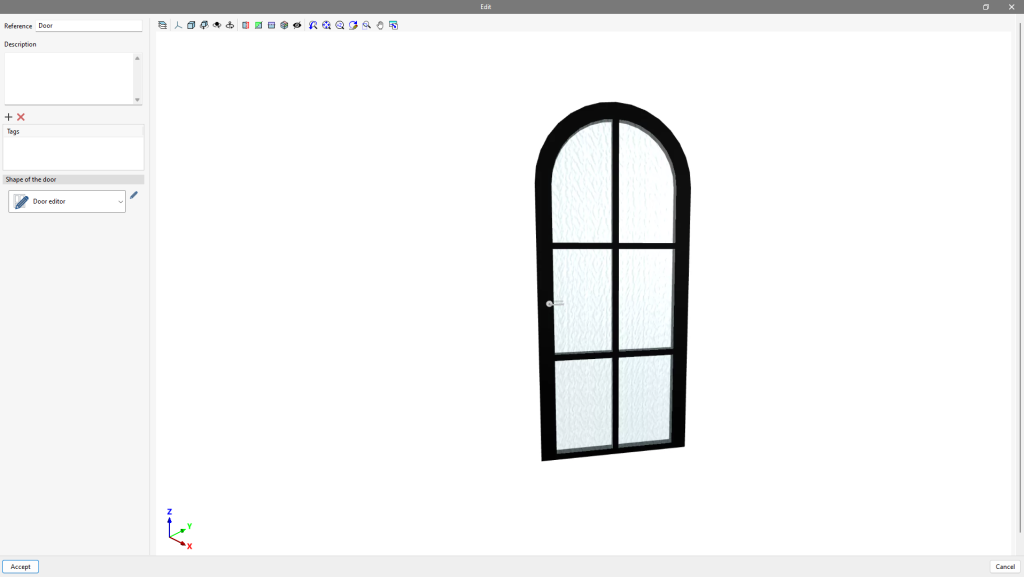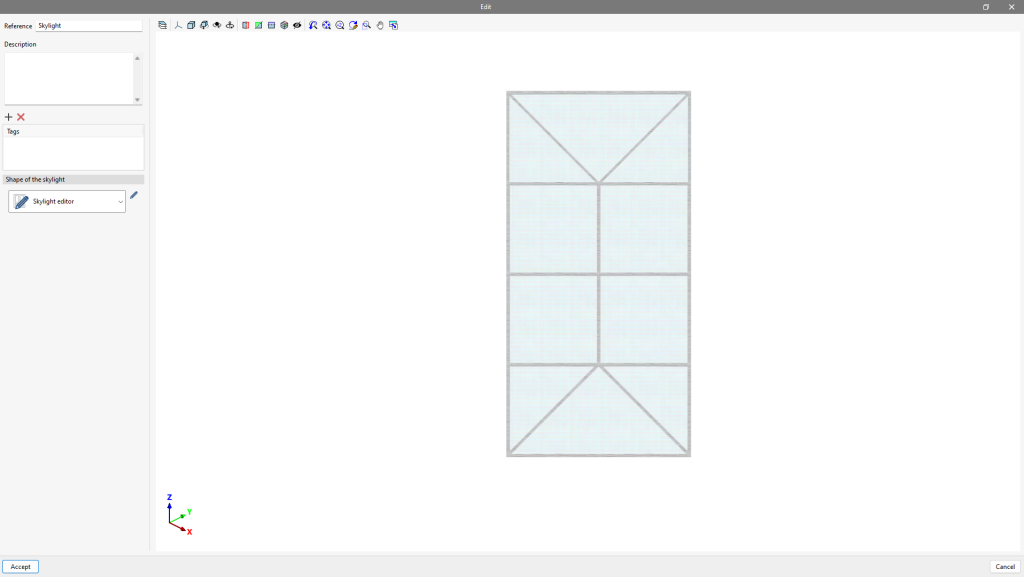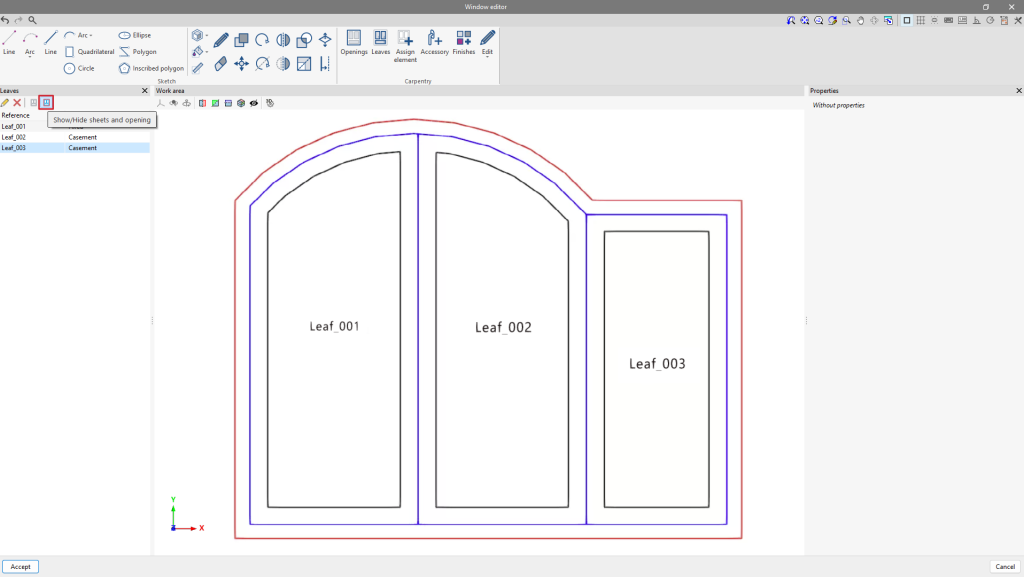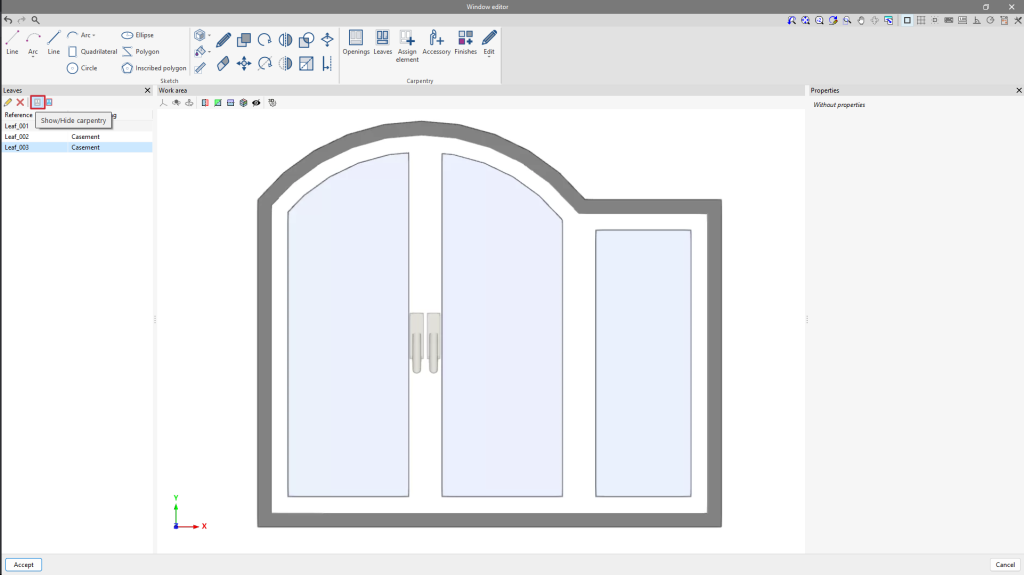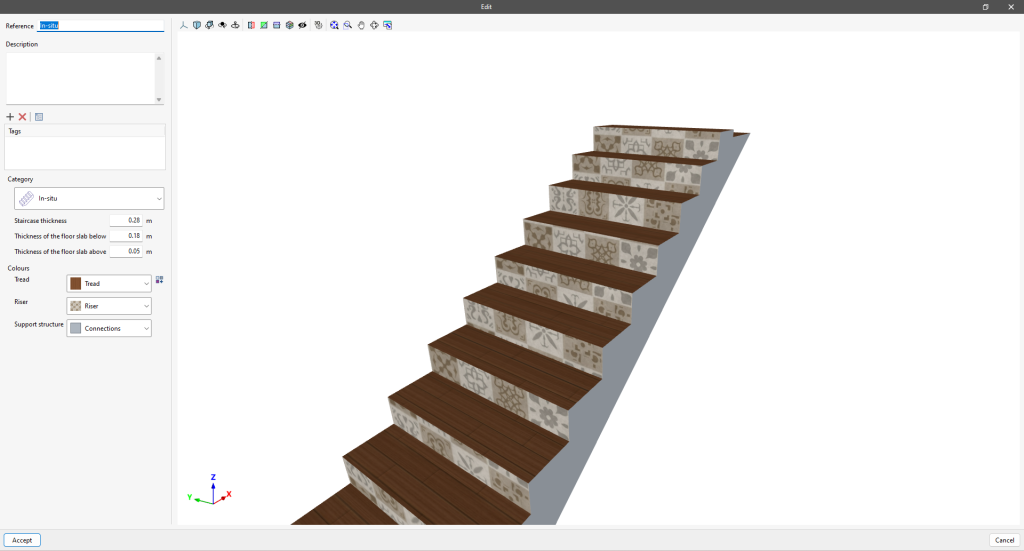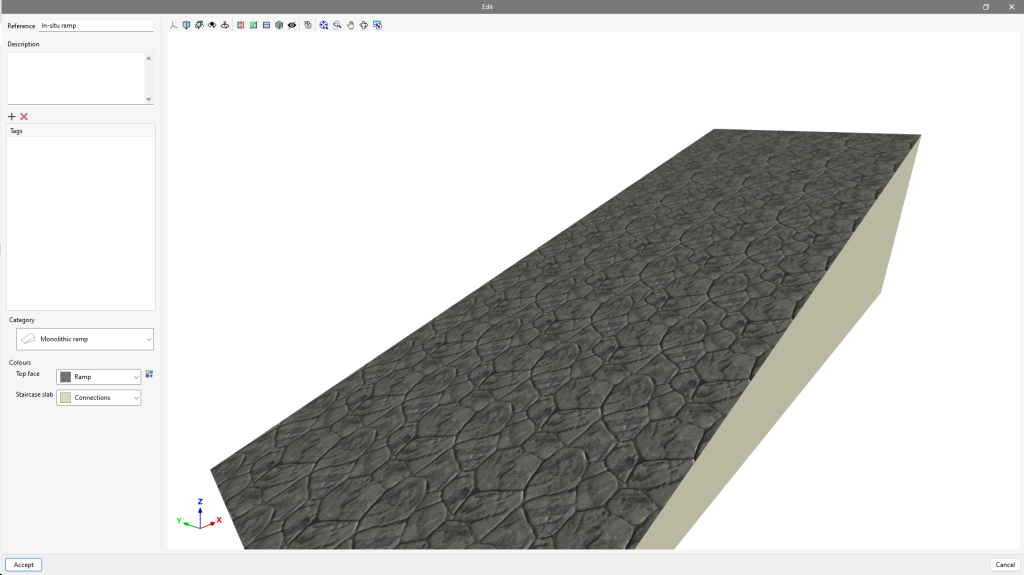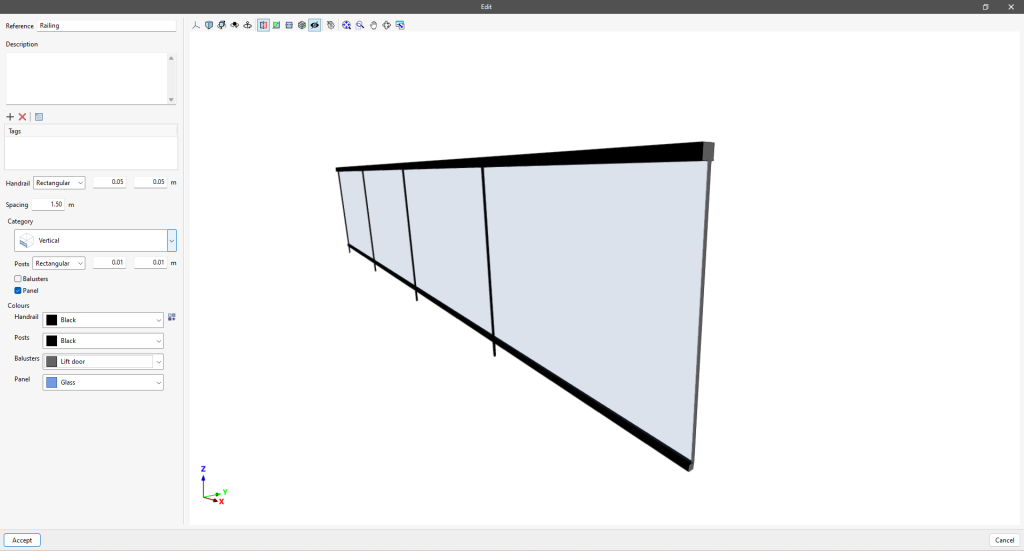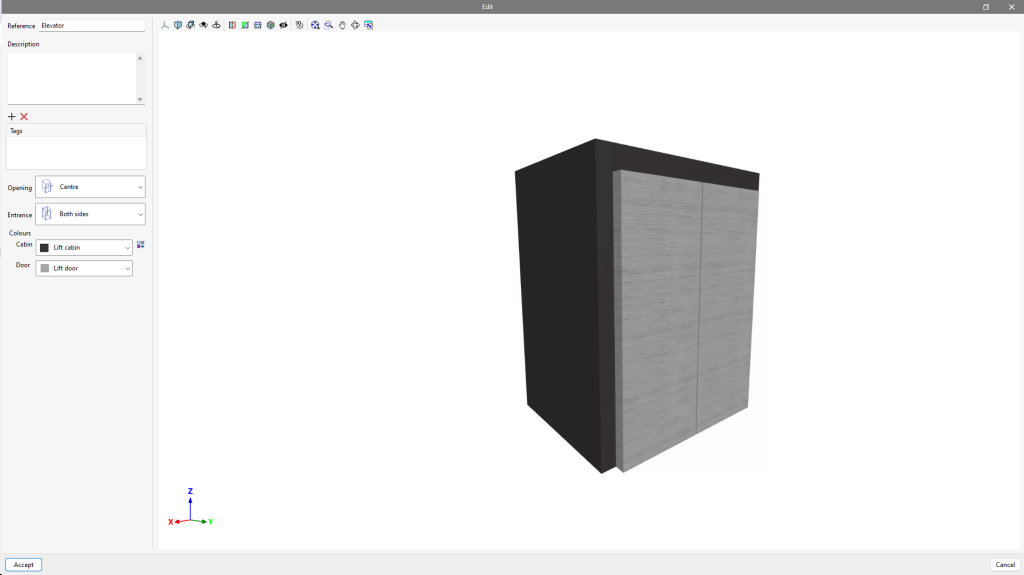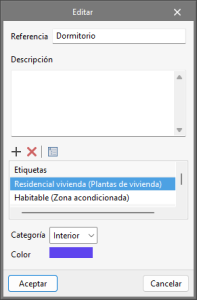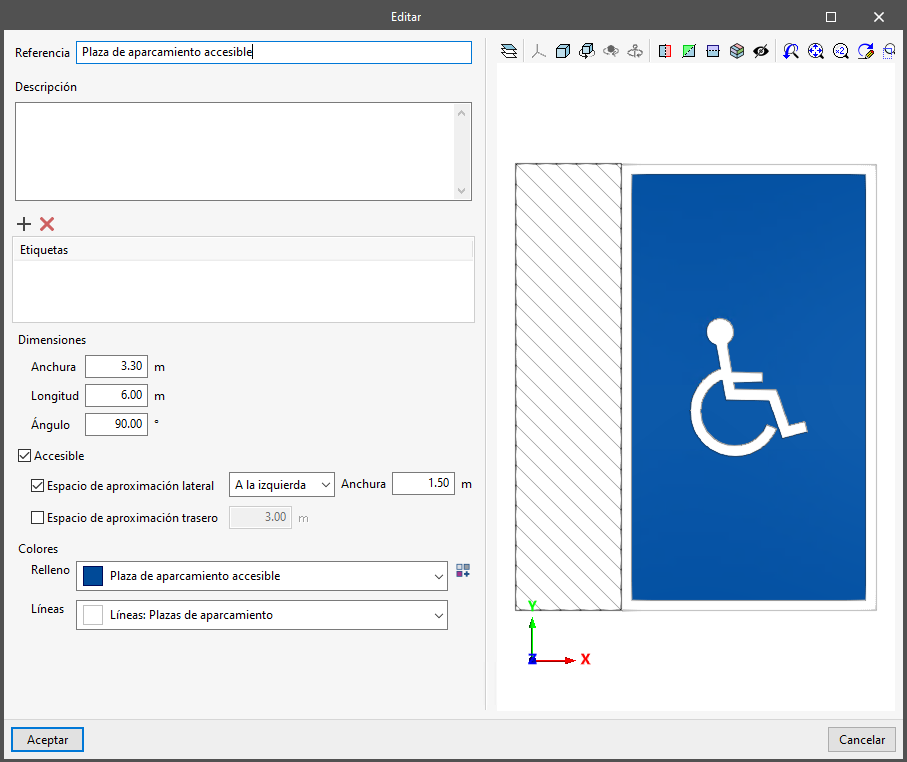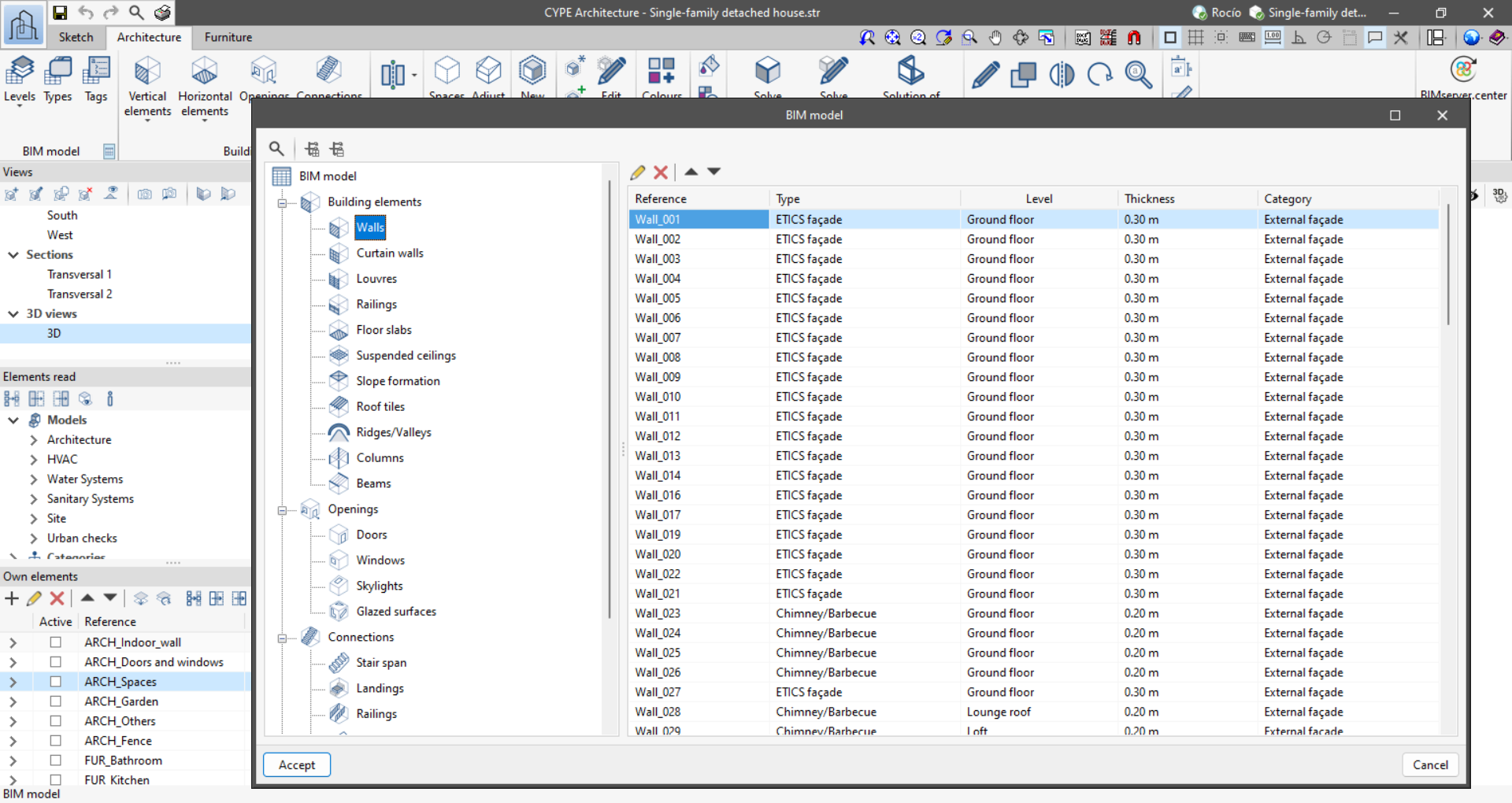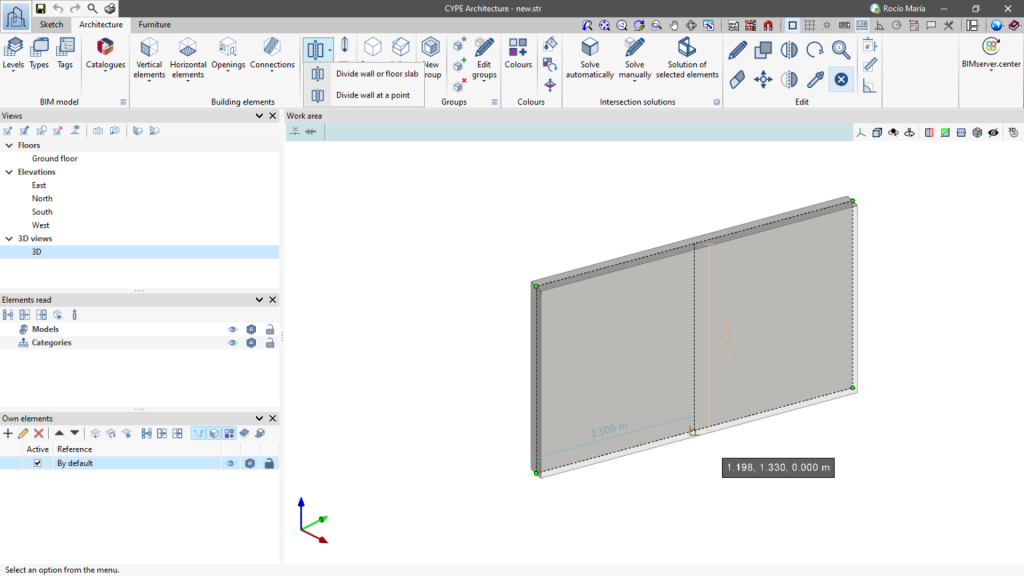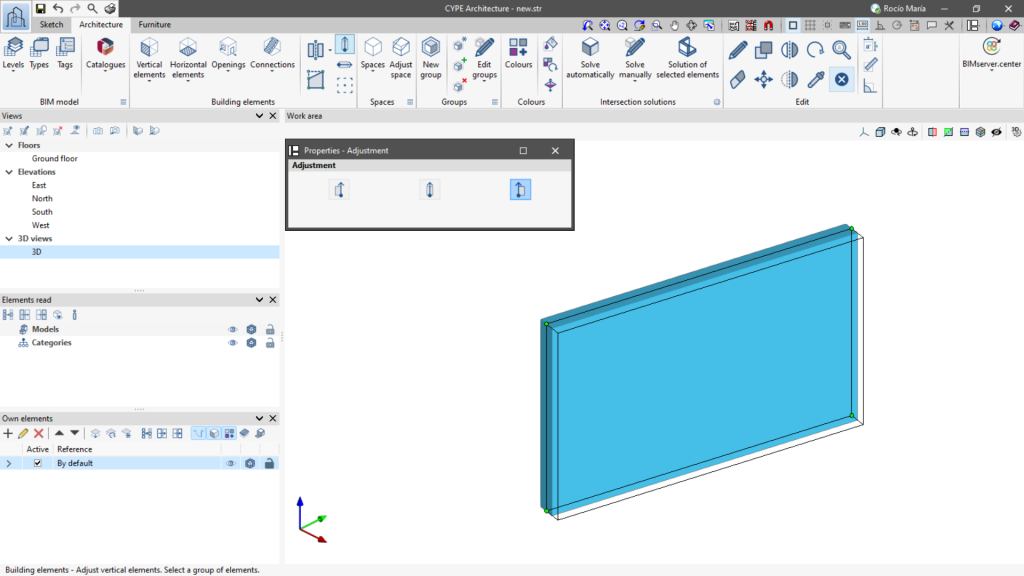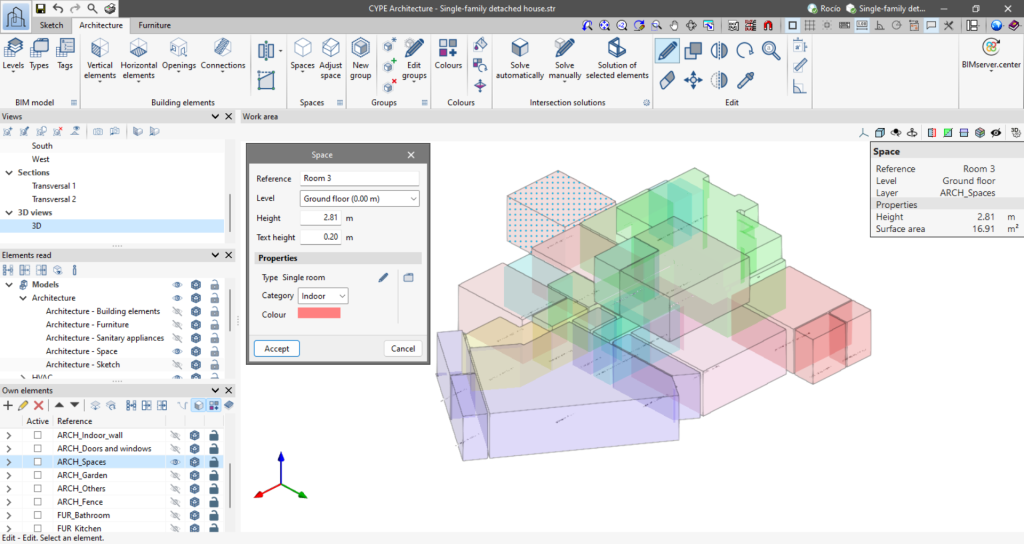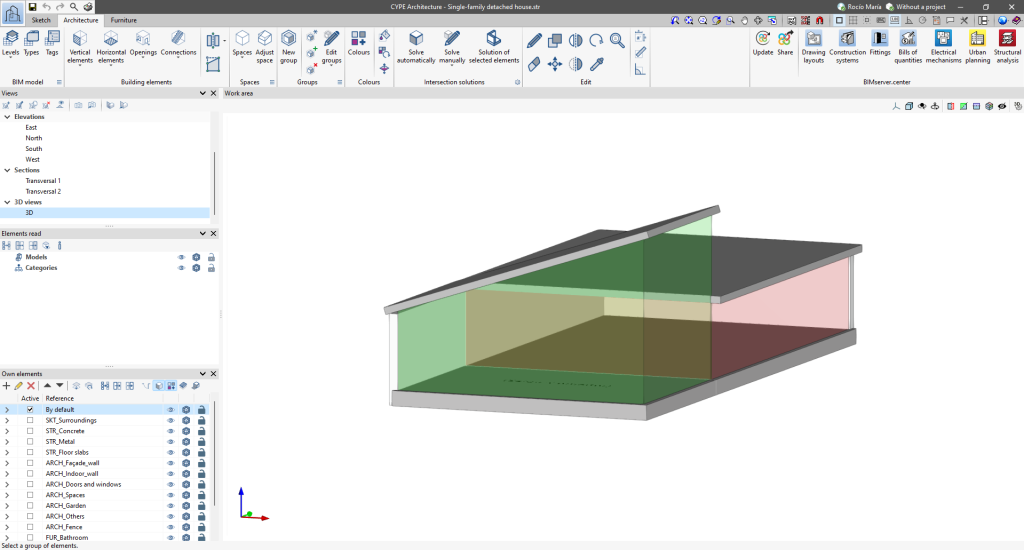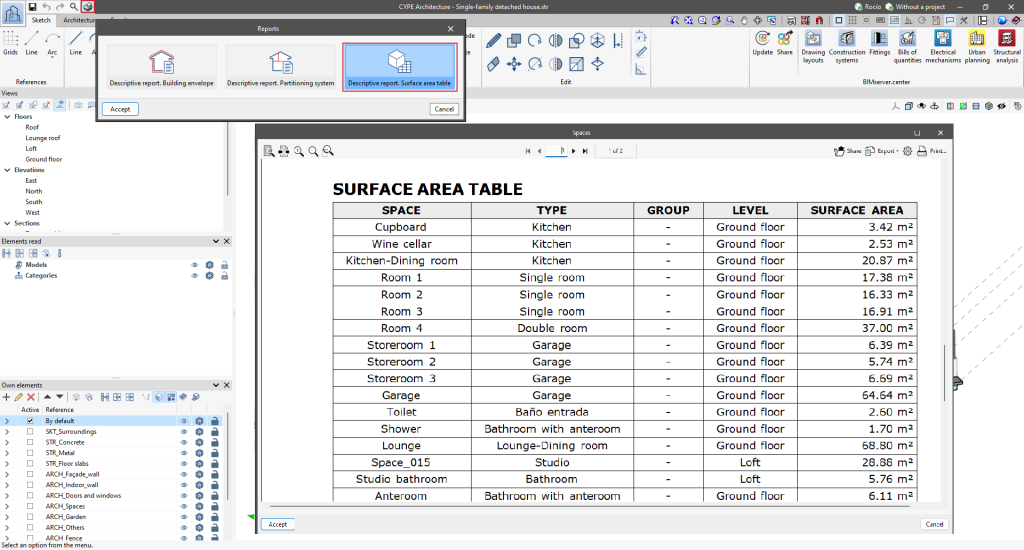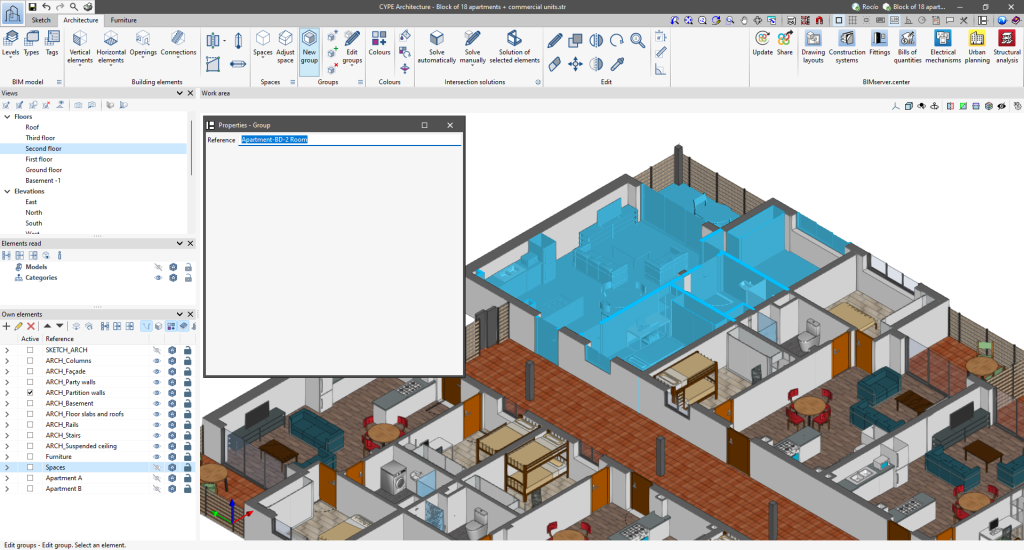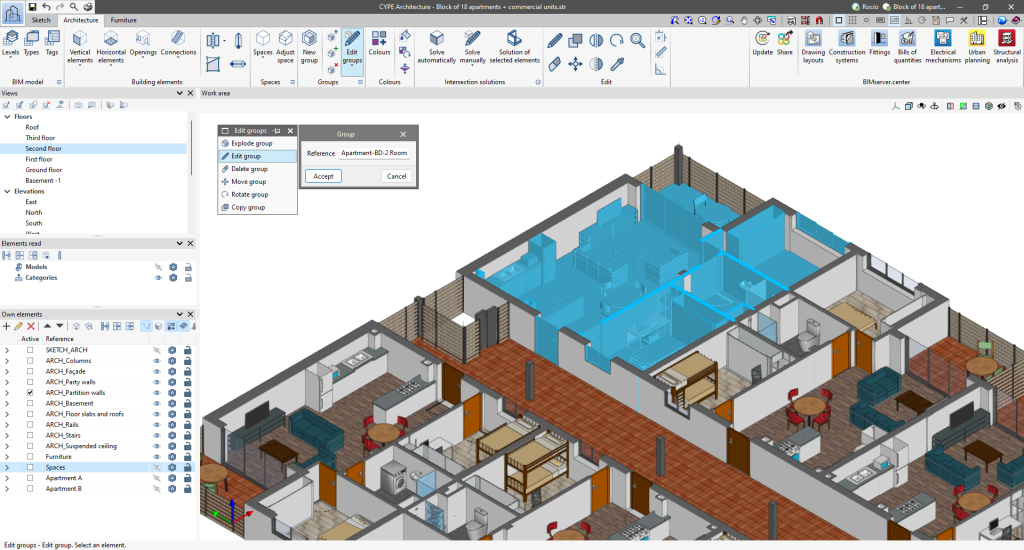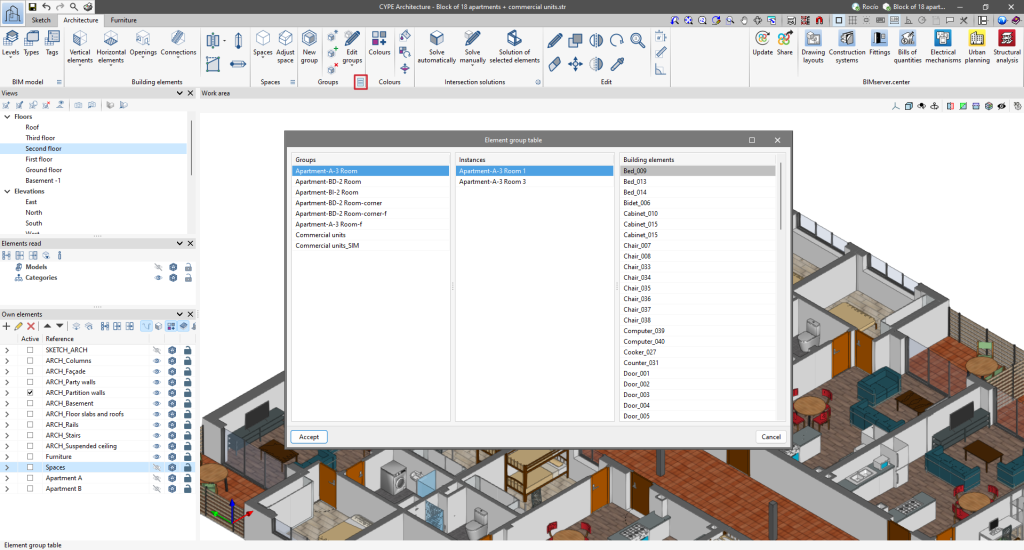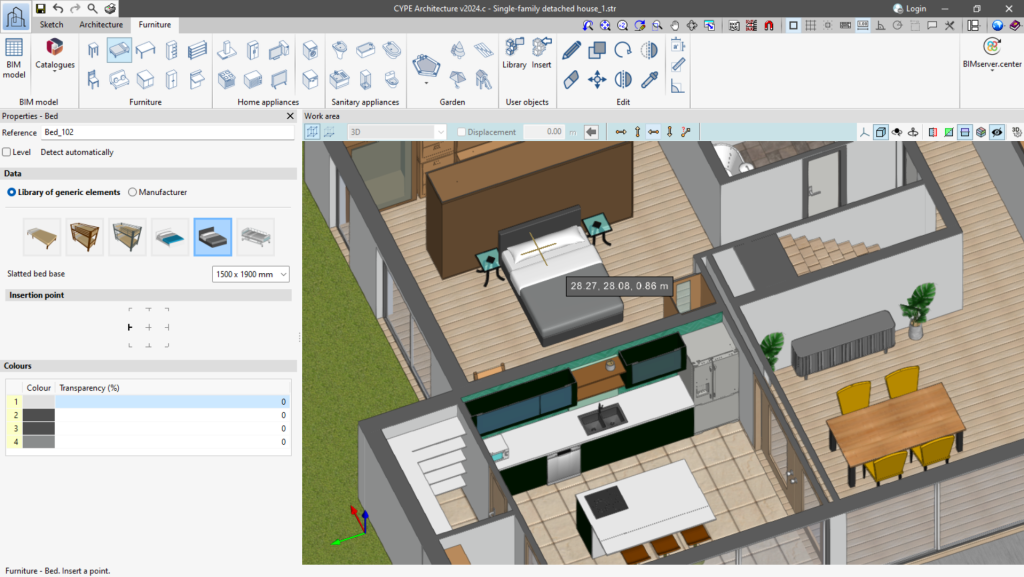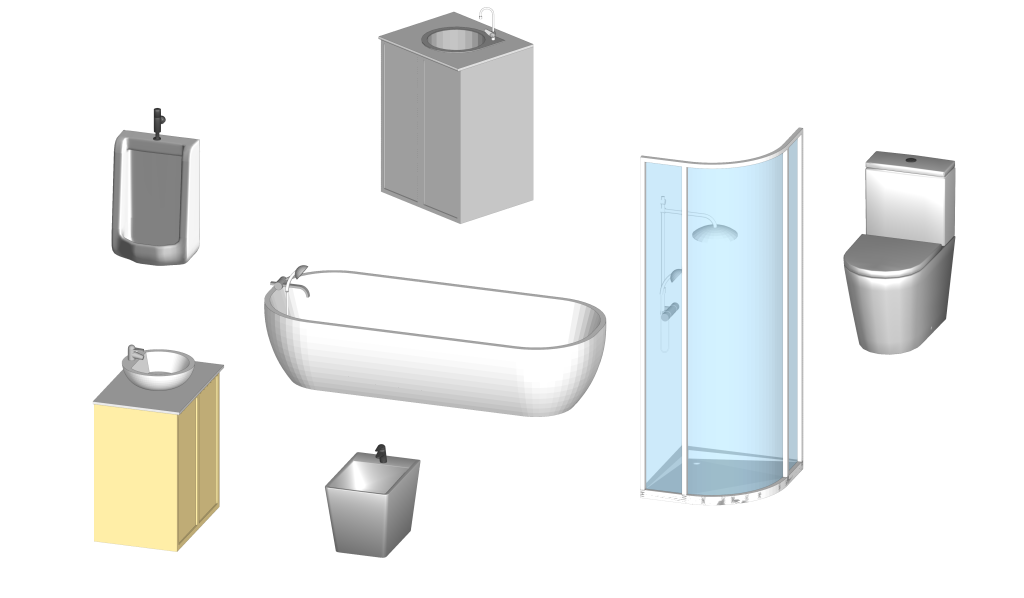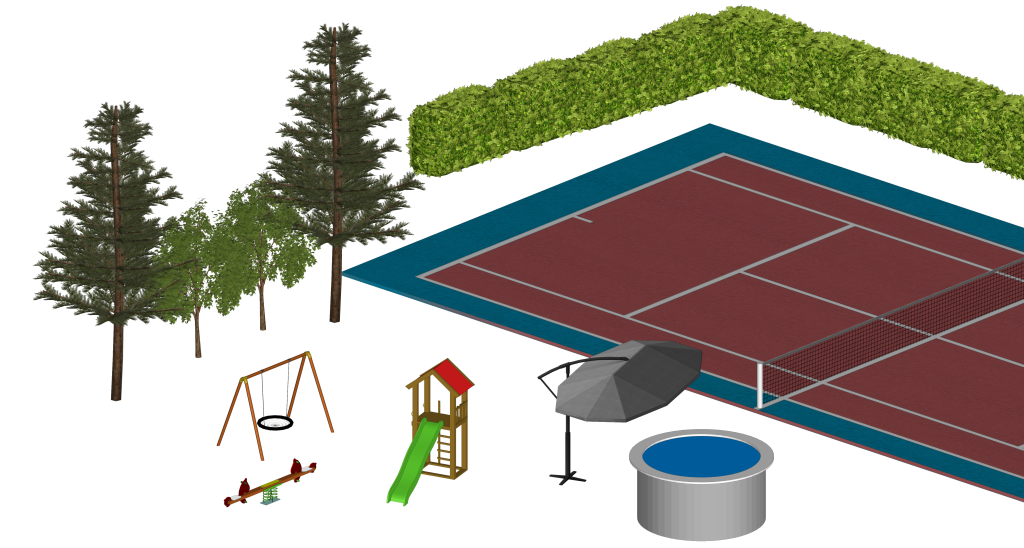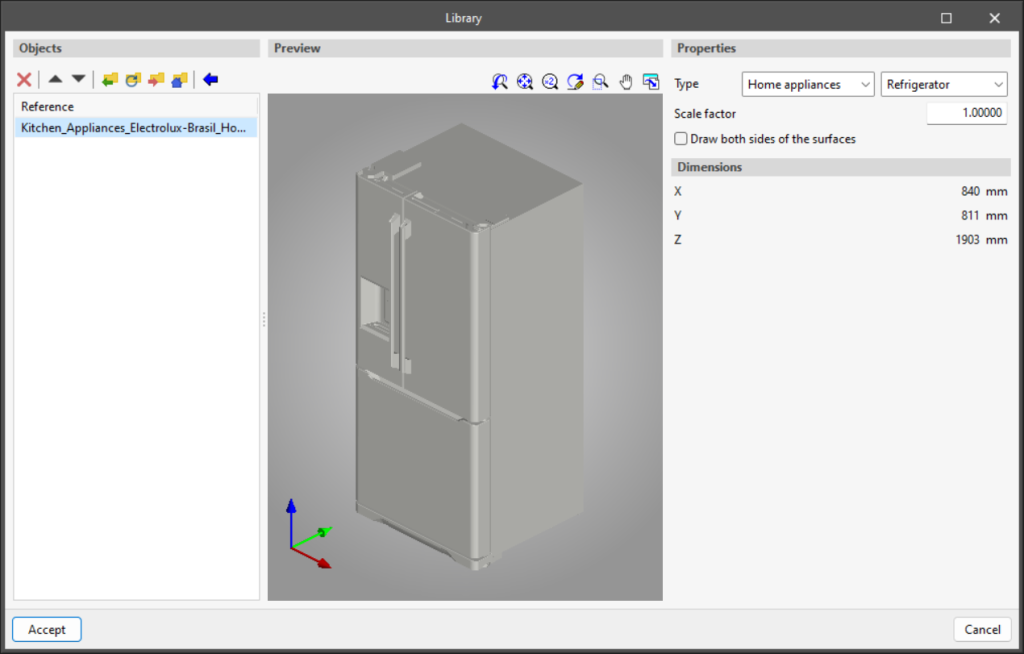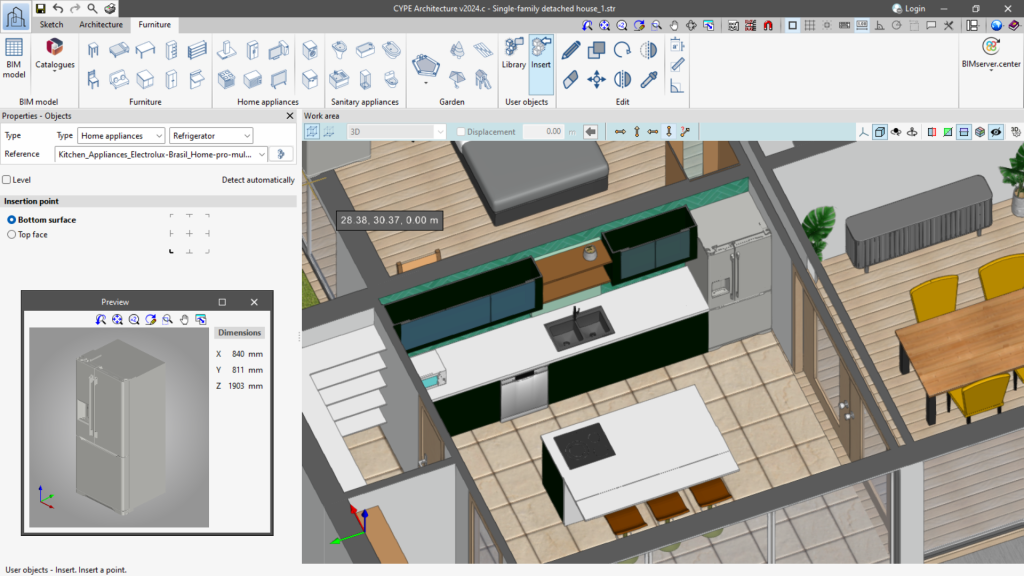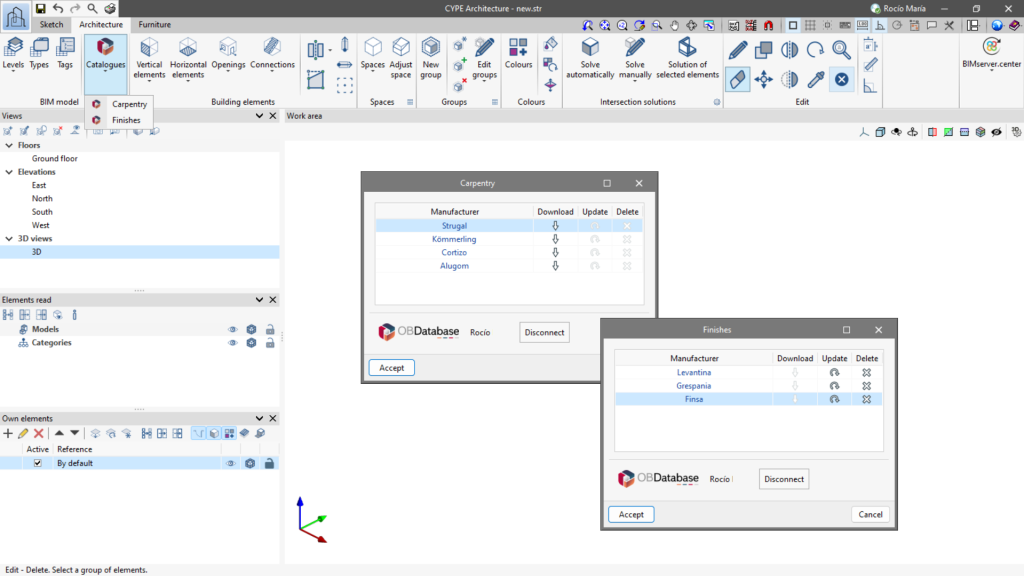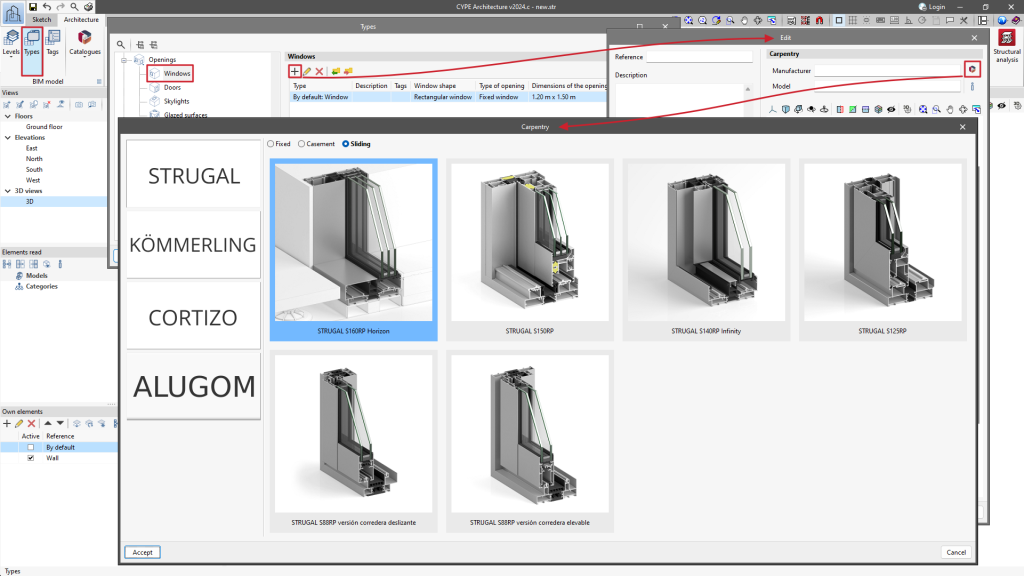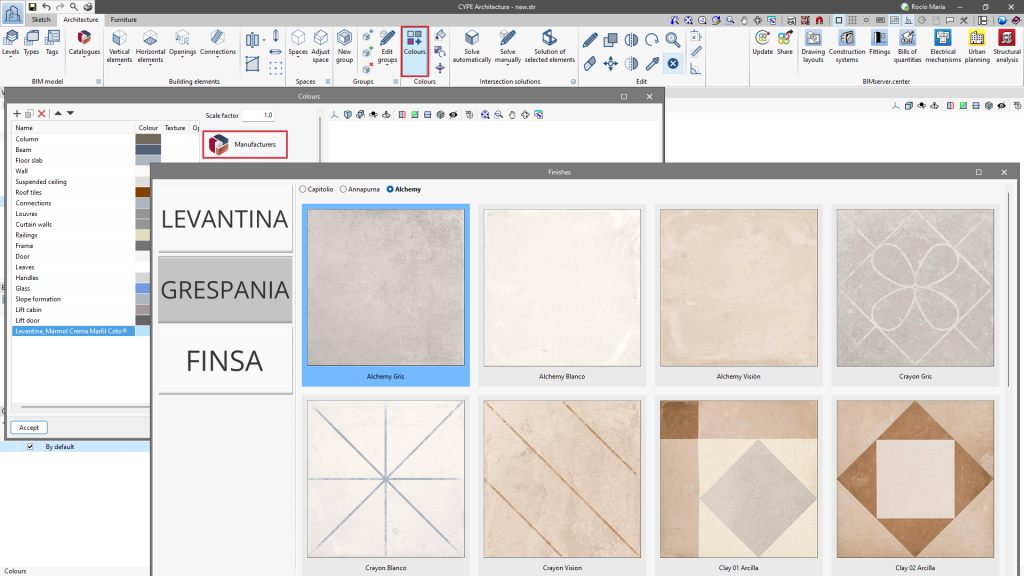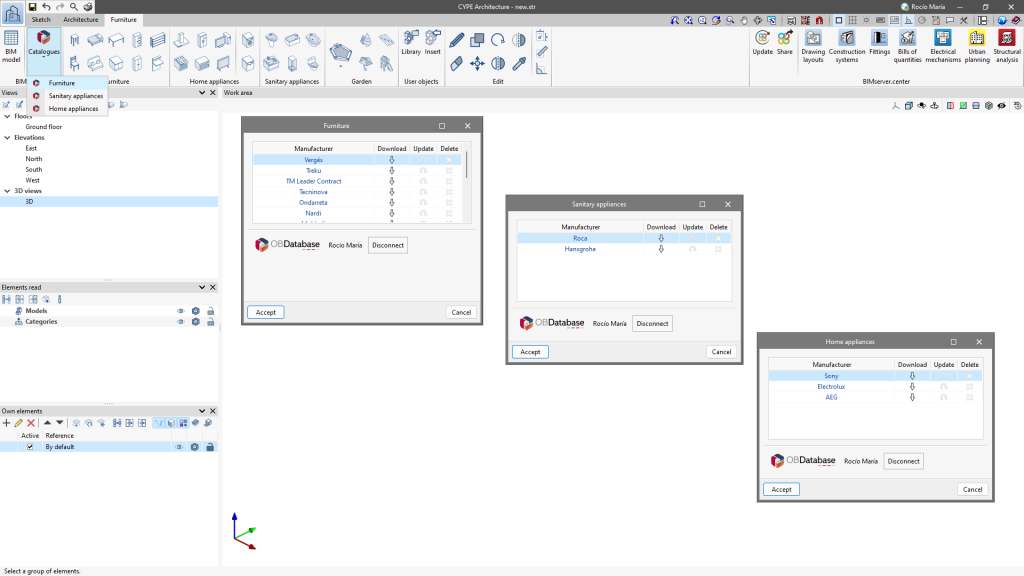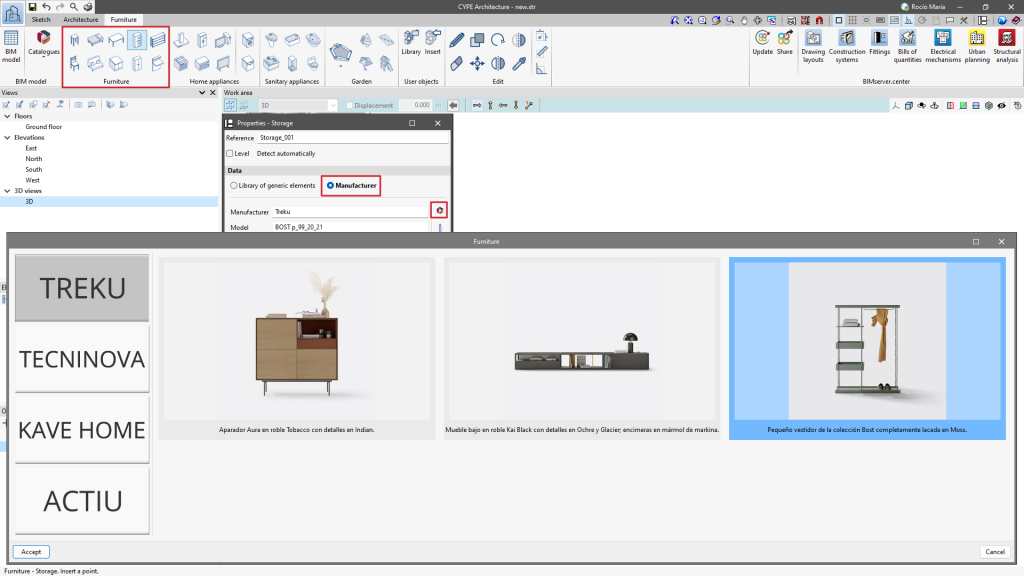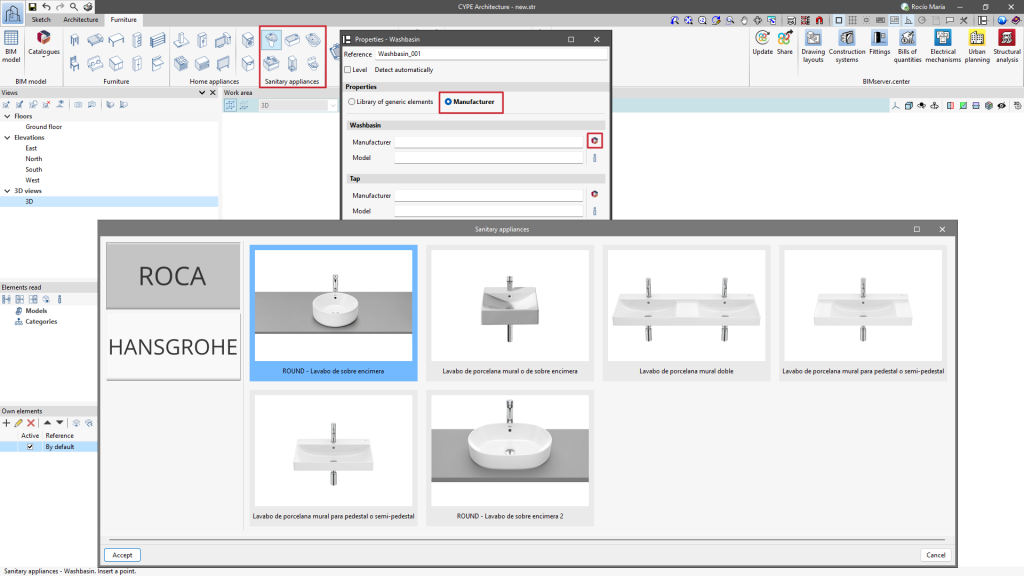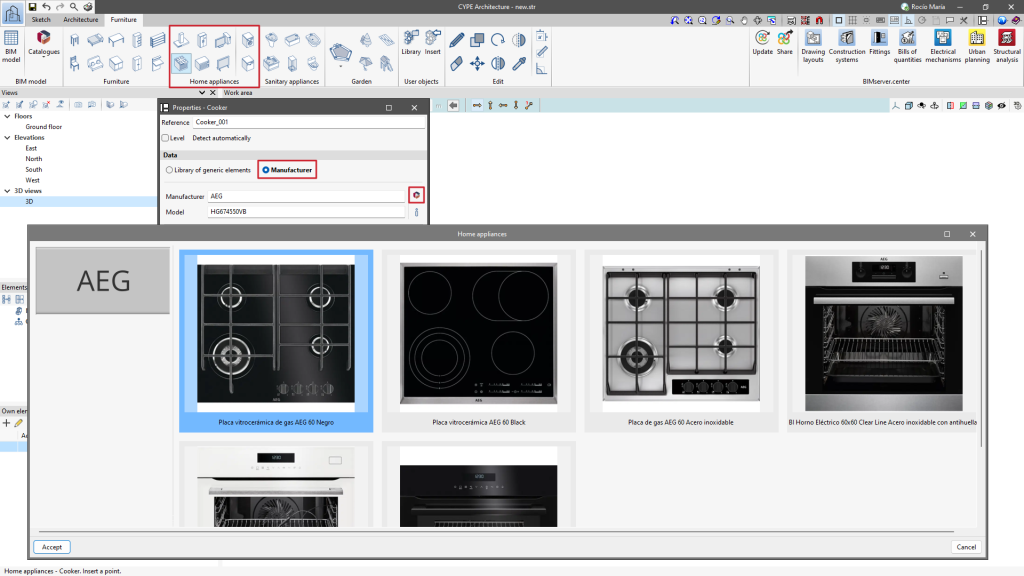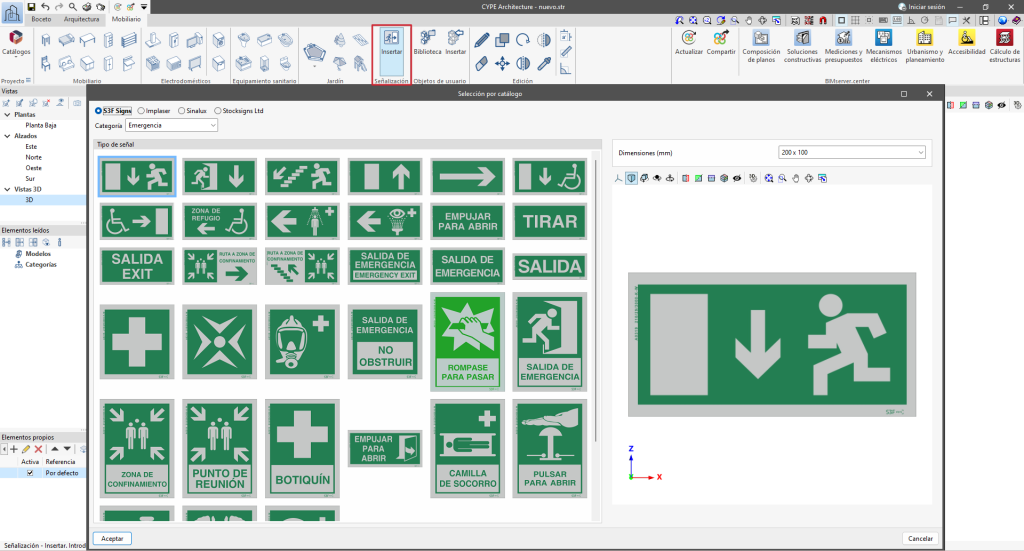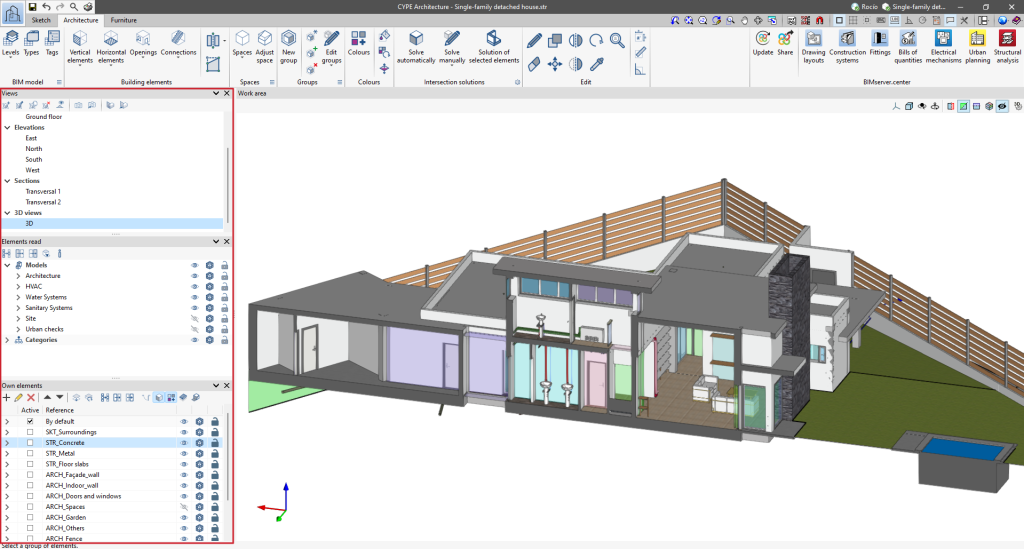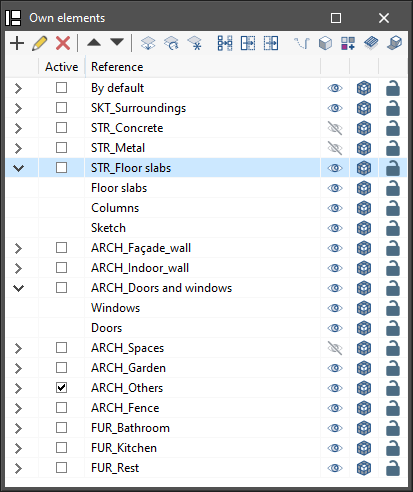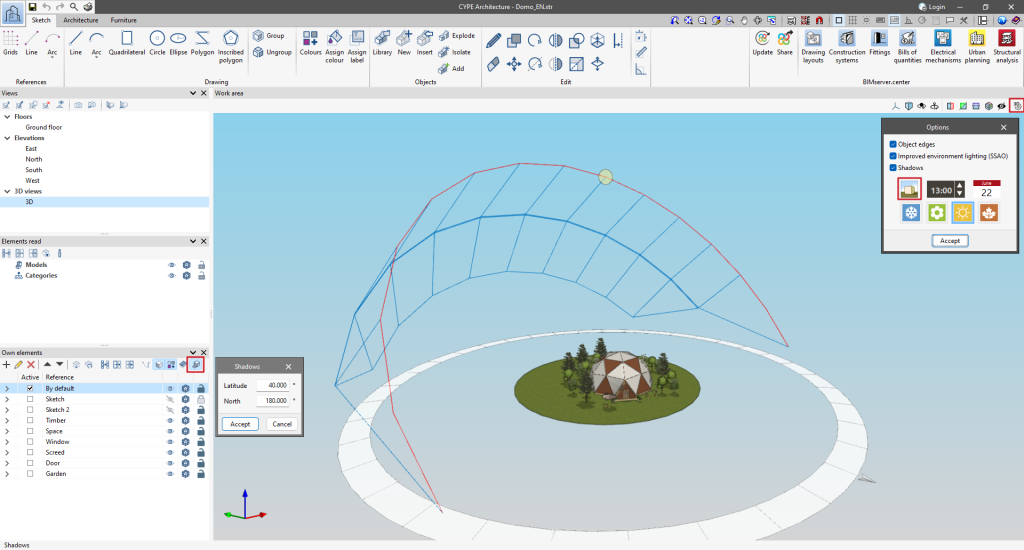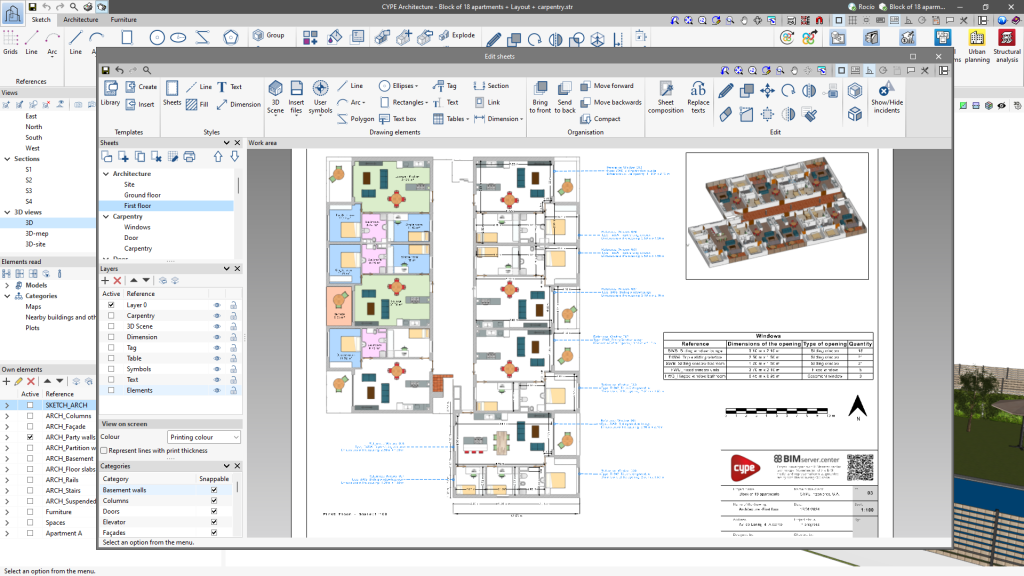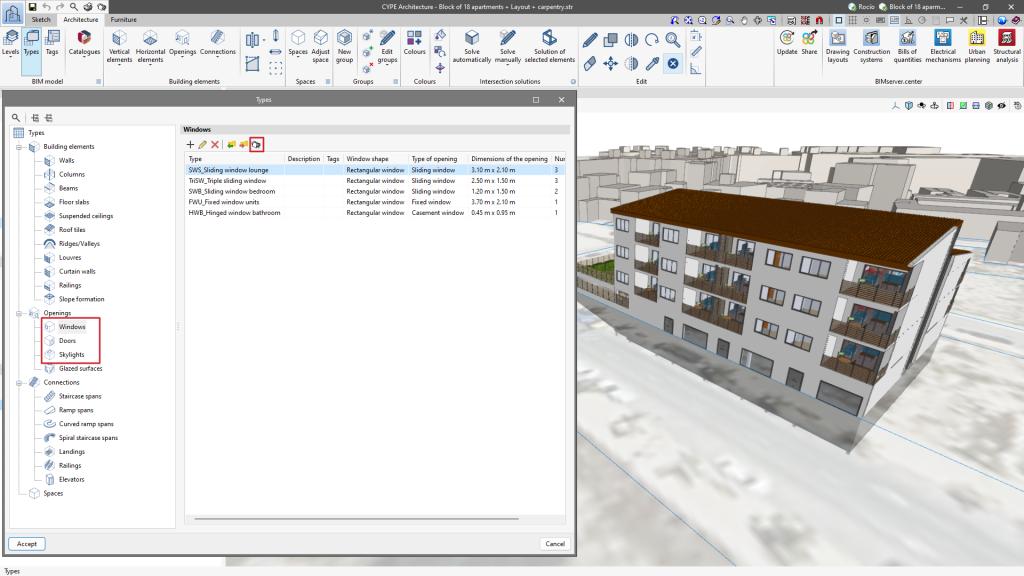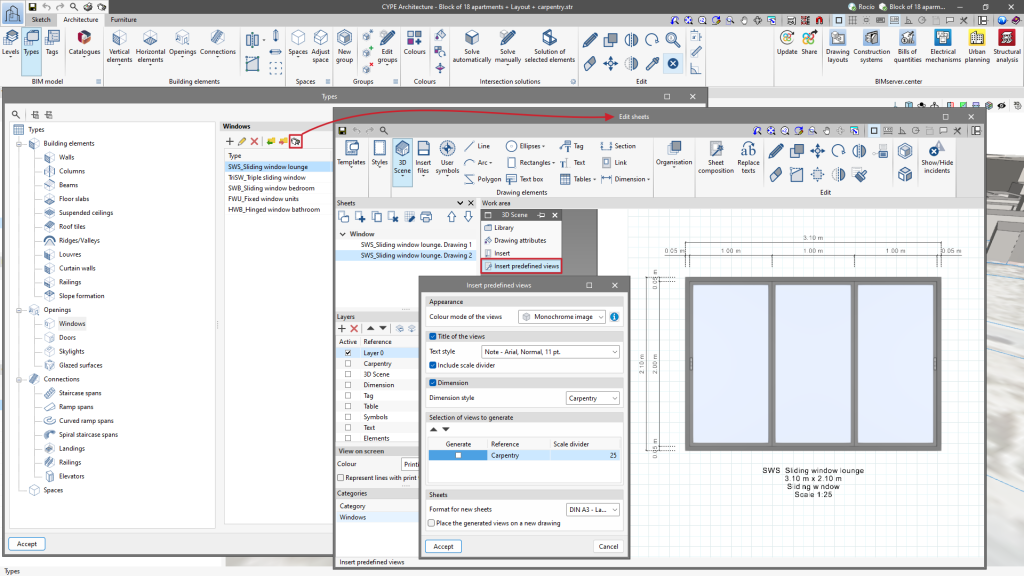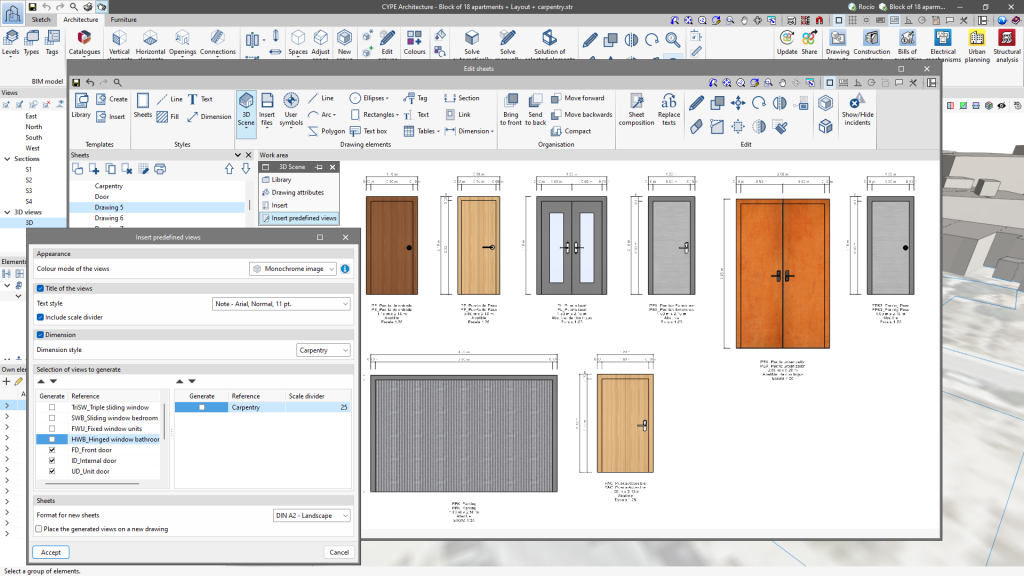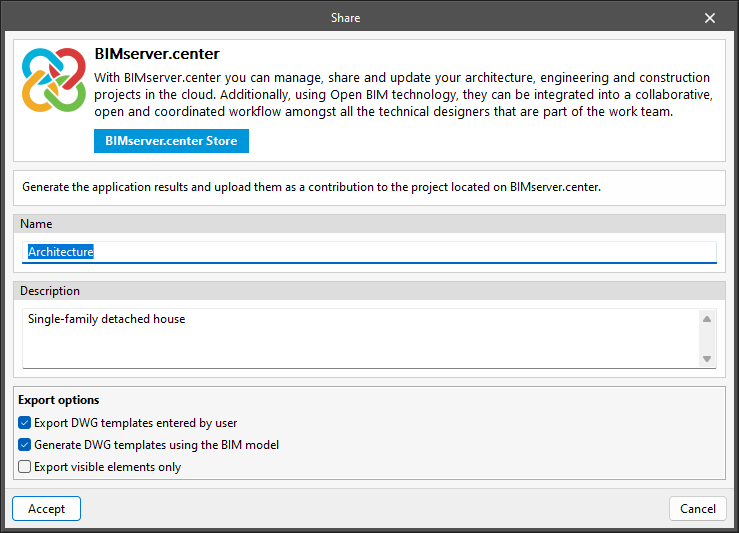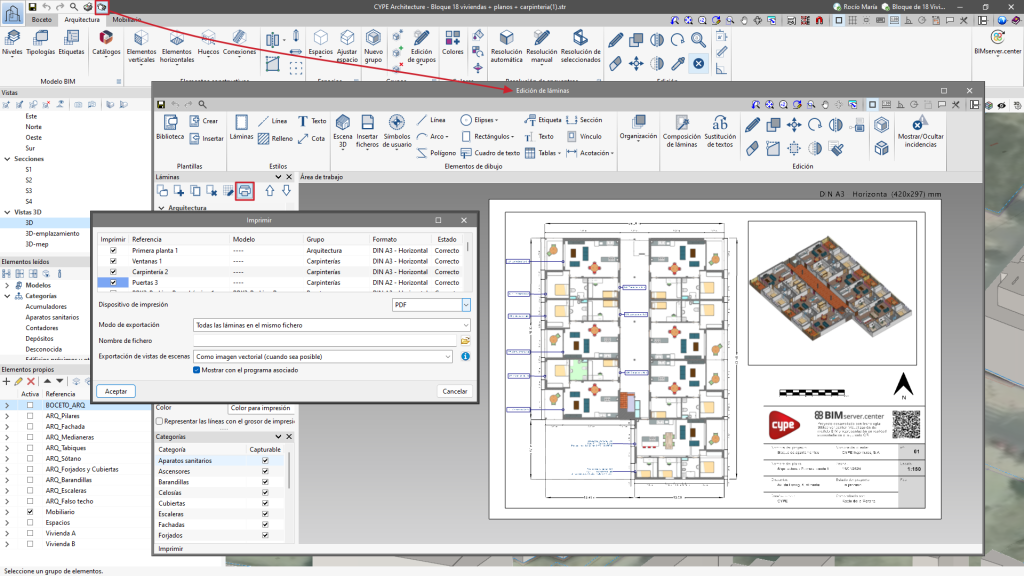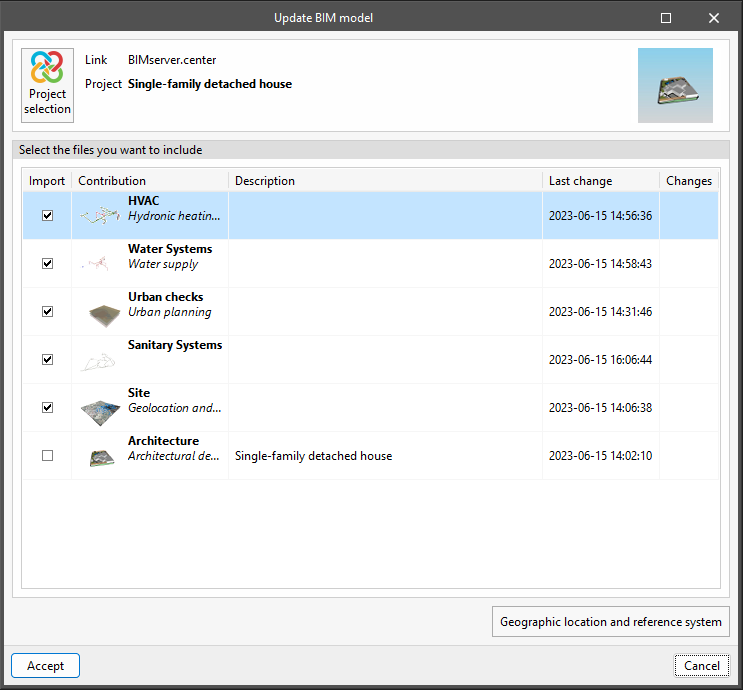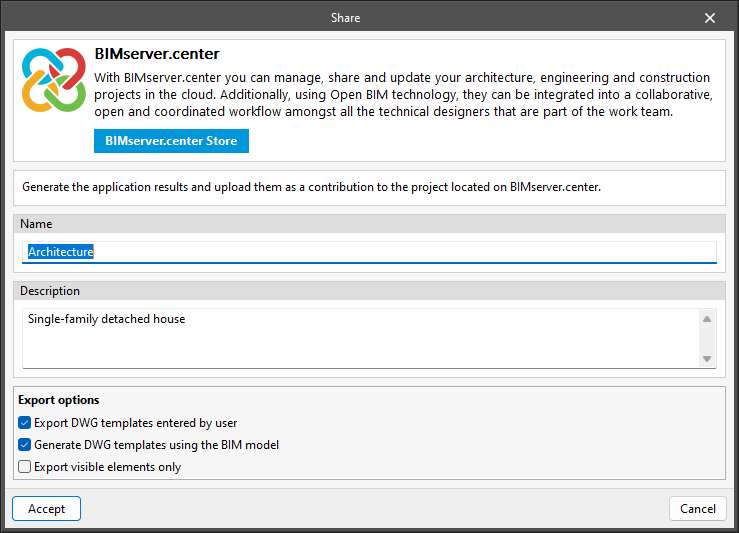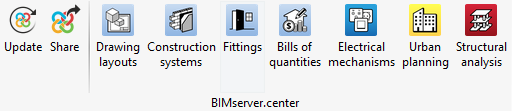Introduction
CYPE Architecture is a BIM tool for the architectural modelling of buildings.
Its design was based on two fundamental phases in the digital development of a project: the architectural design phase and the 3D/BIM modelling phase. Thus, it was designed to adopt both traditional modelling tools (surface areas, edges, intersections, extrusions, curves, etc.) and the new BIM modelling tools (walls, floor slabs, roofs, columns, etc.), which when combined allow users to move from sketches to architecture effortlessly.
Work environment
The CYPE Architecture work environment follows the style of several CYPE modelling tools and features a system of dockable windows that can be customised to adapt the workspace to the project's needs.
There are three separate tabs at the top left of the screen: "Sketch", "Architecture" and "Furniture".
The modelling area is located on the right-hand side of the start screen and is used to enter, edit and view all the project elements in 3D.
The main toolbar contains different features, depending on the tab selected.
On the left-hand side are the main tools for defining the project views, and for managing the visibility of the elements read and the own elements.
Workflows supported by the program
As CYPE Architecture is an Open BIM architectural modelling tool that is connected to the BIMserver.center platform, it offers different workflow options.
When using CYPE Architecture as the initial project modeller, in addition to being able to define the building elements, spaces, furniture and sketch elements available in the tool itself, users can also carry out the following:
Data entry
- Import geolocations of models, maps, topographic surfaces, parcels and surrounding buildings from models created in Open BIM Site.
- Import DWG, DXF, PDF and different image formats for the conversion of CAD files into BIM models.
Data output
- Export architectural model information, including columns, beams, floors, levels and walls, to design a reinforced concrete structure in CYPECAD. Also, use the geometry of sketch elements, such as lines and surfaces, to define the geometry of a structure in CYPE 3D.
- Take the starter model as a reference for plumbing programs such as CYPEPLUMBING, HVAC programs such as CYPEHVAC, electrical programs such as CYPELEC Electrical Mechanisms or energy simulation programs such as CYPETHERM LOADS.
- Generate a specific analytical model for thermal and acoustic simulations using Open BIM Analytical Model.
- Describe and characterise the building elements of the project, adding thermal, acoustic and fire protection properties, using Open BIM Construction Systems.
- Extract quantities and generate bills of quantities from the BIM model using Open BIM Quantities.
- Use the model as a reference for the health and safety project study. In addition, also verify both the urban planning regulations with CYPEURBAN and the accessibility requirements with CYPE Accessibility.
Working with the Sketch, Architecture and Furniture tabs
The CYPE Architecture program is divided into 3 main groups: "Sketch", "Architecture" and "Furniture".
CYPE Architecture has been developed on a dual sketch-architecture basis, which allows users to design the initial conception of the building via the "Sketch" feature. Then, it is given an architectural entity by means of the building elements in the "Architecture" tab. Finally, CYPE Architecture offers the possibility of furnishing the building using the "Furniture" tab.

- Sketch
Various features and tools found in traditional modelling programs are included in this tab. These include options for lines, arcs, quadrilaterals, circles, polygons, extrusion, intersection, offset or scaling, among others.
This tab aims to allow users to freely design the idea of the project, covering both the volumetric conception of the form and uses, as well as the drawing of floor plan layout diagrams.

- Architecture
This tab includes standard features and tools from BIM modelling programs such as walls, floor slabs, roofs, railings, louvres, staircases or ramps, among other options.
From this tab, the building elements can be added using the created sketch as a reference.
Alternatively, users can also choose to model directly from a CAD template.

- Furniture
Within this tab, there are several alternatives of furniture, home appliances, sanitary appliances and garden elements that can be incorporated into the BIM model.
In the architectural design process, it is essential to make a rough layout of the furniture that will allow the end clients to understand it.
Furthermore, the furniture entered in the BIM model can share information with other programs in the Open BIM workflow.
Creating a new job and linking it to a project
When launching the application and clicking on "New", users are given the option of creating a "New job", which can then be integrated into an existing project in BIMserver.center.
There is also the option to "Create new project". In this case, the created project will be visible from BIMserver.center from that moment on.
Once the new job has been created, users then access the interface, in which the graphic window showing the model or models that have been imported is displayed.
Users also have the option of starting the project without being linked to the BIMserver.center platform. To do this, simply uncheck the "Link to a BIMserver.center project" box in the top left-hand corner.
Files can be shared or imported at any time while the project is in progress via the BIMserver.center tab located at the top right of every program.
Reference elements: grids, lines and arcs
The reference tools allow users to generate grids and enter lines and arcs. These reference options support the development of models and diagrams and are drawn as dashed lines in the program. By default, these lines are shown in pink.
Grids and reference lines make structured geometric modelling easier. During the design phase, they can be used to draw any element in the "Architecture" or "Sketch" tabs.
| Best practice: |
|---|
| These features are particularly useful for the layout of columns or for creating a module on which to support any of the design elements. |
Sketch design tools
CYPE Architecture's sketching tools guarantee that the program is highly flexible and versatile. Modelling started in the "Sketch" tab can later be transformed into "Building elements" in the "Architecture" tab.
For sketch-type elements, the geometry consists of the following:
- Lines that can be created with different tools (arcs, circles, polygons, etc.).
- Surfaces consisting of two faces, which can be coloured independently, and also created using different tools (arcs, circles, lines, polygons, etc.). The surface areas are automatically generated each time a set of lines forming a closed polygon is drawn.
As well as a general layer, which contains all the information created with the sketch tools, both lines and surface areas can be associated with separate visibility layers. See more on this topic in the "Managing the visibility section of the project elements" section.
The main tools for designing sketch elements are as follows:
| Line | Entering general lines. | |
| Arc | Entering arcs. The accuracy can be determined using the "Number of segments" field. | |
| Quadrilateral | Entering quadrilaterals. They can be entered using 3 points, diagonally or by selecting a point. | |
| Circle | Entering circles. The accuracy can be determined using the "Number of segments" field. | |
| Ellipse | Entering ellipses. The accuracy can be determined using the "Number of segments" field. | |
| Inscribed polygon | Entering inscribed polygons. The accuracy can be determined using the "Number of segments" field. |
Furthermore, all elements drawn with the aforementioned tools can also be edited using the "Edit sketch elements" tools.
Grouping sketch elements
These features can be accessed from the "Drawing" group, in the "Sketch" tab.
Sketch groups allow lines and surface areas to be grouped and isolated from other elements to make it easier to manage sets of drawing elements (move, copy, rotate, symmetry, etc.).
Furthermore, the groups isolate the elements they contain from the rest of the drawing, preventing them from overlapping with each other.
The drawing editing tools will act on the groups as follows:
- "Move group of elements", "Copy", "Rotate", "Scale" and "Symmetry" will act on the whole group.
- "Extrude" will act on the surface areas, adding the extruded elements to the group.
- "Invert", "Edit", "Assign colour" and "Assign tag" will act on the surface areas, adding the properties to the group.
- "Offset" will act on the surface areas, but will not add the new offset elements to the group.
| Note: |
|---|
| Each generated group is unique and changing an element in a group does not affect copies of the same group. To learn how to create homologous groups, see the "Creating objects from sketch elements" section. |
Colours and labels of sketch elements

The main tools for assigning colours and labels are the following:
- Colours
They are managed in the colour library, which is specifically for colouring elements created in the "Sketch" tab.
Two colours will be associated with each element in the list, referring to the two sides of the same surface area that can be coloured in the sketch. Users can also define the opacity of each of these colours, as well as enter them.
There is also the possibility to save the set of colours in a colour library on the computer.
- Assign colour
Se colorea cada superficie seleccionada. Funciona tanto seleccionando las superficies una a una como seleccionando varias superficies a la vez.
- Assign label
A text is assigned to each selected surface. The text size and font colour to be displayed on each surface specifying this concept can be modified.
Creating objects from sketch elements

In the "Sketch" tab, the program includes features for creating objects from drawing elements. These functions are accessed from the "Objects" group.
Drawing objects allow users to combine lines, surface areas and groups, isolating them from the rest of the elements in order to make it easier to manage sets of drawing elements ("Move a group of elements", "Copy", "Rotate", "Symmetry", etc.). Furthermore, objects isolate the elements they contain from the rest of the drawing, preventing them from overlapping each other.
When an object is created it is added to a local library, unlike drawing groups, which do not have a library. The library allows objects to be exported and imported for reuse. Furthermore, sketch objects are related to each other, so changing an object affects any copies of that object.
To modify an object, click on "Explode", make the necessary changes and then re-create the object with the same reference as the object to be changed. This will overwrite the object in the library and therefore all its copies.
The following features can be found in the "Objects" group of the "Sketch" tab:
- Library: allows users to import and export objects and access their colours.
- New: allows users to create a new object from lines, surface areas and groups.
- Insert: allows users to insert an object from the library into the project.
- Explode: allows users to break down an object into lines, surface areas and groups.
- Isolate: allows users to create a new object from an existing object that is no longer related to the source object.
- Add: allows users to add lines, surface areas or groups to an existing object. The drawing elements will be added to all copied objects.
| Note: |
|---|
| Objects interact with the "Move element group", "Copy", "Delete", "Rotate", "Symmetry" and "Scale" tools, but surface area properties cannot be changed or extruded. For this, the object must be exploded and recreated. |
Editing sketch elements

The editing tools for sketch elements can be applied to lines, surface areas and groups of elements. These tools shall be used when editing elements previously drawn with the tools described in the "Drawing" group.
The tools for editing sketch elements are the following:
 | Edit | Allows users to select an element and edit its parametric properties. |
 | Delete | Works in the same way as the "Delete" key. |
| Copy | Allows users to copy elements including the same parametric properties. | |
| Move a group of elements | Allows users to move the selected elements from a reference point. | |
| Rotate | Allows users to rotate the selected elements. | |
| Rotate about an axis defined by two points | Allows users to rotate around an axis defined by two points. | |
| Symmetry (copy) | Allows users to mirror the selected object without deleting it. | |
| Symmetry (move) | Allows users to mirror the selected object by deleting it. | |
| Intersect | Applied to two surfaces, it generates a new surface area resulting from the intersection. | |
| Scale | Allows users to change the size of the selected elements. | |
| Extrude | Allows users to obtain volumes delimited by sketch surface areas from the extrusion of surfaces. | |
| Invert | Modifies the assigned colour and the direction of growth. | |
| Offset | When applied to a surface area, it allows users to obtain a new equidistant contour, either inside or outside. |
Project levels

The "Levels" tool allows BIM levels to be created. Levels are particularly important when modelling building elements as, by default, each level must be associated with a dimension. When a level is created, the program also allows an associated view to be created.
When entering building elements and spaces, an association will automatically be established with the corresponding level that has been entered. Besides this, users can always manually associate a level when entering these elements.
- Level management: This tool allows users to view the existing levels in the project and to add or delete any levels.
- Create a level at the elevation of a point: With this feature, users can create a new level at a specific height in the model by selecting it directly from a perspective, elevation or section view.
- Assign level: Allows building elements and spaces to be assigned a different level from the current one.
- Copy from another level: This tool allows users to copy elements from one reference level to another. Once the objects belonging to a given category have been copied, the new elements created will be assigned to the target level and will have adopted a new individual reference, while retaining the common characteristics.
Types library

From "Types", users can create a library of modelling elements and building spaces to be used during modelling.
Creating types makes it easier to enter data into the BIM model and is useful for establishing classifications. The definition of types is especially important for developing other building projects, either for generating thermal and acoustic analyses, for measurements in the model or for other design tools.
When entering building elements, users can select a previously created type from the type library. The types created in the project can also be exported in order to be reused in future projects. Using types appropriately will save modelling time.
Each "Type" can be assigned a reference and a detailed description, with tags if necessary. The specific characteristics of each of the building elements can also be configured.
Creating building elements
Walls
When creating a wall, users can configure its category: external façade, party wall, internal partition and basement wall. The thickness can also be defined and the desired texture and colour can be assigned to each side of the wall.
Floor slabs
When generating a floor slab, users can configure its category: roof, intermediate floor slab, screed and external floor slab. Furthermore, the thickness can be specified and the desired texture and colour can be assigned to each face and front.
Beams
When creating a beam, users can specify its width and edge. The texture and colour can also be assigned to the element.
Columns
When adding a column, users can configure its category, choosing between rectangular or circular. Furthermore, the dimensions can be specified and the element can be assigned a texture and colour.
Suspended ceilings
When adding a suspended ceiling, users can configure its category, choosing between a continuous or suspended ceiling, as well as specifying the width and length of the panel. The texture and colour can also be assigned.
Lattices
When adding a lattice, users can configure the category of the lattice, choosing between horizontal slats or vertical slats. The width, thickness and spacing can also be assigned to both the slats and the mullions. The desired degree of inclination can also be specified. Furthermore, the desired texture and colour can be assigned.
Curtain walls
When creating a curtain wall, users can configure the curtain wall category, choosing between exterior or interior. The width and length can also be assigned to the mullions and transoms, and the spacing between transoms and between mullions can be defined. The texture and colour can also be assigned to the element.
Railings
When adding a railing, users can configure the category, choosing between vertical, horizontal or handrail. The dimensions can also be assigned to both the handrail and the mullions. To add a "Panel", the corresponding checkbox must be activated. The texture and colour can also be assigned to the element.
Creating openings
Ventanas
When creating a "Window", users can configure its shape, the number of panes, the type of opening, the dimensions of the opening, the number of leaves, and assign the desired colours to the frame, handle and glass. Furthermore, the manufacturer's catalogue can also be accessed and the available models can be selected. The "Window shape" section contains the "Window editor" option, allowing the desired geometry to be created.
Doors
When configuring a "Door", users can choose its shape, the type of opening, the dimensions of the opening and the frame, as well as the dimensions of the glazing, if any, and the type of handle. Furthermore, the desired colours can be assigned to the frame, door, handle and glazing. In the "Door shape" section, the "Window editor" option can be used to create the desired geometry.
Skylights
When adding a "Skylight", users can choose the shape, type of opening, dimensions of the opening and the frame. Furthermore, the desired colours can be assigned to the frame, handle and glass. In the "Shape of the skylight" section, you will find the "Window editor" option, which allows the desired geometry to be created.
Glazed surface
By generating a type of "Glazed surface", users can adjust the width of the frame, if necessary, and assign colours to both the frame and the glass.
Carpentry editor
CYPE Architecture allows windows, doors and skylights to be drawn freely. From “Types”, when creating a new type, such as for windows, the "Window editor" option can be selected in the "Window shape" section.
Carpentry editing (windows, doors and skylights) is accessed by selecting the "Edit windows" option in the drop-down menu and clicking on the pencil icon.
The pop-up window follows the same drawing logic used by CYPE Architecture with the sketch/architecture duality, to take advantage of the benefits offered by the sketch drawing when defining the carpentry. Therefore, the toolbar is divided into two groups: "Sketch" and "Carpentry".
Sketch
The "Sketch" group is divided into two sections.
Here, users can find all the necessary tools for drawing the sketch design, such as lines, arcs, circles, rectangles, ellipses, polygons and inscribed polygons. Also, references can be created by selecting the dashed line or dashed arc options. These tools are similar to those described in the "Sketch design tools" section.
On the other hand, there are all the tools related to editing the sketch elements, such as editing, moving, rotating, offsetting, etc. It is also possible to group and ungroup sketch elements, create a colour library, assign colours to each sketch element and measure them. All these editing tools are similar to those found in the "Sketch" tab of CYPE Architecture.
Carpentry
The "Carpentry" group allows users to enter the elements specific to each type (door, window or skylight), always based on the sketch drawing.
With the "Openings" feature, you define the perimeter of the carpentry by selecting the drawn sketch lines. The carpentry opening is shown in red in the "Work area".
Using the "Leaves" option, it is possible to choose between different opening options: fixed, casement, sliding, tilt and turn and fold. Once the opening type has been selected, the leaves are assigned by selecting the sketch lines, making sure that closed contours are selected. The assigned leaves are shown in blue on the model.
Once the openings and leaves have been assigned, the next step is the "Assign elements" option, with which the functions of each sketch surface can be defined, such as opening frame, leaf frame, glass, opaque surface, shutter box, window sill and decorative element.
Accessories such as window handles or door knobs can also be inserted from "Accessory".
Each assigned element has a colour or texture associated with it. From the "Finishes" option, users can access the project library to create or edit new finishes.
All these assigned elements can be deleted, duplicated, edited and moved from the "Edit" option. These tools should not be confused with the editing tools in the "Sketch" group, as the tools in the "Sketch" group are not used to edit the elements in the "Carpentry" group and vice versa.
Staircase span
Tramo de escalera
When creating a staircase span, users can choose between in-situ, monolithic, floating and precast staircases. Furthermore, the dimensions of the tread and riser can be defined, as well as other dimensions specific to each category. A texture and colour can also be assigned to each element in the staircase.
Ramp span
When adding a ramp span, it is possible to choose between in-situ and monolithic ramps. Furthermore, the width, length and height dimensions can be defined, as well as other specific dimensions for each category. A texture and colour can also be assigned to each element in the ramp.
Railing
When adding a railing, it is possible to configure the category, choosing between vertical, horizontal or handrail. Furthermore, the width, thickness and spacing can be assigned to both the slats and the posts. The desired slope can also be specified, and the element can be given a texture and colour.
Elevator/Lift
When creating a lift, users can define both the dimensions of the lift compartment and the dimensions of the doors. The opening can also be chosen, either centred or lateral, and whether it will be accessible from the front or both sides.
Creating spaces
Spaces
Several types of spaces can be created. Users can choose between indoor or outdoor categories. A colour can also be assigned to each type created to visually distinguish each of them.
Parking space
The parking space types allow the width, length, angle and colours to be modified, as well as the accessibility conditions of the parking spaces to be indicated.
Tags

Tags make it easier to classify building elements and spaces and are particularly useful when developing projects in other disciplines.
Tags allow users to associate specific characteristics of the elements and to associate normative parameters, as well as to establish other types of classifications such as, for example, "Walls to be demolished" in renovation projects.
The program also allows users to export and import sets of tags locally in order to use them in other CYPE Architecture projects.
BIM model data

As CYPE Architecture is a BIM modelling tool, it stores all the data of the different building elements, spaces and objects created in data tables.
These tables can be consulted via the "BIM Model" option in the bottom right-hand corner of the group with the same name.
The tables are sorted into categories, which are grouped into four main sets: "Building elements", "Openings", "Connections" and "Spaces".
Modelling building elements

The "Architecture" tab brings together the tools needed to enter and edit the building elements of the BIM model. Optionally, after creating a sketch with grids, lines or surface areas, building elements can be added.
The "Building elements" group has four sections: "Vertical elements", "Horizontal elements", "Openings" and "Connections". Each section has different options for entering the elements. By selecting one of these options, the "Properties" window opens, where its type can be selected via a drop-down menu. This menu provides basic information about each type, such as its name, an image with colour or texture, and additional data to facilitate its identification.
From the "Properties" section, several features can also be managed, such as assigning a reference, activating or deactivating automatic level detection, selecting the specific entry mode for each element, setting the height or adjusting the insertion point, as appropriate for the element.
Various entry modes can also be chosen for each element, such as by polyline, by points, by sketch surface, using sketch line, by segment and by height.
Vertical elements
Each of the vertical elements has different entry modes:
- Wall: can be entered by polyline, by points, by sketch surface or using sketch line.
- Curtain wall: can be entered by segment and height, by points, by sketch surface or using sketch line.
- Louvre: can be entered by segment and height, by points, by sketch surface or using sketch line.
- Railing: can be entered by points or using sketch line.
- Column: can be entered individually or with a multiple entry using a sketch line.
Horizontal elements
Each of the horizontal elements has different entry modes:
- Floor slab: can be entered by points or using sketch surface.
- Suspended ceiling: can be entered by points, using sketch surface or by plan contours.
- Slope formation: can be entered by points or using sketch surface. It is also possible to adjust the slope and sump height.
- Beam: can be entered using two points or using sketch lines.
- Roof tiles: this section offers two options, "Roof tiles" and "Special roof element". Tiles can be entered by points or using sketch surface.
Openings
Each of the openings has different entry modes:
- Opening: can be entered by geometry or by points.
- Door: can only be entered by reference points.
- Window: can only be entered by reference points.
- Skylight: can only be entered by reference points.
- Glazed surface: can be entered by geometry or by points.
Furthermore, it includes the "Position", "Update openings" and "Change opening direction" options, which can be used once the opening has been entered, to modify the characteristics defined when it was entered.
Connections
Each of the connections has different entry modes:
- Staircase span: creates stair spans, stair spans defined by three points, stair cores and spiral stair spans.
- Ramp span: creates ramp spans, ramp spans defined by three points and ramp cores.
- Curved ramp span: creates curved ramp spans by entering the height and width, curved ramp spans by entering the centre and two points, as well as extending the radius and shifting the centre.
- Lift: enters lifts by reference points and defined by three points.
- Landing: enters stair or ramp landings by geometry, by points or by surface.
- Railing: enters railings by reference points.
In "Staircase span" and "Ramp span", the "Stair core" and "Ramp core" options stand out, allowing connections to be made by integrating spans, landings and railings, which makes it easier to enter them as a whole.
Entry modes
When entering a building element, users can choose between different entry modes. The following sections describe the different entry modes for building elements in the CYPE Architecture program.
By points
Using the "By points" mode, a series of points are entered to define the reference polygon for creating the building element. The points entry must be completed by assigning one point to each vertex. Clicking the right mouse button completes the entry.
The "By points" entry mode is used to create building elements with no geometric restrictions.
By polyline
When a "By polyline" element is created, points contained in a horizontal plane are entered. The first two points define a first section of the building element and, for each new point, a new span is added to the chain. Clicking the right mouse button ends the chain of points, while keeping the wall tool active. In addition, the "Force elevation" checkbox should be activated to ensure that the start and end points are at the same height.
The "By polyline" entry mode allows the building element to be created quickly from a guideline.
By surface area
In the "By surface area" mode, a sketch surface (plane defined by a closed contour) previously drawn in the "Sketch" tab must be selected. When the sketch element is selected, the building element automatically adopts the shape of the sketch surface. In addition, if the "Include the openings of the surface" checkbox is activated, openings drawn on the sketch surface are automatically created.
The "By surface area" entry mode simplifies the entry of elements with complex geometries.
Using sketch line
The "Using sketch line" mode is similar to the "By surface area" mode, the difference being that in this case, instead of a closed contour, only a sketch line is required. This sketch line must have been previously drawn in the "Sketch" tab. When the sketch line is selected, the building element is entered with the length and position of the selected line.
The "Using sketch line" entry mode makes it easier to enter elements.
Multiple entry using sketch line
The "Multiple entry using sketch line" works in a similar way to the "Using sketch line" mode, the difference being that, in this case, several lines can be selected at the same time instead of just one. These lines must have been previously drawn in the "Sketch" tab. When the sketch lines are selected, the building elements are entered with the length and position corresponding to each selected line.
The "Using sketch line" entry mode makes it easier and faster to enter elements.
By segment and height
With the "By segment and height" entry mode, two points in a horizontal plane and a third point in the vertical plane must be selected. The first two points define the length, while the third point defines the height of the building element.
If the "Height" checkbox is activated and a specific height is assigned, only two dots indicating the length of the building element are entered.
By outlines on plan
The "By outlines on plan" entry mode can only be used from a plan view. First, the height of the element in relation to the plan dimension is entered. Then the contour is selected and a point is chosen to define the start of the element. This entry mode is available in the suspended ceiling option.
This mode allows the element to be inserted in the corresponding location with two simple clicks.
By geometry
The "By geometry" entry mode can be found in "Openings". This mode can enter openings in two categories: "Rectangular" or "Circular". For "Circular" openings, the diameter must be specified; for "Rectangular" openings, the width and height must be specified.
This mode allows circular and rectangular openings to be inserted precisely into the BIM model.
Entering doors, windows and skylights
Doors, windows and skylights are entered in a similar way. Click on the place where the element is to be positioned and an arrow appears to select the opening direction. Next, three blue dots are displayed to indicate the possible alignments of the element with respect to the wall; one of the alignments must be selected (outside, centred or inside) and, finally, the selected element is inserted.
This procedure makes it easier to place these elements in the project in detail.
Adjusting and editing building elements

In the "Architecture" tab, in the "Building elements" group, there are tools for editing the geometry, readjusting and changing the insertion point of the selected building element in the work area.
Dividing a wall or floor slab
The "Divide wall or floor slab" tool has two options: "Divide wall or floor slab" and "Divide wall at a point".
With "Divide wall at a point", a wall can be divided by a single point in plan view and 3D view.
Editing geometry
The "Edit geometry" tool allows the shape of the elements to be edited from their edges.
When editing the geometry of an element, its vertices or edges can be selected. Simply place the cursor on a vertex, and to select one of its edges, click on the "Tab" key. When editing an edge, the program allows the length of the elements to be adjusted when stretching them.
Adjusting vertical and horizontal elements
From "Adjust vertical elements" and "Adjust horizontal elements" in the "Building elements" section, users can change the adjustment (to the right, to the left or centred) of one or more horizontal or vertical elements with respect to their entry line.
To change the adjustment of one or more elements, select the new adjustment to be used, then select the elements to be adjusted.
These tools work with the elements that can be adjusted when they are entered: walls, curtain walls, lattices, railings and floor slabs.
Defining an insertion point
From "Define insertion point", another insertion point can be assigned to the previously entered element in the simplest possible way.
To change the insertion point of one or more elements, select the new insertion point to be used and then select the elements to be redefined with respect to the insertion point.
This tool works with elements that support an insertion point when they are entered, such as columns and beams.
Extend
The "Extend" tool extends an element to a previously selected element and can be used in "Vertical elements".
To lengthen an element or a set of elements, first select the element to the point where you want to lengthen the rest of the elements, and then select all the elements to be lengthened. Once all the elements have been selected, right-click to finish.
Trim
The "Trim" tool trims an element to a previously selected element and can be used in "Vertical elements".
To trim elements, first select the cutting element, then select the element to be trimmed. Finally, select the part of the element to be kept. This process can be repeated successively for all elements that intersect with the selected trim element.
Fillet
The "Fillet" tool joins the ends of a "Vertical element" to another "Vertical element".
To do this, select the two elements to be joined and they will be joined automatically.
Entering and adjusting spaces

Spaces are elements used to identify volumes, both indoor and outdoor, in the project.
Defining spaces is particularly important for the development of projects in other disciplines, either to generate an analytical model for thermal and acoustic analyses, to make measurements in the model, or for other design tools.
The basic characteristics of the spaces are: "Reference", "Level", "Category", "Colour", "Type", "Height" and "Text height".
Should there be a space with a trapezoidal section, the "Adjust space" tool should be used to automatically trim the space following the inclined planes defining the roof or possible inclined walls.
The program allows you to generate reports of the space table, which can be displayed on the screen by selecting the "Reports" tool from the top bar in the program.
The reports can be part of the project's technical specifications and are exported to the BIM model. Even the space tables can be exported to Open BIM Layout so that they can be inserted into the project's panels. Any changes to the space table due to modifications made to the CYPE Architecture model will be reflected in Open BIM Layout.
Entering parking spaces

The "Parking" section is included in the "Spaces" group. There are two ways to enter parking spaces: individual or multiple.
Selecting one of these options opens the "Properties" window, where its type can be chosen via a drop-down menu.
Individual entry allows users to select the insertion point.
Multiple entry allows users to draw a line along which the parking spaces will be drawn. In multiple entry, there is a choice between placing parallel parking spaces and perpendicular parking spaces.
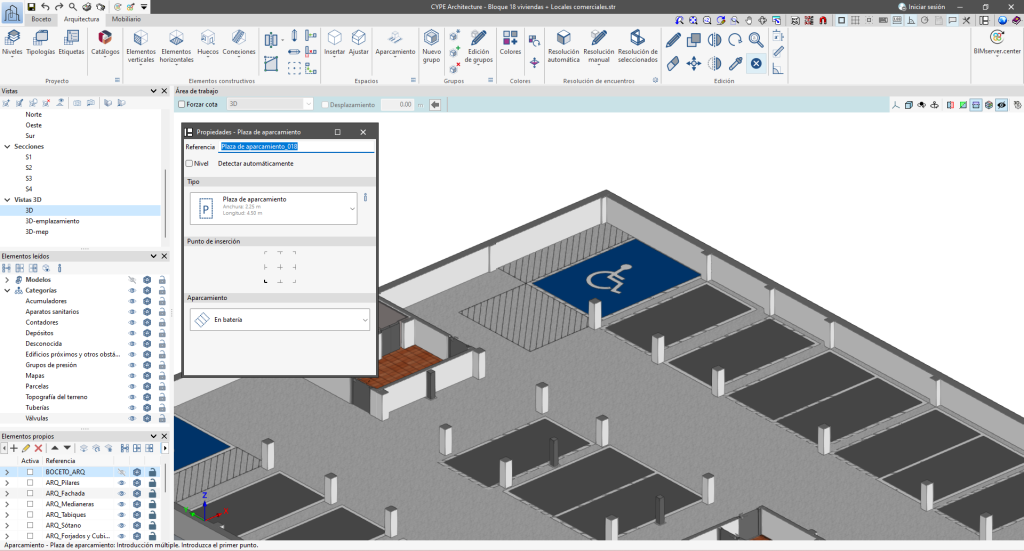
Creating and editing groups

The set of tools in the "Groups" section allows the grouping of both fixed and movable architectural elements.
Changes made to any group will also have an impact on groups of the same type, which makes it easier to model the building and make subsequent corrections.
Groups are particularly useful in buildings with repetitive elements, such as apartments or office buildings.
To create a group, the "New group" button must be selected, which will result in the appearance of a tab where a reference must be assigned to the group. Next, users select the elements of the group and right-click to confirm the selection of the elements of the group.
Several functions are available for modifying existing groups. A new group can be created from an existing group, elements can be added to previously created groups, and elements can be unlinked from a group.
Furthermore, in the "Edit groups" section, there are a number of specific tools aimed at group management, including the following: "Explode group", "Edit group", "Delete group", "Move group", "Rotate group" and "Copy group".
When selecting a specific group, the second column shows the copies linked to that group.
The third column shows the elements included in each of the examples.
Colours and textures library

The "Colours" group allows users to create a colours and textures library that will be used to generate a building with a specific aesthetic, giving it a more realistic appearance.
The texture library contains a variety of textures classified by groups (concrete, stone, timber, ceramic, grass, marble, stoneware, brick, steel, carpet and glass).
The scale factor of the textures can be changed and the desired level of opacity can be applied.
Furthermore, from the "Own elements" section, textures can be shown or hidden during modelling.
If the BIM model is exported to the BIMserver.center platform, the textured model can be displayed both on the online platform and in other programs that can be used.
Intersection solutions

When modelling walls and floor slabs in CYPE Architecture, the intersections are not solved as soon as they are entered. It is later, when the building model has been inserted, that these intersections can be solved, either automatically or manually.
Solve automatically
Allows users to automatically solve all the intersections in the model. If this is the first time resolving the intersections of a given project, choose the "All" option. If some intersections have already been solved before, and to avoid losing those intersections, select the "Pending" option.
Furthermore, the solution between the most frequent types of intersections can be activated or deactivated.
Solve manually
The manual intersection solution tools allow users to solve intersections that have not been solved automatically. Each of the functions that can be performed is described below:
| Delete | Allows users to remove an element. | |
| Regenerate | Allows users to restore the original geometry of the object (i.e. undo all changes made by the other tools in the group). | |
| Cut by plane | Allows users to remove the part of an object that lies on one side of the selected plane (unlike "Slice by surface" the cutting plane can be defined by surfaces of other objects). | |
| Slice with surface | Allows users to remove the part of an object that lies on one side of the plane defined by one of its surfaces. | |
| Subtract | Allows users to remove the intersection between two elements. The intersection is removed from the first selected element. | |
| Extend face | Allows users to select the surface of an object and stretch it to a reference plane. |
Solution of selected elements
Entering furniture, household appliances and other elements
Furniture is fundamental for the design of the building and allows end clients to understand the distribution and function of each of the spaces. This is why CYPE Architecture has 3 three furniture libraries: the generic elements library, the user library and the manufacturers' library.
Generic element library

The generic elements library is located in the "Furniture" tab in the "Furniture", "Home appliances", "Sanitary appliances" and "Garden" groups.
Each group has different options. In turn, these options contain various types of elements that can be customised according to the user's preferences, allowing the dimensions, colour and transparency to be modified.
If the "Level" checkbox is activated, the desired level for entering the element can be chosen; if the checkbox is left unchecked, the level is automatically detected. Also, to make it easier to enter the elements, users can choose the "Insertion point".
From the toolbar, users can adjust the position of the furniture to be inserted by using the arrows on the blue bar located in the work area.
Furniture
In the "Furniture" group, the following options are available: stool, chair, bed, sofa, table, cabinet, worktop, storage, shelf and counter.
The shelf, worktop, cabinet and counter options are editable, and the program allows the element to be drawn either centred, to the right or to the left of the entry line.
The rest of the options have different types to choose from. Some of the types are shown below.
Home appliances
In the "Home appliances" group, the following options are available: extractor fan, cooker, microwave, refrigerator, computer, television, washing machine and dishwasher.
Some of the available types are shown below.
Sanitary appliances
The following options are available in the "Sanitary appliances" group: washbasin, sink, bath, shower, bidet and toilet.
Some of the available types are shown below.
Garden
In the "Garden" group, the following options are available: swimming pool, vegetation, shade, playground equipment and sports (sports fields and courts).
Some of the available types are shown below.
User furniture library

As well as the generic library, CYPE Architecture allows "User objects" to be imported, which makes it possible for users to create a library of their own.
The library allows objects in ".ifc", ".obj" and ".step" formats to be imported.
The "User objects" group is located in the "Furniture" tab and has two options:
- Library
From here, users can import objects and create their own library that can be used in the current project or other CYPE Architecture projects.
The library also allows users to modify the properties of the imported object (type, scale factor, drawing both sides of the surfaces).
- Insert
This function is used to insert the objects available in the user library. When searching for objects to be inserted, they are sorted according to the classification indicated in the library.
Furthermore, using the "Insertion point" option, users can select the point for inserting the element and specify whether this point corresponds to the top or lower face.
Electrical appliances, for example, pass the requirements for sockets to CYPELEC devices. Sanitary appliances pass the requirements for cold water points and drains to CYPEPLUMBING Sanitary Systems and CYPEPLUMBING Water Systems.
Manufacturers’ library
CYPE Architecture incorporates product libraries from different manufacturers so that they can be downloaded for use in the BIM model generated by the program.
Manufacturers’ library: "Architecture" tab

Within the "Catalogues" section of the "Architecture" tab, the "Carpentry", "Glazing" and "Finishes" catalogues are available for download.
After they are downloaded, they can be updated or deleted, as required, to have the desired catalogues available for each project.
Once they have been downloaded, they can be used in their corresponding sections.
Carpentry
The downloaded catalogues of carpentry manufacturers will be available during the creation or editing of a window.
To access the carpentry catalogues, select the "Types" section, and in this tab, choose "Windows".
From the top toolbar, windows can be added or edited. In the "Edit" pop-up panel, clicking on the "Catalogues" icon opens the "Carpentry" window. Here, a model can be chosen from the previously downloaded manufacturers' catalogues.
Glazing
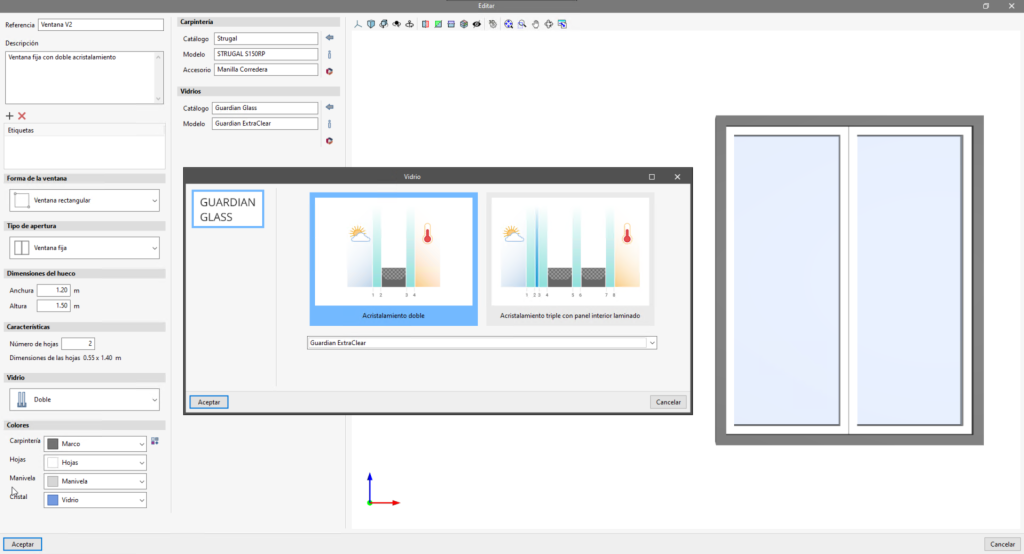
Downloaded glazing manufacturer catalogues will be available when creating or editing a window.
To access the glazing catalogues, select the "Types" section and, in this tab, choose "Windows".
A window can be added or edited from the top toolbar. In the "Edit" pop-up panel, clicking on the "Catalogues" icon opens the "Glazing" window. Here users can choose a model from the previously downloaded manufacturer's catalogues.
Finishes
Downloaded catalogues of finishes manufacturers will be available in the "Colours" section.
To access the finishes catalogue, in the "Colours" tab, select the "Manufacturers" icon and a window called "Finishes" will appear, where a model can be chosen from the previously downloaded manufacturers' catalogues.
Finishes work in the same way as textures. To display them in the 3D model, activate the "Show/hide textures" function, located in the "Own elements" toolbar.
Manufacturers' library: "Furniture" tab

In the "Furniture" tab, in the "Catalogues" section, the "Furniture", "Sanitary appliances" and "Home appliances" catalogues are available for download.
After the download, they can be updated or deleted as required, so that the desired catalogues are available for each project.
Once downloaded, they will be available for use in their corresponding sections.
Furniture
The downloaded catalogues of furniture manufacturers will be available within each option of the "Furniture" group.
To access the different finishes catalogues, click on any option (stool, chair, table, sofa, etc.) in the "Furniture" group.
In the pop-up tab, the "Manufacturer" option is selected. By clicking on the "Catalogues" icon, a window called "Furniture" opens, where a model can be chosen from the previously downloaded manufacturers' catalogues.
Sanitary appliances
Downloaded catalogues of sanitary appliance manufacturers will be available within each option of the "Sanitary appliances" group.
To access the different sanitary appliance catalogues, click on any option (washbasin, sink, bathtub, etc.) in the "Sanitary appliances" group.
In the pop-up tab, the "Manufacturer" option is selected. By clicking on the "Catalogues" icon, a window called "Sanitary appliances" will open, where a model can be chosen from the previously downloaded manufacturer's catalogues.
Home appliances
The downloaded catalogues of home appliance manufacturers will be available within each option of the "Home appliances" group.
To access the different home appliance catalogues, click on any option (cooker, extractor fan, television, etc.) in the "Home appliances" group.
In the pop-up tab, the "Manufacturer" option is selected. By clicking on the "Catalogues" icon, a window called "Home appliances" will open, where a model can be chosen from the previously downloaded manufacturer's catalogues.
Entering signs

The "Furniture" tab includes the possibility of including signs in the BIM model from the "Signs" group.
To use signage, the desired manufacturer's catalogues must be downloaded from the "Catalogues" option. Once the catalogues have been downloaded, emergency, fire safety, danger, prohibition, obligation and information signs, among others, can be entered.
The program includes catalogues for Spain, France, Portugal and the UK.
Editing tools for building elements

The "Architecture" tab includes a set of general editing tools:
 | Edit | Allows users to select an element and edit its parametric properties. |
 | Delete | It works in the same way as pressing the "Delete" key. |
| Copy | Allows users to copy elements including the same parametric properties. | |
| Move element group | Allows users to select multiple elements. Right-clicking will end the selection. | |
| Rotate | Allows users to rotate the selected elements. | |
| Symmetry (copy) | Allows users to mirror the selected object without deleting it. | |
| Symmetry (move) | Allows users to mirror the selected object by deleting it. | |
| Copy the properties | Allows users to transfer the following properties between elements: level, description, category, height, thickness and colour. | |
| Search by reference | Allows users to search for elements by reference. | |
| Edit geometry | Allows users to edit the vertices of an existing architectural element. | |
| Divide wall or floor slab | Allows users to divide the selected wall or floor slab. |
Managing the visibility of project elements
The visibility of the different elements needed to model the project can be managed through three sections on the right-hand side of the main interface of the program:
- Views: using this option, users can create, edit, save the start scene and return to the start scene.
- Elements read: these are the elements exported from other disciplines.
- Own elements: these are the elements created in this particular program.
Managing own elements
In this section, elements are organised in layers that can be created, deleted, edited and sorted according to the user's preferences. Within each layer, the elements are grouped by category (walls, windows, doors, etc.) and can be viewed by clicking on the arrow on the left.
The following three buttons are displayed next to each component of the tree:
- Visible
Enables or disables the visibility of the elements. - Visualisation mode
Allows users to toggle between normal, transparent and wired display modes. - Snap
Allows users to enable or disable object snaps of the elements.
The top toolbar contains the options for managing layers. "Assign layer" makes it easier for users to move the element from one layer to another. The "Isolate layer" function allows the active layer to be isolated by hiding the other layers available in the project.
In the top bar of this section, there is also the option to control the visibility of each of the elements by clicking on the "Hide elements" button. In addition, from the "Isolate selection" option, a series of elements can be selected in order to remain visible. Those that have not been selected will remain hidden. With "Show elements", the above-mentioned actions are undone.
Finally, the program has more specific tools such as "Show/Hide symbols", "Show/Hide sketch", "Show/Hide textures", "Show/Hide tiles" and "Shadows".
Shadow display
CYPE Architecture allows users to view the model's own shadows and those cast by adjacent buildings.
To do this, the location of the job must be specified by entering the latitude and north with the "Shadows" option in the "Own elements" panel. Furthermore, the "Options" icon is located in the top right bar of the work area, which allows users to choose the solar hour and the day of the year for which they want to reproduce the shadows, as well as to show the position of the sun and its trajectory.
With this feature, users can add a greater degree of realism to the project, allowing them to visualise which parts of the project will be affected by the shadows.
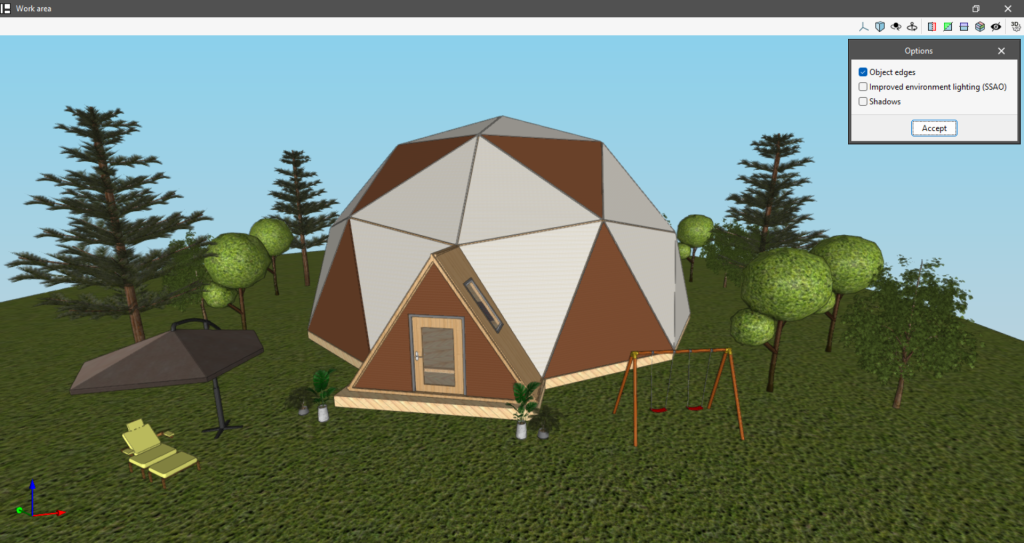
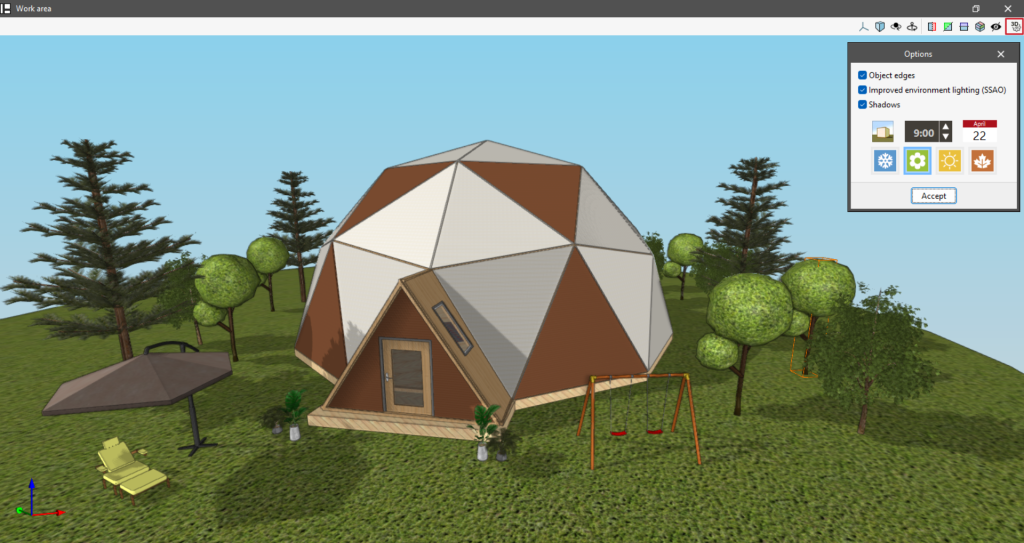
Generating drawings

From the "Drawings" option, CYPE Architecture allows users to generate sheets from the BIM model.
In the "Edit sheets" pop-up window, all the features for the layout of the project's sheets are available.
From this window, users can insert views, design, tag elements, insert external files, create user symbols, and generate tables, among many other options.
Carpentry drawings
CYPE Architecture also includes specific options for creating carpentry drawings (windows, doors and skylights) quickly and easily.
To access the carpentry drawings, select the "Types" section and, in the "Windows", "Doors" and "Skylights" sections, click on the "Carpentry drawings" option.
Each type of window, door or skylight will have its own dimensioned view, which can later be combined into a single carpentry drawing.
When selecting the type required to create the carpentry drawing and the "Carpentry drawing" option, the "Edit sheets" window will open.
In the "Edit sheets" window, click on the "3D scenes" option and select "Insert predefined views".
In the pop-up panel, the selected view can be configured. The program allows users to choose the colour mode of the view, whether the view is to be dimensioned and referenced, as well as the respective styles, and to set the desired scale.
The sheet can be saved and the same process can be repeated for all types of doors, windows and skylights to be included in the carpentry drawing.
Finally, to join all the individually generated sheets into a single drawing, go to the "Drawings" option.
From here a new sheet is created, while ensuring that no model is selected.
Once the sheet has been created, the "Sheet composition" feature can be used to specify all the carpentry views to be inserted. The program will automatically place the carpentry views on the sheet. The views can be repositioned as desired using the "Move" option.
Automatically generating carpentry drawings
Results output
Architectural model in IFC format

Before exporting, users can configure whether the file content will be limited to the elements visible at the time of export or whether it will include all modelled elements.
The export of the architectural model in IFC format is carried out via the "Share" option, in the "BIMserver.center" group.
Generating and exporting DWG templates in floor plans
When exporting an IFC file to the BIMserver.center platform, users can carry out the following:
- Choose to include, together with the IFC file, the DWG/DXF files used as a reference for the modelling associated with the views created in CYPE Architecture.
- Choose to automatically generate new DWG templates from the BIM model in each plan view. This feature is especially useful for making modelling work easier in other CYPE tools.
glTF file compatible with BIMserver.center
When exporting a project to the BIMserver.center platform, a 3D model in glTF format will be automatically exported to integrate the structure model into the Open BIM project, thus enabling the following:
- Viewing the model on the online platform.
- Viewing the model in the BIMserver.center application for iOS and Android.
- Viewing the model in virtual reality and augmented reality.
- Viewing the model in other CYPE tools.
Exporting the 3D model in FBX format for rendering programs
The models generated in CYPE Architecture can be used to obtain photorealistic images through renderings. Several CYPE programs export to FBX format via the "Print" option, which will be available whenever the program has modelling or 3D viewing options. This format is one of the most widely used in rendering programs.
The colours and textures included in the architectural model in CYPE Architecture will be exported to FBX format in separate layers. These colours and textures can be used directly in the rendering programs, or they can be used to classify the different parts of the elements and then replaced by new textures from the rendering programs.
Exporting the model in other formats
The model can be exported in other formats, in addition to the exports mentioned above, both 2D and 3D:
- DXF 2D
- DWG 2D
- DXF 3D
- DWG 3D
- Windows Enhanced Metafile (EMF)
- Windows bitmap (BMP)
- JPG
- PNG
- glTF
Reports in PDF

CYPE Architecture exports information to the BIM project that it is connected to via the "Reports" option. By means of this feature, the program can interpret and transfer relevant data such as the "Building envelope", "Partitioning system" and "Surface area table". This integration makes it easier to synchronise and exchange important data between CYPE Architecture and other BIM programs.
- Descriptive report. Building envelope: this function creates a PDF report of all the building elements that make up the project's envelope, classifying them into: façades, roofs, screeds, exterior doors and exterior windows.
- Descriptive report. Partitioning system: this option generates a PDF report of all the building elements that are not part of the project envelope, grouping them into: partitions, intermediate floor slabs, interior doors and interior windows.
- Descriptive report. Surface area table: this option creates a PDF document that includes a surface area table for each space created from CYPE Architecture, indicating the type, group and level.
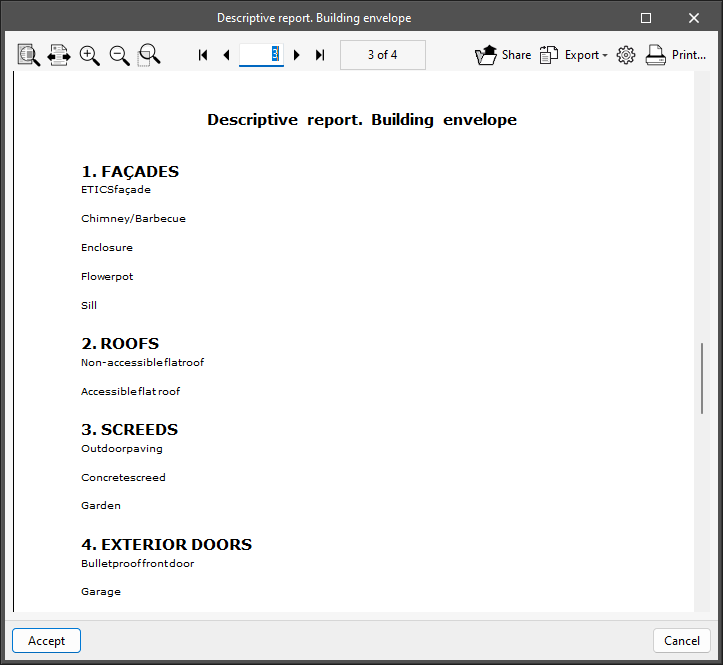
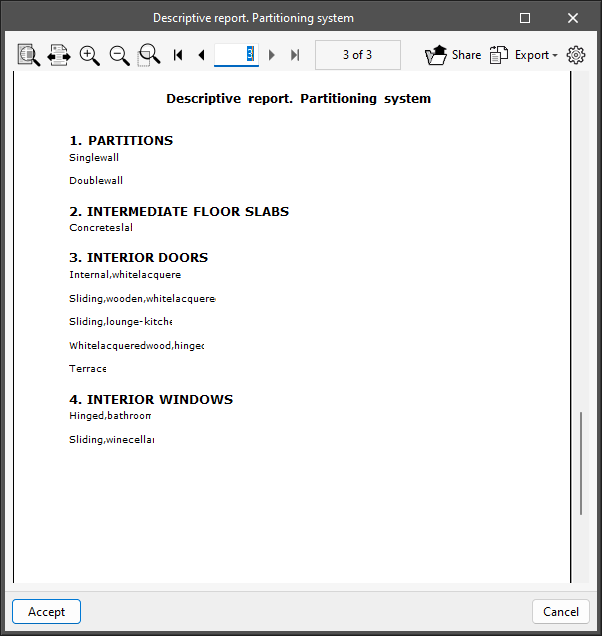
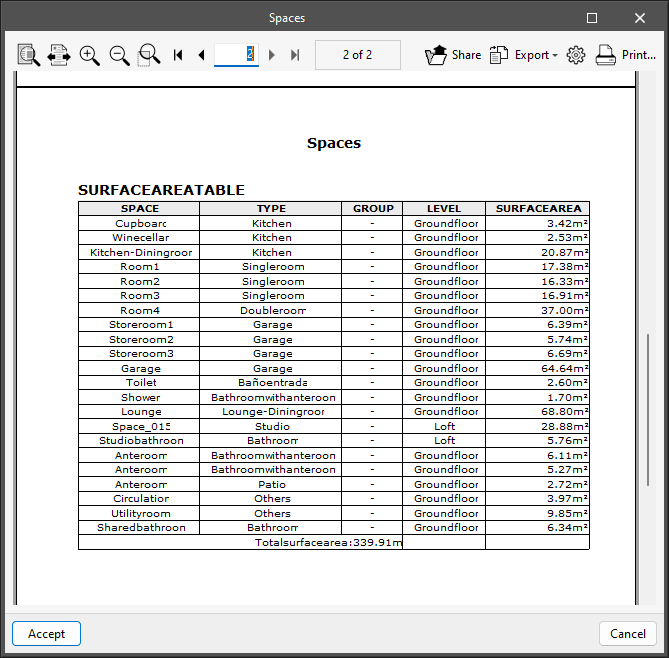
Printing drawings
From "Drawings", in the "Edit sheets" window, in the sheets section, there is an option to print the drawings generated in PDF, DWG and DXF.
It is also possible to choose whether to export them in a single file or to export each sheet in a separate file.
The program also allows the export of scene views as a vector image or as a rendered image.
Integration into the BIMserver.center platform
Many of CYPE's programs are connected to the BIMserver.center platform and allow collaborative work to be carried out via the exchange of files in formats based on open standards.
Please note that, to work on BIMserver.center, users can register on the platform free of charge and create a profile.
When accessing a program connected to the platform, the program connects to a project in BIMserver.center. This way, the files of the projects that have been developed collaboratively in BIMserver.center are kept up to date.

Options available in CYPE Architecture

In the top right corner of the main toolbar are the tools needed to use CYPE Architecture along with other BIMserver.center tools.
Importing and updating BIM models
The "Update" button can be used to update the information contained in the models previously imported into the project or to import new models if desired.
In the "Update BIM model" window, using the "Project selection" button, users can choose which project will be connected to the CYPE Architecture BIM model from the user's list of projects in BIMserver.center.
Via the "Geographical location and reference system" option, users can set the geographical location data and the reference system of the model.
Sharing the BIM model with other users
The "Share" button can be used to export the information contained in the model developed in CYPE Architecture to the BIMserver.center platform.
During the export process, different details related to the identification of the files to be exported and the types of files to be generated can be defined.
When exporting, the program offers users the option of including DWG templates entered by the user. It also allows them to generate DWG templates from the BIM model. Furthermore, users can export only the visible elements, so that hidden elements will not be included in the export.
Direct connection to other programs
Like other CYPE tools connected to the BIMserver.center platform, CYPE Architecture offers direct connection options with other Open BIM tools consisting of the following steps in most workflows.
Via the BIMserver.center menu, in addition to updating and sharing files, the BIM model from CYPE Architecture can be sent to:
- Open BIM Layout, for creating "Drawing layouts".
- CYPE Construction Systems, for characterising "Construction systems".
- Open BIM Carpentry, for specifying "Carpentry".
- Open BIM Quantities, for carrying out "Bills of quantities".
- Open BIM Electrical Mechanisms, for entering "Electrical Mechanisms".
- CYPEURBAN, for verifying "Urban planning" parameters.
- CYPECAD, for carrying out the "Structural analysis".