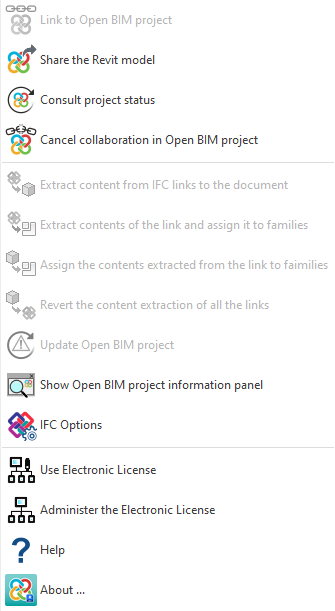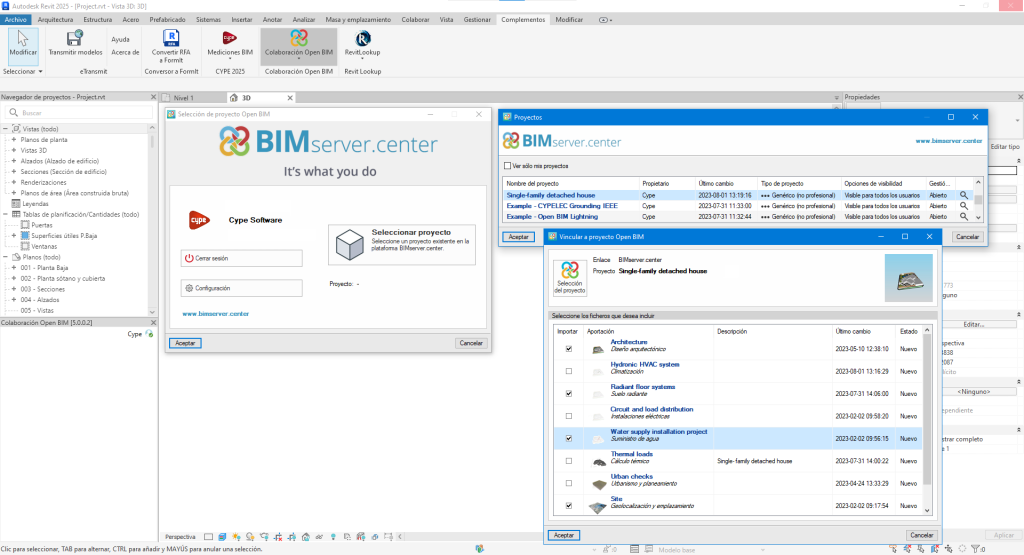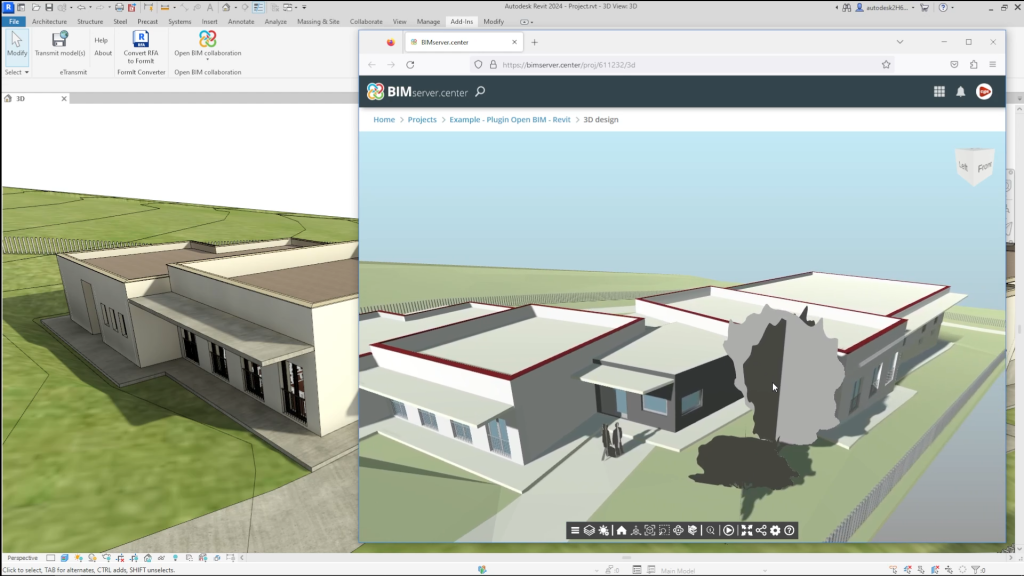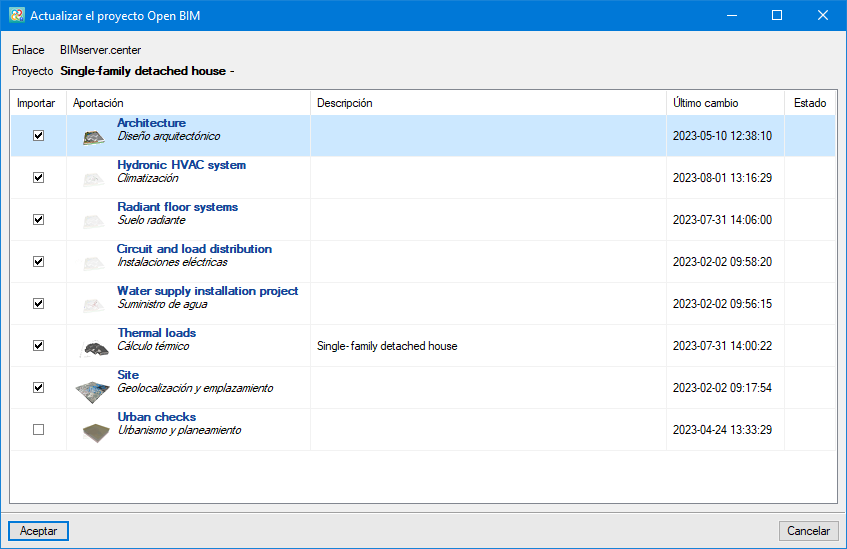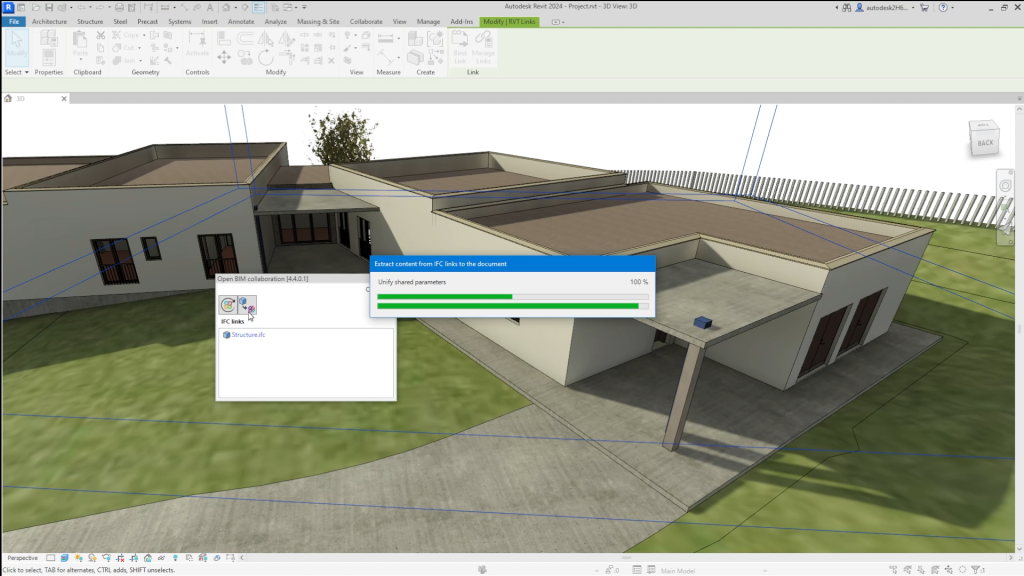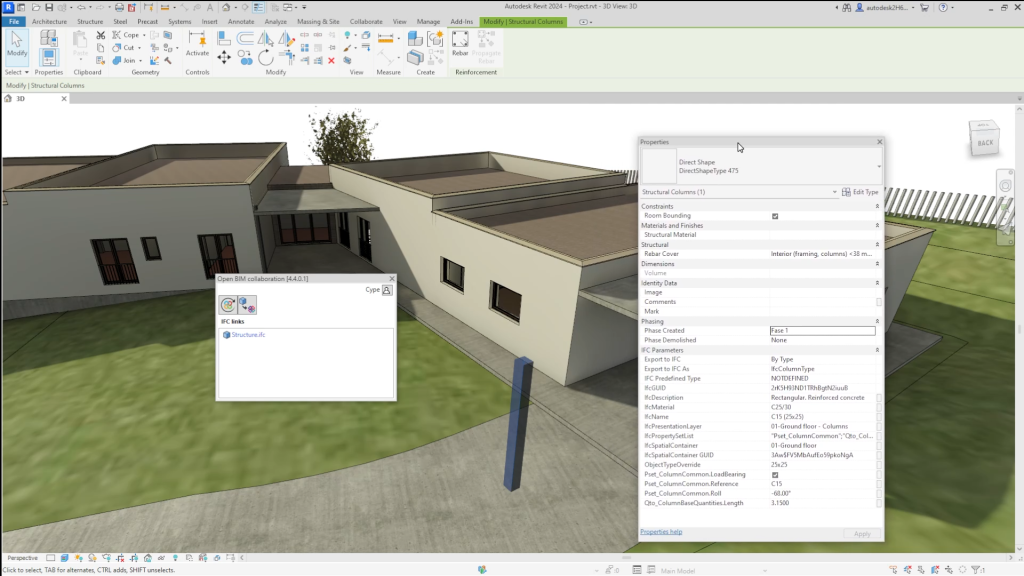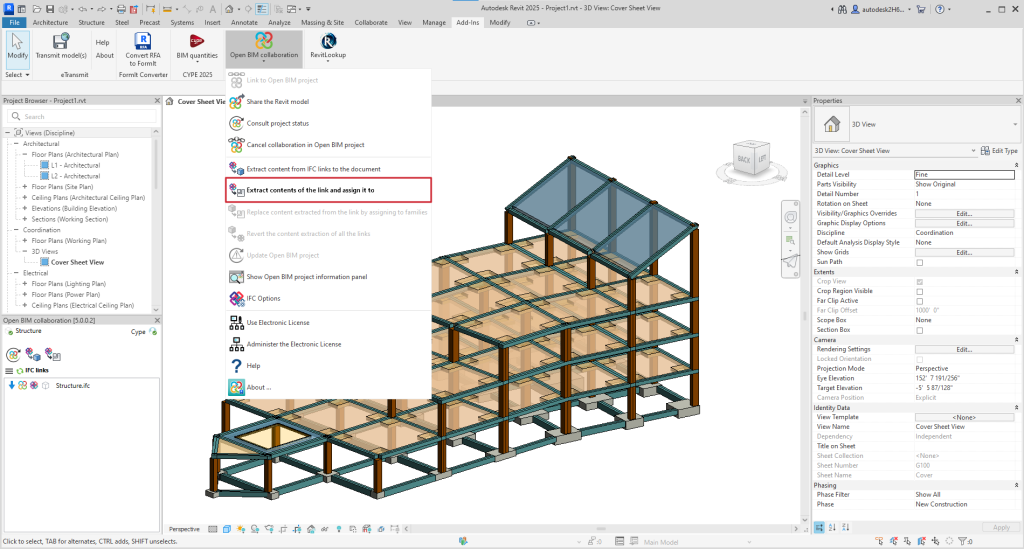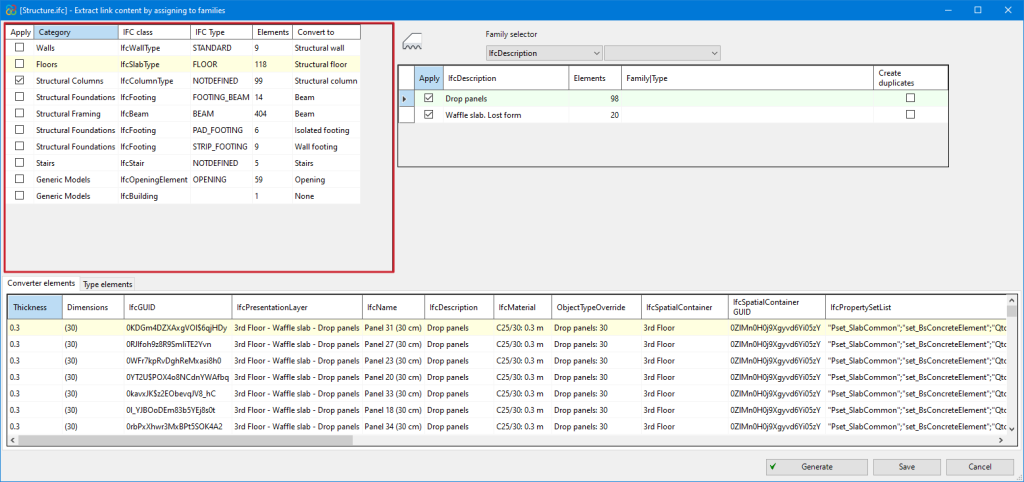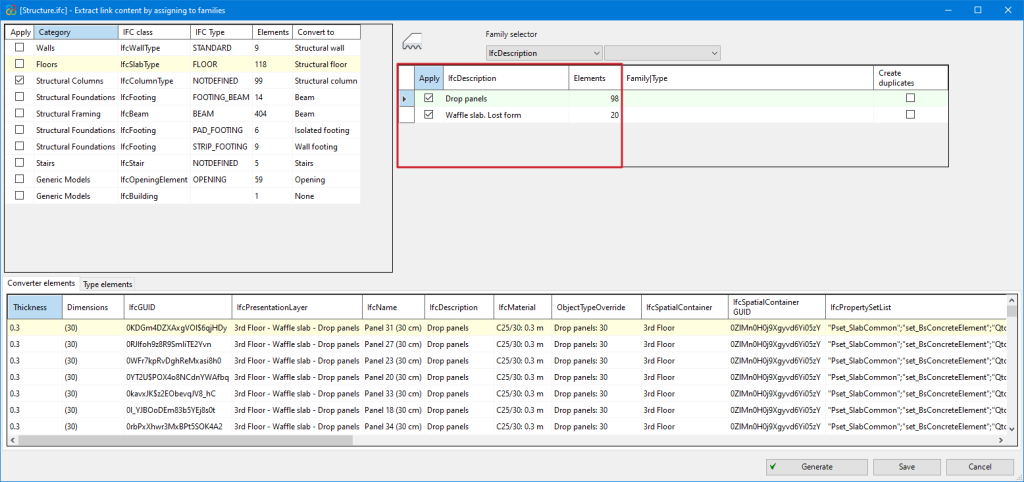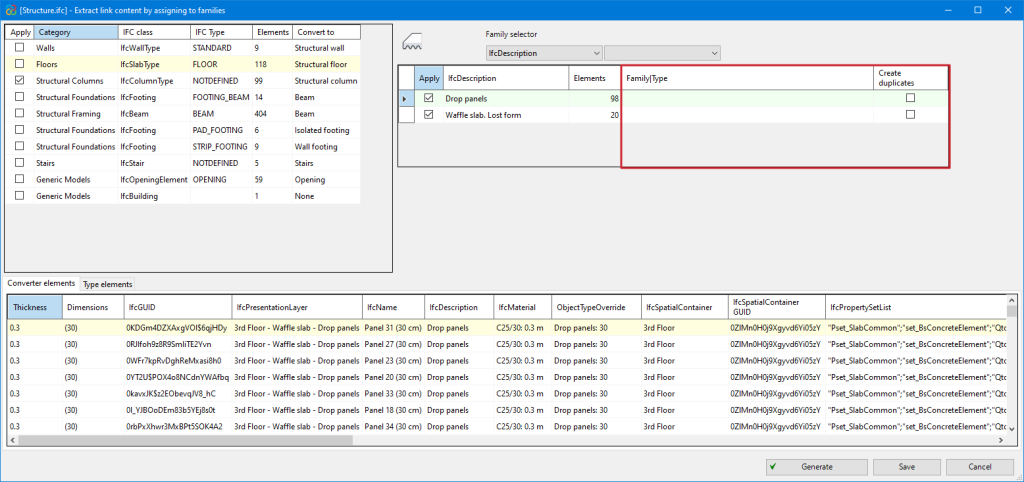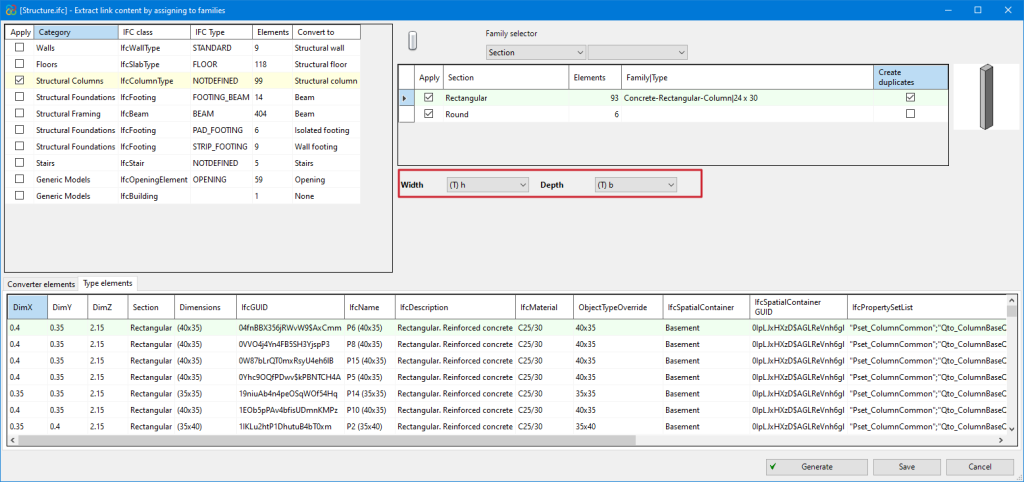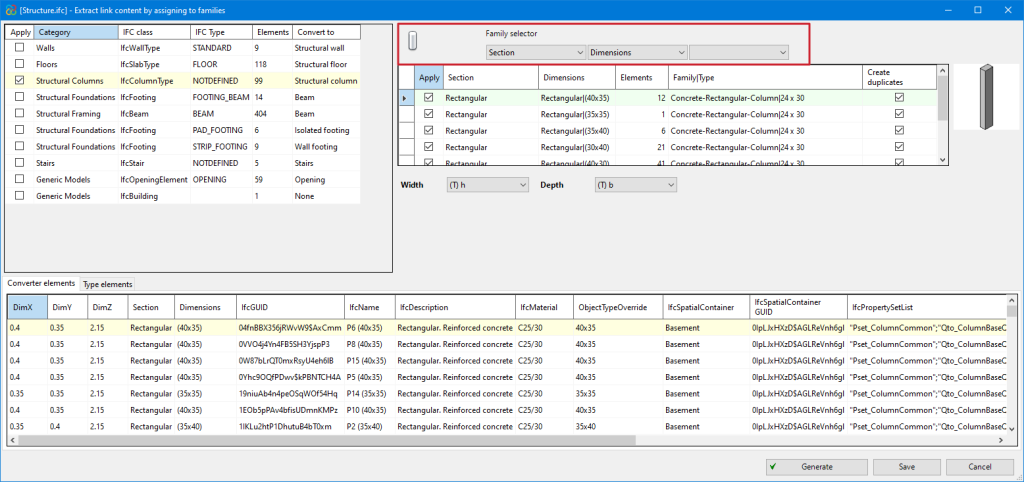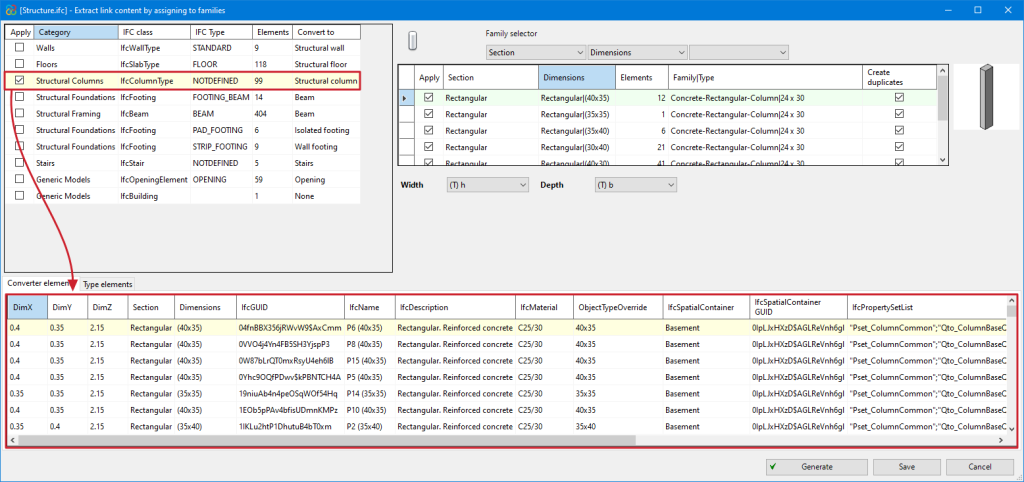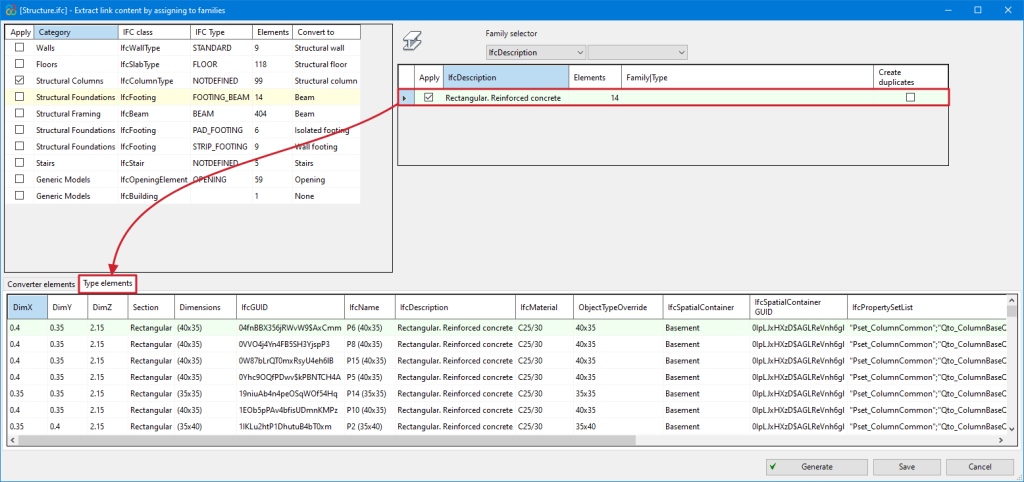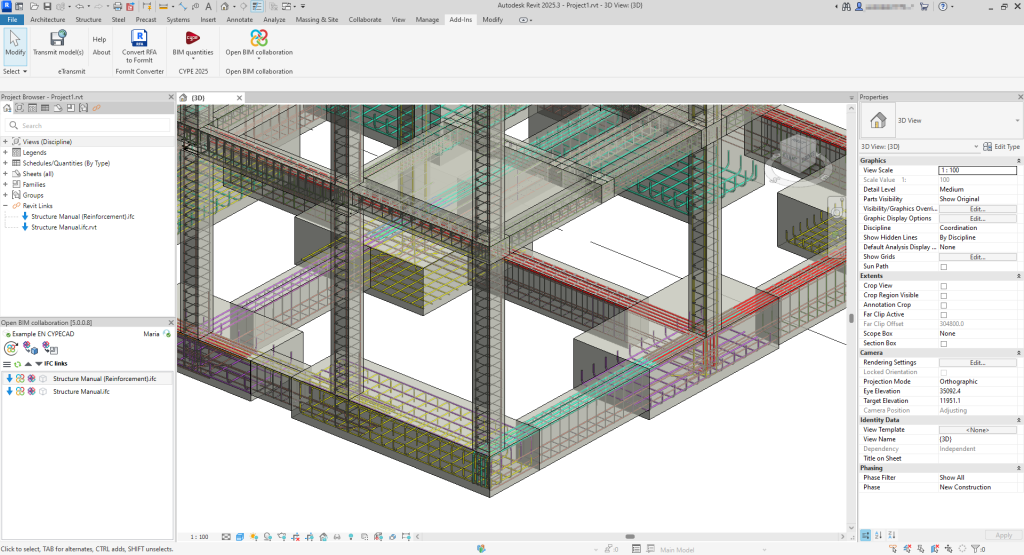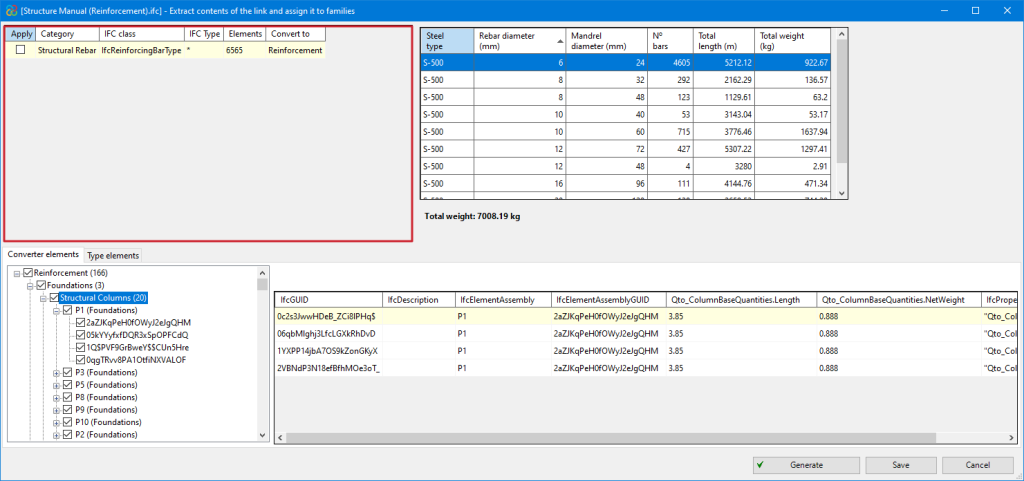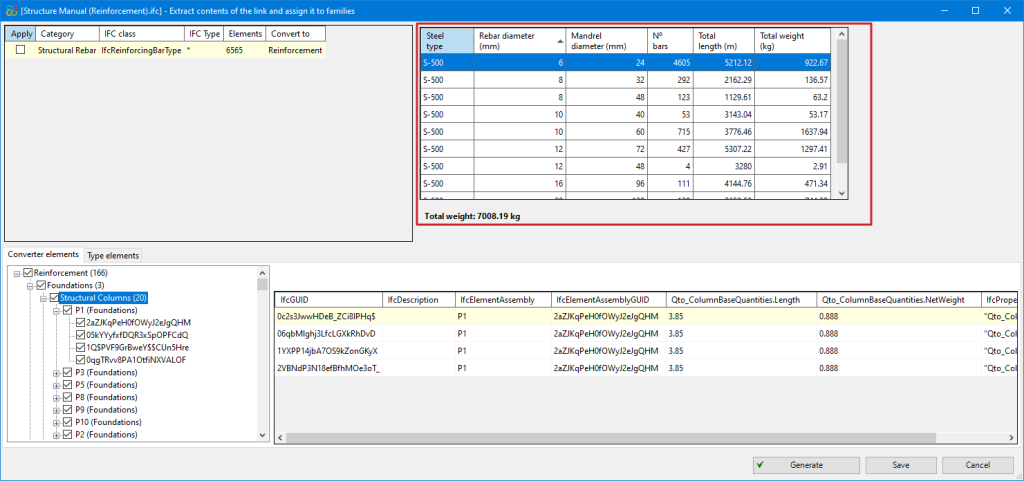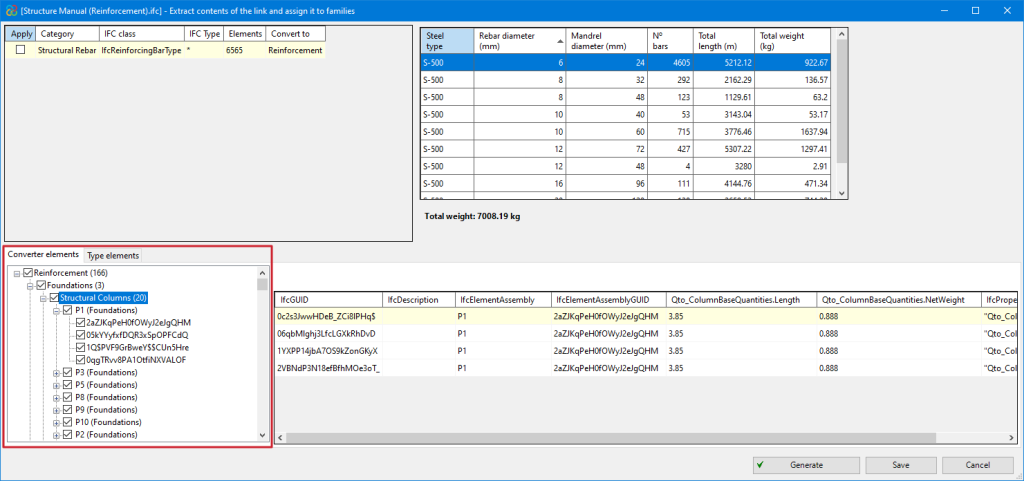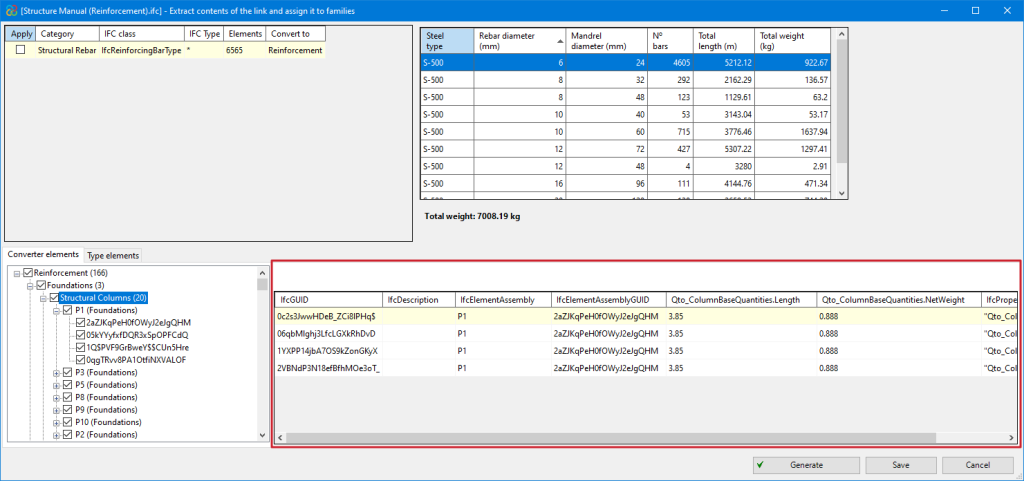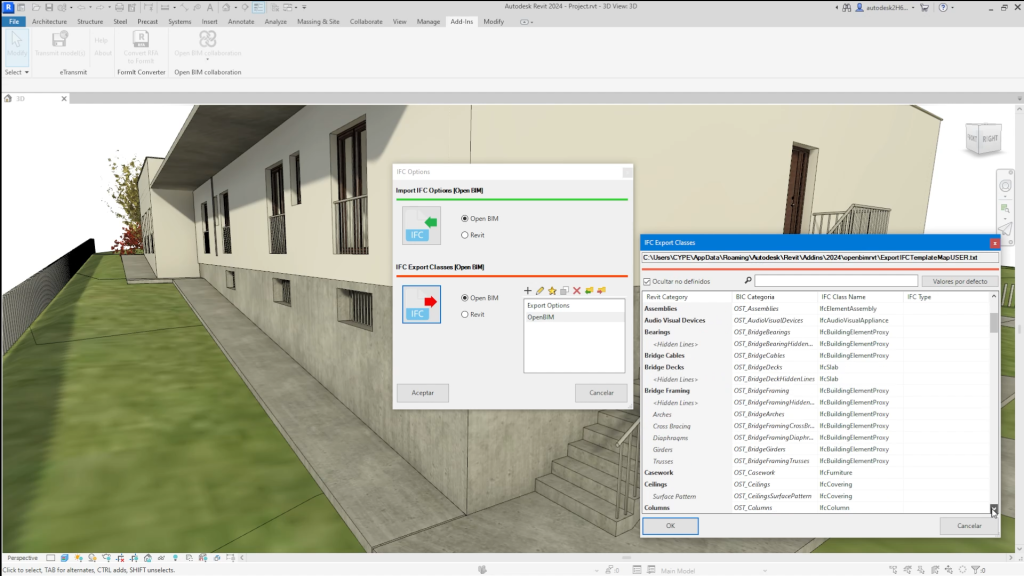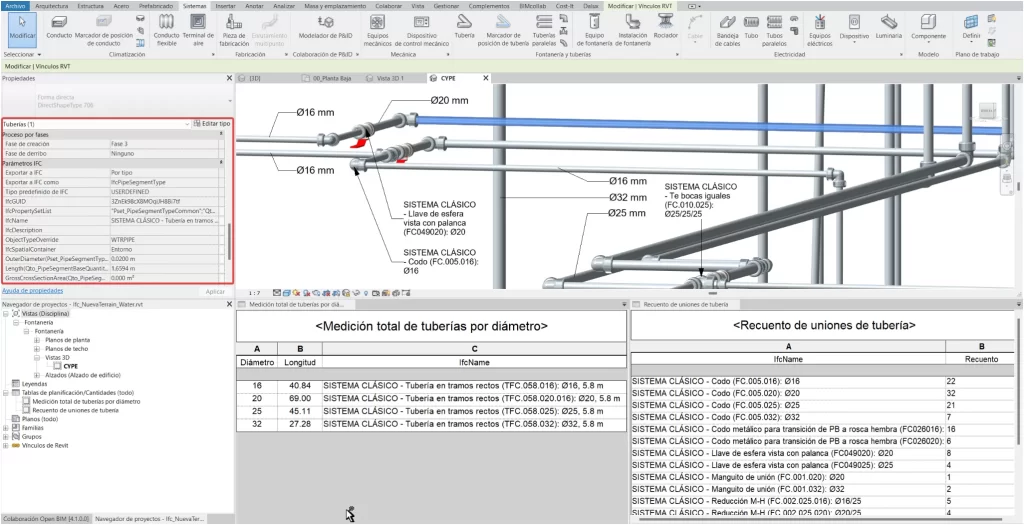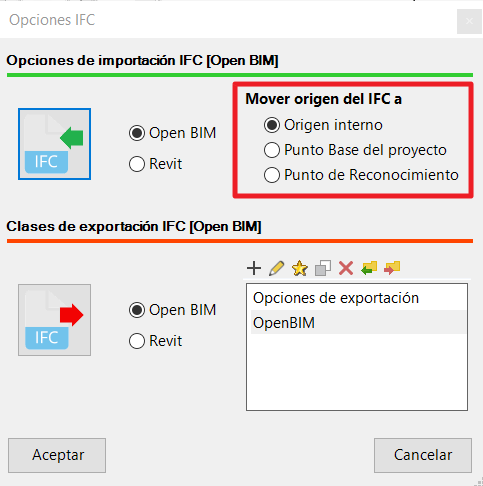Introduction
CYPE is committed to collaborative, multidisciplinary and multi-user workflows that integrate the different specialists involved in a project. In this sense, many applications from other software manufacturers can participate in this project development system by exchanging information through files based on open standard formats (IFC, FIEBDC-3, glTF, JSON, etc.).
With the Open BIM - Revit Plugin, any Autodesk Revit user can integrate their project into the BIMserver.center platform and benefit from all the advantages it offers. This includes: the representation of BIM models in augmented reality and virtual reality; the control of updates and incident management; the management of project participants; and the connection with different Open BIM applications, including CYPE tools.
Plugin Open BIM - Revit
In the "Add-ins" tab, in the "Open BIM collaboration" group in Revit's main toolbar, there are options available for the Open BIM - Revit Plugin.

There are three separate groups in the drop-down menu.
The first group contains the tools needed to synchronise the project with the BIMserver.center platform.
- Link to Open BIM project
- Share the Revit model
- Consult project status
- Cancel collaboration in Open BIM project
The second group contains tools for managing the content of IFC links.
- Extract content from IFC links to the document
- Extract contents of the link and assign it to families
- Assign the contents extracted from the link to families
- Revert the content extraction of all the links
- Update Open BIM project
- Show Open BIM project information panel
- IFC options
The third group covers license management and the help and information available.
- Use Electronic License
- Administer the Electronic License
- Help
- About...
Open BIM collaboration
With the “Open BIM - Revit Plugin”, users can start an Open BIM project directly from Revit. This way the Revit model can be communicated with the CYPE models, thus achieving two-way collaboration in real time between the different disciplines of the project and Revit through the exchange of IFC files. This improves communication between Revit and the set of specialised CYPE tools, optimising the BIM workflow.
Linking to an Open BIM project
With the “Link to Open BIM project” tool, users select the BIMserver.center project that they want to connect to. Once the project has been selected, the different contributions included can be incorporated to extract information or coordinate with the Revit model.
Sharing the Revit model
With the “Share the Revit model” tool, users can extract the information from the Revit model by generating files in standard IFC format to then incorporate it into the project on the BIMserver.center platform to which it is linked.
Users can select a local destination for the project or use BIMserver.center to share the project with other collaborators.
Once the project is created, an IFC file of the current model is generated.
| MMore information: |
|---|
| The possibility of working in collaborative environments by storing central models both on third-party platforms and in Autodesk's cloud, Autodesk Construction Cloud, has been implemented. This ensures the correct functioning of the plug-in's features and tools in a collaborative work environment. |
Checking the status of the project and updating the Open BIM project
With the “Consult project status” tool, users can check for possible changes in the project's IFC files.
The program reports any changes that have been generated in the projects of the different disciplines and allows users to decide whether they wish to update the project information.
IFC files that still need to be linked can be selected or some of the previously linked IFC files can be deleted.
Cancelling the Open BIM project collaboration
With the ”Cancel collaboration in Open BIM project” tool, the messages concerning the collaboration with the Open BIM project are deactivated and all links to IFC files are optionally removed.
Extracting content from IFC links to the document
With the “Extract content from IFC links to the document” tool, users can convert the linked IFC model into a set of individual objects (DirectShape), which makes it possible to delete or modify the position of these objects and, alternatively, to modify the parameters of the associated elements. Furthermore, the linking to native Revit categories allows them to be filtered, tagged and listed in tables.
For the analysis and documentation of models, the conversion process adds a significant advantage: bringing the shared parameters together. Linking IFC models to a Revit project requires the association of individual IDs to each IFC property or attribute. The consequence of this process is that the same attribute or property receives different IDs in different links, requiring the definition of the specific shared parameter file for each operation to be performed on each of the linked models. By extracting the content of the IFC links, this tedious operation is no longer necessary; the plugin takes care of joining the shared parameters so that users are not forced to maintain and manage a set of shared parameter files (one for each linked IFC model). This makes the process transparent to the users, who simply have to locate the attribute or property to be listed by its name.
The conversion process is fully reversible. Users can either “Extract content from the link to the document“ or “Revert the content extraction of the link“. This synchronisation of the different models to the project can be maintained in BIMserver.center and this operation can be defined for the federated set of models or individually for each model. The status of each link shall be shown with an icon and a distinctive colour.
Generation of native Revit elements based on a structural IFC
With the "Generation of native Revit elements based on a structural IFC" module from the "Open BIM - Revit Plugin", users can convert a structural model (included in a project on the BIMserver.center platform) to native Revit elements by assigning them to families. The options of this module are centred in the "Extract contents of the link and assign it to families" option in Revit's "Open BIM Collaboration" menu.
How the “Generation of native Revit elements based on a structural IFC” module works
After selecting the option "Extract contents of the link and assign it to families" a dialogue box with the same name opens. This is how it works:
- Main section
All categories of structural elements detected in the IFC links of the imported model are shown at the top left-hand side and are grouped by class and the IFC type to which they belong. The number of existing instances and the Revit native category to which they are to be converted are also displayed from these groups.
The categories (along with their IFC class) that can be detected and converted to native elements within Revit are:
- Walls - IfcWallType
- Floor slabs - IfcSlabType
- Structural columns - IfcColumnType
- Structural frame - IfcFooting, IfcBeam, IfcMember
- Structural foundation - IfcFooting, IfcPile
- Stairs - IfcStair
- Ramps - IfcRamp
- Opening elements - IfcOpeningElement
- Revit native family selector (Converter)
In the highlighted red part of the image, all types are shown together with the instances of the category that have been selected in the "Main section". The existing families in the Revit template can be assigned to them and converted to native.
- The same table allows users to create duplicates if the assigned family contains type parameters and not instance parameters ("Create duplicates" column).
- When assigning a family with instance parameters, users must assign the parameters of the family with no need to duplicate types (users are recommended to load the families that are necessary and are not included by default in the Revit template before exporting).
- Several filtering buttons are available to make the workflow easier for the users, allowing them to view different types of instances.
- Converter instances/Type instances
In the bottom part of the dialogue box "Extract contents of the link and assign it to families", the information for all the instances of the converter is displayed or, in the case of selecting a specific type, only the information for the instances of this type can be seen
Generation of reinforcement rebars to native Revit entities
The "Generation of native Revit elements based on a structural IFC" module extends its features with the "Generation of reinforcement rebars to native Revit entities" tool. This tool converts reinforcement models (included in a project on the BIMserver.center platform) to native Revit entities.
Converting reinforcement to native Revit elements using the new tool requires prior conversion of the host structural elements, such as beams, columns, floor slabs, footings or any other structural element containing reinforcement.
How to use the "Generation of reinforcement rebars to native Revit entities" tool
After selecting the "Extract link content and assign it to families" in a structural reinforcement IFC link option, a dialogue box with the same name opens, the operation of which is described below:
- Main section
In the main section, the categories to be converted to native entities are shown. In this case, as it is a reinforcement IFC, only the category "Structural reinforcement" will be shown. In the same way, the IFC class and the number of existing specimens in the IFC are shown.
- Quantities/amounts information panel
Information on steel quantities is presented here. This information is classified by steel type, bar diameter and mandrel diameter. At the bottom of the table, there is also a summary of the total weight of steel expressed in Kilograms.
- Converter examples
In the bottom-left panel, the hierarchy of the converter examples is shown. This hierarchy is set in descending order:
- General reinforcement (covering the whole model).
- Floors or levels in the model (foundations, ground floor and following floors).
- Categories of Revit structural elements belonging to each level (structural framing, structural columns, etc.).
- Single structural element.
- Reinforcement assemblies (sets or groups of bars forming the total reinforcement of a structural element).
- General reinforcement (covering the whole model).
- In the bottom-right panel, the information concerning each bar in each assembly is shown.
IFC options
With the "IFC options" tool, users can customise and optimise the conversion of objects to and from IFC. The availability of objects belonging to Revit's categories allows users to tag objects or to carry out analyses using planning tables, among other things.
This way, the BIM workflow of projects that are modelled in Revit and analysed with CYPE's programs is optimised, and it focuses on the possible detailed models generated from the applications belonging to the manufacturer's systems.
The information in the linked IFC file, contained in elements that belong to Revit's own categories, is provided to Revit users and allows them to carry out tagging or listing actions in planning tables.
In the import options, the Open BIM - Revit Plugin allows users to select the point at which the origin of the IFCs of the contributions selected in the import is entered.
Once loaded, users can move these links to the reference points from the plugin tab. This can be done in two ways:
- Moving them all at the same time.
- Moving each one individually.
Integration into the BIMserver.center platform
Many of CYPE's programs are connected to the BIMserver.center platform and allow collaborative work to be carried out via the exchange of files in formats based on open standards.
Please note that, to work on BIMserver.center, users can register on the platform free of charge and create a profile.
When accessing a program connected to the platform, the program connects to a project in BIMserver.center. This way, the files of the projects that have been developed collaboratively in BIMserver.center are kept up to date.

Licenses and related modules
CYPE programs are activated via electronic licenses which may contain one or more modules. The list of modules compatible with each program may vary depending on the product purchased and the type of license.
To consult the list of modules compatible with this program, go to "CYPE program modules".
Please note that the list of modules available in the license will depend on the product purchased.