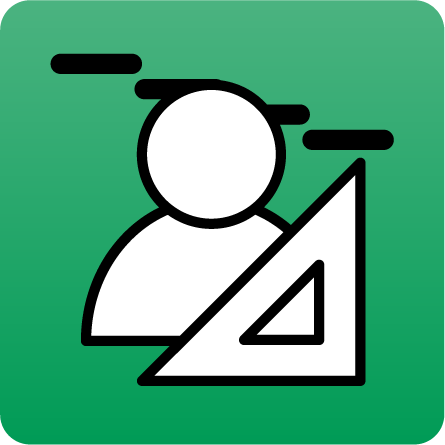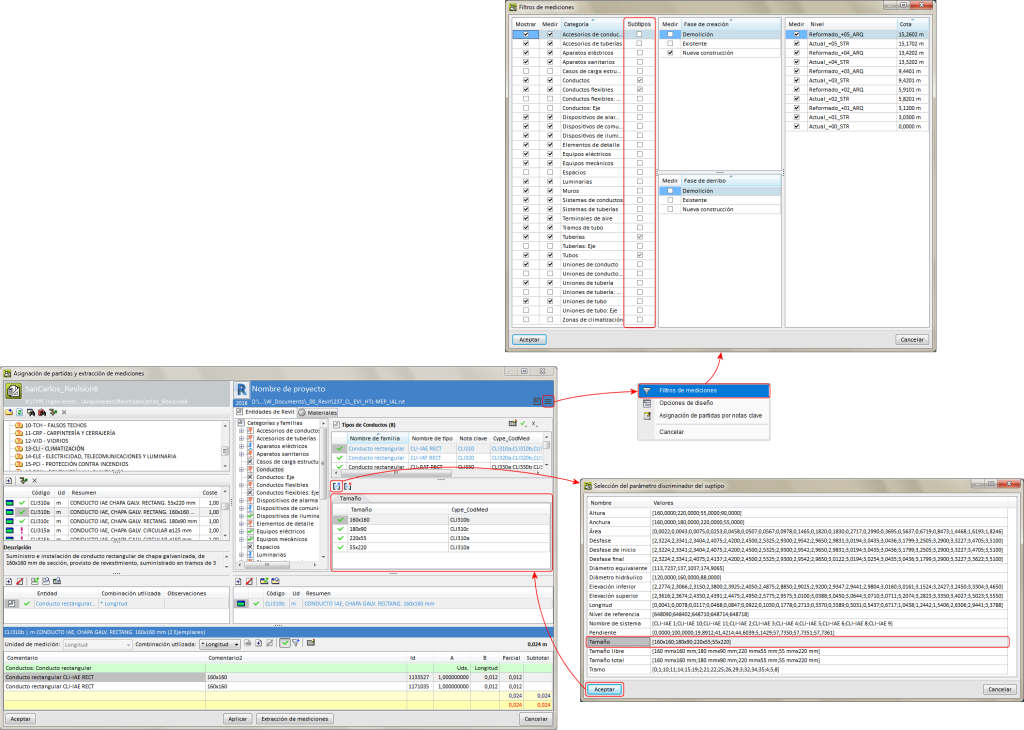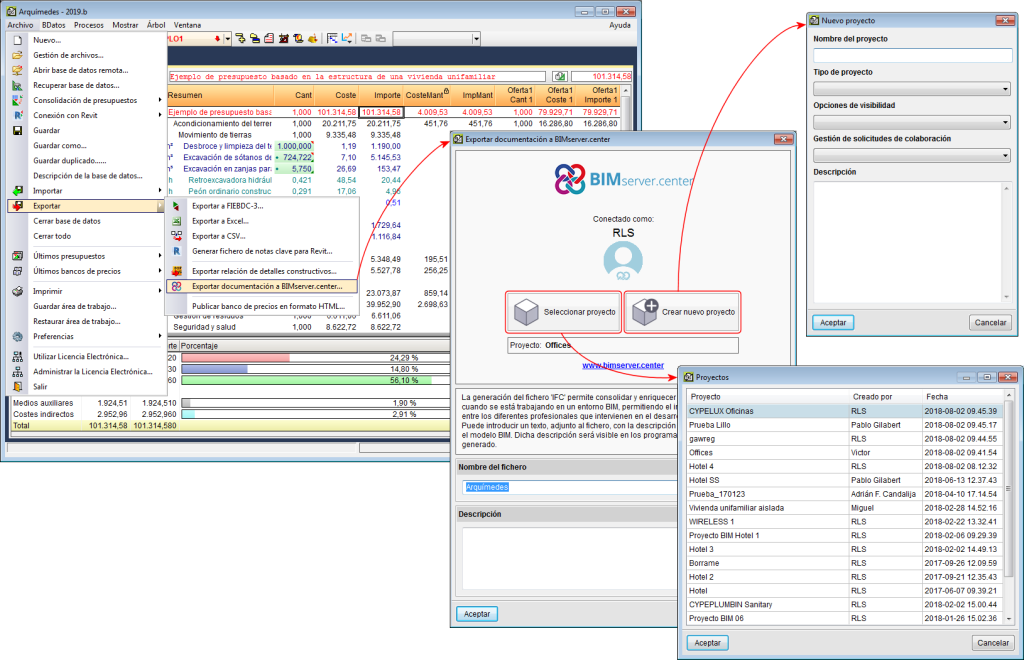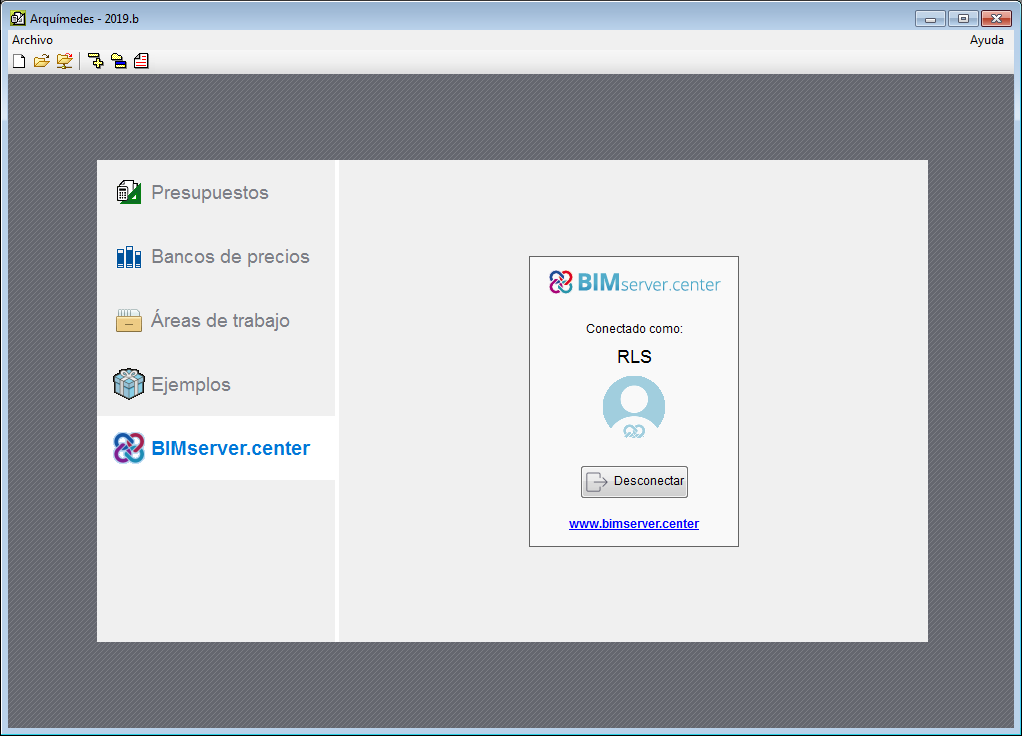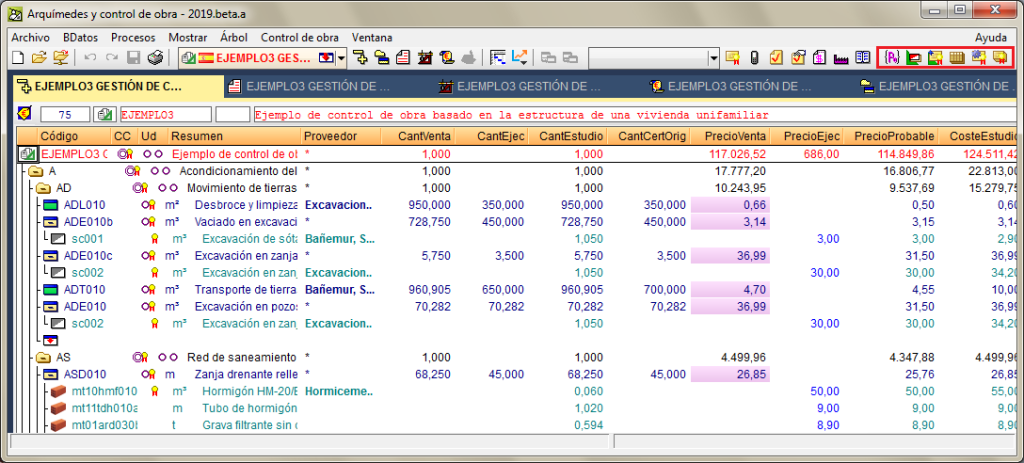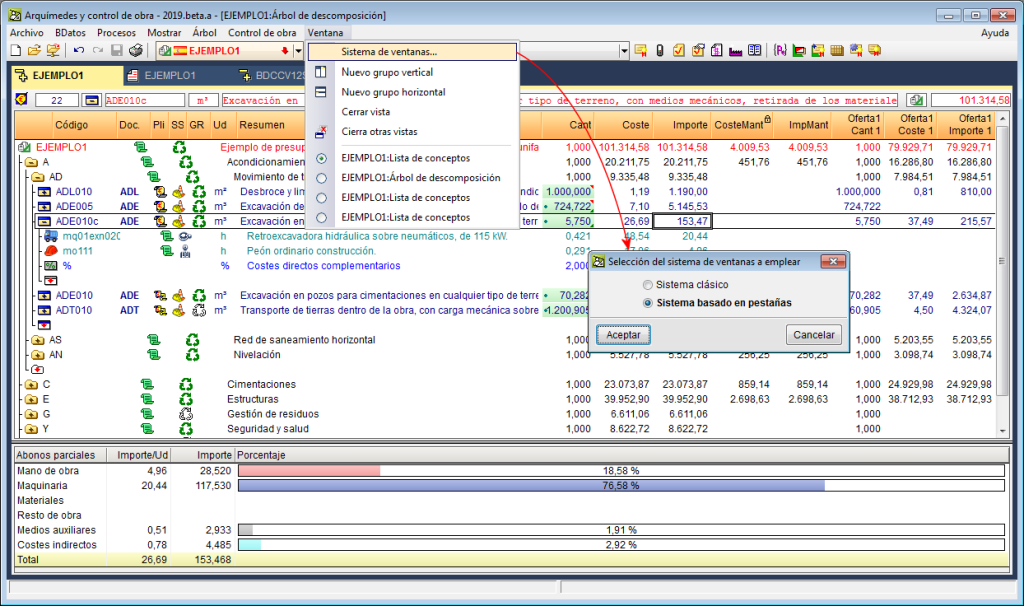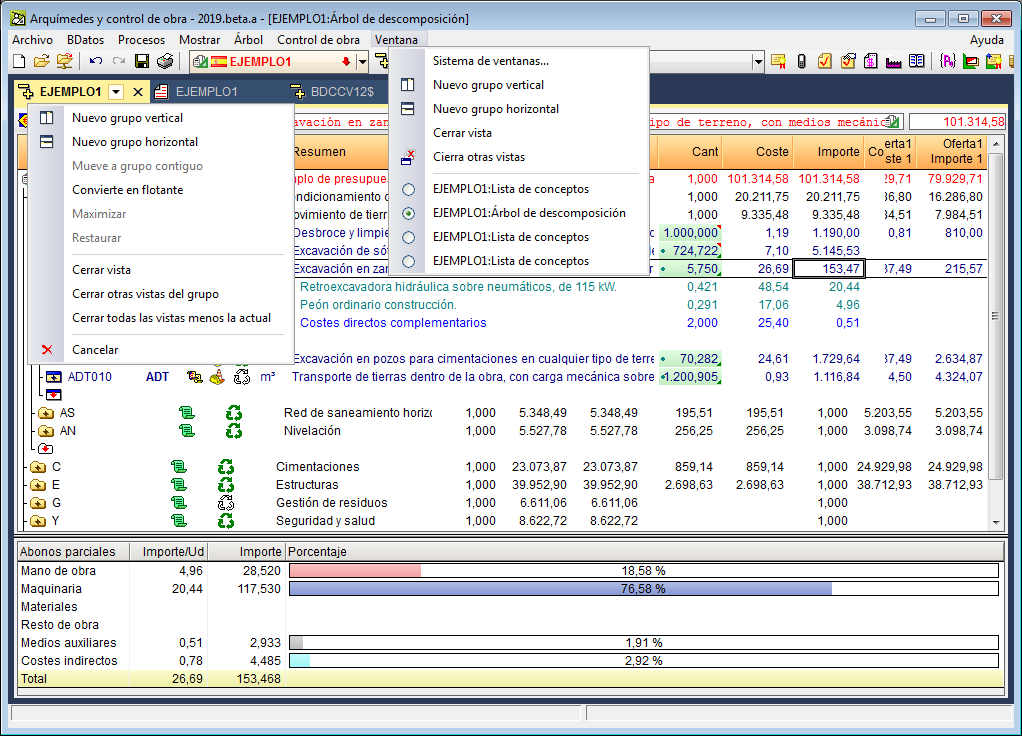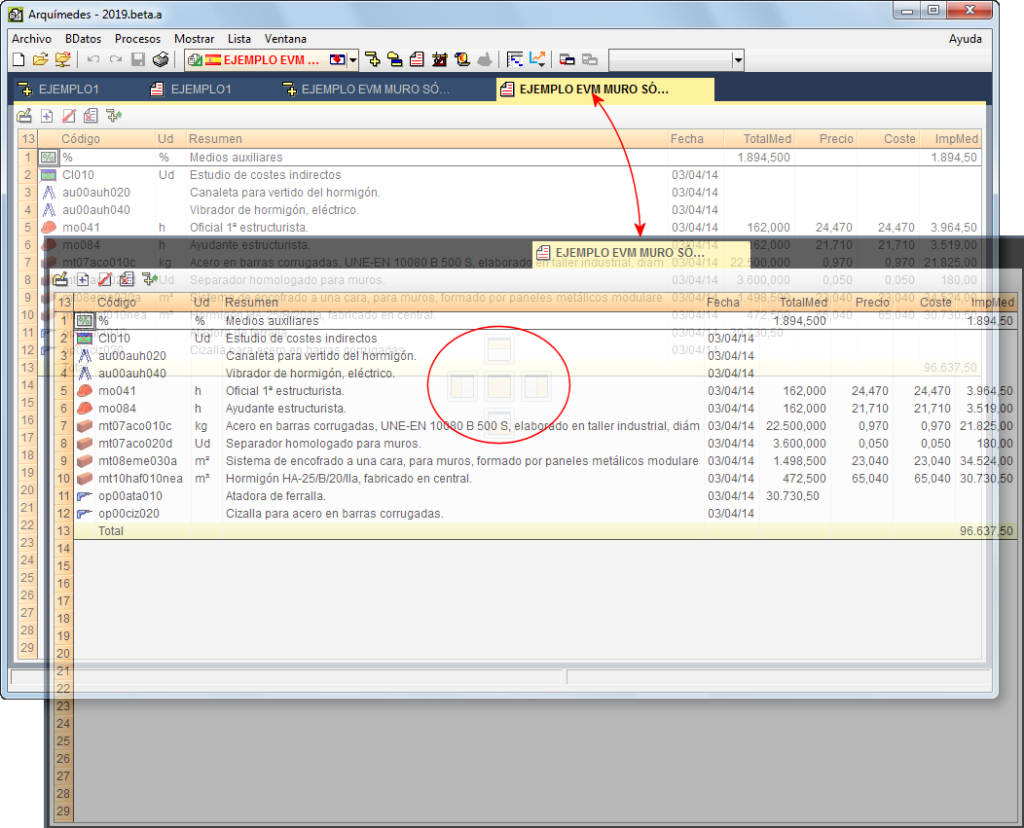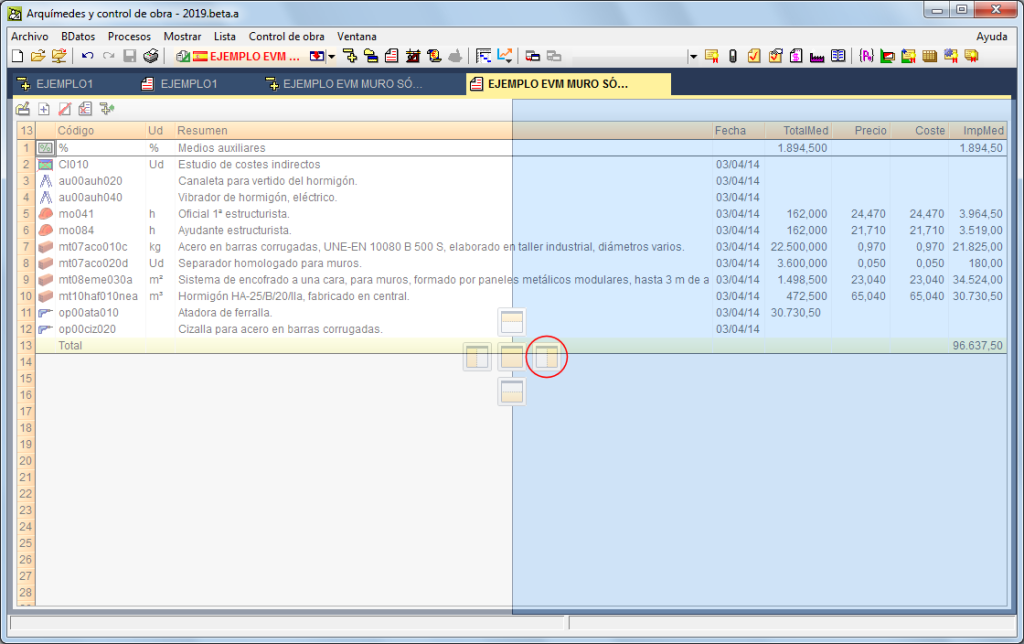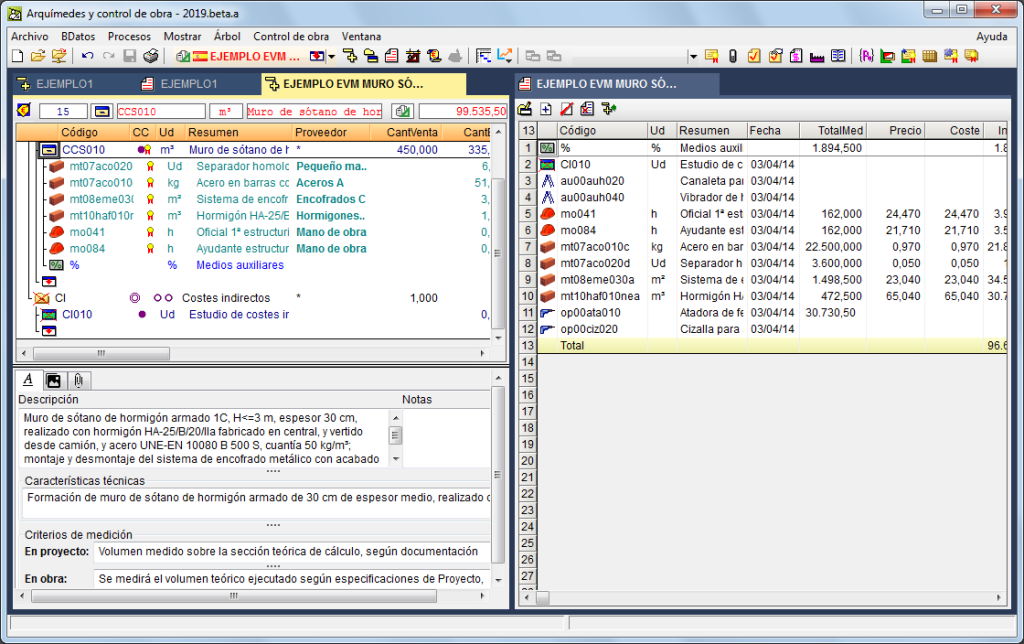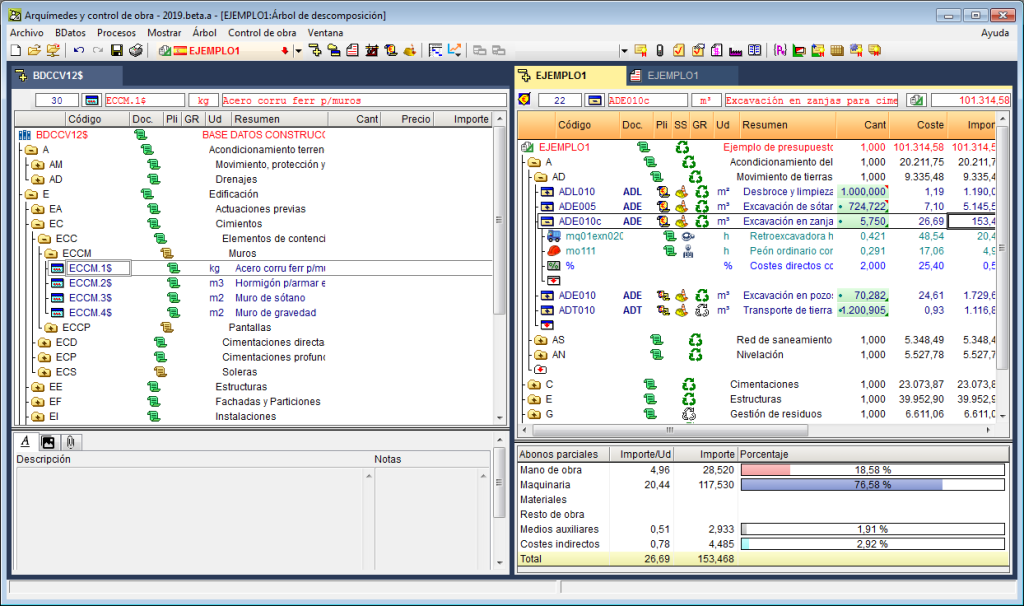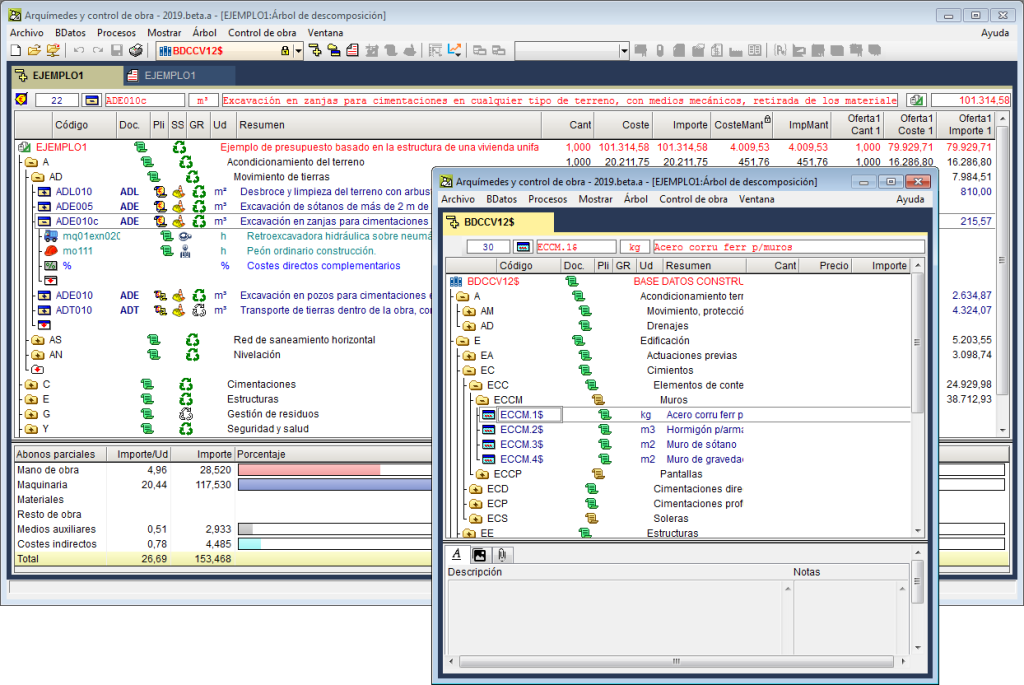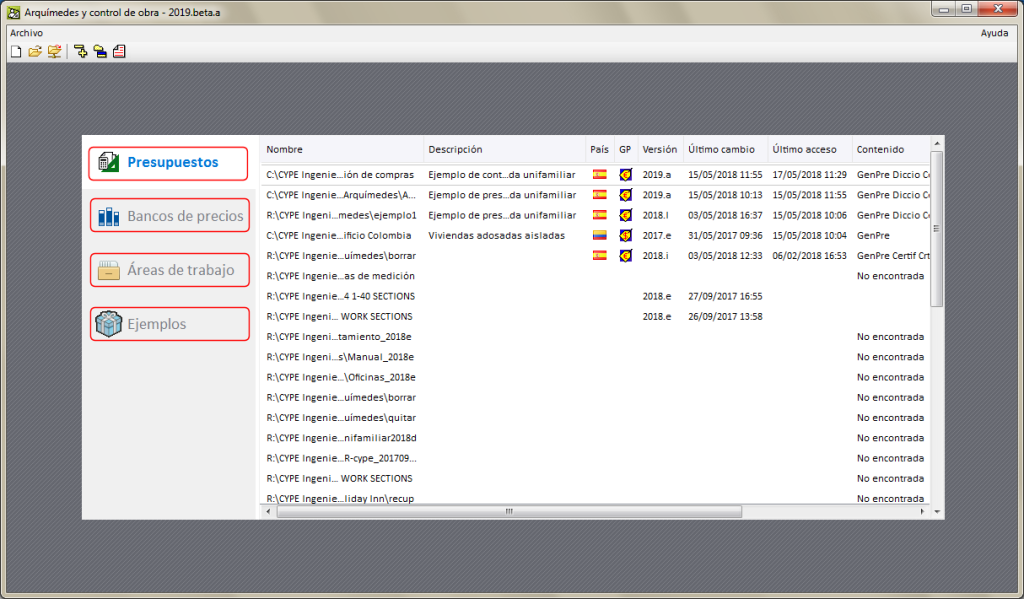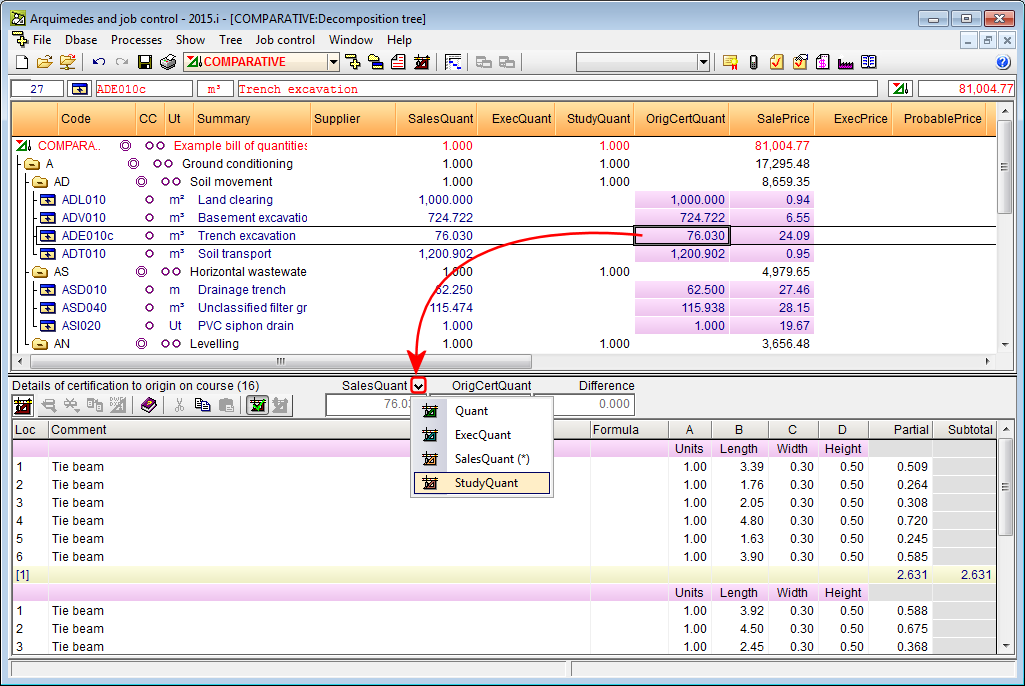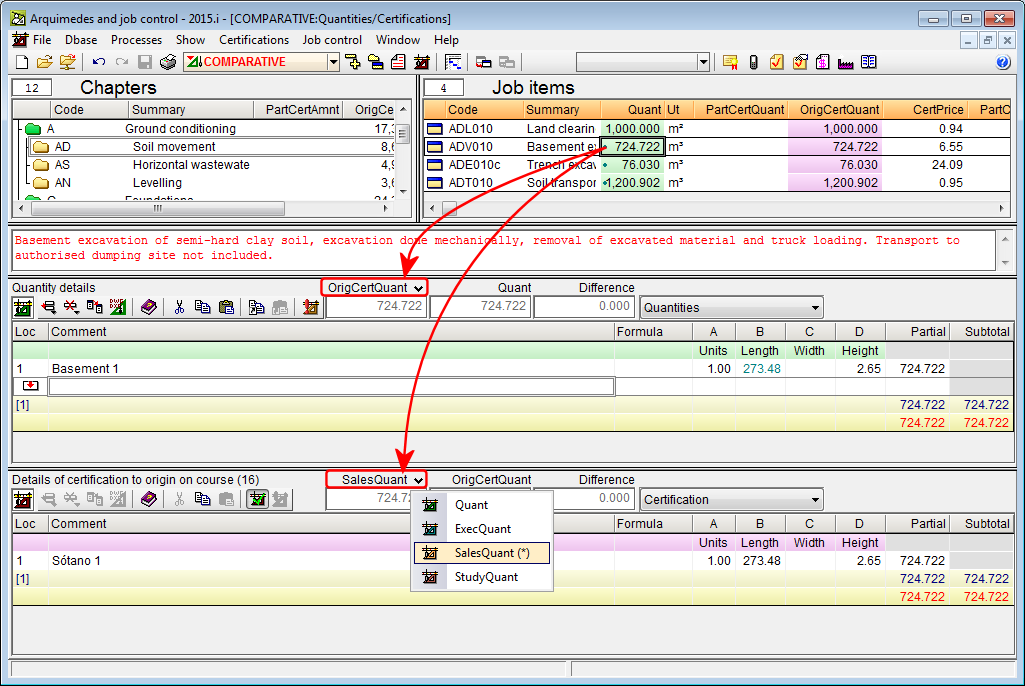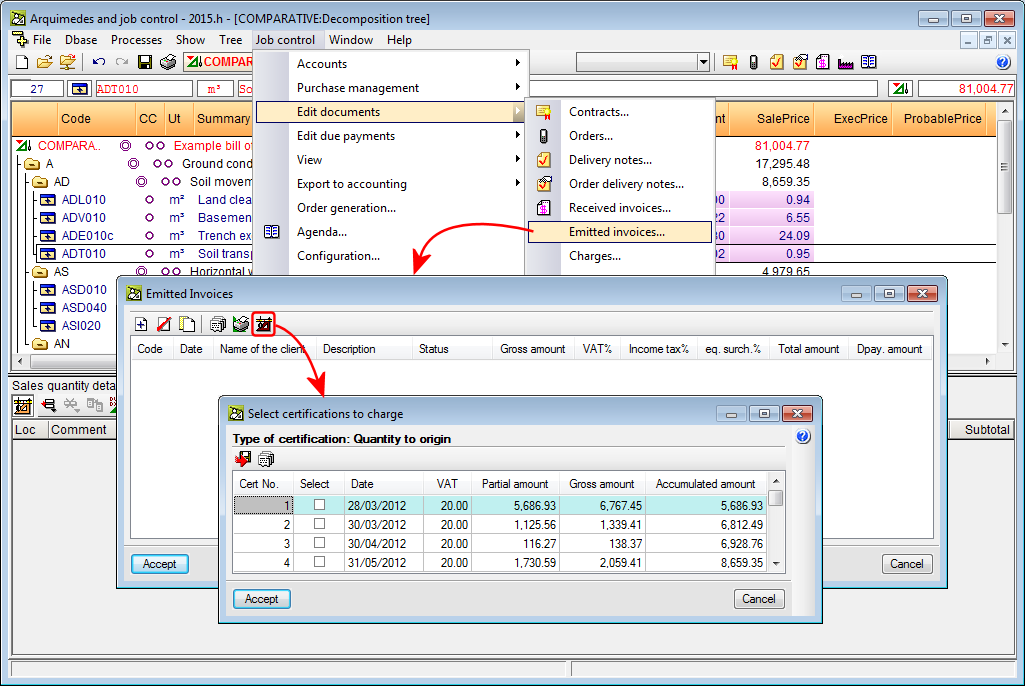Quantities of “Ducts”, “Pipes”, “Tubes”, etc., categories can be measured more easily using the subtype filter.
As of the 2019.d version, users can define a subtype by indicating a discriminating parameter, to link its contents by grouping them in groups that share the same value for that parameter.
To add a subtype, users must tell the BIM model that is linked to the Revit project, which Subtypes are to be measured. This can be done by pressing the ![]() button and selecting the “Quantity filters” option. In the “Subtypes” column (implemented in this version), the program, by default, predefines filters for “Ducts”, “Flexible ducts”, “Pipes” and “Tubes” categories, if the Revit model contains them. Users can select other subtypes to filter.
button and selecting the “Quantity filters” option. In the “Subtypes” column (implemented in this version), the program, by default, predefines filters for “Ducts”, “Flexible ducts”, “Pipes” and “Tubes” categories, if the Revit model contains them. Users can select other subtypes to filter.
Once the “subtype filters” have been established for the types of categories to be measured, a discriminating parameter must be added in the category by pressing on the New subtype button ![]() . The list will show the parameters of the category and only those with more than one value are included.
. The list will show the parameters of the category and only those with more than one value are included.
Once a parameter is selected, having pressed the Accept button, a subtype will become associated to a parameter, which can then be linked to a job item of the bill of quantities to carry out the quantity extraction.
If a type already contains links to several job items of the bill of quantities, these links can be reused, as long as they use the same filter based on the same parameter. To do so, simply press the Add new subtype button. Otherwise, if the type is linked to a single job item, all the links to job items must first be eliminated to be able to define a subtype.