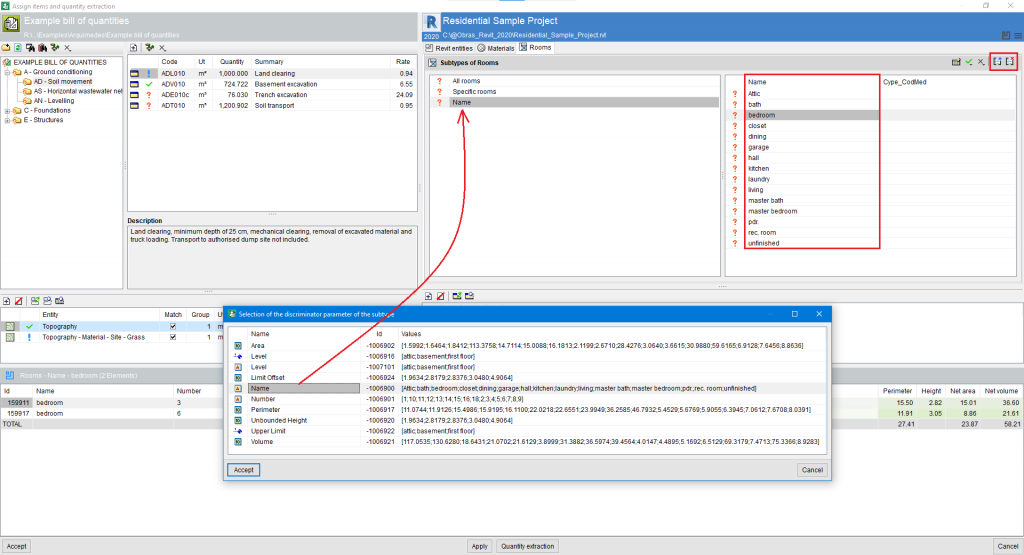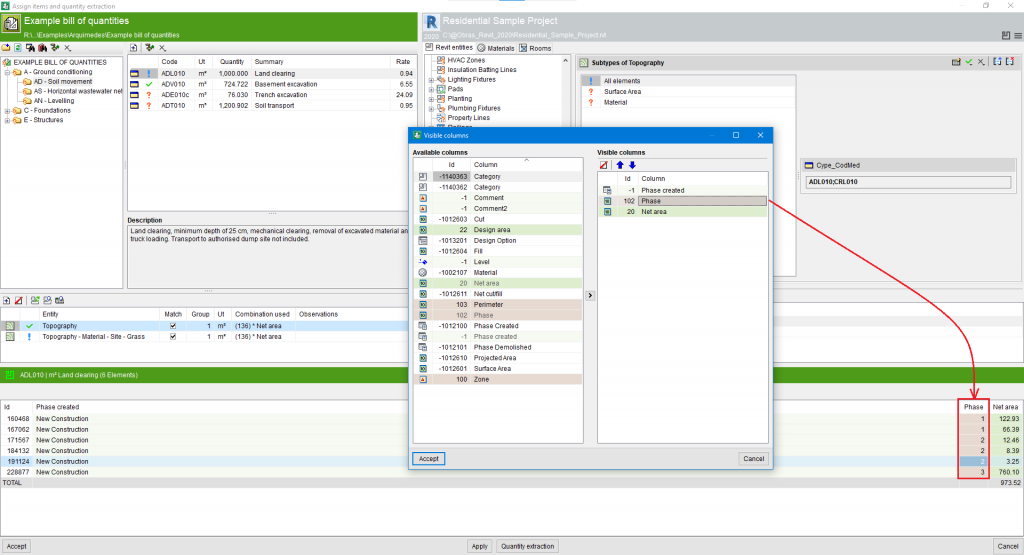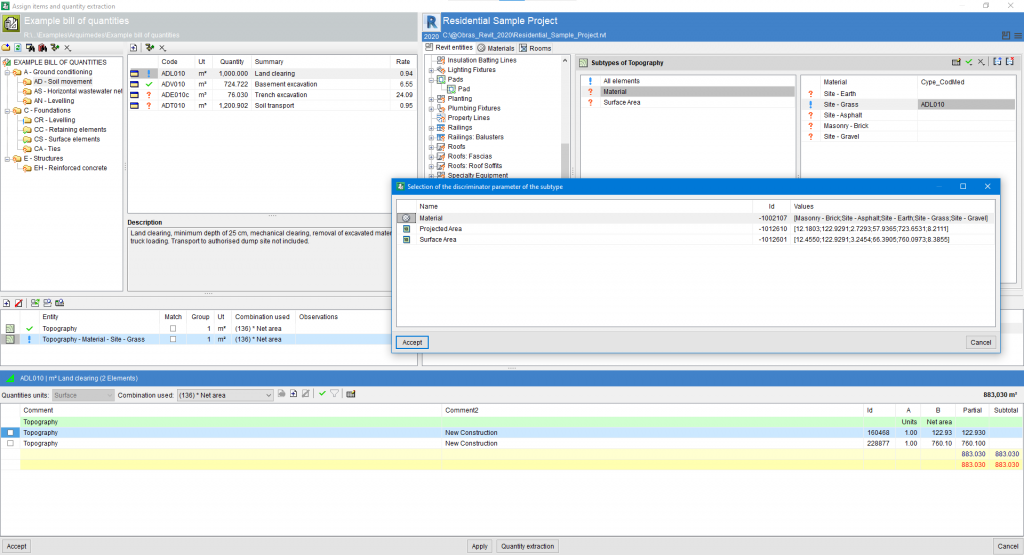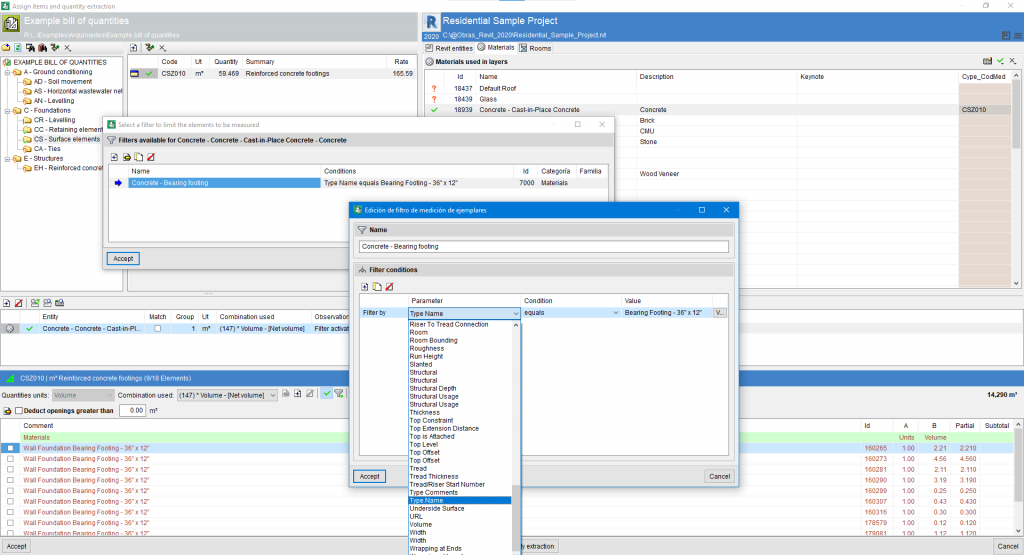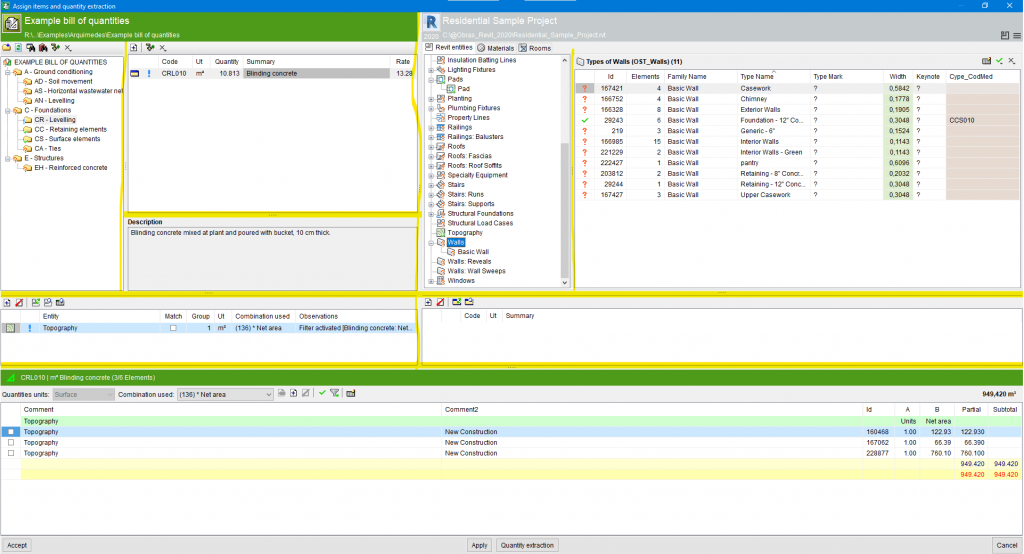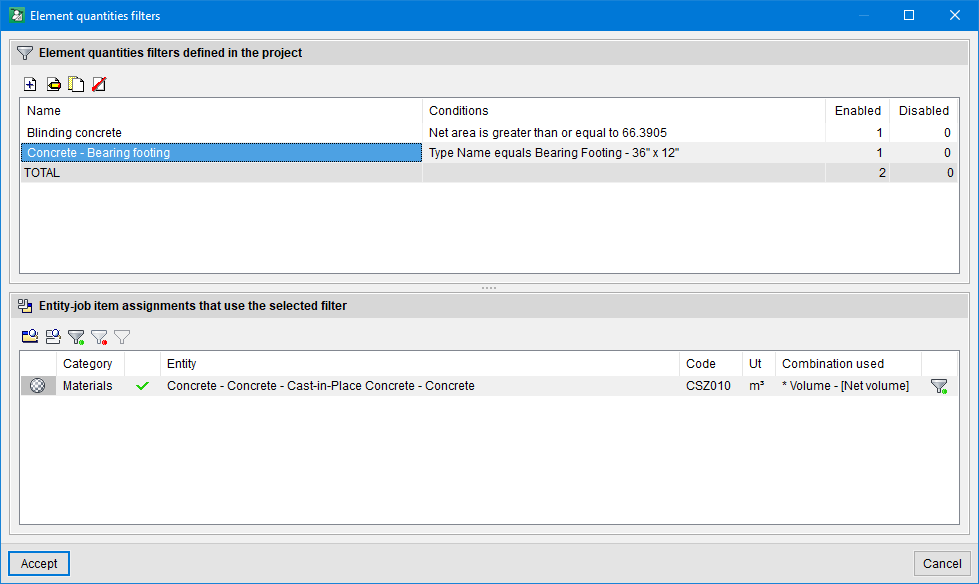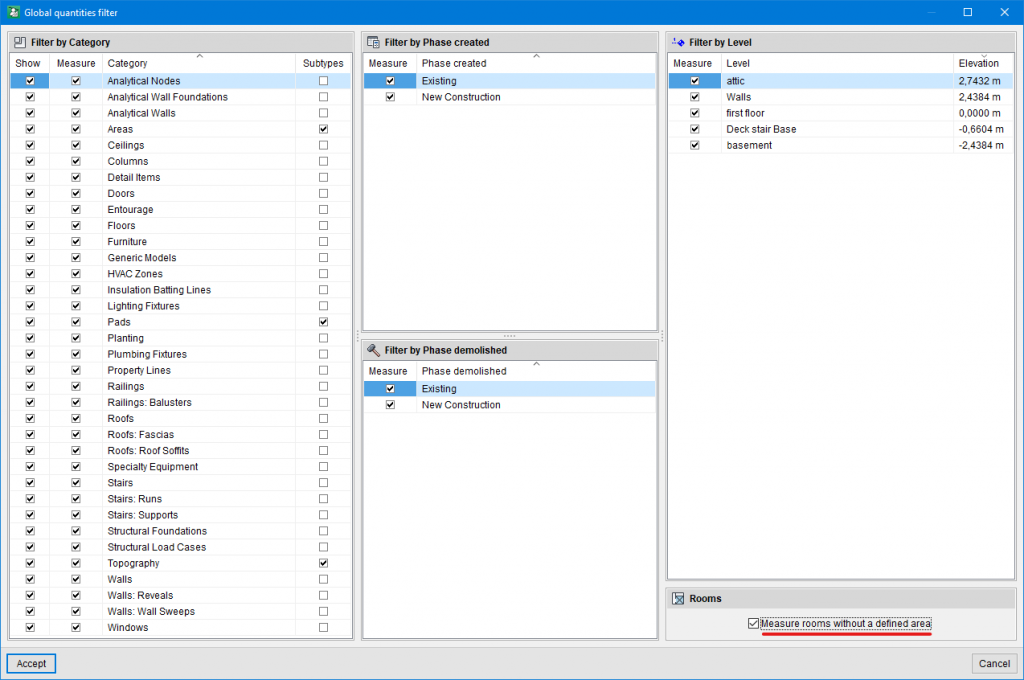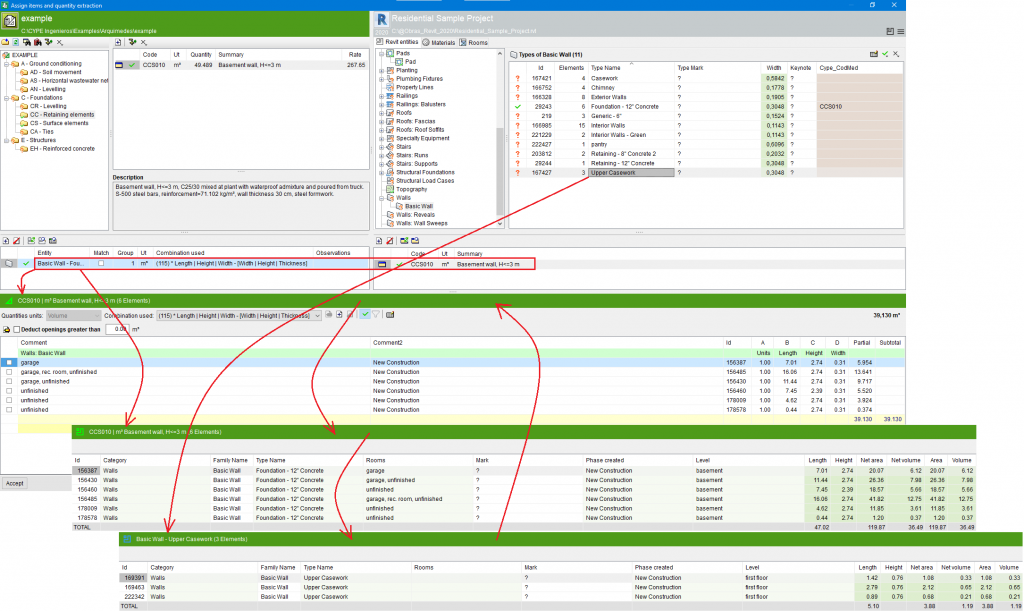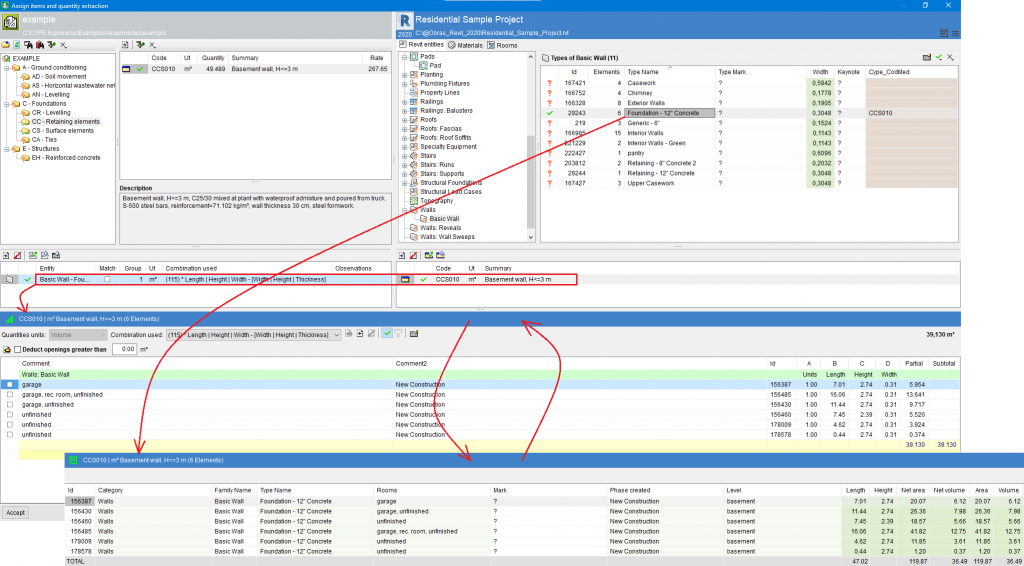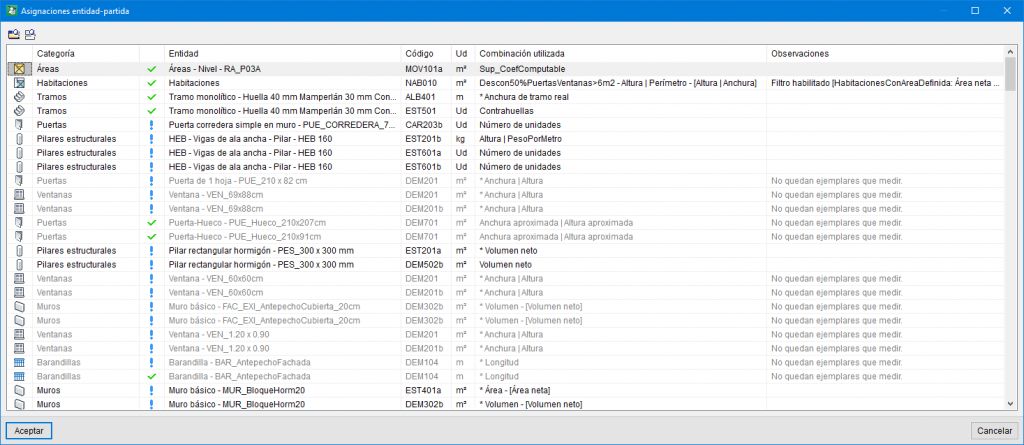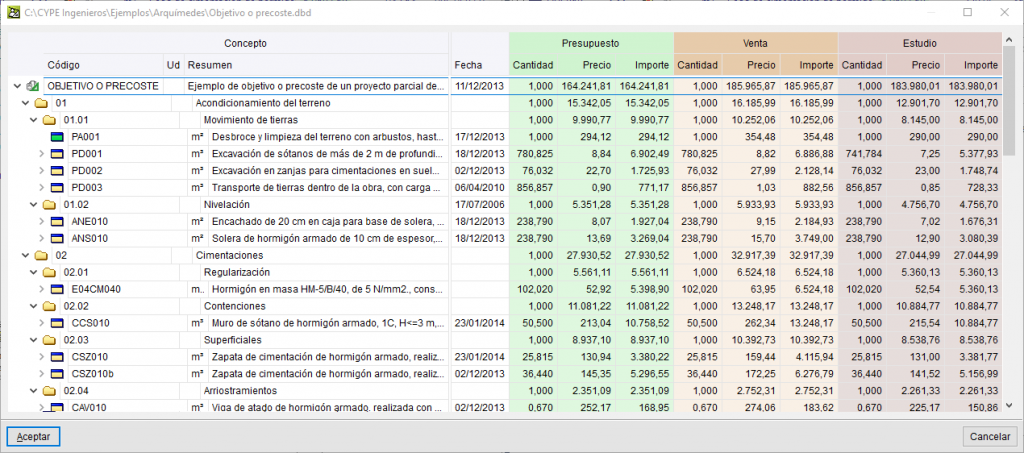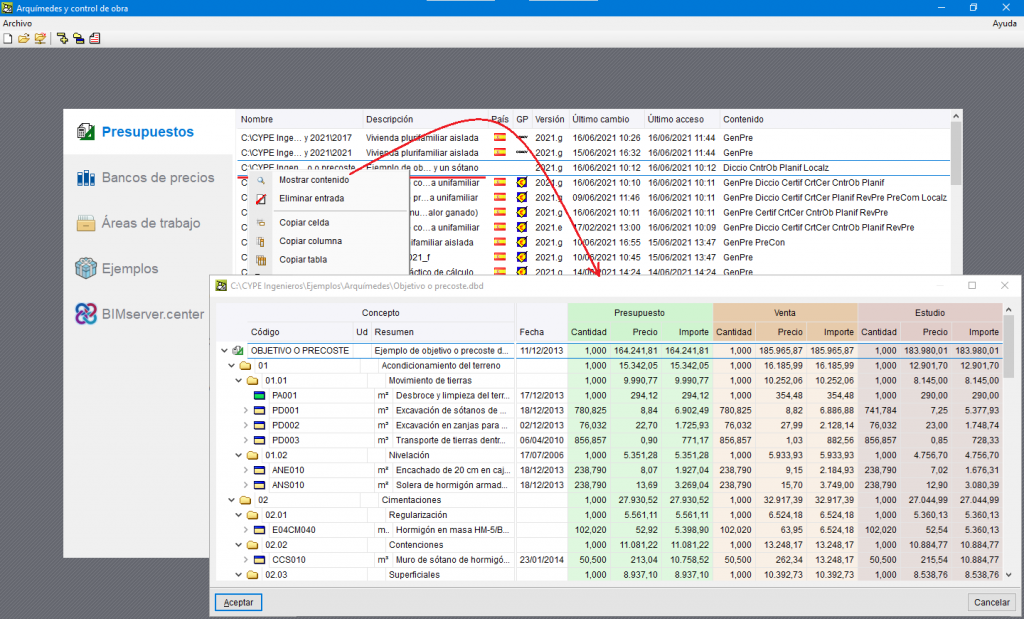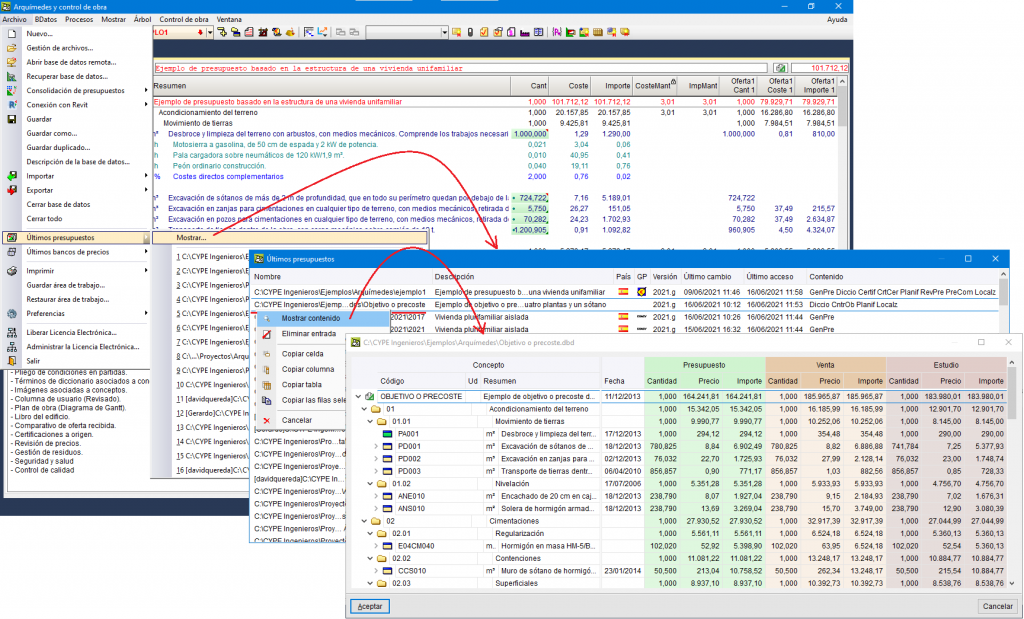Update history
- Solutions
- Arquimedes
- Update history
Arquimedes
Visible column configuration in elements using materials has been improved, now each material can have its own visible column configuration.
To get more out of extracting quantities from the Revit BIM model, Customised properties are created. Custom properties are similar to Revit’s project parameters, but can be created and edited by Arquimedes users and are applied to all categories. These custom properties can be applied to types or elements. This new tool can be accessed from the options button  in the Assign items and quantity extraction window.
in the Assign items and quantity extraction window.
The definition of Customised properties can be shared between different linked Revit projects within the same Arquimedes project (but not their values).
Customised properties can be used:
- In combinations to obtain quantity details.
- In quantity filters.
- In subtype discriminators.
Customised properties can be displayed and their values edited in:
- The element list columns.
- The Type and Element properties window.
- Categories without Types
Subtypes can now be defined in Categories without Types. Previously, all the elements could only be assigned to one item, but now, in addition, each one of the subtypes can be assigned to a different item. - Categories with Types
Previously, in the categories with types, items could only be assigned to the subtypes or to the type (all elements). Now, items can be assigned to a type and a subtype.
Options for creating subtypes can be activated from the options button  in the Assign items and quantity extraction window, in the Global quantities filter option.
in the Assign items and quantity extraction window, in the Global quantities filter option.
Occasionally, the rooms defined in the Revit BIM model do not have a defined area. To only measure rooms without a defined area, the "Measure rooms without a defined area" filter has been added. This filter can be accessed from the Global quantities filter option from the "General options" button  in the Assign items and quantity extraction window.
in the Assign items and quantity extraction window.
Another display state has been added to the list of elements in the Assign items and quantity extraction dialogue box. When clicking on the header of the quantity details table or on the header of the elements table, the displayed tables can be toggled.
- In the Arquimedes workflow (green zone states), three tables or display states are toggled if the item is assigned to an entity:
- Quantity details of the entity’s elements
Any existing filters are taken into account. - List of the entity’s elements
Possible filters are not applied. - List of elements of the entity selected in Revit’s entities
New display state of the list of elements.
- Quantity details of the entity’s elements
- If the item is not assigned to an entity it will display the equivalent of the "3" state.
- In the Revit workflow (blue zone states) two states are toggled if the item is assigned to an entity:
- Quantity details of the entity’s elements
Any existing filters are taken into account. - List of the entity’s elements
Possible filters are not applied.
- Quantity details of the entity’s elements
- If the entity is not assigned to an item, it will display the equivalent of the "2" state.
The status can be changed successively by clicking on the header.
To assist in locating the assignments between the Revit entities and the items of the bill of quantities linked to the Revit BIM model, a list of all the defined entity-job item assignments is displayed. In this list, the entity or item of the selected assignment can be located. The Entity-job item assignments option can be accessed from the options button  in the Assign items and quantity extraction window.
in the Assign items and quantity extraction window.
To make it easier to search for bills of quantities or cost databases, the Show contents option has been added, which allows the content of a bill of quantities or a cost database to be previewed.
The Show contents option can be accessed in two ways:
- When no bill of quantities or cost database is open
In this case, a window appears where budgets, cost databases or examples included in the program can be selected.
If any of the following options are selected: "Budget", "Cost database" or "Examples", a list of databases appears. When right-clicking on any of the databases, a context menu with the option "Show contents" will appear.
- When there is a bill of quantities or cost database open
The "Show..." option" ("File" menu > "Recent bills of quantities" or "File" menu > "Recent cost databases") launches a window in which the recently opened databases are displayed. When right-clicking on any of the databases that are not currently open, a context menu will appear with the "Show contents" option.
Version 2021.g of CYPE’s programs is a closing version of the 2021 version.
As well as the new features and improvements expressly indicated in each version of CYPE software, process optimisation involving internal updates for all our programs is normally included. In each revision, all programs are systematically checked and changes are made to improve their performance, therefore, we recommend that our users (in this case those of v.2021) always update their version to the latest one, regardless of the country for which they are using CYPE software or the language in which it is installed.