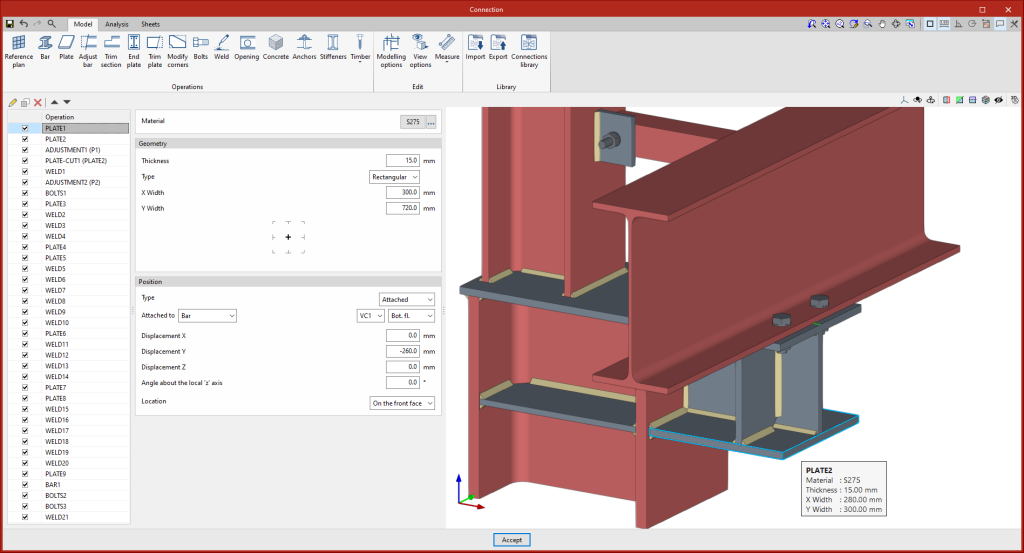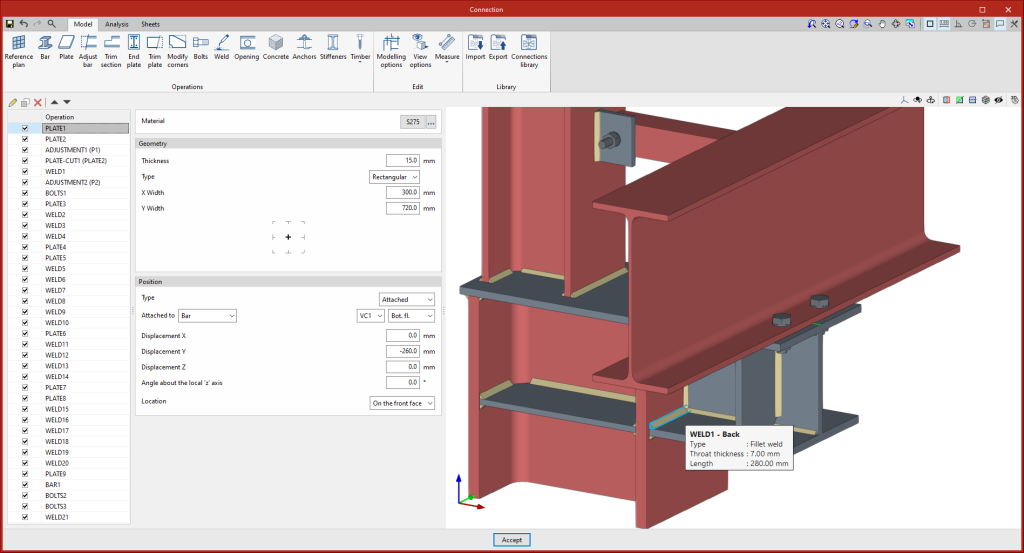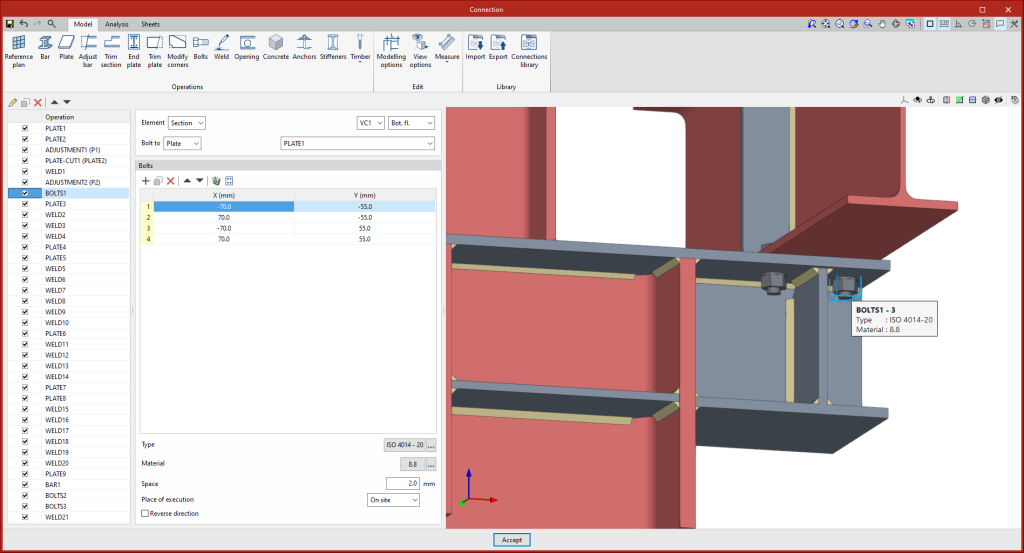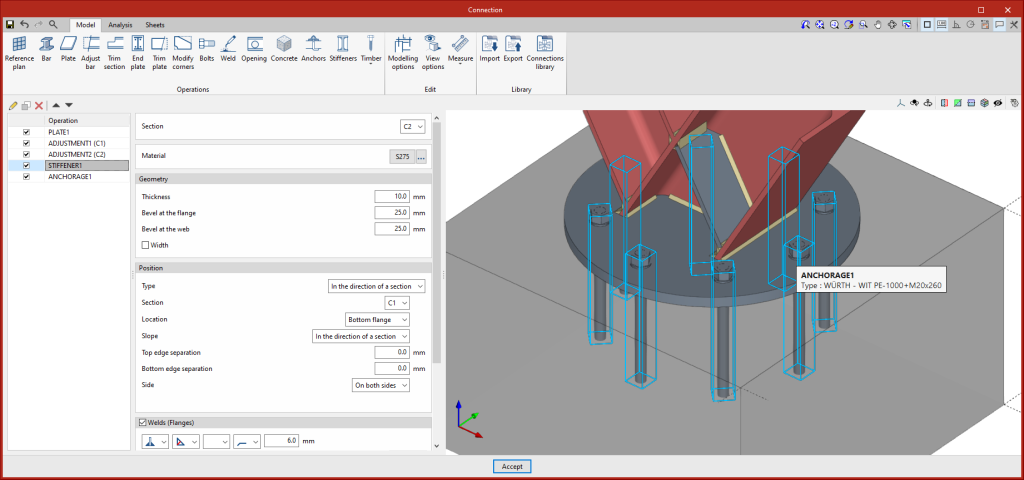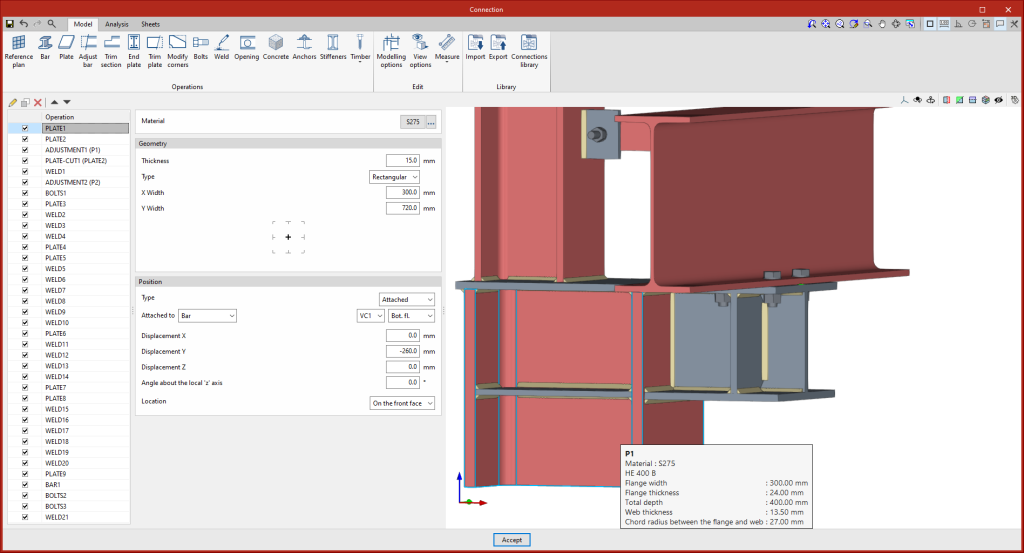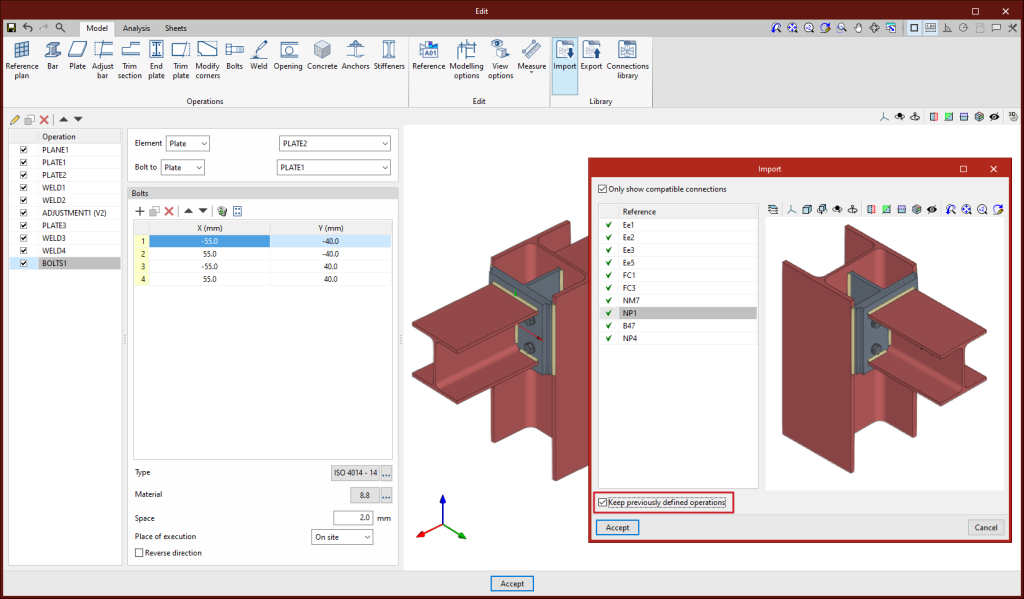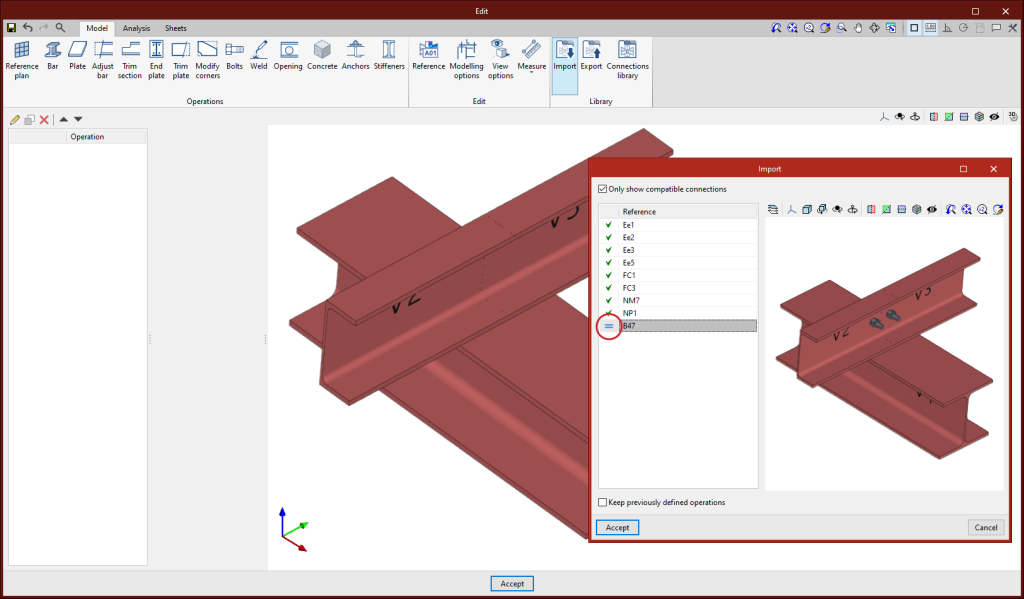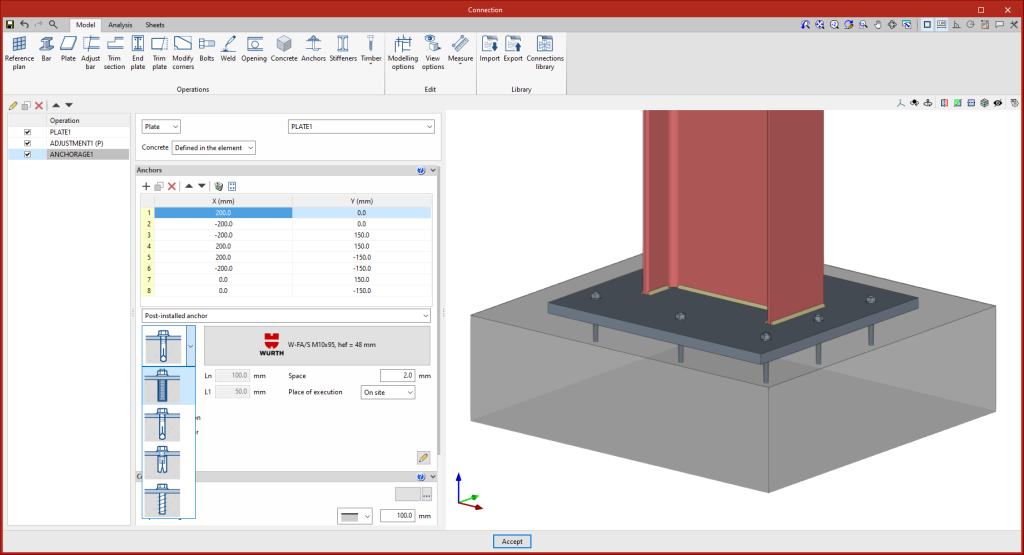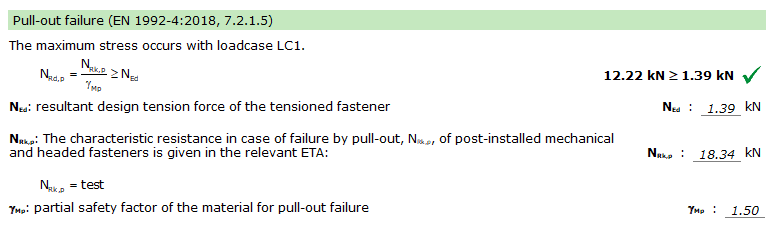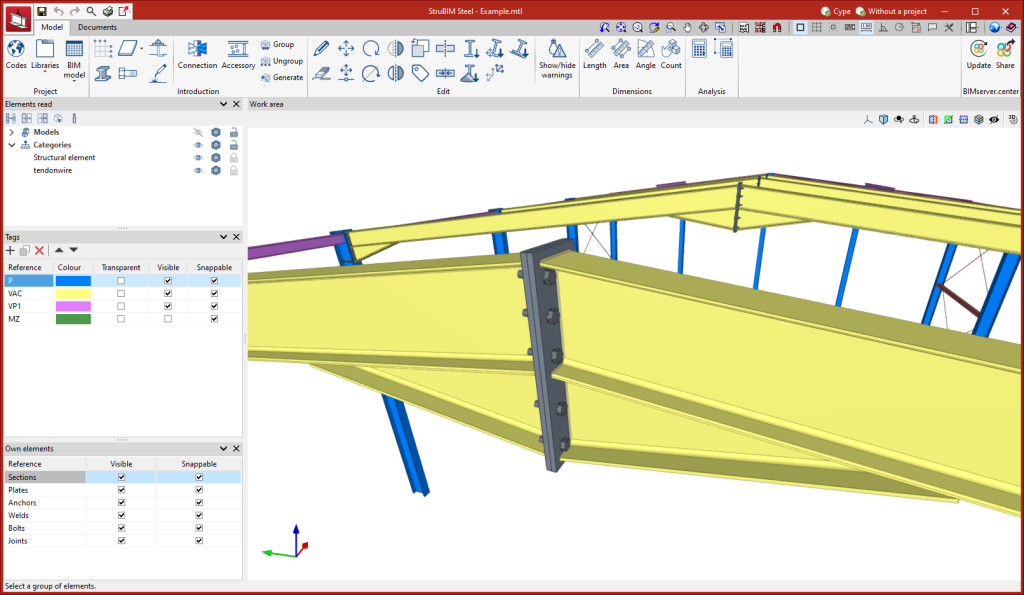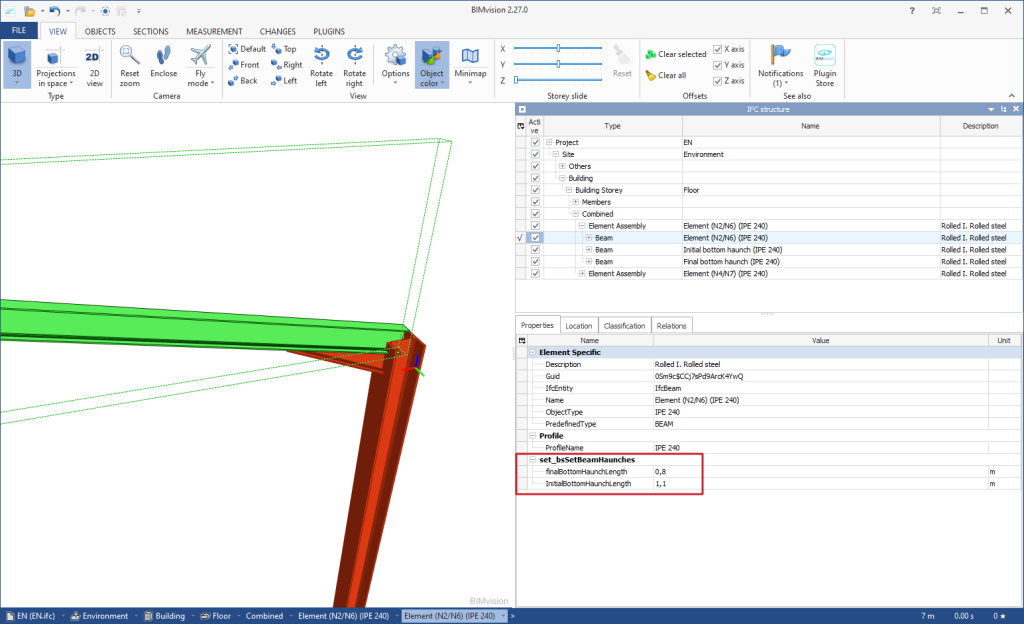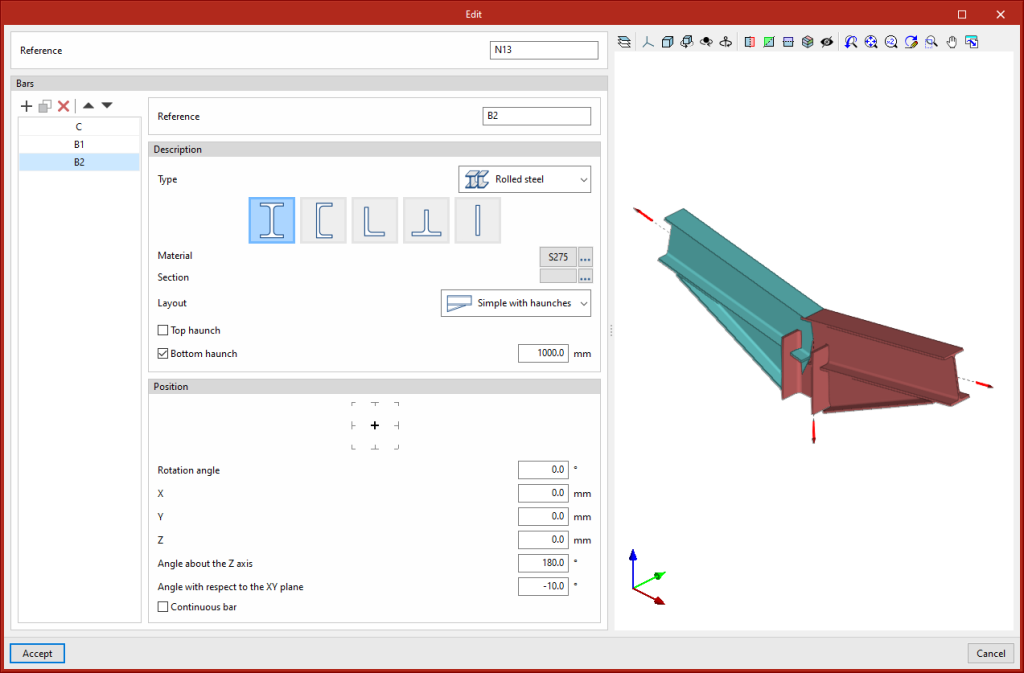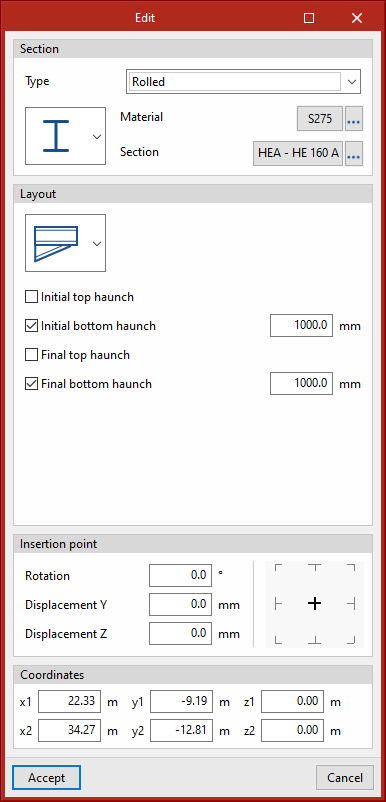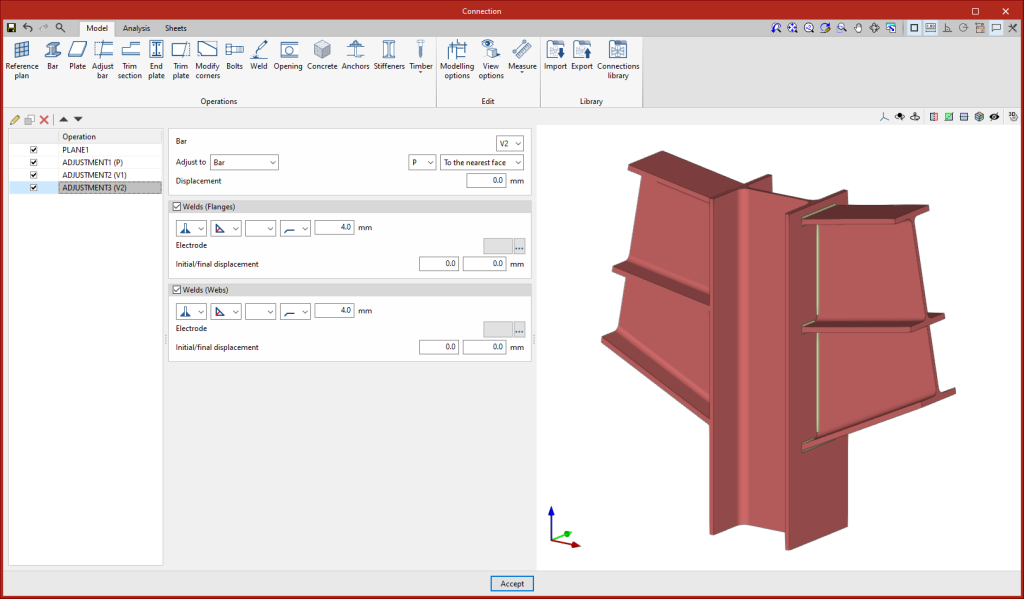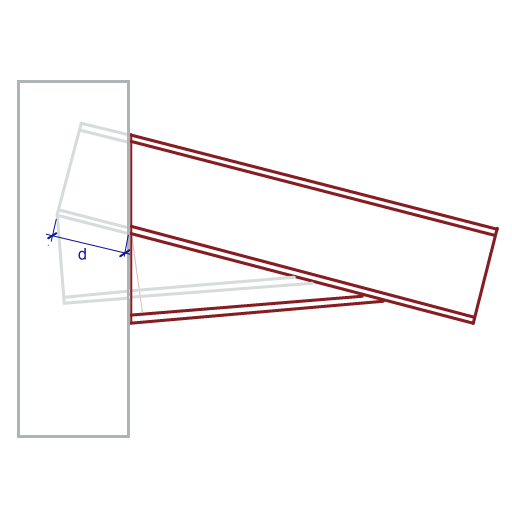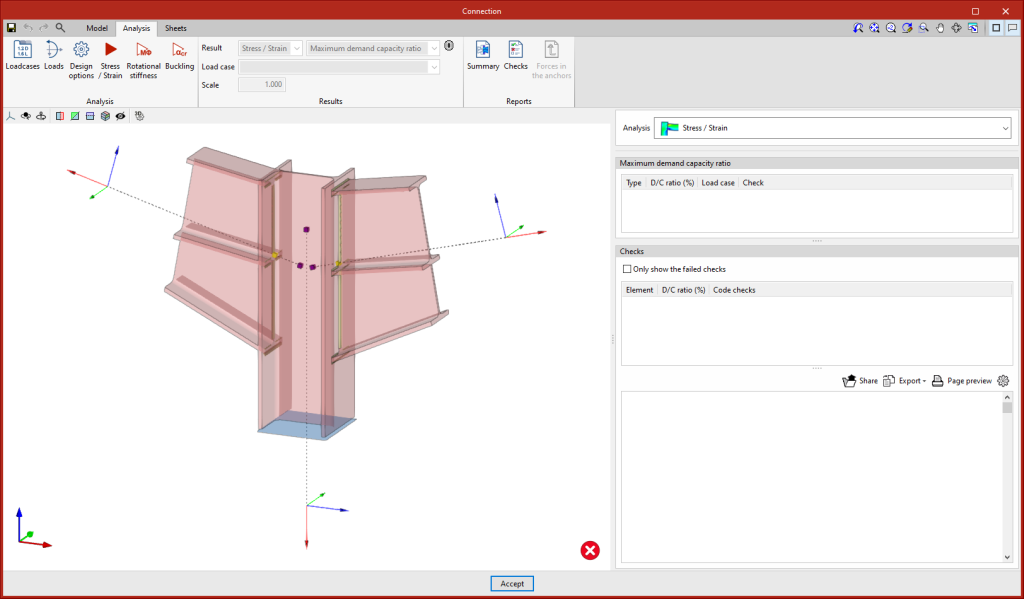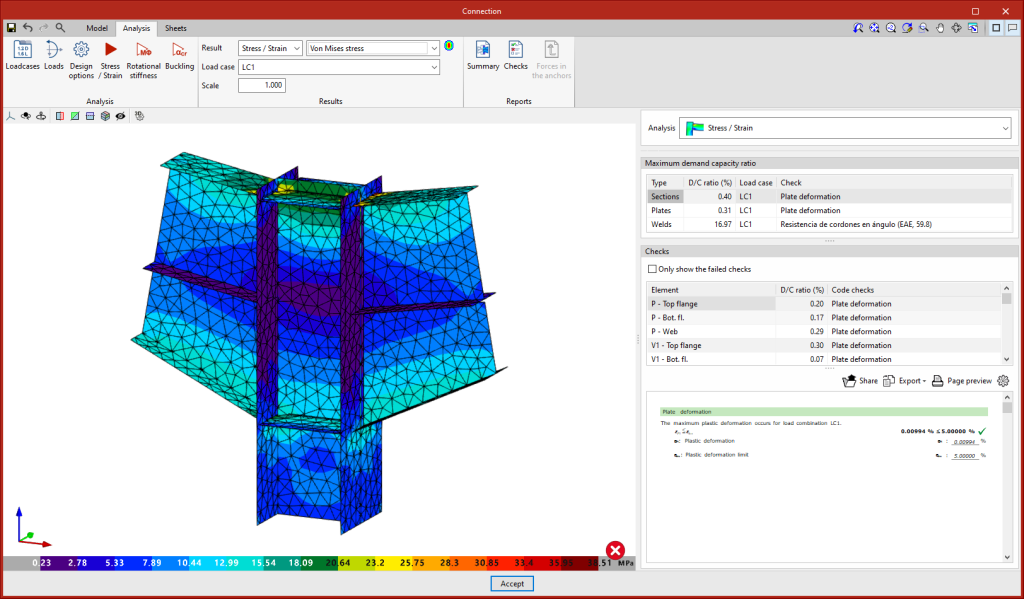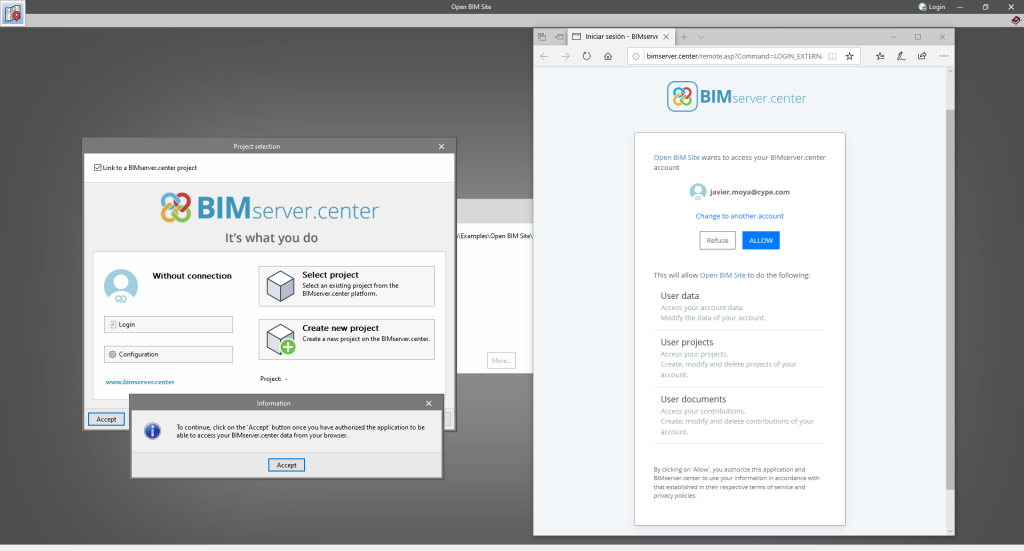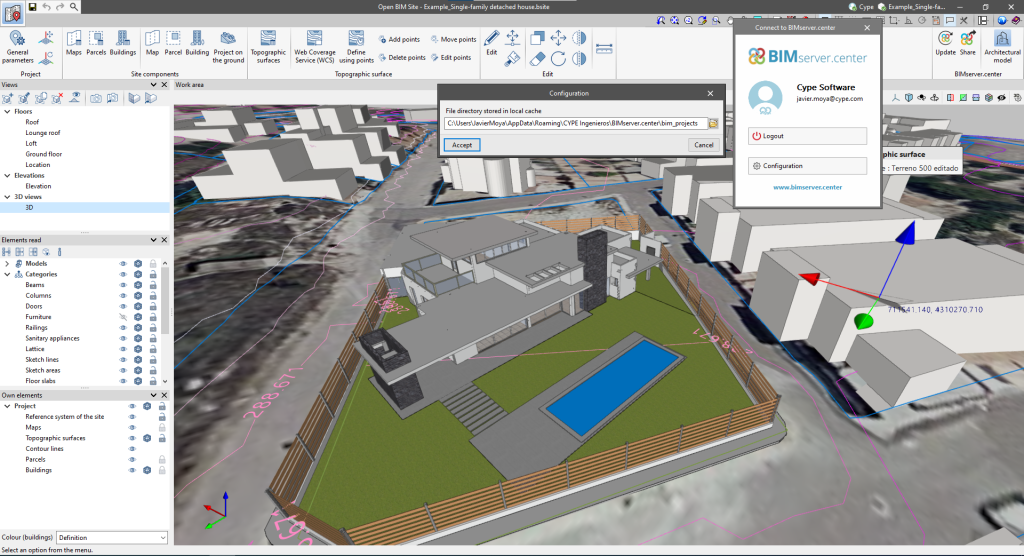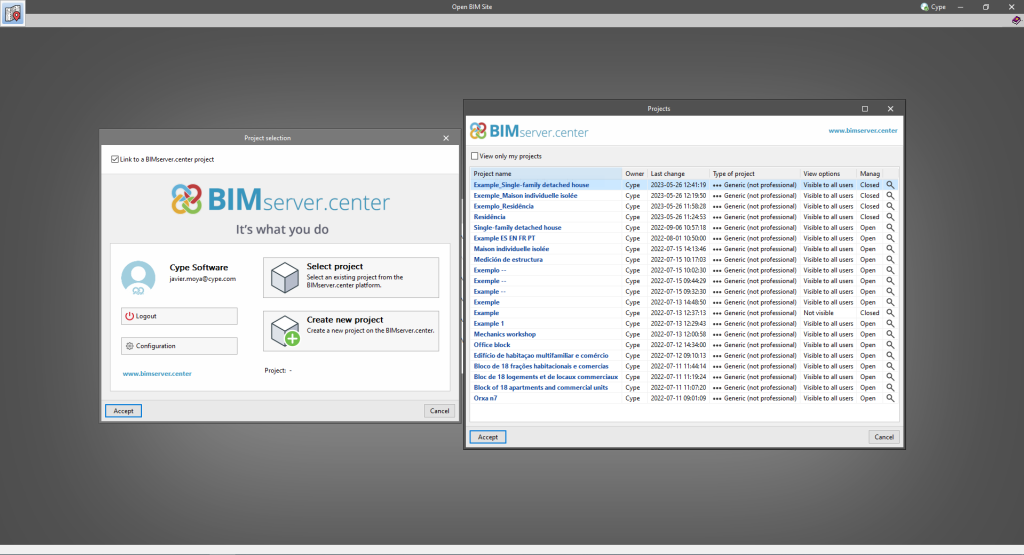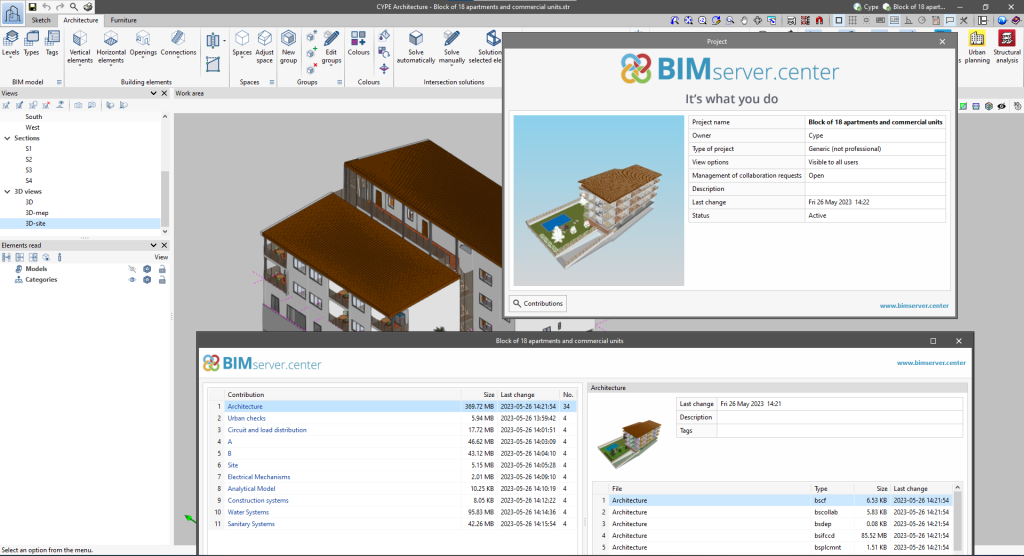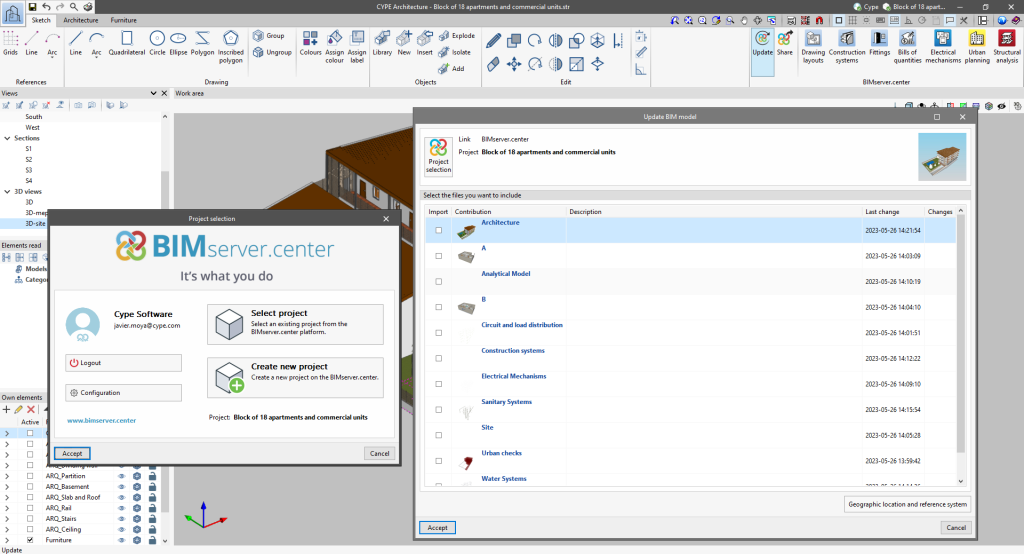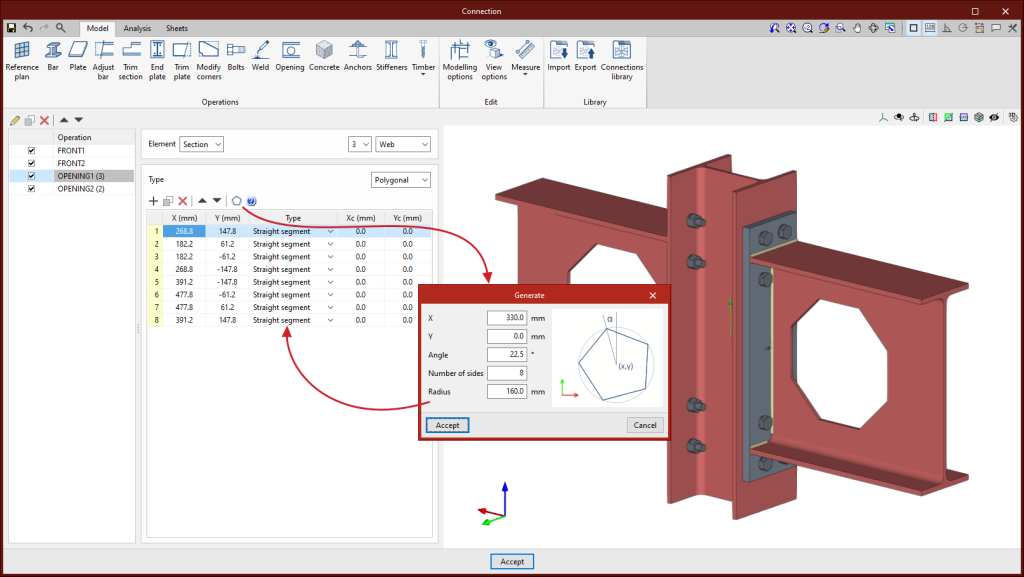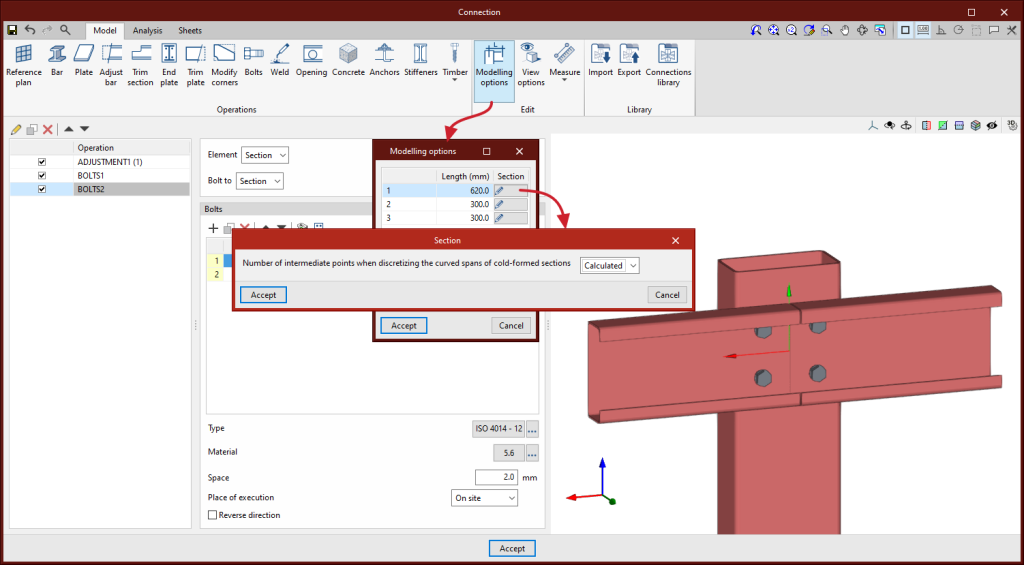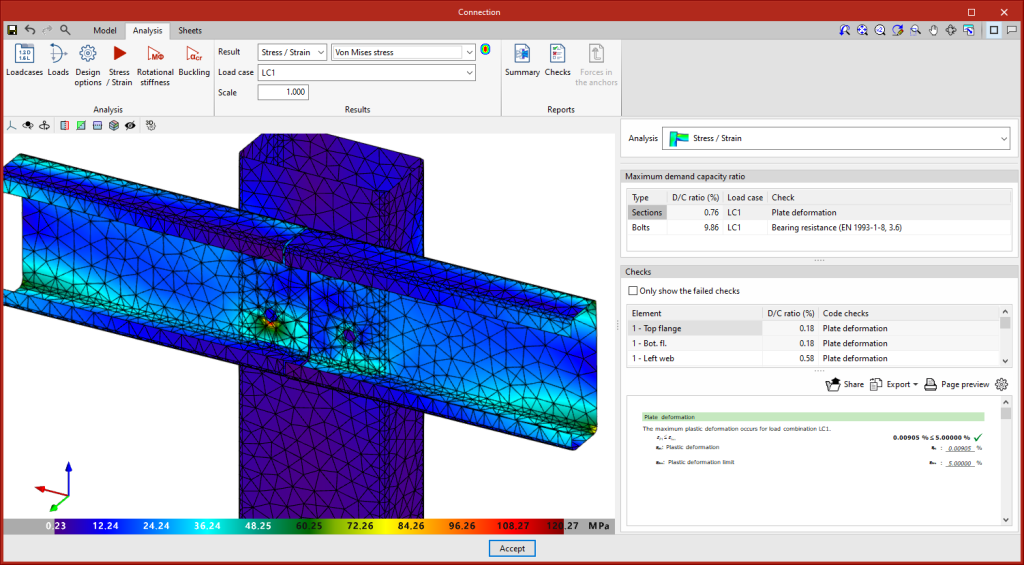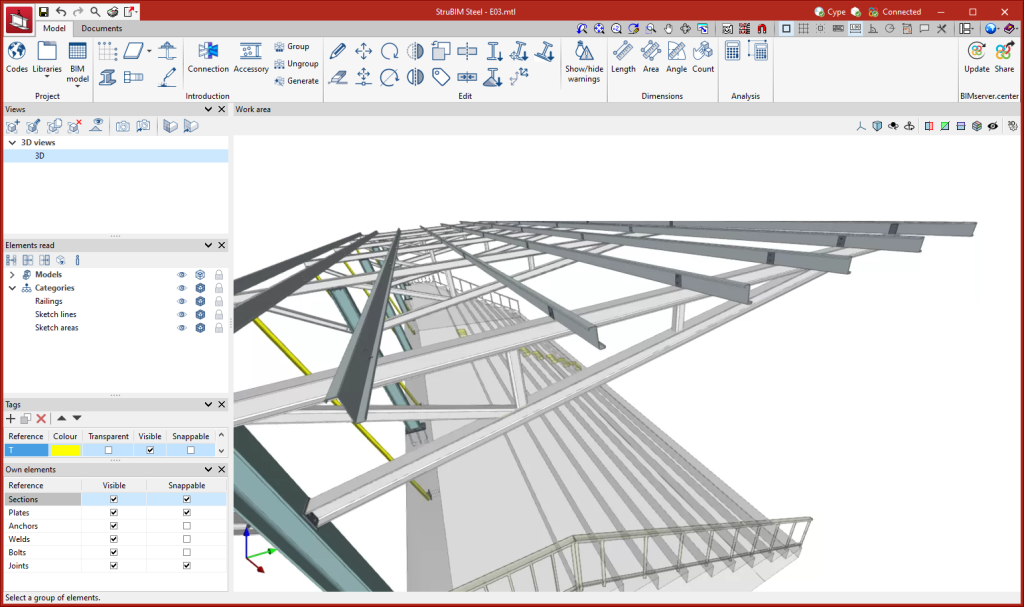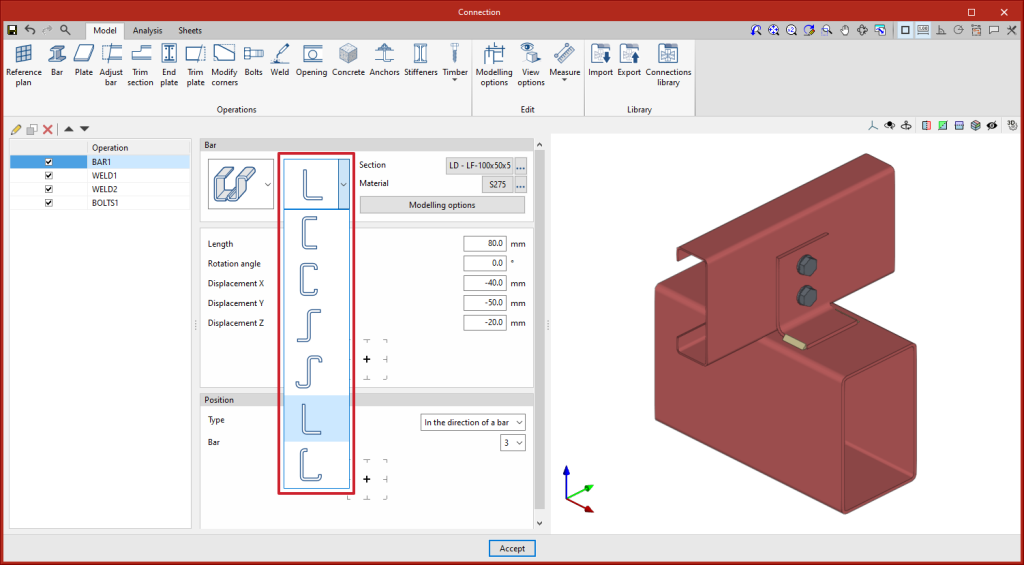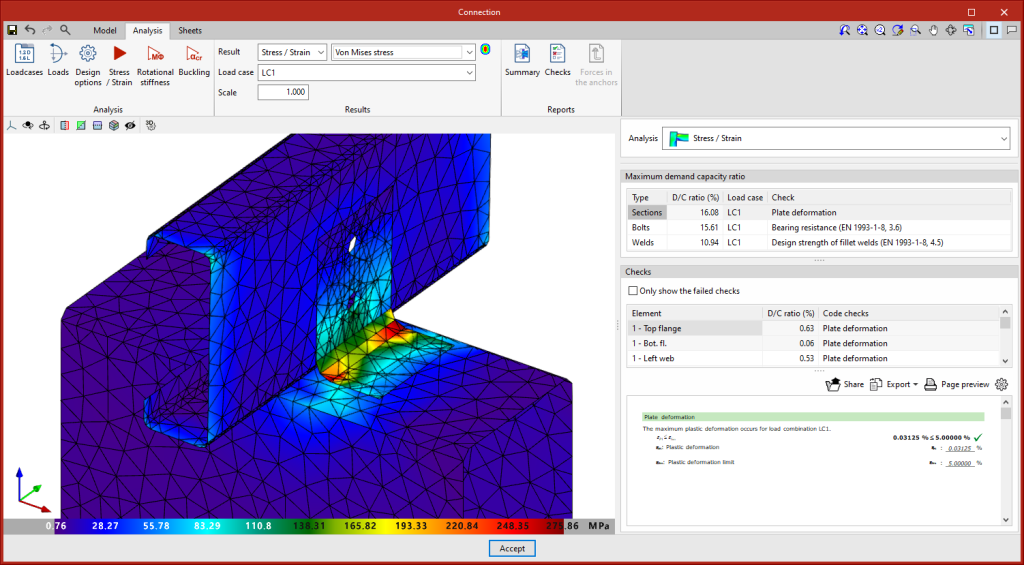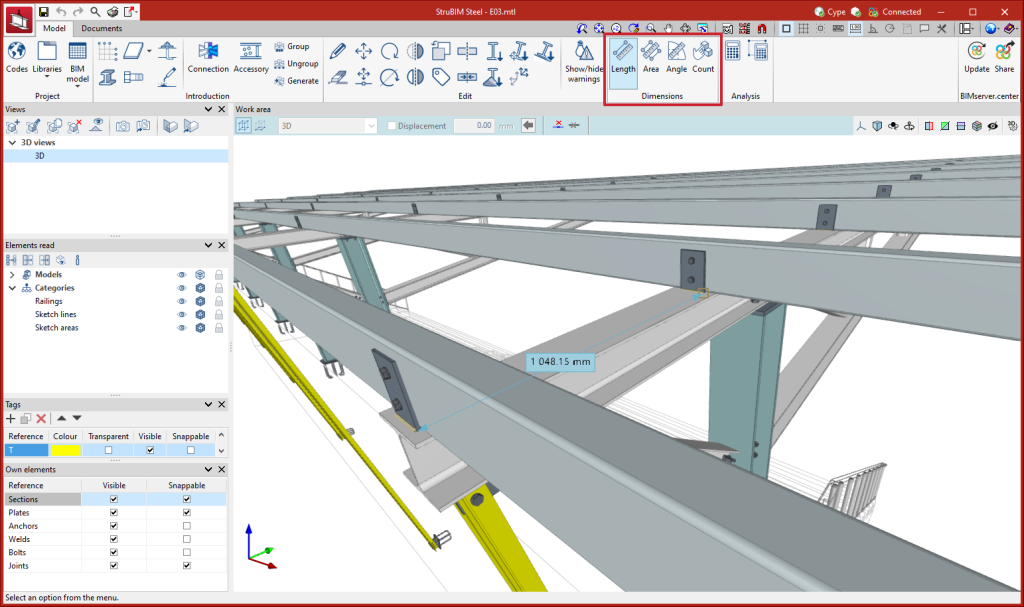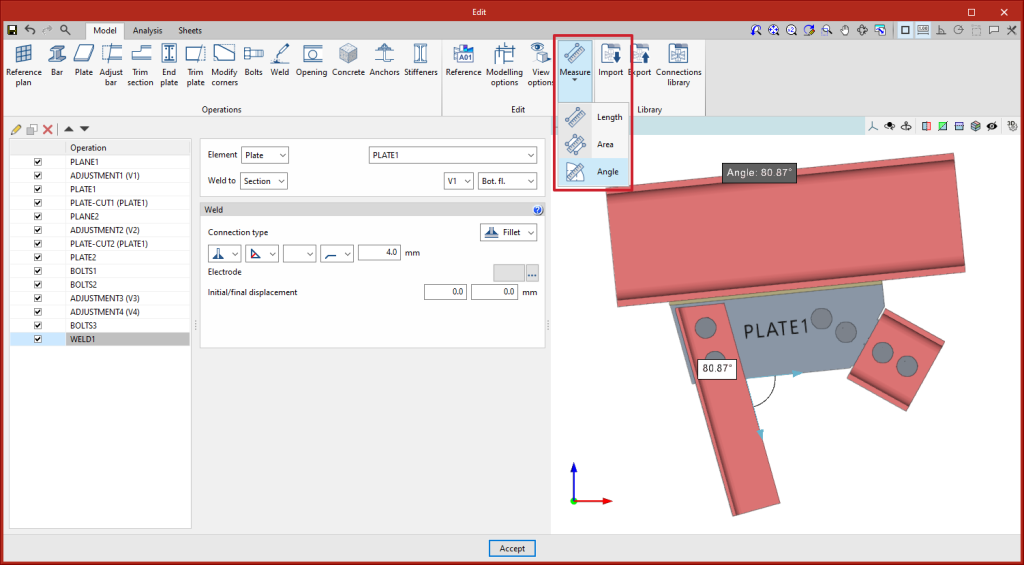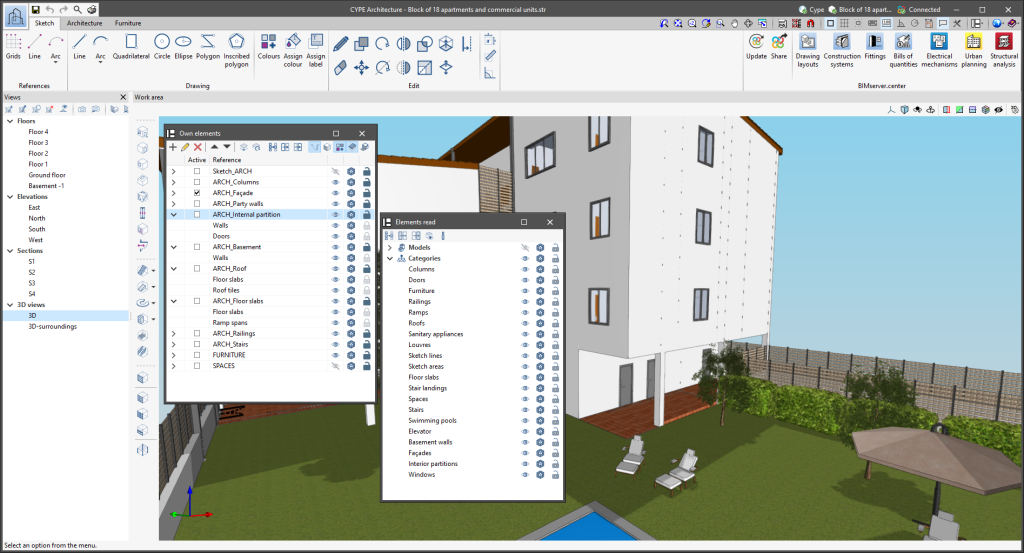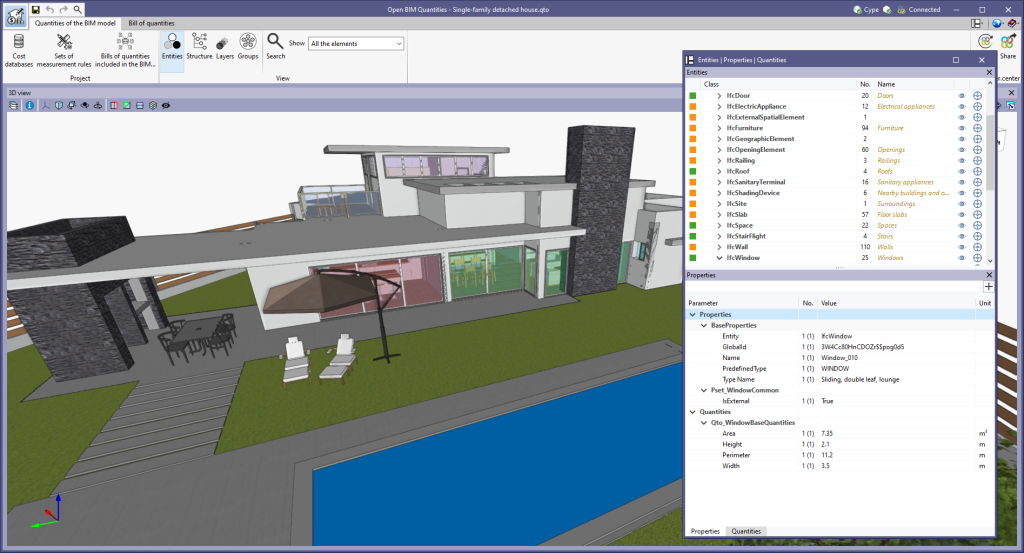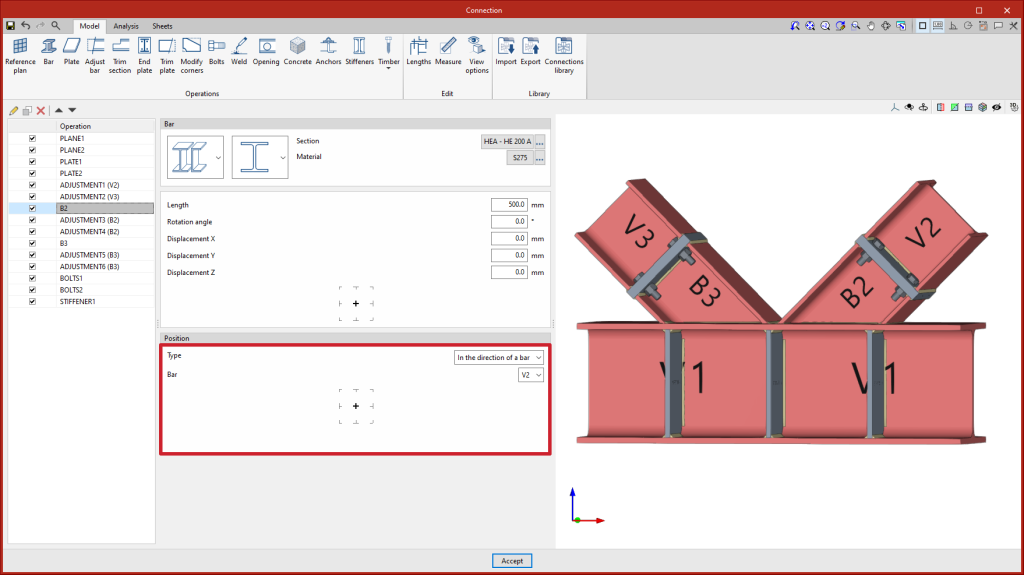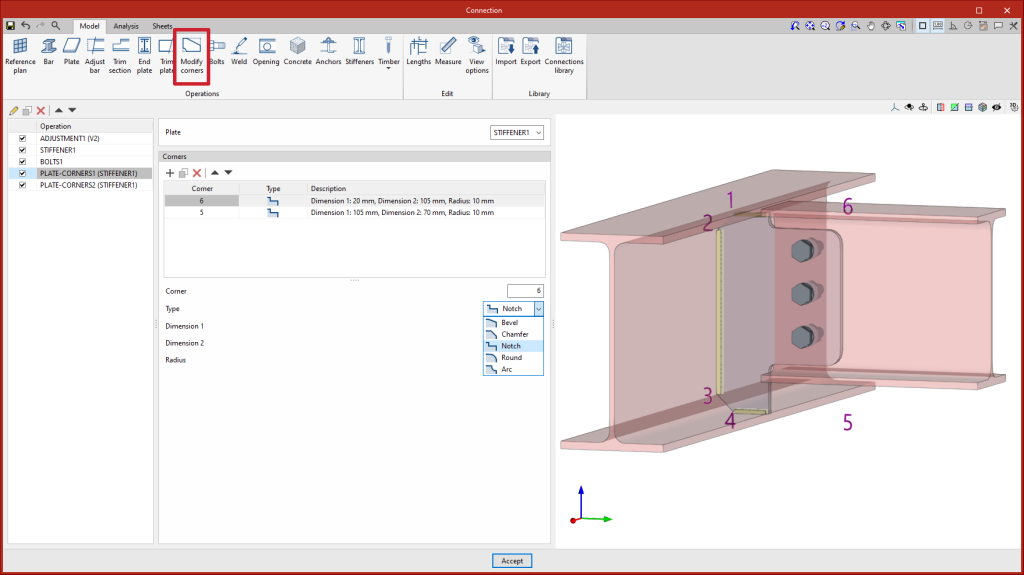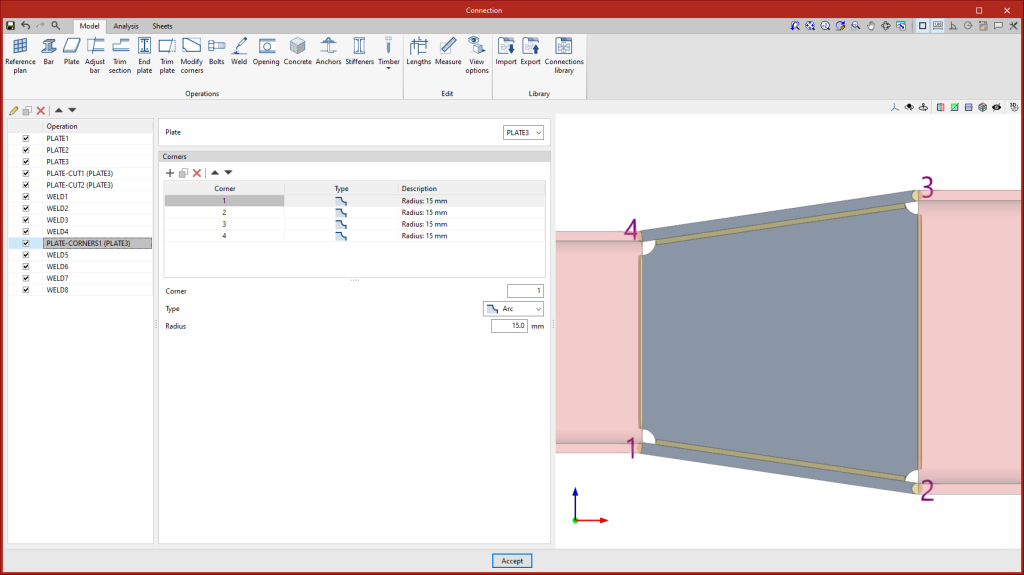New data has been added to the information tags that are displayed on screen when the cursor hovers over the connection elements:
- In plates
As well as the operation reference, the material, thickness and dimensions are displayed when the plate is rectangular.
- In welds
As well as the operation reference, the weld type, electrode reference, thickness and throat length are displayed when it is a fillet weld.
- In bolts and cast-in anchors
As well as the operation reference, the type is displayed, which includes the series reference and diameter, and the material.
- In post-installed anchors
As well as the operation reference, the manufacturer's reference and the anchor reference are displayed.