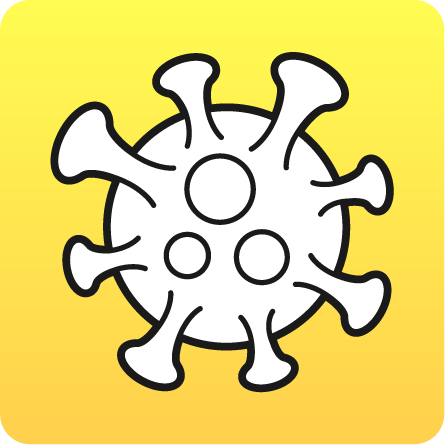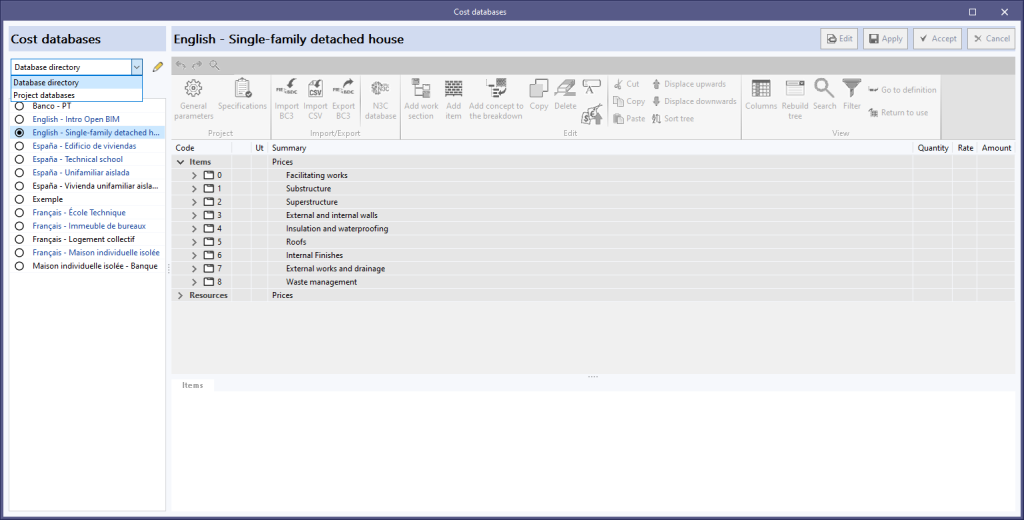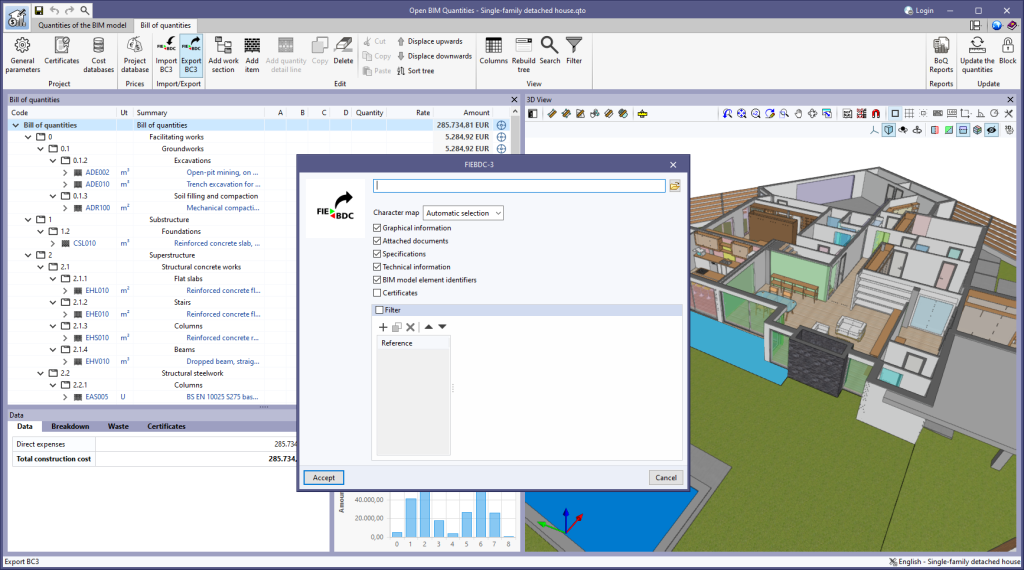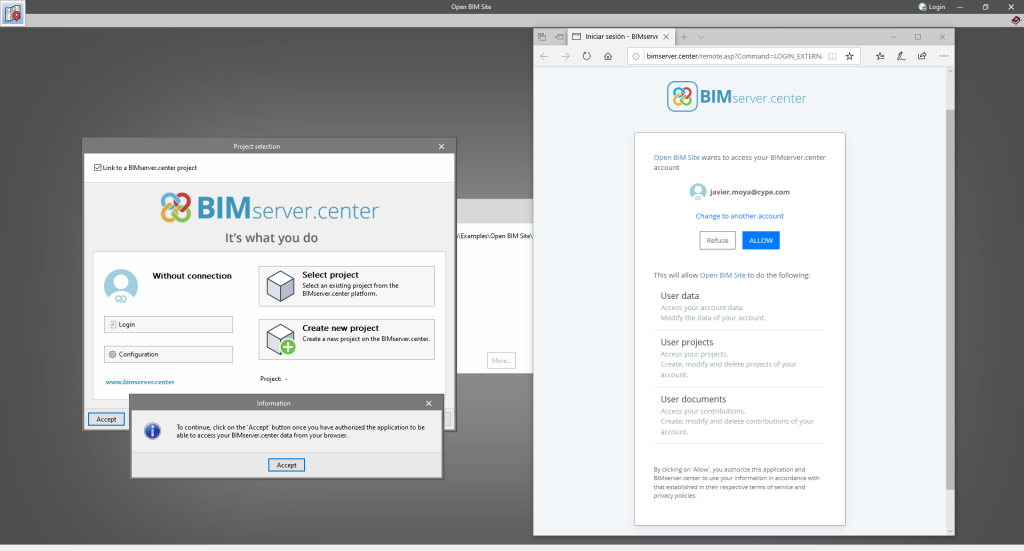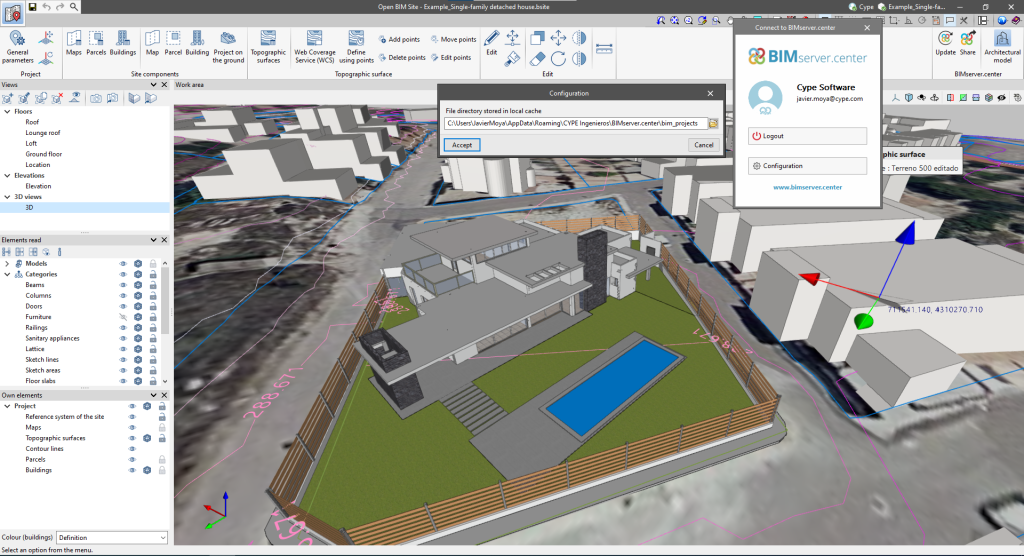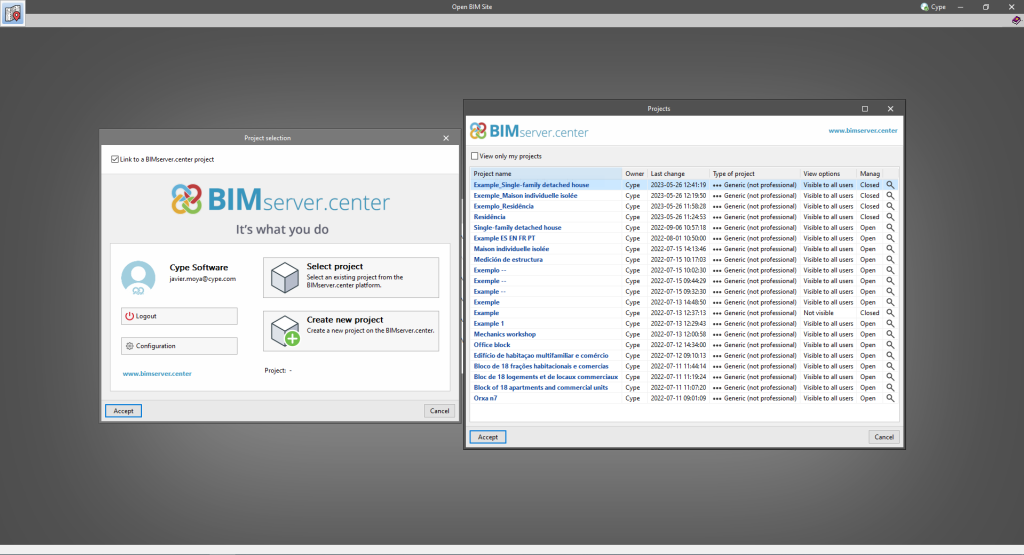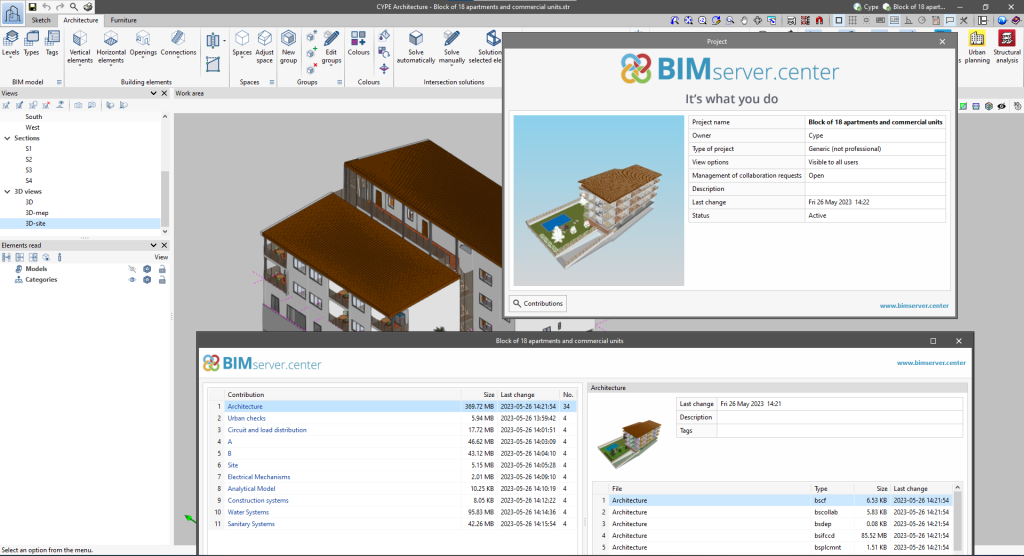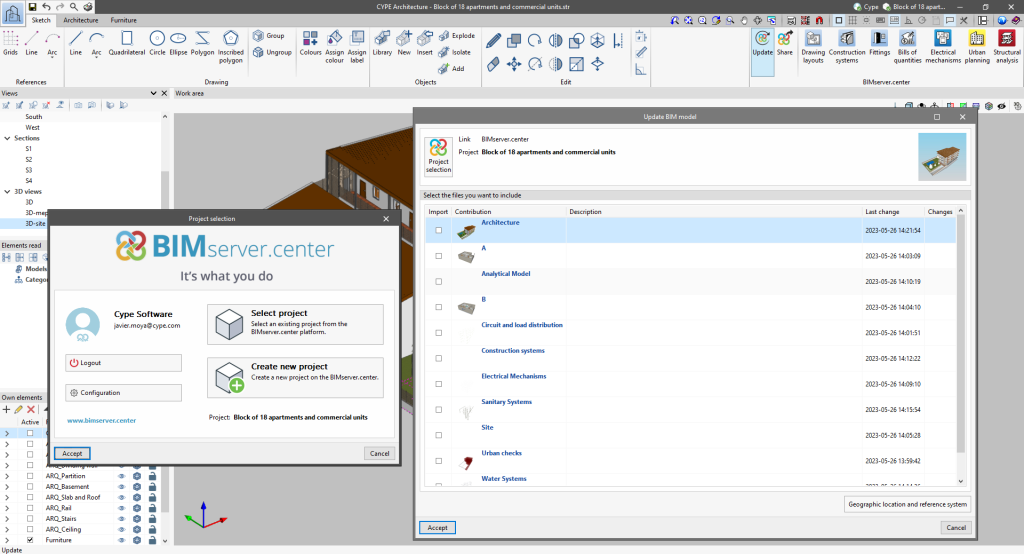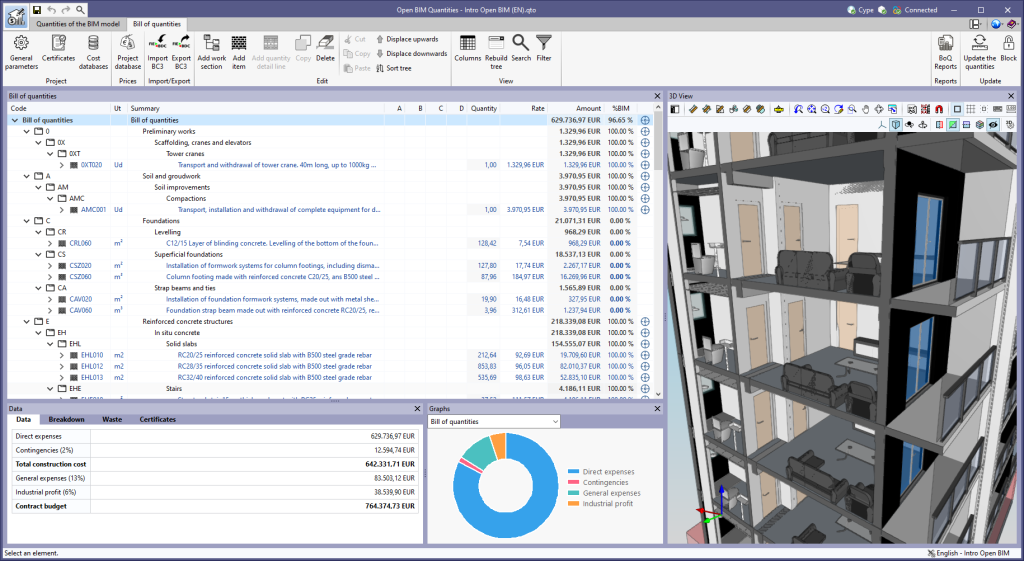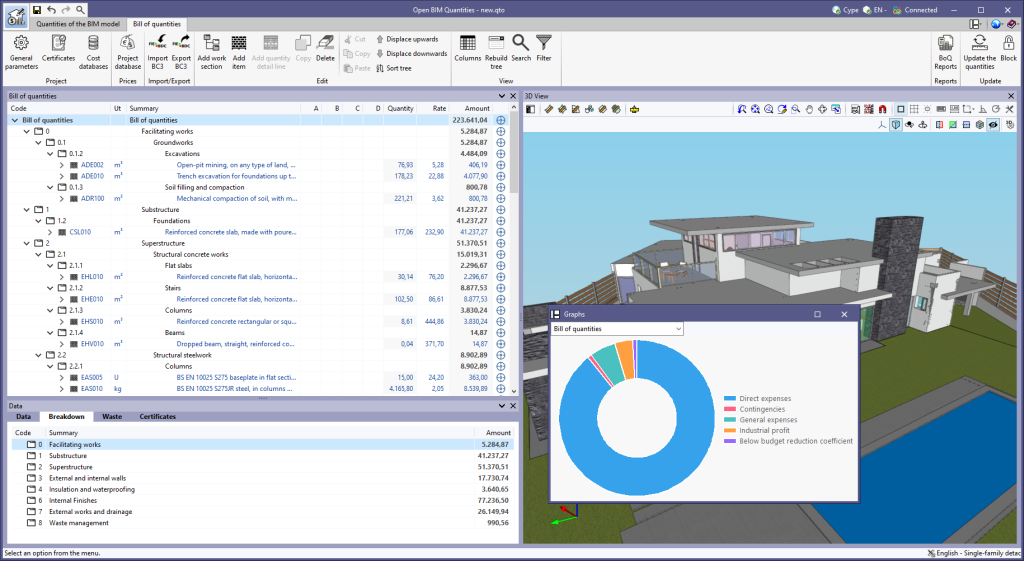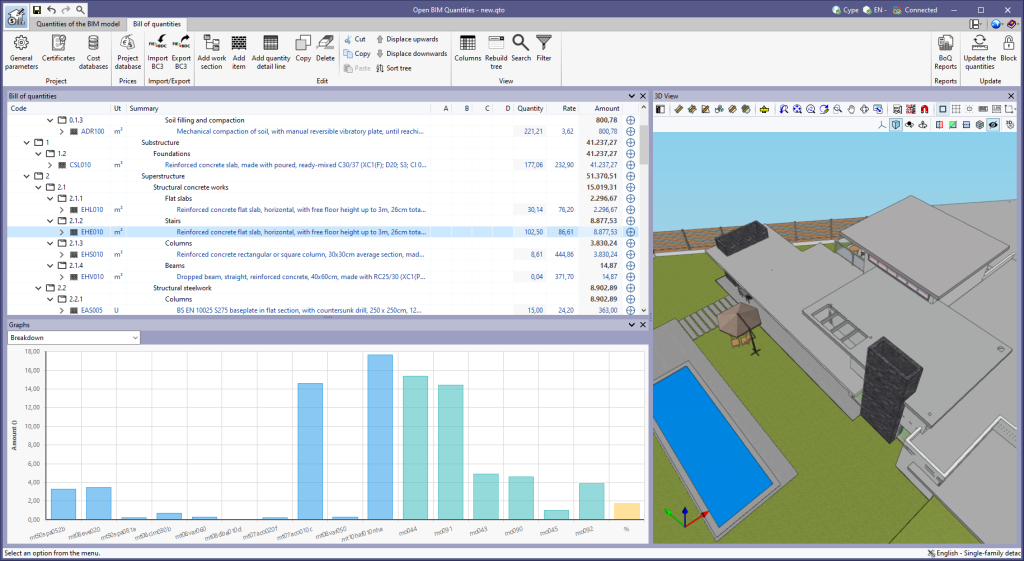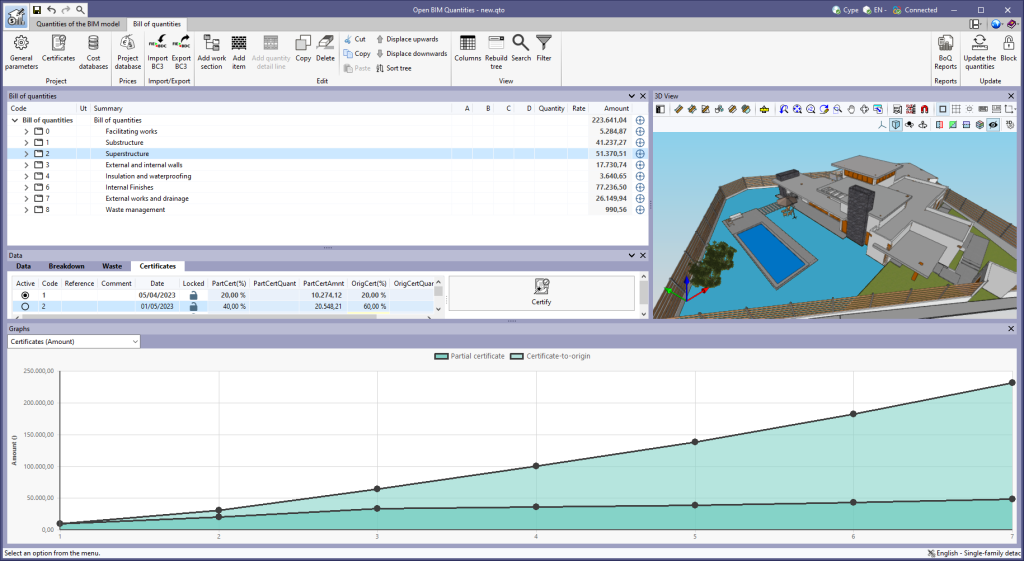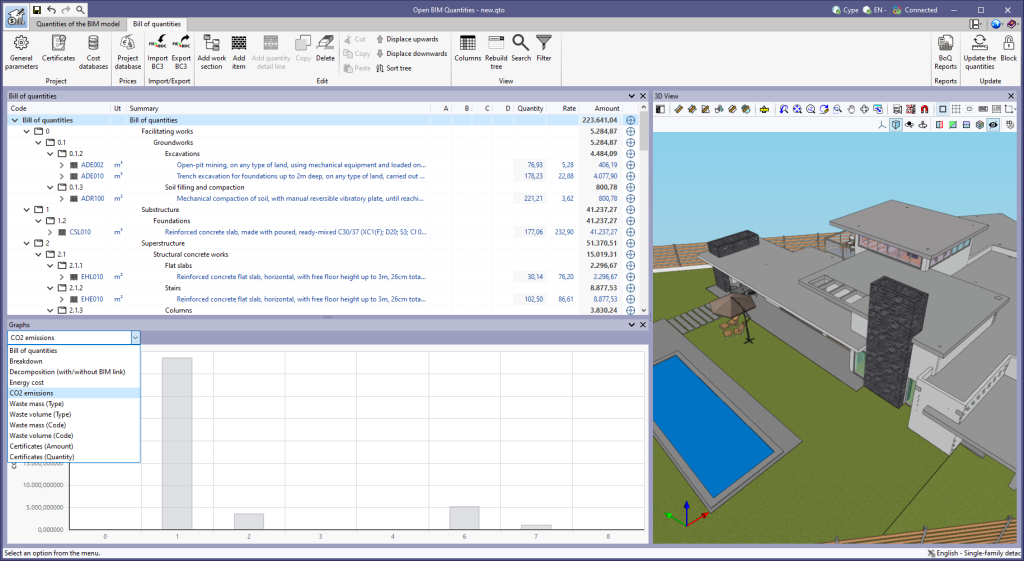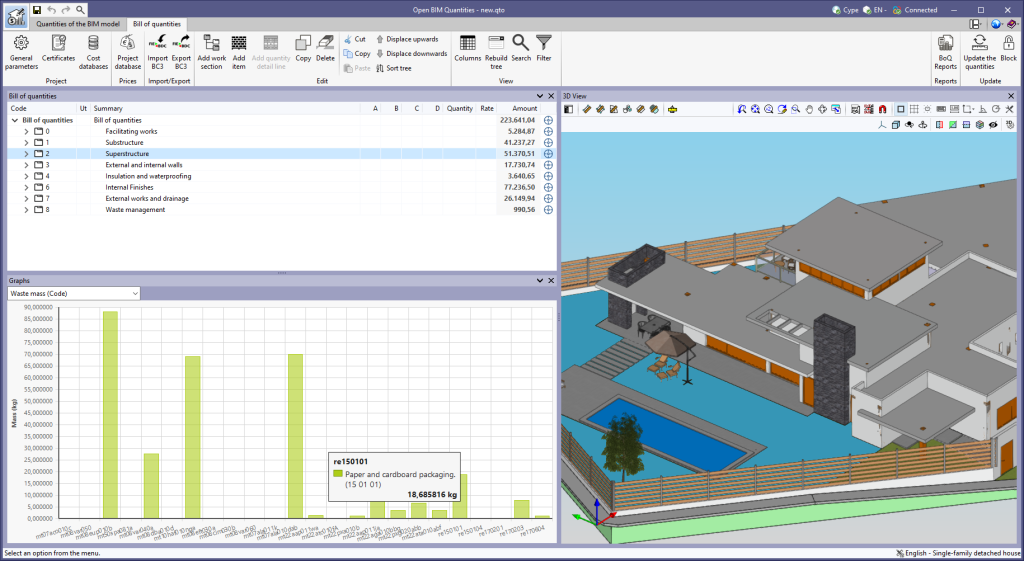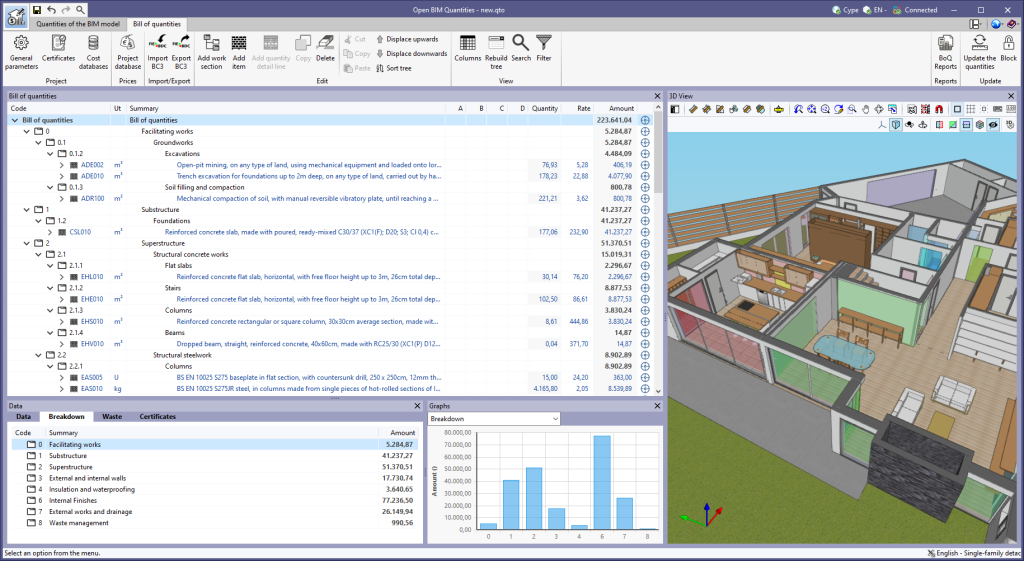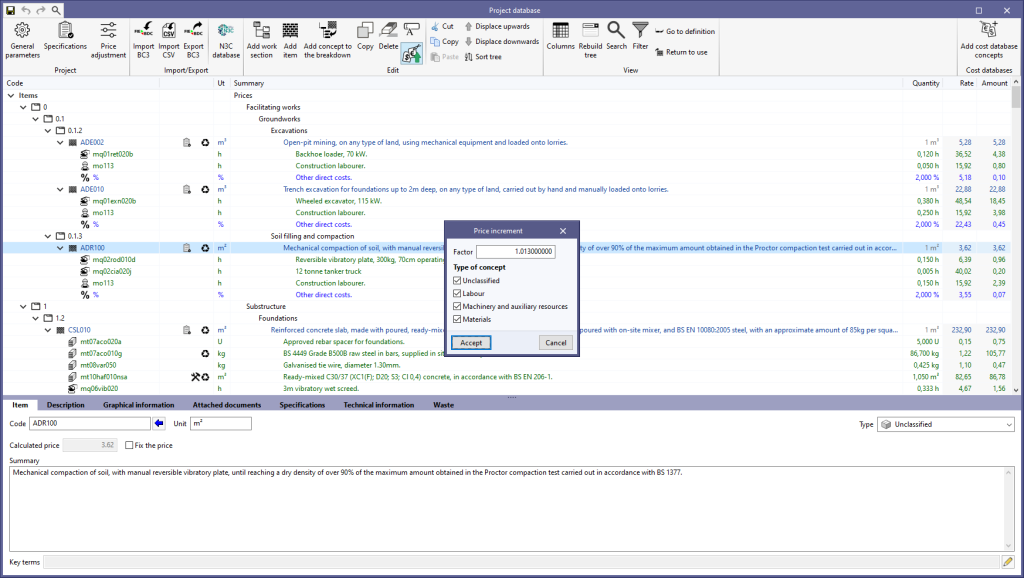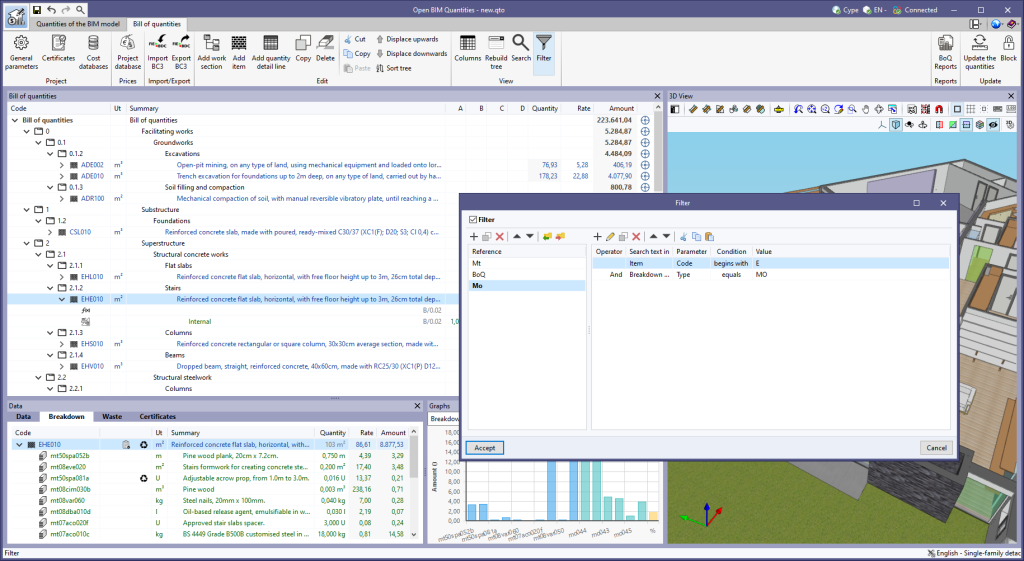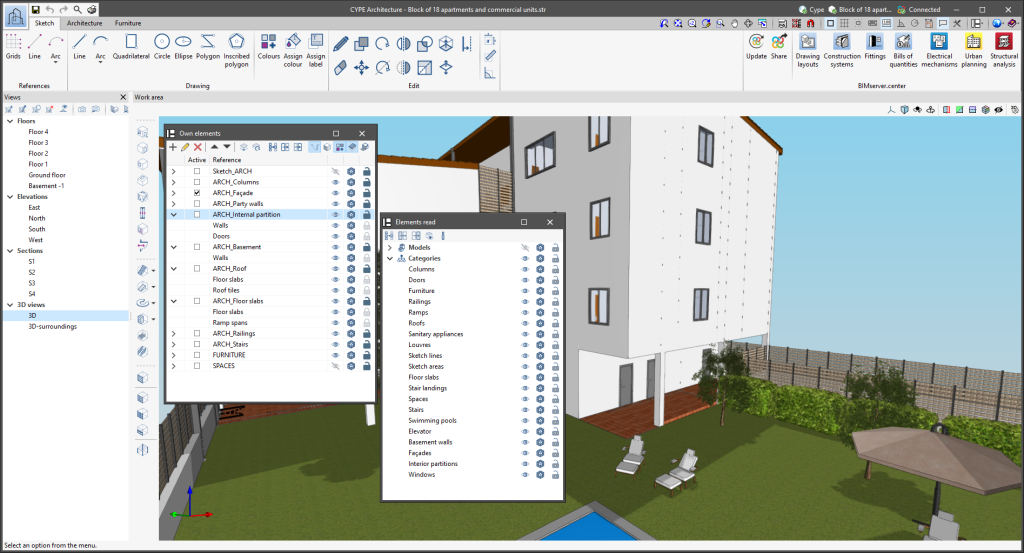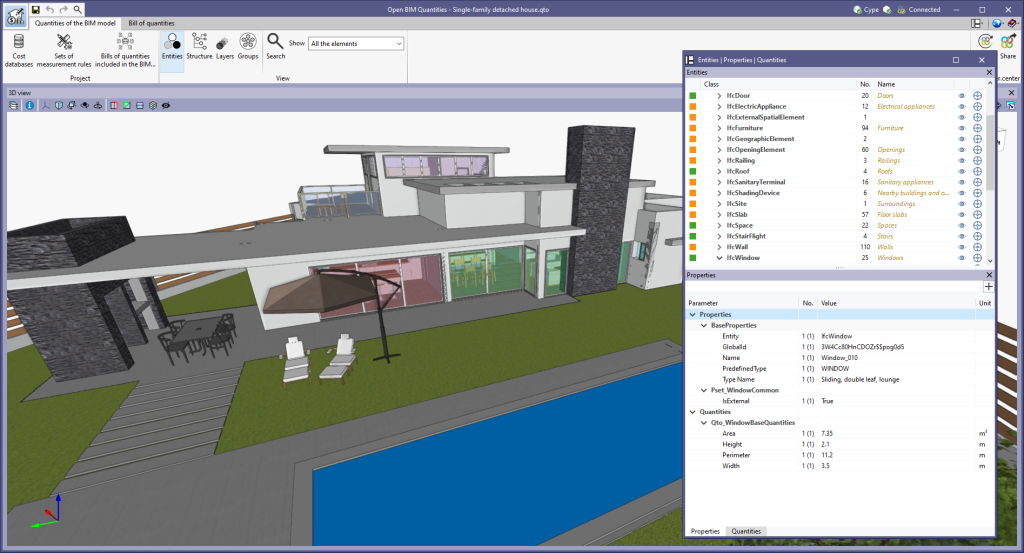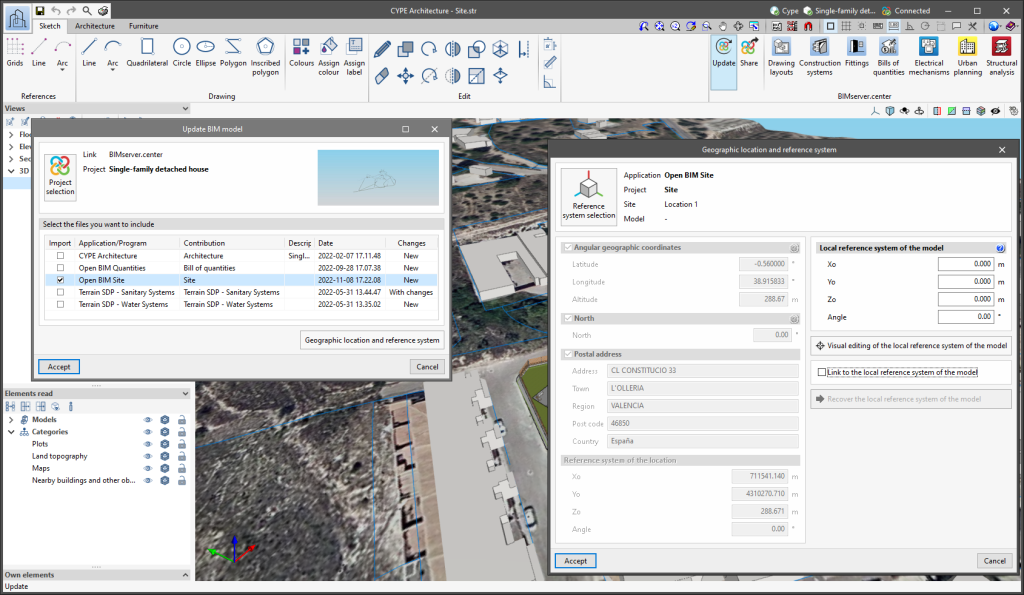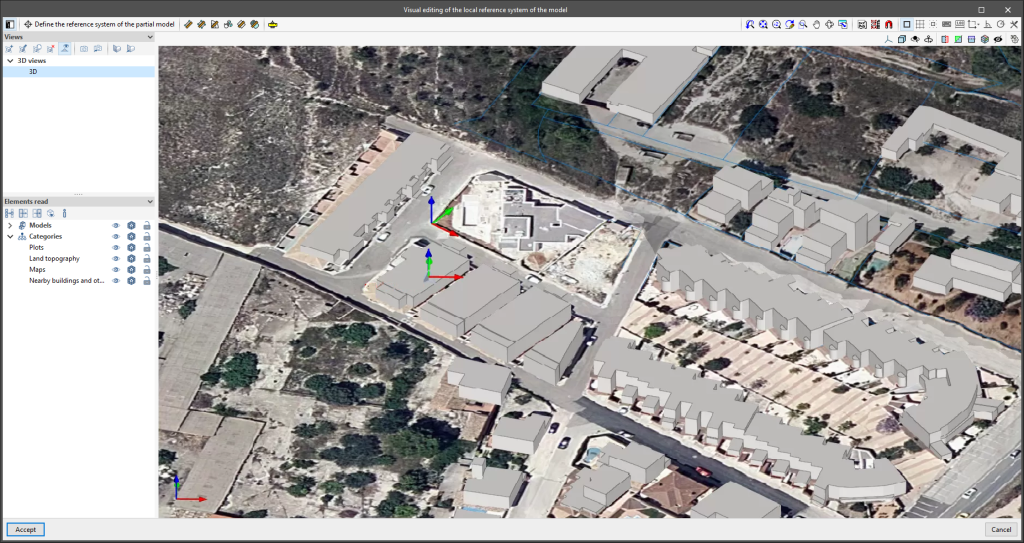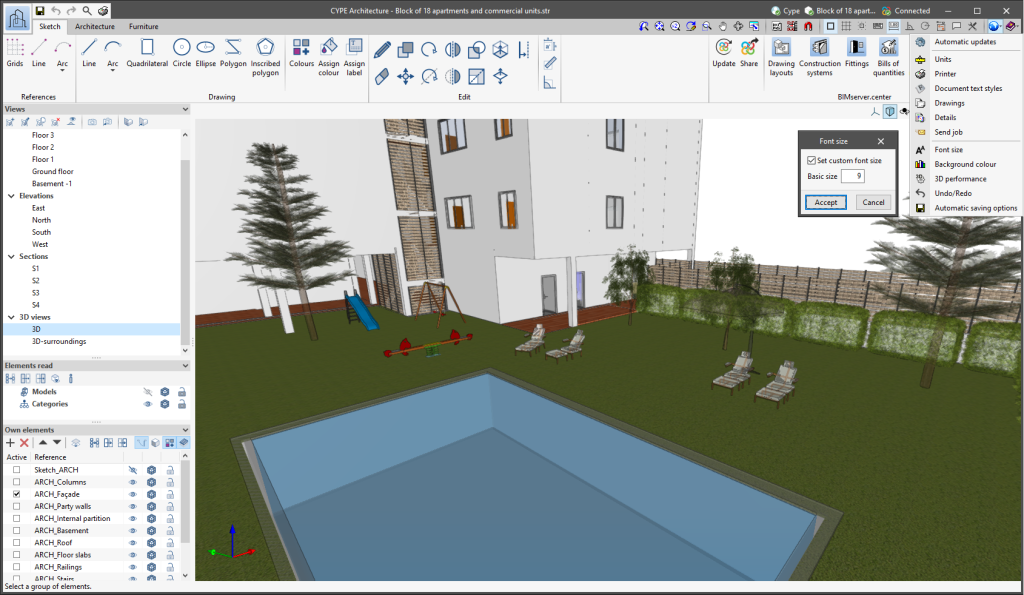In previous versions, file paths used by applications were limited to a maximum length of 256 characters. This restriction is not specific to CYPE tools but is set by default in the Windows file system. As of version 2024.b, CYPE applications can bypass the restriction and allow the use of an extended path length for a maximum total path length of 10,000 characters. This eliminates the problems caused by the default limit and allows users to work with long access paths.
This improvement is particularly useful when working on projects with a complex directory structure or with long file names. By allowing longer paths, CYPE applications offer greater flexibility in file organisation.