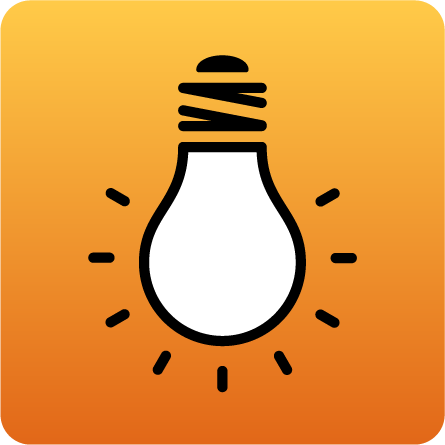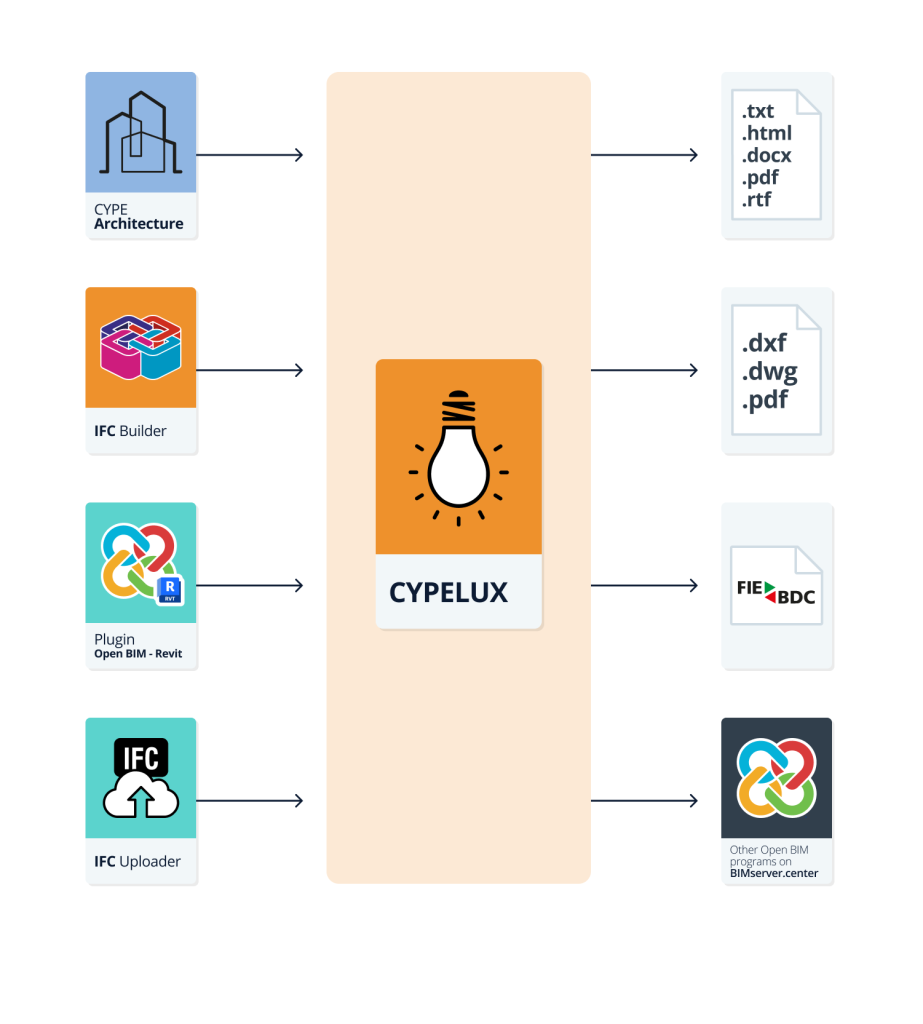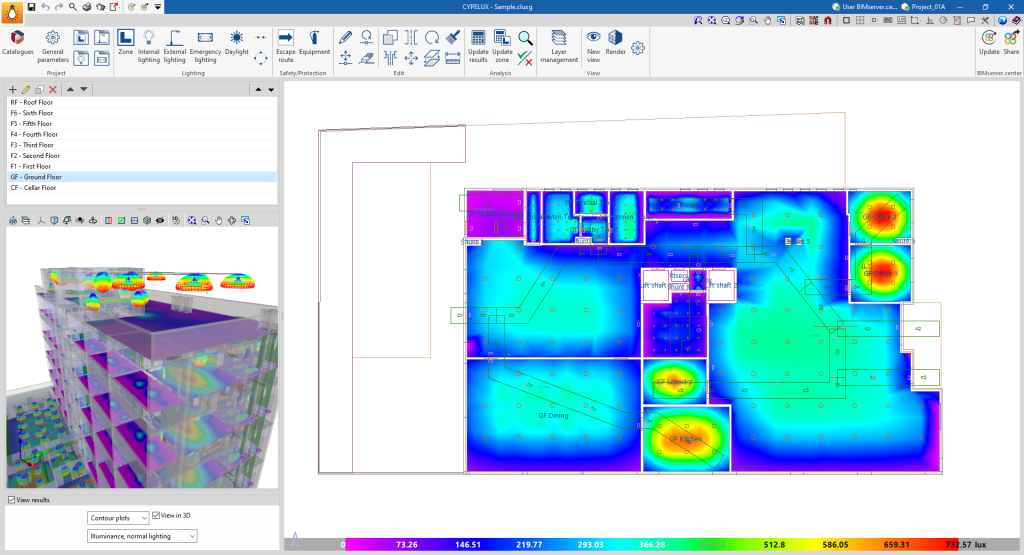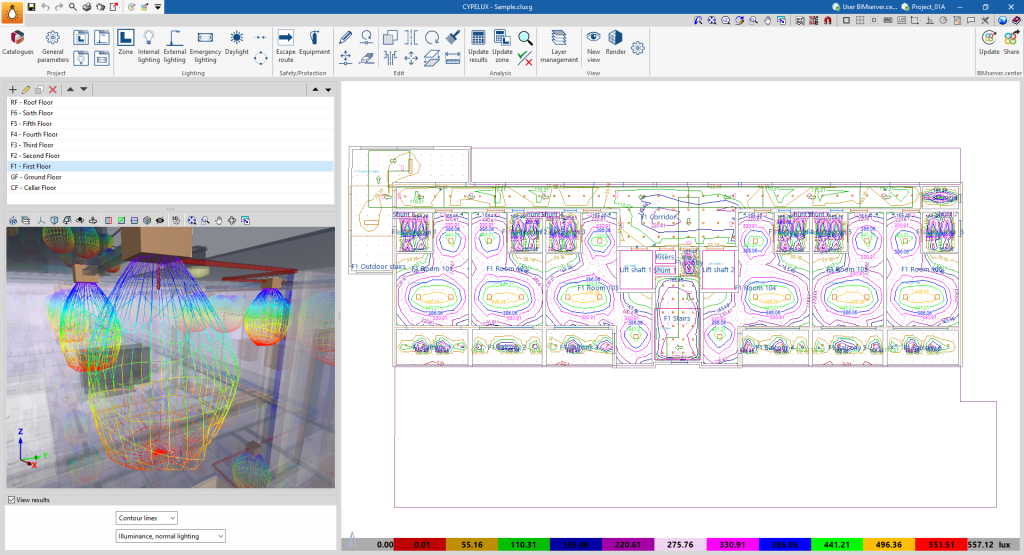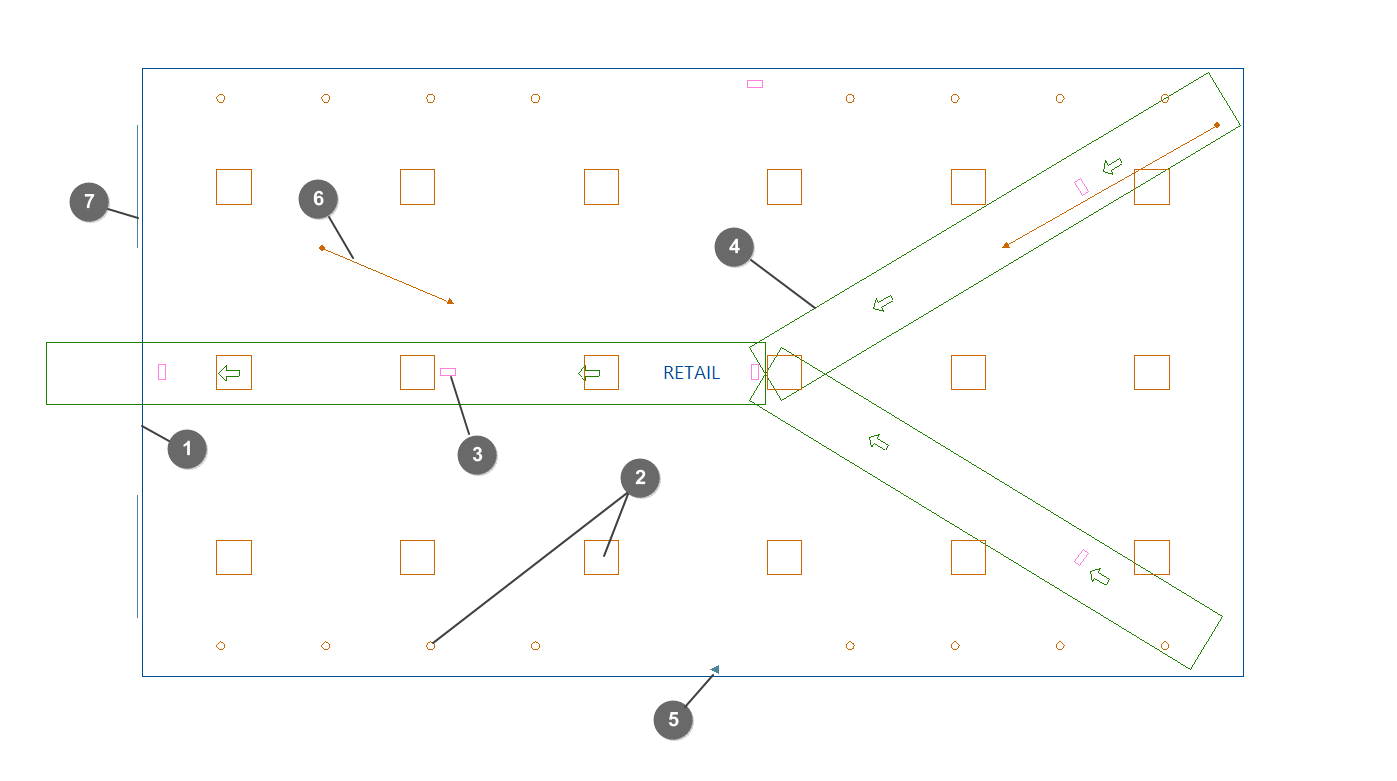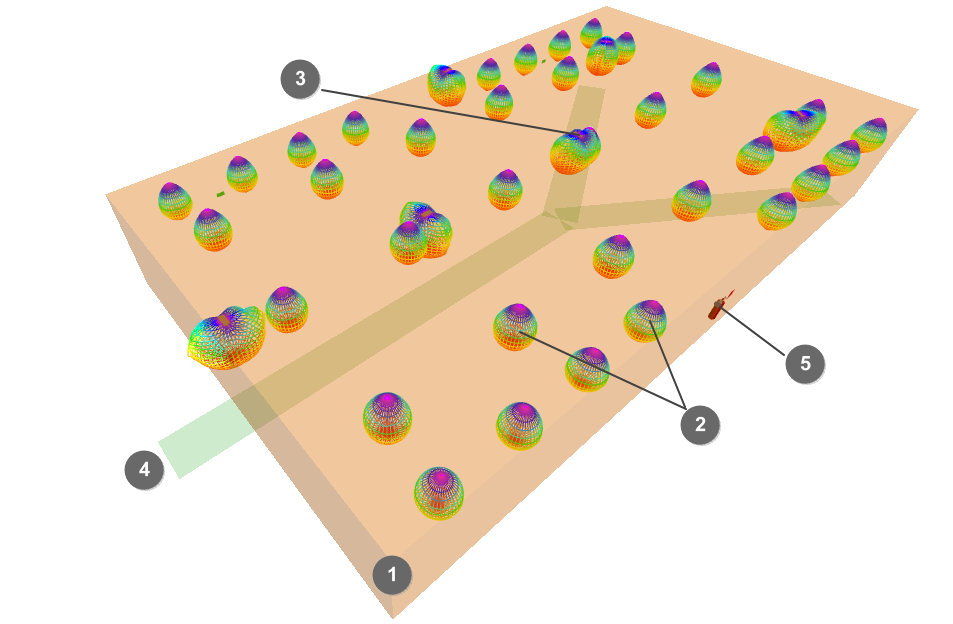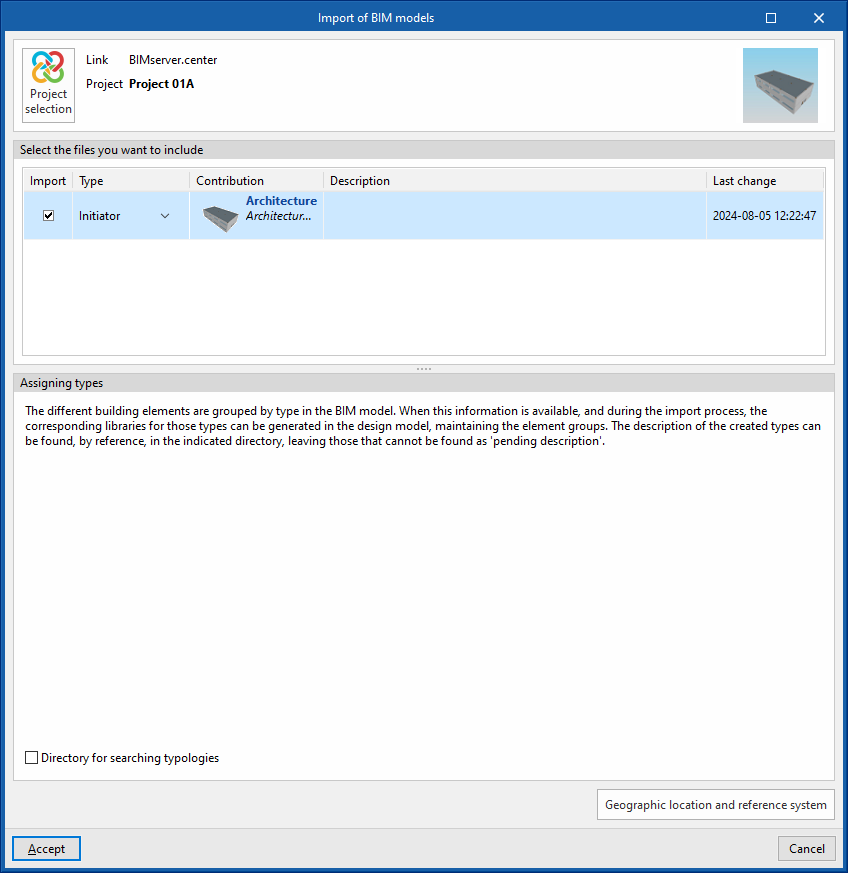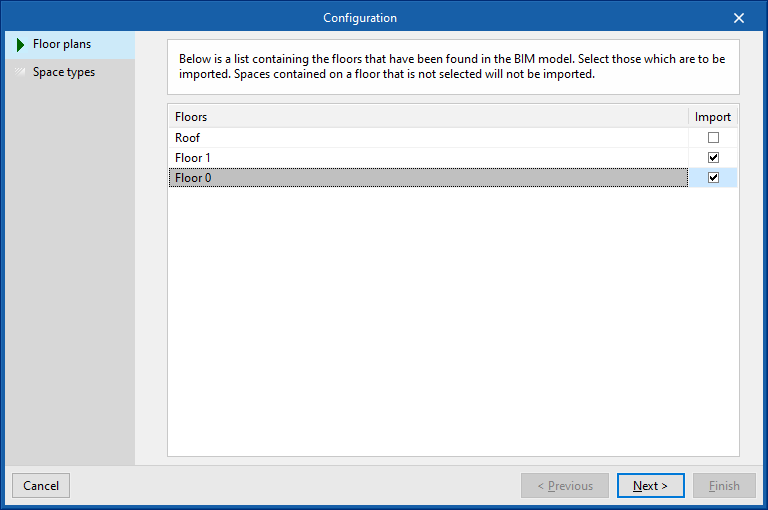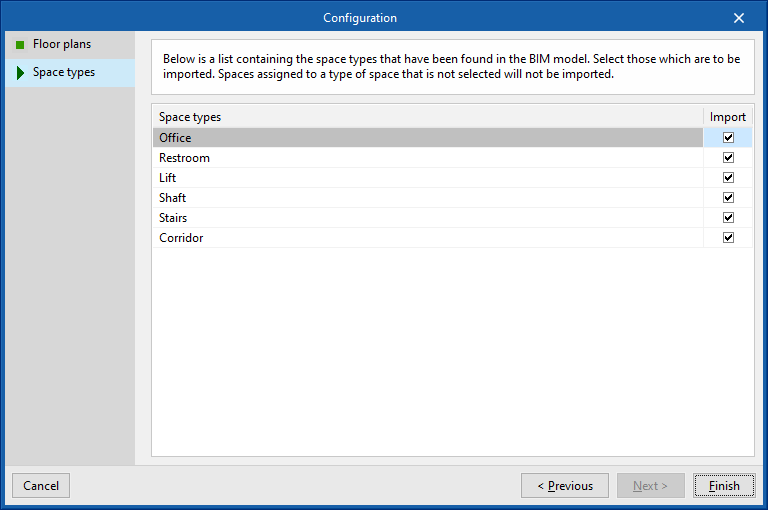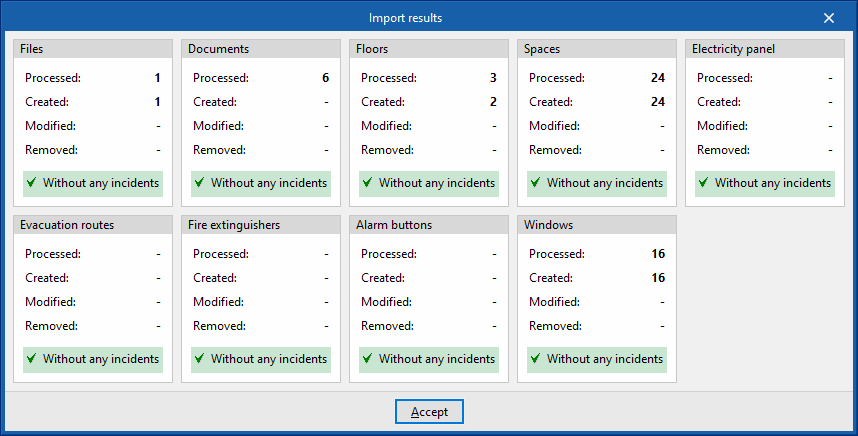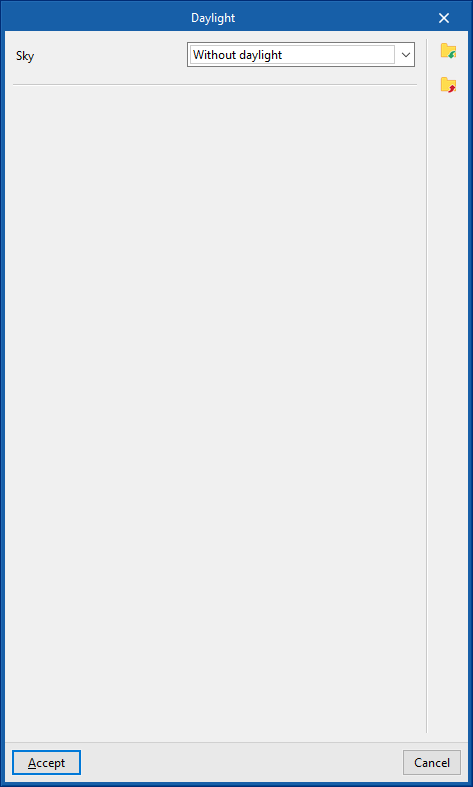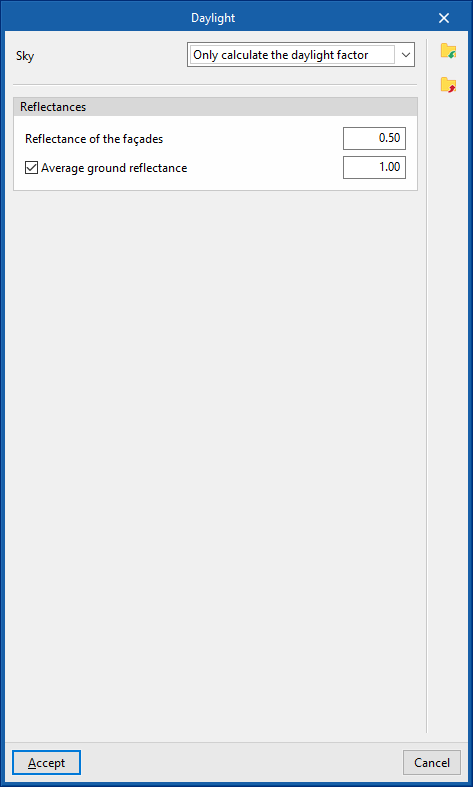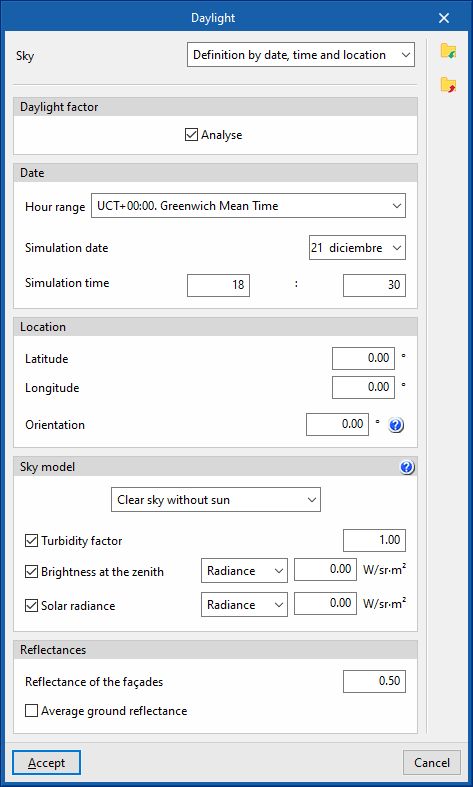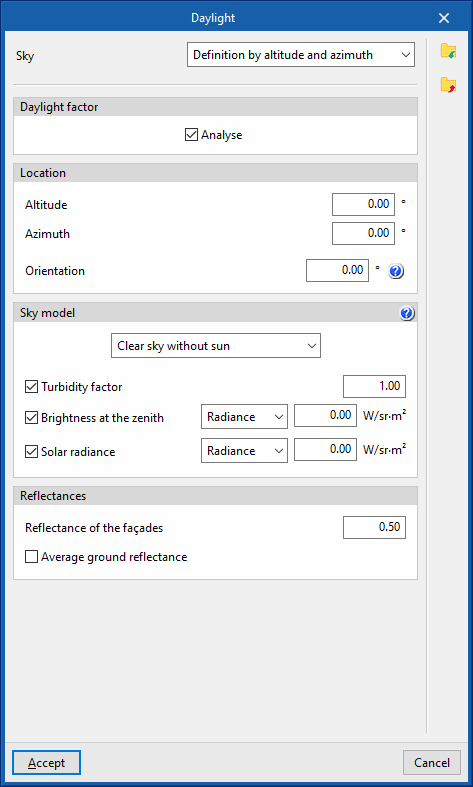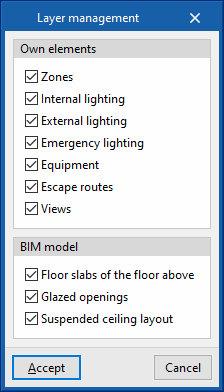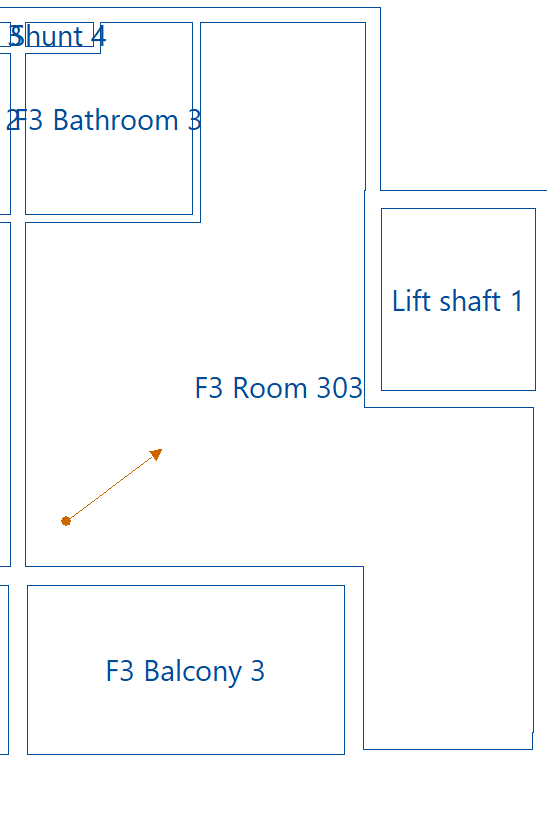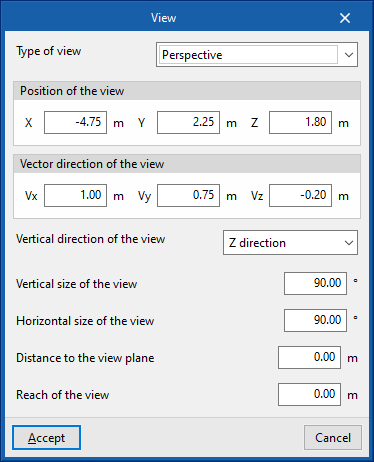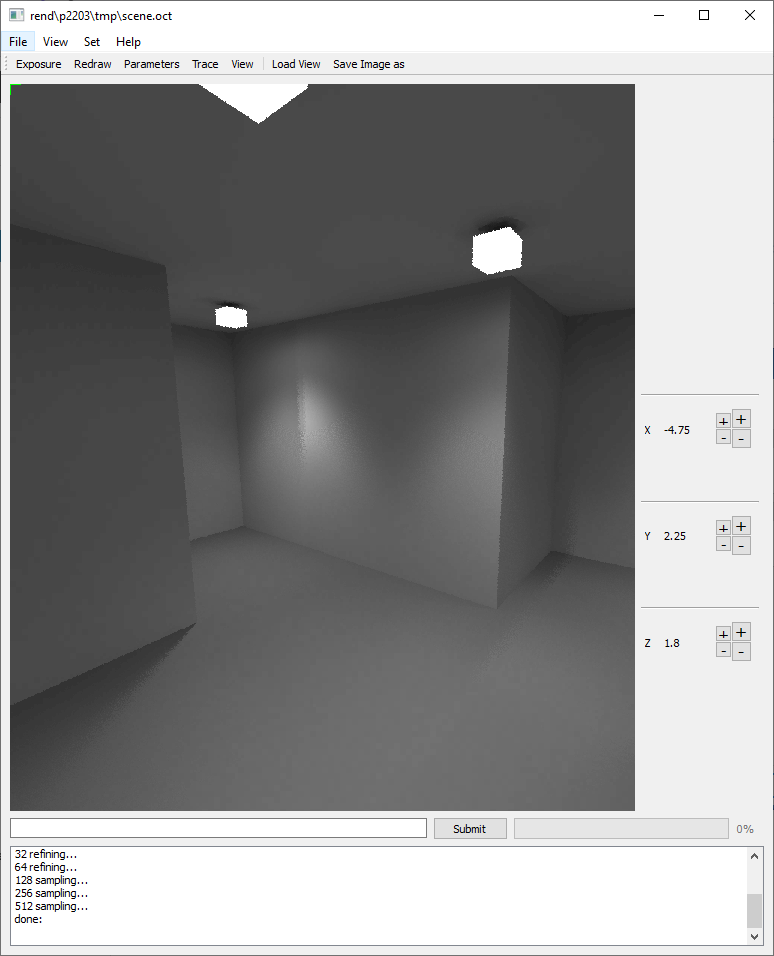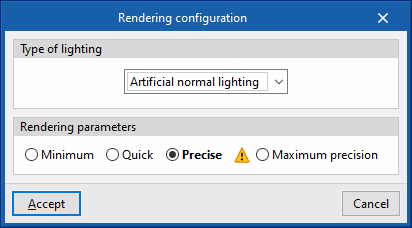Introduction
CYPELUX is a program developed for the lighting design of normal and emergency lighting systems as well as daylight illumination and evaluates them in accordance with the codes from different countries and regions or using checks with customised parameters.
The app can import the necessary information extracted from other Open BIM tools, so that the architectural models can be used as the geometrical basis for the development of the lighting system.
The program also includes Radiance software developed by the Lawrence Berkeley National Laboratory.
Workflows supported by the program
As CYPELUX is an Open BIM tool and is connected to the BIMserver.center platform, it offers different workflow options.
Data entry
Free modelling / with templates
- Designing the system by entering it freely in CYPELUX.
- Defining system in CYPELUX based on DXF/DWG, DWF templates or images (.jpeg, .jpg, .bmp, .wmf).
Importing BIM models
If the CYPELUX job is linked to a BIM project on the BIMserver.center platform, the following actions can be carried out:
- Importing the model with the building geometry. This allows users to generate the building’s floor plan and to enter the system’s elements based on this geometry. Users can also import the zones based on the spaces read from the BIM model and the layout of the glazed openings. The following options are available:
- Importing models designed in IFC Builder.
- Importing models designed in CYPE Architecture*.
- Importing models in IFC format with IFC Uploader* (generated by CAD/BIM programs such as Allplan, Archicad and others).
- Importing models designed in Autodesk Revit with the Open BIM - Revit Plugin.
*Only if daylight does not need to be calculated. - If IFC Builder or CYPE Architecture generates the architectural model, users can also import the DXF or DWG templates contained in that model, or those generated by the same program (from the building elements entered) when a model is exported to the BIM project.
Data output
- Exporting reports to HTML, DOCX, PDF, RTF and TXT formats.
- Exporting drawings to DXF, DWG and PDF formats.
- Exporting the bill of quantities to FIEBDC-3 format.
- Exporting the information generated with CYPELEC Electrical Mechanisms to the BIMserver.center platform using IFC and GLTF formats. The information can then be viewed by authorised project participants.
Work environment
The program has a simple work environment that allows the system design to be carried out quickly, entering the elements in plan views.
The interface displays:
- The top toolbar contains the tools for managing the project options: entering and editing the elements of the lighting installation, including the spaces, lighting and daylight settings; entering safety or security elements to be lit; accessing editing tools; analysing and checking the installation; and managing the display of the model elements or renderings.
- The work area, on the right side of the screen, is where the aforementioned elements are entered, edited and displayed.
- Finally, the panel on the left-hand side contains the tools for defining and navigating through the different floors of the building, as well as accessing the 3D view of the installation or activating the display of the analysis results.
Examples of lighting installation models
An example of a lighting installation that can be developed in the program is shown below, indicating the layout of the elements and the options that allow them to be entered into the model:
Lighting installation for a tertiary building
- Zone (imported from the BIM model or entered from "Lighting", "‘Zone").
- Indoor lighting (from "Lighting", "Indoor lighting").
- Emergency lighting (from "Lighting", "Emergency lighting").
- Escape routes (from "Safety/Protection", "Evacuation routes").
- Safety and/or protective equipment (from "Safety/Protection", "Equipment").
- Scene rendering views (from "Visualisation", "New view").
- Glazed openings (imported from the BIM model).
Creating a new job, linking to a project and importing data
When starting the program and clicking on "New", the program offers users the possibility to create a "New job", which can then be integrated into an existing project in BIMserver.center.
This is done in the "Project selection" window. On the left-hand side, you can log in with a BIMserver.center account.
- On the left-hand side, users can log in with a BIMserver.center account.
- On the right-hand side, the "Select project" option is used to choose an existing project. There is also the possibility to "Create a new project". In this case, the created project will be visible from BIMserver.centre from that moment on.
- The project can also be starting without being linked to the BIMserver.center platform. To do this, simply uncheck the box at the top left, "Link to a BIMserver.center project".
Once the new job has been created, the program interface is accessed, where the graphic window showing the model or models that have been imported stands out. At any time during the project, files can be shared or imported via the "BIMserver.center" group on the top right-hand side.
Importing BIM models
When creating a new job and selecting a project hosted on the BIMserver.center platform from "Select project", the "Import BIM models" window appears, which shows the files contained in that project in IFC format.
The program can include one or more of the existing models in the project. To do this, check the "Import" box and accept it. Users must decide whether the "Type" of each file is "Initiator" or "Additional".
The 3D view of the program will then display the imported models, both from the initiator and additional files. The program can also import the geometry of floors and spaces from the file marked as an initiator using a configuration wizard.
Configuration wizard: selecting standards, downloading catalogues and classifying spaces
Then, from the "Import BIM Models" window, the program opens the "Configuration" wizard, which consists of the following steps:
- In the first step, a list of the floor plans found in the BIM model is displayed. The floor plans to be imported can be selected here. The spaces included in a floor plan that has not been selected will not be imported.
- The next step shows a list of the space types found in the BIM model. Here it is possible to select the space types to be imported. Spaces assigned to an unselected space type will not be imported.
To enter the zones manually, use the "Zone" option in the "Lighting" group of the main toolbar.
- Additionally, the glazed opening types will be imported automatically, and can be reviewed using the "Edit" option in the "Edit" group of the main toolbar on the imported glazed openings entered in the model.
Definition of parameters related to daylight calculation
In the "Lighting" group of the main toolbar, there is the "Daylight" option, which is used to define the parameters related to the calculation of daylight in the model:

Daylight supports the installation of normal artificial lighting to meet the lighting requirements of the zones. In addition, some regulations require minimum daylight quotient values, which can be set in the zone checks in the "General parameters".
Daylight
Describes the sky in the scene and defines the parameters related to the daylight calculation, such as the sky type based on the CIE standard, the location of the building and its orientation.
Users must indicate whether they wish to carry out the daylight calculation and, if so, the properties defining the light source of the sky. The sky can be specified based on the date, time and location of the job or by altitude and azimuth. For this purpose, one of the following options can be selected in the "Sky" drop-down menu:
- Without daylight
- Only calculate the daylight factor
- Definition by date, time and location
- Definition by altitude and azimuth
The above options are listed below:
The program can import the types, geometry and layout of the glazed openings read from the BIM model, so it is only necessary to edit each type of glazed opening and define its characteristics.
Only calculate the daylight factor
The program will calculate the daylight factor, without including the effect of daylight in the results. The daylight factor expresses the ratio between the illuminance at an indoor point produced by the effect of daylight and the illuminance that would be obtained if there were no obstructions. To calculate it, the program uses a reference CIE cloudy sky that produces a horizontal diffuse illuminance of 10000 lux.
- Reflectance of the façades
Indicates the reflectance value to be used for the external surfaces of the elements in the job. - Average ground reflectance (optional)
By activating this option, the average reflectance value of the ground can be indicated.
Definition by date, time and location / Definition by altitude and azimuth
In these cases, the following features can be edited in the configuration panel:
- Daylight factor
- Analyse (optional)
When this option is activated, the daylight factor will be calculated, without including the effect of daylight in the results. The daylight factor expresses the ratio between the illuminance at an indoor point produced by the effect of daylight and the illuminance that would be obtained if there were no obstructions. To calculate it, the program uses a reference CIE cloudy sky that produces a horizontal diffuse illuminance of 10000 lux.
- Analyse (optional)
- Date (just in "Definition by date, time and location")
The time zone, the date of the simulation and the time of the simulation are used together with latitude and longitude to determine the solar angles:- Hour range
- Simulation date
- Simulation time
- Location
- Latitude (just in "Definition by date, time and location")
Angular distance from the job location to the equator’s parallel line. - Longitude (just in "Definition by date, time and location")
Distancia angular desde la ubicación de la obra hasta el meridiano de Greenwich. - Altitude (just in "Definition by altitude and azimuth")
Angle formed between the sun and the horizontal line of the scene. - Azimuth (just in "Definition by altitude and azimuth")
Angle formed between the sun and the southern direction of the scene. - Orientation
The orientation of the building is essential when a daylight calculation is carried out and a sunny sky type is assigned. In these cases, in contrast to cloudy skies, the illumination distribution is not symmetrical around the zenith. The angle describing the orientation corresponds to the offset between the direction of the Y-axis of the scene and north, in a counter-clockwise direction.
Thanks to the linking of the job with a BIM model, if the orientation is already specified in an IFC file, this parameter will appear directly with the corresponding value.
- Latitude (just in "Definition by date, time and location")
- Sky model
- Sky model selection
The type of sky model to be used in the daylight simulation can be selected from the following:- Clear sky without sun
Corresponds to the CIE clear sky standard without considering direct sunlight illumination. - Clear sky with sun
Corresponds to the CIE clear sky standard including direct sunlight illumination. - Partially overcast sky without sun
Corresponds to the CIE medium sky standard whose lighting conditions are between those of clear sky and cloudy sky. In this case, direct sunlight illumination is not considered. - Partially overcast sky with sun
Corresponds to the CIE medium sky standard including direct sunlight illumination. - Overcast sky
Corresponds to the CIE cloudy sky standard. The sky brightness increases progressively with altitude from the horizon towards the zenith, but does not vary with respect to azimuth. This sky type is commonly used to determine daylight factors. - Uniformly overcast sky
Represents a sky with completely uniform lighting.
- Clear sky without sun
- Turbidity factor (optional)
By activating this option, the turbidity factor can be defined. The higher the turbidity factor, the greater the atmospheric dispersion. A value equal to 1 indicates an ideal clear atmosphere while values below 1 are physically impossible. - Brightness at the zenith (optional)
Activating this option allows the zenith brightness to be defined. If not directly specified, the zenith radiance is determined from the solar angle and the sky turbidity. The zenith brightness can also be calculated from the horizontal diffuse irradiance. To do so, the corresponding magnitude is selected from the following drop-down menu:- Radiance / Irradiance
- Solar radiance (optional)
By activating this option, solar radiance can be defined. If not specified directly, it is determined from the solar altitude. If a value of 0 is specified, no sun modelling will take place. The solar radiance can also be calculated from the direct horizontal irradiance. To do this, the corresponding magnitude is selected in the following drop-down menu:- Radiance / Irradiance
- Sky model selection
- Reflectances
- Reflectance of the façades
Indicates the reflectance value to be used for the external surfaces of the elements in the job. - Above ground reflectance (optional)
By activating this option, the average reflectance value of the ground can be indicated.
- Reflectance of the façades
Layer display management
In the "Visualisation" group of the main toolbar, there is an option to manage the visualisation of the layers of the elements of the model:

Layer management
Enables or disables the display of the following layers or categories of elements in the workspace:
- Own elements
- Zones (optional)
- Internal lighting (optional)
- External lighting (optional)
- Emergency lighting (optional)
- Equipment (optional)
- Escape routes (optional)
- Views (optional)
- BIM model
- Floor slabs of the floor above (optional)
- Glazed openings (optional)
- Suspended ceiling layout (optional)
Rendering scenes
In the "Visualisation" group of the program's main toolbar, there are options for generating and visualising the rendering of scenes:

Thanks to the inclusion of the Radiance analysis engine in the program, these options can be used to represent the effect of lighting produced by the installation of normal or emergency lighting on a space, as well as the effect of natural lighting, creating scene views on the model and generating rendered images of these scenes.
New view
Enters a new view in the model by marking the points that define its position and direction on the plan.
In doing so, the following features are configured:
- Type of view
- Perspective
- Cylindrical
- Hemispheric fisheye
- Angular fisheye
- Ojo de pez planisférica
- Position of the view
Absolute coordinates of the point defining the direction of the view. The program takes these data from the points marked on the plan, but they can be modified:- X, Y, Z
- Vector direction of the view
Components of the vector defining the direction of the view. The program takes these data from the points marked on the plan, but they can be modified:- Vx, Vy, Vz
- Vertical direction of the view
- X direction
- Y direction
- Z direction
- Vertical size of the view
- Horizontal size of the view
- Distance to the view plane
- Reach of the view
These views are represented in the workspace by the symbols of a point and a vector.
Render
Selects a view previously inserted in the model and renders it.
The program will generate the scene with the Radiance analysis engine and display the rendering process and result in a specific window, in which the image is refined through several sweeps.
Rendering configuration
Configures the rendering of scenes.
When rendering, users can choose whether they want to display the scene with normal artificial lighting (interior and exterior), emergency lighting or natural lighting with daylight, as well as the degree of accuracy of the scene.
- Artificial normal lighting / Emergency lighting / Natural lighting
- Rendering parameters (Minimum / Quick / Precise / Maximum precision)
Integration into the BIMserver.center platform
Many of CYPE's programs are connected to the BIMserver.center platform and allow collaborative work to be carried out via the exchange of files in formats based on open standards.
Please note that, to work on BIMserver.center, users can register on the platform free of charge and create a profile.
When accessing a program connected to the platform, the program connects to a project in BIMserver.center. This way, the files of the projects that have been developed collaboratively in BIMserver.center are kept up to date.

Licenses and related modules
CYPE programs are activated via electronic licenses which may contain one or more modules. The list of modules compatible with each program may vary depending on the product purchased and the type of license.
To consult the list of modules compatible with this program, go to "CYPE program modules".
Please note that the list of modules available in the license will depend on the product purchased.