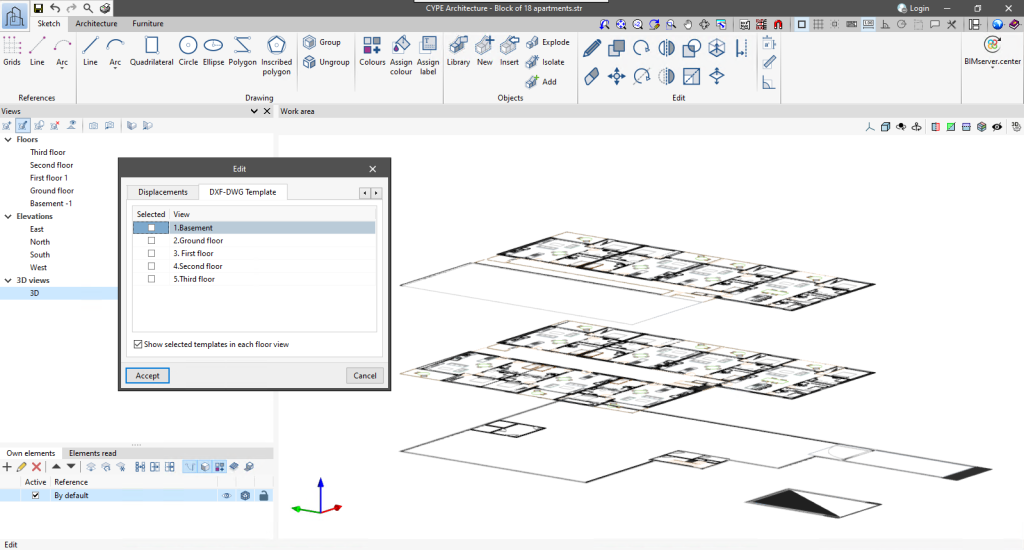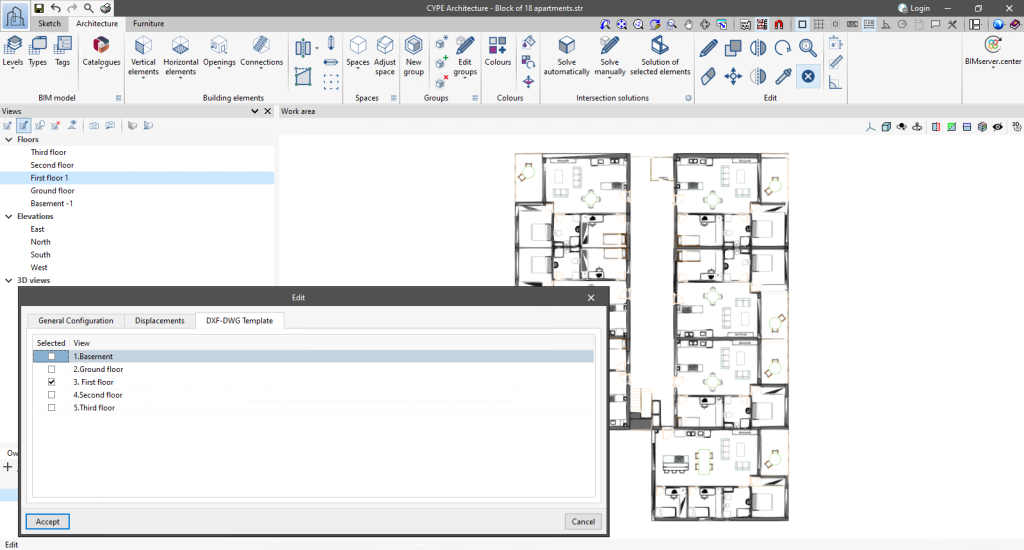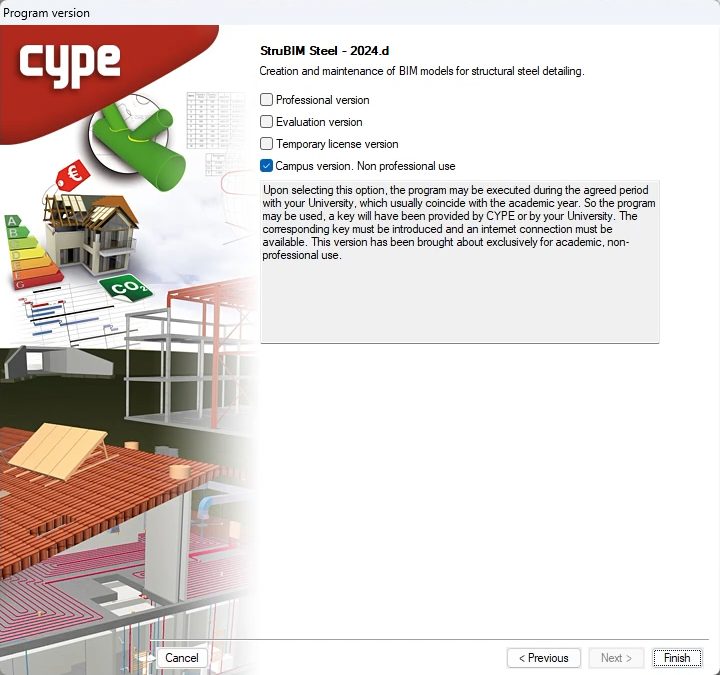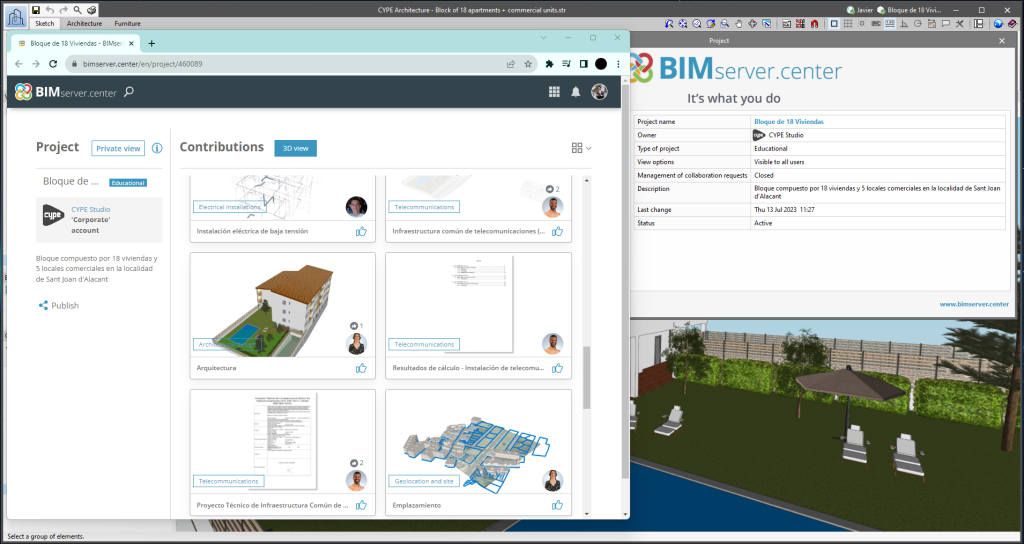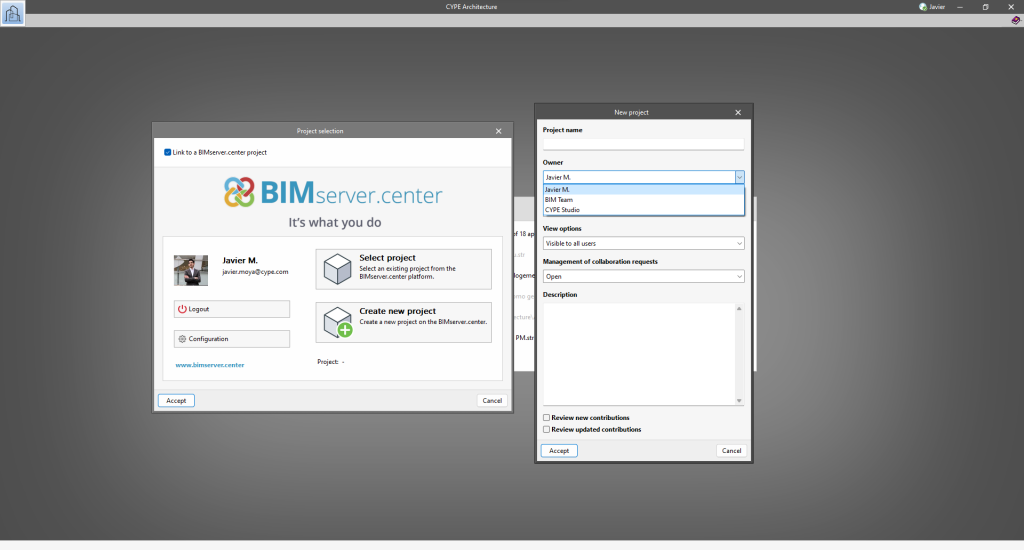Update history
- Solutions
- Open BIM Layout
- Update history

Open BIM Layout
As of version 2024.c, applications with a 3D working environment can manage the visibility of templates from the view configuration panel. For this purpose, the "DXF-DWG templates" tab has been added, where a list of all the templates imported into the project is displayed together with a checkbox to indicate which ones should be shown in the view.
All CYPE programs can be installed in their different versions (Professional Version, Evaluation Version, Campus Version, Temporary License). In previous versions, users could only choose the type of version to be installed from the classic CYPE menu.
As of version 2024.a, the selection of version types has been implemented in all CYPE programs on the BIMserver.center platform.
As of version 2024.d, this selection can be made during the installation of all CYPE programs, regardless of where they are downloaded.
As of version 2024.b, applications with the "Element selection tool" (this tool was implemented in version 2021.e) have the ability to move the selected model components with the arrow keys on the keyboard. The elements shall be moved on the work plane of the active view in the direction of the arrow key. Whenever the arrow is pressed, the distance that is displaced is constant, so zooming will make it larger or smaller.
Version 2024.b includes the following improvements and corrections to the connection of applications to the BIMserver.center platform:
- After sharing a contribution, there is a delay before it becomes available in the BIMserver.center project. This could result in another application not having immediate access, even if the export was made from the same computer. Now applications can read contributions from the "File directory stored in local cache" before they are accessible in BIMserver.center.
- It is now possible to export a contribution without an internet connection. When this occurs, a confirmation dialogue box will appear to inform users that if the contribution is exported, it cannot be shared in the BIMserver.center project. The contribution can be read in another application as long as it is on the same computer and linked to the same project. However, for the contribution to be available on the platform, users will need to "Share" it again with an internet connection.
- The uploading process has been improved to allow larger files to be included.
- An error that did not allow users to connect to the platform when the "AppData" system folder was not accessible has been fixed.
- An error that showed the user as logged in when the session had already expired has been fixed.
- The warning messages displayed when there is a problem in the communication with BIMserver.center have been improved.
- Now, when creating a new project, the same default fields are used as in the BIMserver.center website.
From the BIMserver.center project information window (displayed by clicking on the project name shown in the project information bar - upper right part of the application window) you can access the project page of the BIMserver.center platform via a link that has been inserted in the text indicating the project name.
Likewise, from the information window about the project contributions ("Contributions" option in the project information window), users can access the page of each contribution in the BIMserver.center platform. These links are inserted in the texts indicating the name of each contribution.
The status information bar of the BIMserver.center project is located at the top right of the window of the programs included in the Open BIM workflow. This bar has been available in the applications since version 2022.e and shows a warning icon when there is a problem with the connection to the project, as well as other things. Now, in version 2024.b, users can obtain more information about the warning by hovering the mouse cursor over the icon.
As of version 2024.b, users can create projects associated with a "BIMserver.center Corporate" account from all CYPE applications included in the Open BIM workflow. To do this, the "Owner" field has been added to the window for creating a new project. This is a drop-down menu that includes, as one of the available options, the logged-in BIMserver.center user name along with the "BIMserver.center Corporate" accounts to which it has access. When selecting the user name as the owner, the project will be associated with this personal account, as was the case in previous versions. On the other hand, if a BIMserver.center Corporate account is selected, the project will be associated with that account.
The "Clear cache" button has been added to the CYPE applications included in the Open BIM workflow in the "Configuration" dialogue box that opens with the following sequence of commands: Select any of the options in the "BIMserver.center" tool group > "Configuration" option in the dialogue box that appears. When clicking on "Clear cache", the following options are displayed:
- Projects
Deletes projects, contributions and documents downloaded from the platform that are in the "File directory stored in local cache". - Sessions
Deletes the data of any active sessions. This action will require applications to be re-authorised to access BIMserver.center. - Log files
Deletes transaction logging from applications with BIMserver.center.
In previous versions, file paths used by applications were limited to a maximum length of 256 characters. This restriction is not specific to CYPE tools but is set by default in the Windows file system. As of version 2024.b, CYPE applications can bypass the restriction and allow the use of an extended path length for a maximum total path length of 10,000 characters. This eliminates the problems caused by the default limit and allows users to work with long access paths.
This improvement is particularly useful when working on projects with a complex directory structure or with long file names. By allowing longer paths, CYPE applications offer greater flexibility in file organisation.
As of version 2024.a, the following applications are also available in Japanese:
- CYPE Architecture
- IFC Uploader
- Open BIM Analytical Model
- Open BIM Layout
- Open BIM Model Checker
- Open BIM Site
- Plugin Open BIM - Revit