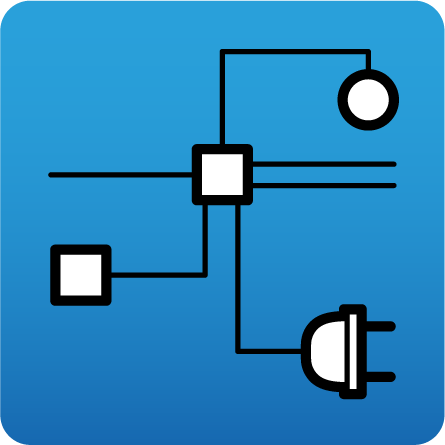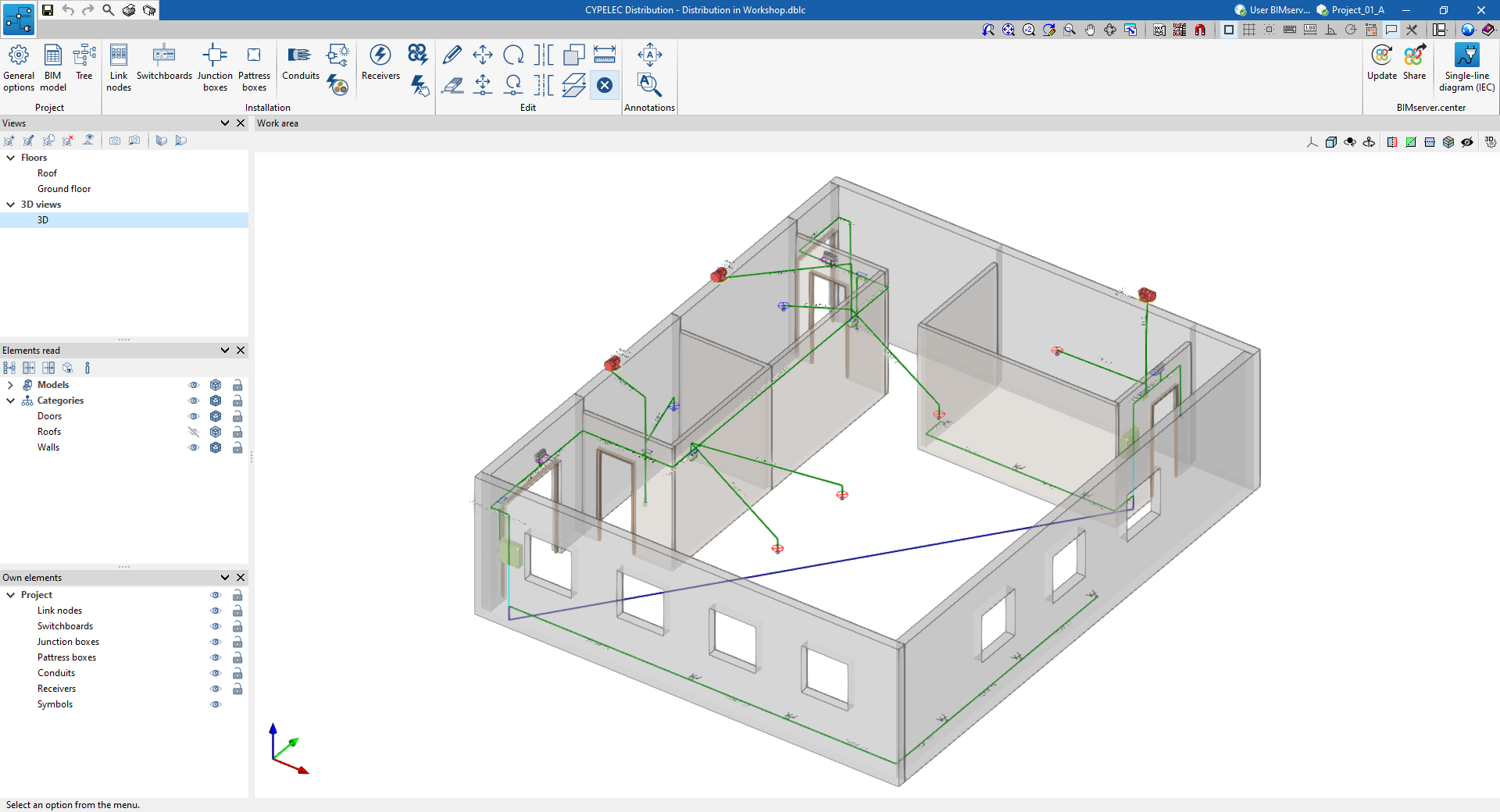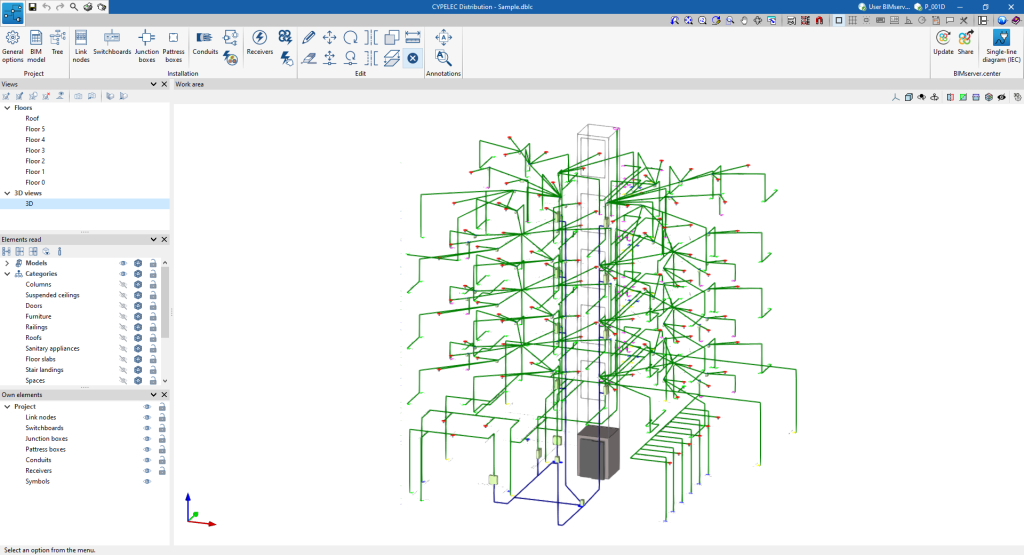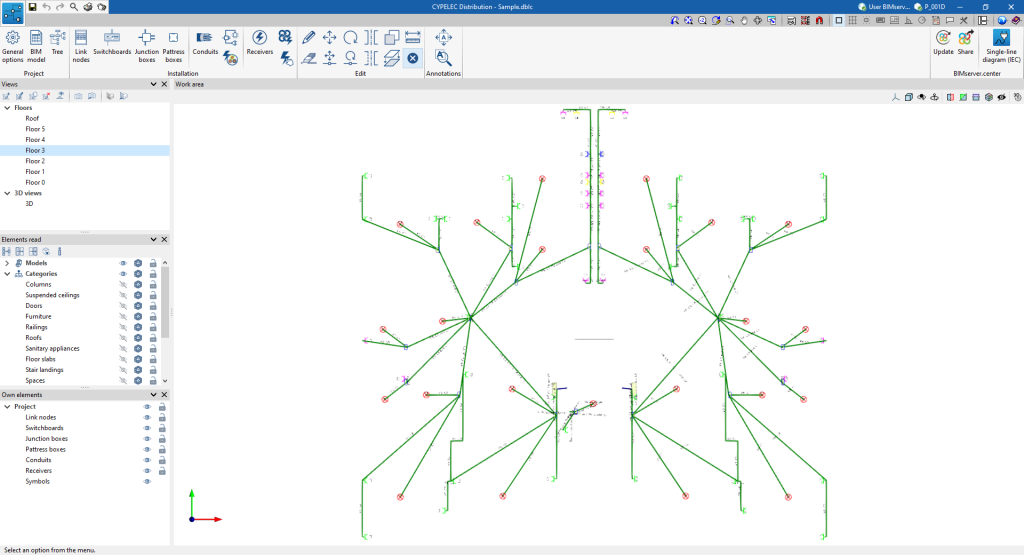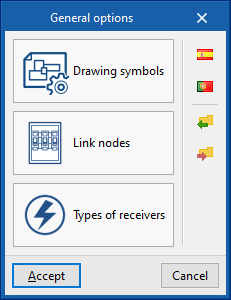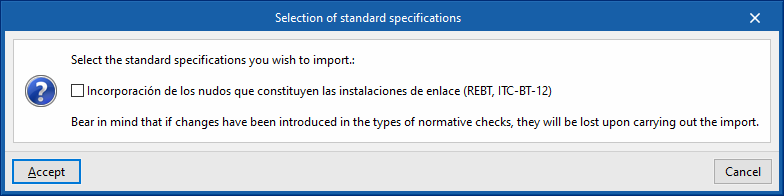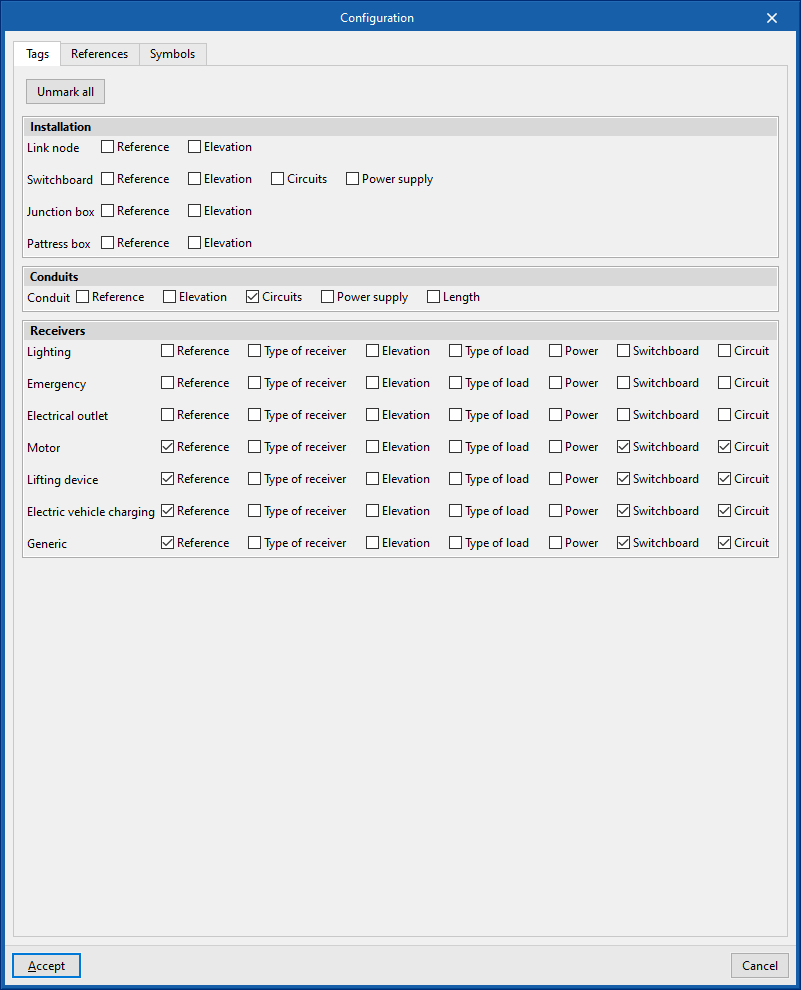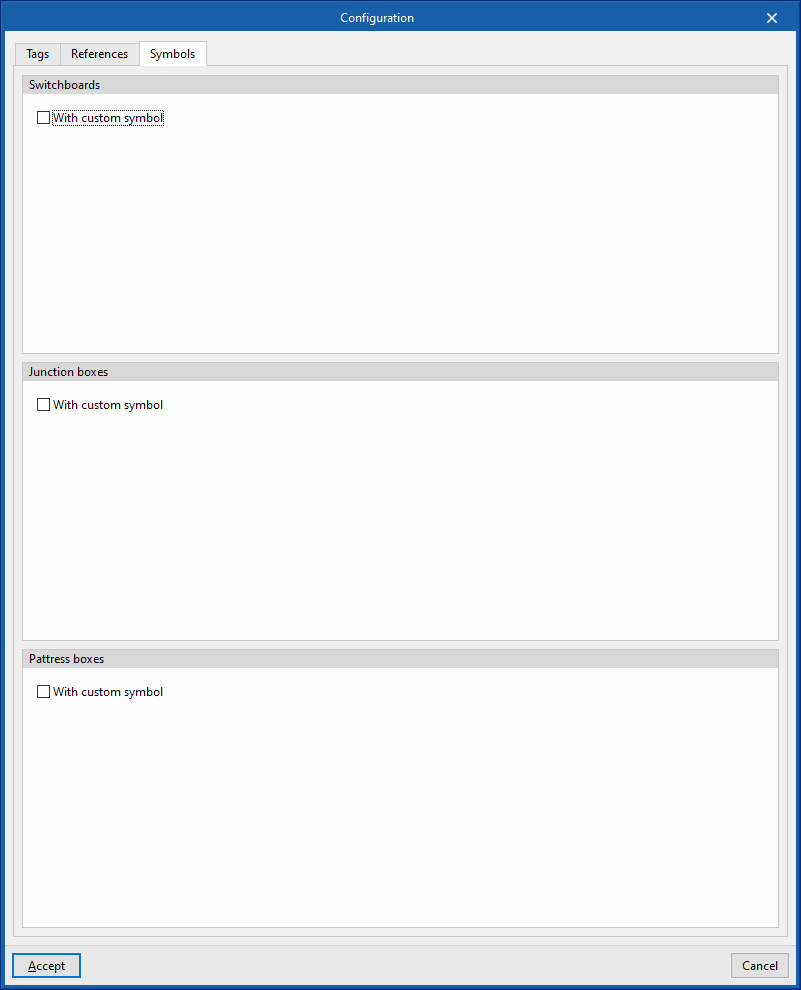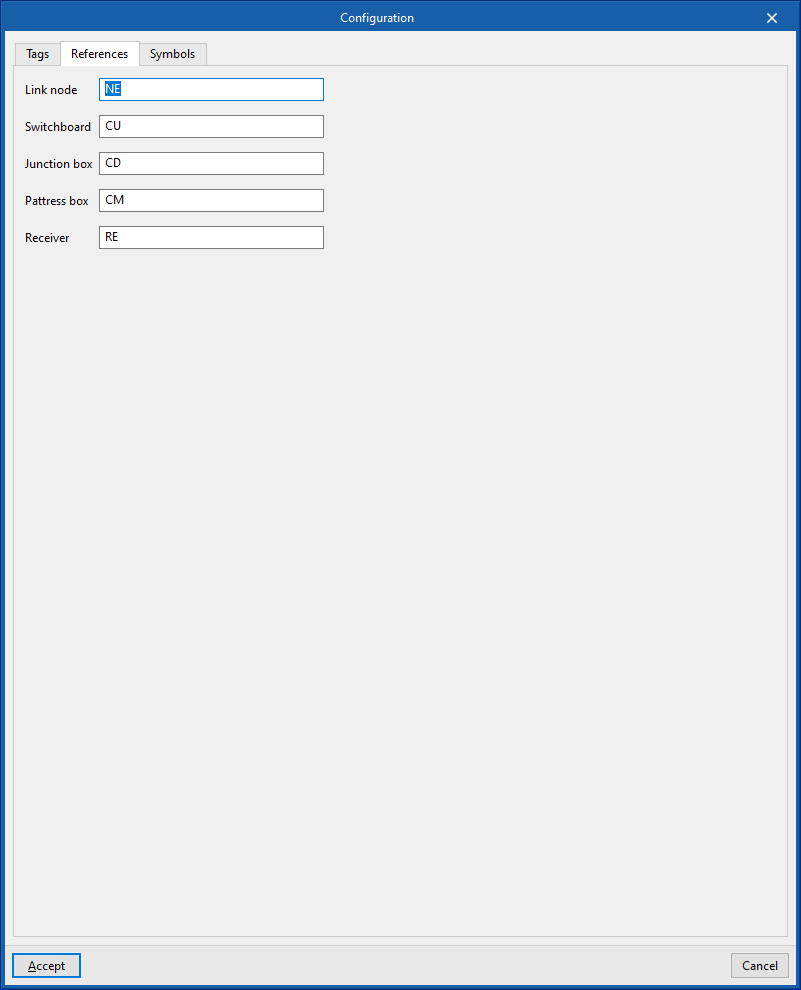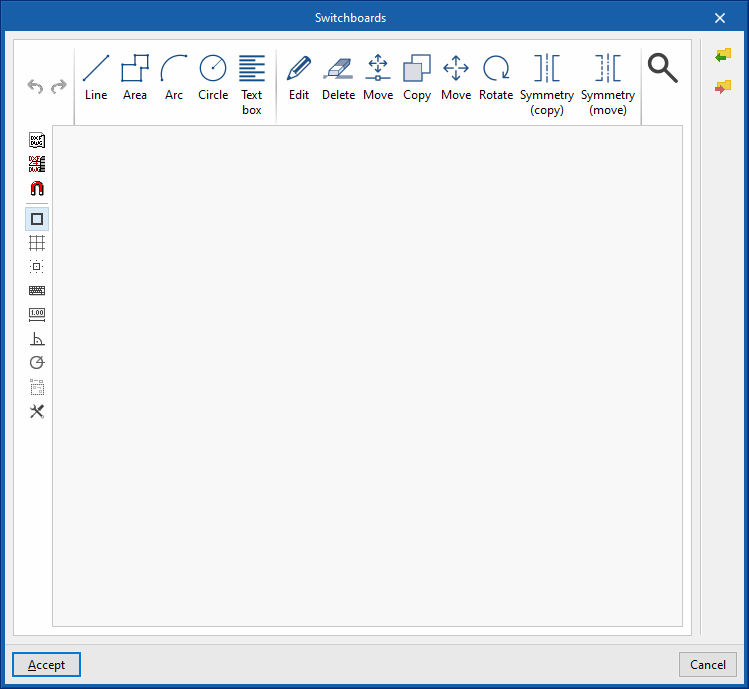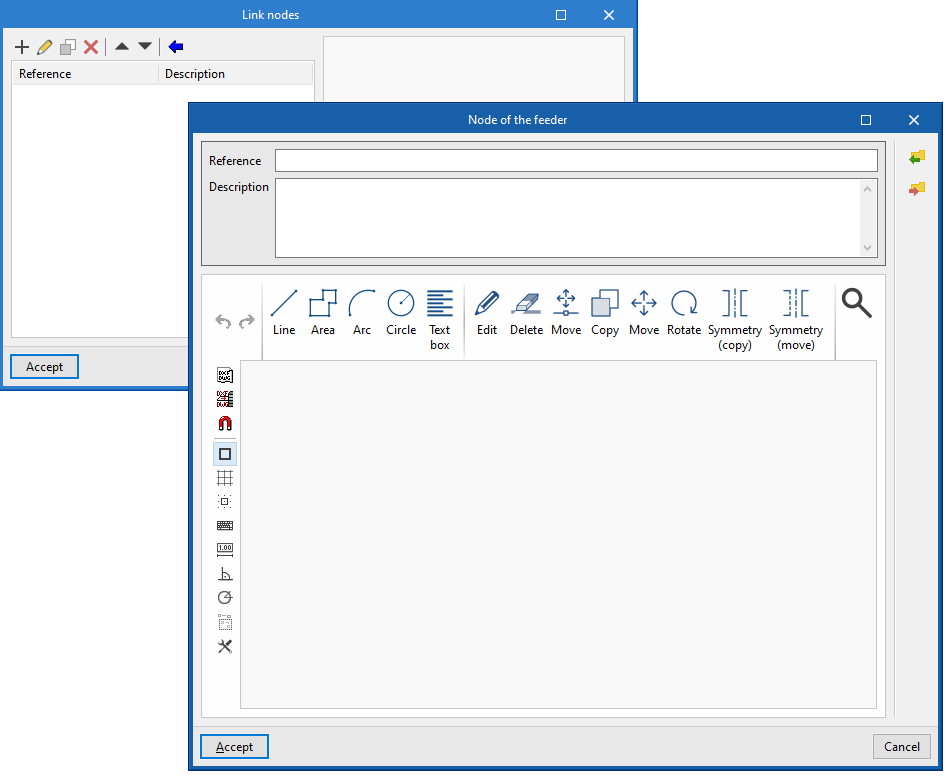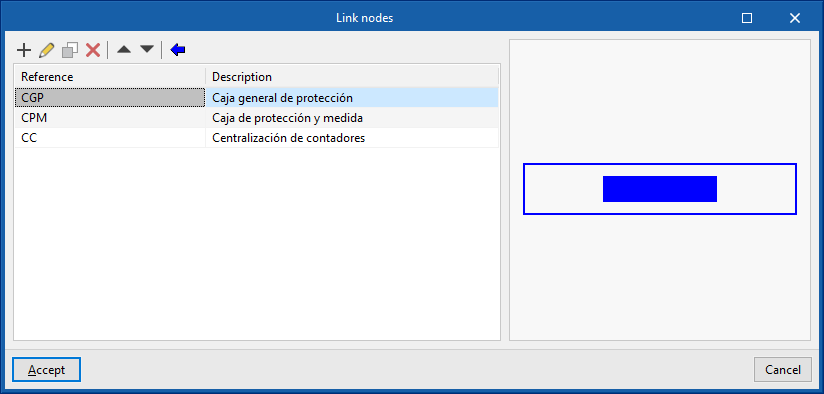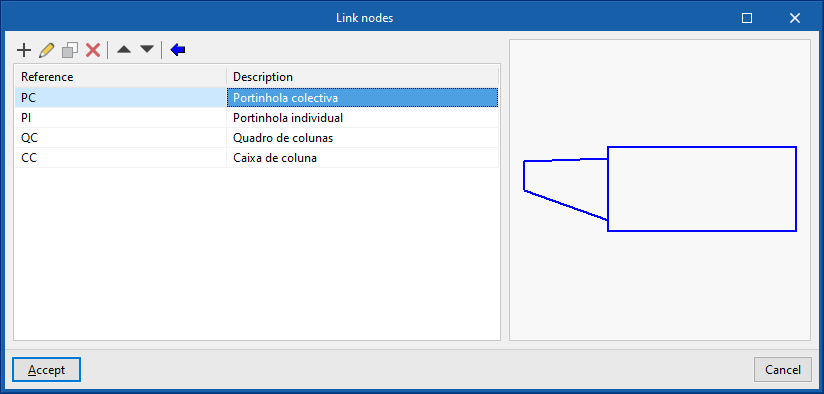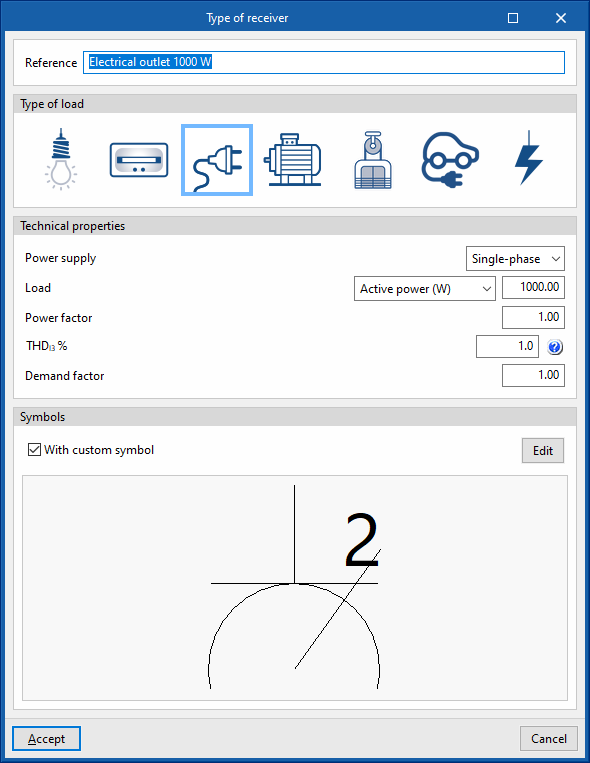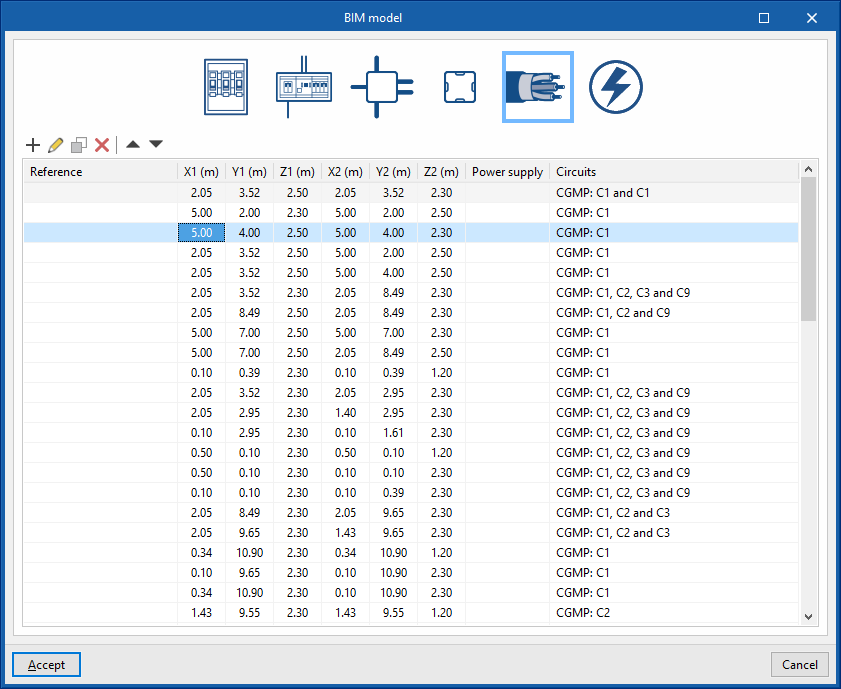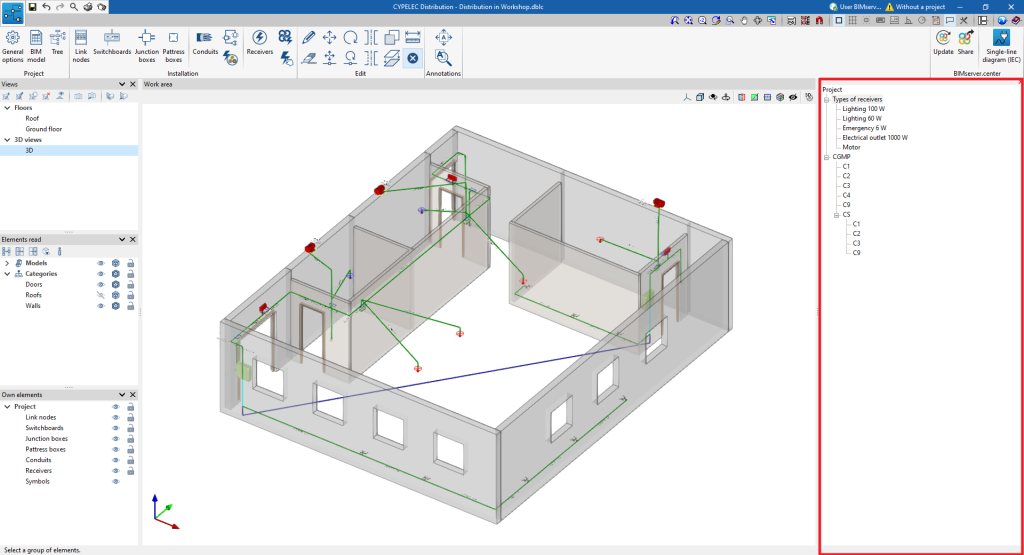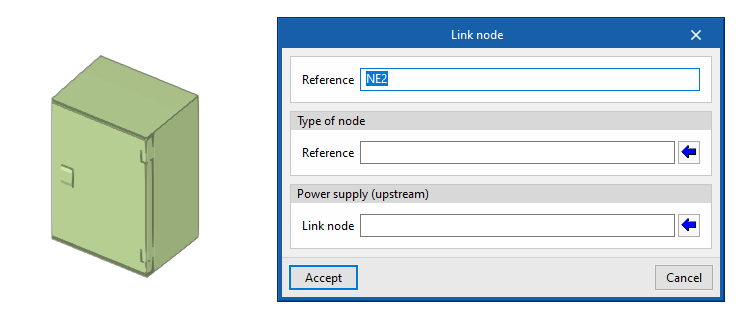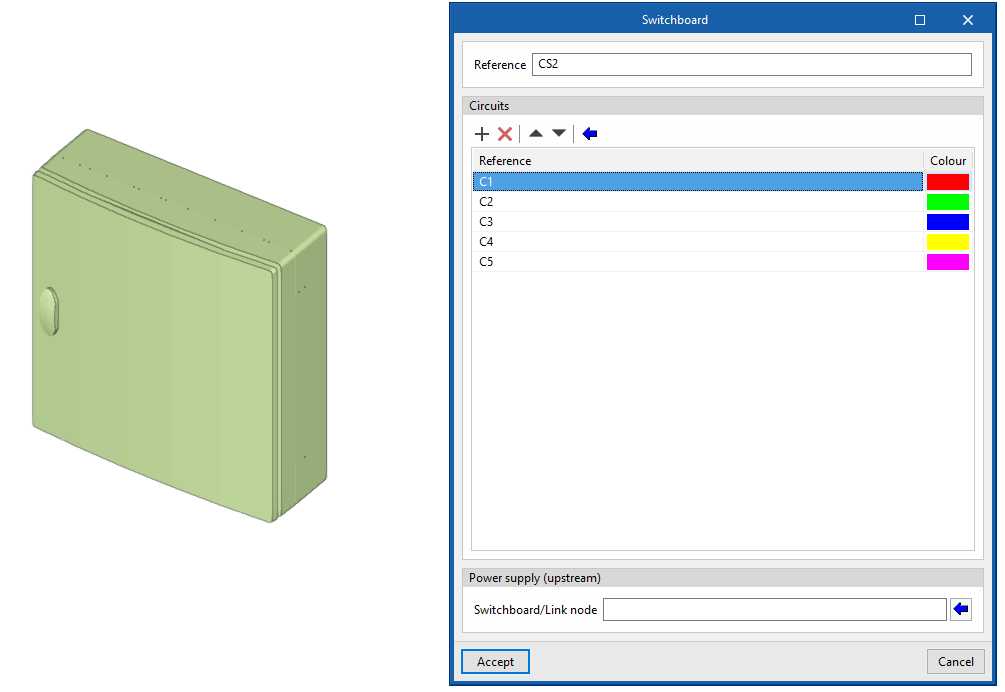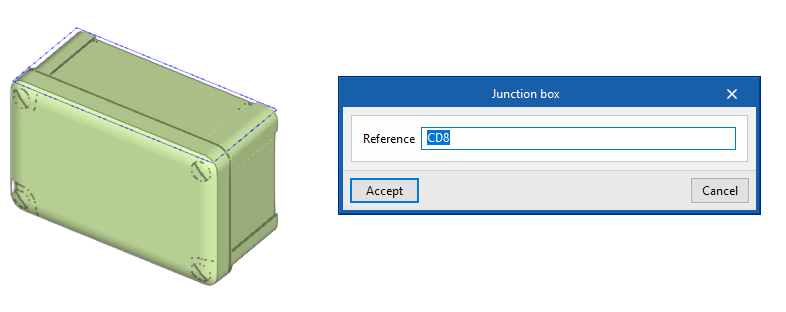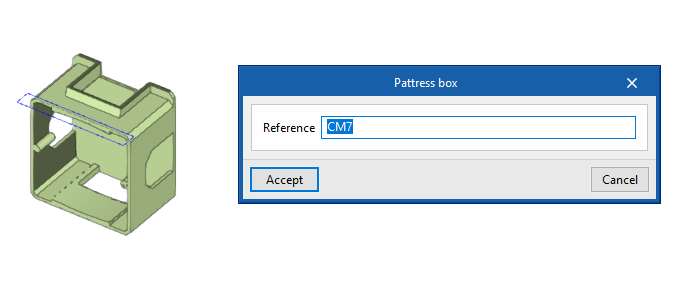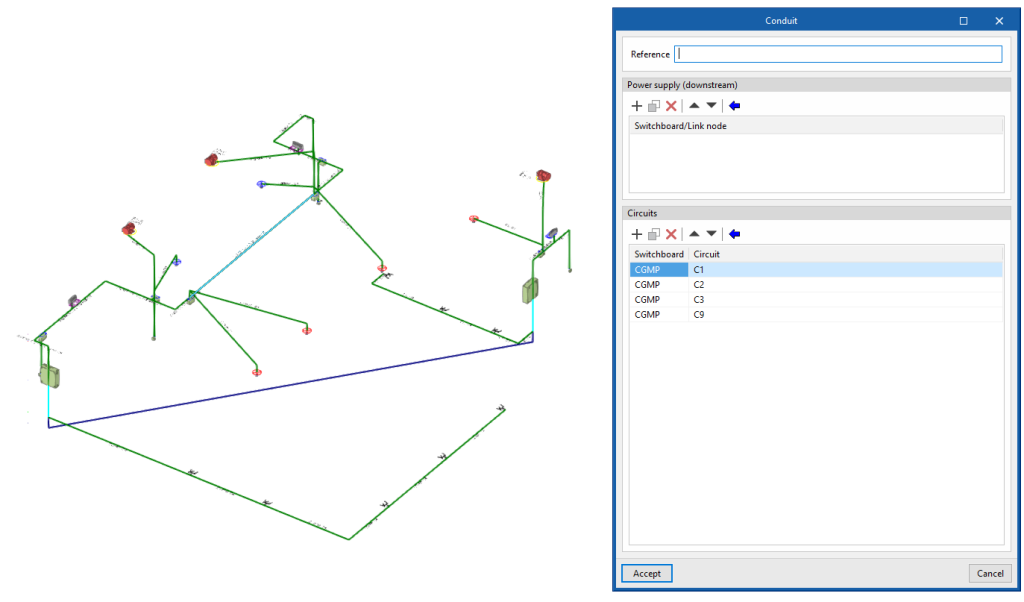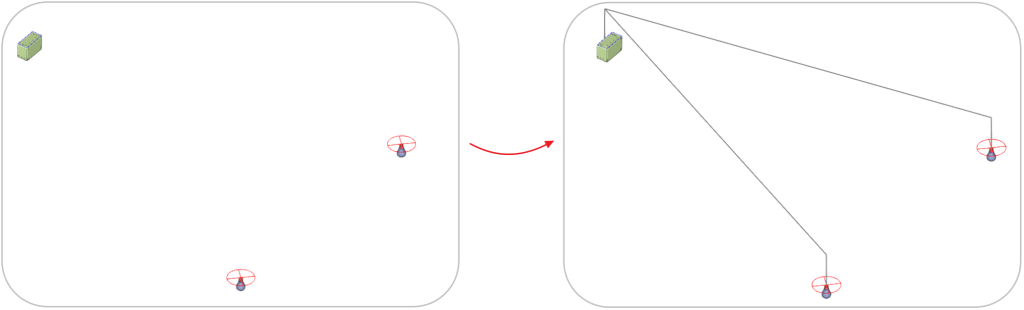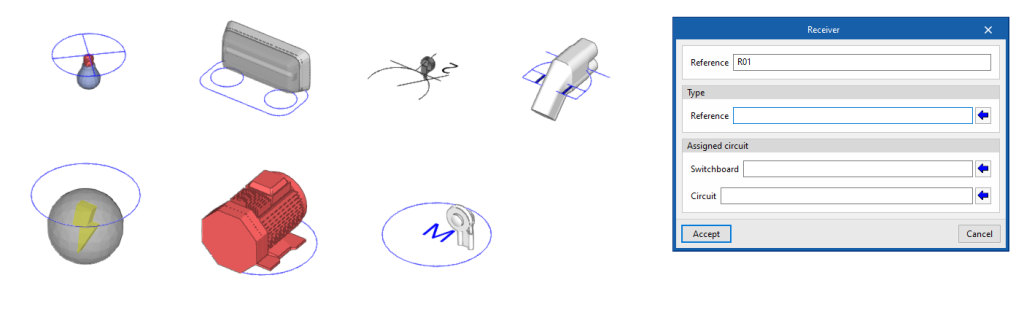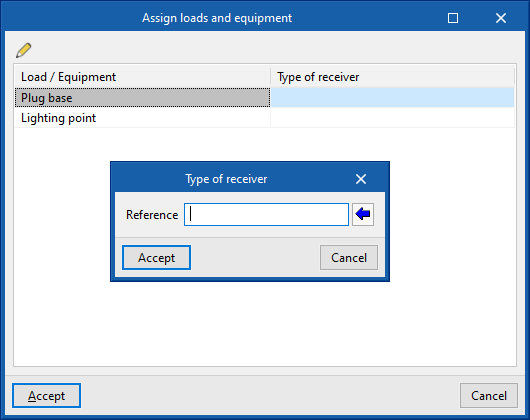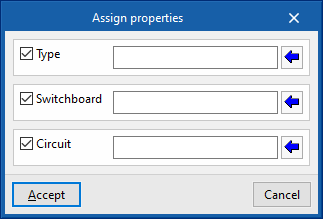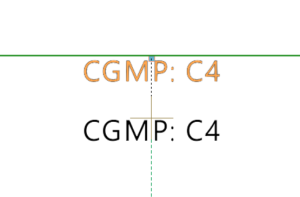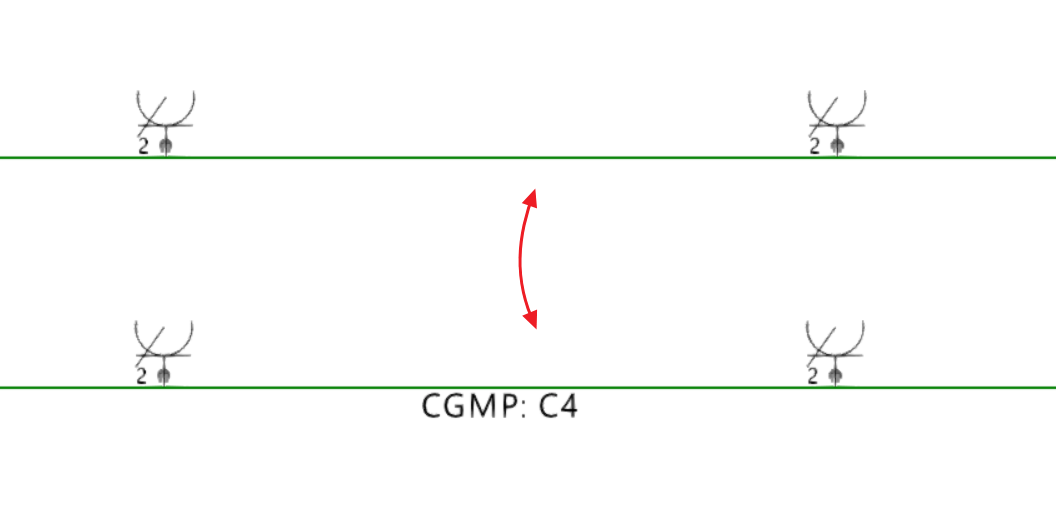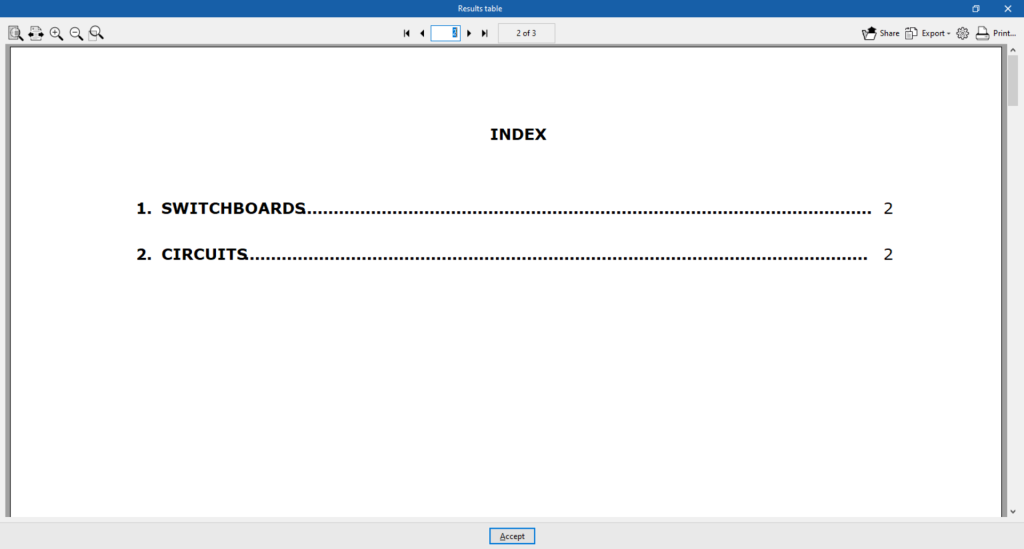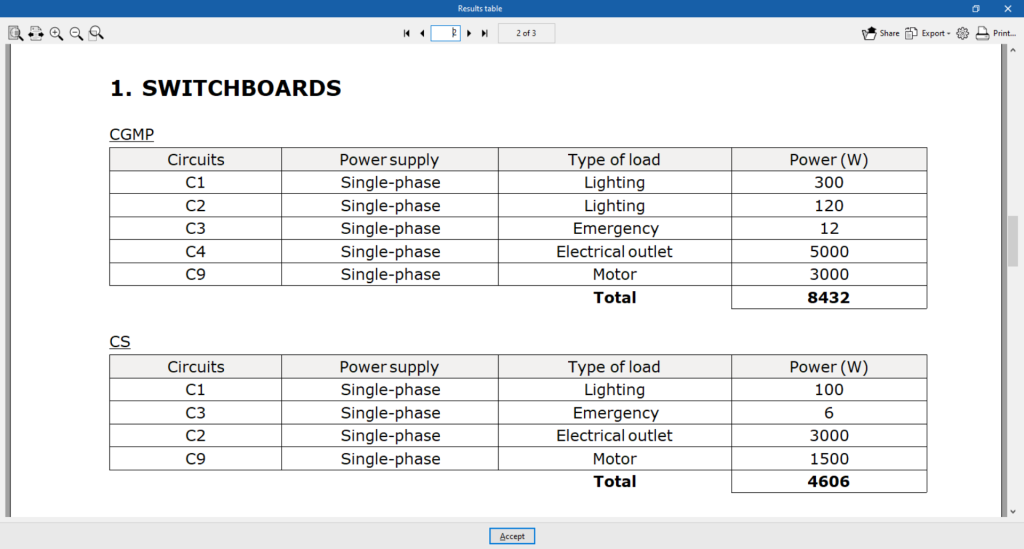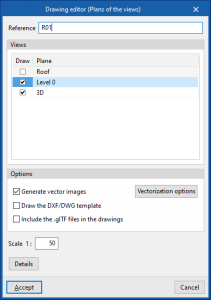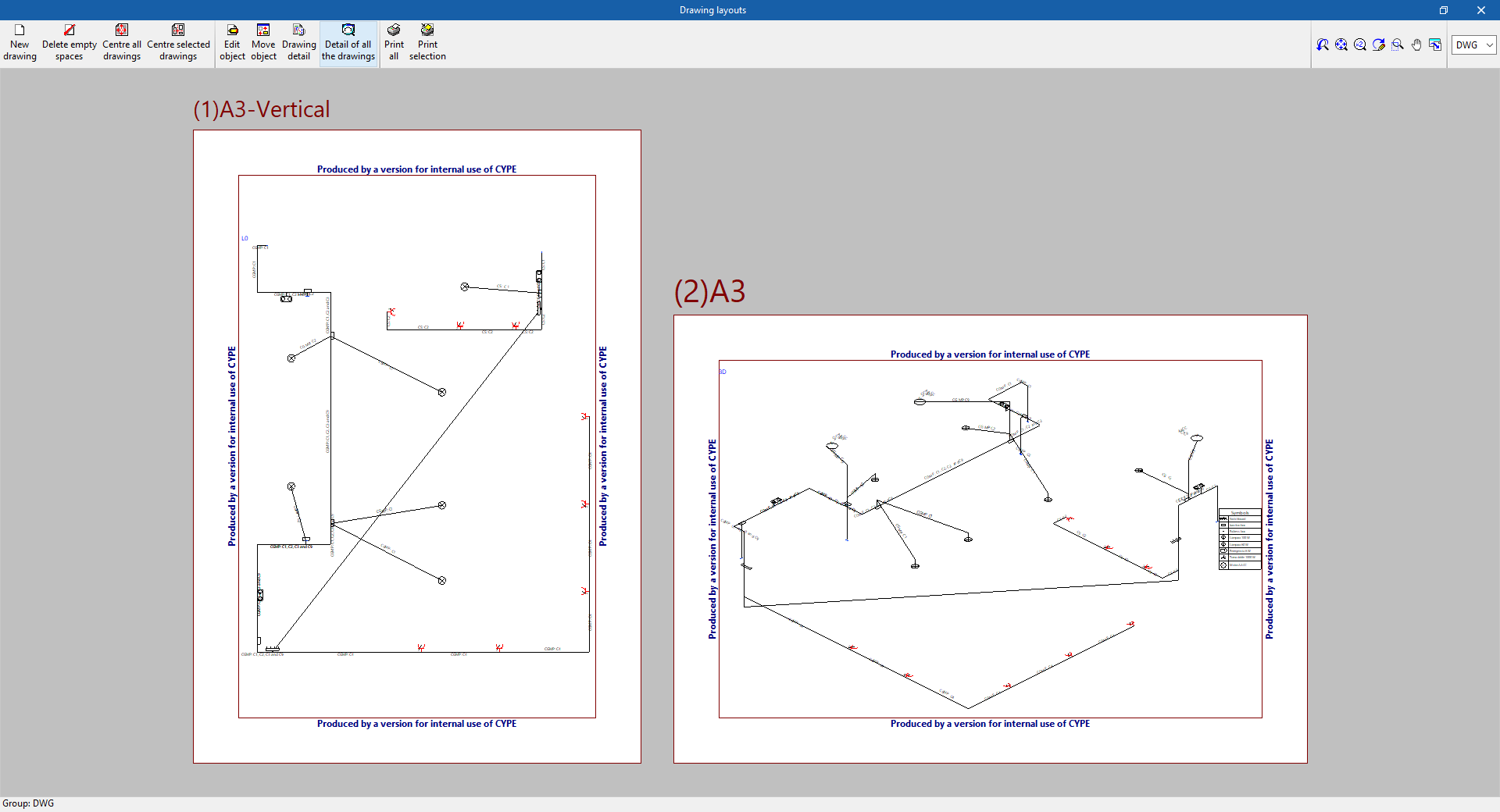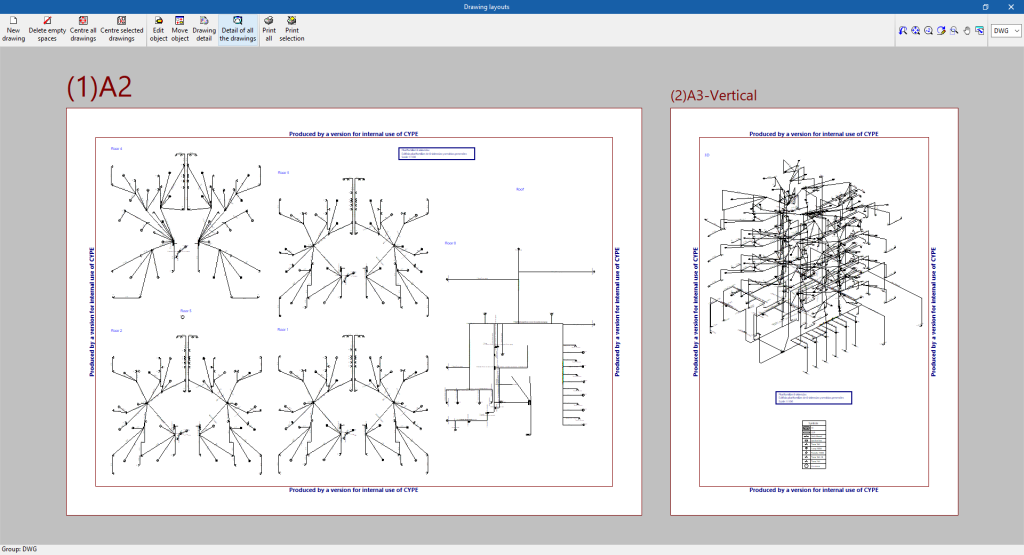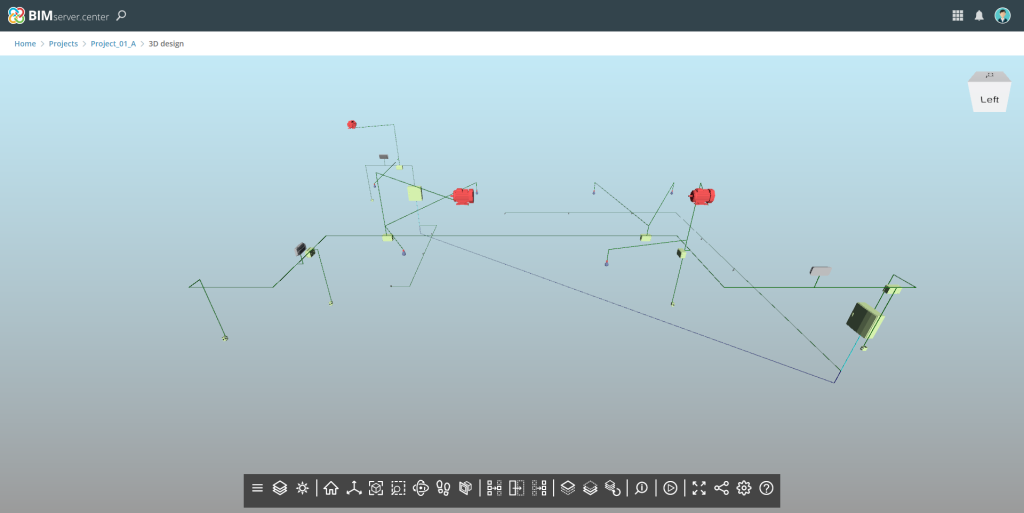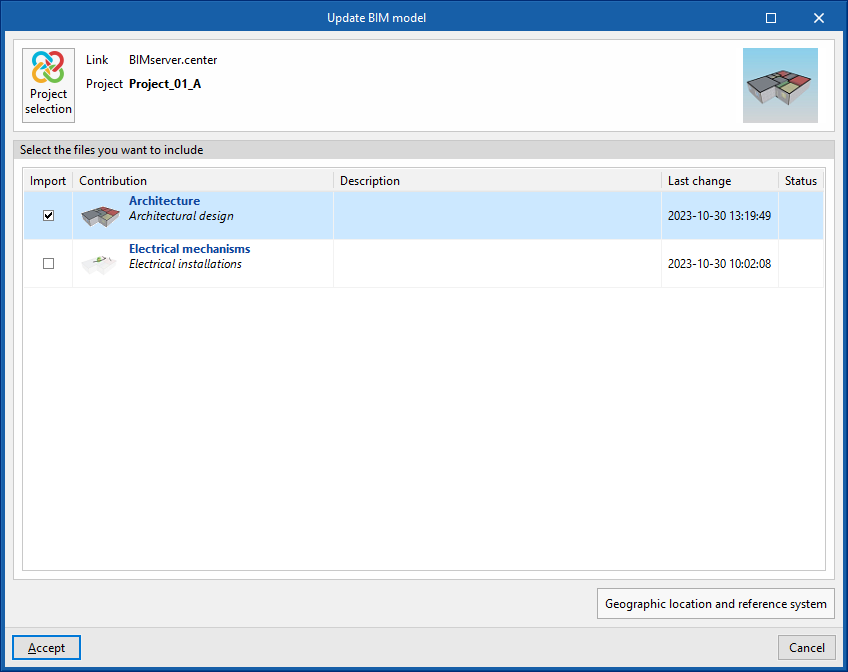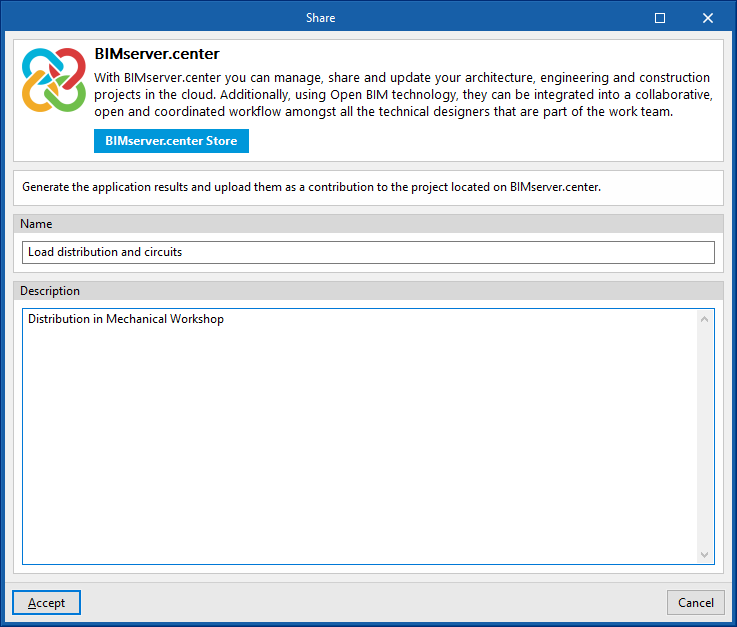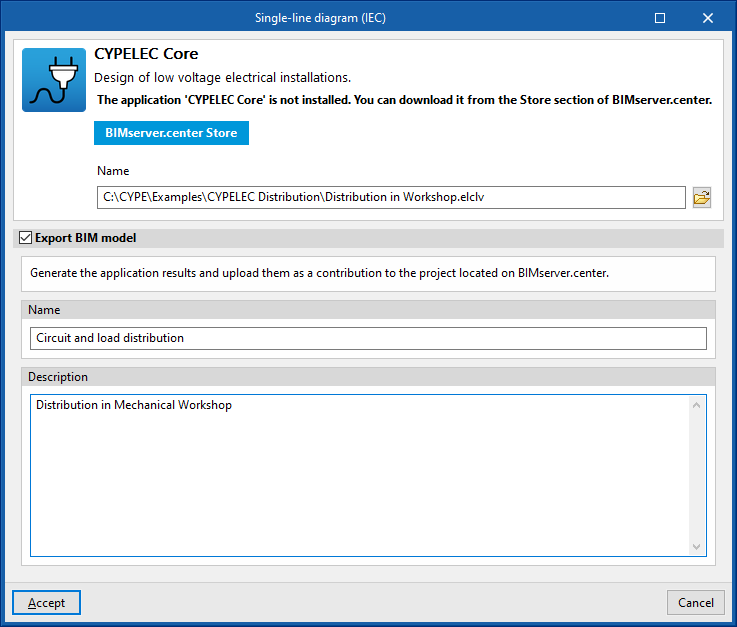Workflows supported by the program
As an Open BIM tool connected to the BIMserver.center platform, CYPELEC Distribution offers different workflow options.
Data entry
Free modelling / with templates
- Defining the elements of the system by freely entering them in CYPELEC Distribution.
- Defining the elements of the system in CYPELEC Distribution based on DXF/DWG, DWF or image templates (.jpeg, .jpg, .bmp, .wmf).
Importing BIM models
If the CYPELEC Distribution job is linked to a BIM project on the BIMserver.center platform, the following actions can be carried out:
- Importing the model with the geometry of a building. This allows users to generate the floor plan of the building and to insert the elements of the system based on this geometry:
- Importing models designed in CYPE Architecture.
- Importing models designed in IFC Builder.
- Importing models in IFC format with IFC Uploader (generated by CAD/BIM programs such as Allplan, Archicad and others).
- Importing models designed in Autodesk Revit with the Open BIM - Revit Plugin.
- Importing the location of the electrical mechanisms and light points from CYPELEC Electrical Mechanisms, allowing the automatic assignment of receivers to their position.
Data output
- Exporting reports to HTML, DOCX, PDF, RTF and TXT formats.
- Exporting drawings to DXF, DWG and PDF formats.
- Exporting information generated with CYPELEC Distribution to the BIMserver.center platform. This allows users authorised to participate in the project to view it and export the distribution of electrical panel and subpanel circuits to programs such as CYPELEC Core, CYPELEC REBT, CYPELEC RETIE or CYPELEC NF for analysing low-voltage electrical systems.
Work environment
The CYPELEC Distribution interface is similar to other CYPE tools and features a system of dockable windows that can be customised to adapt the workspace to the project's needs.
The interface has a work environment that allows the system design to be carried out quickly and easily, both in a 3D view and in any type of 2D view (such as floor plans and elevations). This way, the system elements can be entered using the most appropriate view at any given time.
The interface displays the following:
- A top toolbar where there are tools for managing the project options, entering and editing the elements in the system;
- The modelling area on the right-hand side of the screen, where all the elements of the project are entered, edited and displayed;
- And several panels with tools for defining project views and managing the visibility of the elements read and own elements, on the left-hand side.
Defining the project characteristics
In the "Project" group in the main toolbar, the following project data can be defined:

General options
Allows users to define the system's general options or to import them from the following code specifications:
Options
- Drawing symbols
- Link nodes
- Types of receivers
Selection of standard specifications
- Spain
- Incorporación de los nudos que constituyen las instalaciones de enlace (REBT, ITC-BT-12)
- Portugal
- Incorporação dos nós que constituem as instalações colectivas e as entradas (RTIEBT, Parte 8 / Secção 803)
Details on the above-mentioned facilities are given below.
Drawing symbols
The "Configuration" window is used to define the symbols to be used in the system drawings.
There are three tabs:
- Tags
Allows users to activate or deactivate the information that appears in the element's tags:- Installation
- Link node (reference, elevation)
- Switchboard (reference, elevation, circuits, power supply)
- Junction box (reference, elevation)
- Pattress box (reference, elevation)
- Conduits (reference, elevation, circutis, power supply, length)
- Receivers (reference, type of receiver, elevation, type of load, power, switchboard, circuit)
- Installation
- References
Configures the reference text of the elements:- Link node
- Switchboard
- Junction box
- Pattress box
- Receiver
- Symbols
Allows users to design the symbols of the following elements by means of lines, areas, arcs, circles and text boxes:- Switchboards
- Junction boxes
- Pattress boxes
Link nodes
Allows the design of the link node symbols to be carried out manually or imported from files on disk:
- Designing symbols through lines, areas, arcs, circles and text boxes
- Importing symbols from DXF/DWG and DWF files
The link node types defined here can be loaded later by using the "Link nodes" option in the main toolbar.
This information can be generated automatically by selecting the regulatory specifications of the desired country:
Types of receivers
Allows the types of receivers to be defined by specifying the following parameters:
- Reference
- Type of load (lighting, emergency, electrical socket, motor, lifting device, electric vehicle charging, generic)
- Technical properties
- Symbols
The types of receivers defined here can be loaded later when using the "Receivers", "Assign receivers" or "Assign properties" options in the main toolbar.
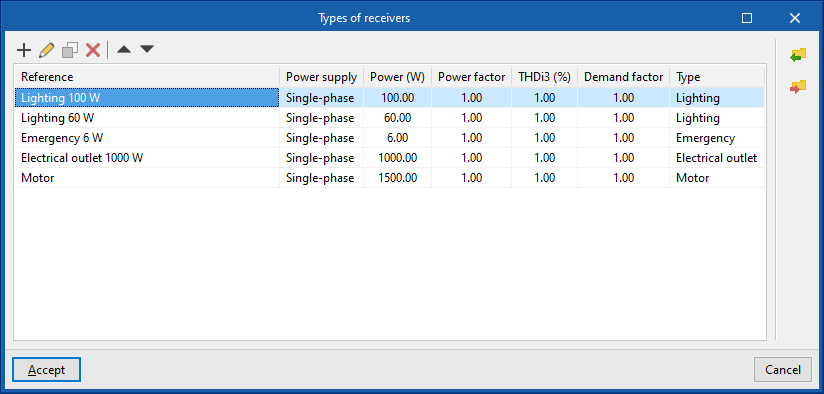
BIM model
Allows users to consult and modify the data of the elements entered in the model in a series of tables that include the following information:
- Link nodes: reference, X, Y, Z, angle, type of node, power supply (upstream)
- Switchboards: reference, X, Y, Z, angle,
- Junction boxes: reference, X, Y, Y, Z, angle
- Pattress boxes: reference, X, Y, Y, Z, angle
- Conduits: reference; X1, Y1, Z1 (coordinates of start point); X2, Y2, Z2 (coordinates of end point); power supply; circuits
- Receivers: reference, X, Y, Z, angle, switchboard, circuit, overview
Entering installation elements
In the "Installation" group of the main toolbar, the following elements can be defined and entered:

Link nodes
Enter a link node in the model after specifying the following parameters:
- Reference
- Type of node
- Reference
- Power supply (upstream)
- Link node
Switchboards
Enters a switchboard or sub-switchboard in the model after specifying the following parameters:
- Reference
- Circuits
- Reference
- Colour
- Power supply (upstream)
- Switchboard/Link node
Junction box
Enters a junction box in the model after specifying the following parameters:
- Reference
Then it is possible to automatically route the conduits from a junction box to the selected receivers with the "Generate branches" option.
Pattress box
Enters a pattress box into the model after specifying the following parameters:
- Reference
Conduits
Enters conduits in the model after specifying the following parameters:
- Reference
- Power supply (downstream)
- Switchboard/Link node
- Circuits
- Switchboard/Circuit
Generate branches
Generates the path of the conduits connecting a junction box to the selected receivers.
Generate conductors
This generates the information on the circuits inside the conduits and the switchboards or link nodes they feed according to the distribution entered graphically in the model, replacing all the previously assigned conductors.
Receivers
Enter receivers freely in the model after specifying the following parameters:
- Reference
- Type
- Type reference
- Assigned circuit
- Switchboard
- Circuit
Assign receivers
Automatically assigns receivers to the loads and equipment read from the BIM project according to the specifications indicated. It displays a table where a "Type of receiver" can be associated with each "Load/Equipment".
Assign properties
Assigns the following properties to the selected receivers:
- Type
- Switchboard
- Circuit
This option allows mass modification of the properties of the desired receivers without the need to edit them one by one.
Sequence of entering elements
The elements in the installation can be defined in the following sequence:
- Receiver layout
The receivers are placed in the "Work area" in two ways:- Entering them freely via the "Receiver" option.
- Using the tool to "Assign receivers" to the loads and equipment read from the BIM project.
- Switchboard layout
When creating the "Switchboards" for the installation, the electrical "Circuits" that feed each of the receivers are defined, in addition to the "Power supply (upstream)", either another switchboard or an installation link node. - Assigning properties to receivers
After creating the panels and circuits, they are assigned to the receivers by editing them or via the "Assign properties" tool. - Entering conduits
When the "Conduits" are entered, the element they feed is defined, in the case of switchboards or link nodes, and the "Circuits" located in them. Then, they are drawn by connecting the different elements. - Entering junction boxes and pattress boxes (optional)
The distribution can be detailed by entering "Junction boxes" and "Pattress boxes", which can be linked to the rest of the installation by means of "Conduits". - Generating branches and conductors (optional)
As additional tools, the program has several automatic features:- "Generate branches": generates the path of conduits between a junction box and the selected receivers.
- "Generate conductors": identifies and generates the circuits inside each conduit, and the switchboards or link nodes that it feeds, depending on the distribution entered.
- Entering the feeder (optional)
The model can be completed by entering the feeder. To do so:- The layout of the "Link nodes", such as protection boxes and meter centralisation, is indicated.
- These elements are then connected to each other and the switchboards using "Conduits".
Editing tools
The main tools for editing the model are located in the "Edit" group of the main toolbar. Some of these tools are common to other CYPE programs.

The main tool area of this group allows the following operations to be carried out:
| Edit | Edits the parametric properties of the selected element in the model. | |
| Delete | Deletes a previously entered element. | |
| Move a group of elements | Moves a group of elements. | |
| Move | Moves an element or a node of an element. | |
| Rotate a group of elements | Rotates a group of elements. | |
| Rotate | Rotates an element about the "x", "y" or "z" axis. | |
| Symmetry (copy) | Copies a selection of elements with symmetry with respect to a vertical plane defined by two points. | |
| Symmetry (move) | Moves a selection of elements with symmetry about a vertical plane defined by two points. | |
| Copy | Creates a copy of one or more elements. | |
| Copy onto another floor plan | Creates a copy of one or more elements on another floor plan. | |
| Measure lengths on plan | Measures lengths between defined points on the model. If a closed contour is selected, it also displays the area. | |
| Show/Hide incidents | Highlights the elements in which an error has occurred. Hovering the mouse cursor over these elements will display the message describing the error. |
Results output
Job reports
The program allows users to print the following reports directly or to generate HTML, PDF, TXT, RTF or DOC files:
- Results table
Displays a report with the results of the tables and circuits:- Switchboards
The switchboard data is organised into tables that include the following information:- Circuits
- Power supply of the circuit
- Type of load per circuit
- Power per circuit
- Total power of the switchboard
- Circuits
The circuit data is organised into tables that include the following information:- Types of receivers
- Power per receiver
- Power factor
- Demand factor
- Number of units
- Power per circuit
- Switchboards
Drawings in DWG, DXF o PDF format
Allows users to print the job drawings on any peripheral device configured on their computer, or to create DWG, DXF or PDF files.
The following options can be configured when editing the drawing:
- Views to be drawn
- Options:
- Generate vector images
- Draw DXF/DWG template
- Include .glTF files in the drawings
- Scale
IFC and GLTF files supported by BIMserver.center
When exporting the project to the BIMserver.center platform, an IFC file and a 3D model in GLTF format are automatically exported for integrating the load and circuit distribution model into the Open BIM project, allowing it to be visualised:
- on the online platform;
- in the BIMserver.center app for iOS and Android;
- in virtual reality and augmented reality;
- in other CYPE programs.
Integration into the BIMserver.center platform
Many of CYPE's programs are connected to the BIMserver.center platform and allow collaborative work to be carried out via the exchange of files in formats based on open standards.
Please note that, to work on BIMserver.center, users can register on the platform free of charge and create a profile.
When accessing a program connected to the platform, the program connects to a project in BIMserver.center. This way, the files of the projects that have been developed collaboratively in BIMserver.center are kept up to date.

Options available in CYPELEC Distribution
The "BIMserver.center" group in the main toolbar contains the features required to use CYPELEC Distribution together with other BIMserver.center tools.

Update
Information contained in models previously imported into the project can be updated or new models can be imported if desired.
Share
Allows the information of the model developed with CYPELEC Distribution to be exported to BIMserver.center and shared with other users, including its three-dimensional representation and the system drawings.
During the export process, users can define information related to the identification of the files to be exported:
- Name
- Description
Direct connection to other programs
CYPELEC Distribution offers a direct connection option with Open BIM tools that allows users to continue their work. Using these options, CYPELEC Distribution's BIM model can be sent to the following:
- CYPELEC Core
- CYPELEC REBT (installation in Spanish)
- CYPELEC RETIE (installation in Spanish)
- CYPELEC NF (installation in French)
These programs import CYPELEC Distribution's electrical switchboard and sub-switchboard circuit distribution to analyse low-voltage electrical systems, by generating the single-line diagram and checking and designing the conductor sections and the required protection devices.
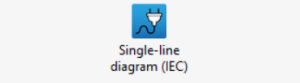
Supported licenses and modules
Versions 2023.b and later
As of version 2023.b, the CYPELEC Distribution application is free of charge.
Versions 2023.a and earlier
To work on versions prior to CYPELEC Distribution 2023.b, the corresponding permission must be included in the user license:
IEE module: Electrical installation drawings