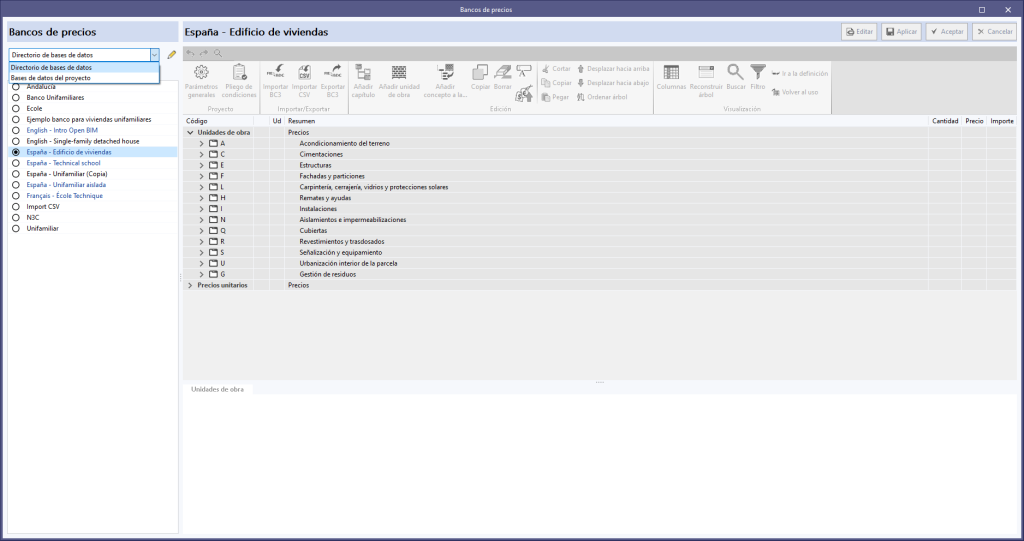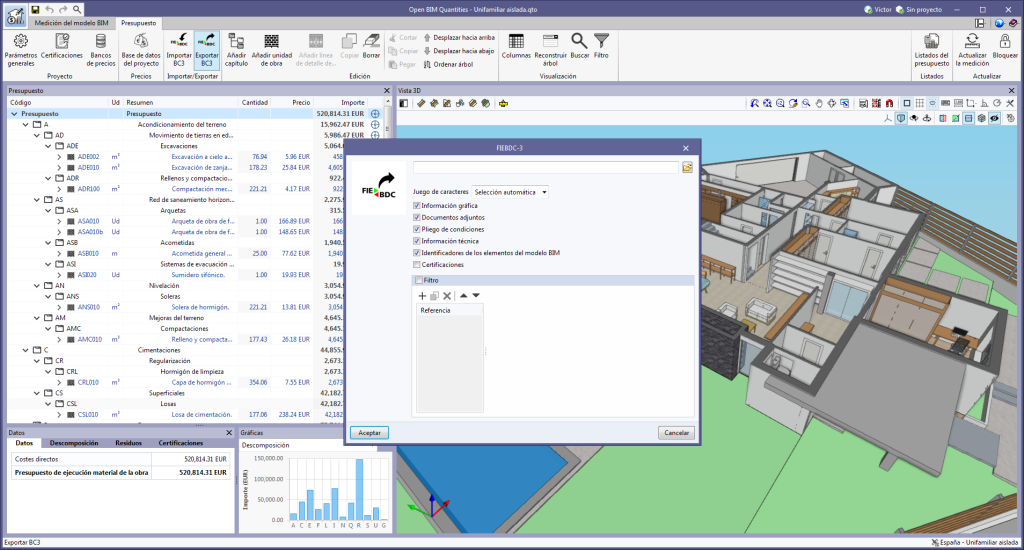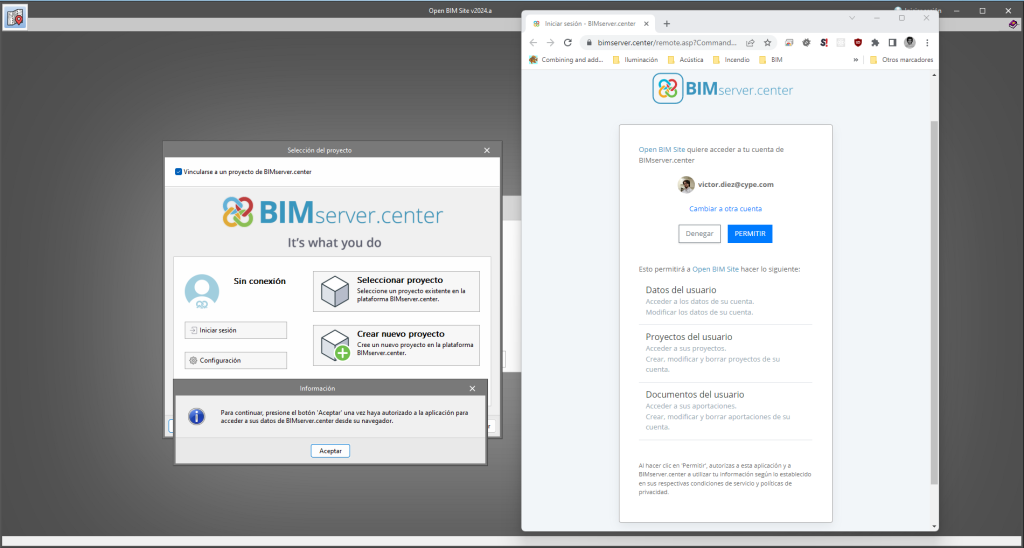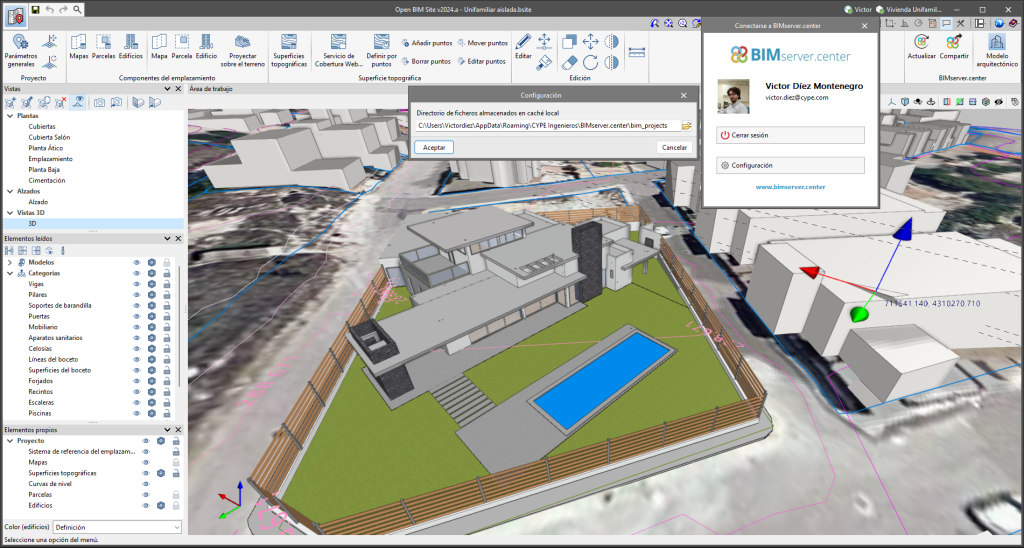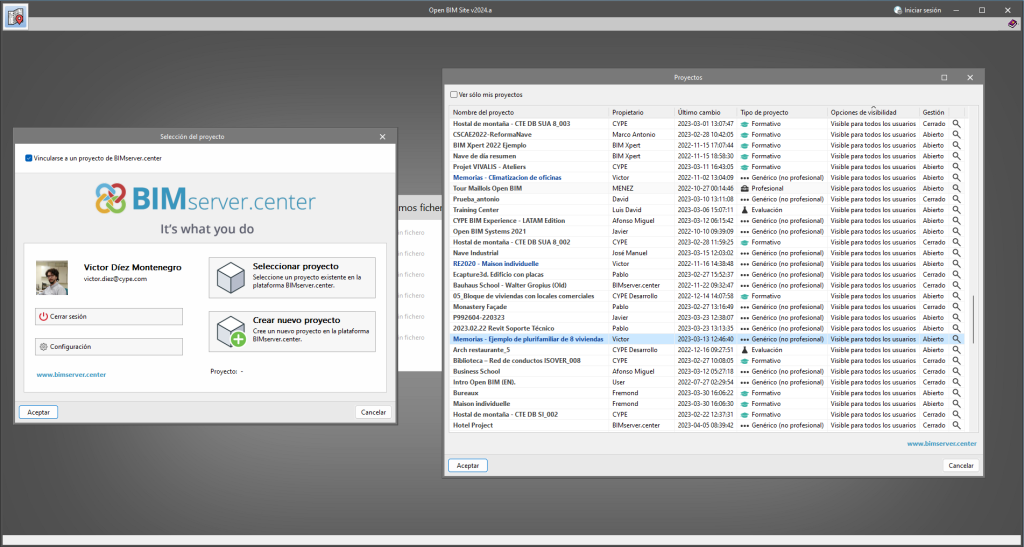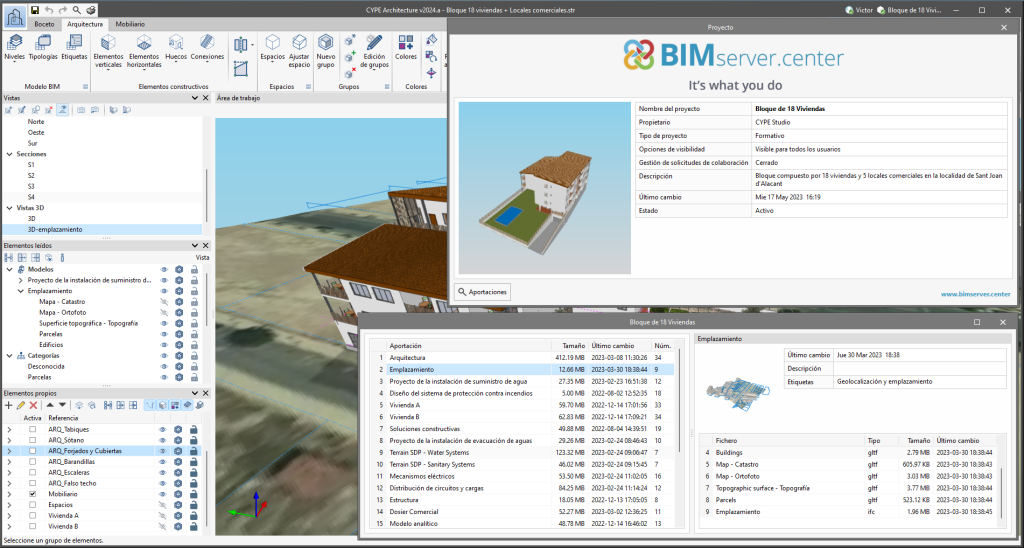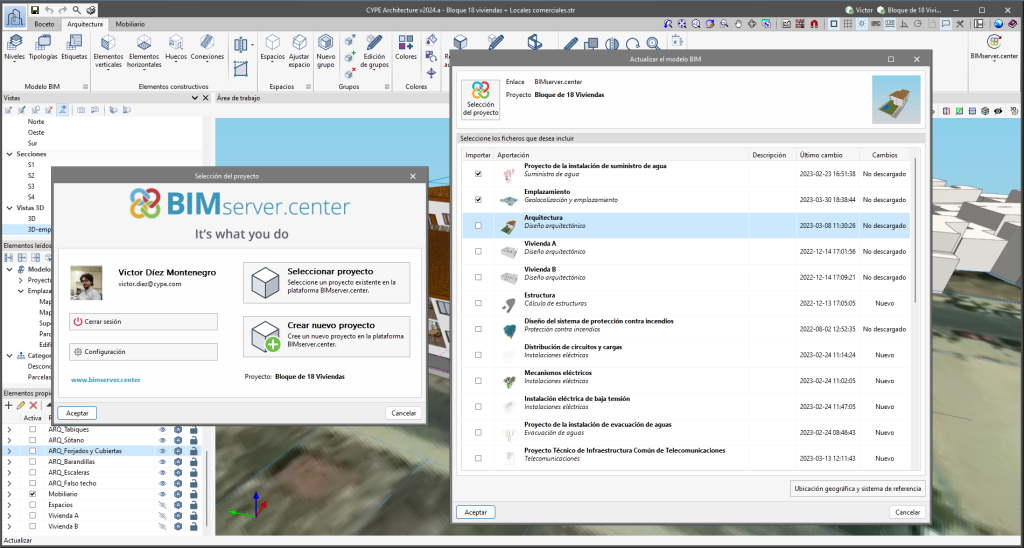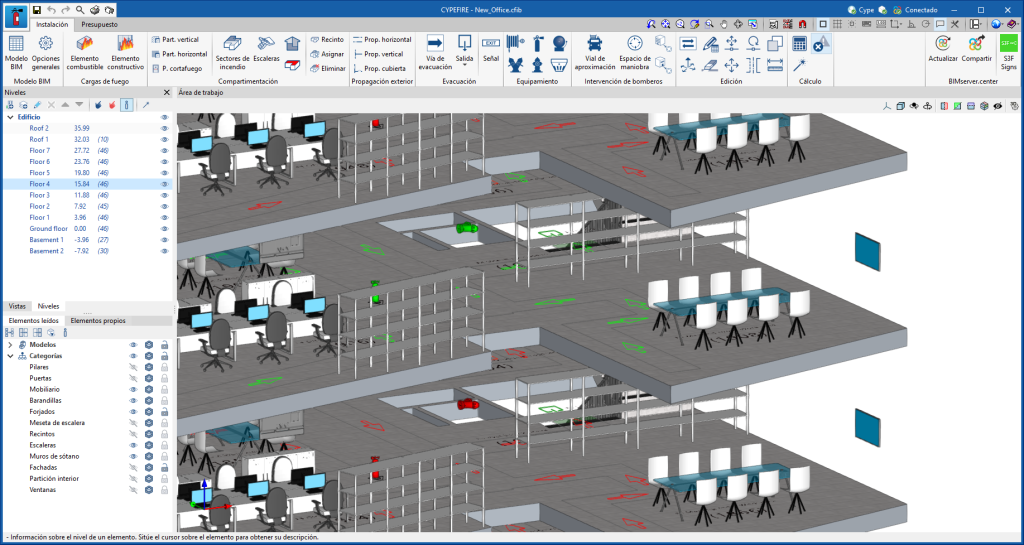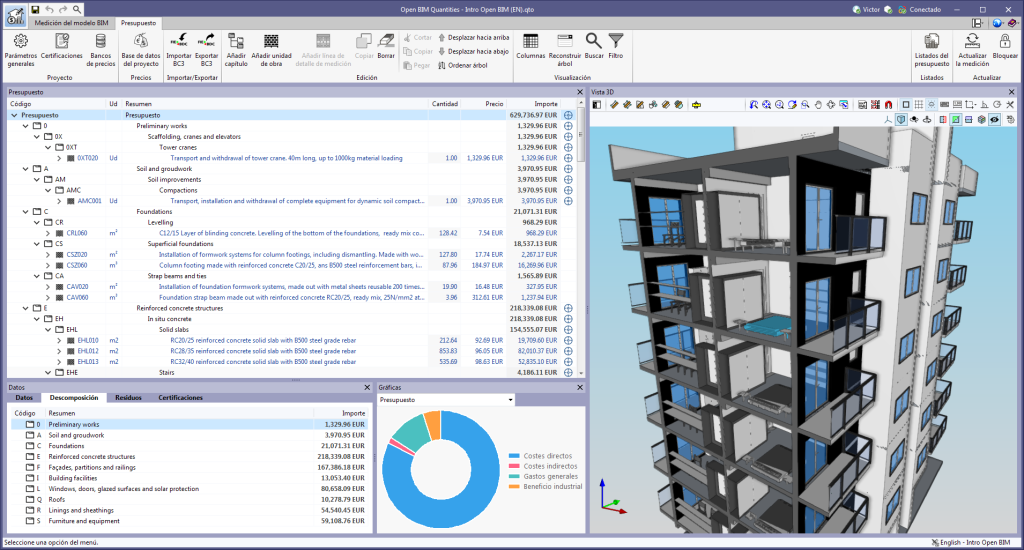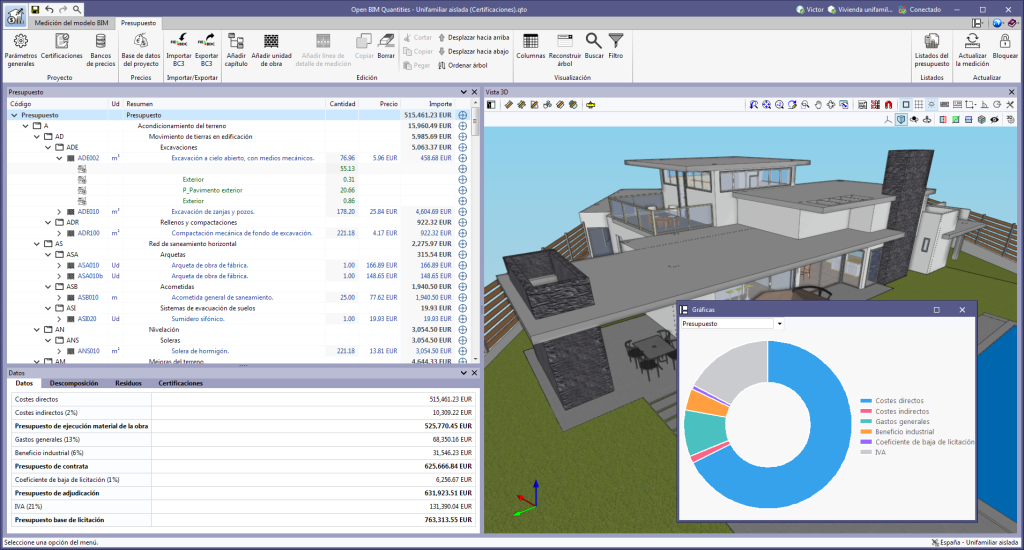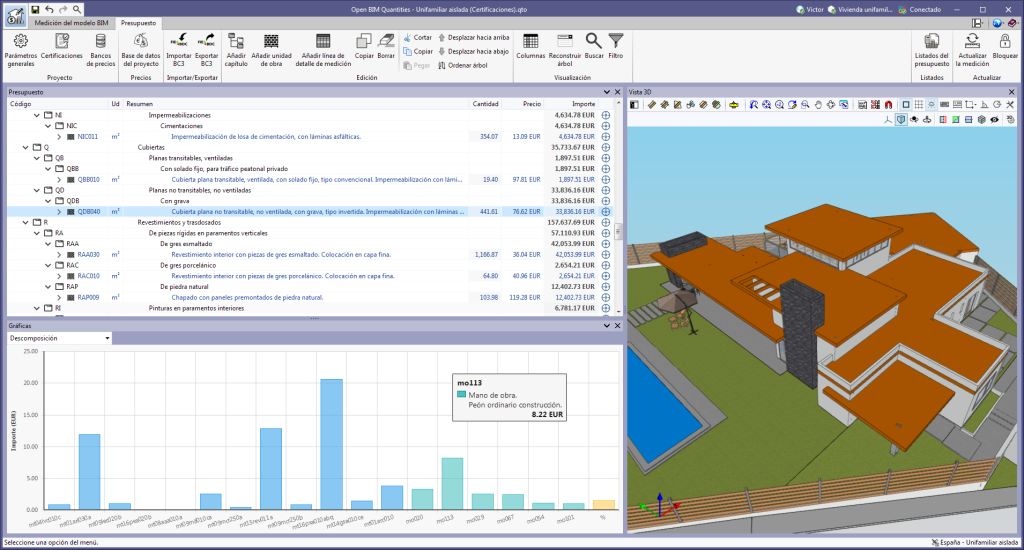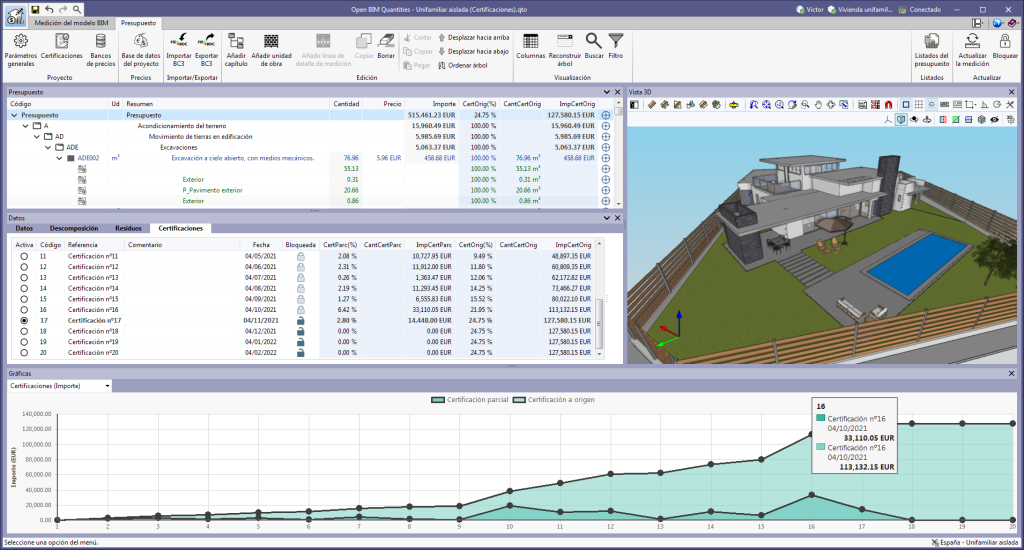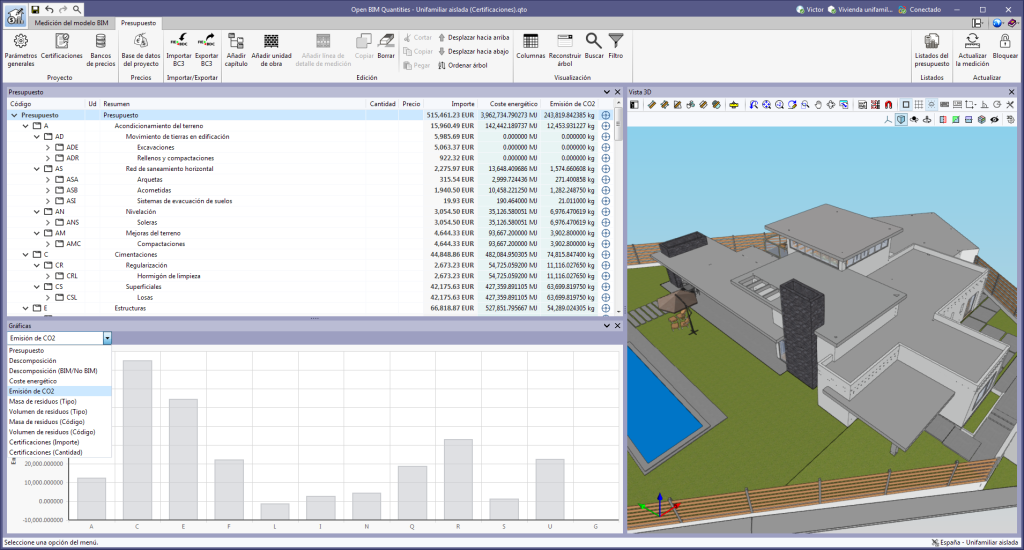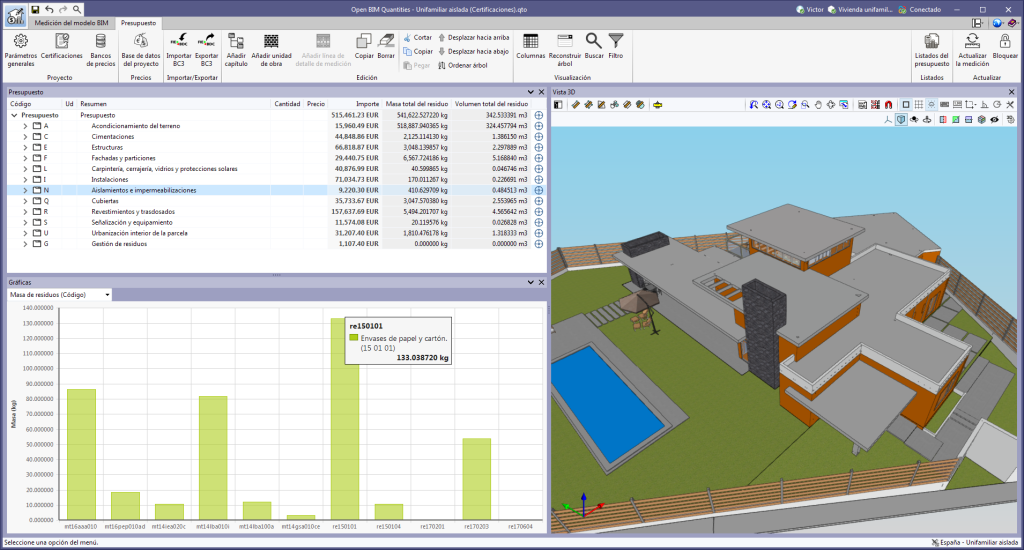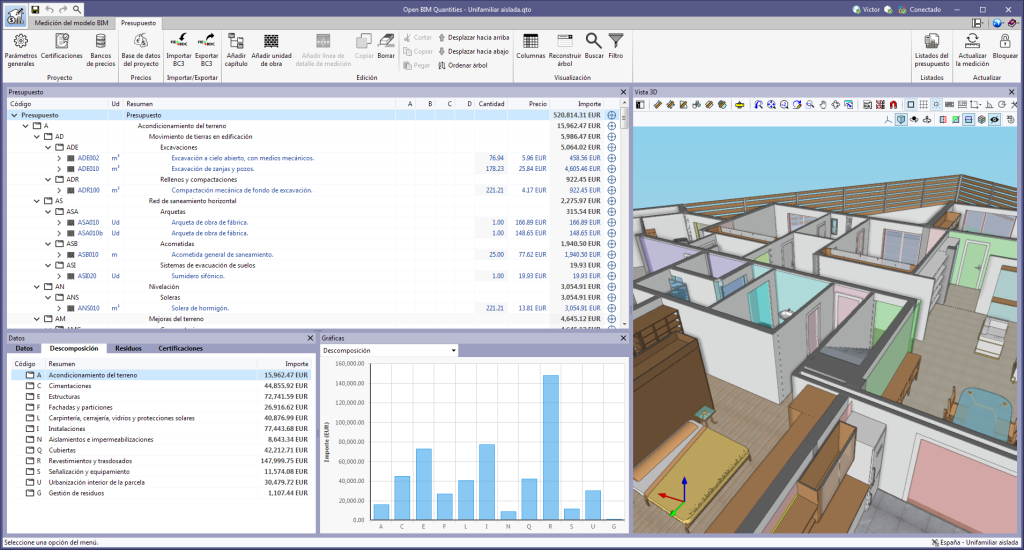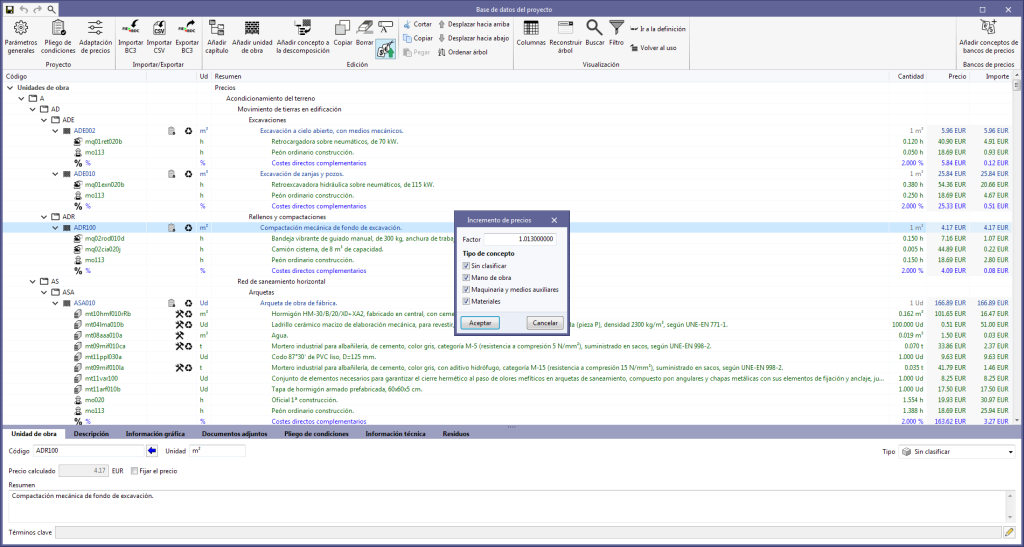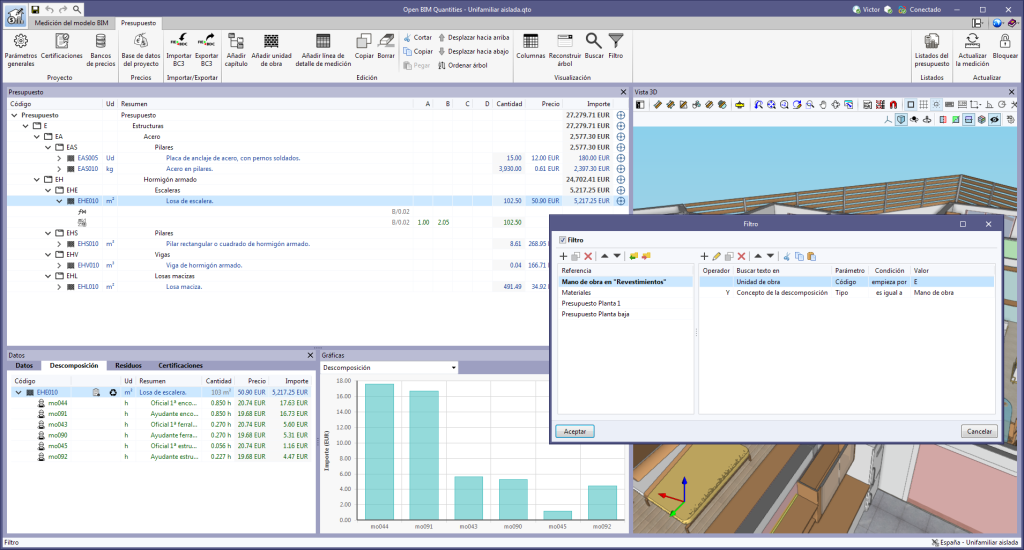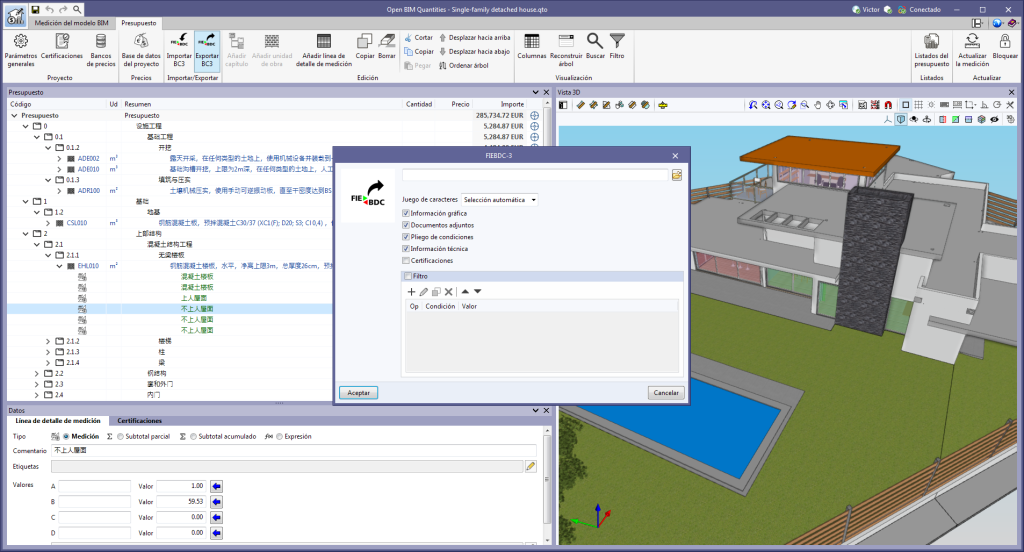Esta web utiliza cookies para mejorar su experiencia de navegación. Las cookies estrictamente necesarias se almacenan en su buscador y son esenciales para el funcionamiento de la web. También utilizamos cookies de terceros que nos ayudan a analizar y entender su actividad en la misma. Estas cookies se almacenarán en su buscador tan sólo si da su consentimiento. Rechazar algunas de estas cookies podría afectar a su experiencia de navegación.
Cookie
__cf_bm
Duración
1 hora
Descripción
Cloudflare establece la cookie para respaldar Cloudflare Bot Management.
Cookie
__hssc
Duración
1 hora
Descripción
HubSpot usa esta cookie para realizar un seguimiento de las sesiones y para determinar si HubSpot debería aumentar el número de sesiones y las marcas horarias en la cookie __hstc.
Cookie
__hssrc
Duración
Sesión
Descripción
Esta cookie es usada por HubSpot cuando cambia la cookie de la sesión. La cookie __hssrc fijada como 1 indica que el usuario ha reiniciado el navegador, y si la cookie no existe, se asume que es una nueva sesión.
Cookie
cookieyes-consent
Duración
1 año
Descripción
CookieYes establece esta cookie para recordar las preferencias de consentimiento de los usuarios, de modo que se respeten sus preferencias en las siguientes visitas a este sitio. No recoge ni almacena ninguna información personal sobre los visitantes del sitio.
Cookie
elementor
Duración
Nunca caduca
Descripción
El tema de WordPress del sitio web establece esta cookie. Permite al propietario del sitio web implementar o cambiar el contenido del sitio web en tiempo real.
Cookie
PHPSESSID
Duración
Sesión
Descripción
Esta cookie es originaria de las aplicaciones PHP. La cookie almacena e identifica el ID de sesión único de un usuario para gestionar las sesiones de los usuarios en el sitio web. La cookie es de sesión y se borrará cuando se cierren todas las ventanas del navegador.
Cookie
wpEmojiSettingsSupports
Duración
Sesión
Descripción
WordPress establece esta cookie cuando un usuario interactúa con emojis en una página de WordPress. Ayuda a determinar si el navegador del usuario puede mostrar los emojis correctamente.
Cookie
cype_currency_changed
Duración
7 días
Descripción
Esta cookie guarda la moneda seleccionada por el usuario si no se ha seleccionado el euro como moneda. La cookie se utiliza para evitar problemas de visualización derivados de la caché.
Cookie
pll_language
Duración
1 año
Descripción
Polylang establece esta cookie para recordar el idioma que el usuario selecciona al volver al sitio web y obtener la información del idioma cuando no esté disponible en otro modo.
Cookie
cype_pages_allowed
Duración
1 año
Descripción
Esta cookie almacena un listado de las páginas privadas a las que el usuario ha obtenido acceso tras completar un formulario y acceder al enlace de desbloqueo enviado por correo electrónico. Permite recordar los accesos ya autorizados sin necesidad de repetir el proceso.
Cookie
_cfuvid
Duración
Sesión
Descripción
Su propósito principal es identificar clientes individuales detrás de una dirección IP compartida y aplicar configuraciones de seguridad específicas por cliente. Esta cookie ayuda a mejorar la seguridad del sitio web y a protegerlo contra amenazas de seguridad en línea, como los ataques de denegación de servicio (DDoS). La cookie no almacena información de identificación personal.
Cookie
__hstc
Duración
6 meses
Descripción
HubSpot usa esta cookie para realizar un seguimiento de los visitantes. Contiene el dominio, la marca horaria de la última visita, la marca horaria de la visita actual y el número de la sesión (incrementa por cada sesión posterior).
Cookie
_ga
Duración
1 año 1 mes 4 días
Descripción
Google Analytics establece esta cookie para calcular los datos de los visitantes, de las sesiones y de las campañas y para hacer un seguimiento del uso del sitio para el informe de análisis del sitio. La cookie almacena la información de forma anónima y asigna un número generado aleatoriamente para reconocer a los visitantes únicos.
Cookie
_ga_
Duración
1 año 1 mes 4 días
Descripción
Google Analytics establece esta cookie para almacenar y contabilizar las visitas a la página.
Cookie
hubspotutk
Duración
6 meses
Descripción
HubSpot usa esta cookie para realizar un seguimiento de los visitantes a su página web. Esta cookie se pasa a HubSpot cuando se envía el formulario y se utiliza cuando se vuelven a duplicar los contactos.
Cookie
sbjs_current
Duración
Sesión
Descripción
Sourcebuster establece esta cookie para identificar la fuente de una visita y almacena en las cookies información acerca de la actividad del usuario. Esta cookie analítica y de comportamiento se utiliza para mejorar la experiencia del visitante en el sitio web.
Cookie
sbjs_current_add
Duración
Sesión
Descripción
Sourcebuster establece esta cookie para identificar la fuente de una visita y almacena en las cookies información acerca de la actividad del usuario. Esta cookie analítica y de comportamiento se utiliza para mejorar la experiencia del visitante en el sitio web.
Cookie
sbjs_first
Duración
Sesión
Descripción
Sourcebuster establece esta cookie para identificar la fuente de una visita y almacena en las cookies información acerca de la actividad del usuario. Esta cookie analítica y de comportamiento se utiliza para mejorar la experiencia del visitante en el sitio web.
Cookie
sbjs_first_add
Duración
Sesión
Descripción
Sourcebuster establece esta cookie para identificar la fuente de una visita y almacena en las cookies información acerca de la actividad del usuario. Esta cookie analítica y de comportamiento se utiliza para mejorar la experiencia del visitante en el sitio web.
Cookie
sbjs_migrations
Duración
Sesión
Descripción
Sourcebuster establece esta cookie para identificar la fuente de una visita y almacena en las cookies información acerca de la actividad del usuario. Esta cookie analítica y de comportamiento se utiliza para mejorar la experiencia del visitante en el sitio web.
Cookie
sbjs_session
Duración
1 hora
Descripción
Sourcebuster establece esta cookie para identificar la fuente de una visita y almacena en las cookies información acerca de la actividad del usuario. Esta cookie analítica y de comportamiento se utiliza para mejorar la experiencia del visitante en el sitio web.
Cookie
sbjs_udata
Duración
Sesión
Descripción
Sourcebuster establece esta cookie para identificar la fuente de una visita y almacena en las cookies información acerca de la actividad del usuario. Esta cookie analítica y de comportamiento se utiliza para mejorar la experiencia del visitante en el sitio web.
Cookie
__Secure-ROLLOUT_TOKEN
Duración
6 meses
Descripción
Esta cookie es utilizada por YouTube para gestionar el lanzamiento gradual de nuevas funciones y actualizaciones. Ayuda a asignar a los usuarios a grupos de prueba específicos para funciones experimentales, como cambios en la interfaz de usuario o el reproductor de video.
Cookie
VISITOR_INFO1_LIVE
Duración
6 meses
Descripción
Establecida por YouTube, esta cookie se utiliza para estimar el ancho de banda del usuario en páginas con videos integrados de YouTube. También se emplea para proporcionar entrega de anuncios o retargeting, almacenar y rastrear la identidad del visitante, así como su interacción.
Cookie
VISITOR_PRIVACY_METADATA
Duración
5 meses
Descripción
Esta cookie es utilizada por YouTube para almacenar la elección de consentimiento de cookies del usuario en el sitio web.
Cookie
YSC
Duración
sesión
Descripción
Establecida por YouTube, esta cookie se utiliza para rastrear las vistas de videos de YouTube integrados en las páginas. También ayuda a garantizar que las solicitudes dentro de una sesión de navegación sean realizadas por el usuario y no por otros sitios, previniendo actividades maliciosas.
No hay cookies para mostrar.